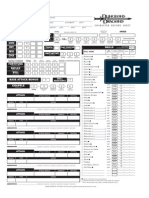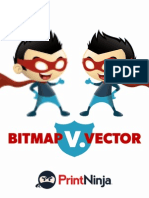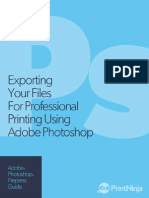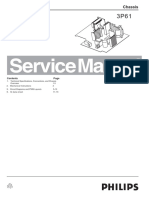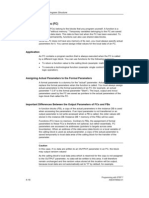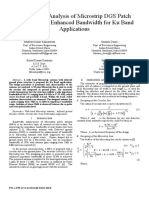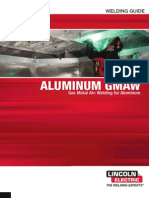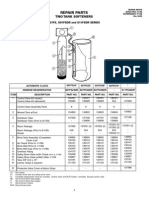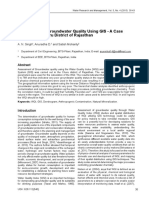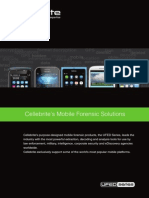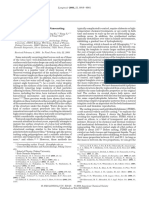Академический Документы
Профессиональный Документы
Культура Документы
Microsoft Publisher Prepress and File Export As PDF Guide
Загружено:
PrintNinjaОригинальное название
Авторское право
Доступные форматы
Поделиться этим документом
Поделиться или встроить документ
Этот документ был вам полезен?
Это неприемлемый материал?
Пожаловаться на этот документАвторское право:
Доступные форматы
Microsoft Publisher Prepress and File Export As PDF Guide
Загружено:
PrintNinjaАвторское право:
Доступные форматы
Microsoft Publisher Prepress Guide
PrintNinja | 877-396-4652 | www.printninja.com
Copyright 2013 PrintNinja LLC. All rights reserved. PrintNinja is a registered trademark of PrintNinja LLC. The PrintNinja logo and related marks are marks of PrintNinja LLC. This guide is provided as a conveience to PrintNinja customers and while every effort has been made to ensure its accuracy, PrintNinja cannot be responsible for any errors or omissions. This guide may contain references and examples that feature products,services or brands that are the intellectual property of others. These are included for illustrative purposes only and those products, services and brands do not endorse this guide or have any association with PrintNinja LLC.
Microsoft Publisher Prepress Guide
Introduction
Achieving professional-quality printing results from documents made in Microsoft Publisher 2013 is no simple task; these best practices and guidelines will help you avoid basic mistakes and production errors. An important note: Microsoft Publisher, though a very capable tool that is readily available to many business owners, is not a professional page layout program. As it turns out, Publisher produces highly inconsistent results, especially in terms of the colors of your finished, printed items. While the PrintNinja Team will help you achieve the best possible results, the final color output of documents created in Publisher can not be guaranteed or qualify for refunds. PrintNinja offers affordable, full-service design and consultation services to create consistent, professionally designed documents and help you eliminate any headaches.
1. Pre-setup Questions
The following three questions help you quickly determine what special considerations need to be accounted for when creating your document. Will the document contain images or graphics (both color and monochrome/black & white)? >> Refer to: Images & Color Will images or other content go to the edge of a page? >> Refer to: Bleed Will the document be folded or bound? >> Refer to: Margins If the answer is yes to any of the above questions, take additional time to review those sections carefully.
2. Document Setup
Create a new document (Create > New) and choose your page size or create a new page.
Size:
Publisher is does not handle bleeds, so you will need to intentionally add .25 (1/4 inch) to your overall dimensions if your document has a bleed. PrintNinja | 877-396-4652 | www.printninja.com
Copyright 2013 PrintNinja LLC. All rights reserved. PrintNinja is a registered trademark of PrintNinja LLC. The PrintNinja logo and related marks are marks of PrintNinja LLC. This guide is provided as a conveience to PrintNinja customers and while every effort has been made to ensure its accuracy, PrintNinja cannot be responsible for any errors or omissions. This guide may contain references and examples that feature products,services or brands that are the intellectual property of others. These are included for illustrative purposes only and those products, services and brands do not endorse this guide or have any association with PrintNinja LLC.
Microsoft Publisher Prepress Guide
Example: a 8.5 x 11 document with bleed will need to have dimensions of 8.75 x 11.25. (Refer to Bleeds)
Margins:
Set your margins to at least .25 (1/4 inch) for a publication with no bleed, and .375 (3/8 inch) for documents with a bleed. Do not place any important text or photos in the margin area to avoid cropping. The exception to this is when items will bleed off the border, meaning they go off the edge.
3. Bleeds in Publisher
Bleeds are a often misunderstood concept, but very important in the printing process. Bleed means printing excess color on the edges that will intentionally be cut off. Without bleeds, small, inconsistent white borders appear between the edge of your document which looks unprofessional. Bleeds are always excessthey do not diminish your finished document size. Simply put, if any printed element goes to the edge of your page, a bleed must be included. Publisher does not automatically handle bleeds; this must be done manually as described in section 4. Check your skills: Which of the three documents below must include a bleed? Note: the black lines indicate edges and are not printed.
Transport for London
Annual Report and Statement of Accounts 2008/09
MAYOR OF LONDON
Transport for London
No bleed needed! All of the printed elements are contained within the margins and stay clear of the edges.
BLEED REQUIRED! Even though 95% of the image is contained in the margins, the black bar with Annual
BLEED REQUIRED! The dark and light gray goes to the edge. This document needs a bleed.
Report goes to the edge.
PrintNinja | 877-396-4652 | www.printninja.com
Copyright 2013 PrintNinja LLC. All rights reserved. PrintNinja is a registered trademark of PrintNinja LLC. The PrintNinja logo and related marks are marks of PrintNinja LLC. This guide is provided as a conveience to PrintNinja customers and while every effort has been made to ensure its accuracy, PrintNinja cannot be responsible for any errors or omissions. This guide may contain references and examples that feature products,services or brands that are the intellectual property of others. These are included for illustrative purposes only and those products, services and brands do not endorse this guide or have any association with PrintNinja LLC.
Microsoft Publisher Prepress Guide
Remember, bleeds are excess printed material, meaning that the document must be bigger than its finished size. You will need to incorporate a bleed of 0.125" (1/8") on all sides of your document. In Publisher, this must be accounted for manually. Your bleed is indicated by the green guide lines that you will createensure that your content goes past these lines. Not OK
The image is within the margins, but it does not go to the bleed. Carefully resize your image to preserve your aspect ratiosit makes pictures look stretched. Bring the image to the edge, past the green guide line.
Good to Go!
Everything is properly placed! The photo goes to the outer edge of the paper. The green line designates the bleed, everything outside of this will be intentionally trimmed off.
4. Using document guides
You must add guides for bleed to Publisher. Remember to include the bleed size when calculating margins, for example a 0.25 effective margin plus 0.125 bleed = 0.375 margins in the document setup. Avoid your artwork getting cut off by creating guides. Note that these guides will not be printed. To create a guide, go to Page Design > Guides > Ruler Guides. Type in the values for horizontal and vertical guides.
PrintNinja | 877-396-4652 | www.printninja.com
Copyright 2013 PrintNinja LLC. All rights reserved. PrintNinja is a registered trademark of PrintNinja LLC. The PrintNinja logo and related marks are marks of PrintNinja LLC. This guide is provided as a conveience to PrintNinja customers and while every effort has been made to ensure its accuracy, PrintNinja cannot be responsible for any errors or omissions. This guide may contain references and examples that feature products,services or brands that are the intellectual property of others. These are included for illustrative purposes only and those products, services and brands do not endorse this guide or have any association with PrintNinja LLC.
Microsoft Publisher Prepress Guide
Bleed:
Top bleed: Horizontal .125 (1/8 inch) Example: .125 Bottom bleed: Enter Horizontal Guide Document size minus .125 (1/8 inch) Example: 8.75-.125 Left bleed: Vertical Guide .125 (1/8 inch) Example: .375 Right bleed: Vertical Document size minus .125 (1/8 inch) Example: 11.25-.125
5. Preparing your document for press
Youll need to verify several aspects of your document before exporting a document ready to go to press. Publisher performs a number of checks automatically, though you will need to verify the quality of your images manually.
Images & Resolution:
Examine each image file in a Publisher document by clicking View > Graphics Manager. The tool will appear on the right side of the screen. The Graphics Manager tool allows you to inspect each image element in the document individually to verify resolution and scale. Click on the arrow next to each file name and click Details. Verify that the scaling shows the same percentages for height and width, and that the effective resolution exceeds 300 dpi. If images are not high enough quality, you will either have to: shrink them replace them with alternative images with a higher resolution find the high quality original files Note that while you can take low resolution images into photo editing software such as Photoshop and increase the resolution, the final result is even poorer than the original low quality file. You can not transform a low resolution image into a high resolution image. Simply put: garbage in, garbage out. PrintNinja | 877-396-4652 | www.printninja.com
Copyright 2013 PrintNinja LLC. All rights reserved. PrintNinja is a registered trademark of PrintNinja LLC. The PrintNinja logo and related marks are marks of PrintNinja LLC. This guide is provided as a conveience to PrintNinja customers and while every effort has been made to ensure its accuracy, PrintNinja cannot be responsible for any errors or omissions. This guide may contain references and examples that feature products,services or brands that are the intellectual property of others. These are included for illustrative purposes only and those products, services and brands do not endorse this guide or have any association with PrintNinja LLC.
Microsoft Publisher Prepress Guide
Running Design Checker
The Design Checker will identify a number of other potential problems in the creation of your document. Click File > Design Checker, the Design Checker tool will appear on the right hand side of the screen.
6. Exporting to press
Congratulations, youve successfully made your document and prepared it for press. Its now time to export. Click File > Export and set the export settings to Commercial Press. Click the button and choose the location to save your project. Open your PDF and verify your results. The actual document dimensions should be larger than the actual finished size if it contains a bleed. For example, a US Letter (8.5 x 11) file with a 0.125 (1/8) bleed all the way around should measure 8.75 x 11.25. The excess area will be trimmed away after the press run to produce a US Letter size document. Ensure that the Run Final Publishing Checks box is checked and correct any alerts or issues presented by the tool.
7. Questions and problems
Running into complications? Our designers are available for pre-press consulting services to guide you through the process or to work with you to completion. Visit our website for rates and details.
PrintNinja | 877-396-4652 | www.printninja.com
Copyright 2013 PrintNinja LLC. All rights reserved. PrintNinja is a registered trademark of PrintNinja LLC. The PrintNinja logo and related marks are marks of PrintNinja LLC. This guide is provided as a conveience to PrintNinja customers and while every effort has been made to ensure its accuracy, PrintNinja cannot be responsible for any errors or omissions. This guide may contain references and examples that feature products,services or brands that are the intellectual property of others. These are included for illustrative purposes only and those products, services and brands do not endorse this guide or have any association with PrintNinja LLC.
Вам также может понравиться
- The Subtle Art of Not Giving a F*ck: A Counterintuitive Approach to Living a Good LifeОт EverandThe Subtle Art of Not Giving a F*ck: A Counterintuitive Approach to Living a Good LifeРейтинг: 4 из 5 звезд4/5 (5794)
- Interactive DND 3.5 Character SheetДокумент2 страницыInteractive DND 3.5 Character SheetMurilo Knauf Lopes100% (2)
- The Little Book of Hygge: Danish Secrets to Happy LivingОт EverandThe Little Book of Hygge: Danish Secrets to Happy LivingРейтинг: 3.5 из 5 звезд3.5/5 (399)
- PrintNinja Offset Printing Quick Start GuideДокумент1 страницаPrintNinja Offset Printing Quick Start GuidePrintNinjaОценок пока нет
- A Heartbreaking Work Of Staggering Genius: A Memoir Based on a True StoryОт EverandA Heartbreaking Work Of Staggering Genius: A Memoir Based on a True StoryРейтинг: 3.5 из 5 звезд3.5/5 (231)
- Getting Started With EndsheetsДокумент4 страницыGetting Started With EndsheetsPrintNinjaОценок пока нет
- Hidden Figures: The American Dream and the Untold Story of the Black Women Mathematicians Who Helped Win the Space RaceОт EverandHidden Figures: The American Dream and the Untold Story of the Black Women Mathematicians Who Helped Win the Space RaceРейтинг: 4 из 5 звезд4/5 (894)
- How Hinge Affects Cover DesignДокумент3 страницыHow Hinge Affects Cover DesignPrintNinjaОценок пока нет
- The Yellow House: A Memoir (2019 National Book Award Winner)От EverandThe Yellow House: A Memoir (2019 National Book Award Winner)Рейтинг: 4 из 5 звезд4/5 (98)
- Why Can't I Order 10 Copies?Документ3 страницыWhy Can't I Order 10 Copies?PrintNinjaОценок пока нет
- Foil Stamping File Setup GuideДокумент2 страницыFoil Stamping File Setup GuidePrintNinjaОценок пока нет
- Elon Musk: Tesla, SpaceX, and the Quest for a Fantastic FutureОт EverandElon Musk: Tesla, SpaceX, and the Quest for a Fantastic FutureРейтинг: 4.5 из 5 звезд4.5/5 (474)
- CMYK Color GuideДокумент14 страницCMYK Color GuidePrintNinja100% (3)
- Never Split the Difference: Negotiating As If Your Life Depended On ItОт EverandNever Split the Difference: Negotiating As If Your Life Depended On ItРейтинг: 4.5 из 5 звезд4.5/5 (838)
- The Offset AdvantageДокумент3 страницыThe Offset AdvantagePrintNinjaОценок пока нет
- Hardcover Casebound Page Order ExampleДокумент14 страницHardcover Casebound Page Order ExamplePrintNinjaОценок пока нет
- Devil in the Grove: Thurgood Marshall, the Groveland Boys, and the Dawn of a New AmericaОт EverandDevil in the Grove: Thurgood Marshall, the Groveland Boys, and the Dawn of a New AmericaРейтинг: 4.5 из 5 звезд4.5/5 (265)
- Embossing and Debossing File Setup GuideДокумент2 страницыEmbossing and Debossing File Setup GuidePrintNinjaОценок пока нет
- A File of File FormatsДокумент4 страницыA File of File FormatsPrintNinjaОценок пока нет
- Sample International Shipping RatesДокумент2 страницыSample International Shipping RatesPrintNinjaОценок пока нет
- The Emperor of All Maladies: A Biography of CancerОт EverandThe Emperor of All Maladies: A Biography of CancerРейтинг: 4.5 из 5 звезд4.5/5 (271)
- Bitmap v. VectorДокумент4 страницыBitmap v. VectorPrintNinja100% (1)
- Softcover Measurement GuideДокумент2 страницыSoftcover Measurement GuidePrintNinjaОценок пока нет
- The Hard Thing About Hard Things: Building a Business When There Are No Easy AnswersОт EverandThe Hard Thing About Hard Things: Building a Business When There Are No Easy AnswersРейтинг: 4.5 из 5 звезд4.5/5 (344)
- Hardcover Measurement GuideДокумент2 страницыHardcover Measurement GuidePrintNinjaОценок пока нет
- Team of Rivals: The Political Genius of Abraham LincolnОт EverandTeam of Rivals: The Political Genius of Abraham LincolnРейтинг: 4.5 из 5 звезд4.5/5 (234)
- Dust Jacket Measurement GuideДокумент2 страницыDust Jacket Measurement GuidePrintNinjaОценок пока нет
- Adobe Illustrator Prepress and File Export As PDF GuideДокумент7 страницAdobe Illustrator Prepress and File Export As PDF GuidePrintNinja100% (1)
- Adobe Photoshop Prepress and File Export As PDF GuideДокумент7 страницAdobe Photoshop Prepress and File Export As PDF GuidePrintNinjaОценок пока нет
- Milenium BypassДокумент1 страницаMilenium BypassdinotecОценок пока нет
- Multi-Door Compact Type Controller (V4A) - Multi-Door Controller - ACS - SYRIS Technology Corp. (The RFID Total Solution.) - Powered by SYRISДокумент2 страницыMulti-Door Compact Type Controller (V4A) - Multi-Door Controller - ACS - SYRIS Technology Corp. (The RFID Total Solution.) - Powered by SYRISSusheel GuptaОценок пока нет
- The Unwinding: An Inner History of the New AmericaОт EverandThe Unwinding: An Inner History of the New AmericaРейтинг: 4 из 5 звезд4/5 (45)
- Current Developments in Lens DesignДокумент12 страницCurrent Developments in Lens DesignMahabub HossainОценок пока нет
- The World Is Flat 3.0: A Brief History of the Twenty-first CenturyОт EverandThe World Is Flat 3.0: A Brief History of the Twenty-first CenturyРейтинг: 3.5 из 5 звезд3.5/5 (2219)
- Aksin Et Al. - The Modern Call Center - A Multi Disciplinary Perspective On Operations Management ResearchДокумент24 страницыAksin Et Al. - The Modern Call Center - A Multi Disciplinary Perspective On Operations Management ResearchSam ParkОценок пока нет
- HT Series: 73-136Kw I Up To 12 Mppts Three PhaseДокумент2 страницыHT Series: 73-136Kw I Up To 12 Mppts Three PhasesyamprasadОценок пока нет
- 3P61 Service Manual PDFДокумент17 страниц3P61 Service Manual PDFgulaab786Оценок пока нет
- The Gifts of Imperfection: Let Go of Who You Think You're Supposed to Be and Embrace Who You AreОт EverandThe Gifts of Imperfection: Let Go of Who You Think You're Supposed to Be and Embrace Who You AreРейтинг: 4 из 5 звезд4/5 (1090)
- MC 8051Документ85 страницMC 8051Sonu SatishОценок пока нет
- Dont CryДокумент8 страницDont CryIolanda Dolcet Ibars100% (1)
- Slurry Flo BrochureДокумент4 страницыSlurry Flo BrochureChristian Andres Campa HernandezОценок пока нет
- Quarter 1 Week 8Документ3 страницыQuarter 1 Week 8Geoffrey Tolentino-UnidaОценок пока нет
- The Sympathizer: A Novel (Pulitzer Prize for Fiction)От EverandThe Sympathizer: A Novel (Pulitzer Prize for Fiction)Рейтинг: 4.5 из 5 звезд4.5/5 (119)
- RCE Unpacking Ebook (Translated by LithiumLi) - UnprotectedДокумент2 342 страницыRCE Unpacking Ebook (Translated by LithiumLi) - Unprotecteddryten7507Оценок пока нет
- FC Vs FBДокумент8 страницFC Vs FBMiguel SanchesОценок пока нет
- Auto Temp II Heat Pump: Programmable Thermostat For Single and Multistage Heat Pump SystemsДокумент22 страницыAuto Temp II Heat Pump: Programmable Thermostat For Single and Multistage Heat Pump Systemswideband76Оценок пока нет
- Ref Paper 2Документ4 страницыRef Paper 2Subhanjali MyneniОценок пока нет
- Aluminium GMAW GuideДокумент32 страницыAluminium GMAW GuideDaniel Salinas100% (2)
- Answers About HubSpotДокумент1 страницаAnswers About HubSpotPrasetyaОценок пока нет
- Adhokshaj Mishra: Thwarting The Surveillance in Online CommunicationДокумент24 страницыAdhokshaj Mishra: Thwarting The Surveillance in Online CommunicationGauravRajОценок пока нет
- Smart Lighting Market Analysis and Forecast 2025 by Global Marketing InsightsДокумент5 страницSmart Lighting Market Analysis and Forecast 2025 by Global Marketing InsightsEko Hadi Susanto100% (1)
- Star S07FS32DR Water Softener Repair PartsДокумент1 страницаStar S07FS32DR Water Softener Repair PartsBillОценок пока нет
- Gsxp07er Opera1tion Manual PDFДокумент94 страницыGsxp07er Opera1tion Manual PDFMohamed SaadAllahОценок пока нет
- MGS3750 28FДокумент4 страницыMGS3750 28FAndi Z Pasuloi PatongaiОценок пока нет
- Assessment of Groundwater Quality Using GIS - A Case Study of The Churu District of RajasthanДокумент9 страницAssessment of Groundwater Quality Using GIS - A Case Study of The Churu District of RajasthanSivaShankarОценок пока нет
- Data ArchivingДокумент63 страницыData ArchivingHot_sergio100% (1)
- CSE 390 Bash Command ReferenceДокумент3 страницыCSE 390 Bash Command Referencesam100% (1)
- Budget EstimatesДокумент251 страницаBudget EstimatesMUHAMMAD QASIM RAJPARОценок пока нет
- UFED Solutions Brochure WebДокумент4 страницыUFED Solutions Brochure Webwilly irawanОценок пока нет
- Tur C PDFДокумент86 страницTur C PDFWilliam LambОценок пока нет
- Artificial Lotus Leaf by NanocastingДокумент4 страницыArtificial Lotus Leaf by Nanocastinganon_527700070Оценок пока нет
- $100M Leads: How to Get Strangers to Want to Buy Your StuffОт Everand$100M Leads: How to Get Strangers to Want to Buy Your StuffРейтинг: 5 из 5 звезд5/5 (12)
- $100M Offers: How to Make Offers So Good People Feel Stupid Saying NoОт Everand$100M Offers: How to Make Offers So Good People Feel Stupid Saying NoРейтинг: 5 из 5 звезд5/5 (20)