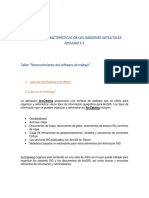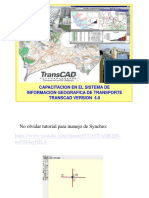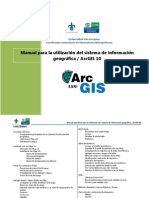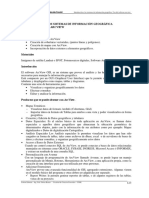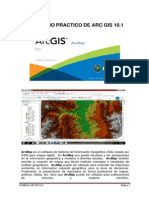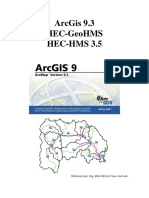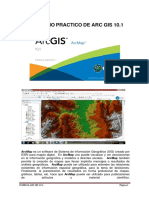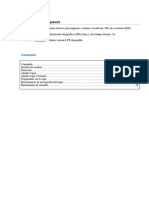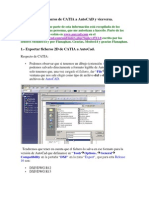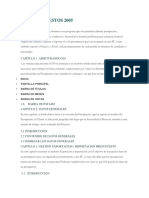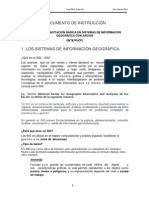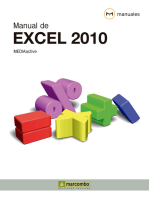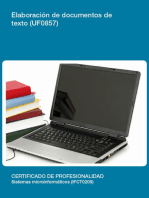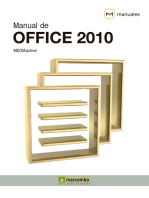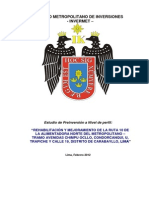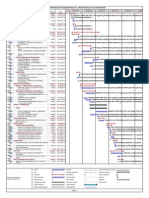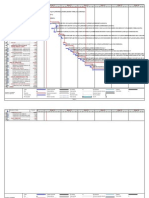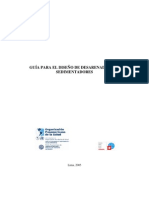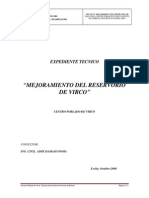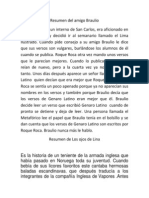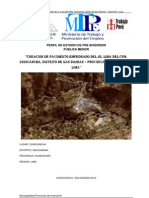Академический Документы
Профессиональный Документы
Культура Документы
Manual ArcView 3.1 PDF
Загружено:
Luis Jaime MauricioОригинальное название
Авторское право
Доступные форматы
Поделиться этим документом
Поделиться или встроить документ
Этот документ был вам полезен?
Это неприемлемый материал?
Пожаловаться на этот документАвторское право:
Доступные форматы
Manual ArcView 3.1 PDF
Загружено:
Luis Jaime MauricioАвторское право:
Доступные форматы
Introduccin a ArcView 3
Introduccin a ArcView 3.1
ArcView GIS 3.1 es una herramienta GIS fcil de manejar, que ofrece opciones de anlisis espacial y tratamiento de datos geogrficos. Podemos representar datos por georeferenciacin sobre una cartografa, analizar las caractersticas y patrones de distribucin de esos datos, y generar informes finales con los resultados. El objetivo de este curso introductorio a ArcView es conseguir que el alumno aprenda las funcionalidades bsicas del programa. Los temas estn estructurados de modo que simulen la elaboracin real de un proyecto, hasta producir un mapa final. Para ello, el alumno deber desarrollar 4 temas: 1.Introduccin a ArcView 2.Entrada de datos en ArcView 3.Cartografa temtica 4.Composicin de mapas
http://www.giscampus.com/Registrat/Presentacion.htm [16/10/2001 06:41:42 p.m.]
Captulo 1 - versi quim
1. Introduccin a ArcView: los fundamentos bsicos
Proyectos ArcView Documentos ArcView Introduccin a Vistas y Temas Operaciones bsicas con temas Convertir una fuente de datos a formato Shape Convertir elementos seleccionados en shapefile Crear un nuevo tema shape Aadir elementos en un tema shape Aadir atributos Introduccin a las Tablas Introduccin a los Grficos Introduccin a Layouts (composiciones de mapa) Introduccin a Scripts Ejercicio Prctico
Proyectos ArcView
Toda la actividad en Arcview tiene lugar dentro del proyecto, una coleccin de documentos asociados con los que se trabaja durante la sesin de Arcview. Los proyectos pueden contener cinco tipos de documentos: vistas, tablas, grficos, layouts ( o salidas impresas) y scripts. La ventana de Proyecto muestra los nombres de todos los documentos contenidos en un proyecto ArcView. Un proyecto organiza y almacena el estado de todos estos documentos. El proyecto gestiona cmo y dnde se despliegan los documentos, mantienen activas las selecciones de documentos y define la apariencia de la ventana de aplicacin. Es el equivalente a hacer un retrato rpido del estado de Arcview en el momento de salvarlo.
http://www.giscampus.com/800x600/Aprende%20Gratis/ArcView%203.1/TEORIA/tema_1.htm (1 of 16) [16/10/2001 06:42:09 p.m.]
Captulo 1 - versi quim
La informacin del proyecto se almacena en un fichero en formato ASCII y siempre tiene extensin .apr.
Ventanas de documentos Un proyecto puede contener muchas vistas que despliegan temas desde varias fuentes de datos. Para cada tipo de documento hay una ventana e interfaz concreta
Un proyecto puede contener mltiples vistas de la misma rea geogrfica o de diferentes reas greogrficas.
http://www.giscampus.com/800x600/Aprende%20Gratis/ArcView%203.1/TEORIA/tema_1.htm (2 of 16) [16/10/2001 06:42:10 p.m.]
Captulo 1 - versi quim
Documentos ArcView
ArcView soporta muchas clases de informacin y cada una aparece en una ventana diferente. Puedes utilizar la ventana del documento para desplegar y operar (por ejemplo, seleccionar desde un mapa o una tabla).
Vistas
Una vista despliega un mapa conteniendo cada capa de informacin. Por ejemplo, carreteras, lmites municipales, ncleos de poblacin y colegios.
http://www.giscampus.com/800x600/Aprende%20Gratis/ArcView%203.1/TEORIA/tema_1.htm (3 of 16) [16/10/2001 06:42:10 p.m.]
Captulo 1 - versi quim
Tablas
Las tablas despliegan informacin tabular. Almacenan informacin que describe los elementos geogrficos de la vista (por ejemplo, ancho de la carretera, capacidad del colegio, etc.)
Grficos
Los grficos representan de manera visual informacin tabular. ArcView permite realizar seis tipos de grficos.
Layouts
Permiten unir los distintos tipos de documentos del proyecto y otros componentes de un mapa (escala, orientacin, imgenes, cajas, etc.) para crear un mapa final que se enviar a la impresora.
Scripts
Son programas escritos en lenguaje Avenue, el lenguaje de programacin de ArcView, que permite personalizar la aplicacin.
http://www.giscampus.com/800x600/Aprende%20Gratis/ArcView%203.1/TEORIA/tema_1.htm (4 of 16) [16/10/2001 06:42:10 p.m.]
Captulo 1 - versi quim
Trabajar con ventanas. ArcView puede tener varias ventanas abiertas al mismo tiempo pero slo puede trabajar con una a la vez. Esta ventana es la ventana activa. Se activa una ventana haciendo click dentro de ella, sobre su barra de ttulo o eligindola desde el men de arrastre Ventana.
Introduccin a Vistas y Temas
Qu es una Vista? ArcView enlaza conjuntos de elementos y atributos en temas y los maneja en una vista. Una vista es un mapa interactivo que despliega temas de informacin geogrfica. La ventana vista tiene dos partes, la Tabla de Contenidos (TOC) y la muestra de mapas. La Tabla de Contenidos lista los temas y muestra sus leyendas; la muestra de mapas muestra los elementos para cada tema. La vista se acompaa de los mens, botones y herramientas propias para realizar operaciones sobre vistas y temas.
Qu es un Tema ArcView ? Un tema es un conjunto diferenciado de elementos geogrficos como son municipios, calles, edificios o ros, junto con sus atributos. Los temas pueden ser creados desde una variedad de fuentes de datos, inclusive mapas digitales existentes, imgenes y ficheros de datos tabulares.
http://www.giscampus.com/800x600/Aprende%20Gratis/ArcView%203.1/TEORIA/tema_1.htm (5 of 16) [16/10/2001 06:42:10 p.m.]
Captulo 1 - versi quim
Los elementos del tema representan objetos geogrficos usando tres formas bsicas: puntos, lneas y polgonos. Por ejemplo, un tema puede representar autopistas como lneas, bancos como puntos y municipios como polgonos.
Tablas de atributos de un tema Los temas basados en fuentes de datos espaciales, como coberturas ArcInfo y archivos Shape de Arcview, y temas basados en fuentes de datos tabulares que contienen localizaciones geogrficas, tienen sus tablas asociadas. Cada elemento tiene un nico registro en la tabla de atributos, que describe las caractersticas de dicho elemento.
Operaciones bsicas con temas
http://www.giscampus.com/800x600/Aprende%20Gratis/ArcView%203.1/TEORIA/tema_1.htm (6 of 16) [16/10/2001 06:42:10 p.m.]
Captulo 1 - versi quim
Un fichero shape es el formato propio de ArcView para almacenar informacin de geografa y atributos para un conjunto de elementos geogrficos. La geometra para un elemento es almacenada como una forma que comprende un conjunto de coordenadas de vectores (punto, lnea, polgono) Los tres ficheros que ArcView crea para fichero shape son: *.shp almacena la geometra del elemento (informacin sobre la forma y la localizacin). *.shx almacena el ndice de la geometra del elemento. *.dbf un fichero dBase que almacena la informacin de atributos de elementos.
Las ventajas de trabajar con ficheros shape son: - Los temas basados en este formato se dibujan ms rpidamente. - Se puede editar un tema basado en un fichero shape. - Se pueden crear datos propios usando este formato. - Se pueden convertir otros formatos de datos espaciales (como coberturas ARC/INFO a ficheros shape).
Convertir una fuente de datos a formato Shape
Aadir un tema a la vista El tema es una cobertura Arc/Info
Seleccionar el tema en la TOC
http://www.giscampus.com/800x600/Aprende%20Gratis/ArcView%203.1/TEORIA/tema_1.htm (7 of 16) [16/10/2001 06:42:10 p.m.]
Captulo 1 - versi quim
Desde el men 'Theme' (Tema), escoger la opcin 'Convert to Shapefile' (convertir a fichero de forma)
Convertir elementos seleccionados en shapefile Puedes seleccionar uno o varios elementos en un tema, y despus convertirlos a un fichero shape. Nombra el nuevo fichero shape y adelo a la vista actual o bien almacnalo en un directorio para un uso posterior Seleccin de varios elementos
http://www.giscampus.com/800x600/Aprende%20Gratis/ArcView%203.1/TEORIA/tema_1.htm (8 of 16) [16/10/2001 06:42:10 p.m.]
Captulo 1 - versi quim
Desde el men Theme (Tema), escoger la opcin 'Convert to Shapefile' (convertir a fichero de forma)
Dar el nombre y la ubicacin al fichero shape de salida
Aadir el nuevo fichero a la vista
Crear un nuevo tema shape
Puedes crear un nuevo tema y aadirlo a una vista que use las coordenadas de localizacin de un tema existente (si la vista no tiene temas, la extensin y las unidades son definidas por la vista actual).
http://www.giscampus.com/800x600/Aprende%20Gratis/ArcView%203.1/TEORIA/tema_1.htm (9 of 16) [16/10/2001 06:42:10 p.m.]
Captulo 1 - versi quim
Una vez creado un nuevo tema, puedes aadirle ms elementos. Despus puedes aadir atributos para cada elemento dibujado. Para crear un nuevo tema elige 'New Theme' (Nuevo Tema) desde el men 'View' (Vista).
Desde el men 'View' (Vista), escoger 'New Theme' (Nuevo Tema)
Definir el tipo de elementos que va a contener el tema
Definir el nombre y la ubicacin del nuevo fichero shape
http://www.giscampus.com/800x600/Aprende%20Gratis/ArcView%203.1/TEORIA/tema_1.htm (10 of 16) [16/10/2001 06:42:10 p.m.]
Captulo 1 - versi quim
El nuevo shape se incorpora automticamente a la vista, abierto para iniciar su edicin
Fichero editable
Fichero no editable
Aadir elementos en un tema shape
La herramienta Dibujar es una columna desplegable de herramientas usada para dibujar y editar elementos y grficos. Las herramientas son sensibles al contexto. Por ejemplo si el tema que est editando es un tema de polgonos, slo puedes aadir rectngulos, crculos y polgonos (las otras herramientas se presentarn en gris degradado, inactivas).
dibuja un punto Dibuja una polilnea Dibuja una lnea para partir lneas Dibuja un rectngulo
Dibuja un crculo Dibuja un polgono Dibuja una lnea para partir polgonos Dibuja un polgono adyacente a otro polgono
Aadir atributos
http://www.giscampus.com/800x600/Aprende%20Gratis/ArcView%203.1/TEORIA/tema_1.htm (11 of 16) [16/10/2001 06:42:10 p.m.]
Captulo 1 - versi quim
Cuando creas un nuevo tema en ArcView, se crea automticamente una tabla mnima de atributos de ese tema. ArcView aade un registro vaco a la tabla para cada nuevo elemento que aades al tema. Inicialmente esta tabla tiene slo un campo, shape. El campo shape almacena el tipo de elemento del tema, que es una referencia a las coordenadas de localizacin del elemento. ArcView gestiona este campo de manera que no puede editarse. Aadir atributos a un tabla de atributos de tema Para aadir atributos a una nueva tabla de atributos del tema, primero abre la tabla. Puedes aadir campos a la tabla eligiendo 'Add Field' (Aadir Campo) desde el men 'Edit' (Edicin) de la Tabla. En el cuadro Definicin del Campo que se despliega, introduce un nombre de campo, elige un tipo de campo, e introduce la anchura de este. Para aadir valores de atributos de los nuevos campos, haz click dentro de cada celda usando la herramienta editar desde la barra de herramientas Tabla, despus teclea un valor en cada celda. Dos formas de aadir atributos Hay dos formas de aadir atributos para nuevos elementos. Una forma es aadir los atributos para un elemento cuando este se dibuja. La otra es, dibujar primero todos los elementos y despus aadir todos sus atributos a la tabla de atributos del tema al mismo tiempo.
Herramienta para insertar valores en los registros
Empezar la edicin
Aadir registros
Aadir campos
Visualizar o no el tema Puedes quitar o hacer visible el tema haciendo click sobre la caja de chequeo que aparece al lado del nombre del tema. Esta operacin slo afecta a la visualizacin, no se borrarn los elementos de la vista.
Activar un tema
http://www.giscampus.com/800x600/Aprende%20Gratis/ArcView%203.1/TEORIA/tema_1.htm (12 of 16) [16/10/2001 06:42:10 p.m.]
Captulo 1 - versi quim
Al hacer click sobre el mismo tema en la tabla de contenidos, este se activa. Cuando un tema est activo aparece en relieve en la tabla de contenidos. Puede haber varios temas activos.
Cambiar el orden de visualizacin de los temas ArcView dibuja los temas secuencialmente, empezando con el ltimo tema de la tabla de contenidos. Se puede cambiar el orden haciendo click sobre el tema y sin soltar, arrastrar a la nueva localizacin.
Introduccin a Tablas En ArcView una tabla es una muestra de datos tabulares. Una tabla contiene informacin descriptiva acerca de elementos sobre un mapa (por ejemplo pases, clientes, o propietarios). Cada fila, o registro, en una tabla define un miembro del grupo representado. Cada columna o campo, define una sola caracterstica comn a todos los miembros, como el nombre del pas, el nmero de cliente o la direccin.
http://www.giscampus.com/800x600/Aprende%20Gratis/ArcView%203.1/TEORIA/tema_1.htm (13 of 16) [16/10/2001 06:42:10 p.m.]
Captulo 1 - versi quim
Introduccin a Grficos
Los grficos son una representacin grfica de datos tabulares y proporcionan una forma adicional de visualizar datos de atributos. Puedes utilizar grficos para mostrar, comparar y consultar informacin de atributos. Por ejemplo, puedes sealar una porcin de un grfico de sectores para mostrar el registro al cual esa porcin alude. Un grfico es dinmico porque refleja el estado actual de los datos enn la tabla ; cualquier cambio que se produzca en los datos en la tabla son automticamente reflejados en el grfico.
Introduccin a Layouts (composiciones de mapa)
http://www.giscampus.com/800x600/Aprende%20Gratis/ArcView%203.1/TEORIA/tema_1.htm (14 of 16) [16/10/2001 06:42:10 p.m.]
Captulo 1 - versi quim
En un documento Layout se pueden combinar mltiples documentos ArcView, componentes de mapa como barras de escala y flecha del Norte e ilustraciones grficas como lmites y logos para crear un mapa con calidad de presentacin. Por ejemplo, un Layout puede incluir dos vistas diferentes de sus datos, un grfico para comparar, una flecha del Norte para orientar al lector del mapa y un ttulo que indique al lector del mapa el objetivo de este. Una vez creado el Layout se puede enviar a un trazador o impresora en una variedad de formatos, e incluso guardarlo como una patrn para futuros mapas que se creen.
Introduccin a Scripts Un documento script es como un editor de texto que se utiliza para escribir cdigo Avenue. Los scripts Avenue son programas que permiten automatizar tareas, aadir nuevas capacidades a ArcView y construir aplicaciones.
http://www.giscampus.com/800x600/Aprende%20Gratis/ArcView%203.1/TEORIA/tema_1.htm (15 of 16) [16/10/2001 06:42:10 p.m.]
Captulo 1 - versi quim
http://www.giscampus.com/800x600/Aprende%20Gratis/ArcView%203.1/TEORIA/tema_1.htm (16 of 16) [16/10/2001 06:42:10 p.m.]
Ejercicio 1 - Introduccin a ArcView
Ejercicio 1: Introduccin a ArcView
Ejecutar ArcView desde el gestor de programas de Windows
Abrir un proyecto y desplegar vistas y temas
Inspeccionar una vista con las herramientas Zoom e identificar elementos
Obtener informacin sobre elementos
Consultar los atributos de los elementos en una tabla de tema
Desplegar y modificar una tabla
Desplegar y modificar un grfico
Crear un layout o composicin de mapa
Cerrar el proyecto
Instalacin del ejercicio
q Si no se ha creado ya, crea un directorio con el nombre C:\esri q Dentro de este directorio, crea una carpeta con el nombre C:\esri\proj1 q Haz click aqu (proj1.zip 286KB) para conseguir la informacin necesaria para realizar el ejercicio (guarda el
archivo en la carpeta que has creado) q Desde el administrador de archivos de Windows, ejecuta el archivo proj1.exe
http://www.giscampus.com/800x600/Aprende%20Gratis/ArcView%203.1/Ejercicios/proj1.htm (1 of 13) [16/10/2001 06:42:20 p.m.]
Ejercicio 1 - Introduccin a ArcView
Ejecutar ArcView desde el gestor de programas de Windows
q En el Administrador de programas, haz doble click sobre el
icono ArcView. El "banner" de S.I.G ArcView es desplegado y una barra de progreso sigue al proceso de puesta en marcha. cuando ArcView se abre, aparece una larga ventana llamada "SIG ArcView" con una ventana menor "Sin Ttulo" dentro de ella. La ventana S.I.G ArcView es conocida como ventana Aplicacin. La ventana Sin Ttulo es llamada ventana de Proyecto.
Abra un proyecto y despliegue vistas y temas
q Desde el men 'File' (Fichero), elige 'Open
Project' (Abrir Proyecto). Aparece el recuadro de dilogo Abrir Proyecto. Los directorios se muestran a la derecha. Los ficheros de proyecto ArcView (apr) se muestran a la izquierda.
http://www.giscampus.com/800x600/Aprende%20Gratis/ArcView%203.1/Ejercicios/proj1.htm (2 of 13) [16/10/2001 06:42:20 p.m.]
Ejercicio 1 - Introduccin a ArcView
q Haz doble click sobre el c:\ a la cabeza
de la lista de directorios. A continuacin vaya al directorio esri\proj1 haciendo doble click sobre cada carpeta sucesivamente. q Para abrir el proyecto haz click sobre world.apr, a continuacin haz click sobre O.K.
*Nota Importante: Cuando abras el proyecto, quizs sea necesario reparar el proyecto, es decir, indicar donde se encuentra la informacin a partir de la cual se ha elaborado (esto ocurre porque se ha movido el archivo .apr desde el ordenador original al ordenador desde el que ests trabajando). En la ventana que aparece titulada 'Where is ....?' haz doble click sobre el archivo por el que pregunta ArcView y que generalmente ya aparece en la lista de archivos disponibles en la carpeta abierta.
Cuando el proyecto se abre, ver una ventana Proyecto que contiene dos vistas, Condados del Area de Atlanta y una vista general del Mundo.
q Haz doble click sobre la vista Mundo (hacer doble click es una forma abreviada de seleccionar el nombre de
la vista y hacer click sobre Abrir).
http://www.giscampus.com/800x600/Aprende%20Gratis/ArcView%203.1/Ejercicios/proj1.htm (3 of 13) [16/10/2001 06:42:21 p.m.]
Ejercicio 1 - Introduccin a ArcView
La vista se compone de tres temas. El tema 'Lat/Long' y 'Pases' estn activados. El tema 'Ciudades ' no est activado y por tanto no se visualiza en la vista.
q Haz click sobre el recuadro de chequeo junto al tema 'Ciudades' para activarlo.
El tema 'Ciudades' aparece en la vista, pero no se puede visualizar debido a que el tema 'Paises' lo tapa.
q Cambia el orden de visualizacin de forma que el tema 'Ciudades' se dibuje sobre los otros. En la Tabla de
Contenidos coloca el cursor sobre el tema 'Ciudades' (en cualquier parte del rea resaltada). Ahora haz click y arrastra el tema a la cabeza de la Tabla de Contenidos. Suelta el botn del ratn para insertar el tema de nuevo en la lista. Ahora las ciudades estn visibles en la vista.
Inspeccionar una vista con las herramientas Zoom e Identificar
Cada punto representa una ciudad con una poblacin de tres millones o ms. Muchas de ellas estn en Europa, pero a esta escala, son dificilmente distinguibles una de otra. Puedes utilizar la herramienta Acercar Zoom para dibujar un rectngulo alrededor del rea que quiera inspeccionar con mayor detalle.
q Haz click sobre la herramienta Acercar Zoom q Haz click (sin soltar el botn del ratn) en el noroeste de Europa y a continuacin arrastra el ratn para
dibujar una ventana de zoom que englobe toda Europa. Cuando sueltes el botn del ratn, la vista se redibujar mostrando Europa.
http://www.giscampus.com/800x600/Aprende%20Gratis/ArcView%203.1/Ejercicios/proj1.htm (4 of 13) [16/10/2001 06:42:21 p.m.]
Ejercicio 1 - Introduccin a ArcView
La vista acerca el zoom sobre Europa y ahora las ciudades se distinguen claramente. En la vista aparecen las ciudades de Estambul y Atenas identificadas. Para conocer qu ciudad representa un punto, puedes utilizar la herramienta Identificar.
q Haz click sobre la herramienta Identificar
cualquier ciudad para identificarla.
. En la vista, el cursor cambia a una cruz filar. Haz click sobre
La ciudad elegida es identificada a la izquierda de el recuadro de dilogo 'Resultados de Identificacin'. La informacin a la derecha es tomada de la tabla de atributos del tema 'Ciudades'.
q Haz click sobre unas cuantas
ciudades ms para aadir el recuadro de dilogo Resultados de Identificacin. Cierra el recuadro de dilogo Resultados de Identificacin.
Para enfocar otra parte del mundo puedes desplazarte dentro de la vista con la herramienta Pan.
q Haz click sobre la herramienta q Coloca el cursor (que cambia a una mano) en el centro de la vista. Haz click y arrastra el ratn hasta la
esquina superior izquierda. Suelta el botn del ratn. ArcView redibuja la vista.
http://www.giscampus.com/800x600/Aprende%20Gratis/ArcView%203.1/Ejercicios/proj1.htm (5 of 13) [16/10/2001 06:42:21 p.m.]
Ejercicio 1 - Introduccin a ArcView
Modifica el zoom para que la vista visualize correctamente los pases del Oriente Medio y alrededores.
Obtener informacin sobre elementos
4.1. En este paso aprender a medir distancias entre elementos, a encontrar elementos, seleccionarlos y examinar sus atributos en una tabla de tema. Primero medirs la distancia de Atenas a Estambul.
q Haz click sobre la herramienta Medir
q Haz click sobre Atenas y a continuacin mueve el cursor a Estambul. Se dibuja una lnea entre sendas
ciudades. Haz doble click para finalizar la lnea. La distancia de Atenas a Estambul es registrada en la barra de estado (esquina inferior izquierda de la ventana Aplicacin) .El resultado es aproximadamente unos 750 km.
Otra forma de obtener informacin sobre elementos es seleccionarlos en la vista y despus examinar sus registros en la tabla de tema.Cuando seleccionas un elemento en la vista tambin lo hace con el registro en la tabla del tema. Existen varias formas de seleccionar elementos en una vista; una de ellas es utilizar el botn Encontrar. Supone que quieres localizar el Sultanato de Oman y visualizarlo en la vista.
q Haz click sobre el tema Pases en la Tabla de Contenidos de la vista para hacerlo el tema activo (aparece
resaltado).
q Haz click sobre el botn Encontrar
http://www.giscampus.com/800x600/Aprende%20Gratis/ArcView%203.1/Ejercicios/proj1.htm (6 of 13) [16/10/2001 06:42:21 p.m.]
Ejercicio 1 - Introduccin a ArcView
q En la ventana 'Find' (Encontrar)
que aparece, escribe Oman y clica sobre 'OK'. ArcView busca la palabra 'Oman' en la tabla del tema seleccionado y centra en la vista el elemento correspondiente en color amarillo.
Otra forma de seleccionar elementos en la vista es con la herramienta Seleccionar Elemento.
q Haz click sobre la herramienta Seleccionar Elemento
q Coloque el cursor en cualquier parte de la vista, a continuacin haz click y arrastra para hacer un rectngulo.
Cuando sueltas el botn del ratn, cualquier pas que est total o parcialmente dentro del rectngulo ser seleccionado en la vista (su seleccin no necesariamente tiene que coincidir con esta ilustracin). Ahora puedes examinar los atributos para los pases seleccionados abriendo la tabla del tema.
Consultar los atributos de los elementos en una tabla de tema
q Haz click sobre el botn Abrir Tabla del Tema
La tabla del tema Atributos de Pases es desplegada. Los registros seleccionados corresponden a los elementos seleccionados en la vista.
http://www.giscampus.com/800x600/Aprende%20Gratis/ArcView%203.1/Ejercicios/proj1.htm (7 of 13) [16/10/2001 06:42:21 p.m.]
Ejercicio 1 - Introduccin a ArcView
q Haz click sobre el botn
Promocionar Todos los registros seleccionados de la tabla se organizan automaticamente a la cabeza de la tabla.
q Desplaza la barra horizontal de la tabla del tema para consultar toda la informacin referente al tema
'Paises'.
q haz click sobre el botn No Seleccionar Nada
para limpiar la seleccionar de los registros y elementos.
Desplegar y modificar una tabla
Puedes modificar muchos aspectos de la apariencia de una tabla segn sus necesidades. Puedes esconder, asignar un nuevo nombre o tamao de campos y cambiar el orden de los registros. Ninguno de estos cambios afecta los datos de fuentes para la tabla. Supone que ests haciendo un mapa de la poblacin mundial proyectada para el ao 2000. Los datos del 1980 y del 1989 pueden ser tiles en otro momento, pero ahora mismo no los necesitas. Esconders estos campos en la tabla Atributos de Pases y tambin cambiars el nombre del campo "Pr_pop2000" para hacerlo ms descriptivo.
q Con la tabla Atributos de Pases activa, selecciona 'Properties'
(Propiedades) desde el men 'Table' (Tabla). Se despliega el recuadro de dilogo Propiedades de la Tabla.
En la parte inferior de el recuadro de dilogo vers una lista de los campos en la tabla. Una marca de chequeo a la izquierda de cada campo indica que el campo est desplegado en este momento.
http://www.giscampus.com/800x600/Aprende%20Gratis/ArcView%203.1/Ejercicios/proj1.htm (8 of 13) [16/10/2001 06:42:21 p.m.]
Ejercicio 1 - Introduccin a ArcView
A la derecha de cada campo hay una columna Alias.
q Desactiva todos los campos y deja marcados
los campos 'Name' y 'Pr_pop2000'.
q Haz click en la columna Alias del campo
Pr_pop2000 y teclea Poblacin Proyectada 2000. q Haz click sobre OK. Los campos que no se marcaron ya no estn visibles en la tabla y el alias reemplaza el nombre del campo "Pr_pop2000".
Ahora supone que quieres ordenar los pases segn su poblacin proyectada, de mayor a menor.
q En la tabla, haz click sobre el nombre del campo Poblacin Proyectada2000 para activarlo (resaltarlo) q haz click sobre el botn Orden Descendente
.
Los registros son clasificados en orden descendente por el valor de sus poblaciones. Probablemente no te sorprenda ver a China y a la India a la cabeza de la lista, pero quiz te ests preguntando qu ha pasado con Rusia. Si recorres la tabla hasta su parte inferior, encontrars que ciertos pases tienen valores de -9999, un valor convencional usado cuando no hay datos disponibles.
Trs clasificar los pases por poblaciones, quizs decidas ponerlos en orden alfabtico.
q En la tabla haz click sobre el campo Nombre para activarlo y a continuacin haz click sobre el botn Orden
Ascendente
http://www.giscampus.com/800x600/Aprende%20Gratis/ArcView%203.1/Ejercicios/proj1.htm (9 of 13) [16/10/2001 06:42:21 p.m.]
Ejercicio 1 - Introduccin a ArcView
Sitate a la cabeza de la tabla y observa que los registros estn clasificados alfabticamente.
q Cierra la tabla del tema con un click en la 'X' de la esquina superior derecha de la ventana. q Para ver la vista entera de nuevo, haz click sobre el botn Zoom hasta la Extensin Completa q Cierra la vista.
Desplegar y modificar un grfico
q En la ventana de proyecto haz click sobre el icono Vistas para resaltarlo. Haz doble click sobre la vista
Condados del Area de Atlanta para abrirla. La vista muestra 4 condados en el rea metropolitana de Atlanta clasificados por los valores de poblacin de 1980. Un segundo tema que clasifica los condados por poblacin estimada en 1998, es desactivado.
q Para hacer invisible el tema Poblacin 1980, haz click sobre la casilla de verificacin junto a l. A
continuacin haz lo mismo con el tema Poblacin 1998 haciendo click sobre la casilla de verificacin junto a l. Los condados aparecen sombreados por sus poblaciones estimadas en 1998. Su orden es an el mismo que en 1980 pero eso no lo cuenta todo. Sera til ver un grfico que comparase los datos de poblacin para el 1980 y el 1998
q Haz click sobre la ventana Proyecto para activarla, haz click sobre el icono Grficos para mostrar los
grficos asociados al proyecto. Haz doble click sobre el Grfico Poblacin.
http://www.giscampus.com/800x600/Aprende%20Gratis/ArcView%203.1/Ejercicios/proj1.htm (10 of 13) [16/10/2001 06:42:21 p.m.]
Ejercicio 1 - Introduccin a ArcView
Los datos comparativos de poblacin para los cuatro condados estn incluidos en el grfico. El grfico muestra claramente que la poblacin de cada condado ha incrementado y que el condado de Fulton es el que ms ha crecido.
Si quisieramos ver el cambio en terminos proporcionales, un grfico de sectores sera lo idneo.
q Haz click sobre el botn Galera de Grficos de
Sectores
q Haz click sobre el primer estilo de grfico de
sectores en la galera. q Haz click sobre OK. Cuando hayas acabado de mirar el grfico, cirralo.
Crear un layout o composicin de mapa
En una composicin de mapa, se combinan vista, mapas, grficos y otros elementos grficos sobre una pgina. Entonces puedes enviar el layout a una impresora. En este paso crears un layout a partir de los datos de poblacin de los condados del rea de Atlanta.
http://www.giscampus.com/800x600/Aprende%20Gratis/ArcView%203.1/Ejercicios/proj1.htm (11 of 13) [16/10/2001 06:42:21 p.m.]
Ejercicio 1 - Introduccin a ArcView
q Activa la vista a partir de la cual elaboraremos el
Layout haciendo click sobre la barra del ttulo de la Vista. Desde el men 'View' (Vista), elige Layout para abrir el administrador de Plantillas Para crear un layout resalta la opcin apaisado y haz click sobre OK.
El Administrador de Plantillas almacena plantillas de layouts. Cada plantilla es un anteproyecto con su propia disposicin de elementos del Layout. Puedes utilizar algunas de las plantillas por omisin o crear la tuya propia. Por ahora utilizars la plantilla de paisaje por omisin.
El layout muestra una vista de los condados del rea de Atlanta clasificados por la poblacin estimada para 1988 que refleja la vista actual. Una leyenda, barra de escalas flecha del Norte y un ttulo dan Significado al Mapa. La cuadrcula que se despliega es usada como una gua para colocar elementos grficos en el Layout. La cuadrcula no aparece en un Layout impreso. Si quieres obtener el primer mapa elaborado con ArcView, puedes enviarlo a la impresora a partir de la opcin 'Print' (Imprimir) dentro del men 'File' (Fichero).
http://www.giscampus.com/800x600/Aprende%20Gratis/ArcView%203.1/Ejercicios/proj1.htm (12 of 13) [16/10/2001 06:42:21 p.m.]
Ejercicio 1 - Introduccin a ArcView
Cerrar el proyecto
q Desde el men Window, elige world.apr para activar la ventana Proyecto. q Desde el men fichero, elige Cerrar Proyecto, haz click sobre s cuando se te pregunte si quieres guardar los
cambios..
http://www.giscampus.com/800x600/Aprende%20Gratis/ArcView%203.1/Ejercicios/proj1.htm (13 of 13) [16/10/2001 06:42:21 p.m.]
Captulo 2 - Introducir datos en ArcView
2. Entrada de datos en ARCVIEW: trabajar con nuestra informacin
Cmo introducir datos en ArcView Fuentes de datos de temas Fuentes de datos de imagen Fuentes de datos tabulares Elaborar un tema a partir de una tabla con coordenadas x,y Salvar un proyecto Ejercicio Prctico
Cmo introducir datos en ArcView
Crear una vista La vista se crea dentro del proyecto. ste puede ser un nuevo proyecto o uno ya existente . El proyecto puede almacenar cualquier nmero de vistas. Un proyecto nuevo no contiene ningn tipo de documento , y recibe por defecto el nombre de " untitled.apr".Este nombre puede ser modificado al salvar el proyecto. Cuando creas una nueva vista en el proyecto, sta no contiene ningn tema, est vaca . En el instante en que se aade una vista al proyecto sta es listada en la ventana de proyecto. Por defecto el nombre que recibe es el de View X siendo X el nmero de orden de la vista generada. Este nombre puede ser modificado en el men Vista, dentro del cuadro de dilogo de propiedades.
http://www.giscampus.com/800x600/Aprende%20Gratis/ArcView%203.1/TEORIA/tema_2.htm (1 of 10) [16/10/2001 06:42:27 p.m.]
Captulo 2 - Introducir datos en ArcView
Usar Aadir tema Se usa el botn de Aadir Temas desde la barra de botones o desde la opcin Aadir Tema del men vista. Se muestra un cuadro de dilogo, donde debemos definir el tipo de informacin que queremos cargar. En este caso " Feature data Source" (fuente de datos de elementos espaciales), en contraposicin a archivos de imagen "Image Data Source".
Herramienta Aadir Tema
, o desde el Men 'Vista' (View) - 'Aadir Tema' (Add Theme)
Escoger la fuente de datos
http://www.giscampus.com/800x600/Aprende%20Gratis/ArcView%203.1/TEORIA/tema_2.htm (2 of 10) [16/10/2001 06:42:27 p.m.]
Captulo 2 - Introducir datos en ArcView
El tema aparece en la vista
Fuentes de datos de temas
El Fichero shape Es el formato natural de ArcView GIS para almacenar localizaciones y atributos de los elementos espaciales. Los Shapes pueden ser creados a partir de fuentes de informacin espacial existente, o pueden ser generados desde ArcView, donde podemos aadir y dibujar los elementos. Estos archivos tienen gran rapidez en el despliegue y visualizacin, y pueden ser editados. Aunque desde ArcView un fichero se trata como un solo archivo, en realidad consta de tres archivos con el mismo nombre y extensiones diferentes:
http://www.giscampus.com/800x600/Aprende%20Gratis/ArcView%203.1/TEORIA/tema_2.htm (3 of 10) [16/10/2001 06:42:27 p.m.]
Captulo 2 - Introducir datos en ArcView
empresas.shp = empresas.dbf (tabla de atributos) empresas.shp (datos espaciales - geometra) empresas.shx (ndice de los datos espaciales)
Cobertura ARC/INFO Pueden aadirse coberturas ARCINFO como temas en ArcView, pero para poder editar estos datos primero deben ser convertidos al formato Shape de Arcview. El formato de cobertura de ARC/INFO difiere del formato shape en que no se estructura en tres archivos, sino en un directorio. En la imagen siguiente, podeis comprobar como la cobertura PEIN es un directorio con un conjunto determinado de archivos.
CAD
http://www.giscampus.com/800x600/Aprende%20Gratis/ArcView%203.1/TEORIA/tema_2.htm (4 of 10) [16/10/2001 06:42:27 p.m.]
Captulo 2 - Introducir datos en ArcView
Con la extensin CAD Reader, pueden visualizarse ficheros CAD, tanto ficheros DGN (MicroStation) como DXF y DWG (AutoCAD) slo en la versin windows, aunque para editar estos datos primero deben ser convertidos a formato Shape de ArcView. Fuentes de datos con mltiples elementos Las coberturas ARC/INFO as como los ficheros CAD, suelen almacenar ms de un tipo de elemento. En ArcView cada tema representa un solo tipo de elemento. Cuando necesitemos aadir datos almacenados en alguno de estos formatos debemos elegir el tipo de elemento a representar. Cada tipo de elemento distinto contenido en estos formatos ser un tema de ArcView.
Si necesitas ver los tipos de elementos disponibles para una fuente de informacin, haz click a la carpeta que hay junto al nombre de la fuente de informacin. Para aadir un tema de este tipo, haz click dos veces a uno de los tipos de elementos que aparecen en la lista que hay debajo de la fuente de informacin. Puede que quieras visualizar todos los tipos de elementos si ests creando muchos temas desde una fuente de informacin. Fuentes de datos externas Para cargar dibujos CAD como archivos DWG, DXF, DGN hace falta cargar la extensin 'Cad Reader'. Asmismo, para que ArcView pueda visualizar archivos de imagen de satlite o archivos de imagen tipo TIFF, tambin debemos cargar las extensiones pertinentes.
Men de ventana de proyecto
Escoger la extensin necesaria
http://www.giscampus.com/800x600/Aprende%20Gratis/ArcView%203.1/TEORIA/tema_2.htm (5 of 10) [16/10/2001 06:42:27 p.m.]
Captulo 2 - Introducir datos en ArcView
Fuentes de datos de imagen
Los temas de imagen estn basados en celdas ( pixeles), dentro de las cuales se almacena un valor. Los ejemplos ms comunes de estas imgenes son: las imgenes satlite, fotografas areas y documentos escaneados. Estas imgenes son frecuentemente usadas como fondo para visualizar o capturar otra informacin espacial, como carreteras y edificios. ArcView soporta los siguientes formatos de imagen: TIFF, TIFF/LZW comprimido ERDAS: IMAGINE (con la extension IMAGINE de ArcView) RLC, BSQ, BIL y BIP, SUN rasterfiles BMP JPEG (con la extensin JPEG image) Catlogo de imagenes GRID de ARC/INFO
Botn de aadir Temas Seleccionar fuentes de datos especificando que la fuente es una imagen: 'Image Data Source' (Fuente de datos imagen)
http://www.giscampus.com/800x600/Aprende%20Gratis/ArcView%203.1/TEORIA/tema_2.htm (6 of 10) [16/10/2001 06:42:27 p.m.]
Captulo 2 - Introducir datos en ArcView
Imagen aadida como un tema de una vista
Fuentes de datos tabulares
Pueden incluir casi cualquier tipo de informacin. Lo ms frecuente es que contengan datos descriptivos de los elementos del mapa. Aadiendo estos datos a un tema podemos ampliar la informacin de atributos disponible para visualizacin, consulta y seleccin de los elementos de tema.
Elaborar un tema a partir de una tabla con coordenadas x,y
http://www.giscampus.com/800x600/Aprende%20Gratis/ArcView%203.1/TEORIA/tema_2.htm (7 of 10) [16/10/2001 06:42:27 p.m.]
Captulo 2 - Introducir datos en ArcView
Cuando una tabla contiene coordenadas x,y se conoce como tabla de eventos y se puede usar para crear un tema en ArcView. Dichas tablas de eventos contienen localizaciones geogrficas pero no datos en formato espacial. El fichero debe almacenar localizaciones precisas en un sistema de coordenadas determinado y con unas unidades determinadas como latitud - longitud o metros. Dichas coordenadas pueden obtenerse bin extrayndolas de cartografa, bin mediante captura va GPS, o calculando posiciones en la vista.
Partimos de un fichero de texto con las coordenadas
Podemos aadir ficheros txt, tablas INFO, DBASEIII o DBASEIV en forma de tablas. Al aadir un fichero de texto, ArcView lee cada lnea y sita cada cadena de carcteres separada por una coma o tabulador en una celda independiente. La primera lnea del fichero se entiende como la cabecera de campos de la tabla.
Aadir el fichero dbf al proyecto como una tabla
Una vez que la tabla es aadida al proyecto, buscar la opcin Add Event Theme (aadir tema de eventos) desde la opcin View (vista) para crear un tema de puntos a partir de dicha tabla.
http://www.giscampus.com/800x600/Aprende%20Gratis/ArcView%203.1/TEORIA/tema_2.htm (8 of 10) [16/10/2001 06:42:27 p.m.]
Captulo 2 - Introducir datos en ArcView
Crear un tema desde la tabla
El resultado es un tema de puntos
Salvar un proyecto Cuando se salva el proyecto, todos los documentos (vistas, tablas, grficos, layouts y scripts) son guardados con l. El archivo de proyecto *.apr se actualiza y almacena la situacin actual de los diferentes documentos y elementos de que consta (posiciones de ventanas, zooms, visualizaciones de temas, seleccin de elementos, color de seleccin, leyendas y simbologa...). Puede recurrirse a 'save Project As' (Salvar proyecto como..) para generar un proyecto con nombre distinto.
http://www.giscampus.com/800x600/Aprende%20Gratis/ArcView%203.1/TEORIA/tema_2.htm (9 of 10) [16/10/2001 06:42:27 p.m.]
Captulo 2 - Introducir datos en ArcView
http://www.giscampus.com/800x600/Aprende%20Gratis/ArcView%203.1/TEORIA/tema_2.htm (10 of 10) [16/10/2001 06:42:27 p.m.]
Ejercicio 2 - Trabajar con Vistas y Temas
Ejercicio 2: Trabajar con Vistas y Temas
Crear un proyecto y una vista
Editar las propiedades de la vista
Aadir temas a la vista
Consultar la tabla de un tema
Aadir un tema de imagen y un tema CAD a la vista. Cargar una extensin.
Guardar y cerrar el proyecto
(Opcional) Aadir en la vista un tema de eventos
Instalacin del ejercicio
q Si no se ha creado ya, crea un directorio con el nombre C:\esri q Dentro de este directorio, crea una carpeta con el nombre C:\esri\proj2 q Haz click aqu (proj2c.zip 1.052KB) para conseguir la informacin necesaria para realizar el
ejercicio (guarda el archivo en la carpeta que has creado)
q Desde el administrador de archivos de Windows, ejecuta el archivo proj2.exe
Crear un proyecto y una vista
Cuando inicias una sesin en ArcView, empiezas un nuevo proyecto, que por defecto se denomina 'untitled.apr'. Si no s as, realiza el siguiente paso:
http://www.giscampus.com/800x600/Aprende%20Gratis/ArcView%203.1/Ejercicios/proj2.htm (1 of 14) [16/10/2001 06:42:36 p.m.]
Ejercicio 2 - Trabajar con Vistas y Temas
q Desde men Archivo, elige Nuevo Proyecto.
Aparece en la pantalla una ventana de un proyecto sin ttulo. Como puedes comprobar, dentro del mdulo Vistas no hay ningn documento, siendo el botn 'Nuevo' (New) el nico activo.
q Haz click sobre 'New' (Nuevo) para
crear una vista. Aparece una vista llamada 'View1' (Vista1) en la lista de la ventana del proyecto, y se abre esta Vista1 vaca.
q Utiliza el ratn para situar el documento
VISTA a la derecha de la ventana del proyecto. Redimensione la ventana para que ocupe toda la pantalla (sin tapar la ventana del proyecto).
Editar las propiedades de la vista
q Desde men 'Vista' (View), elige 'Properties' (Propiedades) para
visualizar el men de propiedades de Vista1.
q En el campo 'Name' (nombre) escribir 'Area de estudio'. q En 'Map Units' (Unidadades Cartogrficas) seleccionar 'metros' q En 'Distance Units' (Unidades de distancia), escoger la opcin 'Kilometers'. q Haz click en el botn Aceptar.
http://www.giscampus.com/800x600/Aprende%20Gratis/ArcView%203.1/Ejercicios/proj2.htm (2 of 14) [16/10/2001 06:42:36 p.m.]
Ejercicio 2 - Trabajar con Vistas y Temas
Las unidades de distancia para la vista determinan las unidades que se van a utilizar para mostrar los anlisis de mediciones y dimensiones (por ejemplo, cuando usas la herramienta ).
Aadir temas a la vista
q Aade un tema a la vista desde el men 'View' (Vista) - 'Add Theme' (Aadir Tema) o mediante
la herramienta Aparece el cuadro de dilogo donde se visualizan los directorios a la derecha y a la izquierda las fuentes de datos. Al fijar la fuente de datos en " feature data source" (Fuente de datos del elemento, que es la opcin por defecto), vemos las fuentes de datos de este tipo disponibles. Estas pueden ser archivos shape de ArcView, Coberturas ArcInfo, dibujos CAD, o cualquiera de las otras fuentes que ArcView puede leer. Este directorio contiene ficheros shape, ficheros CAD y coberturas ARC/INFO.
http://www.giscampus.com/800x600/Aprende%20Gratis/ArcView%203.1/Ejercicios/proj2.htm (3 of 14) [16/10/2001 06:42:36 p.m.]
Ejercicio 2 - Trabajar con Vistas y Temas
q Selecciona con un click, y con la tecla MAYSCULAS -Shift- presionada, los temas
'carreteras.shp', 'empresas.shp' y 'municipios.shp' .
Los temas seleccionados apareceran en la tabla de contenidos (TOC) de Vista1.
q En la tabla de contenidos de la vista, activa los temas q Ordena los temas para su correcta visualizacin
Para este proyecto, tambien disponemos de una cobertura ARC/INFO con las reas naturales protegidas, con el nombre de Pein.
q Pulsa el botn para aadir temas. q Haz un solo click sobre el icono de la carpeta pein (no sobre el texto pein). La carpeta se abre y
muestra los tipos de elementos que continene
q Haz un click sobre polygon para cargar los elementos poligonales y, con la tecla MAYSCULAS Shift- presionada, haz otro click sobre arc para cargar los elemento lineales.
http://www.giscampus.com/800x600/Aprende%20Gratis/ArcView%203.1/Ejercicios/proj2.htm (4 of 14) [16/10/2001 06:42:36 p.m.]
Ejercicio 2 - Trabajar con Vistas y Temas
q Haz un click sobre Aceptar
En la vista apareceran dos temas con el mismo nombre: un de ellos muestra los elementos lineales; el otro, muestra los elementos poligonales.
Consultar la tabla de un tema
Cada tema contiene asociada una tabla de atributos que podemos consultar.
q En la tabla de contenidos de la vista, selecciona el tema 'municipios.shp' q Haz click sobre la herramienta para abrir la tabla del tema seleccionado
Se abre una ventana mostrando la tabla de atributos asociada a este tema. Como podemos observar, contiene el area, el permetro y el nombre del municipio, entre otros campos
q Cierra la ventana de la tabla haciendo un click en la 'X' de la esquina superior derecha.
http://www.giscampus.com/800x600/Aprende%20Gratis/ArcView%203.1/Ejercicios/proj2.htm (5 of 14) [16/10/2001 06:42:36 p.m.]
Ejercicio 2 - Trabajar con Vistas y Temas
Aadir un tema de imagen y un tema CAD a la vista. Cargar una extensin
Los temas de imagen pueden ser visualizados en ArcView. Los ejemplos de temas de imagen incluyen fotografas, datos escaneados, e imgenes satlite. Los temas CAD se basan en archivos de dibujo. Estos temas se comportan exactamente como otros temas de elementos. Debe cargar primero la extensin de lectura de ficheros CAD (cad reader) antes de intentar aadir algn tema CAD.
En este paso crears una segunda vista y aadirs una imagen y un fichero CAD como temas.
q Cierra la vista Area de estudio haciendo click en la 'X' de la esquina superior derecha de la
ventana. q En la ventana de proyecto, haz click sobre el icono Vistas y despus sobre el botn Nuevo. Se abrir una nueva vista q Haz click sobre la herramienta aadir tema para acceder a la ventana que nos permite escoger la fuente de datos q Desde la opcin del men, desde donde se selecciona el tipo de fuente de datos, seleccionar la opcin Image Data Source.
En la lista de ficheros disponibles solo aparece disponible photo.bil (la extensin .bil es reconocida como uno de los formatos estandar de imagenes).
q Haz click sobre el archivo photo.bil (si no la localiza, asegurese de estar situado en la carpeta
'c:\esri\proj2\.' Posteriormente, haza click sobre 'Ok'.
http://www.giscampus.com/800x600/Aprende%20Gratis/ArcView%203.1/Ejercicios/proj2.htm (6 of 14) [16/10/2001 06:42:36 p.m.]
Ejercicio 2 - Trabajar con Vistas y Temas
q En la tabla de contenidos, haz click sobre la casilla de verificacin para visualizar la imagen q Puedes observar la imagen con ms detalle con las herramientas de zoom q Haz click en la herramienta 'Zoom Extensin'
para regresar a la visualizacin inicial
A continuacin vas a aadir un tema CAD, para ello primero debes cargar la extensin CAD Reader.
q Haz click sobre la ventana de Proyecto 'untitled'. q Desde el menu Archivo, selecciona la opcin Extensions para abrir el
cuadro de dilogo.
q Selecciona la opcin CadReader (Lector de CAD).
http://www.giscampus.com/800x600/Aprende%20Gratis/ArcView%203.1/Ejercicios/proj2.htm (7 of 14) [16/10/2001 06:42:36 p.m.]
Ejercicio 2 - Trabajar con Vistas y Temas
q Haz click sobre Aceptar q Activa la vista (haciendo click sobre ella) y pulsa el botn Add Theme
nuevo.
para aadir un tema
q Selecciona la opcin Feature Data Source (Fuente de datos del elementos)
En la lista de datos disponibles aparecera el archivo city.dxf. Los archivos DXF son archivos de intercambio del programa AutoCAD. Estos archivos pueden contener generalmente mltiples elementos: lneas, puntos, polgonos, y anotaciones (pero aunque aparezcan, no quiere decir que los posea necesariamente).
q Haz un solo click sobre el icono de la carpeta del archivo city.dxf (no sobre el texto), para poder
acceder a los tipos de elementos que contiene q Elige cargar los elementos tipo line y polygon (para seleccionarlos, mantn apretada la tecla MAYSCULAS -Shift-).
http://www.giscampus.com/800x600/Aprende%20Gratis/ArcView%203.1/Ejercicios/proj2.htm (8 of 14) [16/10/2001 06:42:36 p.m.]
Ejercicio 2 - Trabajar con Vistas y Temas
En la vista se carga el archivo city.dxf mediante dos temas. Un tema para los elementos que son poligonos, y un tema para los elementos que son lineales. Desactivando el tema de polgonos, podemos observar que los elementos poligonales tambien aparecen como lineales. Para que esto no ocurra, vamos a ocultar esta informacin del tema de lneas.
q En la tabla de contenidos de la vista (TOC; es la lista de temas que forman parte de la vista), haz
un click sobre el tema city.dxf que contiene los elementos lineales
q Desde la opcin de men 'Theme' (Tema), pulsar la opcin 'Properties' (Propiedades)
Aparece la ventana para editar las propiedades de tema, con la opcin 'Definition' (Definicin) seleccionada.
http://www.giscampus.com/800x600/Aprende%20Gratis/ArcView%203.1/Ejercicios/proj2.htm (9 of 14) [16/10/2001 06:42:36 p.m.]
Ejercicio 2 - Trabajar con Vistas y Temas
q Selecciona la opcin de
En la lista de capas (layers), aparecen las tres capes que componen el dibujo city.dxf: alcantarillado, casas y water.
q Con la tecla MAYSCULAS -Shift- presionada, haz click sobre casas para deseleccionarla. q Haz click sobre el botn OK para Aceptar los cambios.
Si desactivas otra vez el tema 'city.dxf 'de lineas vers que las lneas que dibujan los edificios han desaparecido.
Guardar y cerrar el proyecto
q Haz click sobre la ventana del proyecto para activarlo, y desde men 'File (Archivo), elige 'Save
project As' (Guardar Proyecto Como). q Guarda el proyecto con el nombre proj2.apr dentro de la carpeta c:\esri\proj2\ q Con la ventana del proyecto aun activa, desde men 'File' (Archivo) elige 'Close Project' (Cerrar Proyecto). Si le pregunta si quiere guardar el proyecto indique S. q A continuacin no se va a necesitar la extensin CAD Reader, por lo que puede desactivarla. q Desde le menu 'File' (Archivo) seleccionar 'Extensions'. q Desactivar la opcion CADReader haciendo click sobre el cuadro de verificacin. Haz click en OK
(Opcional) Aadir en la vista un tema de eventos.
Objetivo del ejercicio Imagina que has regresado de unas excavaciones arqueologcas en Mexico y quieres
http://www.giscampus.com/800x600/Aprende%20Gratis/ArcView%203.1/Ejercicios/proj2.htm (10 of 14) [16/10/2001 06:42:36 p.m.]
Ejercicio 2 - Trabajar con Vistas y Temas
analizar los yacimientos que has encontrado. Has usado un equipo de GPS para localizar dichos yacimientos, el cual ha almacenado las coordenadas x e y en un fichero de texto. Desde ArcView vas a crear una tabla a partir de dicho fichero y basndote en esa tabla, vas a crear un tema de puntos en los que cada punto sera la representacin de cada yacimiento.
q Si has cerrado el programa, abre ArcView q Desde el menu 'File' (Archivo), selecciona 'Open Project' (Abrir Proyecto). Sitate en la carpeta
c:\esri\proj2\mexico\ y abre el proyecto mexico.apr. Al abrir dicho proyecto aparece una vista conteniendo tres temas: Cities, Rivers and States
En la siguiente imagen puedes observar el fichero txt que contiene las coordenadas x,y con las localizaciones de los yacimientos arqueolgicos. En la primera linea aparecen los nombres de los campos y a continuacin los valores.
http://www.giscampus.com/800x600/Aprende%20Gratis/ArcView%203.1/Ejercicios/proj2.htm (11 of 14) [16/10/2001 06:42:36 p.m.]
Ejercicio 2 - Trabajar con Vistas y Temas
El primer paso es aadir este archivo dentro del proyecto como una tabla
q En la ventana de proyecto, seleccione el mdulo TABLAS
q Haz un click sobre el botn 'Add' q Asegrate de estar situado en la carpeta 'c:\esri\proj2\mexico\' q Asegrate de seleccionar Delimited Text (*.txt).
q En la lista de archivos disponibles, tan solo aparece uno: 'coords.txt' q Selecciona este archivo y haz click sobre 'OK'
El archivo coords.txt se ha incorporado al proyecto como un documento tabla
http://www.giscampus.com/800x600/Aprende%20Gratis/ArcView%203.1/Ejercicios/proj2.htm (12 of 14) [16/10/2001 06:42:36 p.m.]
Ejercicio 2 - Trabajar con Vistas y Temas
q Vuelve al documento vista seleccionando la ventana de la vista.
q Desde el men 'View' (Vista), selecciona 'Add Event Theme' (aadir
tema de eventos).
ArcView ya ha ledo por defecto la nica tabla abierta dentro del proyecto, ha encontrado los dos nicos campos y tambien los ha seleccionado convenientemente
q Pulsa OK para crear el tema nuevo q
a partir de la tabla de coordenadas x,y.
Como podemos observar, dentro de la tabla de contenidos aparece el tema de puntos 'coords.txt' con un color aleatorio.
http://www.giscampus.com/800x600/Aprende%20Gratis/ArcView%203.1/Ejercicios/proj2.htm (13 of 14) [16/10/2001 06:42:36 p.m.]
Ejercicio 2 - Trabajar con Vistas y Temas
q Selecciona este nuevo tema con un
click, y Visualzalo
q Ejecuta la herramienta Zoom a tema
activo
Observe que la mayora de los yacimientos estn muy prximos a cauces de los ros y muchos de ellos cercanos a ciudades de la actualidad. Ahora ya puede analizar las localizaciones de los yacimientos arqueolgicos en relacin con otros elementos, ciudades, rios, etc.
q Haz click sobre la ventana del proyecto para activarlo, y desde men 'File' (Archivo), elige 'Save
Project As' (Guardar Proyecto Como). q En el men Guardar Proyecto Como, guarda el proyecto con el nombre yacimientos.apr dentro de la carpeta c:\esri\proj2\mexico\ q Con la ventana del proyecto aun activa, desde men 'File' (Archivo) elige 'Close Project' (Cerrar Proyecto). Si te pregunta si quieres guardar el proyecto indica S.
http://www.giscampus.com/800x600/Aprende%20Gratis/ArcView%203.1/Ejercicios/proj2.htm (14 of 14) [16/10/2001 06:42:36 p.m.]
Captulo 3 - Cartografa Temtica
3. Cartografa Temtica: cmo representar nuestros datos
Cartografa Temtica con el Editor de Leyendas Elegir un tipo de leyenda Elegir un mtodo de clasificacin Normalizar los datos Modificar elementos de leyendas: manipular clases Trabajar con valores nulos Cambiar Smbolos Escalar los smbolos Ejercicio Prctico
Cartografa Temtica con el Editor de Leyendas
El Editor de Leyendas da la posibilidad de generar mapas visualmente atractivos, que comuniquen la informacin importante sobre tus datos a una audiencia determinada. Con el Editor de Leyendas puedes elegir diferentes tipos de leyendas, clasificar tus datos, modificar textos en la leyenda y cambiar la simbologa de los elementos.
http://www.giscampus.com/800x600/Aprende%20Gratis/ArcView%203.1/TEORIA/tema_3.htm (1 of 18) [16/10/2001 06:42:52 p.m.]
Captulo 3 - Cartografa Temtica
Puedes acceder al Editor de Leyendas de distintas formas. Primero decide la leyenda de qu tema quieres editar y haz activo el tema. A continuacin ejecuta una de las siguientes opciones: - Desde el men 'Theme' (Tema) elige la opcin 'Edit Legend' (Editor de Leyendas) - Haz click sobre el botn editor de leyendas - Haz doble click sobre la leyenda del tema en la tabla de contenidos (mtodo abreviado)
Elegir un tipo de leyenda
Smbolo nico (Single symbol) El tipo de leyenda por defecto en ArcView es la de smbolo nico. Este tipo de leyenda despliega todos los elementos de un tema usando el mismo smbolo. Es til cuando slo necesitas mostrar la localizacin de los elementos de un tema ms que cualquiera de sus atributos.
http://www.giscampus.com/800x600/Aprende%20Gratis/ArcView%203.1/TEORIA/tema_3.htm (2 of 18) [16/10/2001 06:42:52 p.m.]
Captulo 3 - Cartografa Temtica
Valor nico (unique value) Para un campo de la tabla de atributos, puedes representar cada registro con un smbolo exclusivo. Este es el mtodo ms efectivo para desplegar datos categricos, como pases, estados o territorios de venta.
Color graduado (graduated color) Este tipo de leyenda despliega elementos usando una gama de colores. El color graduado es usado principalmente para desplegar datos numricos que tienen una progresin o gama de valores, como la temperatura, la poblacin o las ventas anuales.
http://www.giscampus.com/800x600/Aprende%20Gratis/ArcView%203.1/TEORIA/tema_3.htm (3 of 18) [16/10/2001 06:42:52 p.m.]
Captulo 3 - Cartografa Temtica
Smbolo graduado Este tipo de leyenda despliega elementos usando un smbolo nico que ofrece una gama de tamaos, representando una progresin de valores. El smbolo graduado es til para simbolizar datos que muestran tamao o magnitud. Slo est disponible para datos de puntos y lineales.
Densidad de puntos Puedes desplegar los elementos de un tema de polgonos usando puntos para representar los valores en un campo de atributos. Este mtodo es bueno para mostrar cmo un atributo, como poblacin, granjas o barriles de aceite crudo, est distribuido a lo largo de una zona. Por ejemplo, un mapa de densidad de puntos que representa poblaciones mostrar las concentraciones de puntos ms fuertes donde viva ms gente.
http://www.giscampus.com/800x600/Aprende%20Gratis/ArcView%203.1/TEORIA/tema_3.htm (4 of 18) [16/10/2001 06:42:52 p.m.]
Captulo 3 - Cartografa Temtica
Smbolo de grficos Puedes desplegar varios atributos de elementos usando un grfico de sectores o un grfico de columnas (barras). Cada porcin (grfico de sectores) o columna (grfico de barras) corresponde a un atributo especificado y el tamao de cada sector o columna se determina por el valor de cada atributo. Este tipo de leyenda es til para comparar los valores de mltiples atributos, por ejemplo la diversidad tnica de una poblacin o los tipos de especies de vida salvaje encontrados en una reserva.
Elegir un metodo de clasificacin
Cuando usas un color graduado o un tipo de leyenda de smbolo graduado, puedes elegir cmo quieres que ArcView divida tus datos en clases. Diferentes mtodos de clasificacin se prestan a diferentes tipos de datos. Por defecto, ArcView utiliza el mtodo de clasificacin de cortes naturales con cinco clases.
http://www.giscampus.com/800x600/Aprende%20Gratis/ArcView%203.1/TEORIA/tema_3.htm (5 of 18) [16/10/2001 06:42:52 p.m.]
Captulo 3 - Cartografa Temtica
Si no quieres utilizar el mtodo de clasificacin por defecto, puedes cambiarlo usando el cuadro de dilogo Clasificacin. Para acceder al cuadro Clasificacin haz click sobre el botn 'Clasificar' (Classify) sobre el 'Legend Editor' (Editor de Leyendas). Desde el cuadro Clasificacin puedes elegir un mtodo diferente de clasificar tus datos, el nmero de clases que quieres y la forma de redondear los valores numricos. Antes de poder elegir un mtodo de clasificacin, debes especificar el atributo cuyos valores quieres clasificar. ArcView no limita el nmero de clases. Cortes naturales Los cortes naturales son el mtodo de clasificacin por defecto en ArcView. Este mtodo identifica saltos de valor importantes en la secuencia de valores para crear clases. Permite ver agrupaciones y patrones de distribucin inherentes a los datos.
http://www.giscampus.com/800x600/Aprende%20Gratis/ArcView%203.1/TEORIA/tema_3.htm (6 of 18) [16/10/2001 06:42:52 p.m.]
Captulo 3 - Cartografa Temtica
Un ejemplo La elaboracin de la leyenda de poblacin de 1990 para los estados de Amrica establece una sola clase para California (casi 30 millones). En la siguiente clase aparecen los estados como NY o Texas, con una poblacin de entre 16 y 18 millones.
Cuantil En el mtodo de clasificacin cuantil, los valores se dividen de forma que cada clase contenga el mismo nmero de elementos. Las clases cuantiles son quizs las ms fciles de entender pero tambin pueden desorientar. Por ejemplo los censos de poblacin pueden no ser adecuados para la clasificacin cuantil porque los sitios menos poblados se incluyen en la misma clase que los sitios altamente poblados.
Un ejemplo En el mapa siguiente los 48 estados estn divididos en cinco clases: Michigan, que tiene aproximadamente nueve millones de personas, est dentro de la misma clase que California, que tiene aproximadamente 30 millones de pesonas. Puedes superar la distorsin aumentando el nmero de clases. Por ejemplo, usando ocho clases en lugar de cinco.
http://www.giscampus.com/800x600/Aprende%20Gratis/ArcView%203.1/TEORIA/tema_3.htm (7 of 18) [16/10/2001 06:42:52 p.m.]
Captulo 3 - Cartografa Temtica
Intervalo equitativo (Equal Interval) El mtodo de clasificacin de intervalos iguales divide el rango de valores de los atributos en rangos de igual tamao .
Este metodo es muy til cuando se quiere enfatizar una aglomeracin. Mediante esta clasificacin hemos conseguido mostrar la gran diferencia entre la poblacin de Californa y la del resto de estados de USA.
reas iguales
http://www.giscampus.com/800x600/Aprende%20Gratis/ArcView%203.1/TEORIA/tema_3.htm (8 of 18) [16/10/2001 06:42:52 p.m.]
Captulo 3 - Cartografa Temtica
El mtodo de reas equitativas clasifica elementos de polgonos encontrando puntos de separacin de forma que el rea total de los polgonos en cada clase sea aproximadamente la misma ArcView determina el rea total de los elementos que tienen valores de datos vlidos, y despus divide esta cantidad por el nmero de clases para determinar el rea total para cada clase.
Las clases determinadas con el mtodo de rea equitativa son tpicamente muy similares a las clases cuantiles cuando los tamaos de todos los elementos son en general los mismos. El rea igual diferir del cuantil cuando los tamaos de los elementos sean muy diferentes.
Desviacin tpica Cuando clasificas datos usando el mtodo de desviacin tpica, ArcView encuentra el valor medio, despus coloca espacios de separacin entre clases arriba y bajo la media a intervalos de , o una desviacin tpica. ArcView agregar cualquier valor mayor que tres desviaciones tpicas sobre o por debajo de la media en dos clases: "> 3 Desv. Tip." (mayor que tres desviaciones tpicas sobre la media) y "< 3 Desv. Tip" (menor que tres desviaciones tpicas por
http://www.giscampus.com/800x600/Aprende%20Gratis/ArcView%203.1/TEORIA/tema_3.htm (9 of 18) [16/10/2001 06:42:52 p.m.]
Captulo 3 - Cartografa Temtica
debajo de la media).
Desviacin Tpica 1
Desviacin Tpica 1/2
Desviacin Tpica 1/4
http://www.giscampus.com/800x600/Aprende%20Gratis/ArcView%203.1/TEORIA/tema_3.htm (10 of 18) [16/10/2001 06:42:52 p.m.]
Captulo 3 - Cartografa Temtica
Estadsticas Haz click sobre el botn 'Statistics' (Estadsticas) en el Editor de Leyendas para desplegar las estadsticas de los campos cuyos valores ests clasificando. Las estadsticas para Mnimo, Mximo, Suma y Desviacin Tpica se incluyen en la ventana que es desplegada.
Normalizar los datos
Por porcentaje del total En lugar de hacer mapas de recuentos actuales (por ejemplo poblaciones, ventas) puedes normalizar estos valores dividiendo cada valor por el total de todos los valores. Los valores resultantes se expresan como porcentajes (porcentaje del total). Por el valor de otro atributo Otra forma de normalizar tus datos es dividir los valores del campo que ests clasificando por los valores de otro campo. Por ejemplo puedes hacer un mapa de la densidad de poblacin dividiendo recuentos de poblacin por valores de reas. Cundo no deberas normalizar En algunos casos puede que tus datos ya estn normalizados, de forma que no deberas intentar volver a normalizarlos. Si los valores o el nombre del atributo que ests clasificando indican que tus datos estn ya expresados como un porcentaje (ndice de divorcio de 0.34) o densidad
http://www.giscampus.com/800x600/Aprende%20Gratis/ArcView%203.1/TEORIA/tema_3.htm (11 of 18) [16/10/2001 06:42:52 p.m.]
Captulo 3 - Cartografa Temtica
(nmero de habitantes por milla cuadrada de 320) entonces tus datos probablemente estn ya normalizados.
Clasificacin de la poblacin de 1990 normalizada segn el total
Clasificacin de la poblacin de 1990 normalizada segn el rea
Modificar elementos de leyendas: manipular clases
http://www.giscampus.com/800x600/Aprende%20Gratis/ArcView%203.1/TEORIA/tema_3.htm (12 of 18) [16/10/2001 06:42:52 p.m.]
Captulo 3 - Cartografa Temtica
Aadir y suprimir clases Adems de cambiar el nmero de clases en el cuadro Clasificar, ArcView le permite aadir y suprimir clases directamente desde el editor de leyendas. Haciendo click y arrastrando tambin puede reordenar las clases. Puede que quieras mover la clase No Data desde la parte inferior a la cabecera de la leyenda. Editar valores y etiquetas Editando valores, puedes cambiar los espacios de separacin entre clases creando por tanto tus propias clases. Editando etiquetas, puedes cambiar el texto que aparece en la leyenda del tema en la tabla de contenidos. Simplemente haz click sobre el valor o etiqueta que quieras editar en el Editor de Leyendas, teclea tus cambios, y a continuacin pulsa <enter>. Cuando ests satisfecho con tus cambios, haz click sobre el botn 'Apply' (Aplicar) para redibujar la vista con los nuevos valores o etiquetas. Modificar elementos de leyendas ArcView te permite modificar varios elementos de leyendas para personalizar la visualizacin de tu mapa. Ordenar valores y etiquetas Puedes clasificar los campos Valor o Etiqueta que aparecen en el Editor de Leyendas usando los botones Ordenar Ascendente / Descendente. Tambin puedes ordenar el campo recuento que aparece en el tipo de leyenda de valor nico. Los campos Valor y Recuento se clasifican numricamente; el campo etiqueta se clasifica alfabticamente. Cambiar smbolos aleatoriamente Puedes invertir el orden de smbolos en el campo Smbolo haciendo click sobre el botn Cambiar Smbolos en el Editor de Leyendas. Por ejemplo si tus clases estn simbolizadas del blanco al rojo, hacer click sobre el botn Cambiar Smbolos cambiar el orden del rojo al blanco. Cambiar el orden de tus smbolos no altera el orden de los valores o etiquetas. Gradacin de colores El botn Gradacin (rampa) de colores te permite crear una gradacin entre el primer y ltimo color en la leyenda o entre el primer color y otro color seleccionado en la mitad de esta. Tambin puedes usar este botn para graduar entre dos colores seleccionados o entre un color seleccionado y el ltimo color en la leyenda. Utilizar Deshacer
http://www.giscampus.com/800x600/Aprende%20Gratis/ArcView%203.1/TEORIA/tema_3.htm (13 of 18) [16/10/2001 06:42:52 p.m.]
Captulo 3 - Cartografa Temtica
El botn Deshacer te permite volver a una leyenda previa a la aplicada. Puedes volver atrs hasta cinco fases anteriores usando este botn.
Trabajar con valores nulos
Los valores nulos son valores en tus datos que no deseas incluir en la clasificacin. Hay dos tipos de valores nulos, aquellos inherentes a un formato de fichero de base de datos, como dBase y aquellos que entraron en los datos deliberadamente. ArcView automticamente descarta cualquier valor nulo asociado con un formato de base de datos. Los valores nulos que se entraron deliberadamente pueden indicar que no hay ningn dato disponible, que el dato ha sido rehusado o que el dato no es aplicable a un elemento geomtrico en particular.Si tu campo de clasificacin contiene cualquiera de estos valores deliberadamente nulos, tendrs que comunicarle a ArcView si quieres eliminarlos de la clasificacin o de la leyenda. Ejemplo de valores nulos Los valores nulos para atributos numricos son normalmente nmeros obvios como -9999. El cero puede tambin ser un valor nulo. Los valores nulos para datos cualitativos pueden ser en blanco o un valor como "ninguno". Nota: La clase "No Data" no est incluida en gradaciones de colores.
Cambiar Smbolos
http://www.giscampus.com/800x600/Aprende%20Gratis/ArcView%203.1/TEORIA/tema_3.htm (14 of 18) [16/10/2001 06:42:52 p.m.]
Captulo 3 - Cartografa Temtica
Una paleta es una coleccin de smbolos o colores almacenados en un fichero que se puede cargar o almacenar. Usando selecciones desde estas paletas, puedes definir un color de relleno, engrosar una lnea y cambiar su color, cambiar la forma, tamao y color de un smbolo de punto, y elegir diferentes fuentes de textos. Tambin puedes convertir los caracteres de las fuentes seleccionadas en smbolos "marker" (marcador). Tambin puedes utilizar el administrador de paletas para importar un fichero de iconos en uno de los siguientes formatos bitmap: GIF, MacPaint, Windows Bitmap, fichero SunRaster, TIFF, y Xbitmap. Nota: Las paletas tipo "marker" de ArcView usan ahora caracteres TrueType en lugar de "marker" de estilo bitmap, aunque estas son compatibles.
Paleta de colores
Paleta de tramas
Paleta de tipo de lnea
http://www.giscampus.com/800x600/Aprende%20Gratis/ArcView%203.1/TEORIA/tema_3.htm (15 of 18) [16/10/2001 06:42:52 p.m.]
Captulo 3 - Cartografa Temtica
Paleta de fuentes de texto
Paleta de Smbolos
Gestor de Paletas
Escalar los smbolos
Por defecto, los smbolos no se adaptan a la nueva escala sino que permanecen con el mismo tamao independientemente de la escala de la vista Adaptar smbolos a escala Para algunas aplicaciones, es til que los smbolos "marker" y de lneas aparezcan aumentados conforme se acerque el zoom. ArcView te permite elegir si los smbolos "marker" y de lneas se adaptan a escala cuando cambia la escala de su vista. Puedes activar y desactivar los smbolos adaptativos a la escala en el cuadro Opciones Avanzadas, al que se accede haciendo click sobre el botn Avanzado en el Editor de Leyendas. ArcView tambin permite establecer una escala de referencia para adaptar smbolos a la escala. Por defecto, la escala de referencia es la escala actual de tu vista. A esta escala, los smbolos aparecern al mismo tamao al que aparecen en el Editor de Leyendas. Conforme acerques el zoom y la escala se amplia, el tamao de los smbolos aumentar proporcionalmente.
Haz click sobre el botn Avanzado del editor de leyendas
http://www.giscampus.com/800x600/Aprende%20Gratis/ArcView%203.1/TEORIA/tema_3.htm (16 of 18) [16/10/2001 06:42:52 p.m.]
Captulo 3 - Cartografa Temtica
Aplicar la herramienta Zoom sin usar escala
Aplicar la herramienta Zoom usando escala Alinear smbolos ArcView permite alinear smbolos "marker". Especifica el ngulo de rotacin para smbolos
http://www.giscampus.com/800x600/Aprende%20Gratis/ArcView%203.1/TEORIA/tema_3.htm (17 of 18) [16/10/2001 06:42:52 p.m.]
Captulo 3 - Cartografa Temtica
"marker" en la Paleta Marcadora. Usa 'Advanced' (Opciones Avanzadas) desde el Editor de Leyendas para especificar un campo de rotacin que contiene valores numricos (ngulos de rotacin) que ArcView puede utilizar para rotar automticamente smbolos "marker". Hacer lneas paralelas Tambin puedes generar lineas de varios trazos paralelos a una distancia fija desde la localizacin de una coordenada de origen. Usa el cuadro Opciones Avanzadas para entrar una distancia "offset" (a la que se sita la paralela) en puntos (1 punto = 1/72 de pulgada) que ser la distancia a la que los elementos son situados sobre la pantalla o mapa impreso.
http://www.giscampus.com/800x600/Aprende%20Gratis/ArcView%203.1/TEORIA/tema_3.htm (18 of 18) [16/10/2001 06:42:52 p.m.]
Ejercicio 3 - Utilizacin del Editor de Leyendas
Ejercicio 3: Utilizacin del Editor de Leyenda
Ejecutar ArcView y abrir un proyecto
Cambiar el color de los smbolos
Elaborar la leyenda a partir de un campo de la tabla
Crear un mapa de densidad de puntos
Desplegar valores con smbolos de grficos
(Opcional) Usar smbolos graduados para desplegar puntos
Cerrar el proyecto
Instalacin del ejercicio
q Si no se ha creado ya, crea un directorio con el nombre C:\esri q Dentro de este directorio, crea una carpeta con el nombre C:\esri\proj3 q Haz click aqu (proj3c.zip 277KB) para conseguir la informacin necesaria para realizar el
ejercicio (guarda el archivo en la carpeta que has creado)
q Desde el administrador de archivos de Windows, ejecuta el archivo proj3.exe
Ejecutar ArcView y abrir un proyecto
http://www.giscampus.com/800x600/Aprende%20Gratis/ArcView%203.1/Ejercicios/proj3.htm (1 of 10) [16/10/2001 06:43:00 p.m.]
Ejercicio 3 - Utilizacin del Editor de Leyendas
q Si has salido de ArcView tras el ltimo ejercicio, ejecuta ArcView. q Desde el men 'File' (Fichero) elige 'Open Project' (Abrir Proyecto). q Haz doble click sobre las carpetas del directorio y situate en la carpeta Unidad HD:\curso\proj3\ q Abre el proyecto usa.apr
Cambiar el color de los smbolos
Cuando el proyecto se abre aparece una vista titulada Estados Unidos con el tema States. Como ya has podido comprobar, cuando aadimos un tema a una vista ArcView asigna un color aleatoriamente a todos los elementos.
Primero cambiars el color por omisin usando el Editor de Leyendas.
q Haz doble click sobre el tema 'States.shp', para abrir el editor de leyendas
q Haz doble click sobre el recuadro de color de la casilla smbolo, aparecer la paleta de smbolos,
concretamente, la paleta de relleno.
http://www.giscampus.com/800x600/Aprende%20Gratis/ArcView%203.1/Ejercicios/proj3.htm (2 of 10) [16/10/2001 06:43:00 p.m.]
Ejercicio 3 - Utilizacin del Editor de Leyendas
q Haz click sobre el boton
para cambiar a la Paleta de Colores
q Escoge un color cualquiera haciendo click sobre l.
Cierra la Paleta de Colores haciendo click en la 'X' de la esquina Haz click sobre el boton 'Apply' (Aplicar)en el Editor de leyendas y cirrala haciendo click en la 'X' de la esquina. ArcView redibuja el tema usando el nuevo color.
http://www.giscampus.com/800x600/Aprende%20Gratis/ArcView%203.1/Ejercicios/proj3.htm (3 of 10) [16/10/2001 06:43:00 p.m.]
Ejercicio 3 - Utilizacin del Editor de Leyendas
Elaborar la leyenda a partir de un campo de la tabla
q Vuelve a abrir el editor de leyendas con un doble click sobre el tema States.shp q En Tipo de Leyenda, selecciona el tipo 'Valores nicos' q En Valor de Campo, selecciona 'State_name' (State_Name es un campo en la tabla del tema
que contiene los nombres de todos los estados.)
El Editor de Leyendas lista cada nombre de estado con un smbolo exclusivo de la combinacin de colores Bountiful Harvest (por omisin). Podemos escoger cualquier combinacin de las que ArcView dispone.
q Haz click sobre 'Apply' para realizar los cambios
Cada estado est ahora simbolizado con un color pastel.
Nota: Si la Tabla de Contenidos no es suficientemente amplia para desplegar la leyenda entera, puede agrandarla activando la vista y despus moviendo el cursor sobre la lnea que separa la barra
http://www.giscampus.com/800x600/Aprende%20Gratis/ArcView%203.1/Ejercicios/proj3.htm (4 of 10) [16/10/2001 06:43:00 p.m.]
Ejercicio 3 - Utilizacin del Editor de Leyendas
de flechas del rea de despliegue y arrastrando la lnea a la derecha.
Crear un mapa de densidad de puntos
Ahora suponga que quiere examinar la distribucin de granjas en los EE.UU. Una buena forma de visualizar esta informacin es usar un mapa de densidad de puntos para mostrar la concentracin de un atributo.
q En el Editor de Leyendas, elige Dot (Punto) desde la lista desplegable 'Tipo de Leyenda'. q En la lista desplegable 'Density Field', selecciona No_farms87
Observa que el campo Leyenda de Puntos muestra que 1Punto = 900 granjas (este nmero puede ser diferente). Puedes teclear un nmero concreto o bien hacer click sobre el boton 'Calcular', en cuyo caso ArcView calcula el nmero que mejor representa los datos dado el tamao de la vista.
Ahora estableceremos los smbolos adecuados para el mapa de densidad de puntos.Para ello, repetiremos las herramienas utilizadas en el paso 2. q Haz doble click sobre el rectngulo Smbolo de Fondo (Background Symbol) para desplegar la Paleta de Relleno. En la Paleta de Relleno cambia el diseo por omisin (transparente) a slido (rectngulo negro).
q Ahora haz doble click sobre el botn Paleta de Colores q Escoge un color adecuado para el fondo.
Cierra la ventana de paleta de colores.
http://www.giscampus.com/800x600/Aprende%20Gratis/ArcView%203.1/Ejercicios/proj3.htm (5 of 10) [16/10/2001 06:43:00 p.m.]
Ejercicio 3 - Utilizacin del Editor de Leyendas
q Haz doble click sobre el smbolo de punto para desplegar la Paleta de smbolos.
q Ahora haz doble click sobre el botn Paleta de Colores q Escoge un color adecuado para el smbolo que representa las granjas. q Haz click sobre Aplicar.
Desplegar valores con smbolos de grficos
A continuacin representars datos tnicos usando smbolos de grfico de sectores.
q En la lista desplegable 'Legend Type', elija Grfico (Chart). El grfico de sectores es el tipo
de grfico por omisin.
http://www.giscampus.com/800x600/Aprende%20Gratis/ArcView%203.1/Ejercicios/proj3.htm (6 of 10) [16/10/2001 06:43:00 p.m.]
Ejercicio 3 - Utilizacin del Editor de Leyendas
q En la lista Campos a la izquierda, haz click sobre Blanco (poblacin blanca) y despus sobre el
botn Aadir (Add). Haz lo mismo con Negro (poblacin negra). q Ahora estos campos se muestran a la derecha con un smbolo para cada uno. Puedes cambiar estos smbolos haciendo doble click sobre ellos para acceder a la ventana Smbolo. A continuacin establecers un campo de tamao y un radio mximo para los smbolos de grficos de sectores.
q Haz click sobre el botn Propiedades en la parte inferior del Editor de Leyendas para desplegar
la celda Propiedades del Grfico de Sectores
q En la lista desplegable Campo de Tamao, selecciona Pop 1990. Los valores en este
campo controlarn el tamao de cada smbolo del grfico de sectores. q En la lista desplegable Tamao Mximo, teclea 16 o seleccinalo desde la lista desplegable. ste establece el radio (en puntos) del mayor smbolo del grfico de sectores q Haz click sobre 'OK' q Haz click sobre Aplicar en el Editor de Leyendas.
http://www.giscampus.com/800x600/Aprende%20Gratis/ArcView%203.1/Ejercicios/proj3.htm (7 of 10) [16/10/2001 06:43:00 p.m.]
Ejercicio 3 - Utilizacin del Editor de Leyendas
La vista tiene un aspecto parecido a esta imagen
ArcView despliega los dos campos usando smbolos del grfico de sectores. Los grficos de sectores parecen demasiado grandes para la vista a esta escala de forma que haz un zoom de aproximacin.
q Haz click sobre la herramienta Ampliar con Zoom
y define una caja que abarque
los estados del noreste. Ahora puedes observar los grficos de sectores para cada estado. A continuacin cambiars el tipo de grfico a un grfico de barras.
q En el Editor de Leyendas localiza el icono Tipo
de Grfico en la esquina inferior izquierda y haz click sobre el smbolo Grfico de Barras. q Haz click sobre Aplicar. ArcView despliega los mismos cuatro campos usando smbolos del grfico de barras.
q Cierra el Editor de Leyendas.
(Opcional) Usar smbolos graduados para desplegar puntos
Ahora desplegars ciudades en base al tamao de su poblacin.
q Cierra la vista 'Estados Unidos' q Desde la ventana Proyecto, haz doble click sobre la vista ' Texas'.
http://www.giscampus.com/800x600/Aprende%20Gratis/ArcView%203.1/Ejercicios/proj3.htm (8 of 10) [16/10/2001 06:43:00 p.m.]
Ejercicio 3 - Utilizacin del Editor de Leyendas
Cuando la vista se abra, observar dos temas: Ciudades y Texas (condados).
q Haz doble click sobre el tema Ciudades para abrir el Editor de Leyendas. q En el Editor de Leyendas, cambia el Tipo de Leyenda a Smbolo Graduado; establece el campo
Clasificacin en Pop 1990. Haz click sobre Aplicar .
q Haz doble click sobre el smbolo de representacin
q Escoge el smbolo q Abre la paleta de colores con un click en
y escoge el color rojo. Cierra la paleta de colores
q haz click sobre el botn 'Advanced' en
la esquina inferior izquierda de la ventana 'Editor de Leyendas'. Activa la opcin 'Scale Symbols'. q Haz click sobre 'OK'
http://www.giscampus.com/800x600/Aprende%20Gratis/ArcView%203.1/Ejercicios/proj3.htm (9 of 10) [16/10/2001 06:43:00 p.m.]
Ejercicio 3 - Utilizacin del Editor de Leyendas
q Haz click sobre 'Apply'.
Cerrar el proyecto
q Activa la ventana Proyecto con un click sobre ella. q Desde el men 'File' (fichero) elige Close Project (Cerrar Proyecto). Acepta guardar los cambios.
http://www.giscampus.com/800x600/Aprende%20Gratis/ArcView%203.1/Ejercicios/proj3.htm (10 of 10) [16/10/2001 06:43:00 p.m.]
Captulo 4.- Composiciones de Mapas (Layouts)
4. Creacin de composiciones de mapas (layouts): preparar para imprimir
Qu es una composicin de mapa? Disear una composicin Crear la composicin Diseo de la pgina de la composicin Definir marcos Crear un marco Propiedades del marco VISTA Propiedades del marco LEYENDA Propiedades del marco ESCALA Otros tipos de marcos Aadir elementos grficos Modificar Grficos Usar y crear plantillas de composiciones Imprimir la composicin Ejercicio Prctico
http://www.giscampus.com/800x600/Aprende%20Gratis/ArcView%203.1/TEORIA/tema_4.htm (1 of 23) [16/10/2001 06:43:14 p.m.]
Captulo 4.- Composiciones de Mapas (Layouts)
Qu es una composicin? Qu es una composicin? Disear una composicin Crear la composicin Diseo de la pgina de la composicin Definir Marcos Definir marcos Crear marcos Propiedades del marco VISTA Propiedades del marco LEYENDA Propiedades del marco ESCALA Otros tipos de marcos Aadir elementos grficos Aadir elementos grficos Modificar los grficos Usar y crear plantillas de composiciones Imprimir composicin
Qu es una composicin de mapa?
q Un documento y un GUI para crear mapas con calidad de presentacin q Una coleccin de documentos y otros grficos
Ventana de composicin mostrando la pgina de composicin Qu es una composicin?
http://www.giscampus.com/800x600/Aprende%20Gratis/ArcView%203.1/TEORIA/tema_4.htm (2 of 23) [16/10/2001 06:43:14 p.m.]
Captulo 4.- Composiciones de Mapas (Layouts)
El documento de la composicin de mapas se utiliza para crear y preparar la cartografa para su salida, tanto va impresin como va exportacin desde ArcView. Las composiciones pueden contener vistas, tablas, grficos y elementos grficos. Tambin pueden contener leyendas, nortes geogrficos, barra de escalas y textos. Cuando ests trabajando en una composicin (layout), usa el interfaz grfico de ArcView (GUI) para disear grficos. El GUI de las composiciones tiene botones y herramientas para dibuja, posicionar y editar grficos. La pgina de la composicin representa el papel en el que creas tu mapa. La pgina se visualiza siempre en la ventana de composicin.
Disear una composicin
q Propsito del mapa q Audiencia q Elementos del mapa
Diseo de la composicin Antes de crear una composicin de mapa, necesitas considerar el propsito del mapa y la audiencia a la que va destinado. Estos factores influirn en el diseo de tu composicin. Propsito del mapa Cul es el mensaje que quieres transmitir con el mapa? Algunos mapas se utilizan para representar una realidad, por ejemplo, un mapa de vegetacin actual, otros para causar un efecto posterior, como por ejemplo mostrar una zona donde se proponen cambios. Algunos incluso se usan para presentar los sumarios de una serie de anlisis mostrando las ubicaciones seleccionadas para emplazar unos vertederos de sustancias peligrosas. Audiencia Quin va a leer el mapa? Un ingeniero, un poltico, un autoestopista,...? Ser necesario disear el mapa al nivel del usuario final de este y al de su nivel de conocimientos. Por ejemplo, el diseo de un mismo mapa ser diferente para un uso tcnico que para sealar el lugar de reunin para una concentracin de pblico. Elementos del mapa Dependiendo del propsito del mapa y de la audiencia destinataria, puedes elegir entre diferentes elementos para incluir en la composicin, incluso puedes disponerlos de diferente manera, dependiendo del mensaje que quieras transmitir.Pueden establecerse una serie de elementos bsicos:
http://www.giscampus.com/800x600/Aprende%20Gratis/ArcView%203.1/TEORIA/tema_4.htm (3 of 23) [16/10/2001 06:43:14 p.m.]
Captulo 4.- Composiciones de Mapas (Layouts)
- Cuerpo del mapa, que incluye los elementos que se representan en la cartografa y los smbolos correspondientes. - Leyenda, que contiene un ejemplo de cada smbolo y Flecha de Norte que marca la orientacin del mapa. - Ttulo, que identifica el objeto del mapa, y en donde se puede incorporar texto adicional ( creador del mapa, fecha, etc..) - Lneas de centrado y referencia, que dan una sensacin de acabado al mapa.
Crear la composicin
q Definir un tamao de pgina q Aadir los diferentes tipos de marcos y fijar sus propiedades q Aadir grficos q Crear plantillas de composiciones (templates) q Imprimir la composicin
http://www.giscampus.com/800x600/Aprende%20Gratis/ArcView%203.1/TEORIA/tema_4.htm (4 of 23) [16/10/2001 06:43:14 p.m.]
Captulo 4.- Composiciones de Mapas (Layouts)
Crear una composicin de mapas El proceso de creacin de una composicin de mapas, comienza al definir la pgina y el tamao de sta (fijando el tamao, mrgenes y orientacin de la pgina donde se va a imprimir la composicin). Despus se aaden los elementos que la componen, como vistas, leyendas, flechas de norte y barras de escala. Una vez definidos los elementos puedes aadir otro tipo de grficos para realzar el diseo de la composicin. Ttulo, logo, lneas de contorno, shapes para delimitar ciertas reas de inters, etc... son un pequeo ejemplo de cmo los grficos pueden realzar su presentacin de mapa. Despus de crear una composicin de mapa, puedes salvarla como plantilla para usarla en la creacin de futuros mapas, puedes tambin enviar la plantilla a una impresora o plotter para crear una copia impresa del mapa o puedes guardarla como un archivo de impresin para una posterior impresin.
Diseo de la pgina de la composicin
q Tamao q Orientacin q Mrgenes q Rejilla de referencia q Zooms de aumento o reduccin en la pgina
http://www.giscampus.com/800x600/Aprende%20Gratis/ArcView%203.1/TEORIA/tema_4.htm (5 of 23) [16/10/2001 06:43:14 p.m.]
Captulo 4.- Composiciones de Mapas (Layouts)
Diseo de la pgina de la composicin La pgina de la composicin representa un papel en el que se pueden colocar elementos para crear un mapa. La organizacin de la pgina de la composicin te permite controlar las siguientes caractersticas de la pgina. Tamao de la pgina El tamao de la pgina, por defecto, es de 8.5 por 11 pulgadas. Se pueden seleccionar otros tamaos de pginas estndar, o puedes elegir Personalizar (custom) de la lista y almacenar una anchura y una altura. Las opciones de tamao de pgina estandar incluyen: carta, legal, A, B, C, D, E, A4, A3, A2, A1, A0, Cmara (11 por 7,33 pulgadas). Personalizado e Igual que Impresora. Unidades Las unidades de pgina incluyen pulgadas (por omisin), milmetros, centmetros, metros, pies y
http://www.giscampus.com/800x600/Aprende%20Gratis/ArcView%203.1/TEORIA/tema_4.htm (6 of 23) [16/10/2001 06:43:14 p.m.]
Captulo 4.- Composiciones de Mapas (Layouts)
yardas. Los cambios en las unidades de pgina afectan el espaciamiento de cuadrcula de la pgina. Orientacin Puede elegirse entre vertical (portrait) o apaisada (landscape). Mrgenes Puedes definir el tamao de los mrgenes de pgina. Las unidades de margen son las mismas que las unidades de pgina. Resolucin La resolucin puede establecerse como baja, normal y alta. Zoom de aumento y reduccin Mediante estas herramientas puede trabajarse a diferentes escalas de aumento al igual que en el documento vista. Existe aqu la opcin zoom a tamao de pgina que abarca los lmites de la pgina definida. El zoom a tamao real permite ver las proporciones y resolucin de salida previas a la impresin final.
Definir marcos
Vista Leyenda Barra de Escala
Herramienta de texto
Flecha de Norte Grfica Tabla Imagen
http://www.giscampus.com/800x600/Aprende%20Gratis/ArcView%203.1/TEORIA/tema_4.htm (7 of 23) [16/10/2001 06:43:14 p.m.]
Captulo 4.- Composiciones de Mapas (Layouts)
Definir marcos Un marco es un contenedor que sostiene una informacin en una composicin de mapa. Por ejemplo, si quieres aadir una vista a la composicin, debers primero aadir el marco para la vista Tipos de marcos A travs de la herramienta de marcos en la barra de herramientas puedes crear estos tipos de marcos. - Marcos de vista, que contienen un representacin de vista y puede ser enlazada a la leyenda y a la barra de escala. - Marco de leyenda, contiene leyendas de temas, que se representan en la vista. - Marco de tabla, contiene una tabla (debe estar abierta dentro del proyecto) - Barras de escala: muestran la escala de los datos que aparecen en el marco de la vista - Flecha de norte: flecha para indicar la orientacin del mapa - Un grfico, representando los datos de la tabla - Una imagen, por ejemplo el logo de la empresa u organizacin Aadir texto La herramienta de texto en la barra de herramienta se utiliza para aadir un ttulo o una serie de prrafos explicativos acerca del mapa.
Crear un marco
q Elige un tipo de herramienta marco q Dibuja un rectngulo para el marco sobre la pgina de la composicin q Define las propiedades para el marco (frame properties)
Elegir la herramienta marco
http://www.giscampus.com/800x600/Aprende%20Gratis/ArcView%203.1/TEORIA/tema_4.htm (8 of 23) [16/10/2001 06:43:14 p.m.]
Captulo 4.- Composiciones de Mapas (Layouts)
Dibujar la extensin del marco Definir las propiedades del marco
Creando un marco Herramienta de Marco. Haz click en la herramienta de marco y selecciona el tipo que quieres aadir desde la lista desplegable. Dibuja un rectngulo sobre la pgina de la composicin. Usa la herramienta de marcos para definir un rectngulo con las dimensiones del marco. Fija las propiedades del marco. El cuadro de dilogo de propiedades te permite fijar las opciones acerca de cmo presentar la informacin dentro del marco y de qu forma va a ser visualizada. Modifica las propiedades del marco. Despus de fijar las propiedades del marco, puedes cambiarlas haciendo doble click sobre l, usando el puntero del ratn. Esto abre el cuadro de dilogo de propiedades correspondiente.
Propiedades del marco VISTA
http://www.giscampus.com/800x600/Aprende%20Gratis/ArcView%203.1/TEORIA/tema_4.htm (9 of 23) [16/10/2001 06:43:14 p.m.]
Captulo 4.- Composiciones de Mapas (Layouts)
q Vista q Live Link q Escala
- Automatic (automtica) - Preserve View Scale (preservar la escala de la vista) - User specified scale (usar una escala determinada)
q Extensin de la vista
- Clip to view (Ajustar el marco a la vista) - Fill View Frame (ajustar toda la vista a la extensin del marco)
q Display (visualizacin) q Quality (calidad)
Fijar la vista que ha de contener el marco El cuadro de dilogo de propiedades del marco Vista, muestra una lista de todas las vistas contenidas en el proyecto. Puedes seleccionar una vista o dejar el marco vaco (mediante la opcin vista vaca). Un marco de vista vaco puede alojar una vista ms tarde. Al seleccionar una vista se establece una conexin entre el documento vista y el marco definido en la composicin de mapa. Puedes acceder a las propiedades del marco de la vista haciendo doble click con el puntero sobre el marco.
http://www.giscampus.com/800x600/Aprende%20Gratis/ArcView%203.1/TEORIA/tema_4.htm (10 of 23) [16/10/2001 06:43:14 p.m.]
Captulo 4.- Composiciones de Mapas (Layouts)
Live link o enlace activo. Es el responsable del enlace dinmico existente entre el documento y su representacin en el marco de vista. De esta forma los cambios que generes sobre el documento (zooms, desplazamientos, cambios de escala, cambios en la visibilidad de temas) afectarn a la representacin en el marco. Si se desactiva este enlace (esto es, no est marcada su casilla de verificacin) no hay comunicacin entre el/los documentos y la representacin de estos en la composicin. Esto significa que esta ltima no responde a los cambios generados en el/los documentos.
Escalar el marco de vista Puedes controlar la relacin entre la escala del documento vista y la escala del marco de vista en la composicin de mapa. Automtico Cuando eliges automtico, el marco de la vista se escala de forma que toma como referencia el tamao de la vista y las dimensiones del marco para calcular la escala a la que se representa. Es la opcin por defecto. Preservar la escala de la vista Cuando seleccionas esta opcin, tanto la vista como la imagen de sta en el marco de vista se presentan a la misma escala. Puede parecerse al resultado de pegar la vista directamente en el marco, como si hubiera sido recortado en esos bordes, o bien que ste parezca demasiado pequeo en proporcin al tamao del papel o el marco de vista. Usar escala especfica En este caso se define una escala determinada de antemano para representar la vista. La escala de representacin no altera la que est definida para el documento vista.
http://www.giscampus.com/800x600/Aprende%20Gratis/ArcView%203.1/TEORIA/tema_4.htm (11 of 23) [16/10/2001 06:43:14 p.m.]
Captulo 4.- Composiciones de Mapas (Layouts)
Controlar escala y extensin del marco de la vista ArcView proporciona dos formas de gestionar la extensin de los datos del documento vista en la composicin. Fill the view frame Llenar el marco asignado a la vista (fill the view frame), los datos de la vista se extienden hasta los lmites del marco. Elementos ocultos en la vista pueden aparecer en la composicin. Clip to view Ajustar a la vista (clip to view) , los lmites de extensin de la vista se ajustan a los lmites del marco. Ningn elemento no visible en la vista aparece en el marco (view frame).
Redibujar la composicin ArcView permite que el usuario decida cundo debe redibujarse el marco de la vista y la calidad de la visualizacin en pantalla de ste. Puedes decidir entre: ver cuando est activo o siempre (Display when active/always). Cuando eliges 'siempre', el marco de la vista se redibuja siempre que el documento vista cambie. La opcin 'cuando activo', slo redibuja la imagen cuando el documento layout (composicin) est activo (esto mejora el rendimiento del programa). Calidad: borrador (draft) o presentacin (presentation). Cuando eliges borrador los procesos de redibujado del marco de la vista son ms rpidos, ya que slo aparece un " parche gris", en vez de la imagen de la vista. Al elegir presentacin, la regeneracin y refresco de la imagen son ms lentos al desplegar la imagen real del documento.
http://www.giscampus.com/800x600/Aprende%20Gratis/ArcView%203.1/TEORIA/tema_4.htm (12 of 23) [16/10/2001 06:43:14 p.m.]
Captulo 4.- Composiciones de Mapas (Layouts)
Propiedades del marco LEYENDA
Fijar propiedades del marco de la leyenda El marco de la leyenda representa la tabla de contenidos de la vista. Cuando creas un marco de leyenda, ste se enlaza al marco de la vista. Slo los temas visibles en la T.O.C de la vista aparecen en el marco de la leyenda. El marco de la leyenda est relacionado con el marco de la vista. El marco vista correspondiente puede seleccionarse desde una lista desplegable. Para crear un marco de leyenda vaco sin enlace con ninguna vista, elige la opcin vista vaca ( empty view). Estos marcos vacos pueden rellenarse ms tarde asignndoles una vista. Ver cuando est activo o siempre (Display when active/always). Cuando elige siempre, el marco de la leyenda se redibuja siempre que el documento vista cambie. La opcin cuando activo, slo redibuja la leyenda cuando el documento layout (composicin) est activo. Calidad: borrador (draft) o presentacin (presentation). Cuando elige borrador los procesos de redibujado del marco de la leyenda son ms rpidos, ya que slo aparece un " parche de color gris" en lugar de la leyenda. Al elegir presentacin, la regeneracin y refresco de la imagen son ms lentos.
http://www.giscampus.com/800x600/Aprende%20Gratis/ArcView%203.1/TEORIA/tema_4.htm (13 of 23) [16/10/2001 06:43:15 p.m.]
Captulo 4.- Composiciones de Mapas (Layouts)
Propiedades del marco ESCALA
Fijar propiedades del marco de la barra de escala Crear un marco de la barra de escala para proporcionar una referencia de distancias en el mapa. Al crear el marco de barra de escala, lo enlaza al marco de la vista. El marco de barra de escala se dibuja a un tamao que representa de forma precisa la escala del marco de la vista. Cuando se produce un cambio en el marco de la vista, en el caso de existir enlace (live link), la barra de escala se actualiza a la nueva dimensin de la vista y se modifica. Enlazar la barra de escala al marco de la vista. Para enlazar el marco de la barra de escala a un marco vista, selecciona el marco de vista de la lista desplegable. Al seleccionar una barra de escala vaca, se crea un marco en blanco que puede ser llenado con una barra de escala ms tarde. Preservar el intervalo En caso de estar marcada la casilla de verificacin de esta opcin, Arc View ajusta el tamao de la escala cuando cambia el tamao del marco vista, pero conserva el intervalo definido. Si la opcin no est seleccionada, la escala no cambia de tamao, pero se recalculan los intervalos de esta. Estilo Puede disponerse de cinco tipos de barra de escala diferentes: numrico, barra de escala, barra de escala rellena, barra de escala partida y rellena, y barra de escala partida.
http://www.giscampus.com/800x600/Aprende%20Gratis/ArcView%203.1/TEORIA/tema_4.htm (14 of 23) [16/10/2001 06:43:15 p.m.]
Captulo 4.- Composiciones de Mapas (Layouts)
Unidades Permite la eleccin entre diferentes unidades para la barra de escala: pulgadas, pies, yardas, millas, milmetros, centmetros, metros o kilmetros Intervalo Define el valor para cada divisin a la derecha del cero en la barra de escala. Por defecto este valor cambia cuando cambian las unidades o el valor de intervalo. Intervalos Especifica el nmero de intervalos, si por ejemplo fija el valor de intervalo a 1000 y el nmero de estos a 3, tendr una barra de escala representando 3000 mts con tres divisiones. Este valor puede cambiar cuando cambian las unidades o el valor de intervalo. Divisiones a la izquierda Es el nmero de divisiones a la izquierda del cero en la barra de escala. Si especifica 5, para el caso anterior apareceran 5 divisiones de 200 mts cada una.
Otros tipos de marcos
q Marco de Flecha de Norte q Marco de grfico q Marco de Tabla q Marco de imagenes
Otros tipos de marcos Los restantes tipos de herramientas de marcos te permiten situar en la composicin flechas de norte, grficos, tablas e imgenes. Marco de la Flecha de norte Despus de definir el tamao del marco de la flecha de norte en la composicin, aparece el gestor de flechas de norte. Este cuadro, con los tipos de flecha se utiliza para elegir el modelo de flecha y la rotacin de esta. Marcos de Grfico y Tabla Cualquier grfico y tabla existentes en el proyecto se pueden incorporar a la composicin utilizando para ello los marcos de grfico y tabla. En el caso de esta
http://www.giscampus.com/800x600/Aprende%20Gratis/ArcView%203.1/TEORIA/tema_4.htm (15 of 23) [16/10/2001 06:43:15 p.m.]
Captulo 4.- Composiciones de Mapas (Layouts)
ltima, debe tenerse en cuenta el nmero de registros seleccionados, ya que puede ser una seleccin demasiado extensa para representarla en el layout. En ese caso aparece un mensaje advirtindolo. Tanto el grfico como la tabla deben estar abiertos para poder ser insertados en el layout. En el caso de la tabla, el marco tan solo mostrar los campos y registros que se vean dentro de la ventana tabla del proyecto. Marco para imgenes Al usar esta herramienta, puedes incorporar a la composicin imgenes y fotografas. El cuadro de dilogo del marco de imgenes te permite "navegar" en discos y directorios para encontrar un archivo determinado. En el tpico de ayuda herrramienta de marco de imagen (picture frame tool), encontrars una lista de tipos de archivos soportados.
Aadir elementos grficos
q Punto q Lnea o polilnea q Rectngulo q Crculo q Polgono q Texto
Graficos que se pueden dibujar en ArcView. El crculo, el polgono y el punto se encuentran seleccionados
http://www.giscampus.com/800x600/Aprende%20Gratis/ArcView%203.1/TEORIA/tema_4.htm (16 of 23) [16/10/2001 06:43:15 p.m.]
Captulo 4.- Composiciones de Mapas (Layouts)
Aadir grficos Los grficos que puedes aadir a la composicin de mapa incluyen: lneas rectas, flechas, ttulos, logos, shapes ( para delimitar reas importantes) etc... Los grficos estndar incluyen puntos, lneas, rectngulos, crculos, polgonos y texto. Herramientas de dibujo
Es una coleccin de herramientas que le permiten crear puntos, lneas, crculos, etc... Despus de seleccionar una de estas herramientas, mueve el cursor dentro de la pgina del layout para aadir el grfico. Las dimensiones del grfico se visualizan en la barra de status, expresadas en las unidades actuales definidas para la pgina. Despus de crear cada grfico, utiliza la ventana de smbolos para crear el smbolo o color de ste. La ventana de smbolos es accesible desde el men ventana (window) Herramienta de texto Esta herramienta te permite aadir texto a la composicin. Tras seleccionar esta herramienta, mueve el cursor hasta la pgina del layout y haz doble click para situar un punto de insercin para el texto. En ese momento se abre el cuadro de propiedades de texto, donde puedes escribir tanto lneas sencillas como prrafos. Una vez creado el texto con la ventana de smbolos puedes modificar posicin, tamao, fuente y color de ste.
Modificar Grficos
q Mover los grficos q Agrupar / Desagrupar grficos q Modificar la secuencia de visualizacin (primer /ltimo plano)
Puntero. Seleccionar elementos Agrupar Desagrupar Enviar al frente
http://www.giscampus.com/800x600/Aprende%20Gratis/ArcView%203.1/TEORIA/tema_4.htm (17 of 23) [16/10/2001 06:43:15 p.m.]
Captulo 4.- Composiciones de Mapas (Layouts)
Enviar al fondo
Elementos agrupados
Elementos desagrupados
http://www.giscampus.com/800x600/Aprende%20Gratis/ArcView%203.1/TEORIA/tema_4.htm (18 of 23) [16/10/2001 06:43:15 p.m.]
Captulo 4.- Composiciones de Mapas (Layouts)
Elemento en primer plano dela vista
Elemento en el ltimo plano
Herramienta (enviar al fondo)
Modificar grficos Usa el puntero para seleccionar los grficos en un layout.Tras hacer click sobre el elemento grfico, aparecern cuatro/ocho vrtices de edicin que posibilitan la manipulacin de las caractersticas de este. Mover y modificar el tamao de un grfico Podemos mover y variar el tamao de los grficos, tanto con el puntero como con el cuadro de dilogo de tamao y posicin. Con el puntero, selecciona el grfico y arrastralo con el ratn para desplazarlo, o modifica su tamao pinchando en los vrtices de edicin. Puedes conseguir movimientos y variaciones de tamao ms precisas mediante los cuadros de dilogo de tamao y posicin (men graphics). Alinear grficos Los grficos seleccionados pueden ser alineados en los lados derecho, izquierdo, abajo o arriba. Estas referencias pueden tomarse tanto en lneas de gua como con los mrgenes de la pgina. La alineacin tambin permite el ajuste de espacio (en altura y anchura) entre los grficos seleccionados. Agrupar y ordenar grficos Los grficos seleccionados pueden ser agrupados eligiendo la opcin agrupar del men graphics. Los elementos as agrupados actan como un slo elemento y pueden desplazarse y variar su tamao en grupo. De la misma forma, un grupo de grficos puede ser desagrupado para trabajar con cada uno de ellos seleccionando la opcin desagrupar. Por defecto los grficos se sitan en el orden en el que han sido dibujados en el layout, Para cambiar este orden, selecciona el men grficos y gestiona desde all el orden (hacia el frente, hacia atrs). Para ver un grfico dibujado antes que otro prueba con la opcin enviar al frente y enviar atrs el grfico situado encima. Usar la opcin deshacer (undo)
http://www.giscampus.com/800x600/Aprende%20Gratis/ArcView%203.1/TEORIA/tema_4.htm (19 of 23) [16/10/2001 06:43:15 p.m.]
Captulo 4.- Composiciones de Mapas (Layouts)
Puedes usar deshacer para retroceder en la ltima accin realizada en un grfico de layout. Esto se puede aplicar a mover, variar tamao, simplificar, agrupar, etc... Usar el desplazamiento por teclado o nudging Consiste en el desplazamiento lento y gradual que se consigue moviendo un grfico con la ayuda de las teclas de desplazamiento.
Usar y crear plantillas de composiciones
q Usar plantillas del programa q Elaborar plantillas personalizadas
Usar y crear plantillas de composiciones de mapa layouts) Las plantillas de composiciones estn disponibles en el men view (vista) o en el men layout. En el primer caso selecciona layout, y en el segundo template, para acceder al cuadro de dilogo del gestor de plantillas (template manager). Haciendo un doble click sobre una de las opciones de la lista desplegable, puedes crear tu propio layout basndote en una plantilla.
http://www.giscampus.com/800x600/Aprende%20Gratis/ArcView%203.1/TEORIA/tema_4.htm (20 of 23) [16/10/2001 06:43:15 p.m.]
Captulo 4.- Composiciones de Mapas (Layouts)
A partir de la vista...
elaborar un layout
Guardarlo como una plantilla Darle un nombre y smbolo a la plantilla
http://www.giscampus.com/800x600/Aprende%20Gratis/ArcView%203.1/TEORIA/tema_4.htm (21 of 23) [16/10/2001 06:43:15 p.m.]
Captulo 4.- Composiciones de Mapas (Layouts)
Crear plantillas personalizadas Puedes crear tus propias plantillas personalizadas diseando una composicin de mapa y salvndola despus con todos los elementos grficos y marcos que la componen. Estos quedarn almacenados en las posiciones que ocupan en el diseo de pgina. Desde el men Layout, selecciona la opcin almacenar como plantilla (store as template). Aparece entonces un cuadro de dilogo permitindote seleccionar icono y nombre para asignar a la nueva plantilla. Una vez definida as aparecer en la lista de plantillas disponibles del gestor de plantillas (template manager). Conforme se salvan las plantillas , se genera un archivo template.def en el directorio de trabajo elegido. Estas plantillas quedan disponibles para ser modificadas en cualquier proyecto. Para volver a la lista original de plantillas basta con eliminar este archivo de su directorio de trabajo.
Imprimir la composicin
q Imprimir usando los drivers de impresin de Windows q Imprimir usando los drivers PostScript de ArcView q Elaborar un archivo de impresin y almacenarlo para futuras impresiones
Imprimir una composicin de mapa (layout) ArcView soporta diferentes maneras de obtener salidas impresas. Puedes imprimir tanto en
http://www.giscampus.com/800x600/Aprende%20Gratis/ArcView%203.1/TEORIA/tema_4.htm (22 of 23) [16/10/2001 06:43:15 p.m.]
Captulo 4.- Composiciones de Mapas (Layouts)
impresoras gestionadas por Windows, como mediante drivers de impresin propios de ArcView. Imprimir desde Windows Puedes imprimir las composiciones de mapas en cualquier impresora Windows para la que dispongas de driver. Este traduce el formato del layout a formato de impresora. En caso de no disponer de impresora gestionable por Windows, puedes usar los drivers internos de ArcView para PostScript para traducir el layout a ese formato, y enviarlo a impresoras PostScript. Puedes elegir entre las opciones PostScript realzado (formato PostScript 2) o PostScript bsico (formato PostScript 1). Imprimir desde Unix En un sistema Unix , ArcView soporta la impresin tanto en formatos PostScript como en CGM. Imprimir a un archivo ArcView te permite imprimir a un archivo en formato Windows nativo o en uno de los formatos PostScript soportados por ArcVIew. Exportar un layout Si no quieres imprimir una composicin pero en cambio quieres exportarla a otra aplicacin, puedes recurrir a los siguientes formatos de exportacin soportados por ArcView. - En todas las plataformas: PostScript encapsulado, Adobe Illustrator, CGM binario , CGM caracteres comprimidos, y CGM texto plano (excluyendo Macintosh). - En plataformas Windows. Metaarchivo ubicable Windows, Metaarchivo Windows (WMF), Bitmap Windows. - Plataforma Machintosh .PICT
http://www.giscampus.com/800x600/Aprende%20Gratis/ArcView%203.1/TEORIA/tema_4.htm (23 of 23) [16/10/2001 06:43:15 p.m.]
Ejercicio 4: Crear una composicin de mapa
Ejercicio 4: Crear una composicin de mapa
Elaborar la vista a partir de la cual realizamos el mapa
Crear una composicin automticamente
Modificar los elementos del Layout
Diseo final del Layout
Imprimir el Layout
Cerrar el proyecto
Instalacin del ejercicio
q Si no se ha creado ya, crea un directorio con el nombre C:\esri q Dentro de este directorio, crea una carpeta con el nombre C:\esri\proj4 q Haz click aqu (proj4c.zip 1.329KB) para conseguir la informacin necesaria para realizar el
ejercicio (guarda el archivo en la carpeta que has creado) q Desde el administrador de archivos de Windows, ejecuta el archivo proj4.exe
Elaborar la vista a partir de la cual realizaremos el mapa
En el primer paso volvemos a utilizar procedimientos y ordenes que ya has aprendido en ejercicios anteriores, por lo que no aparecen pautados. Si hay alguna duda, consultad los ejercicios anteriores.
http://www.giscampus.com/800x600/Aprende%20Gratis/ArcView%203.1/Ejercicios/proj4.htm (1 of 8) [16/10/2001 06:43:20 p.m.]
Ejercicio 4: Crear una composicin de mapa
q Abre ArcView q Crea una vista nueva q Establece las propiedades de la vista:
Abre la ventana de las propiedades de la vista: las unidades de mapa han de ser 'decimal degrees'; las unidades de distancia, 'Kilometers'
q Aade los temas 'cities.shp', 'cntry94.shp' y 'world30.shp' (que se encuentran en 'c:\esri\proj4\')
a la vista q Elabora una leyenda apropiada para cada tema. Para el tema 'Cntry94', establece una leyenda de Color graduado a partir de la densidad de poblacin (el campo de la tabla de atributos es 'PopDensity') Para el tema 'Cities' establece un filtro para que solo sean visibles las ciudades mayores de 5 millones de hab. La vista debe tener un aspecto similar al siguiente (dependiendo de la composicin del usuario)
q Guarda el proyecto en 'C:\esri\proj5\' con el nombre de proj5.apr
Crear una composicin automticamente
http://www.giscampus.com/800x600/Aprende%20Gratis/ArcView%203.1/Ejercicios/proj4.htm (2 of 8) [16/10/2001 06:43:20 p.m.]
Ejercicio 4: Crear una composicin de mapa
q Desde el men 'View' (vista), selecciona 'Layout' (composicin)
q Escoge el formato de la pgina
q Haz click sobre 'OK'
Como puedes comprobar, Arciew ha elaborado automticamente los marcos para un ttulo, la leyenda, la escala y ha escogido una flecha del norte aleatoriamente. El seguiente paso es personalizar estos elementos.
http://www.giscampus.com/800x600/Aprende%20Gratis/ArcView%203.1/Ejercicios/proj4.htm (3 of 8) [16/10/2001 06:43:20 p.m.]
Ejercicio 4: Crear una composicin de mapa
Modificar los elementos del layout
Modificar el mapa
q Haz doble click sobre el mapa q Escoger 'User Specified Scale' (usar escala especfica) y establecer 1:20.000.000. q En extensin, escoger 'Fill View Frame'. q Haz click sobre 'OK'.
Modificar la escala
q Selecciona el elemento escala q Haz doble click sobre ella q Escoge el estilo numrico y Kilmetros como unidades
q Haz click sobre 'OK'
Modificar la flecha del norte
http://www.giscampus.com/800x600/Aprende%20Gratis/ArcView%203.1/Ejercicios/proj4.htm (4 of 8) [16/10/2001 06:43:20 p.m.]
Ejercicio 4: Crear una composicin de mapa
q Haz doble click sobre la flecha de norte. Aparece un men con los tipos de flechas disponibles y
el ngulo con el que debe aparecer
q Escoge el modelo que ms te guste y haz click sobre 'OK'. La flecha cambia su aspecto dentro
del layout
q Con la flecha de norte seleccionada (rodeada por 4 cuadros negros), puedes darle el tamao que
desees. Redimensionala hasta hacerla ms pequea. Modificar el ttulo del layout
q Selecciona el texto 'View 1', ttulo del Layout q Haz doble click sobre l para que aparezca el editor de texto: escribe el texto Mapa del Mundo y
debajo, Densidad de Poblacin (asegurate que la alineacin es en el centro). q El nuevo ttulo aparece en el Layout. Muvelo si aparece descentrado.
Modificar la leyenda La leyenda del Layout recoge la informacin de la Tabla de Contenidos de la vista. En ella aparece en el ltimo lugar un recuadro que identifica al tema 'World30.shp' pero que para nuestro mapa es un estorbo. As mismo, el texto que se refiere a las ciudades, debera decir: 'Ciudades mayores de 5 millones de hab.' Vamos a realizar estos cambios.
q Selecciona la leyenda
http://www.giscampus.com/800x600/Aprende%20Gratis/ArcView%203.1/Ejercicios/proj4.htm (5 of 8) [16/10/2001 06:43:20 p.m.]
Ejercicio 4: Crear una composicin de mapa
q Haz click con el botn derecho y escoge la opcin 'Simplify' (simplificar) del men emergente
La leyenda se ha desagrupado en diferente elementos, que quedan todos seleccionados.
q Haz un click en cualquier parte para abandonar la seleccin q Haz una ventana de zoom para visualizar mejor la leyenda q Escoge la herramiena puntero q Selecciona el texto 'Cities.shp' y despus haz doble click sobre l para editarlo q Entra el texto correspondiente. Haz 'OK' para cerrar la ventana de editar texto. q Selecciona el ttulo del shape 'Cntry94.shp' y aprieta la tecla [Supr] del teclado q Haz lo mismo para eliminar el recuadro y el texto del shape 'World30.shp' q Haz click sobre el botn para volver a ver toda la pgina q Con la herramienta puntero seleccionada (
), selecciona todos los elementos que forman la leyenda dibujando una ventana que los rodee a todos. q Haz click sobre el botn para volver a agrupar todos los elementos.
Introducir un ttulo para la leyenda
q Haz click sobre la herramienta de texto q Haz click donde quieras situar el texto (no importa la exactitud, despus ya lo movers)
q Haz click sobre 'OK'
Mueve el texto a su posicin correcta, si es necesario
http://www.giscampus.com/800x600/Aprende%20Gratis/ArcView%203.1/Ejercicios/proj4.htm (6 of 8) [16/10/2001 06:43:20 p.m.]
Ejercicio 4: Crear una composicin de mapa
Diseo final del Layout
Una vez hemos modificado cada elemento del Layout convenientemente, tenemos que distribuirlos por el Layout y disear su composicin. Para ello, tan solo hemos de seleccionar el elemento del Layout y moverlo a nuestro gusto.
Imprimir el Layout
Con la composicin de mapa a nuestro gusto ya slo nos queda imprimir nuestro mapa. Para ello primero deberemos configurar nuestro dispositivo de impresin. Para configurar tu dispositivo de impresin desde el men 'File' (fichero) sitate en 'Print setup'
http://www.giscampus.com/800x600/Aprende%20Gratis/ArcView%203.1/Ejercicios/proj4.htm (7 of 8) [16/10/2001 06:43:20 p.m.]
Ejercicio 4: Crear una composicin de mapa
Una vez has configurado tu dispositivo de impresin slo te queda mandar el Layout a imprimir. Para ello debes abrir 'Print' (dentro de 'File') y fijarte que la impresora que aparece en la ventana de dilogo es la que has configurado previamente. Si no es as debes repetir el paso anterior. ArcView, permite, adems, crear un fichero de impresin. Esta opcin es til cuando no dispones de un trazador adecuado (por ejemplo un ploter) y debes desplazarte con el archivo a otro lugar para imprimir tu Layout. Desde cualquier sistema operativo puedes enviar el fichero a imprimir.
Cerrar el proyecto
q Vuelve a la ventana del proyecto q Desde el men 'File' (Fichero) elige 'Close Project' (Cerrar Proyecto). Haz click sobre Yes para
guardar los cambios.
http://www.giscampus.com/800x600/Aprende%20Gratis/ArcView%203.1/Ejercicios/proj4.htm (8 of 8) [16/10/2001 06:43:20 p.m.]
Вам также может понравиться
- ArcView 3.2Документ123 страницыArcView 3.2Pedro Javier Muñoz Angulo98% (61)
- Manual ArcView3 2Документ44 страницыManual ArcView3 2Pedro Antonio Villalta (Sujeto)Оценок пока нет
- Manual Arcview Completo. - 30 Pags.Документ31 страницаManual Arcview Completo. - 30 Pags.Wilfredo ApazaОценок пока нет
- Unidad 3 Percepcion RemotaДокумент9 страницUnidad 3 Percepcion RemotaAUGUSTO ALFONSOОценок пока нет
- CURSO DE ARCGIS - Basico - v-9.3.1Документ62 страницыCURSO DE ARCGIS - Basico - v-9.3.1Eduardo Estrada100% (1)
- Manual Arcview 3-3 BuenoДокумент94 страницыManual Arcview 3-3 BuenoIgnacio HerreraОценок пока нет
- GR.C 1ProyectoDigital HerramientasInformaticaSIG BUITRAGOДокумент116 страницGR.C 1ProyectoDigital HerramientasInformaticaSIG BUITRAGOCESAR BUITRAGO RUIZОценок пока нет
- Tarea Arcgis Bas s2 Galvez KohatsuДокумент5 страницTarea Arcgis Bas s2 Galvez KohatsuElizabeth Kohatsu50% (4)
- Informe (Arc View)Документ8 страницInforme (Arc View)Erick Fernandez100% (1)
- Manual ArcviewДокумент35 страницManual Arcviewbravo81Оценок пока нет
- TRANSCAD - Curso - TutorialДокумент95 страницTRANSCAD - Curso - TutorialAlex Sanchez50% (2)
- Marco Teorico-H AyuntamientoДокумент11 страницMarco Teorico-H AyuntamientoRomeo Hernandez MartinezОценок пока нет
- Manual ArcGIS 10.1Документ0 страницManual ArcGIS 10.1Juan Caballero Chavez100% (2)
- Manual Arcgis 9.3 BasicoДокумент25 страницManual Arcgis 9.3 Basicopedrinho1973Оценок пока нет
- Manual Arcgis1 PDFДокумент25 страницManual Arcgis1 PDFVeronica Videla MendezОценок пока нет
- Introduccion A Los Sistemas de Informacion GeograficaДокумент13 страницIntroduccion A Los Sistemas de Informacion Geograficaera_arkeonОценок пока нет
- ARGIS ManualДокумент37 страницARGIS ManualMari_1312Оценок пока нет
- Introducción A La Programación en ArcObjects Usando VBAДокумент6 страницIntroducción A La Programación en ArcObjects Usando VBAItzel ZapataОценок пока нет
- EM001 N2 S9 ConceptosДокумент17 страницEM001 N2 S9 ConceptosCarlos Pairumani QuintanaОценок пока нет
- Manual Arcview Intermedio - Part1Документ80 страницManual Arcview Intermedio - Part1elpelonchas6Оценок пока нет
- MANUAL - ARCGIS 9.3 - Basico PDFДокумент25 страницMANUAL - ARCGIS 9.3 - Basico PDFfantomas1959Оценок пока нет
- Formatos GISДокумент41 страницаFormatos GISCpjeni JenОценок пока нет
- Practica - 3. ShapefileДокумент8 страницPractica - 3. ShapefileDAVIDОценок пока нет
- Cap. 1 ARCGIS HMS PDFДокумент91 страницаCap. 1 ARCGIS HMS PDFNestor Javier Lanza MejiaОценок пока нет
- GFPI-F-019 - GUIA - DE - APRENDIZAJE - Introducción A Los SIGДокумент19 страницGFPI-F-019 - GUIA - DE - APRENDIZAJE - Introducción A Los SIGOscar Darío Quintero ZapataОценок пока нет
- ARGIS 10.3 ManualДокумент37 страницARGIS 10.3 Manualroberto veranoОценок пока нет
- Mohid GisДокумент25 страницMohid GisJurgi AreizagaОценок пока нет
- ArcGis Nivel 1Документ20 страницArcGis Nivel 1Simeón Johel VALLE PAJUELOОценок пока нет
- Transcad Curso Final General123Документ109 страницTranscad Curso Final General123Laitoned100% (1)
- IDESF QGIS Primeros PasosДокумент10 страницIDESF QGIS Primeros Pasosignacio vinconОценок пока нет
- QGIS Primeros PasosДокумент10 страницQGIS Primeros Pasosignacio vinconОценок пока нет
- PRESENTACION SUPERFICIES TOPOGRAFICASdiplomadoДокумент25 страницPRESENTACION SUPERFICIES TOPOGRAFICASdiplomadoANDREA CHACANA I.Оценок пока нет
- Introduccion Fireworks Cs5Документ17 страницIntroduccion Fireworks Cs5Ronald Ale Almendras AlvaradoОценок пока нет
- Practica2 Enunciado PDFДокумент2 страницыPractica2 Enunciado PDFDragos CamarasanОценок пока нет
- Clase No.7Документ28 страницClase No.7FelipeОценок пока нет
- 09 Guia Practica 09122017Документ17 страниц09 Guia Practica 09122017Javier EsquivelОценок пока нет
- Qgis Modulo 1Документ60 страницQgis Modulo 1Joán Tincopa Längle100% (1)
- Practica 1Документ21 страницаPractica 1Elena González PinillaОценок пока нет
- Introducción Al ArcMap de ESRI (Parte 1)Документ21 страницаIntroducción Al ArcMap de ESRI (Parte 1)rlozadayОценок пока нет
- 01 T Introduccion ArcGISДокумент28 страниц01 T Introduccion ArcGISMaria CamilaОценок пока нет
- Como Se Pasan Ficheros de CATIA A AutoCAD y ViceversaДокумент7 страницComo Se Pasan Ficheros de CATIA A AutoCAD y ViceversaMarco Antonio Galvez GarciaОценок пока нет
- Ef AeiiДокумент21 страницаEf Aeiimarco vasquez lavadoОценок пока нет
- Manual ArcGIS BasicoДокумент78 страницManual ArcGIS BasicoJose Eduardo Toribio HuaymacariОценок пока нет
- Disertacion Manual de Software Minero Vulcan 1.1 - Ing Omar Adrian Munguia FelixДокумент153 страницыDisertacion Manual de Software Minero Vulcan 1.1 - Ing Omar Adrian Munguia FelixGerman Andrei Saldaña Garcia100% (1)
- UF0307 - Representación Gráfica y maquetismoОт EverandUF0307 - Representación Gráfica y maquetismoРейтинг: 2 из 5 звезд2/5 (1)
- Maquetación y compaginación de productos gráficos complejos. ARGP0110От EverandMaquetación y compaginación de productos gráficos complejos. ARGP0110Оценок пока нет
- El gran libro de programación avanzada con AndroidОт EverandEl gran libro de programación avanzada con AndroidОценок пока нет
- Presupuesto Acondicionado AA HH HORACIO ZEVALLOSДокумент6 страницPresupuesto Acondicionado AA HH HORACIO ZEVALLOSLuis Jaime MauricioОценок пока нет
- Edi Zulma Francisco QuirozДокумент3 страницыEdi Zulma Francisco QuirozLuis Jaime MauricioОценок пока нет
- Memoria Descriptiva Inca Stone Ii FinalДокумент13 страницMemoria Descriptiva Inca Stone Ii FinalLuis Jaime MauricioОценок пока нет
- Memoria Vista Alegre 29-05-2015Документ11 страницMemoria Vista Alegre 29-05-2015Luis Jaime MauricioОценок пока нет
- Formato Anexo 01 Carta PresentacionДокумент4 страницыFormato Anexo 01 Carta PresentacionLuis Jaime MauricioОценок пока нет
- MetradoEscaleras (9 de Febrero) CORREGIDOДокумент85 страницMetradoEscaleras (9 de Febrero) CORREGIDOLuis Jaime MauricioОценок пока нет
- 195108Документ104 страницы195108Luis Jaime MauricioОценок пока нет
- Costounitario 02 Juniotramo 12Документ7 страницCostounitario 02 Juniotramo 12Luis Jaime MauricioОценок пока нет
- 1.-Perfil SurcoДокумент53 страницы1.-Perfil SurcoLuis Jaime MauricioОценок пока нет
- In SumosДокумент1 страницаIn SumosLuis Jaime MauricioОценок пока нет
- Comunidades ExpansionДокумент8 страницComunidades ExpansionLuis Jaime MauricioОценок пока нет
- Construccion PostaДокумент4 страницыConstruccion PostaLuis Jaime MauricioОценок пока нет
- Cro No GramaДокумент4 страницыCro No GramaLuis Jaime MauricioОценок пока нет
- Memoria DescriptivaДокумент4 страницыMemoria DescriptivaLuis Jaime Mauricio50% (2)
- Costos UnitariosДокумент10 страницCostos UnitariosLuis Jaime MauricioОценок пока нет
- Diseño DesarenadorДокумент34 страницыDiseño DesarenadorjhonromerОценок пока нет
- Curvas de CaudalДокумент6 страницCurvas de CaudalLuis Jaime MauricioОценок пока нет
- Acu Puentes - 01Документ20 страницAcu Puentes - 01Luis Jaime MauricioОценок пока нет
- Cronograma de Valorizado de Obra - WuiclioДокумент1 страницаCronograma de Valorizado de Obra - WuiclioLuis Jaime MauricioОценок пока нет
- Memoria Descriptiva Desafectacion de Uso ParqueДокумент3 страницыMemoria Descriptiva Desafectacion de Uso ParqueLuis Jaime MauricioОценок пока нет
- Memoria Descriptiva NazarethДокумент2 страницыMemoria Descriptiva NazarethLuis Jaime MauricioОценок пока нет
- Memoria Busqueda Catastral yURI2Документ3 страницыMemoria Busqueda Catastral yURI2Luis Jaime MauricioОценок пока нет
- Memoria Perimetrico A.F. Francisco IДокумент3 страницыMemoria Perimetrico A.F. Francisco ILuis Jaime MauricioОценок пока нет
- 1.-Perfil SurcoДокумент53 страницы1.-Perfil SurcoLuis Jaime MauricioОценок пока нет
- Anal Is Is Sub Pre Supuesto Vario SДокумент14 страницAnal Is Is Sub Pre Supuesto Vario SLuis Jaime MauricioОценок пока нет
- Expediente Tecnico Virco-Sumbilca 20-10Документ79 страницExpediente Tecnico Virco-Sumbilca 20-10Luis Jaime MauricioОценок пока нет
- Memoria Busqueda Catastral yURI2Документ3 страницыMemoria Busqueda Catastral yURI2Luis Jaime MauricioОценок пока нет
- Resumen Del Amigo BraulioДокумент12 страницResumen Del Amigo BraulioLuis Jaime Mauricio63% (8)
- 1.-Perfil de SunicanchaДокумент77 страниц1.-Perfil de SunicanchaLuis Jaime MauricioОценок пока нет
- Perfil - 26 de JulioДокумент36 страницPerfil - 26 de JulioLuis Jaime MauricioОценок пока нет