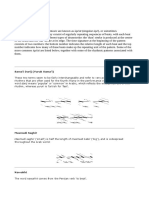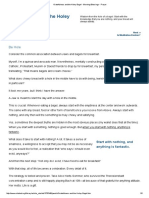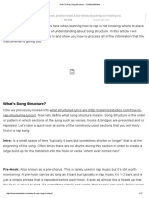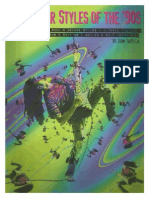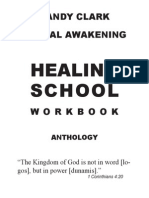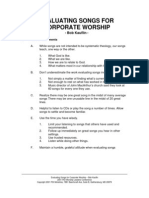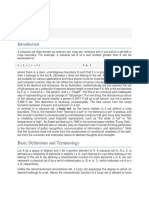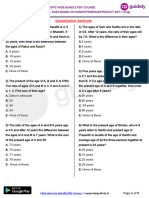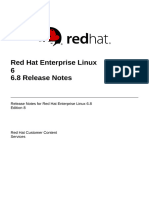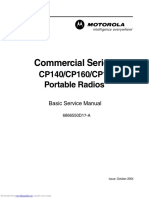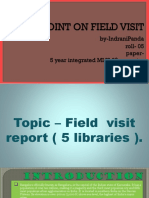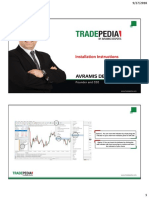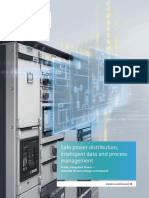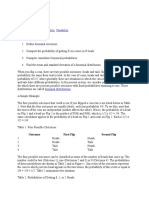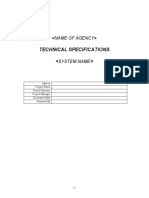Академический Документы
Профессиональный Документы
Культура Документы
Get The Best From EZdrummer Using MultiChannel Functions
Загружено:
renewedИсходное описание:
Оригинальное название
Авторское право
Доступные форматы
Поделиться этим документом
Поделиться или встроить документ
Этот документ был вам полезен?
Это неприемлемый материал?
Пожаловаться на этот документАвторское право:
Доступные форматы
Get The Best From EZdrummer Using MultiChannel Functions
Загружено:
renewedАвторское право:
Доступные форматы
Get the Best from EZdrummer Using MultiChannel Functions
ToonTrack EZdrummer is a great resource to obtain incredible drum sounds from a virtual instrument. But if we want to get more from this plug, we have to use the multichannel function, obtaining the possibility to mix and process each piece of our drum kit, like real played drums. So lets see how to do it.
Step 1
CreateMultioutputsEZdrummer Instance
First of all create a new EZdrummer instance, selecting Multioutputs.
Now well be able to divide our drum kit pieces in different channels.
Step 2
ChooseOutputsforEachPiece of Drumkit
By opening the internal mixer of the EZdrummer plugin, click on the Track Tab, and choose Multichannel mode.
Step 3
CheckDrumsChannel
How we can see, in multichannel mode each piece (except toms) has its channel, grouped in Channel 5. Remember that each EZdrummer kit has a particular channel, depending on the drum kit configuration.
Step 4
ExpandEZdrummerInstance ChannelonLogic9 Mixer
This is the most important operation to do if we want to mix EZdrummer like a real drum kit. By clicking on the + symbol at the bottom of the Instrument Channel, we have the possibility to expand the EZdrummer instance on different channels.
Step 5
Creationof AuxiliaryChannels thatContainEZdrummerOutputs
After you click the + button, we see that Logic creates auxiliary channels, depending by the number of outputs of EZdrummer. Now we start to see our Multichannel Drum.
Step 6
RenameAuxandCheck Outputs
At this moment were able to rename each aux, dividing each piece of our drum kit like real drums. Check each sound and order your kit. This is the default order of EZdrummer Studio Kit: Kick / Snare Top / Snare Bottom / HH / Toms / OverHeads / Room. Obviously each kit has different outputs.
Step 7
CheckourToms
As we can see, each piece (except toms) has its own channel, grouped together on Channel 5 of the EZdrummer mixer. In this case on Aux 4 of Logic 9. Check the auxiliary by playing each tom, and rename it. Logic also creates by default Aux 7 (as we can see) but in this case we can delete it. It is used on other drum kit of EZdrummer for the CompRoom channel, that is not present on Studio Default Drumkit. So, pass over it.
Step 8
CreateourChannelsonthe ArrangeWindowsof Logic9
Our drum is ready, but now we want to see it also on our arrange window, to make operations like using a real drum. So close the Mixer Window and create a new audio ( remember AUDIO ) track. Dont worry about which type of track because we use it only to reassign our Auxiliary Channel.
Step 9
ReassignAudioTrackto EZdrummerInstanceChannels
Now we have to reassign our new audio track, Right click on it and choose Reassign Track Mixer Aux and choose our Kit Channels.
Step 10
RepeatforEachChannelof ourEZdrummerKit
Very simple, repeat this operation for each channel of our drumkit and were ready to mix our virtual real drum kit, just like an audio file.
Step 11
Startto SetOurDrumwithEQ andCompression FirstChannel Kick
And here we are! Now start to add to our drum as we want. Remember the instrument track now contains only Kick Channel, so add EQ and compression as you like. Listen and check it, and pass over.
Step 12
SnareandAll theRest
Go now on Snare Top channel, and process it as you like. Add EQ and compression. Finally you can mix you drum like a real pro, so enjoy yourself by processing each channel.
Step 13
LevelsonMixer
Remember that now youre using a real drum kit, so after you complete your operations on the Channel Strip, check and mix by using faders on the Mixer Window. This will help give you the feeling of a played drum.
Step 14
Groupyourdrumona Stereo Busto ControlIt OnEachMomentBy OneFader
Busses are very important on mixing a track, this because you can control your complete kit with one fader, without altering your channels balance. A useful trick is to put a limiter on your drum kit bus to pump it, but also to control it on the entire mix. So click on each channels output and assign it on a stereo bus.
Step 15
CheckandRenameBus
Now each channel of your drum kit is assigned to one stereo bus. Play the drum part and check it. Rename your bus as Drum.
Step 16
DisplayDrumBusonArrange
Window
As for the drums channels, we want to display our bus on the Arrange Window, to control and change it in real time. So create another audio track
Step 17
AssignTrackto Bus
As in Step 9, assign it to Bus Drum Aux.
Step 18
CleanYourArrangement
Its very important to clean and order your Arrange Window. So help yourself with colours and other hidden function of Logic Pro.
Step 19
CheckyourSpace
Click on H button of each track but Drum Bus. Now Logic Pro Arrange is clean, on your Bus Drum Aux you can control each channel of your drum kit. Just reclick the H button (displayed in orange ) to view each track again.
Step 20
MakeYourChoiceandEnjoy yourDrumKit
Now you have all elements to mix, process, destroy (if you want) your drum kit. Make you choice of EQ, compression, and everything you can imagine. Give attention to velocity, length and quantisation of your MIDI track.
Вам также может понравиться
- Arab Iqa'atДокумент5 страницArab Iqa'atrenewedОценок пока нет
- Gratefulness and The Holey Bagel - Morning Blessings - PrayerДокумент5 страницGratefulness and The Holey Bagel - Morning Blessings - PrayerrenewedОценок пока нет
- West Angeles Church of God in Christ - C.O.G.I.C.Документ1 страницаWest Angeles Church of God in Christ - C.O.G.I.C.renewedОценок пока нет
- How To Rap - Song Structure - ColeMizeStudiosДокумент17 страницHow To Rap - Song Structure - ColeMizeStudiosrenewedОценок пока нет
- Book of Legends - Sefer Ha-Aggadah - Legends From The Talmud and Midrash PDFДокумент6 714 страницBook of Legends - Sefer Ha-Aggadah - Legends From The Talmud and Midrash PDFrenewed17% (6)
- Fiery Love - Samuel LaneДокумент1 страницаFiery Love - Samuel LanerenewedОценок пока нет
- Count Me in (Leeland) TabsДокумент1 страницаCount Me in (Leeland) TabsrenewedОценок пока нет
- Lincoln - Selma Movie Study GuideДокумент9 страницLincoln - Selma Movie Study GuiderenewedОценок пока нет
- Guitar Styles of The '90sДокумент34 страницыGuitar Styles of The '90srenewed100% (1)
- Guitar Tech - Guitar Building Plans PDFДокумент6 страницGuitar Tech - Guitar Building Plans PDFrenewed75% (4)
- Bethel SHIWorkbookДокумент184 страницыBethel SHIWorkbookanselmo cortesОценок пока нет
- Evaluating Songs For Corporate WorshipДокумент3 страницыEvaluating Songs For Corporate WorshiprenewedОценок пока нет
- Bethel MusicДокумент2 страницыBethel MusicrenewedОценок пока нет
- Tsugaru Shamisen: Bachi. The Tsugaru Shamisen Is A Kind of ShamisenДокумент1 страницаTsugaru Shamisen: Bachi. The Tsugaru Shamisen Is A Kind of ShamisenrenewedОценок пока нет
- A Worship Leader S Handbook 7f24Документ46 страницA Worship Leader S Handbook 7f24renewedОценок пока нет
- Hidden Figures: The American Dream and the Untold Story of the Black Women Mathematicians Who Helped Win the Space RaceОт EverandHidden Figures: The American Dream and the Untold Story of the Black Women Mathematicians Who Helped Win the Space RaceРейтинг: 4 из 5 звезд4/5 (895)
- Never Split the Difference: Negotiating As If Your Life Depended On ItОт EverandNever Split the Difference: Negotiating As If Your Life Depended On ItРейтинг: 4.5 из 5 звезд4.5/5 (838)
- The Yellow House: A Memoir (2019 National Book Award Winner)От EverandThe Yellow House: A Memoir (2019 National Book Award Winner)Рейтинг: 4 из 5 звезд4/5 (98)
- The Subtle Art of Not Giving a F*ck: A Counterintuitive Approach to Living a Good LifeОт EverandThe Subtle Art of Not Giving a F*ck: A Counterintuitive Approach to Living a Good LifeРейтинг: 4 из 5 звезд4/5 (5794)
- Devil in the Grove: Thurgood Marshall, the Groveland Boys, and the Dawn of a New AmericaОт EverandDevil in the Grove: Thurgood Marshall, the Groveland Boys, and the Dawn of a New AmericaРейтинг: 4.5 из 5 звезд4.5/5 (266)
- The Little Book of Hygge: Danish Secrets to Happy LivingОт EverandThe Little Book of Hygge: Danish Secrets to Happy LivingРейтинг: 3.5 из 5 звезд3.5/5 (400)
- Elon Musk: Tesla, SpaceX, and the Quest for a Fantastic FutureОт EverandElon Musk: Tesla, SpaceX, and the Quest for a Fantastic FutureРейтинг: 4.5 из 5 звезд4.5/5 (474)
- A Heartbreaking Work Of Staggering Genius: A Memoir Based on a True StoryОт EverandA Heartbreaking Work Of Staggering Genius: A Memoir Based on a True StoryРейтинг: 3.5 из 5 звезд3.5/5 (231)
- The Emperor of All Maladies: A Biography of CancerОт EverandThe Emperor of All Maladies: A Biography of CancerРейтинг: 4.5 из 5 звезд4.5/5 (271)
- The Unwinding: An Inner History of the New AmericaОт EverandThe Unwinding: An Inner History of the New AmericaРейтинг: 4 из 5 звезд4/5 (45)
- The Hard Thing About Hard Things: Building a Business When There Are No Easy AnswersОт EverandThe Hard Thing About Hard Things: Building a Business When There Are No Easy AnswersРейтинг: 4.5 из 5 звезд4.5/5 (344)
- Team of Rivals: The Political Genius of Abraham LincolnОт EverandTeam of Rivals: The Political Genius of Abraham LincolnРейтинг: 4.5 из 5 звезд4.5/5 (234)
- The Gifts of Imperfection: Let Go of Who You Think You're Supposed to Be and Embrace Who You AreОт EverandThe Gifts of Imperfection: Let Go of Who You Think You're Supposed to Be and Embrace Who You AreРейтинг: 4 из 5 звезд4/5 (1090)
- The World Is Flat 3.0: A Brief History of the Twenty-first CenturyОт EverandThe World Is Flat 3.0: A Brief History of the Twenty-first CenturyРейтинг: 3.5 из 5 звезд3.5/5 (2259)
- The Sympathizer: A Novel (Pulitzer Prize for Fiction)От EverandThe Sympathizer: A Novel (Pulitzer Prize for Fiction)Рейтинг: 4.5 из 5 звезд4.5/5 (121)
- DSC-33C DSTC-40GДокумент1 страницаDSC-33C DSTC-40GsathishОценок пока нет
- CsoundДокумент238 страницCsoundorchestration100% (1)
- C++ SummaryДокумент2 страницыC++ SummaryramakantsawantОценок пока нет
- Fuzzy SetsДокумент3 страницыFuzzy SetsShugal On HaiОценок пока нет
- SSA TrainingДокумент48 страницSSA TrainingStats TutorОценок пока нет
- Payment Notification FNBДокумент1 страницаPayment Notification FNBChequeОценок пока нет
- Guidely Age Set 1 PDFДокумент5 страницGuidely Age Set 1 PDFPriya KumariОценок пока нет
- Red Hat Enterprise Linux-6-6.8 Release Notes-En-UsДокумент65 страницRed Hat Enterprise Linux-6-6.8 Release Notes-En-Uskamel najjarОценок пока нет
- A320LEAP1A-B12-0008.5 Cont&Ind R1 220517Документ78 страницA320LEAP1A-B12-0008.5 Cont&Ind R1 220517simsimsomОценок пока нет
- Motorola Cp140Документ104 страницыMotorola Cp140Neil BotesОценок пока нет
- FINALEXAM-IN-MIL Doc BakДокумент4 страницыFINALEXAM-IN-MIL Doc BakObaidie M. Alawi100% (1)
- Field Visit PresentationДокумент33 страницыField Visit PresentationNib IndranilОценок пока нет
- Installation Instructions Avramis River MT4Документ7 страницInstallation Instructions Avramis River MT4Muhammad HamzaОценок пока нет
- Awa Se E Dura GiyaДокумент6 страницAwa Se E Dura GiyaChathura KumaraОценок пока нет
- DirectionalEQManual PDFДокумент2 страницыDirectionalEQManual PDFdorutОценок пока нет
- TFT Proview AY565 LCD Service MaunalДокумент30 страницTFT Proview AY565 LCD Service MaunalMarienka JankovaОценок пока нет
- Chapter 4 - Introduction To WindowsДокумент8 страницChapter 4 - Introduction To WindowsKelvin mwaiОценок пока нет
- Chicago Citation: Chicago Notes-Bibliography Style GuideДокумент4 страницыChicago Citation: Chicago Notes-Bibliography Style GuideElizaОценок пока нет
- sjzl20070793-NetNumen M3 (ZXC10 BSSB) (V 3.08.19.01) Software Installation Manual (Windows) PDFДокумент243 страницыsjzl20070793-NetNumen M3 (ZXC10 BSSB) (V 3.08.19.01) Software Installation Manual (Windows) PDFGus RodriguezОценок пока нет
- Study of Possibilities of Joint Application of Pareto Analysis and Risk Analysis During Corrective ActionsДокумент4 страницыStudy of Possibilities of Joint Application of Pareto Analysis and Risk Analysis During Corrective ActionsJoanna Gabrielle Cariño TrillesОценок пока нет
- Intercepting #Ajax Requests in #CEFSharp (Chrome For C#) Network Programming inДокумент8 страницIntercepting #Ajax Requests in #CEFSharp (Chrome For C#) Network Programming inFaisal Tifta ZanyОценок пока нет
- Siemens Sivacon S8Документ42 страницыSiemens Sivacon S8Mohamed NasrОценок пока нет
- A Microsoft Teams OutlineДокумент2 страницыA Microsoft Teams OutlineMaheswaren MahesОценок пока нет
- 1B30 07Документ542 страницы1B30 07saОценок пока нет
- Wireless Local Loop: A Seminar Report OnДокумент12 страницWireless Local Loop: A Seminar Report OnYesh DamaniaОценок пока нет
- Binomial DistributionДокумент3 страницыBinomial DistributionelminvaldezОценок пока нет
- College Brochure ProjectДокумент2 страницыCollege Brochure Projectapi-275943721Оценок пока нет
- Question Bank - Module 1 and Module 2Документ3 страницыQuestion Bank - Module 1 and Module 2Manasha DeviОценок пока нет
- Service Contract Proposal Template - IT PattanaДокумент14 страницService Contract Proposal Template - IT PattanaDuncan NgachaОценок пока нет
- Technical SpecificationsДокумент9 страницTechnical SpecificationsVitalii LiakhОценок пока нет