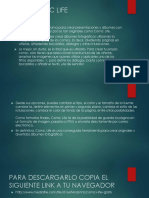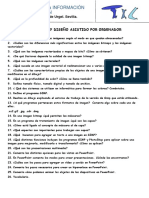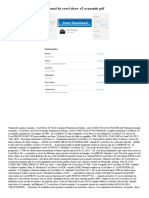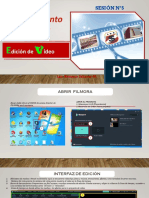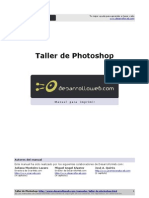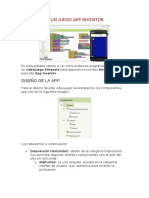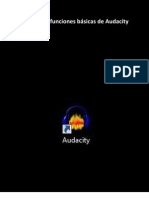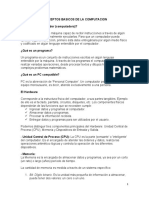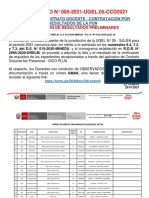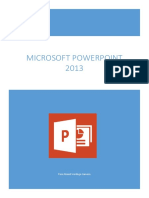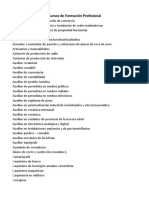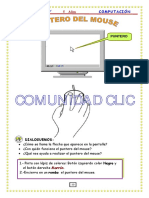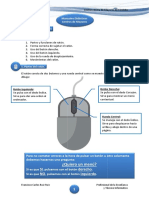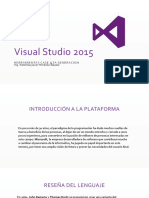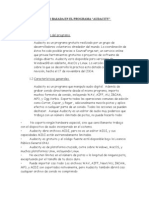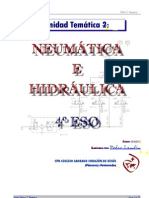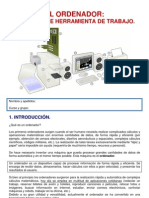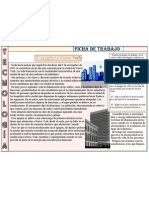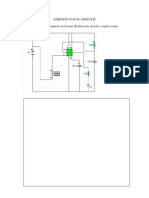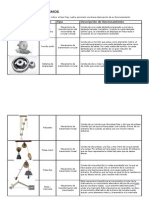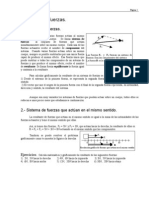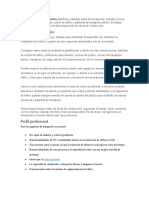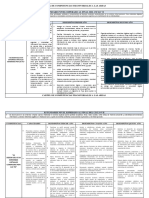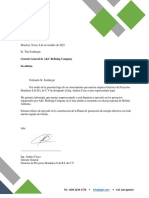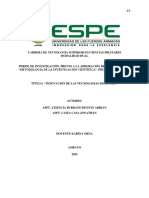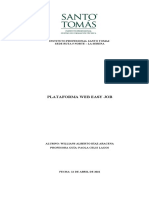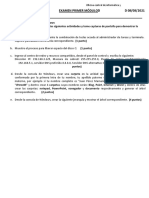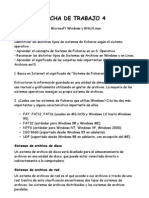Академический Документы
Профессиональный Документы
Культура Документы
Practicas de Audacity PDF
Загружено:
Pablo LópezИсходное описание:
Оригинальное название
Авторское право
Доступные форматы
Поделиться этим документом
Поделиться или встроить документ
Этот документ был вам полезен?
Это неприемлемый материал?
Пожаловаться на этот документАвторское право:
Доступные форматы
Practicas de Audacity PDF
Загружено:
Pablo LópezАвторское право:
Доступные форматы
PRACTICA DE AUDIO BASADA EN EL PROGRAMA AUDACITY
1. Introduccin
1.1 Presentacin del programa
Audacity es un programa gratuito realizado por un grupo de
desarrolladores voluntarios alrededor del mundo. La coordinacin de stos
ha sido posible gracias a SourceForge.net, un servicio online que provee
herramientas gratuitas a proyectos de software de cdigo-abierto.
Audacity esta disponible para versiones de Windows98 en adelante, MacOs
y Linux.
La versin de Audacity sobre la que se desarrolla la practica esta datada
con la ltima revisin, hecha el 17 de noviembre del 2004.
1.2 Caractersticas generales
Audacity es un programa que manipula audio digital. Adems de grabar
sonido directamente desde el mismo programa, importa muchos formatos
de sonido, incluyendo WAV, AIFF, AU, IRCAM, MP3, y Ogg Vorbis.
Soporta todas las operaciones comunes de edicin como Cortar, Copiar, y
Pegar , adicionalmente mezcla pistas y aplica efectos a cualquier parte de
un sonido. Todas las acciones se pueden deshacer.
Aunque Audacity es un editor de audio muy poderoso que trabaja con un
nmero ilimitado de pistas, no puede hacerlo todo:
No soporta ningn hardware especial, sino que sencillamente trabaja
con el dispositivo de audio incorporado en el sistema.
Audacity abre archivos MIDI, pero no es un editor MIDI, y sus
capacidades MIDI estn extremadamente limitadas.
Audacity es gratuito y el cdigo fuente est disponible bajo la Licencia
Pblica General GNU.
Audacity es de plataforma cruzada, corre sobre Windows, MacOS, y
muchas plataformas Unix, incluyendo Linux.
No existen lmites en el nmero de pistas o la longitud de ninguna pista,
exceptuando por el tamao de tu disco duro.
Puede importar casi todo: Los archivos WAV, AIFF, Next/AU, IRCAM,
MP3, y MIDI son soportados nativamente, pero Audacity tambin
abrir casi cualquier archivo de sonido no comprimido
Audacity acta como un editor no destructivo, proveyendo mltiples
niveles de Deshacer, pero tambin escribe cambios hechos al audio
hacia el disco, eliminando la necesidad de complicado procesamiento en
tiempo real.
2. 1er Ejercicio Prctico: Uso de funciones bsicas
2.1-Importar un archivo de audio: Para ello habr que ir al men Archivo y
pinchar en Abrir. En el navegador que se nos muestre seleccionamos la
pista ejercicio_1.wav. Podremos ver en pantalla entonces el dibujo de la
forma de onda de la pista importada.
Otra manera de importar un archivo de audio es desde el men Proyecto,
seleccionando la primera opcin Importar audio o con su equivalente en
mtodo abreviado CTRL + I.
2.2-Uso de Copiar/Cortar/Pegar: Las funciones de copiar, cortar y pegar
pueden tener aqu una misma aplicacin que en un procesador de texto, pues se
procede de la misma manera: Seleccionar un trozo de la pista y cortarlo de su
ubicacin, pudindolo pegar al principio, al final o a la altura deseada de la
pista. El procedimiento de Copiar es el mismo, pero sin arrancarlo de su
ubicacin original
Ejercicio:
Con la pista ya importada, la ampliamos 2 3 veces con la herramienta de zoom,
para ver bien toda la forma de onda. Observamos que hay varios silencios entre
medio de la parte hablada. Al principio del chiste se hace una descripcin temporal
del mismo en 4 prrafos. Con las herramientas de Cortar/Copiar/Pegar cambiar
estas referencias de sitio repetir algunas, intentando respetar los silencios entre
ellas
2.3-Uso de Silenciar/Partir/Duplicar: Una vez seleccionada una parte de la
pista, se pueden aplicar otras opciones bsicas
a)Silenciar: Esta operacin reduce el sonido de la seleccin al mnimo.
Esencialmente es una operacin de corte sin borrar la seleccin
completamente; dejar un rea aplanada.
El atajo de teclado es: CTRL + L.
Ejercicio:
Seleccionar todas las partes en las que no se esta narrando nada y aplicar la
herramienta de silenciado, evitndonos as los ruidos intermedios como
toses, carraspeos y dems interferencias. Para tener un mejor control de esta
herramienta, es posible que se necesite hacer varias veces zoom sobre la
pista.
b)Partir: Se silencia el material seleccionado, despus de copiarlo a una
nueva pista. Grficamente:
El atajo de Teclado : CTRL+Y
Ejercicio:
Seleccionar la primera narracin, antes del primer silencio, y aplicar la
herramienta de Partir. Despus, con el botn de desplazamiento temporal,
correr la pista 1 hacia atrs hasta que no quede apenas separacin entre la
parte que acabamos de partir, y el resto de la pista original
c) Borrar La parte a la que se le aplique esta herramienta, desaparece
por completo de la pista. Seria como la herramienta cortar, pero sin
dejar nada en el Portapapeles, pudiendo as usar esta para otros fines
El atajo de Teclado es : CTRL + K
Ejercicio:
Ya que antes hemos silenciado todo lo que haba entre narracin y narracin,
ahora es mas fcil de seleccionar lo que queremos borrar, que son
justamente esas pausas que entrecortan la narracin.
___________________________________________________________
3.- 2 Ejercicio Practico: Aplicar efectos a una pista de audio.
Audacity, en la versin que estamos utilizando, propone una gran cantidad de
efectos aplicables a determinadas partes o a la totalidad de la pista de audio.
Los 7 efectos ms importantes son:
o Amplificar: Se aumenta en tantos decibelios como le indiquemos. Si se
selecciona la opcin de no permitir clipping , la amplificacin se
producir de forma logartmica, es decir, que cuando llegue a un
determinado threshold de saturacin no pasara de ah, y por mas que
intentemos amplificar, seguir sonando igual. Este efecto solo se da
cuando se amplifica, cuando se intenta rebajar el sonido disminuyndole
los dB no hay problema, puesto que no hay saturacin.
o Reverb: Este es el efecto que aplicamos al material de audio para dar
al oyente la impresin que est en otro cuarto. Los reverberadores
Digitales te dan un buen grado de control en cualquier momento y son
una poderosa herramienta creando la ilusin de espacio que no estaba
all cuando el material fue grabado, especialmente cuando este material
fue grabado en cuartos con poca reflexin y reverberacin en s mismo.
o BassBoost: (realce de graves): Amplifica slo las frecuencias graves de
la pista, con la frecuencia y los dB que le indiquemos
o EQ (ecualizador): Aqu se nos da la posibilidad de ecualizar (modificar
los parmetros de agudos, medios y graves) de la pista, con 12 plantillas
predeterminadas, las cuales seleccionaremos y apretaremos en cargar
curva predeterminada. Estas curvas son plantillas digitales de los
modelos de ecualizacion que se gastaron y que an se usan en algunas
discograficas.
o Fade in/Fade out: El Fade-in, aplicado a una seleccin concreta de la
pista de audio har un efecto de sonido ascendente, es decir,
intensificando el sonido de principio a final; es tpico de los comienzos
de cancin. Mientras por su parte, el Fade-out realizar justamente lo
contrario, es decir, atenuar la porcion de pista a la que se le aplique
este efecto. Tpico de finales de cancin.
o Echo: Aade al trozo de pista seleccionado un eco, el cual podemos
configurar con los valores de
Tiempo: cuanto tiempo pasa desde la onda original hasta su
replica y la distancia entre las sucesivas replicas.
Decaimiento: Potencia con la cual se reproduciran las
repeticiones. Con un factor de 0,5 es apenas perceptible, pero
con un valor de 2 crea mucha saturacin y ruido
Ejercicio:
Importar la pista ejercicio_2.wav e intentar cambiar la calidad del sonido
aplicandole los filtros anteriormente vistos, como por ejemplo:
Usar el Fade-in/Fade-out al pincipio y final de la pista respectivamente
Aadir ecos
Probar la calidad de las distintas ecualizaciones predeterminadas
Amplificar los graves en zonas sin acompaamiento e interpretar la forma de
onda
Etc.
APENDICE A Botones de la pantalla
principal
PANEL PRINCIPAL
PANEL DE REPRODUCCION
envolvente
Dibujo
Multiherrmienta
Seleccin
Zoom
Traslado en tiempo
Reproducir Pausa Ir al final
PANEL GRAFICO DE VOLUMENES
PANEL DE VOLUMENES
PANEL DE EDICION
Ir al principio Grabar Parar
Volumen de
reproduccin
(de salida)
Volumen de
grabacin (de
entrada)
Volumen de reproduccin Volumen de grabacion Seleccin de entrada
Copiar Recortar fuera Deshacer Zoom in Ajustar a seleccion
de seleccion
Cortar Pegar Recortar Rehacer Zoom out Ajustar
Seleccin a proyecto
BIBLIOGRAFA
Ayuda del programa Audacity
Informacin referida al programa en la propia web:
http:// audacity.sourceforge.net
Claudio Garcia Martorell
Sistemas Multimedia
PRACTICAS DE AUDACITY
Bienvenido al tutorial de Audacity. A lo largo de este tutorial, aprenders los elementos bsicos de cmo
utilizar este programa gratuito para la edicin de sonidos, que se ha hecho muy popular en nternet. El
tutorial te acompaar a travs de unos ejercicios sencillos de edicin, pero que te darn la pista de trabajo
para futuros proyectos personales.
El tutorial te ensea, al principio, el modo de descargarte el programa, instalarlo y aadirle la capacidad de
exportar ficheros de sonido a formato MP3.
Audacity es un programa que funciona con, Mac, y Linux y lo puedes encontrar en
http://audacity.sourceforge.net/. Este tutorial es para aplicarlo a la versin de Windows de Audacity,
aunque se puede adaptar a otros usuarios de Mac o Linux.
Tu ordenador debera tener:
* Windows 98 o ms avanzado.
* Una tarjeta de sonido con altavoces o salida para cascos.
* Macromedia Flash instalado.
* Una buena conexin a nternet.
Antes de aprender a manejar Audacity, tenemos que instalarlo, por supuesto. El fichero del programa lo
puedes descargar de (audacity-win.exe) AQU. Despus de bajarlo, lanza ese fichero e instala el programa.
As instalars Audacity, con las funciones suficientes para desarrollar este tutorial. (antes comprueba si tu
equipo lo tiene instalado).
Audacity no viene con convertidor a MP3 por defecto. Para conseguir esta herramienta, primero tienes que
descargar e instalar "Lame Encoder" Plug-n. Puedes encontrar una versin para Windows AQU. Una vez
que t hayas descargado el fichero, necesitas situarlo en la carpeta de instalacin del programa Audacity
(normalmente ser C:\Archivos de Programa\Audacity\Plug-ns\).
Una vez que lo has puesto ah, abre un archivo tipo .WAV en Audacity, y selecciona el men Archivo -->
Exportar como MP3. Cuando lo hagas, vers el siguiente mensaje, aunque t lo hars ya en castellano,
porque la versin de Audacity que manejamos est en espaol...
En este momento, dices que s, busca la carpeta de Archivos de Programa donde has colocado el fichero
"lame_enc.dll" (algo as como C:\Archivos de Programa\Audacity\Plug-ns). Haz clic sobre el fichero
"lame_enc.dll":
Cuando lo hayas hecho, ya podrs usar la funcin Archivo, guardar como--> MP3 para crear ficheros en
ese formato comprimido.
Antes de grabar, es necesario que
determinemos la calidad de sonido que
deseamos obtener (si queremos que se
escuche muy bien, lo que generar un archivo
ms grande, o si podemos perder algo de
calidad obteniendo un archivo ms pequeo).
Para ello, vamos al men Archivo >
Preferencias. La ventana emergente
contiene varias solapas. Pulsamos sobre la
pestaa CaIidad. El primer valor que
encontramos, Frecuencia de muestreo
predeterminado, es el ms importante. Es la
calidad con que vamos a recoger el archivo.
En general, deberamos grabar con la mejor
calidad posible, ya que siempre podremos
guardar el archivo con calidad algo inferior.
44100Hz sonido de alta calidad. Aconsejable
para aplicaciones multimedia, en donde es im-
portante la calidad del sonido, as como en
aquellas grabaciones en las que se tenga especial inters (a costa de un gran tamao).
Ejercicio I. Editando con Audacity un fichero de audio.
Para que tengas algo fcil de editar, usaremos un clip de sonido de la Serie de los Simpson's TV Series.
Este clip (homer.wav) puedes localizarlo aqu aqu. Guarda el fichero en algn lugar fcil de localizar
cuando lo necesites!
NOTA: Cuando vayas a descargar, utiliza el botn derecho del ratn y utiliza el men "guardar el fichero como"
Para este tutorial, usamos slo las prestaciones bsicas de Audacity. Si te fijas, en la parte superior
izquierda, observars que est activada la herramienta de SELECTON por defecto. Tiene el aspecto de una
letra i, pero mayscula, as "". Despus vers que hay una serie de botones redondos, los cuales tienen
controles parecidos a un cassette reproductor de CDs. Usaremos los botones de PLAY and STOP. Ya
iremos mencionando otros botones, segn sean necesarios...
Haz clic en el enlace para ver un vdeo VDEO
Antes de que podamos editar, necesitamos primero ABRR un fichero, en este caso lo haremos con
"homer.wav" . Los ficheros tipo ".WAV" son los archivos por defecto caractersticos de Windows. Una vez
abierto, aparecera como "tipo wave" en la ventana de Audacity.
Ver VIDEO
Asegrate de que el sonido de tu ordenador funciona, tambin que los altavoces de tu ordenador o los
cascos estn conectados.
Si haces sonar el fichero unas cuantas veces, notars que el fichero termina con el sonido de una armnica.
Nuestra primera tarea va a consistir en suprimir este sonido que est al final del archivo "wave" que estamos
manejando. Vuelve a hacer sonar el fichero hasta que localices perfectamente dnde est el sonido de la
armnica. Despus, usando el ratn o el lpiz ptico, selecciona cuidadosamente el sonido de la puerta en
el grfico. Despus usa el menu "Editar", "Cortar" y suprime esta parte del archivo de sonido.
Ver VIDEO
Ahora vamos a conseguir el efecto "Desaparecer", "Desvanecerse" (en ingls, "fade out") de la ltima parte
de la frase que estamos editando, es decir, cuando Homer dice Que tanto dura!.
Para hacerlo, simplemente tienes que seleccionar la parte final, a la derecha del momento en que pronuncia
las palabras.. Cuando hayas seleccionado ese final de la exclamacin, utiliza el men "Efecto", "Fade out"
("Desvanecerse"). Prueba varias veces hasta que consigas el efecto deseado. Escucha el resultado! Ver
vdeo
Nuestro ltimo trabajo de edicin, antes de terminar, ser ms difcil. Vamos a cambiar la parte donde el
profesor de Homer dice por segunda vez: "...Mama se llevo esas pilas
En su lugar, queremos que Homer diga: "se llev esas pilas" Es decir, tenemos que suprimir la palabra
"Mama".
El truco para borrarlo es seleccionar la zona, el rea, donde t piensas que se encuentra la palabra "Mama",
probando una y otra vez hasta ajustar correctamente. Siempre es aconsejable utilizar la lupa para hacer
"Zoom" sobre la pista, en el lugar aproximado. Este truco te facilita el xito en la aproximacin.
Cuando hayas seleccionado la palabra "Mama", utiliza el "play" para asegurarte que lo que has
seleccionado es exactamente lo que buscas. Entonces, utiliza el men "Editar" "Cortar". La expresin
"Mama" habr desaparecido...
Ver vdeo
Hemos terminado con la edicin! Lo ltimo que tienes que hacer es probar por ltima vez el fichero editado,
para asegurarte de que toda la edicin se ha hecho correctamente. Utilizaremos el botn que est a la
izquierda del play, para ir al principio del fichero. Ahora dale al play. Hazlo sonar y qudate conforme con el
resultado. No seas muy exigente, es la primera edicin con Audcity.
Para guardar, atiende a la siguiente recomendacin. No nos interesa perder el fichero original de Bart. Por
ello, para guardar seguiremos estos pasos:
PRMERO GUARDAR EL PROYECTO POR S QUEREMOS EDTARLO DE NUEVO OTRA VEZ
En el men, escogemos: "Archivo" "Guardar proyecto como" [cambiaremos el nombre del fichero como
"Audacity01.wav"]. De esta manera, el fichero original no se pierde y a la vez hemos guardado nuestro
proyecto, el que hemos editado.
EXPORTAR NUESTRO FCHERO CON DOS FORMATOS: WAV Y MP3
Otra cosa que es importante a tener en cuenta es el grado de compresin que deseamos para nuestro
archivo mp3 resultante. sta es la diferencia entre que nuestro archivo tenga mejor o peor calidad.
1. Para ello, nos vamos nuevamente al men Archivo > Preferencias y seleccionamos la solapa Forma-
tos de archivo.
2. En Opciones de exportacin a MP3, en la entrada de texto BitRate seleccionamos una de las opciones
que nos ofrecen. Nuevamente, esto depender de la calidad de sonido y el tamao de archivo resultante
que deseemos, por lo que hemos de valorar cul ser la funcin de nuestro archivo, para decidirnos por una
mayor calidad-mayor tamao de archivo o una menor calidad-menor tamao de archivo.
Una buena opcin, que estara en el punto medio, sera seleccionar la opcin 128, que sera el estndar y
que est seleccionada de forma predeterminada por el programa. Guardarlo con una compresin menor de
112 supondra muy mala calidad. Si se quiere una calidad semejante a la que aprecia el odo en una
reproduccin de un CD de audio, se puede elegir la compresin 256. En realidad, cualquier opcin entre 112
y 256 sera aconsejable, pero debemos comprobar siempre que la prdida de calidad no es apreciable por
el odo.
Para una aplicacin multimedia, se aconseja usar la compresin 256, lo que mantendr todo lo po- sible la
calidad con que se ha grabado el archivo.
En el men, escogemos: "Archivo" "Exportar como WAV" o "Exportar como MP3", segn el formato que
deseemos. MP3 es un formato que ocupa mucho menos y permite su reproduccin en mltiples medios. Ya
sabes, debes cambiar el nombre del fichero para que no se confunda con el original, que deseamos guardar
ntegro.
Haz otra copia en MP3 com0 Audacity01.mp3 y gurdala.
Envalos en un slo correo con asunto Audacity01
Ejercicio 2: Graba tu propia voz
Ahora conecta el micrfono al PC. Vs a grabar tu voz diciendo la frase Mama me compr una piIas!
Que tanto duran! Tal y como lo cantaba Homer. Sigue los siguientes pasos
1. Haz clic en el botn REC
2. Deja un silencio de un segundo.
3. Comienza la frase
4. Deja otro silencio de un segundo
5. Haz clic en STOP
Ahora edita el archivo y corta los silencios.
Exprta el archivo a MP3 con el nombre Audacity02.mp3 y envalo por correo con asunto.
Ejercicio 3: Combinar audio
Puede ser que nos resulte necesario aadir un fragmento (sonido o palabra) a nuestra grabacin, bien
desde otro archivo, bien una parte del archivo que estamos editando. El proceso es sencillo y prcticamente
idntico en ambos casos.
1. Abrimos el archivo audacity01.mp3 y audacity02.mp3.
2. Selecciona el audio de audacity02.mp3 (tu grabacin)
3. Ahora copia (CTRL+C)
4. Hacemos clic al principio del archivo de sonido de audacity01.mp3 y lo pegamos (CTRL+V)
5. Habras combinado tu grabacin con la de Homer. Escchala.
6. Exporta el archivo como audacity03.mp3 y envala por correo con asunto.
Ejercicio 4: Aadir efecto de sonido ampIificar
Puede ser que, durante nuestra grabacin, una parte quede a un volumen menor que el resto de la graba-
cin, o que deseemos amplificar todo el fragmento, para que se escuche mejor. En nuestra prctica, vamos
a editar la palabra AUDACTY en nuestro fragmento sonoro.
1. Abrimos el ltimo archivo
Audacity03.mp3
2. Seleccionamos
cuidadosamente las palabras
Que tanto duran!, que tu
has grabado con tu voz.
3. Seleccionamos la opcin del
men Efecto > AmpIificar.
Podemos usar los valores que
se ofrecen de forma
predeterminada.
4. Si pulsamos sobre el botn
Previsualizar, comprobaremos
si la palabra tiene el volumen
deseado. Si no es as,
podemos arrastrar el
potencimetro hacia derecha e
izquierda, para subir o bajar el
volumen. Es importante tener
en cuenta que el fragmento
amplificado nunca debe distorsionar. Si todo es correcto, pulsamos sobre el botn Aceptar.
5. Una vez amplificado, el patrn de sonido se muestra as:
REC
STOP
6. Exporta el archivo como audacity04.mp3 y envalo por correo con asunto
Ejercicio 5: Efecto de eIiminar ruido
En ocasiones, lo que grabamos puede contener cierto ruido de fondo, bien debido al ambiente, bien ruidos
producidos por el micrfono o el ordenador (especialmente, cuando el micrfono no es muy bueno). Por ello,
nos puede resultar muy til eliminar el ruido para obtener una grabacin lo ms limpia y ntida posible.
Audacity dispone de una opcin que permite la eliminacin
del ruido. En realidad, lo que hace el programa es eliminar
determinadas frecuencias, en las que se encuentra el
ruido. Pero al eliminar esas frecuencias, junto al ruido
est eliminando partes de la grabacin que comparten
esas frecuencias. Por tanto, usar este efecto debe
realizarse con precaucin. Dependiendo de las frecuencias
en donde se encuentre el ruido, el resultado, tras aplicar
este efecto, puede ser un fragmento limpio y ntido o bien
un fragmento con un sonido algo metalizado. Somos noso-
tros los que hemos de valorar si el resultado nos compensa
o no.
Para eliminar el ruido de un fragmento, en primer lugar
hemos de seleccionar la parte en donde detectemos que
hay ruido (o donde ms ruido hay). Selecciona la parte que
has grabado de tu propia voz del archivo audacity05.mp3
A continuacin, pulsamos sobre el men Efecto y
elegimos la opcin Reduccin de ruido. Nos aparecer
una ventana emergente, que nos indicar dos pasos para
realizar este efecto.
En el paso 1, vamos a obtener eI perfiI deI ruido que
hay en la parte que hemos seleccionado. De ese
modo, el programa sabr qu debe filtrar (si
hubiramos seleccionado TODO el archivo, no sabra
bien qu es ruido y qu es grabacin correcta).
Entonces, pulsaremos sobre el botn Obtener perfiI
de ruido.
El programa cerrar entonces, automticamente, esta
ventana, permitindonos pasar al paso 2. En
este paso 2, en primer lugar vamos a seleccionar todo
el fragmento de donde queremos eliminar el ruido
Volvemos a ir al men Efecto > Reduccin de ruido.
En la parte inferior de la ventana emer- gente
encontramos tres barras Por lo general, arrastramos el botn hacia la izquierda de las mismas y, a
continuacin, pulsamos sobre el botn Vista previa. Si lo que escuchamos nos convence, entonces
pulsamos sobre el botn EIiminar ruido. El programa eliminar la frecuencia de ruido de todo el archivo.
Si, por el contrario, en la comprobacin (previsualizacin) no queda eliminado el ruido todo lo que
deseamos, podemos desplazar la barra un poco hacia la derecha y volver a hacer la comprobacin, hasta
que demos con el valor correcto en que el ruido se elimina sin que se altere demasiado el audio de nuestra
grabacin.
Exporta el audio como Audacity06.mp3 y envala por correo con asunto.
Вам также может понравиться
- Mega Tutorial de Audacity en EspañolДокумент18 страницMega Tutorial de Audacity en EspañolCarlos CondeОценок пока нет
- Edición de Audio Con Audacity PDFДокумент24 страницыEdición de Audio Con Audacity PDF24horas2Оценок пока нет
- GUÍA RÁPIDA AUDACITY (Programa de Edición de PC) Antes de Iniciar El SoftwareДокумент17 страницGUÍA RÁPIDA AUDACITY (Programa de Edición de PC) Antes de Iniciar El SoftwareGonzalo VarelaОценок пока нет
- El Super Libro Unity - 5 Cap 2.en - EsДокумент64 страницыEl Super Libro Unity - 5 Cap 2.en - EsNeuxerОценок пока нет
- Articulos Sobre AlbaceteДокумент82 страницыArticulos Sobre Albacetenavaron64Оценок пока нет
- Master en Diseño de Videojuegos Con UnityДокумент11 страницMaster en Diseño de Videojuegos Con UnityGumersindo Manuel Santiago FernandezОценок пока нет
- Comic LifeДокумент14 страницComic Lifeyhamil tapia romeroОценок пока нет
- Unidad #1 Corel DrawДокумент1 страницаUnidad #1 Corel DrawJuanse TrameXОценок пока нет
- Curso de Audacity Avanzado KZgunea PDFДокумент22 страницыCurso de Audacity Avanzado KZgunea PDFChema RodríguezОценок пока нет
- Teoría GimpДокумент9 страницTeoría GimppiliОценок пока нет
- Manual de Corel Draw x5 Avanzado PDFДокумент3 страницыManual de Corel Draw x5 Avanzado PDFJajaminolBlackОценок пока нет
- Filmora Edición de VideoДокумент13 страницFilmora Edición de VideoJuan MalpartidaОценок пока нет
- Monografia Publi y RadioДокумент18 страницMonografia Publi y Radiosndrt_27Оценок пока нет
- Eliminar Ruido ViniloДокумент4 страницыEliminar Ruido Vinilopavomalo0% (1)
- Introducción A La AnimaciónДокумент1 страницаIntroducción A La AnimaciónJosé MauroОценок пока нет
- Curso de CorelDrawДокумент23 страницыCurso de CorelDrawHector Arguello LopezОценок пока нет
- Manual Taller PhotoshopДокумент42 страницыManual Taller PhotoshopvdelatОценок пока нет
- IIN - Módúlo 3 - Design Thinking 1 PDFДокумент45 страницIIN - Módúlo 3 - Design Thinking 1 PDFRicardo FernandezОценок пока нет
- Manual de Adobe Premier CC FinalДокумент98 страницManual de Adobe Premier CC Finaljhonatan Q RОценок пока нет
- Como Crear Un Juego App InventorДокумент5 страницComo Crear Un Juego App InventorLudo TransporteОценок пока нет
- Guia de Practica Adobe Premiere Pro PDFДокумент30 страницGuia de Practica Adobe Premiere Pro PDFRaul VargasОценок пока нет
- Fundamentos de FigmaДокумент28 страницFundamentos de FigmaDani RejanoОценок пока нет
- Curso Completo de Photoshop PDFДокумент417 страницCurso Completo de Photoshop PDFanon_901904466100% (1)
- CarpediemДокумент4 страницыCarpediemArturo Alejandro Caravantes ArmasОценок пока нет
- Ficha de Actividad de Aprendizaje #3Документ1 страницаFicha de Actividad de Aprendizaje #3GabrielОценок пока нет
- Curso PowerPointДокумент31 страницаCurso PowerPointSolisbravojl SolisbravojlОценок пока нет
- Ejercicios TIC Tema 1Документ6 страницEjercicios TIC Tema 1CirolОценок пока нет
- Ensamblaje PCДокумент135 страницEnsamblaje PCElin Isel Jara RiosОценок пока нет
- Manual de Twig Release Traducido Por Nacho PachecoДокумент79 страницManual de Twig Release Traducido Por Nacho PachecoFulgencio Perez100% (1)
- Manual Funciones Basicas AudacityДокумент8 страницManual Funciones Basicas AudacityJavier RosasОценок пока нет
- Competencias Digitales BásicasДокумент9 страницCompetencias Digitales BásicasIván Sánchez0% (1)
- Informe Videos Blender PDFДокумент5 страницInforme Videos Blender PDFFranco L.AОценок пока нет
- Conceptos Basicos de La ComputacionДокумент4 страницыConceptos Basicos de La Computacionsilvana mayorcaОценок пока нет
- Manual de 3D Studio Max IДокумент52 страницыManual de 3D Studio Max Ijack2jvОценок пока нет
- Comunicado 005 2021 Ugel05 CCD2021Документ30 страницComunicado 005 2021 Ugel05 CCD2021PROFESOR JAVIER HARO SABINOОценок пока нет
- Android - Bases de Datos Basic4Android - Parte 1Документ7 страницAndroid - Bases de Datos Basic4Android - Parte 1Rodrigo Pedrero Cadiz100% (2)
- Proyectos Visualino II PDFДокумент25 страницProyectos Visualino II PDFwaldir Gutierrez ArellanoОценок пока нет
- Modulo de WORDДокумент57 страницModulo de WORDel_kingo7268Оценок пока нет
- Curso Videovigilancia CCTVДокумент14 страницCurso Videovigilancia CCTVKacper Klimas100% (1)
- Ejemplo ScriptДокумент32 страницыEjemplo ScriptJavier Viloria TovarОценок пока нет
- Movie MakerДокумент7 страницMovie MakerBrayan OrtizОценок пока нет
- Realidad Aumentada Con BuildAR - Taringa!Документ4 страницыRealidad Aumentada Con BuildAR - Taringa!Alonso RamírezОценок пока нет
- NutanixBible (104-164) en Es PDFДокумент61 страницаNutanixBible (104-164) en Es PDFAndres Felipe Arenilla CepedaОценок пока нет
- Microsoft PowerPoint 2013Документ11 страницMicrosoft PowerPoint 2013UGEL MOHO AGPОценок пока нет
- Cursos de Formación ProfesionalДокумент6 страницCursos de Formación ProfesionalFacundo De Palma100% (1)
- Ismael RivasДокумент1 страницаIsmael RivasISMAEL RIVAS DE PABLOОценок пока нет
- Comandos - El Oficial Minecraft WikiДокумент5 страницComandos - El Oficial Minecraft Wikijeider bastosОценок пока нет
- EPT - 2° - Evaluacion Dignostica - EstudianteДокумент14 страницEPT - 2° - Evaluacion Dignostica - EstudianteW. Divari Apaza BeltranОценок пока нет
- 5 Años Muestra PDFДокумент6 страниц5 Años Muestra PDFyomismaviОценок пока нет
- Manual OBS Studio para Screencast v2 PDFДокумент27 страницManual OBS Studio para Screencast v2 PDFCarmen BolivarОценок пока нет
- Adobe Illustrator Cs4Документ36 страницAdobe Illustrator Cs4Ricardo Alberto Tacanga ZúñigaОценок пока нет
- Manual FilmoraДокумент14 страницManual FilmoraSantiago CayoОценок пока нет
- Manuales Didácticos - Uso Del RatónДокумент4 страницыManuales Didácticos - Uso Del RatónMaestro35Оценок пока нет
- ? DESCARGAR Windows 10 FULL en Español【 32 y 64 bits 】Документ7 страниц? DESCARGAR Windows 10 FULL en Español【 32 y 64 bits 】tonyОценок пока нет
- Visual Studio 2015Документ16 страницVisual Studio 2015Javier Mindiola100% (1)
- Manual de Usuario Clevertouch PLUSДокумент27 страницManual de Usuario Clevertouch PLUSJesus Fernandez Garcia50% (2)
- Proyecto Empresarial Little Glitch PDFДокумент16 страницProyecto Empresarial Little Glitch PDFNerea Carrasco RuedaОценок пока нет
- Practica AudacityДокумент7 страницPractica Audacityjjgon33100% (3)
- Audacity. IntroducciónДокумент56 страницAudacity. IntroducciónDavid UlloaОценок пока нет
- AudacityДокумент15 страницAudacityAdrian LaimeОценок пока нет
- TEORIA y ACTIVIDADES Excel 4º ESOДокумент14 страницTEORIA y ACTIVIDADES Excel 4º ESOPablo LópezОценок пока нет
- Tema 03 - Electrónica (ACS)Документ13 страницTema 03 - Electrónica (ACS)Pablo LópezОценок пока нет
- Tema 02 - Neumáticav08Документ23 страницыTema 02 - Neumáticav08Pablo LópezОценок пока нет
- Tema 4 EstructurasДокумент20 страницTema 4 EstructurasPablo LópezОценок пока нет
- Tema El OrdenadorДокумент16 страницTema El OrdenadorPablo LópezОценок пока нет
- T6 - ElectricidadДокумент18 страницT6 - Electricidadpelandintecno100% (4)
- Electricidad Apagon de Nueva YorkДокумент1 страницаElectricidad Apagon de Nueva YorkPablo López100% (1)
- Ejercicios Electricidad SegundoДокумент2 страницыEjercicios Electricidad SegundoPablo LópezОценок пока нет
- PRÁCTICAS Con QCAD (3º ESO)Документ39 страницPRÁCTICAS Con QCAD (3º ESO)Pablo López100% (2)
- Ponenteselectronicos (4eso)Документ35 страницPonenteselectronicos (4eso)Pablo LópezОценок пока нет
- La Energia y Sus TransformacionesДокумент16 страницLa Energia y Sus TransformacionesPablo LópezОценок пока нет
- Ejercicios CocodrileДокумент26 страницEjercicios CocodrilePablo LópezОценок пока нет
- Cuadro Resuelto MecanismosДокумент4 страницыCuadro Resuelto MecanismosnineuhhiktОценок пока нет
- Sistemas de FuerzasДокумент7 страницSistemas de FuerzasPablo LópezОценок пока нет
- INVESTIGACIONДокумент11 страницINVESTIGACIONErik CanulОценок пока нет
- Mesa de Ayuda HELP DESKДокумент7 страницMesa de Ayuda HELP DESKFabrizio BravoОценок пока нет
- Norma Tecnica Peruana ISO/IEC 12207Документ194 страницыNorma Tecnica Peruana ISO/IEC 12207Rafael100% (17)
- Ventanas NXДокумент5 страницVentanas NXM de MusicaОценок пока нет
- Manual Notisp - 2Документ20 страницManual Notisp - 2Michael Elvis Castañeda DueñasОценок пока нет
- VHD-VHDL ExposicionДокумент22 страницыVHD-VHDL ExposicionVicente SosaОценок пока нет
- Cartel TicДокумент2 страницыCartel TicJorge ReyesОценок пока нет
- Arcela RuizДокумент1 страницаArcela Ruizjaharlen emanuel ArcelaОценок пока нет
- Propuesta A&C Refining Company - Equipo 1Документ19 страницPropuesta A&C Refining Company - Equipo 1Andrea CascoОценок пока нет
- 50-Texto Del Artículo-221-1-10-20220329Документ13 страниц50-Texto Del Artículo-221-1-10-20220329Chems SitoОценок пока нет
- Metodologias de Co-Creación y ParticipaciónДокумент28 страницMetodologias de Co-Creación y ParticipaciónBárbara Catalina LópezОценок пока нет
- Sesion - 6Документ3 страницыSesion - 6johnОценок пока нет
- Historia y Evolución de Los Virus InformáticosДокумент1 страницаHistoria y Evolución de Los Virus Informáticosivanovickn1989Оценок пока нет
- Xamarin en Accion - Español - Jim BennettДокумент131 страницаXamarin en Accion - Español - Jim BennettMaite GuerreroОценок пока нет
- Taller de PublicidadДокумент3 страницыTaller de PublicidadD E N N Y SОценок пока нет
- Innovacion de Las Tecnologias MilitaresДокумент30 страницInnovacion de Las Tecnologias MilitaresDENNYS ADRIAN ATIENCIA BURBANOОценок пока нет
- Tarea 1 SoftwareДокумент4 страницыTarea 1 SoftwareDaniel JesusОценок пока нет
- NovedadesДокумент32 страницыNovedadesAndres Cano SalvatierraОценок пока нет
- Tarea 5 Aministracion Moderna 1Документ13 страницTarea 5 Aministracion Moderna 1Ronald FigueroaОценок пока нет
- Los Programas Elite Del 2011 Creado Por Anhelo Palacios MayuríДокумент8 страницLos Programas Elite Del 2011 Creado Por Anhelo Palacios MayuríAngelo PalaciosОценок пока нет
- Cambio de Hora en DualbootДокумент4 страницыCambio de Hora en DualbootPaul SworkzangsterskyОценок пока нет
- Comandos de Autocad 2004Документ10 страницComandos de Autocad 2004Jaen Pabel JpОценок пока нет
- Presentación Whatsapp Business para Vender Más 15 - 05 - 20Документ89 страницPresentación Whatsapp Business para Vender Más 15 - 05 - 20herchus83Оценок пока нет
- Administración Empresarial y Global de La Tecnología de InformaciónДокумент15 страницAdministración Empresarial y Global de La Tecnología de InformaciónChristopher Mallol Garcia0% (2)
- Tesis 19-05-2022Документ28 страницTesis 19-05-2022Felipe CruzОценок пока нет
- Examen 1er Módulo 08.08.2021Документ2 страницыExamen 1er Módulo 08.08.2021GUILLERMOОценок пока нет
- Guía de Actividades y Rúbrica de Evaluación - Unidad 1 - Tarea 1 - ReconocimientoДокумент2 страницыGuía de Actividades y Rúbrica de Evaluación - Unidad 1 - Tarea 1 - ReconocimientoJohan Liñan EsquivelОценок пока нет
- Tarea 4Документ3 страницыTarea 4ticmariaОценок пока нет
- Modelo de Ingenieria WebДокумент58 страницModelo de Ingenieria WebMayBalderasGonzálezОценок пока нет
- Curso Basico de Entrenamiento Tecnico TelradДокумент112 страницCurso Basico de Entrenamiento Tecnico TelradAtemporalОценок пока нет