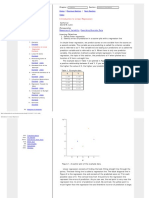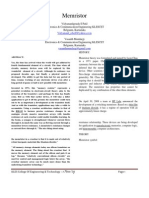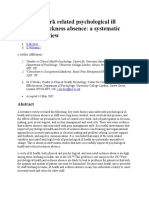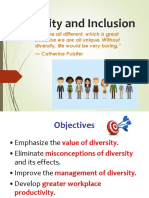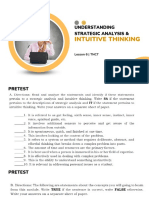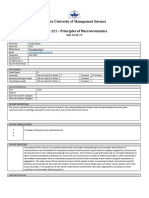Академический Документы
Профессиональный Документы
Культура Документы
WinCC TIA Portal en
Загружено:
Edgar ZGИсходное описание:
Оригинальное название
Авторское право
Доступные форматы
Поделиться этим документом
Поделиться или встроить документ
Этот документ был вам полезен?
Это неприемлемый материал?
Пожаловаться на этот документАвторское право:
Доступные форматы
WinCC TIA Portal en
Загружено:
Edgar ZGАвторское право:
Доступные форматы
Cover sheet
Operating System Update with WinCC (TIA Portal)
WinCC (TIA Portal) FAQ July 2012
Service & Support
Answers for industry.
Question
This entry is from the Service&Support portal of Siemens AG, Sector Industry, Industry Automation and Drive Technologies. The conditions of use specified there apply (www.siemens.com/nutzungsbedingungen). Go to the following link to download this document. http://support.automation.siemens.com/WW/view/en/19701610
Question
How do you do an operating system update (OS update) on operator panels with WinCC (TIA Portal)?
Answer
Follow the instructions and notes listed in this document for a detailed answer to the above question.
OS Update WinCC (TIA Portal) Version V1.0, Entry ID: 19701610
Contents
Contents
1 Operating System Update with WinCC (TIA Portal) ...................................... 5 1.1 1.2 1.2.1 1.2.2 2 Operating System Update (OS Update)............................................... 6 Resetting the Operator Panel to the Factory Settings (Booting).......... 7 Operator Panel with Defective Operating System ............................... 7 Operator Panel with Intact Operating System...................................... 9
Additional Information .................................................................................... 11 2.1 2.1.1 2.1.2 2.2 2.2.1 2.2.2 2.3 Cable Connection between PC and Operator Panel ......................... 11 Operating System Update.................................................................. 11 Resetting the Operator Panel to the Factory Settings (Booting)........ 11 Set the Image Path / File in ProSave ................................................. 13 Image Path in WinCC (TIA Portal) ..................................................... 14 Image Path in WinCC flexible 2008 ................................................... 14 Determine the MAC Address ............................................................. 14
Problem Analysis............................................................................................. 15 3.1 3.2 3.3 3.4 3.5 3.6 3.7 3.7.1 3.7.2 3.7.3 Disconnection with the RS232/PPI Multi--Master- Cable.................. 15 Check Box Not Available in ProSave ................................................. 15 Check Box Cannot be Deselected in ProSave .................................. 15 Error Message during the Transfer of the Configuration.................... 17 Comfort Panel "Reset to factory settings" .......................................... 17 MP 377 "Reset to Factory Settings" (Booting) ................................... 17 A Connection to the Operator Panel Cannot be Established............. 18 Check Transmission Type and Address on the Operator Panel........ 18 Check Cable Connection and Connector........................................... 19 Check the PG/PC Interface on the Configuration Computer ............. 20
OS Update WinCC (TIA Portal) Version V1.0, Entry ID: 19701610
Contents
Operating System Update with WinCC (TIA Portal)
When you install WinCC (TIA Portal), an Image file is installed as well for each operator panel listed in the hardware catalog of WinCC (TIA Portal). On the configuration PC, there is always only one Image file per operator panel. This depends on the version of WinCC (TIA Portal) installed. When you install a newer or older version of WinCC (TIA Portal), the Image files available are replaced by the currently installed version of WinCC (TIA Portal). The Image file includes the operating system and system files of the operator panel concerned. Note As from WinCC V11 you no longer need an operating system update in the different versions (for example, WinCC V11 SP1, WinCC V11 SP2, etc.). When you transfer a project, all the currently associated system files (DLLs) are also transferred automatically to the operator panel. The Basic Panels are the exception here.
Below we provide you with an overview of when you must update an operating system and how to do the update with WinCC (TIA Portal). If the operating system of an operator panel is not compatible with the version of WinCC (TIA Portal) currently being used. If an Image file version of WinCC flexible is installed on the operator panel. In both cases mentioned above you must update the operating system on the operator panel before transferring the project. Information about this is available in section 1.1 "Operating System Update (OS Update)". If there is no operating system running on the operator panel, then you can only update the operating system using the "Reset to factory settings" function. Information about this is available in section 1.2 "Resetting the Operator Panel to the Factory Settings (Booting)". If you have questions about establishing the connection or problems with the operating system update, please refer to chapters 2 "Additional Information" and 3 "Problem Analysis".
Notes
Updating the operating system deletes all the data on the operator panel. Therefore, first make a backup of the data below : (using ProSave or Automation License Manager, for example)
User administration (ProSave) Recipes (ProSave) Licenses (Automation License Manager), if you reset the operating system to the factory settings. Information about this is available in Entry ID: 27005215
OS Update WinCC (TIA Portal) Version V1.0, Entry ID: 19701610
Contents
1.1
Operating System Update (OS Update)
Before making a project transfer WinCC (TIA Portal) checks the version of the operating system installed on the operator panel connected. If the operating system installed on the operator panel is different to the version of WinCC (TIA Portal) being used, you get the message below. (For example, if a WinCC flexible Image is installed on the operator panel or a Basic Panel is concerned.)
Figure 1-1
If you confirm with the "Yes" button, the version of the operating system on the operator panel is updated automatically and the configuration is transferred.
Notes
Before starting the operating system update, set the operator panel to Transfer mode.
OS Update WinCC (TIA Portal) Version V1.0, Entry ID: 19701610
Contents
1.2
Resetting the Operator Panel to the Factory Settings (Booting)
If there is no operating system running on the operator panel, then you can only update the operating system using the "Reset to factory settings" function. This is the case, for example, if the following message is displayed when you start up the operator panel: No image found. Waiting for image update, Another application is when you would like to reset all the settings in the Control Panel of the operator panel to the factory settings. In this case, too, you can use the "Reset to factory settings" function.
Notes
If you reset the operating system to the factory settings, you cannot use all the communication connections and cables. Information about which cable you can use for which operator panel is available in section 2.1.2 "Resetting the Operator Panel to the Factory Settings (Booting)".
1.2.1
Operator Panel with Defective Operating System
Table 1-1 No. 1. Procedure Back Up Licenses and Authorizations If the operator panel no longer boots automatically, then you can no longer access the file system. Then you cannot back up the existing recipes and licenses. PG/PC: Setting the PG/PC interface You only have to make a setting in the PG/PC interface with the "Ethernet" transfer type. Open the "PG/PC interface" under "Start > Settings > Control panel > Set PG/PC interface". Select S7ONLINE under "Access point of the application". Under "Interface Parameter Assignment Used" you select "TCP/IP -> <Network Card Name>". Operator panel: make transfer settings on the operator panel No transfer settings can or need to be made on the operator panel. Operator panel: power supply Switch off the power supply for the operator panel. Establish cable connection Connect the operator panel to the PG/PC according to the transfer type selected.
2.
3. 4. 5.
OS Update WinCC (TIA Portal) Version V1.0, Entry ID: 19701610
Contents
No. 6.
Procedure WinCC (TIA Portal): set transfer mode You select the PG/PC interface depending on the communication connection selected - serial, USB/PPI or Ethernet. In the project navigation, mark the operator panel of which the Image file is to be updated. In the menu bar you select "Online > Extended download to device...". Make the relevant settings in the dialog displayed. Ethernet: An Ethernet address does not have to be specified. You can apply a configured Ethernet address (Config IP). Serial: You can specify a baud rate of your choice. Note: For project transfer with the RS232/PPI multi-master cable you must set the fifth DIP switch to the ZERO position (PPI/Freeport). Use the DIP switches to set the highest baud rate on the cable. Click the "Load" button. The "Load preview" window opens. "Load preview" window. When the "Load preview" window opens, the configuration is compiled and the system applies the transfer settings made. Close the window with the "Cancel" button. Note: From now on you cannot change the transfer type.
7.
WinCC (TIA Portal): reset to the factory settings In the "Online > HMI operator panel maintenance" menu bar you select the "Update operating system" command. The SIMATIC ProSave [OS Update]" dialog opens. The path with the image of the operating system is already preset. (You can also choose a different path for the image of the operating system). Enable the "Reset to factory settings" option. The input field is displayed for the MAC address with the "Ethernet" transfer type. In this case, you enter the operator panel's "MAC address". Refer to section 2.3 for how to determine the MAC address. Click the "Update OS" button. You will then receive a security warning. Read the note. Acknowledge the message with "Yes" and you will be requested to reboot the operator panel. Switch the operator panel on again. The Image file update starts. (This procedure start can take quite a long time). Note If the "Reset to factory settings" check box is not displayed, refer to section 3.2.
8.
Transfer project After the installation has been completed, the operator panel remains in Transfer mode. For a subsequent project transfer, you first make the required transfer settings on the operator panel. For Touch operator panels, you should calibrate the screen beforehand under "Control Panel > OP > Touch".
OS Update WinCC (TIA Portal) Version V1.0, Entry ID: 19701610
Contents
1.2.2
Operator Panel with Intact Operating System
Below we take the example of a TP700 Comfort to show how to reset an operator panel to the factory settings via Ethernet.
Table 1-2 No. 1. Procedure PG/PC: back up licenses, recipes, etc. Before resetting your operator panel to the factory settings, make sure that there are no licenses, recipes, etc. on the operator panel. The "Reset to factory settings" function deletes all the data on the operator panel. Therefore, first make a backup of the data below (using ProSave or Automation License Manager, for example). User administration (ProSave) Recipes (ProSave) Licenses (Automation License Manager) More information about this is available in Entry ID: 27005215 2. PG/PC: set the PG/PC interface You only have to make a setting in the PG/PC interface with the "Ethernet" transfer type. Open the "PG/PC interface" under "Start > Settings > Control panel > Set PG/PC interface". Select S7ONLINE under "Access point of the application". Under "Interface Parameter Assignment Used" you select "TCP/IP -> <Network Card Name>". Operator panel: MAC address of the operator panel To continue you need the MAC address of the operator panel. Please refer to section 2.3 to determine the MAC address. Operator panel: boot settings on the operator panel In the Control Panel of the operator panel you open the OP" dialog and select the "Device" tab. Click the "Reboot" button. Another window opens with two "boot options". Reboot Prepare for Reset Leave this window open for the time being. Establish cable connection Connect the operator panel and the PG/PC using an Ethernet cable (cross-over or patch cable).
3.
4.
5.
OS Update WinCC (TIA Portal) Version V1.0, Entry ID: 19701610
Contents
No. 6.
Procedure WinCC (TIA Portal): set transfer mode If "Ethernet" is not preset for the transfer mode, then proceed as follows. In the project navigation, mark the operator panel of which the operating system is to be updated. In the menu bar you select "Online > Extended download to device...". Make the relevant settings in the dialog displayed. PG/PC interface type: Ethernet PG/PC interface: Ethernet Click the "Load" button. The "Load preview" window opens. "Load preview" window. When the "Load preview" window opens, the configuration is compiled and the system applies the transfer settings made. Close the window with the "Cancel" button. Note: From now on you cannot change the transfer type.
7.
Operator panel: reset to the factory settings In the "Online > HMI operator panel maintenance" menu bar you select the "Update operating system" command. The "SIMATIC ProSave [OS Update]" dialog opens. The path with the image of the operating system is already preset. (You can also choose a different path for the image file). Enable the "Reset to factory settings" option. An input field is displayed for the MAC address. Enter the operator panel's "MAC address". Refer to section 2.3 for how to determine the MAC address. Click the "Update OS" button. You will then receive a security warning. Read the note. Acknowledge the message with "Yes" and you will be requested to reboot the operator panel. On the operator panel you click the "Prepare for Reset" (see link). The operator panel boots automatically and is reset to the factory settings. (This procedure start can take quite a long time). Note If the "Reset to factory settings" check box is not displayed, refer to section 3.2.
8.
Transfer project After the installation has been completed, the operator panel remains in Transfer mode. For a subsequent project transfer, you first make the required transfer settings on the operator panel. For Touch operator panels, you should calibrate the screen beforehand under "Control Panel > OP > Touch".
10
OS Update WinCC (TIA Portal) Version V1.0, Entry ID: 19701610
Contents
2
2.1
2.1.1
Additional Information
Cable Connection between PC and Operator Panel
Operating System Update
When performing an operating system update, you can use all the communication connections supported by your operator panel.
2.1.2
Resetting the Operator Panel to the Factory Settings (Booting)
If you reset the operating system to the factory settings, you cannot use all the communication connections and cables. Information on this is available in the table below. The settings were made in ProSave version V9.0.0.0.
Table 2-1
Operator Panel RS 232 Zero modem cable 6ES7 9011BF00-0XA0 KP300 Basic mono PN KTP400 Basic mono PN KTP600 Basic DP KTP600 Basic PN KTP600 Basic mono PN KTP1000 Basic DP KTP1000 Basic PN TP1500 Basic PN OP 73 OP 77A OP 77B TP 177A TP 177B PN/DP TP 177B mono DP TP 177B 4" color PN/DP OP 177B PN/DP ----------X -----RS232/PPI Multi-master cable 6ES7 9013CB30-0XA0 --X --X --X X -X X X -X USB/PPI Multi-master cable 6ES7 9013DB30-0XA0 --X --X --X X -X X ) X ) -X )
*2 *2 *2
PN PtP Cross 6XV1 8701 3RH20 * ) X X -X X -X X ------X --
PN Ethernet Standard Ethernet CAT5 X X -X X -X X ------X --
OS Update WinCC (TIA Portal) Version V1.0, Entry ID: 19701610
11
Contents
Operator Panel
RS 232 Zero modem cable
RS232/PPI Multi-master cable X X X --------X X -X X X
USB/PPI Multi-master cable X ) X ) X ) --------X ) X ) -X ) X ) X )
*2 *2 *2 *2 *2 *2 *2 *2
PN PtP Cross
PN Ethernet
OP 177B mono DP TP 277 OP 277 KP400 Comfort KTP400 Comfort KP700 Comfort TP700 Comfort KP900 Comfort TP900 Comfort KP1200 Comfort TP1200 Comfort MP177 MP 277 MP 377 Mobile Panel 177 DP Mobile Panel 177 PN Mobile Panel 277
------------------
---X X X X X X X X --X ----
---X X X X X X X X --X ----
*1) For the RS232/PPI multi-master cable you set DIP switches 1 to 3 according to the baud rate selected in ProSave. DIP switches 4 to 8 must all be set to ZERO.
*2
With this cable connection you cannot deselect the "Reset to factory settings" option.
12
OS Update WinCC (TIA Portal) Version V1.0, Entry ID: 19701610
Contents
2.2
Set the Image Path / File in ProSave
In the following case, you must change the Image path or the Image file accordingly. After you have set the WinCC flexible Image path for the operator panel displayed, you must set the Image path for WinCC (TIA Portal) if you now wish to use the same operator panel in WinCC (TIA Portal).
The image path setting is device-related. The setting is retained for the selected panel type after ProSave is closed. Beforehand, make sure that the correct Image path is set. This applies, in particular, if WinCC flexible and WinCC (TIA Portal) are installed jointly on your computer.
Notes
In order to set the image path in ProSave, click the button to the right of the Image path and browse through the folder tree to specify the folder path in which the Image files are located. In the folders you find the image files required for the respective operator panel.
Figure 2-1
OS Update WinCC (TIA Portal) Version V1.0, Entry ID: 19701610
13
Contents
2.2.1
Image Path in WinCC (TIA Portal)
Sample Image path in WinCC (TIA Portal) C:\Program Files\Siemens\Automation\\Portal V11\Data\Hmi\Transfer\11.0\Images \OperatorPanel\*.img
2.2.2
Image Path in WinCC flexible 2008
Sample Image path in WinCC flexible 2008 C:\Program Files\Siemens\SIMATIC WinCC flexible\WinCC flexible Images\Operator Panel\*.img
2.3
Determine the MAC Address
You can determine the operator panel's MAC address as follows. The MAC address is printed on the back of the operator panel (for example, MAC-ADD.: 00-0E-8C-F8-6A-18). When you switch on the operator panel, the MAC address is displayed during startup. By way of the "Control Panel" of the operator panel. In the Control Panel you open the "OP" dialog and select the "Device" tab. This tab contains the device-specific data like the MAC address.
14
OS Update WinCC (TIA Portal) Version V1.0, Entry ID: 19701610
Contents
3
3.1
Problem Analysis
Disconnection with the RS232/PPI Multi--Master- Cable
If the connection is disconnected when updating the operating system, set a lower baud rate. If you are using high baud rates, then you must use the RS232/PPI multi-master cable with "E-Stand 03" (development status 03) or higher.
3.2
Check Box Not Available in ProSave
If the "Reset to factory settings" check box is not displayed, then recheck the connection settings made (Link). It is possible that the operator panel does not support the transfer type required for this option. Refer here to Table 2-1 in section 2.1.2 "Resetting the Operator Panel to the Factory Settings (Booting)".
3.3
Check Box Cannot be Deselected in ProSave
If you use the "USB/PPI Multi-Master Cable" transfer type, then, depending on the system, on some operator panels it might not be possible to deselect the "Reset to factory settings" option. In this case, you cannot make an operating system update (OS Update) using the cable, but can only do a "Reset to factory settings" (reboot). Refer here to Table 2-1 in section 2.1.2
OS Update WinCC (TIA Portal) Version V1.0, Entry ID: 19701610
15
3 2BProblem Analysis
Operating System Update with WinCC (TIA Portal).
16
OS Update WinCC (TIA Portal) Version V1.0, Entry ID: 19701610
3 2BProblem Analysis
3.4
Error Message during the Transfer of the Configuration
You have changed the operating system of your operator panel and during transfer of the configuration you receive the message that the operating system version of the operator panel does not match the software version used. In this case, prior to updating the operating system, check that the Image path has been set correctly and that you have selected the correct Image file. See section 2.2 "Set the Image Path / File in ProSave" for this. Sample error message in WinCC (TIA Portal).
Figure 3-1
3.5
Comfort Panel "Reset to factory settings"
If a Comfort Panel is to be reset to the factory settings, then in ProSave you get this prompt: "Please boot the operator panel...". In this case, for Comfort Panels you must select the "Prepare for Reset" function prior to booting, which starts updating of the operating system when the Comfort Panel is restarted. In this case refer to Entry ID: 60114889.
3.6
MP 377 "Reset to Factory Settings" (Booting)
If the MP 377 operator panel cannot be reset to the factory settings, then check the Image version of the MP 377. MP 377 operator panels with the Image version installed for WinCC flexible 2008 and higher (Image version as from V01.00.02.00_01.83) have the new parameter "Prepare for Reset". In this case refer to Entry ID: 35677293.
OS Update WinCC (TIA Portal) Version V1.0, Entry ID: 19701610
17
3 2BProblem Analysis
3.7
A Connection to the Operator Panel Cannot be Established
Some points are given below, which you should check if no connection is established between the operator panel and the configuration computer.
3.7.1
Check Transmission Type and Address on the Operator Panel
Compare the transfer settings on the operator panel with those on the configuration computer. Example: Specification of configuration computer Transfer via PROFIBUS Panel address 10
Make sure that "Panel is the only master on the bus" is checked for the transfer settings on the operator panel.
Figure 3-2
More information on the topic of "Transfer Settings" is available in Entry ID: 23802404
18
OS Update WinCC (TIA Portal) Version V1.0, Entry ID: 19701610
3 2BProblem Analysis
3.7.2
Check Cable Connection and Connector
MPI/PROFIBUS cable Please check the following points: Cable connection between the operator panel and the configuration computer. Check the cable for damage. Bus connector especially the connection of the terminating resistors. Terminating resistors ON/OFF.
The following guideline value applies: Bus terminating resistor OFF: Bus connector with "two" cables connected. Bus connector with "one" cable connected. Bus terminating resistor ON:
More information on the topic of "Bus terminating resistor" is available in Entry ID: 187276 RS232/PPI multi-master cable When using an "RS232/PPI multi-master cable", please note the switch settings. More information on this topic is available in Entry ID: 16532946. Ethernet cable Use a "crossed" Ethernet cable for the connection between a PG/PC and an operator panel. If you use a "patch" cable, you need a switch in addition. Note Operator panels with two "Ethernet interfaces" have an integrated switch.
OS Update WinCC (TIA Portal) Version V1.0, Entry ID: 19701610
19
3 2BProblem Analysis
3.7.3
Check the PG/PC Interface on the Configuration Computer
Check the PG/PC Interface on the Configuration Computer In Windows XP: and "Start > Settings > Control Panel > Setting the PG/PC Interface" "Start > SIMATIC > SIMATIC NET > Set PG-PC interface".
Check the following settings of the PG/PC interface When setting the interface parameters in MPI or PROFIBUS, make sure that the node address is set to "0". We also recommend that you select the "PG/PC is the only master on the bus" option. Check the "Transmission rate". Check the "Highest station address".
Figure 3-3
20
OS Update WinCC (TIA Portal) Version V1.0, Entry ID: 19701610
Вам также может понравиться
- Hidden Figures: The American Dream and the Untold Story of the Black Women Mathematicians Who Helped Win the Space RaceОт EverandHidden Figures: The American Dream and the Untold Story of the Black Women Mathematicians Who Helped Win the Space RaceРейтинг: 4 из 5 звезд4/5 (890)
- The Yellow House: A Memoir (2019 National Book Award Winner)От EverandThe Yellow House: A Memoir (2019 National Book Award Winner)Рейтинг: 4 из 5 звезд4/5 (98)
- The Little Book of Hygge: Danish Secrets to Happy LivingОт EverandThe Little Book of Hygge: Danish Secrets to Happy LivingРейтинг: 3.5 из 5 звезд3.5/5 (399)
- The Subtle Art of Not Giving a F*ck: A Counterintuitive Approach to Living a Good LifeОт EverandThe Subtle Art of Not Giving a F*ck: A Counterintuitive Approach to Living a Good LifeРейтинг: 4 из 5 звезд4/5 (5794)
- Never Split the Difference: Negotiating As If Your Life Depended On ItОт EverandNever Split the Difference: Negotiating As If Your Life Depended On ItРейтинг: 4.5 из 5 звезд4.5/5 (838)
- Elon Musk: Tesla, SpaceX, and the Quest for a Fantastic FutureОт EverandElon Musk: Tesla, SpaceX, and the Quest for a Fantastic FutureРейтинг: 4.5 из 5 звезд4.5/5 (474)
- A Heartbreaking Work Of Staggering Genius: A Memoir Based on a True StoryОт EverandA Heartbreaking Work Of Staggering Genius: A Memoir Based on a True StoryРейтинг: 3.5 из 5 звезд3.5/5 (231)
- The Emperor of All Maladies: A Biography of CancerОт EverandThe Emperor of All Maladies: A Biography of CancerРейтинг: 4.5 из 5 звезд4.5/5 (271)
- The Gifts of Imperfection: Let Go of Who You Think You're Supposed to Be and Embrace Who You AreОт EverandThe Gifts of Imperfection: Let Go of Who You Think You're Supposed to Be and Embrace Who You AreРейтинг: 4 из 5 звезд4/5 (1090)
- The World Is Flat 3.0: A Brief History of the Twenty-first CenturyОт EverandThe World Is Flat 3.0: A Brief History of the Twenty-first CenturyРейтинг: 3.5 из 5 звезд3.5/5 (2219)
- Team of Rivals: The Political Genius of Abraham LincolnОт EverandTeam of Rivals: The Political Genius of Abraham LincolnРейтинг: 4.5 из 5 звезд4.5/5 (234)
- The Hard Thing About Hard Things: Building a Business When There Are No Easy AnswersОт EverandThe Hard Thing About Hard Things: Building a Business When There Are No Easy AnswersРейтинг: 4.5 из 5 звезд4.5/5 (344)
- Devil in the Grove: Thurgood Marshall, the Groveland Boys, and the Dawn of a New AmericaОт EverandDevil in the Grove: Thurgood Marshall, the Groveland Boys, and the Dawn of a New AmericaРейтинг: 4.5 из 5 звезд4.5/5 (265)
- The Unwinding: An Inner History of the New AmericaОт EverandThe Unwinding: An Inner History of the New AmericaРейтинг: 4 из 5 звезд4/5 (45)
- The Sympathizer: A Novel (Pulitzer Prize for Fiction)От EverandThe Sympathizer: A Novel (Pulitzer Prize for Fiction)Рейтинг: 4.5 из 5 звезд4.5/5 (119)
- Masala Kitchen Menus: Chowpatty ChatДокумент6 страницMasala Kitchen Menus: Chowpatty ChatAlex ShparberОценок пока нет
- Predict Y Scores Using Linear Regression EquationДокумент6 страницPredict Y Scores Using Linear Regression EquationreebenthomasОценок пока нет
- Emotion and Decision Making: FurtherДокумент28 страницEmotion and Decision Making: FurtherUMAMA UZAIR MIRZAОценок пока нет
- What is a Literature ReviewДокумент21 страницаWhat is a Literature ReviewJSPОценок пока нет
- DU - BSC (H) CS BookletДокумент121 страницаDU - BSC (H) CS BookletNagendra DuhanОценок пока нет
- Experiment 5 ADHAVANДокумент29 страницExperiment 5 ADHAVANManoj Raj RajОценок пока нет
- p240 MemristorДокумент5 страницp240 MemristorGopi ChannagiriОценок пока нет
- Physics 401 Assignment # Retarded Potentials Solutions:: Wed. 15 Mar. 2006 - Finish by Wed. 22 MarДокумент3 страницыPhysics 401 Assignment # Retarded Potentials Solutions:: Wed. 15 Mar. 2006 - Finish by Wed. 22 MarSruti SatyasmitaОценок пока нет
- CPARДокумент22 страницыCPARAngelo Christian MandarОценок пока нет
- Assignment OUMH1203 English For Written Communication September 2023 SemesterДокумент15 страницAssignment OUMH1203 English For Written Communication September 2023 SemesterFaiz MufarОценок пока нет
- Level 1:: Advanced Financial Modeler (Afm)Документ23 страницыLevel 1:: Advanced Financial Modeler (Afm)munaftОценок пока нет
- Reducing Work Related Psychological Ill Health and Sickness AbsenceДокумент15 страницReducing Work Related Psychological Ill Health and Sickness AbsenceBM2062119PDPP Pang Kuok WeiОценок пока нет
- Diversity and InclusionДокумент23 страницыDiversity and InclusionJasper Andrew Adjarani80% (5)
- Touratsoglou, Coin Production and Circulation in Roman Peloponesus PDFДокумент23 страницыTouratsoglou, Coin Production and Circulation in Roman Peloponesus PDFCromwellОценок пока нет
- Newtons First LawДокумент14 страницNewtons First LawcaitlyntreacyОценок пока нет
- Expansion Analysis of Offshore PipelineДокумент25 страницExpansion Analysis of Offshore PipelineSAUGAT DUTTAОценок пока нет
- AnovaДокумент26 страницAnovaMuhammad NasimОценок пока нет
- Radical Acceptance Guided Meditations by Tara Brach PDFДокумент3 страницыRadical Acceptance Guided Meditations by Tara Brach PDFQuzzaq SebaОценок пока нет
- M5-2 CE 2131 Closed Traverse - Interior Angles V2021Документ19 страницM5-2 CE 2131 Closed Traverse - Interior Angles V2021Kiziahlyn Fiona BibayОценок пока нет
- The Way To Sell: Powered byДокумент25 страницThe Way To Sell: Powered bysagarsononiОценок пока нет
- Pyrolysis: Mathematical Modeling of Hydrocarbon Pyrolysis ReactionsДокумент8 страницPyrolysis: Mathematical Modeling of Hydrocarbon Pyrolysis ReactionsBahar MeschiОценок пока нет
- Lesson 6. TNCTДокумент32 страницыLesson 6. TNCTEsther EdaniolОценок пока нет
- UntitledДокумент17 страницUntitledВладислав ПроскураОценок пока нет
- Bhavartha Ratnakara: ReferencesДокумент2 страницыBhavartha Ratnakara: ReferencescrppypolОценок пока нет
- Graphic Design Review Paper on Pop Art MovementДокумент16 страницGraphic Design Review Paper on Pop Art MovementFathan25 Tanzilal AziziОценок пока нет
- So Neither or NorДокумент2 страницыSo Neither or NorMita KusniasariОценок пока нет
- Audience AnalysisДокумент7 страницAudience AnalysisSHAHKOT GRIDОценок пока нет
- ECON 121 Principles of MacroeconomicsДокумент3 страницыECON 121 Principles of MacroeconomicssaadianaveedОценок пока нет
- One Shot To The HeadДокумент157 страницOne Shot To The HeadEdison ChingОценок пока нет
- Direct Shear TestДокумент10 страницDirect Shear TestRuzengulalebih ZEta's-ListikОценок пока нет