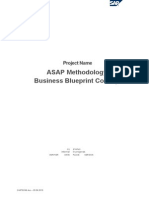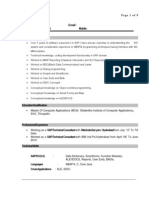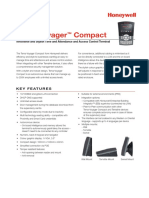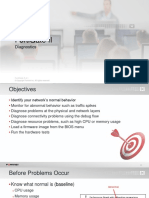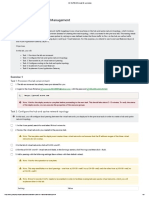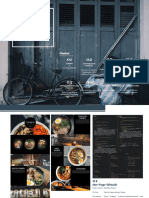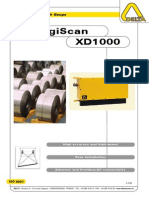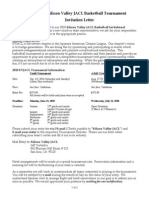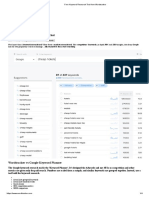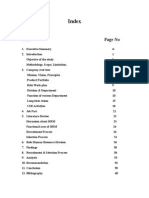Академический Документы
Профессиональный Документы
Культура Документы
FSS BW Operations - Mannually Killing A Job
Загружено:
kalicharan13Оригинальное название
Авторское право
Доступные форматы
Поделиться этим документом
Поделиться или встроить документ
Этот документ был вам полезен?
Это неприемлемый материал?
Пожаловаться на этот документАвторское право:
Доступные форматы
FSS BW Operations - Mannually Killing A Job
Загружено:
kalicharan13Авторское право:
Доступные форматы
Manually Killing a job
Document Version / Dtails : Ver 1.0 / 15-Feb-2011
Record Of Release
Version No. 1.0
Created / Modified By Saurabh/ Sanjay
Reviewed By Kush Kashyap
Release Date 15/02/2011
Modifications Done Modified Step 10.
Project ID:
E6806
Project Name:
FSS BW Operation
Manually Killing a job
Scope of Document: This document helps us to understand the steps to be followed in case we encounter any type of delay in execution of any process chain step. Sometime due to system performance issue any process chain step may hang for a long time. In that case we need to kill that job and restart it. But this option should be used only when then there no other option is left and should be done carefully. In this case we have taken the example of Delete Index Process chain step of process chain GBS_EDW_TO_ADM_DAILY. Normally Delete Index process step takes 30-45 minutes to execute but in this case it has taken more than 2 hours. So here we will kill the job and restart it again. Step1: Identify the process chain step getting delayed In this case we found that the Delete Index process chain step has taken more than 2.5 hrs and is still not completed. So we will kill this job and restart it again.
PM-03-04 Ver 1.0/14-Aug-08
Page 2 of 8
Manually Killing a job
Step2: Right click on the process chain step and click on Displaying Messages. Below screen will appear. Now go to Backg tab. On Backg tab, click on Batch Monitor.
Step3: After clicking on Batch Monitor, Job Overview screen will appear. On job Overview screen click on job name.
PM-03-04 Ver 1.0/14-Aug-08
Page 3 of 8
Manually Killing a job
Step4: After clicking on Job name, the job coressponding to the Drop Indexes process step (BI_PROCESS_DROPINDEX in this case) will be displayed as below. Click on Job Details tab.
Step5: After clicking on Job Detail tab, Detailed Information window for the related job will open. It will be having the Executing Server name and WP number/PID details. Note down these details.
PM-03-04 Ver 1.0/14-Aug-08
Page 4 of 8
Manually Killing a job
Step6: Open new session and Go to Transaction SM51.
Step7: After running the transaction SM51, Sap Servers screen will appear. It will show the list of all the active SAP application servers.
Step8: Find out the server name from SAP servers list which you noted down from job detail screen.
PM-03-04 Ver 1.0/14-Aug-08
Page 5 of 8
Manually Killing a job
Step9: After selecting the appropriate SAP server, double click on it. Below screen will appear. From this Process Overview screen, search for required WP number/PID (which is 101/7.161 in this case). Here status of the job will be running.
Step10: After selecting the required WP number/PID, click on Process tab and click on either Cancel With Core/Cancel Without Core.
PM-03-04 Ver 1.0/14-Aug-08
Page 6 of 8
Manually Killing a job
Note: Cancel with Core Cancels the work process. A core file is created, which you can view in transaction ST11. Cancel Without Core Cancels a work process, and a core file is not written. Step11: After clicking on Cancel With Core /Cancel Without Core, a new pop up will appear which will ask whether to terminate the process or not ? Click on Yes.
PM-03-04 Ver 1.0/14-Aug-08
Page 7 of 8
Manually Killing a job
Step12: After clicking Yes on process termination pop up, the coresponding process will disappear from Process Overview screen. Now you can repeat the process by right clicking the process step in process chain and clicking on Repeat.
PM-03-04 Ver 1.0/14-Aug-08
Page 8 of 8
Вам также может понравиться
- The Yellow House: A Memoir (2019 National Book Award Winner)От EverandThe Yellow House: A Memoir (2019 National Book Award Winner)Рейтинг: 4 из 5 звезд4/5 (98)
- Sap ASAP Methodology Business BlueprintДокумент24 страницыSap ASAP Methodology Business Blueprintkalicharan13Оценок пока нет
- Narendra KK Vemula - SAP ABAPДокумент9 страницNarendra KK Vemula - SAP ABAPkalicharan13Оценок пока нет
- Rel - My SAP CO Material FullДокумент284 страницыRel - My SAP CO Material Fullkalicharan1350% (2)
- Career Objective:: Devi .P Mobile No: 8143196764Документ3 страницыCareer Objective:: Devi .P Mobile No: 8143196764kalicharan13Оценок пока нет
- Java Technical Project Manager ResumeДокумент5 страницJava Technical Project Manager Resumekalicharan13Оценок пока нет
- Java and .Net Developer ResumeДокумент10 страницJava and .Net Developer Resumekalicharan13Оценок пока нет
- Java Architecture With 14 Years ExperienceДокумент6 страницJava Architecture With 14 Years Experiencekalicharan13Оценок пока нет
- Java Associate Developer ResumeДокумент3 страницыJava Associate Developer Resumekalicharan13Оценок пока нет
- Garbage Collection Is One of The Most Important Feature of Java, Garbage Collection Is Also CalledДокумент7 страницGarbage Collection Is One of The Most Important Feature of Java, Garbage Collection Is Also Calledkalicharan13Оценок пока нет
- MSTR Engine Tuning VLDB Properties AgendaДокумент1 страницаMSTR Engine Tuning VLDB Properties Agendakalicharan13Оценок пока нет
- KlilДокумент5 страницKlilkalicharan13Оценок пока нет
- KlilДокумент5 страницKlilkalicharan13Оценок пока нет
- The Subtle Art of Not Giving a F*ck: A Counterintuitive Approach to Living a Good LifeОт EverandThe Subtle Art of Not Giving a F*ck: A Counterintuitive Approach to Living a Good LifeРейтинг: 4 из 5 звезд4/5 (5795)
- Never Split the Difference: Negotiating As If Your Life Depended On ItОт EverandNever Split the Difference: Negotiating As If Your Life Depended On ItРейтинг: 4.5 из 5 звезд4.5/5 (838)
- Hidden Figures: The American Dream and the Untold Story of the Black Women Mathematicians Who Helped Win the Space RaceОт EverandHidden Figures: The American Dream and the Untold Story of the Black Women Mathematicians Who Helped Win the Space RaceРейтинг: 4 из 5 звезд4/5 (895)
- The Hard Thing About Hard Things: Building a Business When There Are No Easy AnswersОт EverandThe Hard Thing About Hard Things: Building a Business When There Are No Easy AnswersРейтинг: 4.5 из 5 звезд4.5/5 (345)
- The Little Book of Hygge: Danish Secrets to Happy LivingОт EverandThe Little Book of Hygge: Danish Secrets to Happy LivingРейтинг: 3.5 из 5 звезд3.5/5 (400)
- Elon Musk: Tesla, SpaceX, and the Quest for a Fantastic FutureОт EverandElon Musk: Tesla, SpaceX, and the Quest for a Fantastic FutureРейтинг: 4.5 из 5 звезд4.5/5 (474)
- A Heartbreaking Work Of Staggering Genius: A Memoir Based on a True StoryОт EverandA Heartbreaking Work Of Staggering Genius: A Memoir Based on a True StoryРейтинг: 3.5 из 5 звезд3.5/5 (231)
- The Emperor of All Maladies: A Biography of CancerОт EverandThe Emperor of All Maladies: A Biography of CancerРейтинг: 4.5 из 5 звезд4.5/5 (271)
- Devil in the Grove: Thurgood Marshall, the Groveland Boys, and the Dawn of a New AmericaОт EverandDevil in the Grove: Thurgood Marshall, the Groveland Boys, and the Dawn of a New AmericaРейтинг: 4.5 из 5 звезд4.5/5 (266)
- The Unwinding: An Inner History of the New AmericaОт EverandThe Unwinding: An Inner History of the New AmericaРейтинг: 4 из 5 звезд4/5 (45)
- Team of Rivals: The Political Genius of Abraham LincolnОт EverandTeam of Rivals: The Political Genius of Abraham LincolnРейтинг: 4.5 из 5 звезд4.5/5 (234)
- The World Is Flat 3.0: A Brief History of the Twenty-first CenturyОт EverandThe World Is Flat 3.0: A Brief History of the Twenty-first CenturyРейтинг: 3.5 из 5 звезд3.5/5 (2259)
- The Gifts of Imperfection: Let Go of Who You Think You're Supposed to Be and Embrace Who You AreОт EverandThe Gifts of Imperfection: Let Go of Who You Think You're Supposed to Be and Embrace Who You AreРейтинг: 4 из 5 звезд4/5 (1091)
- The Sympathizer: A Novel (Pulitzer Prize for Fiction)От EverandThe Sympathizer: A Novel (Pulitzer Prize for Fiction)Рейтинг: 4.5 из 5 звезд4.5/5 (121)
- NICE Channel Mapping PDFДокумент6 страницNICE Channel Mapping PDFmetanet2665Оценок пока нет
- Viral Mailbox: Greetings. Thanks For Purchasing!Документ7 страницViral Mailbox: Greetings. Thanks For Purchasing!Andrea100% (1)
- Fusion Development Teams and Power Virtual Agents Enable Rapid COVID-19 Response at Ottawa Public HealthДокумент2 страницыFusion Development Teams and Power Virtual Agents Enable Rapid COVID-19 Response at Ottawa Public Healthavarza pourbemaniОценок пока нет
- Tema Voydm en DS eДокумент4 страницыTema Voydm en DS eSaber HussainiОценок пока нет
- Verilog Course TeamДокумент10 страницVerilog Course TeamSomendra SahuОценок пока нет
- My ResumeДокумент1 страницаMy ResumeIsaac Chipps TeichОценок пока нет
- FortiGate II 10 DiagnosticsДокумент33 страницыFortiGate II 10 DiagnosticsTran Tran Duong TinhОценок пока нет
- AZ-104T00 (CS) - Lab 06 - Go DeployДокумент9 страницAZ-104T00 (CS) - Lab 06 - Go DeployAida AzhariОценок пока нет
- Ac-225 Rosslare Installing - Create - NetworksДокумент36 страницAc-225 Rosslare Installing - Create - Networkswalter sueroОценок пока нет
- Sketchup Manual PDFДокумент9 страницSketchup Manual PDFGabriela Yanina BeideckОценок пока нет
- Kentico CMS 7.0 Security GuideДокумент67 страницKentico CMS 7.0 Security GuidefojtkfОценок пока нет
- STДокумент15 страницSTSoumaya DahechОценок пока нет
- Mil - Individual ActivityДокумент1 страницаMil - Individual ActivityZaia AguirreОценок пока нет
- Free Energy Plans To Make A Time Machine and Propel A UFO (T - PDFДокумент3 страницыFree Energy Plans To Make A Time Machine and Propel A UFO (T - PDFAni VinОценок пока нет
- Invoice4330212849 PDFДокумент2 страницыInvoice4330212849 PDFJitesh ParwalОценок пока нет
- Isdn Pocket Guide 1Документ37 страницIsdn Pocket Guide 1api-3722785Оценок пока нет
- City PortfolioДокумент10 страницCity PortfolioPui Yan LiОценок пока нет
- Digiscan Xd1000: Stereoscopic Width GaugeДокумент4 страницыDigiscan Xd1000: Stereoscopic Width GaugeVikas JainОценок пока нет
- 2010SVJaclBballInvLetter FormДокумент3 страницы2010SVJaclBballInvLetter FormEric LeguardaОценок пока нет
- Royal Brunei Airlines - Reservation PDFДокумент4 страницыRoyal Brunei Airlines - Reservation PDFWray TanОценок пока нет
- Free Keyword Research Tool From WordtrackerДокумент4 страницыFree Keyword Research Tool From WordtrackerThomas AmselОценок пока нет
- Free Christmas Coloring PagesДокумент8 страницFree Christmas Coloring PagesRaquel VBОценок пока нет
- Robi Axiata LTD Recruitment & SelectionupdatedДокумент33 страницыRobi Axiata LTD Recruitment & SelectionupdatedradislamyОценок пока нет
- HP Service Manager Release Notes Software Version 9.20Документ44 страницыHP Service Manager Release Notes Software Version 9.20Manoj NagarajanОценок пока нет
- (Education in a Competitive and Globalizing World Series) Borislav Kuzmanović and Adelina Cuevas (Editors) - Recent Trends in Education (Education in a Competitive and Globalizing World Series)-Nova SДокумент296 страниц(Education in a Competitive and Globalizing World Series) Borislav Kuzmanović and Adelina Cuevas (Editors) - Recent Trends in Education (Education in a Competitive and Globalizing World Series)-Nova SVo Thi Hai YenОценок пока нет
- Deloitte Uk Digital Transformation TelecomДокумент14 страницDeloitte Uk Digital Transformation TelecomNeshvar DmitriОценок пока нет
- Module 2 Project Gap Analysis Strategy For Team #3Документ20 страницModule 2 Project Gap Analysis Strategy For Team #3Mary A. Dillard100% (2)
- Used Hitachi EX75UR Excavator For Sale - Machinio205609Документ4 страницыUsed Hitachi EX75UR Excavator For Sale - Machinio205609Aldhi BrajamustiОценок пока нет
- PF SenseДокумент7 страницPF SenseReino AnimalОценок пока нет
- Benjamin - Klatt XpandДокумент20 страницBenjamin - Klatt Xpanda7382810Оценок пока нет