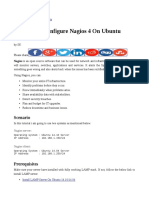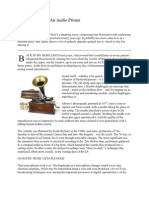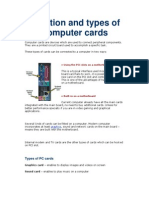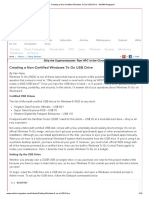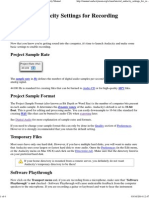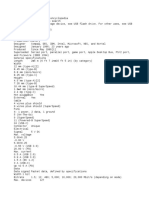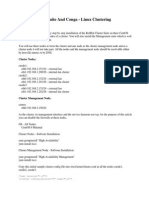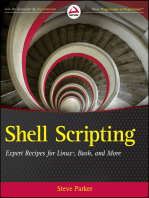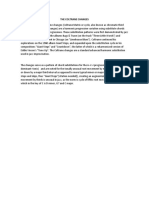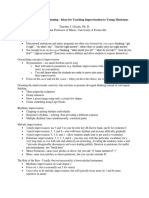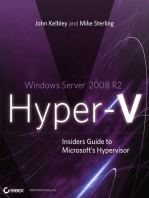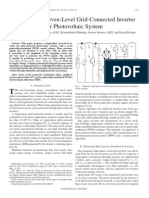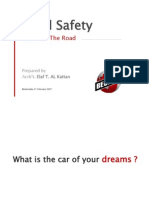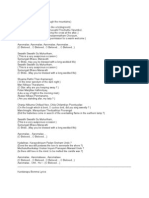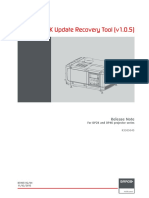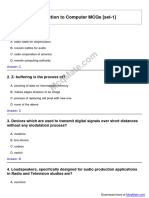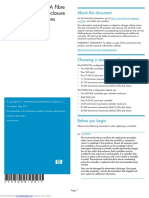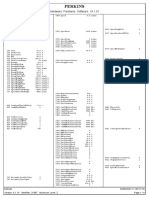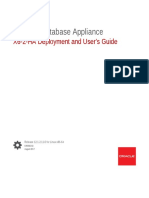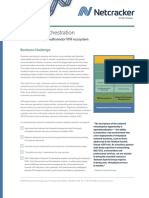Академический Документы
Профессиональный Документы
Культура Документы
USB SuperCharger Documentation
Загружено:
Sai RamАвторское право
Доступные форматы
Поделиться этим документом
Поделиться или встроить документ
Этот документ был вам полезен?
Это неприемлемый материал?
Пожаловаться на этот документАвторское право:
Доступные форматы
USB SuperCharger Documentation
Загружено:
Sai RamАвторское право:
Доступные форматы
Installation and Setup of USB-SuperCharger
Table of Contents
1 2 3 4 5 6 6.1 6.2 6.3 6.4 6.5 7 8 9 9.1 9.2 9.3 9.4 9.5 OS, System, and Installation Requirements ...............................................................................1 Introduction to USB SuperCharger .............................................................................................2 Support for your SuperCharger Software ....................................................................................4 Downloading USB SuperCharger Software.................................................................................5 Installing USB SuperCharger ......................................................................................................6 USB SuperCharger Setup and Configuration ...........................................................................10 Optional Upgrade Notification Message ................................................................................10 Language Selection and Release Notification........................................................................10 USB SuperCharger Software Activation ...............................................................................11 SuperCharger Volume Creation .............................................................................................14 Auto-Mount Feature Selection or Rejection...........................................................................18 Manually Mounting USB SuperCharger ...................................................................................22 Unmounting Flash Drives with USB SuperCharger ................................................................23 The Configuration Menu.............................................................................................................24 MFT Licensing.........................................................................................................................26 Changing the AutoMount Status ...........................................................................................26 Reconfiguring the SuperCharger Volume Size ......................................................................28 Mounting Volumes from the Configuration Menu ................................................................31 Unmounting Volumes from the Configuration Menu ...........................................................31
OS, System, and Installation Requirements
Windows XP, Vista, 2003, 2008, or Windows 7 1 megabyte of RAM per gigabyte of USB Flash Drive 1 USB Flash Drive of desired size Access to the Internet at the time USB SuperCharger is installed and activated. Installation and activation may be performed on any qualified system having access to the Internet. You do not have to install and configure MFT on your primary system. Access to the Internet is NOT required once the software has been permanently activated.
Page 1
Copyright 2007-2009 by EasyCo LLC
Introduction to USB SuperCharger
USB-SuperCharger is a computer program which speeds up the write speed of your USB Flash Drive while increasing the amount of data that can typically be written to you your Flash Drive before it can be expected to fail. USB SuperCharger will normally improve the write speed of average-sized 150 kilobyte files (pictures, documents, etc.) on a new Flash Drive by between 3-fold and 7-fold depending upon the design of the controller chip on the Flash Drive. Small 4 and 8 kilobyte write times will normally increase by between 100-fold and 1,000-fold. Larger files such as 4.5 megabyte .WAV music tracks will generally improve only by between 10% and 30%. Extremely large files in excess of 50 megabytes are likely to copy 5% to 15% slower when run through SuperCharger due to the larger computational overhead of SuperCharger. All the ranges provided are for new or re-formatted USB sticks. Well used sticks with significant fragmentation are improved much more because SuperCharger does not degrade significantly in the face of fragmentation. We have seen fragmented Flash Drives that performed more than 30 times slower than the same drive with MFT installed even though the average file being copied was 150 kilobytes. USB SuperCharger achieves this performance increase because it writes data changes in an unusual way. Instead of putting data back exactly in the same physical space where it was originally located, using traditional random writing methods, SuperCharger groups large groups of data into a linear string, and maintains a memory table reporting the current physical location of the data. As a result of this method, SuperCharger is able to write data at the linear speed of the flash device. SuperCharger is not the first piece of software to speed up writing. For instance, the software in FAT32 actually speeds up writing of data by changing its order. If the ladder sorting and lazy writing capabilities were not present in FAT-32 then SuperCharger would consistently write 150 kilobyte files 13 to 50 times faster than the hardware device, rather than only being 3 to 7 times faster. But the problem with FAT is that in order to enhance speed, it writes data out of order, and in some cases with significant delays (lazy writing), which can cause data corruption if a Flash drive is not properly shut down. Conversely, SuperCharger writes all data FIFO (first in, first out), assuring both the highest possible write speed and full data integrity. Incidentally, SuperCharger, in writing long linear strings, also increases the life of the Flash Drive. Flash media uses the concept of an erase block, and these erase blocks tend to be rather large. Typically, they hold 512 kilobytes of data, and faster multi-channel devices can have erase blocks that are a megabyte or larger. Thus, in true random writing, it is quite common to write a 4 kilobyte block, which then requires an erasure of a 512KB block, and rewrite of 508kb of existing data together with the new 4kb of changed data. This is a concern because Flash memory has a limited life: typically 2,500 to 5,000 erase cycles per erase block. By writing linearly and remembering the new location, SuperCharger always is writing a very high proportion of new data, and a much lower proportion of rewritten data. In typical use environments, SuperCharger will have a wear coefficient of 0.50 while a typical Flash Drive without our software may have a coefficient of only 0.07. Thus, the SuperCharger enhanced
Page 2
Copyright 2007-2009 by EasyCo LLC
drive will typically be able to accept seven (0.50/0.07) times as much new data as the unenhanced drive before it fails.
Page 3
Copyright 2007-2009 by EasyCo LLC
Support for your SuperCharger Software
Support for your USB SuperCharger is determined by your provider. If you receive your license as a result of buying a particular brand of USB Flash Drive, support is provided by the manufacturer of that drive. All other support is provided by the software manufacturer, EasyCo LLC. To contact us for support, please write to customerservice@easyco.com.
Page 4
Copyright 2007-2009 by EasyCo LLC
Downloading USB SuperCharger Software
USB Supercharger is normally provided by electronic download or via CD installation. To download the newest version of the USB SuperCharger software, go to the main http://EasyCo.com website, and browse to the download point, or go directly to the following link: http://buy.easyco.com/supercharger/scharger-downloads.htm In all cases, you should download the latest version of the USB SuperCharger software unless specifically instructed to choose an earlier version. The download will include the current version of this document in .PDF format.
Page 5
Copyright 2007-2009 by EasyCo LLC
Installing USB SuperCharger
Before installing, go to My Computer and browse to the USB Flash Drive that you want to install USB SuperCharger on. If this is a new device, nothing further needs to be done. If this is an old device, and the existing data does not matter, it may be wise to reformat this drive (which destroys all the data on the drive). You can reformat by right mouse clicking on the device and selecting the format option. Depending upon the download and install sequence you use, you may initially incur a security warning advising that you are installing third party software. The file you will be installing is called USB-SuperCharger-Setup-x.xxx.exe, where x.xxx specifies the release level you are installing. The manufacturer is EasyCo LLC. Please check both of these parameters before telling windows to run the install program.
Install begins with a standard dialog box, announcing the install wizard, and the software release level. Click the Next button to continue.
Page 6
Copyright 2007-2009 by EasyCo LLC
Install next asks you to accept the standard license agreement for USB SuperCharger. If you do not accept this license, installation will not proceed. The license grants you the right to install the software on one USB stick only. This is enforced by the software. Certain variants of SuperCharger software permit installation onto multiple USB Flash Drives. Every USB device has a unique serial number, and your software will be keyed to this key. Note about USB Card Readers. USB Card Readers are devices that look like USB Flash Disks to the computer but that allow SD and CF cards to be plugged into the reader. You can use readers, but there are some limits. The first requirement is that if you are going to stick multiple pieces of media into the reader, they must have exactly the same number of bytes. Different media sizes will have to be licensed separately. Similarly, the media and its reader must travel together if it is to be read into another computer. It is not possible to have one SD card and plug it into an alternate device without relicensing the device.
Page 7
Copyright 2007-2009 by EasyCo LLC
Select the USB Flash Drive that you want USB SuperCharger installed upon. Here, we list all media present, including your C: drive and your CD/DVD device (normally D:). If you are in doubt about which device to install onto, go into My Computer and look at the full properties of each available device.
Once you have selected a drive and elected installation, the install program will place all the components in the correct place on the selected USB Flash Drive, and will report each event as it occurs, changing status to next when installation is completed.
Page 8
Copyright 2007-2009 by EasyCo LLC
Once Installation is complete, you will receive a finish dialog box which tells you that USB SuperCharger has been installed on a USB Flash Drive. The next step after the finish option will be setup and configuration of a SuperCharger volume, unless you un-check the Run USB SuperCharger x.xxx check-box.
Page 9
Copyright 2007-2009 by EasyCo LLC
USB SuperCharger Setup and Configuration
This section covers general setup and configuration of USB SuperCharger on a selected Flash Drive. 6.1 Optional Upgrade Notification Message
If you are upgrading from an earlier version of USB SuperCharger, and if you are using the automount feature, the system may prompt you to upgrade the auto-mount service so it is release consistent with the rest of the product. This is highly recommended but not required. To learn more about the auto-mount facility, see below in the notes on its configuration.
6.2
Language Selection and Release Notification
The first setup option of USB SuperCharger is the choice of language for all the help prompts. The default language is English. To select another language, click the select box in the bottom left hand corner of the window. Language change is instantaneous based upon the option you select. In the example below, the box begins in English and immediately switches to German when this language is selected. Release notification information is also provided in this view, in the top right hand corner. If you need support assistance for USB SuperCharger, you may be asked to provide this information. This slide also appears when you evoke the menu option as discussed below.
Page 10
Copyright 2007-2009 by EasyCo LLC
Please note as you go through this install procedure that SuperCharger tells you the letter of the hardware drive it is manipulating as part of the (blue) title bar header. In this case, the physical drive has the drive (or volume) letter F:
The next view is a presentation of the language selection dialog box triggered into German.
Executing the Next button will take you to the license activation section. 6.3 USB SuperCharger Software Activation
The activation process activates USB SuperCharger so that a SuperCharger volume can be mounted and accessed from the computer. Activation initially attempts automatic activation to determine whether certain criteria, such as an OEM licensees matching parameters, are met. If the criteria are not met, the activation process falls back on a manual activation process. Accordingly, activation is a variable sequence of messages that will change based upon the activation status of USB SuperCharger. If your software has already been activated the
Page 11
Copyright 2007-2009 by EasyCo LLC
following screen will appear. Merely click the Next Button and you will proceed immediately to the volume creation section.
If your software was pre-installed and provided by a USB Flash Drive manufacturer, a similar message will appear, but with the advice that the software has been activated courtesy of the Flash Drive manufacturer. This will be true even if you are installing a version of USB SuperCharger produced later than the software originally delivered with your Flash Drive. Again, the Next button will take you to the volume creation section. If your SuperCharger software has not been activated, then the following message will appear as part of the install process. As it indicates, you will need to have your sixteen digit serial number in order to activate this product. As mentioned previously, the computer on which the USB Flash Drive is being activated will also have to have Internet access, as it needs to access our central database to determine if the serial number is legitimate. It is not possible to activate USB SuperCharger without Internet access, but activation is possible from any computer that is connected to the Internet.
Page 12
Copyright 2007-2009 by EasyCo LLC
In the second activation page, you will enter the 16 digit serial number you were provided. Some serial numbers are designed and licensed to activate USB SuperCharger on multiple USB Flash Drives. You can check the license status of your license at the EasyCo web site by selecting the application that returns the availability of the license. Alternately, you can click on this link to directly access the same application: http://buy.easyco.com/supercharger/scharger-status.htm It is important to remember that any USB Flash Drive, once activated by a particular serial number, can be re-activated by that same serial number, even if you reformat the drive and delete all its contents. If you do not own a valid license for USB SuperCharger and want to use the software, you can buy a copy from any of our relevant websites: http://USB-SuperCharger.com, http://ManagedFlash.com or http://EasyCo.com. You can also buy the product from any of our resellers. Some of these may offer better prices than those available at our site, or may offer other advantages such as local language support.
Page 13
Copyright 2007-2009 by EasyCo LLC
If the serial number is valid and correctly entered, hitting the Next button will cause the following screen to appear, acknowledging proper activation.
If other messages appear, the Next button will remain grayed out, and only the Previous or Cancel buttons will work. Possible reasons for failure include not having an Internet connection, entering an invalid serial number, or using a USB SuperCharger serial number that does not have sufficient licensing capacity. The first of these can be checked by validating your Internet connection by going to a couple of web sites on the Internet. The next two can be checked by going to the http://EasyCo.com website, and clicking down to the USB downloads section, where you will find a companion capacity to check the status of your serial number. You can also get to this web application by clicking on the following link: http://buy.easyco.com/supercharger/scharger-status.htm Once you have entered the serial number, the number will either be rejected as invalid or will provide a status report indicating how many additional activations can be performed with your license, and the maximum licensing capacity. 6.4 SuperCharger Volume Creation
In the Volume Creation process, SuperCharger sets up a new drive volume complete with its own drive letter, and formats the volume with a FAT-32 format, mounts the device, and opens a view of the device. Note: NTFS is not a supported format option for USB SuperCharger because NTFS maintains a log journal that is only written to the removable device when the device is successfully detached via the relevant Start Bar option. Given that people frequently just pull their drives without going through the full disconnection process, we believe that this NTFS behavior makes NTFS unsuitable for removable devices because it is likely to cause a higher level of drive corruption. The only thing that is practically lost in this case is support for files larger than 4GB. SuperChargers FIFO (first in, first out) writing methodology assures that data is written in the order in which it was received.
Page 14
Copyright 2007-2009 by EasyCo LLC
The methods described below apply to initial setup of the drive. Other variations will apply once the product is configured and operating in Menu mode. See the Menu mode operations discussed below. The initial Volume Setup step involves creating a volume. While the Do nothing option is available, all it does is to skip over the step, so select Create new volume.
Once you have decided to create a new volume, your first step is to choose what percentage of the drive it will consume. Here the range of choices is from 10% of the Drive size to 100% of the drive size. Most individuals will create a volume size that is 90% to 100% of disk size, but some will want to leave more space available on the drive for use with elements that are not suitable for best use with SuperCharger. This includes ultra-large files, typically in excess of 100 megabytes, files that you need to transport to other computers such as Linux or MacIntosh, which are not currently supported by SuperCharger, or files that need to be transported by USB stick to noncomputer devices such as MP3 players. Once you select a proper percentage, the Next button will switch from a grayed out state to an illuminated state. Click the Next button to proceed to the next step.
Page 15
Copyright 2007-2009 by EasyCo LLC
Important note: the actual storage space available to you after creation of a SuperCharger volume will be 10% smaller than the reported storage capacity. While this looks as if it will cost you space, in practical terms it probably will not. About 75 percent of all USB Flash Drives are created with a FAT block size of 32 kilobytes in order to increase the read and write performance a little. This means that when you write a 4kb file, 32kb of space will be consumed, and even if you write a 150kb file, 160kb (5 x 32kb) of space will be consumed. On averages, this 32kb block modality costs you 10% to 12% of your actual usable space. SuperCharger formats using a 4kb block size, and does not waste space in this manner. Thus, USB SuperCharger typically has the same effective space as the bare drive it was installed upon. Once you have selected the percentage of space you will allocate to SuperCharger storage, your next choice is to choose a drive letter for the volume. You will see in this example that the drive letter F (referenced as the source hardware volume in the blue title bar) is excluded from the list of choices as are the C: boot disk and D; CD/DVD device. It is best to choose high order letters for your SuperCharger Volumes, as this will help you remember. Similarly, if you have multiple Flash Drives, it makes sense to letter each one separately. This avoids ambiguities if multiple USB drives are plugged in at the same time. In this case, we have chosen to label the drive T:
Once SuperCharger has collected the parameters it needs, it analyzes the environment, and gives you the choice of creating the volume using Rapid Creation or Normal Creation. Rapid creation will normally setup a SuperCharger Volume in under a minute no matter what its size. Normal Creation will require two to four minutes per gigabyte of volume size.
Page 16
Copyright 2007-2009 by EasyCo LLC
Rapid creation is obviously the desired choice.
However, if there are hardware ambiguities, Rapid Creation may be grayed out and be unavailable as an option. This may occur, for instance, if the machine has become confused as a result either of having run for a long time, or having had numerous USB devices inserted and then removed. In such a case, you should select the Normal Creation button option, even though it will take longer to setup and format your SuperCharger drive volume.
Page 17
Copyright 2007-2009 by EasyCo LLC
Once the creation option has been selected, the SuperCharger Volume Setup routine will create the volume, mount it, format it, and launch a My Computer view window. All of these processes will be reported in the process bar shown below. When all setup processes have completed, the Finish button will turn from a grayed out state to its normal state, and can be clicked.
For information purposes, we have also shown the T: volume contents display which was launched as part of the volume creation process described above.
6.5
Auto-Mount Feature Selection or Rejection
When physical USB Flash Drives are plugged in, Windows automatically mounts these and thus makes them available for your immediate use. Conversely, because USB SuperCharger is a piece of software, you must manually mount it unless you elect to install our auto-mount feature.
Page 18
Copyright 2007-2009 by EasyCo LLC
Auto-Mount simplifies the drive mounting process by eliminating the need to manually mount your USB SuperCharger volume each time you plug in this USB Flash Drive. The auto-mount service is a small sensing application. When a new USB device is plugged in, this service determines if a USB SuperCharger volume is present, and then checks to make sure that the mount program has not been tampered with. If the mount program has not been tampered with, auto-mount then launches the mount process, attaching the drive at the drive letter you previously specified in the volume creation process. The auto-mount feature, unlike SanDisks U3 product, cannot be used to launch third party software. We believe this feature is safe against viral attacks, but all administrators should consider their own software installation policies. Auto-mount is a machine-by-machine process. Once it is turned on, all USB SuperCharger devices plugged in will mount to the drive letter specified in their internal configurations. (This is why SuperCharger devices should each receive a unique drive letter unless you are certain that you will only install one drive at a time.) The relevant setup screen describes the current auto-mount status in the top left corner of the screen, advising whether the service is currently turned on or off. If already turned on and you want to preserve the status, click the Turn-on button, or click Cancel. To turn off the service, or prevent its install, click the Turn-off button. If the auto-mount service has been turned off, and the SuperCharger user is logging onto a guest account with limited privileges, the user will not be able to mount their SuperCharger device unless the administrator specifically mounts the drive manually, using an administrator login and password..
Page 19
Copyright 2007-2009 by EasyCo LLC
When a Turn-on or Turn-off button is clicked, the setup routine will launch a process dialog box which reports whether the process completes. When this is complete, click the Next button.
The auto-mount feature selection ends with a general advice that you are about to be dumped into the Configuration Menu, and that this can be used to both mount and unmount your SuperCharger volume, but that the mount and unmount programs can also be used to do the same thing.
Page 20
Copyright 2007-2009 by EasyCo LLC
This is the Configuration Menu, which the initial setup and configuration routine falls into. In the present state of installation, Mount Volume is grayed out because the drive is already mounted, and thus can only be unmounted. Volume creation is also grayed out because this can only be changed when the drive is in an unmounted state. The manual mount/unmount process is discussed in greater detail in section 7. The options on the Configuration Menu are discussed in greater detail in section 9.
Page 21
Copyright 2007-2009 by EasyCo LLC
Manually Mounting USB SuperCharger
If you have specified that you want to manually mount USB SuperCharger, you will need to perform this function each time a SuperCharger enhanced device is plugged into a USB port. The easiest way to do this is to use the Mount.exe program. When you plug in a USB SuperCharger drive that needs to be manually mounted, Windows will normally display the contents of the base physical drive because .exe programs are present in the root directory. If this screen does not display, you can manually launch the My Computer routine and click through to the base directory of the Flash Drive in question. To manually mount the drive, click the Mount.exe program.
Clicking Mount.exe will launch an automated program which mounts the device and launches a view window of the USB SuperCharger volume and then closes itself automatically. Mount may fail if the target drive letter is already being used by another device of the same name, or if the software is not validly activated. In the event of failure, the Configuration Menu, with its own variant of Mount will be launched. Refer to section 9 to determine how to change the target drive letter as part of a mount. If the device fails because of an invalid license, the same will probably have been caused by copying the contents of a licensed Flash Drive to another Flash Drive. This second stick will fail to operate because it has a different embedded hardware serial number than the source drive. This, for instance, is why users of USB Card Readers have to move not just the media but also the reader to a second machine. (See note in section 5 about the use of USB Card Readers.)
Page 22
Copyright 2007-2009 by EasyCo LLC
Unmounting Flash Drives with USB SuperCharger
In normal use, unmounting a USB SuperCharger enabled flash drive is merely a matter of waiting until the copy light goes out and then pulling the drive out. Alternatively, you can also unmount the SuperCharger volume with the Unmount.exe command that can be found in the root of your physical flash drive. There is one clear exception to pulling the stick: every time you make a change to the underlying physical drive volume, you must fully shut down the drive volume manually to assure that there is no data loss. This has to be done by first Unmounting the MFT volume using the Unmount.exe program, and next shutting down the physical device by selecting the safely remove hardware task icon on the right hand side of the Start Bar. Only at this point can the software be safely pulled.
Page 23
Copyright 2007-2009 by EasyCo LLC
The Configuration Menu
To make configuration changes, go the base directory of your hardware volume (in the example, below, drive F:) and double click on the SprChgrSetup.exe (SuperCharger Setup) program.
Executing the Setup program after initial configuration will place this program in Menu Mode. There are two steps to this mode. The first screen displays the systems current status and allows you to change the language settings.
Page 24
Copyright 2007-2009 by EasyCo LLC
Clicking Next here then throws you into the menu proper. This will result in one of two initial conditions. If the drive is already mounted, the following screen will display:
If not currently mounted, then the following displays:
At this point, you can perform any of the functions discussed under the sub-headings below:
Page 25
Copyright 2007-2009 by EasyCo LLC
9.1
MFT Licensing
Evoking the MFT License button will result in the following screen if the device is properly activated:
If the license is not valid, you will be invited to enter a 16 digit serial number. Enter an existing license key, if you have one. Alternately, if you dont have one you can buy it at http://EasyCo.com, or at any of our resellers. If you think this has occurred in error, please contact support, as discussed below, and we will work with you to resolve your concerns. 9.2 Changing the AutoMount Status
When physical USB Flash Drives are plugged in, Windows automatically mounts these and thus makes them available for your immediate use. Conversely, because USB SuperCharger is a piece of software, you must manually mount it unless you elect to install our auto-mount feature. Auto-Mount simplifies the drive mounting process by eliminating the need to manually mount your USB SuperCharger volume each time you plug in this USB Flash Drive. The auto-mount service is a small sensing application. When a new USB device is plugged in, this service determines if a USB SuperCharger volume is present, and then checks to make sure that the mount program has not been tampered with. If the mount program has not been tampered with, auto-mount then launches the mount process, attaching the drive at the drive letter you previously specified in the volume creation process. The auto-mount feature, unlike SanDisks U3 product, cannot be used to launch third party software. We believe this feature is safe against viral attacks, but all administrators should consider their own software installation policies. Auto-mount is a machine-by-machine process. Once it is turned on, all USB SuperCharger devices plugged in will mount to the drive letter specified in their internal configurations. (This is why SuperCharger devices should each receive a unique drive letter unless you are certain that you will only install one drive at a time.) The screen describes the current auto-mount status in the top left corner of the screen, advising whether the service is currently turned on or off. If already turned on and you want to preserve Page 26 Copyright 2007-2009 by EasyCo LLC
the status, click the Turn-on button, or click Cancel. To turn off the service, or prevent its install, click the Turn-off button. If the auto-mount service has been turned off, and the SuperCharger user is logging onto a guest account with limited privileges, the user will not be able to mount their SuperCharger device unless the administrator specifically mounts the drive manually.
When a Turn-on or Turn-off button is clicked, the setup routine will launch a process dialog box which reports whether the process completes. When this is complete, click the Next button.
The auto-mount feature selection ends by returning to the Configuration Menu.
Page 27
Copyright 2007-2009 by EasyCo LLC
9.3
Reconfiguring the SuperCharger Volume Size
In reconfiguration of a SuperCharger volume, there are more options than with the original install. These include the ability to totally delete the volume, to keep it unchanged (which returns to the Configuration Menu), and to create it with a new size. Before deleting or resizing a volume, make sure that you have backed up any data that you need to save as both of these processes will delete any data you have saved in your SuperCharger volume!
If you choose to delete the current contents, the resizer will jump immediately to the process bar and report the progress of the deletion.
If you choose to resize, the system will go through a process similar to that which occurred when you first set up the volume, but the process will be slower. Your first step is to choose what percentage of the drive it will consume. Here the range of choices is from 10% of the Drive size to 100% of the drive size. Most individuals will create a volume size that is 90% to 100% of disk size. Once you select a proper percentage, the Next Page 28 Copyright 2007-2009 by EasyCo LLC
button will switch from a grayed out state to an illuminated state. Click the Next button to proceed to the next step.
Once you have selected the percentage of space you will allocate to SuperCharger storage, your next choice is to choose a drive letter for the volume. You will see in this example that the drive letter F (referenced as the source hardware volume in the blue title bar) is excluded from the list of choices as are the C: boot disk and D; CD/DVD device. It is best to choose high order letters for your SuperCharger Volumes, as this will help you remember. Similarly, if you have multiple Flash Drives, it makes sense to letter each one separately. This avoids ambiguities if multiple USB drives are plugged in at the same time. In this case, we have chosen to label the drive T:
Page 29
Copyright 2007-2009 by EasyCo LLC
Once SuperCharger has collected the parameters it needs, it permits Normal Creation. This will require two to four minutes of time per gigabyte of size changed.
Once the creation option has been selected, the SuperCharger Volume Setup routine will create the volume, mount it, format it, and launch a My Computer view window. All of these processes will be reported in the process bar shown below. When all setup processes have completed, the Finish button will turn from a grayed out state to its normal state, and can be clicked.
Page 30
Copyright 2007-2009 by EasyCo LLC
9.4
Mounting Volumes from the Configuration Menu
Unlike the standard Mount command (see section 7, above) the Configuration menus Mount function allows you to change the target drive letter of the mounted volume. This is useful in resolving conflicts among USB devices. To operate this Mount variant, optionally change a drive letter (or leave it unchanged). Click the Mount button. When the mount process is finished, click Exit.
9.5
Unmounting Volumes from the Configuration Menu
Unmounting from the Configuration Menu can also be performed, albeit slower than with the Unmount process. Evoke the unmount process and click the unmount button. When the drive is unmounted, click Exit to return to the Configuration Menu.
Page 31
Copyright 2007-2009 by EasyCo LLC
Вам также может понравиться
- Red Hat Enterprise Linux 6 Administration: Real World Skills for Red Hat AdministratorsОт EverandRed Hat Enterprise Linux 6 Administration: Real World Skills for Red Hat AdministratorsОценок пока нет
- @ Overcloc King Tutorial / Overclockin: Step 1: Getting Started Step 2: BIOS Step 3: Begin OverclockingДокумент9 страниц@ Overcloc King Tutorial / Overclockin: Step 1: Getting Started Step 2: BIOS Step 3: Begin OverclockingShamattОценок пока нет
- Manual FireWire 410 (ENGLISH)Документ30 страницManual FireWire 410 (ENGLISH)Adriano SargaçoОценок пока нет
- Windows To GoДокумент32 страницыWindows To GoTimothy LimОценок пока нет
- Jimi Hendrix ExperienceДокумент28 страницJimi Hendrix ExperienceVladislav Juric- DzuboОценок пока нет
- 4g Router Installation GuideДокумент72 страницы4g Router Installation GuideErick_Van32Оценок пока нет
- Understanding DHCP Snooping For Port Security On EX Series SwitchesДокумент7 страницUnderstanding DHCP Snooping For Port Security On EX Series Switchessatish_pup3177Оценок пока нет
- Audacity Tutorial Quick GuideДокумент9 страницAudacity Tutorial Quick GuideSophy PengОценок пока нет
- Autumn Leaves Drew GressДокумент6 страницAutumn Leaves Drew GressMauricio GonzalezОценок пока нет
- Dual Boot Windows 10 and Linux Ubuntu On Separate Hard DrivesДокумент9 страницDual Boot Windows 10 and Linux Ubuntu On Separate Hard DrivesJessica PughОценок пока нет
- Inspiron 14 3467 Laptop Reference Guide en UsДокумент23 страницыInspiron 14 3467 Laptop Reference Guide en UsJonald SalinasОценок пока нет
- Home Recording Studio Setup For Beginners The Ultimate Essentials GuideДокумент14 страницHome Recording Studio Setup For Beginners The Ultimate Essentials GuideParduzScribdОценок пока нет
- How RAM WorksДокумент9 страницHow RAM WorksPablo Miguel FelsteadОценок пока нет
- Editing Audio Files Using AudacityДокумент9 страницEditing Audio Files Using AudacityAnggita PrihadmojoОценок пока нет
- Ubuntu Server Guide PDFДокумент284 страницыUbuntu Server Guide PDF龙王元尊Оценок пока нет
- Install and Configure Nagios 4 On Ubuntu 14.10 14.04Документ21 страницаInstall and Configure Nagios 4 On Ubuntu 14.10 14.04sergiolnsОценок пока нет
- Blue Bosa Meloc BassДокумент1 страницаBlue Bosa Meloc BassjesusОценок пока нет
- How To Install Nagios On Debian WheezyДокумент20 страницHow To Install Nagios On Debian WheezyMohammad Shazwan Mohd SaadОценок пока нет
- Digital Dexterity: An Audio Primer: by B. A. NilssonДокумент9 страницDigital Dexterity: An Audio Primer: by B. A. NilssonbanilssonОценок пока нет
- Laptop Essentials 10Документ1 страницаLaptop Essentials 10sfiguresОценок пока нет
- Ubuntu Server GuideДокумент320 страницUbuntu Server Guideawake000Оценок пока нет
- Complete GUIDE For Windows 10 Clean Installation + One Click! ActivationДокумент8 страницComplete GUIDE For Windows 10 Clean Installation + One Click! ActivationDouglas B. McCleanОценок пока нет
- USB Connector GuideДокумент9 страницUSB Connector Guidebilly_gfroererОценок пока нет
- Installation of The Apache HTTPДокумент5 страницInstallation of The Apache HTTPharimajorОценок пока нет
- Pro Tools - Wikipedia, The Free EncyclopediaДокумент9 страницPro Tools - Wikipedia, The Free Encyclopediadfsdfsdkkkjhdyuurhhr765Оценок пока нет
- DHCP DNS WEB SERVER ConfigurationДокумент5 страницDHCP DNS WEB SERVER ConfigurationTulsi ShahОценок пока нет
- Functions and Type of Computer CardsДокумент13 страницFunctions and Type of Computer CardsbmanisundaramОценок пока нет
- How To Install Webmin On Ubuntu 18.04 - DigitalOcean PDFДокумент1 страницаHow To Install Webmin On Ubuntu 18.04 - DigitalOcean PDFmse aukroОценок пока нет
- Mastering On Your PCДокумент9 страницMastering On Your PCapi-3754627Оценок пока нет
- PC AssemblyДокумент18 страницPC AssemblyMATE0Оценок пока нет
- Computer VII MIDTERM EXAM PDFДокумент3 страницыComputer VII MIDTERM EXAM PDFKhaled MohammadОценок пока нет
- Create Windows 10 Installation MediaДокумент5 страницCreate Windows 10 Installation MediaDian AAbadi LessylОценок пока нет
- Ubuntu Server GuideДокумент413 страницUbuntu Server GuideISAI VARGASОценок пока нет
- Installation/Configuration Documentation of NagiosДокумент13 страницInstallation/Configuration Documentation of NagiosSyed Merazul Haque ShihabОценок пока нет
- How To Install Nagios 4 and Monitor Your Servers On Ubuntu 14.04Документ9 страницHow To Install Nagios 4 and Monitor Your Servers On Ubuntu 14.04Rakesh BhardwajОценок пока нет
- Ubuntu Server GuideДокумент322 страницыUbuntu Server Guideswsws12Оценок пока нет
- Audacity Tutorial 2020Документ2 страницыAudacity Tutorial 2020oktavian SJVОценок пока нет
- Ubuntu Server GuideДокумент314 страницUbuntu Server GuideSony HasanОценок пока нет
- Composing Solos - or How To Cheat: © Jason Lyon 2007 WWW - Opus28.co - Uk/jazzarticles - HTMLДокумент3 страницыComposing Solos - or How To Cheat: © Jason Lyon 2007 WWW - Opus28.co - Uk/jazzarticles - HTMLItzel RamosОценок пока нет
- TCPIP Advanced Fundamentals and Routed Protocol FeaturesДокумент25 страницTCPIP Advanced Fundamentals and Routed Protocol FeaturesVicente AWSОценок пока нет
- Audacity: Audio Editing and RecordingДокумент11 страницAudacity: Audio Editing and RecordingYann VautrinОценок пока нет
- Creating A Non-Certified Windows To Go USB Drive ADMIN Magazine PDFДокумент16 страницCreating A Non-Certified Windows To Go USB Drive ADMIN Magazine PDFEmadОценок пока нет
- How To Set Up Apache Virtual Hosts On CentOS 7Документ6 страницHow To Set Up Apache Virtual Hosts On CentOS 7Tasha DuncanОценок пока нет
- Ubuntu Server Guide PDFДокумент395 страницUbuntu Server Guide PDFAlix BoubanОценок пока нет
- Sound Recording With AudacityДокумент4 страницыSound Recording With Audacityoktavian SJVОценок пока нет
- Universal Serial Bus (Usb)Документ18 страницUniversal Serial Bus (Usb)saranaccel1Оценок пока нет
- Audacity Settings For RecordingДокумент4 страницыAudacity Settings For RecordingDramane BonkoungouОценок пока нет
- Step-By-Step Install Guide OpenEMR On Ubuntu 10.04 LTSДокумент27 страницStep-By-Step Install Guide OpenEMR On Ubuntu 10.04 LTSKefa RabahОценок пока нет
- UsbДокумент17 страницUsbLuciana Luz SalazarОценок пока нет
- Nagios and Cluster On CentOSДокумент5 страницNagios and Cluster On CentOSunix500Оценок пока нет
- The Coltrane ChangesДокумент1 страницаThe Coltrane ChangesBalmiro ArtetaОценок пока нет
- Storage Best Practices and Resiliency GuideДокумент26 страницStorage Best Practices and Resiliency Guidesubhrajitm47Оценок пока нет
- (Re) Thinking ImprovisationДокумент2 страницы(Re) Thinking ImprovisationRui LeiteОценок пока нет
- Hendrix S SongsДокумент9 страницHendrix S SongsViktorОценок пока нет
- Useful Scripts - DD-WRT WikiДокумент27 страницUseful Scripts - DD-WRT WikiombidasarОценок пока нет
- Windows Server 2008 R2 Hyper-V: Insiders Guide to Microsoft's HypervisorОт EverandWindows Server 2008 R2 Hyper-V: Insiders Guide to Microsoft's HypervisorОценок пока нет
- The Real MCTS/MCITP Exam 70-640 Prep Kit: Independent and Complete Self-Paced SolutionsОт EverandThe Real MCTS/MCITP Exam 70-640 Prep Kit: Independent and Complete Self-Paced SolutionsРейтинг: 1 из 5 звезд1/5 (1)
- HW 5 5131 Fall 2013 Due Sept 30Документ2 страницыHW 5 5131 Fall 2013 Due Sept 30Sai RamОценок пока нет
- Jawaharlal Nehru Technological University: Kakinada KAKINADA-533003, Andhra Pradesh (India)Документ17 страницJawaharlal Nehru Technological University: Kakinada KAKINADA-533003, Andhra Pradesh (India)Sai RamОценок пока нет
- Evaru Lerani AnakuДокумент1 страницаEvaru Lerani AnakuSai RamОценок пока нет
- 355206585037Документ2 страницы355206585037Sai RamОценок пока нет
- 52Документ9 страниц52Sai RamОценок пока нет
- Digital Control Engineering by M GopalДокумент451 страницаDigital Control Engineering by M GopalSai RamОценок пока нет
- Department of Computer Science and Engineering: Main Project On Student Info SystemДокумент4 страницыDepartment of Computer Science and Engineering: Main Project On Student Info SystemSai RamОценок пока нет
- Imp Questions of 8 Units.Документ7 страницImp Questions of 8 Units.Sai RamОценок пока нет
- 09Документ6 страниц09Sai RamОценок пока нет
- Jntu Online Examinations (Dld-Mid-I) : ValueДокумент7 страницJntu Online Examinations (Dld-Mid-I) : ValueSai RamОценок пока нет
- SGPДокумент22 страницыSGPSai RamОценок пока нет
- Mustafa SongДокумент1 страницаMustafa SongSai RamОценок пока нет
- 52Документ9 страниц52Sai RamОценок пока нет
- Safety Safetydriving 111Документ27 страницSafety Safetydriving 111Sai RamОценок пока нет
- Jawaharlal Nehru Technological University: Kakinada KAKINADA-533003, Andhra Pradesh (India)Документ17 страницJawaharlal Nehru Technological University: Kakinada KAKINADA-533003, Andhra Pradesh (India)Sai RamОценок пока нет
- 2 1revisedsyllabus1Документ6 страниц2 1revisedsyllabus1Sai RamОценок пока нет
- Positive Attitude: Presented by Shaik - Mabu SubaniДокумент26 страницPositive Attitude: Presented by Shaik - Mabu SubaniSai RamОценок пока нет
- Optimal Network Reconfiguration of Distribution System: D.V.A.Sairam IV B.Tech, EeeДокумент21 страницаOptimal Network Reconfiguration of Distribution System: D.V.A.Sairam IV B.Tech, EeeSai RamОценок пока нет
- Varsham Munduga Mabbula GarshanaДокумент2 страницыVarsham Munduga Mabbula GarshanaSai RamОценок пока нет
- A Solution To Remote Detection of Illegal Electricity Usage Via Power Line CommunicationsДокумент13 страницA Solution To Remote Detection of Illegal Electricity Usage Via Power Line CommunicationsSai RamОценок пока нет
- Seven-Level Shunt Active Power Filter For High-Power Drive SystemsДокумент8 страницSeven-Level Shunt Active Power Filter For High-Power Drive SystemsDivya KoundinyaОценок пока нет
- Song:Arey Rey Arey Re... Singer:KarthikДокумент6 страницSong:Arey Rey Arey Re... Singer:KarthikSai RamОценок пока нет
- Instructions To The Dealers.: C-Form Utilization Excel File HelpДокумент2 страницыInstructions To The Dealers.: C-Form Utilization Excel File HelpSai RamОценок пока нет
- Mukunda Mukunda Krishna Mukunda MukundaДокумент1 страницаMukunda Mukunda Krishna Mukunda MukundaSai RamОценок пока нет
- MR PerfectДокумент14 страницMR PerfectSai RamОценок пока нет
- Ye Maya ChesaveДокумент7 страницYe Maya ChesaveSai RamОценок пока нет
- Mustafa SongДокумент1 страницаMustafa SongSai RamОценок пока нет
- 1.hello Rammante: Music: Harris Jayraj Director: Bhaskar Producer: NagababuДокумент17 страниц1.hello Rammante: Music: Harris Jayraj Director: Bhaskar Producer: NagababuSai RamОценок пока нет
- Dinaku DhinДокумент3 страницыDinaku DhinSai RamОценок пока нет
- Bharaa SongДокумент2 страницыBharaa SongSai RamОценок пока нет
- High Specs Desktop PC FOR SALE! High Specs Desktop PC FOR SALE!Документ1 страницаHigh Specs Desktop PC FOR SALE! High Specs Desktop PC FOR SALE!Kimberly BennettОценок пока нет
- R5905112 04 ReleaseNoteДокумент16 страницR5905112 04 ReleaseNotejcll lopezОценок пока нет
- Oferta Equipos HANA DatacomДокумент9 страницOferta Equipos HANA Datacomdaniel floresОценок пока нет
- 62f126759fa89 Beacon TechnologiesДокумент416 страниц62f126759fa89 Beacon TechnologiesbeantenainachristianoОценок пока нет
- HV 9910 CДокумент9 страницHV 9910 CshriramiyengarОценок пока нет
- Pcan-Usb Userman EngДокумент33 страницыPcan-Usb Userman EngYacine YaninaОценок пока нет
- Ieee Format SrsДокумент3 страницыIeee Format SrsAyaan MuhammadОценок пока нет
- Vlsi Digital Design IssuesДокумент94 страницыVlsi Digital Design Issuesraghava06Оценок пока нет
- Firewall Group10Документ26 страницFirewall Group10Cindy BitongОценок пока нет
- CAL ProgДокумент433 страницыCAL ProgAng'ila JuniorОценок пока нет
- Introduction To Computer Solved MCQs (Set-1)Документ8 страницIntroduction To Computer Solved MCQs (Set-1)unitygamedeveloper786Оценок пока нет
- Block Diagram: X555LD Repair GuideДокумент7 страницBlock Diagram: X555LD Repair Guideharsha371Оценок пока нет
- Lab 3 ProcessesДокумент3 страницыLab 3 ProcessesSan DipОценок пока нет
- Versant English Placement Test - Technical Requirements ENGДокумент17 страницVersant English Placement Test - Technical Requirements ENGmuller.eshetu12Оценок пока нет
- Zynq 7000 Product Selection GuideДокумент11 страницZynq 7000 Product Selection GuideheelancdОценок пока нет
- Digital Clock Using 8051 Microcontroller With RTCДокумент47 страницDigital Clock Using 8051 Microcontroller With RTCsiddharthОценок пока нет
- 558 Series: Snap-In LED .156" (3.96 MM) Mounting HoleДокумент2 страницы558 Series: Snap-In LED .156" (3.96 MM) Mounting HoledanomiteОценок пока нет
- MCD Level2 DatasheetДокумент5 страницMCD Level2 DatasheetSekhar aОценок пока нет
- Speed Negotiation Improvement For Hard Disk Drive Serial ATA PDFДокумент99 страницSpeed Negotiation Improvement For Hard Disk Drive Serial ATA PDFNguyễn HạnhОценок пока нет
- CA2E StandardsGuide ENUДокумент362 страницыCA2E StandardsGuide ENUSumathi SОценок пока нет
- Contoller Replacement InstructionsДокумент4 страницыContoller Replacement InstructionsRaj KumarОценок пока нет
- Wharfdale IndiaДокумент6 страницWharfdale IndiaprinceОценок пока нет
- ReportДокумент4 страницыReport02031989Оценок пока нет
- 5PPD User Manual (Smart Card)Документ14 страниц5PPD User Manual (Smart Card)spaske_Оценок пока нет
- CompTIA Network+ Certification Passport, 7th Edition Exam N10 008Документ449 страницCompTIA Network+ Certification Passport, 7th Edition Exam N10 008Dhanraj chavan100% (3)
- Technical Guide Systems IntegrationДокумент7 страницTechnical Guide Systems IntegrationIeremeiov VladimirОценок пока нет
- ODA E85592Документ278 страницODA E85592Mohamed SamiОценок пока нет
- Modernization of Ntuc Income Case StudyДокумент4 страницыModernization of Ntuc Income Case StudyDavid Adeabah Osafo100% (2)
- Network OrchestrationДокумент2 страницыNetwork OrchestrationMo ElОценок пока нет