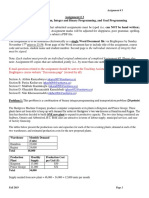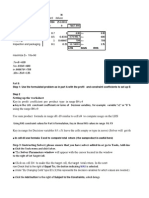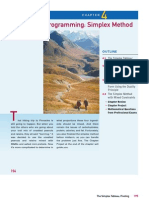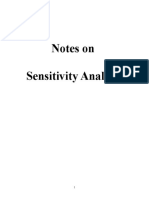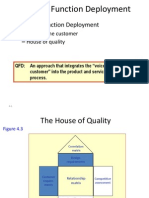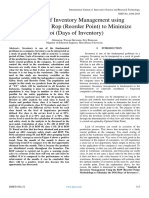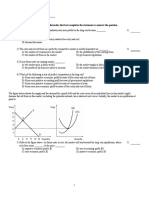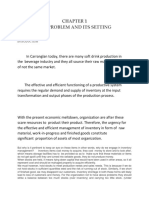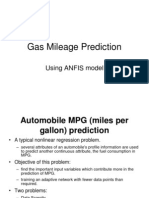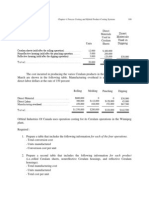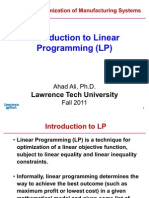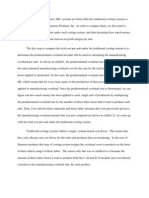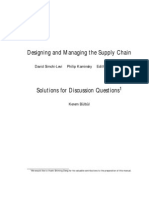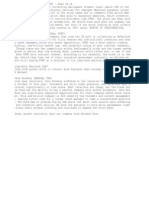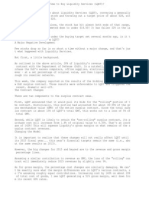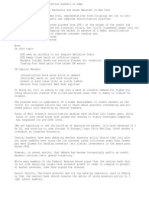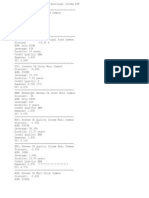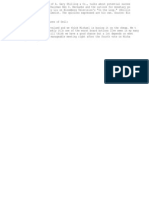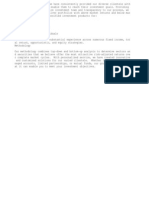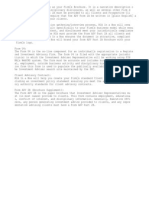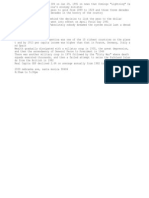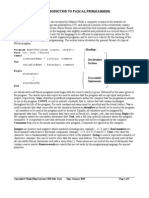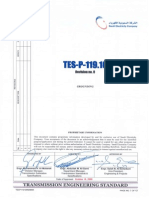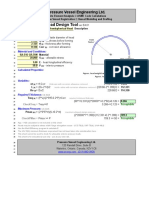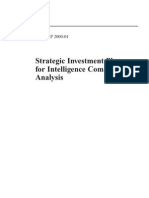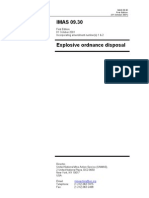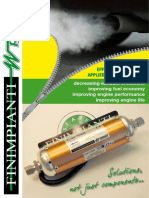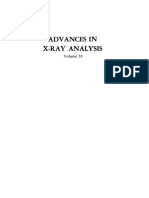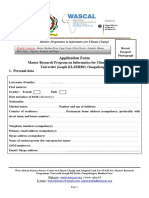Академический Документы
Профессиональный Документы
Культура Документы
Solver Programming
Загружено:
poopoosinghИсходное описание:
Авторское право
Доступные форматы
Поделиться этим документом
Поделиться или встроить документ
Этот документ был вам полезен?
Это неприемлемый материал?
Пожаловаться на этот документАвторское право:
Доступные форматы
Solver Programming
Загружено:
poopoosinghАвторское право:
Доступные форматы
Programming with Solver
Microsoft Excels Solver add-in provides a powerful tool for solving complex problems that involve multiple variables subject to multiple constraints. The Solver add-in is contained in a file named SOLVER.XLA, which by default is stored in the \EXCEL\LIBRARY\SOLVER directory (assuming that \EXCEL is the directory in which you have installed Excel). You can use Solver manually from a worksheet by selecting the Add-Ins command from the Tools menu of the worksheet menubar and then selecting Solver Add-In. After loading the Solver add-in, Excel will add a Solver command to the Tools menu, allowing you to access Solver functionality. You can also access Solver through a VBA routine, as will be discussed later in this appendix.
Solving Linear Programming Problems
Before you begin programming with Solver, its important to understand exactly how Solver works. In general, the task of solving a problem that includes multiple variables can be broken down into the following steps: 1. Identify the desired value for a single target cell. (objective function) 2. Identify the cells that can be changed to reach the desired target. (decision variables) 3. Specify constraints that will be adhered to in solving the problem. 4. Define parameters of the model or the way in which the problem will be solved. (options in Solver, such as Tolerance, Assume Linear Model, etc.) 5. Solve the problem. 6. Report the results. 7. Save the values of the variable cells as a scenario. Lets look at an example to see how Solver can help you solve LP problems. Wellington Cycle Works makes three models of racing bicycles: Titan1, Titan2, Titan3. Wellington contracts manufacturing of these bicycles to three independent companies: A, B, and C. Each company is capable of making each of the three models of racing bikes. However, because the different companies have different equipment, their costs differ in making the three models of bikes. The table below shows what each company charges Wellington for each bicycle: Company A B C Titan1 $20 $25 $27 Titan2 $37 $22 $33 Titan3 $40 $50 $48
Lets assume that each manufacturing company can produce only 100 bicycles a month, no matter which model of bicycle is produced. Lets also assume that there is an unlimited demand for bicycles and that Wellington can sell a Titan1 bike for $40, a Titan2 for $50, and a Titan3 for $60. In order to maximize profits, how many of each type of bicycle should Wellington order from each of the three manufacturing companies? This is a rather straightforward example of a common type of LP problem that requires a bit of thought to solve. However, Solver is well suited for solving these types of problems. To solve this problem, we would set up a table on an Excel worksheet that might look like the one on the following page. After building the table, we would then identify three aspects of the problem: the target cell, the variable cells, and the constraints. The target cell would be the last cell in the lower right corner of the table, labeled "Total Profit"; we want to maximize the value in this cell. The variable cells would be the units for the Titan1, Titan2, and Titan3 bicycles in Range(B7:D9). Three constraints would be used in solving this problem: Total units for each company in column E must be less than or equal to 100. Units for each bicycle for each company in Range(B7:D9) must be greater than or equal to 0. Units for each bicycle for each company in Range(B7:D9) must be integers. 162698847.doc
2 Next we could use Solver to specify the information listed above and to solve the problem. After running Solver on the above model, we see these results:
Solver example table solved This solution is only one of many that will provide the maximum profit of $6,500. You might want to try duplicating the table above in Excel and experimenting with Solver manually before you move on to the programming topics that follow.
Programming with Solver
The Solver add-in provides 13 functions that can be called from a VBA macro for solving multi-variable problems. To access Solver functions from a VBA module, you must first establish a reference to the SOLVER.XLA add-in by selecting the References command from the Tools menu on the VBA module menubar and then selecting SOLVER.XLA (in the \EXCEL\LIBRARY\SOLVER directory or wherever the Solver add-in file is located) . All Solver functions can be viewed from the Object Browser. You can obtain help on Solver functions through the equivalent Solver commands in the XLM function reference in Excels general online Help. The Solver functions that can be called from VBA are listed here.
SolverAdd:
Adds constraints to a Solver model. Takes three arguments: cellRefReference to a cell or a range of cells that forms the left side of a constraint. relation1 (<=), 2 (=), 3 (>=), or 4. (Cells referenced by cellRef must contain integers.) formulaTextRight side of the constraint.
SolverChange:
Changes an existing constraint. Takes three arguments: cellRefReference to a cell or a range of cells that forms the left side of a constraint. relation1 (<=), 2 (=), 3 (>=), or 4. (Cells referenced by cellRef must contain integers.) formulaTextRight side of the constraint.
SolverDelete:
Deletes an existing constraint. Takes three arguments: cellRefReference to a cell or a range of cells that forms the left side of a constraint. relation1 (<=), 2 (=), 3 (>=), or 4. (Cells referenced by cellRef must contain integers.) formulaTextRight side of the constraint.
SolverFinish:
After solving a problem, tells Excel to keep the results and to create a report. Takes two arguments: keepFinal1 - keep final results; or 2 - discard results and return to original values. reportArray1 - create an Answer report; 2 - create a Sensitivity report; or 3 - create a Limit report.
SolverFinishDialog:
Equivalent to SolverFinish; however, also displays the Solver Results dialog box after solving a problem. Takes two arguments: keepFinal1 - keep final results; or 2 - discard results and return to original values. reportArray1 - create an Answer report; 2 - create a Sensitivity report; or 3 - create a Limit report.
SolverGet:
Returns information about the Solver model. Takes two arguments: typeNumTakes values from 1 through 18 to return information about the Solver model. For details, use the Object Browser to view the SolverGet help topic in the XLM Function Reference section in Excel 5s online Help. sheetNameName of the sheet containing the Solver model.
SolverLoad:
Loads parameters for an existing Solver model that have been saved to the worksheet. Takes one argument: loadAreaRange on the active sheet that contains the Solver model.
SolverOk:
Defines a Solver model. Takes four arguments: setCellTarget cell for the Solver model. maxMinVal1 - maximize target; 2 - minimize target; 3 - match target to a specific value. valueOfIf the maxMinVal argument is set to 3, you must specify the value to which the target cell is to be matched. byChangeCell or range of cells that will be changed in setting the target cell.
SolverOkDialog:
Same as SolverOk but also displays the Solver dialog box. Takes four arguments: setCellTarget cell for the Solver model. maxMinVal1 - maximize target; 2 - minimize target; 3 - match target to a specific value. valueOfIf the maxMinVal argument is set to 3, you must specify the value to which the target cell is to be matched. byChangeCell or range of cells that will be changed in setting the target cell. Application.Run "SolverOptions", 3000, 200, 0.000001, False, False, 1, 1, 1, 5, False, 0.0001, False
SolverOptions:
Allows you to specify advanced options for your Solver model. Takes 10 arguments: maxTimeMaximum time Excel will spend solving the problem. iterationsMaximum iterations Excel will use in solving the problem. precisionNumber between 0 and 1 that specifies the degree of precision to be used in solving the problem. assumeLinearIf True, Solver assumes that the underlying model is linear. stepThruIf True, Solver pauses at each trial solution. estimates1 for tangent estimates; 2 for quadratic estimates. derivatives1 for forward; 2 for central. search1 for Quasi-Newton search; 2 for Conjugate Gradient search. intToleranceNumber between 0 and 1 that specifies tolerance. scalingIf Scaling is True and two or more constraints differ by several orders of magnitude, Solver scales the constraints to similar orders of magnitude during computation.
SolverReset:
Resets Solver options (cell selections and constraints in the Solver Parameters dialog box and all settings in the Solver Options dialog box) to their default values.
SolverSave:
Saves a Solver model definition to a range of cells on the worksheet. Takes one argument: saveAreaThe range of cells to which the Solver model is to be saved.
SolverSolve:
Starts a Solver solution run. Takes two arguments: userFinishIf True, Solver returns results without displaying anything. If False, Solver returns results and displays the Solver Results dialog box. showRefThis argument is used only if True is passed for the stepThru argument of the SolverOptions function. If so, you can pass the name of a subroutine (as a string) as the showRef argumentthis routine will be called whenever Solver returns an intermediate solution.
A Sample Routine
The following routine is an example of how you might use Solver to solve the problem presented earlier (this subroutine was generated using the Macro Recorder in Excel):
Sub WellingtonBicycles() SolverOk SetCell:="$G$19", MaxMinVal:=1, ValueOf:="0", ByChange:="$B$7:$D$9" SolverAdd CellRef:="$B$7:$D$9", Relation:=3, FormulaText:="0" SolverAdd CellRef:="$B$7:$D$9", Relation:=4, FormulaText:="integer" SolverAdd CellRef:="$E$7:$E$9", Relation:=1, FormulaText:="100" SolverOk SetCell:="$G$19", MaxMinVal:=1, ValueOf:="0", ByChange:="$B$7:$D$9" SolverOptions MaxTime:=100, Iterations:=100, Precision:=0.000001, AssumeLinear _ :=True, StepThru:=False, Estimates:=1, Derivatives:=1, SearchOption:=1, _ IntTolerance:=0, Scaling:=False, Convergence:=0.001, AssumeNonNeg:=False SolverSolve End Sub
Вам также может понравиться
- Topic 5: Mathematical ProgrammingДокумент28 страницTopic 5: Mathematical ProgrammingRuthchell CiriacoОценок пока нет
- Transportation, Investment, and Staffing OptimizationДокумент3 страницыTransportation, Investment, and Staffing Optimizationjuice0% (1)
- Optimize Telecom Transmitter PlacementДокумент55 страницOptimize Telecom Transmitter PlacementPranit BhagatОценок пока нет
- Quantitative Methods LPДокумент41 страницаQuantitative Methods LPRyan BekinfieldОценок пока нет
- Linear Programming: Simplex Method: OutlineДокумент43 страницыLinear Programming: Simplex Method: Outlinespock126Оценок пока нет
- Transportation ProblemДокумент53 страницыTransportation ProblemJapa SonОценок пока нет
- VarianceДокумент3 страницыVarianceWan Noor AsmuniОценок пока нет
- Contekan Supply ChainДокумент2 страницыContekan Supply ChainBagasAninditoSatyabhaktiОценок пока нет
- Four Loko Social Media CampaignДокумент16 страницFour Loko Social Media Campaignapi-508860665Оценок пока нет
- Ratio AnalysisДокумент37 страницRatio AnalysisKaydawala Saifuddin 20Оценок пока нет
- CHAP04 SensitivityДокумент30 страницCHAP04 SensitivityQWEASDASDSОценок пока нет
- Excel Solver ThiebookДокумент7 страницExcel Solver ThiebookMaria CindaОценок пока нет
- Creative OR Modeling Using Excel To Solve Combinatorial Programming ProblemsДокумент12 страницCreative OR Modeling Using Excel To Solve Combinatorial Programming Problemskgirish_vОценок пока нет
- SCMR MarApr 2012 Z011Документ85 страницSCMR MarApr 2012 Z011Ahmed TalaatОценок пока нет
- Assignment 7 Staffing and Multy Period ProductionДокумент4 страницыAssignment 7 Staffing and Multy Period ProductionSaif TiushaeОценок пока нет
- Sensitivity Analysis of an Inventory Optimization ProblemДокумент12 страницSensitivity Analysis of an Inventory Optimization ProblemNeyza Fabiola CayojaОценок пока нет
- MCQДокумент34 страницыMCQshankarОценок пока нет
- Supply Chain Excellence: Today S Best Driver of Bottom-Line PerformanceДокумент6 страницSupply Chain Excellence: Today S Best Driver of Bottom-Line PerformanceKarthik JohnОценок пока нет
- Case Study: Sport ObermeyerДокумент30 страницCase Study: Sport ObermeyerNikhilRPandeyОценок пока нет
- Public Service VacanciesДокумент95 страницPublic Service VacanciesButheleDОценок пока нет
- Strategic Strategic Strategic Strategic: Supply ChainДокумент68 страницStrategic Strategic Strategic Strategic: Supply ChainKhoubaieb DridiОценок пока нет
- Breakeven AnalysisДокумент17 страницBreakeven AnalysisKarthik KotaОценок пока нет
- Using Analytic Solver Appendix4Документ16 страницUsing Analytic Solver Appendix4CDH2346Оценок пока нет
- Ten ways to optimize inventory managementДокумент10 страницTen ways to optimize inventory managementamolkingОценок пока нет
- Quality Function DeploymentДокумент6 страницQuality Function Deploymentsaurabhkaku0% (1)
- Analysis of Inventory Management Using Methodology Rop (Reorder Point) To Minimize Doi (Days of Inventory)Документ5 страницAnalysis of Inventory Management Using Methodology Rop (Reorder Point) To Minimize Doi (Days of Inventory)Anonymous izrFWiQОценок пока нет
- Operation Research-1Документ6 страницOperation Research-1Daniel DakaОценок пока нет
- Chap 2 Steel WorksДокумент2 страницыChap 2 Steel WorksVAISHNAVI KОценок пока нет
- MULTIPLE CHOICE. Choose The One Alternative That Best Completes The Statement or Answers The QuestionДокумент14 страницMULTIPLE CHOICE. Choose The One Alternative That Best Completes The Statement or Answers The QuestionTunahan KüçükerОценок пока нет
- The Problem and Its SettingДокумент3 страницыThe Problem and Its Settingivan TVОценок пока нет
- SCM-2013-Coordinated Product and Supply Chain Design-1.0Документ51 страницаSCM-2013-Coordinated Product and Supply Chain Design-1.0Hrishikesh MahapatraОценок пока нет
- Scma 444 - Exam 2 Cheat SheetДокумент2 страницыScma 444 - Exam 2 Cheat SheetAshley PoppenОценок пока нет
- 4 Steps Forecast Total Market DemandДокумент3 страницы4 Steps Forecast Total Market DemandPrayag DasОценок пока нет
- The Production FunctionДокумент9 страницThe Production FunctionPankaj TirkeyОценок пока нет
- Group 9 - Section E - HPДокумент12 страницGroup 9 - Section E - HPShubham ShuklaОценок пока нет
- Gas Mileage Prediction Using ANFIS ModelДокумент19 страницGas Mileage Prediction Using ANFIS Modelkaran26121989Оценок пока нет
- MidtermADM3302M SolutionДокумент5 страницMidtermADM3302M SolutionAlbur Raheem-Jabar100% (1)
- Walton - PMAN635 Final Exam v1Документ6 страницWalton - PMAN635 Final Exam v1BINIT AGRAWALОценок пока нет
- Tugas 1Документ3 страницыTugas 1Erlangga Beta Samodera100% (1)
- Introduction To Linear Programming (LP) : Lawrence Tech UniversityДокумент23 страницыIntroduction To Linear Programming (LP) : Lawrence Tech UniversityAbhinav ShahОценок пока нет
- Lingo 11 Users ManualДокумент714 страницLingo 11 Users ManualAbdelatif HrОценок пока нет
- Revised Course Handout - MCSДокумент5 страницRevised Course Handout - MCSShikha AbrolОценок пока нет
- 7 LP Sensitivity AnalysisДокумент9 страниц7 LP Sensitivity AnalysiszuluagagaОценок пока нет
- Chap 10Документ12 страницChap 10Syed HamdanОценок пока нет
- ABC Costing System Vs TraditionalДокумент6 страницABC Costing System Vs TraditionalRyan Corde50% (2)
- Q8 IM13BFinalДокумент31 страницаQ8 IM13BFinalJb MacarocoОценок пока нет
- Module 1 - Introduction and Management Decision Making - Homework SolutionsДокумент4 страницыModule 1 - Introduction and Management Decision Making - Homework SolutionsAbelОценок пока нет
- Chap 15Документ14 страницChap 15Syed HamdanОценок пока нет
- ProblemДокумент3 страницыProblemPePe' Tiamo100% (1)
- ManualДокумент41 страницаManualTuan Bình0% (2)
- Airfoil TutorialДокумент34 страницыAirfoil Tutorialtedlawson2020Оценок пока нет
- SYS6001 - Car Buying Decision Analysis Problem Setup and Teaching NotesДокумент13 страницSYS6001 - Car Buying Decision Analysis Problem Setup and Teaching NotesDouglas FraserОценок пока нет
- Strategic Operations ManagementДокумент7 страницStrategic Operations ManagementDaniel SeiduОценок пока нет
- The Bullwhip EffectДокумент16 страницThe Bullwhip EffectHargobind Coach100% (1)
- Using Excel SolverДокумент19 страницUsing Excel SolverJulianaОценок пока нет
- SolverДокумент11 страницSolverSantosh KumarОценок пока нет
- Using EXCEL Solver: J.D. Camm University of Cincinnati December, 1997Документ14 страницUsing EXCEL Solver: J.D. Camm University of Cincinnati December, 1997GaanaviGowdaОценок пока нет
- Excel Solver TutorialДокумент17 страницExcel Solver TutorialIfeanyi SnydersОценок пока нет
- Excel Solver TutorialДокумент7 страницExcel Solver Tutorialsnip3r25Оценок пока нет
- Excel 2007VBAДокумент108 страницExcel 2007VBAjiguparmar1516Оценок пока нет
- PFMTДокумент1 страницаPFMTpoopoosinghОценок пока нет
- Analyze RE DealДокумент1 страницаAnalyze RE DealpoopoosinghОценок пока нет
- Liquidity ServicesДокумент2 страницыLiquidity ServicespoopoosinghОценок пока нет
- Credit BubbleДокумент6 страницCredit BubblepoopoosinghОценок пока нет
- CA MuniДокумент3 страницыCA MunipoopoosinghОценок пока нет
- Cost of EquityДокумент1 страницаCost of EquitypoopoosinghОценок пока нет
- Lakers EliminationДокумент2 страницыLakers EliminationpoopoosinghОценок пока нет
- Name of Issuer Title of Class Cusip VALUE ($1000)Документ14 страницName of Issuer Title of Class Cusip VALUE ($1000)poopoosinghОценок пока нет
- Gund DelДокумент3 страницыGund DelpoopoosinghОценок пока нет
- ShillingДокумент1 страницаShillingpoopoosinghОценок пока нет
- Investment PhilosophyДокумент1 страницаInvestment PhilosophypoopoosinghОценок пока нет
- Investment Advisor GuideДокумент1 страницаInvestment Advisor GuidepoopoosinghОценок пока нет
- Investment Advisor RulesДокумент1 страницаInvestment Advisor RulespoopoosinghОценок пока нет
- RIAДокумент1 страницаRIApoopoosinghОценок пока нет
- And The Money Kept Rolling inДокумент1 страницаAnd The Money Kept Rolling inpoopoosinghОценок пока нет
- An Introduction To The Kalman Filter - Greg Welch and Gary BishopДокумент16 страницAn Introduction To The Kalman Filter - Greg Welch and Gary BishophemanthОценок пока нет
- And The Money Kept Rolling inДокумент1 страницаAnd The Money Kept Rolling inpoopoosinghОценок пока нет
- IRS Form W-9Документ8 страницIRS Form W-9SAHASec8Оценок пока нет
- The WireДокумент1 страницаThe WirepoopoosinghОценок пока нет
- Maklumat Vaksinasi: Vaccination DetailsДокумент1 страницаMaklumat Vaksinasi: Vaccination Detailsaccung manОценок пока нет
- An Introduction To Pascal Programming MOD 2010Документ5 страницAn Introduction To Pascal Programming MOD 2010Johnas DalusongОценок пока нет
- QY25K5-I Technical Specifications (SC8DK280Q3)Документ11 страницQY25K5-I Technical Specifications (SC8DK280Q3)Everton Rai Pereira Feireira100% (1)
- The Chair As Health Hazard Part II J of PDFДокумент11 страницThe Chair As Health Hazard Part II J of PDFPablo BuniakОценок пока нет
- Tes P 119 10 R0 PDFДокумент43 страницыTes P 119 10 R0 PDFAbin Meetu100% (4)
- Techniques-Of-Attitude-Scale-Construction FullДокумент344 страницыTechniques-Of-Attitude-Scale-Construction FullLuthfi fharuq Al Fairuz67% (3)
- Hemispherical Head Design ToolДокумент1 страницаHemispherical Head Design Toolnaveen_86Оценок пока нет
- PC 5400 PC 5500Документ53 страницыPC 5400 PC 5500ArturHeiseОценок пока нет
- Strategic Investment Plan ForДокумент78 страницStrategic Investment Plan Forapi-3833112Оценок пока нет
- Chem 361 Separation Methods IntroДокумент8 страницChem 361 Separation Methods IntroTwum SomoahОценок пока нет
- Explosive Ordnance DisposalДокумент13 страницExplosive Ordnance DisposalZelwisОценок пока нет
- Analisis Efektivitas Inklusi Keuangan Di BMT Syariah Riyal: PendahuluanДокумент25 страницAnalisis Efektivitas Inklusi Keuangan Di BMT Syariah Riyal: PendahuluanEma Rina SafitriОценок пока нет
- Renal Angina Index in Pediatric Septic Patients As A Predictor of Acute Kidney Injury in Remote AreaДокумент9 страницRenal Angina Index in Pediatric Septic Patients As A Predictor of Acute Kidney Injury in Remote AreaFarhanОценок пока нет
- BS (English) Dept of English University of SargodhaДокумент36 страницBS (English) Dept of English University of SargodhaFEROZ KHANОценок пока нет
- ManupptДокумент65 страницManupptKrishanarju VenkatesanОценок пока нет
- 1.1 Thermodynamics 1Документ28 страниц1.1 Thermodynamics 1Lyan SantosОценок пока нет
- 182 - GE8076, GE6075 Professional Ethics in Engineering - 2 MarksДокумент17 страниц182 - GE8076, GE6075 Professional Ethics in Engineering - 2 Markssharon sylvia .sОценок пока нет
- Electronics Today 1977 10Документ84 страницыElectronics Today 1977 10cornel_24100% (3)
- Finimpianti Power EngДокумент2 страницыFinimpianti Power EngJosip GrlicaОценок пока нет
- American With Disabilities Act AdaДокумент16 страницAmerican With Disabilities Act Adaapi-376186426Оценок пока нет
- Bashir Ahmad NewДокумент3 страницыBashir Ahmad NewBashir AhmadОценок пока нет
- CA Ashish Dewani - Resume-1Документ2 страницыCA Ashish Dewani - Resume-1Payal JainОценок пока нет
- Evolution of The Fire SprinklerДокумент11 страницEvolution of The Fire SprinklerPedro DudesonОценок пока нет
- Ajp Microproject ReportДокумент9 страницAjp Microproject ReportRushikesh KanseОценок пока нет
- Interview Questions and Answer or Learning Pega - 39Документ11 страницInterview Questions and Answer or Learning Pega - 39Sharad Mishra100% (1)
- Forensic Pharmacy: Dr. Zirwa AsimДокумент35 страницForensic Pharmacy: Dr. Zirwa AsimZirwa AsimОценок пока нет
- Proposal BP3IP FinalДокумент3 страницыProposal BP3IP FinalGiant SeptiantoОценок пока нет
- SECURE ROAD BLOCKERS PREVENT VEHICLE ATTACKSДокумент2 страницыSECURE ROAD BLOCKERS PREVENT VEHICLE ATTACKSMuhammad Tahir QamarОценок пока нет
- Advances in X-Ray Analysis - Volume 33 - 1989Документ685 страницAdvances in X-Ray Analysis - Volume 33 - 1989CVОценок пока нет
- Application-Form MRP-INFORMCC 2021 VFFДокумент5 страницApplication-Form MRP-INFORMCC 2021 VFFBouramaОценок пока нет