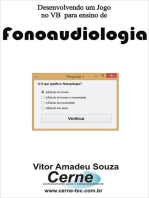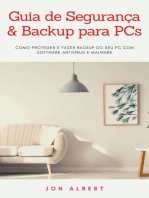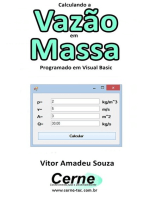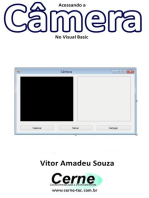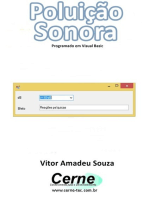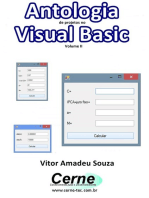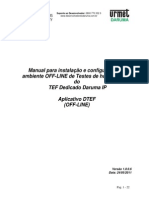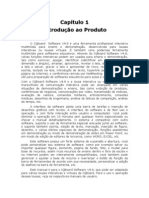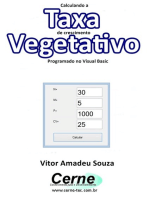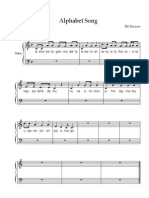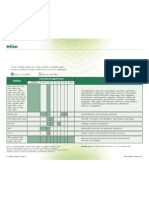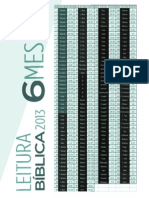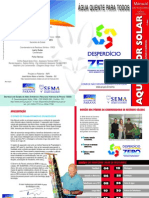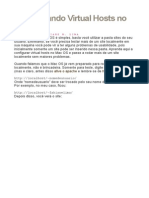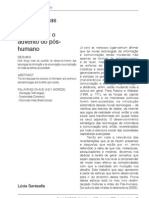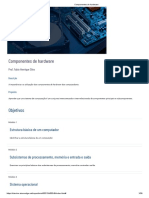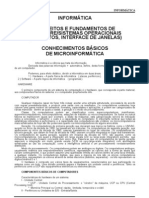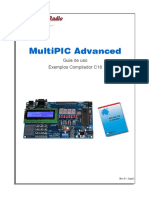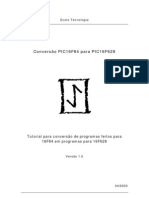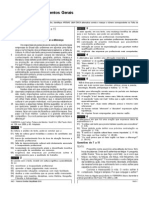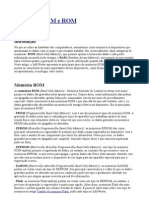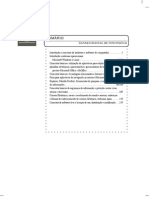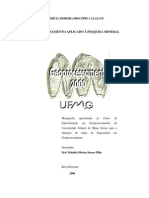Академический Документы
Профессиональный Документы
Культура Документы
eBeamInteract 2 4 PTB
Загружено:
pr_franckОригинальное название
Авторское право
Доступные форматы
Поделиться этим документом
Поделиться или встроить документ
Этот документ был вам полезен?
Это неприемлемый материал?
Пожаловаться на этот документАвторское право:
Доступные форматы
eBeamInteract 2 4 PTB
Загружено:
pr_franckАвторское право:
Доступные форматы
eBeam Education Suite Version 2.
Portuguese - Portugus
Luidia Incorporated, 2011
2011 Luidia, Incorporated
Sumrio
Software eBeam Education Sobre... Novidades Requisitos Mnimos do Sistema Instalao Instalao de Hardware Configurao do eBeam Edge(TM) Configurao do eBeam Classic Estilo Interativo Instalao do Software Menu da Barra de Tarefas do eBeam Education Configurao de Sem Fio Bluetooth eBeam Edge Setup Configurao do eBeam Classic Configuraes de Sem Fio Bluetooth Hardware No Detectado Calibrao Opes e Preferncias do eBeam Education Opes eBeam Education Opes Scrapbook Preferncias do Sistema eBeam Ferramentas de eBeam Reconhecimento de Texto Manuscrito Teclado de Tela Gravador Instantneo Ferramenta Texto Ferramenta Votar Resumo das Ferramentas de Interatividade do Scrapbook eBeam Home Atalhos eBeam Home eBeam Scrapbook Menus do Scrapbook Menu Arquivo Menu Editar Menu Exibir Folha de Rosto Pgina Mestra Camadas Reproduo Destaque Menu Pgina Menu Sesses Menu Ajuda Recursos do Scrapbook Elementos do Scrapbook Barra de Ferramentas de Edio de Elementos do Scrapbook Imagens de Fundo Elementos com hiperlink Importar documentos do PowerPoint, Excel e Word
Page 2
4 5 6 7 8 8 9 12 14 16 19 20 21 22 24 25 26 27 27 29 29 31 35 36 37 40 41 42 44 45 46 48 48 49 52 55 57 58 59 61 62 63 65 66 67 67 73 76 78 79
2011 Luidia, Incorporated
Exportando Documentos para o Scrapbook Navegao baseada em gestos Tablet Sem Fio eBeam Inscribe Document Camera Galeria Adicionando Imagens s Pginas do Scrapbook Favoritos Modelos Flickr Enciclopdia Britnica Sesses Compartilhadas O que uma Sesso Compartilhada? Hospedar/Compartilhar uma Sesso Participar de uma Sesso Enviar um Convite Aceitar um Convite por Email Armazenar uma sesso Recuperar uma Sesso Participantes Bate-Papo
81 82 85 88 90 90 91 93 95 96 98 98 99 102 103 104 105 107 111 113
Page 3
2011 Luidia, Incorporated
Software eBeam Education
Sobre... Instalao
eBeam Education v2.4 Portuguese - Portugus
Opes e Preferncias Ferramentas de eBeam eBeam Home eBeam Scrapbook
www.luidia.com
Page 4
2011 Luidia, Incorporated
Sobre...
Software eBeam Education
Verso 2.4 O Pacote eBeam Education composto pelo eBeam Scrapbook, o eBeam Tool Palette e o eBeam Home. O Pacote eBeam Education facilita desenvolver, organizar e comunicar informaes em sala de aula. Inclui as aplicaes de software que permitem anotar as lies dinamicamente, criar e salvar sesses multipginas de brainstorming e marcar contedo de fora das aplicaes. O software eBeam Education fcil de configurar e de uso intuitivo, criando um ambiente de aprendizado divertido para os estudantes e professores, e melhorando o impacto de cada plano de aula. O eBeam Scrapbook um recurso poderoso que pode ser usado para criar aulas, guardar anotaes e estimular materiais do currculo. O eBeam Tool Palette fornece rpido acesso a importantes ferramentas que podem ser usadas como parte do Scrapbook, em conjunto com suas aplicaes de rotina ou para fazer anotaes em todo o seu desktop. As ferramentas na eBeam Tool Palette podem mudar de acordo com o ambiente em que se est trabalhando. O eBeam Home trabalho sobre o Scrapbook. Ele cria um atalho centralizado para a maioria dos recursos comumente usados, tornando o Pacote eBeam Education uma parte mais integral dos recursos de ensino dirios.
Copyright 2011 Luidia, Inc. Todos os direitos reservados. As publicaes que acompanham o produto interativo so protegidas por leis de direitos autorais, e todos os direitos esto reservados. Nenhuma parte desse material poder ser reproduzida ou transmitida de qualquer forma, por qualquer meio ou com qualquer propsito, sem o consentimento prvio por escrito da Luidia, exceto conforme expressamente permitido aqui. As informaes neste documento esto sujeitas a alteraes sem aviso prvio e no representam um compromisso da Luidia. O software descrito nesta publicao fornecido sob licena e pode ser usado ou copiado somente de acordo com os termos dessa licena. Partes do Scrapbook Galeria 2011 Luidia, Inc. Todos os direitos reservados. Partes do Scrapbook Galeria 2005 Mythic Wave Productions, Inc. Todos os direitos reservados. Rev 2.4
Page 5
2011 Luidia, Incorporated
Novidades
Novos Recursos nesta verso:
O software agora conhecido como eBeam Education Suite O eBeam Home foi adicionado ao Software eBeam Education O eBeam Engage oferecido como uma instalao de hardware adicional
Page 6
2011 Luidia, Incorporated
Requisitos Mnimos do Sistema
Computador compatvel com Windows, com Pentium IV ou equivalente, com 1 GB de RAM Windows 7, Vista ou XP 120 MB de espao disponvel no disco rgido Placa de vdeo colorida SVGA de 65K ou outra compatvel com o mesmo desempenho Unidade de CD-ROM ou conexo com a Internet (para a instalao do software) Conexo com a Internet (para registrar seu software e participar de sesses compartilhadas) Uma porta USB disponvel ou uma conexo Bluetooth Projetor digital conectado ao computador
Page 7
2011 Luidia, Incorporated
Instalao
Instalao de Hardware
Selecione um tpico abaixo para obter uma descrio de como configurar um sistema eBeam. Se o seu sistema no estiver descrito aqui, consulte a documentao de configurao includa na caixa. Configurao do eBeam Classic Configurao do eBeam Edge(TM) eBeam Engage(TM) Instalao
Page 8
2011 Luidia, Incorporated
Configurao do eBeam Edge(TM)
Essa seo apresenta as instrues de configurao rpida para o receptor eBeam(R) Edge(TM).
Conecte o projetor ao computador.
Ligue o projetor e alinhe/focalize a imagem no quadro.
Conecte o cabo USB do eBeam ao Receptor eBeam.
Retire o Comando adesivo do Receptor.
Segure o Receptor e prepare-se para coloc-lo cuidadosamente no local indicado.
Coloque o Receptor de modo que fique centralizado verticalmente no quadro e paralelo estrutura. Page 9
2011 Luidia, Incorporated
Pressione o Receptor com firmeza no quadro para melhor aderncia.
Instale a pilha AAA na Estilo eBeam.
Conecte o cabo USB do eBeam porta USB do computador.
Insira o CD do software eBeam e instale-o.
Inicie o software eBeam e calibre o sistema.
Concludo! Page 10
2011 Luidia, Incorporated
Page 11
2011 Luidia, Incorporated
Configurao do eBeam Classic
A seguir est a descrio da configurao tpica para os receptores eBeam USB ou Bluetooth Sem Fio e hardwares relacionados.
Conecte o projetor ao computador.
Ligue o projetor e alinhe/focalize a imagem no quadro.
Conecte o cabo USB doeBeam ao Receptor eBeam.
Encaixe o suporte de montagem do Receptor eBeam ao quadro. O pacote do eBeam contm as seguintes opes de encaixe de receptor.
conchas de suco comando adesivo suportes magnticos de encaixe
O receptor eBeam pr-encaixado no suporte de encaixe com concha de suco. Para soltar qualquer suporte de encaixe do receptor eBeam, posicione os polegares nos cantos inferiores do suporte e empurre para cima; o suporte deve soltar-se facilmente. Para prender o suporte desejado no receptor, posicione-o sobre a parte de trs do receptor e encaixe no lugar. Para manter o receptor fechado permanentemente, use o suporte de encaixe transparente, sem conchas de suco. Fixe o receptor superfcie de trabalho atravs dos furos no suporte de encaixe transparente.
Instale a pilha AA na Estilo eBeam.
Page 12
2011 Luidia, Incorporated
Conecte o cabo USB do eBeam porta USB do computador.
Insira o CD do software eBeam e instale-o. Para informaes adicionais sobre a configurao do Bluetooth no seu computador, consulte Configurao do Bluetooth Sem Fio.
Inicie o software eBeam e calibre o sistema.
Concludo!
Page 13
2011 Luidia, Incorporated
Estilo Interativo
A Estilo Interativo do eBeam foi criada especificamente para ser usada com o sistema de projeo eBeam Education. A Estilo Interativo funciona exatamente como um mouse conectado ao seu computador.
Modelo 303 Modelo 305
Neste tpico, vamos nos referir a um toque no quadro como sendo o equivalente a um clique do mouse para indicar que voc est usando a Estilo Interativo do eBeam para executar uma ao. Consulte Navegao Baseada em Gestos para obter uma descrio da navegao avanada do software com o uso da Estilo Interativo. A tabela a seguir mostra os diferentes componentes da Estilo Interativo e o que esses componentes fazem.
Modelo 303 Modelo 305 Descrio
Boto Menu
O Boto Menu o equivalente ao clique com o boto direito do mouse.
Boto de Ferrament as de Interativid ade
O Boto de Ferramentas de Interatividade mostra e oculta a paleta de Ferramentas de Interatividade. Esse boto tambm usado para a Navegao Baseada em Gestos.
Ponta da Estilo
A Ponta da estilo executa a mesma ao que o clique com o boto esquerdo do mouse.
Page 14
2011 Luidia, Incorporated
Tampa da Bateria
A tampa da bateria, que pode ser desparafusada no sentido anti-horrio, permite inserir ou substituir a bateria AA (Modelo 303) ou pilha AAA (Modelo 305).
Page 15
2011 Luidia, Incorporated
Instalao do Software
O software interativo pode ser instalado a partir do CD de instalao enviado na caixa ou a partir de um pacote da web que pode ser baixado. Ao iniciar, o software fornece acesso configurao de recursos bsicos de software. As opes para destravar os recursos completos de software so:
Conecte o software a um receptor interativo. Ative o software usando um CD-chave ou chave de segurana (consulte a Caixa de dilogo Bem-vindo). Use a cmera de documentos do eBeam Focus como chave de segurana. Use o tablet sem fio do eBeam Inscribe como chave de segurana.
Se o software no detectar o hardware interativo ou uma chave de segurana ao iniciar, ento aparecer a caixa de dilogo Bem-vindo para concluir a configurao do software.
Caixa de dilogo Bem-vindo
A caixa de dilogo Bem-vindo aparece quando voc no est conectado ao hardware interativo e no instalou um cdigo de ativao de software. Para iniciar o software selecione uma das seguintes opes:
Conectar. Tenho um receptor interativo e preciso de ajuda para conect-lo. Ativar. Quero usar uma chave de licena de software para ativar o software. Testar. Quero usar a configuraa de recursos completos do software por 30 dias. Participar de uma sess. Quero apenas participar de uma sesso como participante remoto. Para usar o software para apenas abrir e editar arquivos Scrapbook, clique no boto Continuar.
Ativao do software usando uma Chave de licena de software
Uma Chave de licena de software includa em alguns produtos ou pode ser adquirida com o fornecedor do produto. necessrio uma chave de licena de software para ativar um nico PC Windows. Para ativar o software: 1. Certifique-se de que o computador est conectado internet. 2. Inicie o software. 3. V para o website de ativao, usando uma das seguintes opes:
o selecionar o boto Ativar Agora na caixa de dilogo Bem-vindo, ou o selecionar a guia Opes > Ativao no Menu da Barra de Tarefas do eBeam
Education e depois selecionar Obter Cdigo de Ativao. Isso abre o website da Luidia no seu navegador padro, onde solicitado que voc digite Page 16
2011 Luidia, Incorporated
a chave de licena do software e suas informaes de contato. 4. Digite sua chave de licena do software e as informaes de contato na pgina de ativao. Depois que todas as informaes forem corretamente inseridas, o website enviar um cdigo de ativao por e-mail para o endereo de e-mail que voc acabou de fornecer. 5. Copie o cdigo de ativao do e-mail no campo de texto na guia Ativao. 6. Clique no boto Ativar Agora. O software ser ativado e iniciado. No ser preciso inserir o cdigo de ativao novamente. Notas :
Se um cdigo de ativao ou chave de segurana vlido(a) for detectado pode ser que voc ainda seja solicitado a conectar ao hardware interativo. Essa solicitao existe para ajudar usurios que utilizam o software tanto com ativao de software quando com conexo de hardware. Se voc no quiser ser solicitado novamente voc pode desmarcar a caixa de seleo Sempre exibir notificao quando o hardware interativo no for encontrado indo para a guia Preferncias do sistema > Sistema. Usurios existentes podem ativar o software usando uma chave de segurana (dongle HASP). Essa opo est disponvel somente para usurios existentes que j possuem uma chave de segurana. Basta plugar a chave de segurana na porta USB antes de iniciar o software. Veja tambm: Desativao do software ou mudana do software para outro computador.
Teste o software por 30 dias
Selecione a opo Testar para ativar a configurao de recursos completos do software por 30 dias.
Utilizao do software como visualizador (somente recursos bsicos)
Cada vez que voc inicia o software, primeiro ele tenta localizar o hardware do receptor interativo, um cdigo de ativao vlido ou uma chave de segurana (dongle HASP). Se esses itens no forem detectados, ento apenas os recursos bsicos do software ficaro disponveis e o cone da barra de tarefas do eBeam Education desativado. Se voc quiser usar o software apenas para participar de uma sesso compartilhada, selecione o boto Participar de sesso na caixa de dilogo Bem-vindo. Se voc quiser usar o software apenas para abrir um arquivo Scrapbook, selecione o boto Continuar na caixa de dilogo Bem-vindo. O Scrapbook abrir automaticamente.
Desativao do software ou mudana do software para outro computador
s vezes necessrio desativar o software, por exemplo, se voc precisar mover o software para outro computador. Para desativar o software: 1. Abra a guia Ativao ao selecionar a guia Opes > Ativao no menu da barra de tarefas do eBeam Education. 2. Selecione o boto Desativar Agora.
Page 17
2011 Luidia, Incorporated
o Lembre-se de que se desativar o software voc ter acesso apenas aos recursos
bsicos do software. 3. Copie o nmero de referncia fornecido e envie para o suporte tcnico em http://www.e-beam.com/support/techform.html. O suporte tcnico se certificar que voc consiga ativar o software em outro PC. Nota: o suporte tcnico pode precisar de 24 horas para redefinir a ativao.
Page 18
2011 Luidia, Incorporated
Menu da Barra de Tarefas do eBeam Education
O menu do eBeam Education aparece como um cone na bandeja do sistema do Windows enquanto o software est sendo executado. O menu da bandeja do sistema apresenta as seguintes opes:
Item de Menu Ferramentas de Interatividade Scrapbook Destaque
Descrio Mostra/Oculta as Ferramentas de Interatividade. Abre o Scrapbook. Abre o item Destaque.
Calibrar rea de Interatividade... Inicia a Calibrao. O hardware de interatividade deve ser detectado pelo software antes da calibrao ser iniciada. Detectar Sistema Opes... Sobre... Tenta detectar o hardware de interatividade. Consulte Hardware No Detectado. Abre a caixa de dilogo Opes de Interatividade. Consulte Opes. Exibe a caixa de dilogo 'Sobre' do software. Para fechar, toque em qualquer rea na caixa de dilogo 'Sobre'. Abre um submenu que permite acessar a ajuda e que tambm fornece links para vrias pginas de registro e suporte oferecidas pelo fabricante do hardware do seu sistema de interatividade. Fecha totalmente o software. Se o Scrapbook estiver aberto, voc ser solicitado a salvar o arquivo do Scrapbook primeiro.
Ajuda
Sair
Page 19
2011 Luidia, Incorporated
Configurao de Sem Fio Bluetooth
Escolha o tpico abaixo para obter uma descrio de sobre como configurar sua conexo Bluetooth para seu sistema eBeam Bluetooth sem fio. Se seu sistema no est descrito aqui, consulte a documentao de instalao includa nesta caixa. Instalao eBeam dge(TM) Configurao do eBeam Classic Configuraes do Sem Fio Bluetooth
Page 20
2011 Luidia, Incorporated
eBeam Edge(TM) Setup
Para que o seu receptor eBeam Edge Bluetooth funcione corretamente, necessrio ter o Windows XP SP2 ou mais atual, o Windows Vista ou o 7.
Configurar uma conexo Sem Fio Bluetooth para o receptor
1. Conecte o dispositivo Bluetooth USB que veio junto ao seu produto Edge a uma porta USB de seu PC. Devem ocorrer dois eventos:
A mensagem de instalao de novo hadware do Windows deve aparecer em sua barra de tarefas informando que o dispositivo foi detectado. Um cone de Bluetooth deve aparecer em sua barra de tarefas.
2. Clique com o boto direito sobre este cone e selecione Adicionar um dispositivo Bluetooth. 3. Conclua o Assistente para Adicionar Dispositivo Bluetooth. a) Verifique se Meu dispositivo est configurado e pronto para ser encontrado est marcado. Clique em Avanar. O Windows procurar por dispositivos Bluetooth. b) Selecione seu dispositivo eBeam a partir da lista. Clique em Avanar. c) Selecione Use a chave de acesso fornecida na documentao e digite 1234. Clique em Avanar. O Windows agora instalar o receptor eBeam Bluetooth . d) Clique em Concluir. 4. Inicie o software. Ele detectar o receptor Bluetooth automaticamente.
Page 21
2011 Luidia, Incorporated
Configurao do eBeam Classic
Configurao de Bluetooth do eBeam Classic
O eBeam Classic com Bluetooth habilitado suportado, atualmente, apenas no Windows Vista, Windows 7 ou Windows XP Service Pack 2 ou superior. Para verificar qual o Service Pack voc tem instalado, v a Iniciar > Painel de Controle > Sistema. Antes de comear, verifique se voc tem instalados em seu computador o software eBeam mais recente e tambm um driver IOGEAR atualizado. Visite http://www.iogear.com/support/dm/ para obter o driver atualizado e as instrues de instalao para seu computador. Selecione o Sistema Operacional do computador no qual voc est trabalhando para concluir sua instalao:
Instalao em Windows 7 / Vista Instalao em Windows XP
Instalao em Windows 7 / Vista
1) Conecte seu receptor eBeam a uma tomada e confirme se a luz azul est acesa. 2) Se o seu IOGEAR ainda no estiver conectado a uma porta USB disponvel em seu
computador, conecte-o agora.
3) Verifique se seu computador reconheceu o adaptador Bluetooth inserido. Procure um
cone de Bluetooth na bandeja do sistema de seu computador (no canto inferior direito da tela).
4) Clique com o boto direito sobre este cone e selecione Adicionar um dispositivo /
Adicionar um dispositivo Bluetooth. Ser iniciado o Assistente de Bluetooth.
5) Selecione seu dispositivo eBeam habilitado para Bluetooth e clique em Avanar. (Seu
dispositivo ser chamado eBeam-XXXXXX).
6) Selecione Use a chave de acesso fornecida na documentao / Informar cdigo de
emparelhamento do dispositivo.
7) Digite 1234 e clique em Avanar. (Esta chave de acesso ser solicitada sempre que
o receptor eBeam for emparelhado a outro computador.)
8) Conclua o Assistente de Bluetooth e verifique se a luz azul em seu receptor eBeam
pisca quatro vezes. Sua instalao est concluda.
Instalao em Windows XP
1) Conecte seu receptor eBeam a uma tomada e confirme se a luz azul est acesa. 2) Conecte o driver IOGEAR a uma porta USB disponvel em seu computador, conecte-o
agora.
3) Verifique se seu computador reconheceu o dongle Bluetooth inserido. Procure um
cone de Bluetooth na bandeja do sistema de seu computador (no canto inferior Page 22
2011 Luidia, Incorporated
direito da tela).
4) D dois cliques no cone de Bluetooth e o Assistente de Bluetooth ser iniciado. Deixe
todas as 3 caixas desmarcadas e clique em Avanar.
5) A caixa de dilogo Geral exibida e perm ite que voc altere o nome e selecione o tipo
de seu computador. Clique em Avanar duas vezes.
6) A caixa de dilogo Seleo de Servio Bluetooth permite escolher quais servios voc
gostaria que seu computador oferecesse a outros computadores. Desmarque todas as caixas e clique em Avanar duas vezes.
7) Verifique se o menu suspenso est configurado para Mostrar todos os dispositivos.
Selecione seu receptor eBeam e clique em Avanar. (Seu dispositivo ser chamado eBeam-XXXXXX).
8) Digite 1234 e clique em Avanar. (Esta chave de acesso ser solicitada sempre que
o receptor eBeam for emparelhado a outro computador.)
9) Marque a caixa prxima ao Quadro de Avisos e selecione Configurar. 10) Desmarque Conexo Segura e clique em OK. 11) Conclua o Assistente de Bluetooth e verifique se a luz azul em seu receptor eBeam
pisca quatro vezes. Sua instalao est concluda.
Page 23
2011 Luidia, Incorporated
Configuraes de Sem Fio Bluetooth
A caixa de dilogo de Configuraes Bluetooth pode ajudar a configurar as preferncias para seu receptor eBeam habilitado para Bluetooth. Para abrir esta caixa de dilogo, seu receptor Bluetooth deve estar conectado a seu computador por meio de um cabo USB e seu software deve ser aberto. Para abrir a caixa de dilogo :
Clique com o boto direito no cone eBeam Education, no Menu da Barra de Tarefas do eBeam Education Selecione Opes Na guia Geral, selecione Preferncias do Sistema Na guia Sistema, selecione Configuraes Bluetooth. A caixa de dilogo Configuraes Bluetooth ser exibida.
Caixa de Dilogo Configuraes Bluetooth
A caixa de dilogo Configuraes Bluetooth contm as seguintes opes:
Nome Amigvel Exibe o nome para o receptor Bluetooth que relacionado no PC ao ser feita uma busca por dispositivos Bluetooth. O receptor eBeam fornecido com um Nome Amigvel padro. Mudar: Selecione este boto para mudar o Nome Amigvel. Ser necessrio informar um novo nome amigvel na caixa de dilogo Mudar Nome Amigvel e clicar OK. H um limite de oito caracteres para o Nome Amigvel. necessrio acionar o boto Aplicar novas configuraes para aceitar as alteraes. Segurana Permite determinar quem pode usar o receptor habilitado para Bluetooth. necessrio acionar o boto Aplicar novas configuraes para aceitar qualquer alterao. As opes incluem:
Permitir que o receptor eBeam seja descoberto por dispositivos equipados com Bluetooth: Permite configurar se o receptor Bluetooth sem fio pode ser detectado pelos dispositivos equipados com Bluetooth. Se esta caixa no for marcada, outros dispositivos equipados com Bluetooth no sero capazes de detect-lo sem saberem o Nome Amigvel. Solicitar Autenticao: Permite limitar o acesso ao receptor Bluetooth sem fio apenas quelas pessoas que receberam o PIN do receptor. Chave de acesso: Acione o boto Mudar para mudar a chave de acesso para seu receptor. Usar Criptografia: Garante que as transmisses sem fio so seguras contra acesso no autorizado.
Page 24
2011 Luidia, Incorporated
Hardware No Detectado
Toda vez que voc inicar o software ou selecionar Detectar Sistema no menu da barra de tarefas do eBeam Education, o software tenta conectar o hardware interativo. Se o receptor do hardware interativo no for detectado, voc solicitado a conectar ao hardware. Em algumas verses do software eBeam Education, mesmo quando um cdigo de ativao vlido detectado voc pode ser solicitado a conectar o hardware interativo.
Caixa de Dilogo Detectar Receptor Interativo
As seguintes opes esto disponveis a partir da caixa de dilogo Detectar Receptor Interativo:
Ajuda Abre a ajuda do Pacote eBeam Education.
Instalao Abre a caixa de dilogo Preferncias do Sistema eBeam onde possvel mudar a frequncia e as notificaes de deteco de hardware. Cancelar Fecha a caixa de dilogo Detectar Receptor Interativo e permite usar o software eBeam Education limitado sem um receptor.
Tentar Inicia uma nova busca por seu receptor interativo. Escolha esta opo se voc acredita que seu novament hardware est conectado mas no foi detectado. e
Desativando a solicitao de deteco de hardware
Toda vez que o software tentar conectar ao hardware voc ser solicitado a conectar ao hardware interativo. Se um cdigo de ativao ou chave de segurana vlido(a) for detectado(a), mesmo assim voc pode ser solicitado a conectar ao hardware interativo. Essa solicitao existe para ajudar usurios que utilizam o software tanto com ativao de software quanto como conexo de hardware. Voc pode ligar/desligar essa notificao indo para a guia Preferncias do Sistema > Sistema e marcando a caixa de seleo Sempre exibir notificao quando o hardware interativo no for encontrado.
Page 25
2011 Luidia, Incorporated
Calibrao
Calibrar o software eBeam Education
necessrio calibrar sua superfcie de forma que o software eBeam Education saiba qual o tamanho do quadro branco ou da superfcie plana est endo usada. Para calibrar a superfcie, necessrio garantir que seu receptor interativo esteja configurado e detectado e que o software esteja aberto. Para iniciar a calibrao,
Selecione o boto Calibrar aberto, ou
na Ferramenta Palette se o Scrapbook no estiver
Selecione, a qualquer momento, Calibrar a rea Interativa, a partir do Menu da Barra de Tarefas do eBeam Education.
A calibrao ser feita clicando em Interactive Stylus nos alvos na rea projetada conforme orientado pelo software. Se voc tiver diversos monitores, ver a mensagem Clique aqui para calibrar esta tela (pressione ESC para cancelar a calibrao). Selecione a rea projetada que desejar e calibre.
Page 26
2011 Luidia, Incorporated
Opes e Preferncias do eBeam Education
Opes eBeam Education
A caixa de dilogo Opes eBeam Education usada para configurar o eBeam Tool Palette e projetar peferncias especficas. A caixa de dilogo de Opes do eBeam Education pode ser aberta selecionando Menu eBeam Education Taskbar Menu > Opes . H trs guias disponveis:
Guia Geral Guia Anotaes Guia Ativao
Guia Geral
Opes Palette
Tamanho : Esta opo permite redimensionar a Tool Palette. Transparncia : Esta opo permite selecionar a transparncia da Tool Palette. Ocultar o ponteiro durante o desenho: Oculta a seta da mouse durante as anotaes. Voc tambm pode acessar esta opo selecionando a guia Preferncias em Editar > Opes, no Scrapbook. Clicar duas vezes na Borracha limpa a tela: Permite limpar tudo o que foi criado durante as anotaes em seu desktop ou durante uma apresentao do PowerPointncom dois cliques na ferramenta Borracha. Palhetas Destacadas: Se uma ferramenta tiver uma paleta secundria, como um grupo de cores ou de espessura de linhas, esta ser aberta automaticamente cada vez que a ferramenta for escolhida. A ltima palheta secundria usada ser memorizada e aberta por padro na prxima vez que a ferramenta for selecionada. Navegao Baseada em Gestos: Liga e desliga a navegao baseada em gestos. Desenho Suave: Desenho de linhas suaves pelo eBeam Stylus. Voc tambm pode acessar esta opo selecionando a guia Preferncias em Editar > Opes, no Scrapbook.
Recursos
Restaurar Padres Restaurar Cores Padres Preferncias do Sistema
O boto Restaurar Padres faz com que todas as opes da ferramenta Palheta retornem s suas configuraes padres. Se alguma cor padro tiver sido selecionada, Restaurar Cores Padres redefine todas as cores ao conjunto de cores padro. Abre a caixa de dilogo Preferncias do Sistema eBeam. Consulte Preferncias do Sistema eBeam para maiores informaes.
Anotaes Tab
O item Anotaes na caixa de dilogo Opes, permite definir como a rea de trabalho e as anotaes do PowerPoint so salvas. As opes disponveis so descritas na tabela a seguir.
Depois de Feitas as Anotaes na rea de Trabalho
Depois de feitas as anotaes na rea de trabalho (consulte Ferramenta Mouse), possvel salv-las como uma nova pgina no Scrapbook. As opes para as anotaes na rea de trabalho so: Salvar, Descartar ou Perguntar.
Sempre salvar como uma nova pgina do Scrapbook: A pgina com a anotao se torna uma nova pgina do Scrapbook. Salve o arquivo do Scrapbook para manter a nova Pgina. Sempre descartar as anotaes: A pgina com a anotao descartada automaticamente. Nenhum registro mantido.
Page 27
2011 Luidia, Incorporated
Perguntar a cada ocorrncia: Depois de feitas as anotaes na rea de trabalho, ser perguntado se voc deseja salvar a pgina com a anotao, como uma nova pgina do Scrapbook. A pgina poder ser salva ou descartada. Abrir o Scrapbook depois de salvar as anotaes: Configurao padro abre o Scrapbook. Essa configurao informa imediatamente que a sua anotao foi colocada no Scrapbook. Salve o arquivo do Scrapbook para manter a nova Pgina.
Navegar em Ao mudar de slides em uma apresentao do PowerPoint, necessrio decidir se as anotaes sero uma salvas como objeto ou no, no arquivo do PowerPoint. As opes para as anotaes na rea de apresentao trabalho so: Salvar, Descartar ou Perguntar. do PowerPoint Sempre adicionar objetos ao arquivo do PowerPoint: As anotaes de cada slide so salvas com automaticamente, como um objeto no slide. necessrio salvar o arquivo do PowerPoint para anotaes manter as anotaes permanentemente.
Sempre descartar as anotaes: As anotaes so descartadas automaticamente. Nenhum registro mantido. Perguntar a cada ocorrncia: A cada mudana de slides, ser perguntado se voc deseja salvar as anotaes como objetos. necessrio salvar o arquivo do PowerPoint para manter as anotaes permanentemente.
Guia Ativao
As seguintes opes esto disponveis na Guia Ativao:
Boto Comprar Licena Boto Obter Cdigo de Ativao Caixa de Texto do Cdigo de Ativao Boto Ativar Agora Abre a loja Luidia, onde possvel comprar um licena para ativar o software eBeam. Abre o formulrio de Solicitao de Ativao do Software Luidia para que seja solicitado um cdigo de ativao. Ser necessrio solicitar um cdigo de ativao se o software for desativado ou mover seu software para outro computador. Aps ter recebido um cdigo de ativao, cole-o na Caixa de Texto do Cdigo de Ativao e pressione Ativar Agora. Aps informa um cdigo de ativao na caixa de texto do cdigo de ativao, pressionar o boto Ativar Agora inicia a ativao de seu software eBeam.
Page 28
2011 Luidia, Incorporated
Opes Scrapbook
Preferncias do Sistema eBeam
A caixa de dilogo Preferncias do Sistema eBeam no Painel de Controle do Windows permite definir preferncias especficas de hardware. Se o receptor no for detectado, consulte Hardware No Detectado. Se voc estiver usando hardware no fornecido pelo eBeam, consulte o manual de instalao do hardware OEM para obter instrues. H duas guias que podem ser acessadas em Preferncias do Sistema.
A guia Preferncias do Sistema A guia Projeo.
Guia Preferncias do Sistema
Porta de Comunicao (Porta COM)
Deteco Automtica: Se voc optou pela Deteco Automtica, o software tentar automaticamente conectar-se ao hardware do eBeam nas portas de comunicao COM e USB. Conectar-se a: A opo Conectar-se a permite especificar manualmente a qual porta de comunicao o hardware ir se conectar. Voc deve usar essa opo para criar uma conexo Bluetooth Sem Fio. Consulte Configurao do Bluetooth Sem Fio para obter mais informaes sobre a porta COM do Bluetooth Sem Fio. Detectar Dispositivo: Tenta detectar o hardware interativo. Fechar Conexo: O software desconectado do hardware. Libera a porta. Configurao do Bluetooth: Abre a caixa de dilogo Definies de Configuraes do Sistema Bluetooth Sem Fio. Consulte Configurao do Bluetooth Sem Fio para obter mais informaes. O receptor deve estar conectado ao PC com um cabo USB para poder ser configurado. Conectar-se LAN: Se o seu Receptor OEM apresenta a opo de conectar-se a uma Rede local (LAN), consulte as instrues do manual de hardware OEM ou do software. Abrir aplicativo adequado quando a Estilo Interativo ou marcadora utilizada. Se essa opo estiver selecionada: o Quando uma Caneta Marcadora usada, o software de quadro branco aberto (se estiver instalado). o Quando uma Estilo Interativo usada, o software de projeo aberto. Exibir mensagem de Bateria Fraca: Se estiver selecionado, um aviso de bateria fraca ser exibido quando a bateria da caneta ou da borracha estiver fraca. Exibir Status de Conexo do Sistema: Se estiver selecionado, uma caixa de dilogo de status ser exibida enquanto o software tentar conectar-se com o hardware. Diagnstico de Hardware: Exibe informaes usadas pelo suporte tcnico para diagnosticar problemas de ambiente. O receptor deve estar conectado ao PC, seja sem fio ou com um cabo USB e deve ser detectado pelo software eBeam Education. Informaes do Sistema: Abre a caixa de dilogo Informaes do Sistema Windows.
Avanado
Guia Proteo
Page 29
2011 Luidia, Incorporated
Calibrao
A seo Calibrao permite iniciar o processo de calibrao da projeo selecionando o boto Calibrar rea de Projeo . A seo Botes da Estilo Interativo permite configurar os dois botes na Estilo Interativo. Para cada boto, possvel definir:
Botes da Estilo Interativo
o o o o o o
Desativado - O boto no faz nenhuma ao Clique esquerdo - Clique com o boto esquerdo do mouse Clique do meio - Clique com o boto do meio do mouse Clique direito - Clique com o boto direito do mouse Mover Cursor - Faz com que o cursor do mouse focalize Mostrar/Ocultar Paleta de Ferramentas - Abra/Feche Ferramentas a de Interatividade .
Selecione opes de boto nas listas suspensas.
Page 30
2011 Luidia, Incorporated
Ferramentas de eBeam
A eBeam Palette Tool usada para navegar, anotar e editar o contedo em seu computador. As ferramentas na Palette Tool podem mudar de acordo com a aplicao que estiver em uso. Os quatro principais locais em que a Tool Palette pode ser usada so: no PowerPoint, no Scrapbook, na parte superior de todas as aplicaes (no modo Anotao de Tela) ou fora de qualquer aplicao. Observao: Sempre que uma ferramenta tem o smbolo de uma seta, isto indica que h outra ferramenta disponvel no submenu desta ferramenta. Clique e mantenha presionada a seta e o submenu aparecer. Enquanto mantm pressionado, escolha a ferramenta que gostaria de usar e solte. Para exibir ou ocultar a Tool Palette:
Pressione o boto Tool Palette em Interactive Stylus, ou Selecione eBeam Tool Palette a partir do Menu eBeam Education Taskbar .
A eBeam Tool Palette exibida automaticamente sempre que um receptor ou chave de segurana detectado e voc abre o eBeam Home ou o eBeam Scrapbook. Se no for detectado um receptor ou uma chave de segurana e voc abrir estes aplicativos, aStandard Annotation Toolbar aberta em vez da eBeam Tool Palette. As seguintes ferramentas esto disponveis na Palette Tool de acordo com a aplicao que estiver em uso:
Cali bra r Fer ra me nta Bor rac ha Fer ra me nta Sai r da Apr ese nta o do Po we r Poi nt Rec onh eci me nto de Tex to Ma nus crit o Ao selecionar Calibrar, ser iniciado o processo de calibrao.
A Ferramenta Borracha permite apagar as anotaes.
A Ferramenta Sair da Apresentao do Pow erPoint faz com que a apresentao do Pow erPoint feche e retorna ao aplicativo PowerPoint .
Alterna o pacote de Reconhecimento de Texto Manuscrito, ligando-o e desligando-o. O Reconhecimento de Texto Manuscrito est localizado no submenu Ferramenta Texto.
Page 31
2011 Luidia, Incorporated
Fer ra me nta Rea la dor Fer ra me nta Mo use da re a de Tra bal ho Fer ra me nta No va Pg ina Tec lad o de Tel a Too l Op e s Fer ra me nta Ca net a Poi nte r Too l
A Ferramenta Realador permite fazer anotaes mo livre na rea de trabalho exibida. Quando a Ferramenta Realador selecionada, o boto Ferramenta Realador fica realado e o centro da paleta de Ferramentas de eBeam alterado para mostrar as definies atuais de cor e largura da linha. Uma cor personalizada pode ser selecionada clicando-se duas vezes no anel da paleta. Uma caixa de dilogo de seleo de cores ser aberta. Selecione a cor e clique em OK. A cor personalizada ser exibida no anel da paleta. O conjunto padro de cores pode ser restaurado selecionando-se o boto Restaurar Cores Padro na caixa de dilogo Opes. Observao: algumas cores do Realador podem no ficar visveis nos planos de fundo de determinados computadores. A Ferramenta Mouse da rea de Trabalho permite navegar por sua rea de Trabalho.
A Ferramenta Nova Pgina cria uma nova Pgina em branco na sesso do Scrapbook. A nova Pgina inserida diretamente aps a Pgina exibida.
The Teclado de Tela Tool allows you to enter text by tapping keys w ith Estilo Interativo. You can close the Teclado de Tela by selecting the Teclado de Tela button again or selecting the red close (X) button on the Teclado de Tela. SeeTeclado de Telafor more information.
Ao selecionar Opes, ser exibida a caixa de dilogo Opes de Interatividade.
A Ferramenta Caneta permite fazer anotaes mo livre na pgina exibida. Quando a Ferramenta Caneta selecionada, o boto Ferramenta Caneta fica realado e o centro da paleta de Ferramentas eBeam alterado para mostrar a cor e a largura da linha atual. Uma cor personalizada pode ser selecionada clicando-se duas vezes no anel da paleta. Uma caixa de dilogo de seleo de cores ser aberta. Selecione a cor e clique em OK. A cor personalizada ser exibida no anel da paleta. O conjunto padro de cores pode ser restaurado selecionando-se o boto Restaurar Cores Padro na caixa de dilogo Opes. A Ferramenta Ponteiro permite que cada participante em uma sesso aponte para os dados em qualquer parte da janela da sesso. O ponteiro de cada participante exibido em uma cor diferente. Quando a Ferramenta Ponteiro selecionada, a borda externa da Palette Tool muda para exibir as diferentes configuraes do ponteiro. Esto disponveis as seguintes opes: Girar ponteiro no sentido anti-horrio: Gira o ponteiro em 90 graus no sentido anti-horrio. Mostrar Ponteiro: Mostra o ponteiro na tela. Girar ponteiro no sentido horrio: Gira o ponteiro em 90 graus no sentido horrio. Ocultar Ponteiro: Oculta o ponteiro. A Ferramenta Ponteiro est disponvel no submenu Selecionar Ferramentas.
Fer ra me nta Mo
A Ferramenta Mouse do Power Point transporta da anotao de uma apresentao do Pow erPoint para a navegao em uma apresentao do Pow erPoint .
Page 32
2011 Luidia, Incorporated
use do Po we r Poi nt Gra vad or Fer ra me nta Ref aze r Fer ra me nta Sal var Scr apb ook Fer ra me nta Ca net a Fer ra me nta Sel eci ona r Fer ra me nta For ma s Fer ra me nta Vol tar Slid e Fer ra me nta Ava na r Slid e Ins tan tn eo Use o Gravador para gravar tudo o que acontece na sua rea de trabalho, incluindo faixas de voz do microfone do computador. A Ferramenta Gravador est disponvel nos submenus Ferramenta Salvar, Ferramenta Instantneo ou na Ferramenta Sair da Apresentao do PowerPoint, de acordo com o ambiente em que voc est. A Ferramenta Refazer permite refazer a ltima anotao desfeita, contanto que a Ferramenta Desfazer tenha sido usada anteriormente. Se voc usou Desfazer vrias vezes, possvel refazer as alteraes de volta ao comeo da srie. Refazer ser desativado quando ocorrer uma nova anotao.
A Ferramenta Salvar permite salvar, no Scrapbook como uma nova Pgina, um instantneo da rea de trabalho com as anotaes. Ao salvar a nova Pgina, o cone Salvar aparecer na rea de trabalho. necessrio salvar o Scrapbook se desejar manter a Pgina permanentemente.
Ao selecionar o Scrapbook, iniciar o aplicativo Scrapbook.
Ao Selecionar a ferramenta Caneta, voc poder fazer anotaes na rea de trabalho. Ao acessar o Modo Anotao na Tela, feito um Instantneo de sua rea de Trabalho. Esse Instantneo convertido em imagem de fundo, na qual voc pode escrever enquanto estiver nesse Modo. Uma moldura translcida aparece em torno da borda de sua tela indicando que voc est nesse Modo.
A Ferramenta Selecionar permite selecionar um elemento do Scrapbook em uma pgina para mover, girar, redimensionar ou copiar. A Ferramenta Selecionar tambm pode ser usada para desenhar um retngulo delimitador em volta de um grupo de elementos para manipular esse grupo de uma vez. Para obter mais informaes sobre como trabalhar com os elementos do Scrapbook, consulte Elementos do Scrapbook .
A Ferramenta Formas permite desenhar formas na rea de trabalho. Quando a Ferramenta Formas est selecionada, o boto Ferramenta Formas fica realado e o centro da paleta de Ferramentas de Interatividade do eBeam alterada para mostrar as configuraes atuais de cor e espessura de linha.
A Ferramenta Voltar Slide permite mover para a pgina anterior na sesso do Scrapbook ou uma apresentao do PowerPoint.
A Ferramenta Avanar Slide permite mover para a prxima pgina na sesso do Scrapbook ou uma apresentao do PowerPoint.
O recurso Instantneo permite capturar a tela atual e salv-la no Scrapbook como imagem de fundo em uma nova pgina ou como um elemento do Scrapbook na pgina atual.
Page 33
2011 Luidia, Incorporated
Des taq ue Inic iar Apr ese nta o do Po we r Poi nt Tec lad o de Tel a Fer ra me nta Des faz er Fer ra me nta Vot ar Zoo m Too l
O recurso Destaque til para chamar a ateno de um ponto especfico da rea de trabalho. Ao selecionar Iniciar Apresentao do PowerPoint, ser exibida a caixa de dilogo Arquivo > Abrir do Windows para procurar o arquivo e selecionar a apresentao do PowerPoint a ser aberta.
Selecionar Teclado de Tela abre o Teclado de Tela do Window s, que pode ser usado para inserir texto tocando nas teclas com aEstilo Interativo . possvel fechar oTeclado de Tela selecionando o boto Teclado de Tela, ou selecionando o boto de fechamento (X) no Teclado de Tela.
O recurso Desfazer apaga a anotao anterior.
A Ferramenta Votar abre a paleta de ferramentas do sistema de resposta Votao com opes especficas de votao. A Ferramenta Votar est disponvel no submenu Ferramenta Mouse do PowerPoint.
A Ferramenta Zoom permite aumentar ou diminuir o zoom da Pgina exibida no Scrapbook.Quando a Ferramenta Zoom selecionada, o boto Ferramenta Zoom fica realado e o centro da paleta de Ferramentas de Interatividade do Scrapbook alterado para mostrar o cone do Zoom.
Mais Zoom (+): Aumenta o zoom na proporo de 1,25 at no mximo 2000% Ajustar Pgina ( ): Compacta ou expande a Pgina para se ajustar rea de exibio da Pgina. Essa opo tambm pode ser selecionada, ao pressionar Ctrl+0. Menos Zoom (-): Diminui o zoom na proporo de 1,25 at no mximo 25%.
Page 34
2011 Luidia, Incorporated
Reconhecimento de Texto Manuscrito
O Reconhecimento de caligrafia usado para converter as anotaes da Estilo Interativo em texto que pode ser usado em Caixas de Texto e Caixas de Dilogo. O software eBeam Education trabalha especificamente com o ritePen verso 2.5 ou posterior ou o MyScript Stylus verso 2.6 ou posterior. Para atualizar a sua verso, acesse www.visionobjects.com para o MyScript, e www.evernote.com para o ritePen.
Page 35
2011 Luidia, Incorporated
Teclado de Tela
O Teclado de Tela abre um teclado de tela flutuante que pode ser usado para digitar texto. possvel mudar a fonte e o tamanho da fonte usando a Ferramenta Edita Texto. possvel fechar o Teclado de Tela acionando o boto Teclado de Tela novamente ou o boto vermelho (X).
Opes do Teclado
Para abrir a Opes do Teclado de Tela, acione a tecla Opo no teclado. As seguintes opes esto disponveis:
Usar som de clique. Ligar o Teclado Numrico Para usar o Teclado de Tela Liga um som de clique ao tocar em cada tecla Adiciona o teclado numrico direita do teclado.
Clicar sobre as teclas: Permite selecionar as teclas clicando sobre elas. Passar o ponteiro do mouse sobre as teclas: Permite selecionar as teclas passando o ponteiro do mouse sobre elas. possvel definir o tempo que necessrio deixar o mouse sobre a tecla para que ela seja acionada. Varredura sobre as teclas: Permite selecionar as teclas enquanto o teclado varrido automaticamente. possvel selecionar qual tecla ser necessrio clicar para selecionar antes que a varredura pare.
Predio de texto
Permite usar a predio de texto para adivinhar a palavra que est sendo digitada. Tambm possvel determinar se deve ou no ser inserido um espao aps cada palavra predita.
Consulte a Ferramenta Texto para obter mais informaes sobre o uso do Teclado de Tela para criar texto e para mudar os atributos do texto.
Page 36
2011 Luidia, Incorporated
Gravador
Use o Gravador para gravar tudo o que acontece na sua rea de trabalho, incluindo faixas de voz do microfone do computador. Reproduza suas gravaes instantaneamente em nosso Movie Player quando salvar a gravao no formato padro *.ebm. Ou salve sua gravao como um vdeo .avi, .swf, .wmv. Consulte os seguintes tpicos do Gravador: Controles do Gravador Opes do Gravador Opes de Tipo de Arquivo de Vdeo
Controles do Gravador
O menu Gravador contm:
Iniciar Gravao O boto Iniciar Gravao faz com que o Gravador inicie imediatamente a gravao. O boto Iniciar Gravao tem uma paleta de submenu que permite selecionar o tamanho da rea de gravao. Da esquerda para a direita, as opes so:
Gravar Tela Inteira: o Gravador captura tudo o que mostrado no monitor principal. Gravar rea Selecionada: voc ser solicitado a arrastar o mouse para selecionar uma rea do monitor principal a ser gravada. Gravar Janela: voc ser solicitado a arrastar ponteiros em forma de cruz de uma caixa de dilogo para o aplicativo que deseja gravar. Se o ponteiro em forma de cruz for solto na janela do Scrapbook, apenas a Pgina do Scrapbook ser gravada. Observao: ao gravar uma janela de aplicativo durante o uso de vrios monitores, o aplicativo pode estar localizado em um monitor secundrio.
Pausar Gravao
Pausar Gravao interrompe o Gravador temporariamente. Para recomear a gravao, clique no boto Iniciar Gravao. Para finalizar a gravao, clique primeiro em Iniciar Gravao e, em seguida, em Parar Gravao.
Parar Gravao
Parar Gravao interrompe o Gravador. Voc ser solicitado a salvar o arquivo de filme. Depois que o arquivo de filme for salvo, ser exibida uma caixa de dilogo de notificao que:
Status do Gravador
exibe a durao do filme, exibe o local do arquivo de filme e fornece a opo de reproduzir o filme imediatamente ou fech-lo.
O filme salvo em formato *.avi, e pode ser reproduzido em Window s Media Player. A caixa Status do Gravador exibe dados especficos da gravao.
Opes do Gravador
Indicador de gravao . Quando o Gravador est gravando, o indicador de gravao fica piscando em vermelho. udio. Se o udio estiver habilitado, um alto-falante mostrado. Se o udio estiver desabilitado, o alto-falante no mostrado. Consulte Opes do Gravador . Cronmetro do filme. O filme exibe o tempo de gravao do Gravador.
Opes do Gravador abre a caixa de dilogo Opes do Gravador .
Page 37
2011 Luidia, Incorporated
Ocultar o Menu do Gravador
O boto Ocultar o Menu do Gravador evita que o menu do Gravador seja gravado em seu vdeo. Selecione o boto Ocultar o Menu do Gravador para esconder o menu. Para reabri-lo, selecione a ferramenta Gravador da paleta de Ferramentas de Interatividade.
Opes do Gravador
A caixa de dilogo Opes do Gravador permite configurar definies de udio, vdeo e de salvamento de arquivo especficas do Gravador.
Seo Vdeo
Descrio
Taxa de Quadros: a taxa de quadros determina quantos instantneos por segundo so realizados da tela. Uma taxa de quadros maior far com que o filme seja mais contnuo durante a reproduo. No entanto, a taxa de quadros maior requer maior quantidade de memria no computador. Configurar a taxa de quadros em um ndice menor pode ajudar a melhorar o desempenho do computador. Taxa de quadros recomendada por memria disponvel :
o o o
100 MB de memria disponvel - Defina a taxa de quadros como 5 quadros/ segundo 250 MB de memria disponvel - Defina a taxa de quadros como 10 quadros/ segundo 500 MB ou mais de memria disponvel - Defina a taxa de quadros como 15 quadros/segundo
possvel determinar a quantidade de memria disponvel abrindo o Gerenciador de Tarefas do Windows, observando a seo Memria Fsica (K) e a memria Disponvel. Divida a memria Disponvel por 1000 para obter o nmero de MBs livres. Taxa de quadros recomendada para o processador: o Pentium IV ou de desempenho semelhante - Defina a taxa de quadros como 5 quadros/segundo o Desempenho inferior ao do Pentium IV - Em muitos casos, uma taxa de quadros de 3 quadros/segundo ser suficiente para um bom desempenho. No entanto, em casos extremos, necessrio definir a taxa de quadros como 1 quadro/segundo.
Desativar acelerao de hardware durante a gravao : em alguns casos, a configurao de acelerao de hardw are para o monitor pode interferir na gravao. Essa caixa de seleo desativa temporariamente a acelerao de hardw are. Observao importante: aps a ativao dessa opo, quando voc inicia e finaliza uma gravao, o monitor ficar em preto durante 1 a 2 segundos. Esse comportamento esperado. Incluir Faixa de udio: Selecione Incluir Faixa de udio se estiver utilizando um microfone para gravar udio. O softw are verifica se h um microfone conectado e seleciona automaticamente esta caixa de seleo, se localizar um microfone. Dispositivo: Permite selecionar o dispositivo. Fonte: Permite selecionar a fonte de udio. Taxa de Sample: Escolha dentre uma faixa de 11,025 kHz a 96,0 kHz. Estero: Marque Estreo para gravar em estreo. Compactao em MP3: Marque Compactao em MP3 para acessar uma faixa de qualidade desde Baixa at Altssima qualidade Salvar aqui por padro: Use o botoProcurar para selecionar o local de salvamento padro do arquivo. Alertar-me antes de gravar se o espao em disco for menor do que: o arquivo final do filme pode ficar muito grande, dependendo da durao da gravao. importante que haja espao suficiente no computador para salvar o arquivo, depois que a gravao est
udio
Salvamento de arquivos
Page 38
2011 Luidia, Incorporated
concluda. Essa opo faz com que uma caixa de dilogo de aviso seja exibida, quando uma quantidade especificada de espao em disco atingida.
Opes de Tipo de Arquivo de Vdeo
Os vdeos podem ser salvos como arquivos do tipo .ebm, .avi, .swf ou .wmv.
.ebm (formato padro eBeam) Opera em Windows atravs do Luidia's Movie Player .avi (Audio Video Interleave Microsoft) .swf (Vdeo Macromedia Flash) .wmv (Arquivo de Vdeo Windows Media) Opera em Mac OS e Windows atravs do Apple QuickTime Player ou Microsoft Windows Media Player Opera em Mac OS e Windows atravs do Adobe Flash Player ou um browser da Web com plug-in Flash instalado Opera em Mac OS e Windows atravs do Microsoft Windows Media Player ou um browser da Web com o plug-in Windows Media Player instalado
Page 39
2011 Luidia, Incorporated
Instantneo
O recurso Instantneo permite capturar a tela atual e salv-la no Scrapbook como imagem de fundo em uma nova pgina ou como um elemento do Scrapbook na pgina atual. 1. Selecione o boto Ferramenta Instantneo. 2. Selecione uma das seguintes opes:
o Capturar tela: Captura toda a rea de trabalho como uma nica imagem. Como
padro, a imagem capturada salva como um plano de fundo em uma nova Pgina do Scrapbook. Para salvar a imagem como um elemento do Scrapbook na pgina atual, marque a caixa de seleo Importar como Objeto.
o Capturar uma seleo: Minimiza o Scrapbook, e o cursor fica em formato de
cruz. Para selecionar uma rea a ser capturada, use a Estilo Interativo para desenhar um retngulo de seleo. 3. Selecione o boto Ir para salvar a imagem no Scrapbook.
Page 40
2011 Luidia, Incorporated
Ferramenta Texto
A Ferramenta Texto permite adicionar uma caixa de texto na Pgina atual.
Modificar atributos de texto atravs da Barra de Ferramentas Editar Texto, que exibida sempre que uma caixa de texto aberta. Os seguintes botes esto disponveis na Barra de Ferramentas Editar Texto:
Seleo da fonte Seleo do tamanho da fonte Aumentar tamanho da fonte Diminuir tamanho da fonte Cor da fonte Cor de preenchimento da caixa de texto Colocar texto em negrito Colocar texto em itlico Sublinhar texto Alinhar esquerda Centralizar Alinhar direita Diminuir recuo Aumentar recuo Marcadores Cor da borda da caixa de texto
Page 41
2011 Luidia, Incorporated
Ferramenta Votar
Utilize a Ferramenta Votar na paleta Ferramenta eBeam com o sistema de votao eBeam Respond RF que permite aos participantes responderem a testes eletrnicos, avaliaes formativas, levantamentos, pesquisas de opinio, jogos, e questes propostas pelo apresentador. Os dados coletados destes teclados numricos so imediatamente transmitidos para a apresentao, dando ao apresentador um melhor entendimento de compreenso. Antes de utilizar a Ferramenta Votar na paleta de Ferramentas do eBeam, certifique-se de que o produto ebeam Respond est completamente configurado. Siga cuidadosamente as instrues a partir das instrues do Guia de Inicializao Rpida do eBeam Respond que veio junto com seu produto. O sistema de resposta de votao do eBeam Respond ativado atravs do software TurningPoint 2008. Para instrues detalhadas sobre com o configurar arquivos de PowerPoint habilitados pelo eBeam Respond (sistema de votao) stem) e tpicos semelhantes, v para seu menu Iniciar>Turning Technologies, LLC > TurningPoint 2008 e consulte os guias de usurio fornecidos para o Office 2003 e 2007. Veja os seguintes tpicos: Controles de Ferramenta Votar Como conduzir uma sesso de votao com o eBeam Respond
Controles de Ferramenta Votar
Os controles da Ferramenta Votar esto descritos na seguinte tabela.
Ferramen Controle Descrio ta Janela de Resposta de Votao A janela de Resposta de Votao contm 2 informaes: Nmero de respostas e feedback.
Nmero de respostas (mostradas como um 5 na imagem esquerda) mostra o nmero de respostas que voc recebeu em relao a questo atual de seu pblico. Se este nmero for mostrado em verde, a votao ainda est aberta para esta questo. Se este nmero for mostrado em vermelho (ver imagem esquerda), ento a votao est encerrada. O Feedback mostra o nmero de membros de seu pblico que pressionaram ? em seu carto de respostas para indicar que eles tm um feedback sobre a questo atual.
Votar Novamente em Questo
Selecione Votar Novamente em Questo para limpar as respostas anteriores e se preparar para aceitar novas respostas do pblico para a questo exibida atualmente. Tanto as respostas originais como as novas respostas so armazenadas no arquivo da sesso TurningPoint 2008. Se a apresentao de slides tiver salvo os dados da sesso de votao anterior, ela poder abrir mostrando a votao encerrada. Para comear uma nova votao, selecione o boto Votar Novamente em Questo.
Inserir Slide
Inserir Slide permite que voc insira um slide em uma apresentao que esteja aberta atualmente para votao. Um menu suspenso aberto permitindo que voc selecione o tipo de slide a ser inserido na apresentao. Voc poder coletar os resultados da votao no slide inserido imediatamente. O boto Alternar Resultados muda os valores exibidos em cada grfico de resultados. Os valores podem ser representados como nmeros ou percentuais. Este boto funciona apenas quando um grfico de resultados exibido. O boto Mostrar/ Ocultar Barra de Exibio abre e fecha a Barra de Exibio do TurningPoint 2008. A Barra de exibio contm as opes disponveis para a Ferramenta Votar e tambm opes adicionais do TurningPoint 2008. Consulte a opo de ajuda do TurningPoint 2008 para mais informaes sobre a Barra de exibio.
Alternar Resultados Mostrar/ Ocultar barra de exibio
Page 42
2011 Luidia, Incorporated
Exibir Monitor de Participant e Exibir Grfico Original Abrir opo de ajuda do TurningPoi nt 2008 Diviso de Dados
O boto Exibir Monitor de Participante abre o Monitor do Participante. Consulte a opo de ajuda do TurningPoint 2008 para mais informaes sobre o monitor de participante. O boto Exibir Grfico Original pode ser utilizado aps a o uso dos botes Alternar Resultados ou Diviso de Dados para restaurar a aparncia do grfico quando o mesmo foi criado. Abre o arquivo de ajuda do TurningPoint 2008.
O boto Diviso de Dados mostra as respostas no grfico para a parte do pblico que escolheu uma certa resposta sobre outra questo. Consulte a opo de ajuda do TurningPoint 2008 para mais informaes sobre diviso de dados.
Page 43
2011 Luidia, Incorporated
Barra de Ferramentas de Anotaes Padro
A barra de ferramentas de anotaes padro aparece somente quando um receptor no detectado. As ferramentas da barra de ferramentas de anotaes padro incluem (da esquerda para a direita):
Marcador A Ferramenta Marcador permite fazer anotaes mo livre na Pgina que est sendo exibida, com uma das quatro cores slidas. A cor pode ser selecionada, a partir da paleta que aparece quando a Ferramenta Marcador selecionada. As marcas tornam-se elementos de anotao. Consulte Elementos do Scrapbook para obter mais informaes. A Ferramenta Realador permite fazer anotaes mo livre na Pgina que est sendo exibida, com uma das quatro cores transparentes. A cor pode ser selecionada, a partir da paleta que aparece quando a Ferramenta Realador selecionada. As marcas tornam-se elementos de anotao. Consulte Elementos do Scrapbook para obter mais informaes. A Ferramenta Borracha permite apagar as anotaes feitas com as ferramentas de anotaes. O tamanho da borracha pode ser selecionado, a partir da paleta que aparece quando a Ferramenta Borracha selecionada. Consulte Elementos do Scrapbook para obter mais informaes. A Ferramenta Zoom permite ajustar o tamanho do modo de exibio da pgina atual. A faixa de valores de zoom de 25-2000%. Ao manter a tecla Shift pressionada, reverte a direo do zoom. A taxa do zoom tambm pode ser selecionado, a partir da lista que aparece quando a Ferramenta Zoom selecionada. A Ferramenta Texto permite adicionar anotaes de texto a uma Pgina usando qualquer fonte, tamanho e cores disponveis em seu computador. A fonte, tamanho e cor podem ser selecionados a partir da paleta que aparece quando a Ferramenta Texto selecionada. A Ferramenta Ponteiro permite que cada participante em uma sesso aponte para os dados em qualquer parte da janela da sesso. O ponteiro de cada participante exibido em uma diferente. A Ferramenta Ponteiro ativada somente durante uma sesso compartilhada. A direo do Ponteiro (direita, esquerda, para cima, para baixo) pode ser selecionada, a partir da paleta que aparece quando a Ferramenta Borracha selecionada. O Ponteiro tambm pode ser ocultado ao selecionar o boto Ocultar Ponteiro na paleta que aparece quando a Ferramenta Ponteiro selecionada. Formas A ferramenta Formas permite o desenho de formas no Scrapbook. O formato, cor e largura da linha podem ser selecionados na paleta que aparece quando a ferramenta Formas selecionada. As marcas se transformam em elementos de Formas. Consulte Elementos do Scrapbook para obter mais informaes. A Ferramenta Seletor permite selecionar um elemento do Scrapbook para mover, girar, redimensionar, agrupar ou copiar. Para selecionar um elemento do Scrapbook, toque no elemento. Depois de selecionado, o elemento mostrar manipuladores. A Ferramenta Selecionar tambm pode ser usada para desenhar um retngulo de vinculao em torno de um grupo de elementos para manipular o grupo inteiro de uma vez. Para obter mais informaes sobre como trabalhar com elementos do Scrapbook, consulte Elementos do Scrapbook.
Realador
Borracha
Zoom
Texto
Apontador
Seletor
Page 44
2011 Luidia, Incorporated
eBeam Home
O software eBeam Education inclui o aplicativo eBeam Home , esse o seu recurso para criar uma rea centralizada para atalhos para os programas e arquivos que voc mais usa. Os seguintes tpicos disponveis para o eBeam Home: Para aprender mais sobre o uso de atalhos, consulte Atalhos eBeam Home.
Iniciar o eBeam Home
possvel iniciar o eBeam Home das seguintes formas:
Clicar no cone do software na pasta do eBeam Education instalada em Arquivos da Aplicao em seu computador. Selecionar eBeam Home a partir do Menu da Barra de Tarefas do eBeam Education.
Tambm possvel criar um atalho para o eBeam Home em sua rea de trabalho e inic iar o aplicativo clicando neste atalho. Observao: Abrir o eBeam Home tambm abrir o eBeam Tool Palette.
Ocultar o eBeam Home
possvel ocultar o eBeam Home das seguintes formas:
Clicar no boto fechar na parte superior de sua janela do eBeam Home. Clicar com o boto direito em qualquer lugar fora de um atalho dentro da janela do eBeam Home e selecionar Fechar o eBeam Home. Selecionar eBeam Home a partir do Menu da Barra de Tarefas do eBeam Education.
Sempre que voc clicar em um atalho no eBeam Home, a janela do eBeam Home ser ocultada e seu aplicativo, arquivo ou pasta ser iniciado. Para ver novam ente a janela do eBeam Home ser necessrio reinici-lo.
Page 45
2011 Luidia, Incorporated
eBeam Home Shortcuts
Atalhos eBeam Home
H nove atalhos padres includos no eBeam Home. possvel customizar estes atalhos a qualquer momento, at 25 atalhos. Se houver diversos usurios em seu computador, estes atalhos sero salvos por conta de usurio. Os seguintes atalhos para tpicos esto disponveis com o eBeam Home:
Adicionar um atalho Remover um atalho Renomear um atalho Reorganizar atalhos Atalhos quebrados Restaurar atalhos Restaurar atalhos padres
Adicionar um atalho
Voc pode adicionar um atalho sua janela do eBeam Home usando o boto Adicionar Atalho, ou arrastando seu atalho. Para usar o boto Adicionar Atalho: 1. Clique no boto Adicionar Atalho na parte inferior esquerda da janela do eBeam Home e selecione Adicionar Hiperlink ou Adicionar Atalho. ionado e clique em OK. 2. Se for selecionado hiperlink, digite ou cole o hiperlink a ser adic Se for selecionado atalho, navegue at o atalho a ser adicionado e clique em OK. Para arrastar o atalho: 1. Encontre o arquivo, pasta ou pgina web a ser adicionado como atalho. eam Homee solte o 2. Clique e arraste o arquivo, pasta ou pgina web para a janela do eB cursos em qualque lugar dentro desta janela. Observao: Se voc j tem 25 atalhos e tentar adicionar outro, sr exibida uma caixa de dilogo com um erro. Clique em OK para sai da caixa de dilogo e remova um atalho antes de tentar adicionar outro.
Remover um atalho
possvel remover um atalho de sua janela do eBeam Home das seguintes formas: Clicar no atalho com o boto direito 1. Clique com o boto direito sobre o atalho em sua janela do eBeam Home e selecione Remover Atalho. 2. Na caixa de dilogo que exibida, selecione Sim. Passar o ponteiro do mouse sobre o atalho 1. Passe o ponteiro do mouse sobre o atalho em sua janela do eBeam Home e ser exibido Remover cone . Clique neste cone. 2. Na caixa de dilogo que exibida, selecione Sim.
Renomear um atalho
Page 46
2011 Luidia, Incorporated
possvel renomear um atalho a qualquer momento. Para renomear um atalho:
Clique com o boto direito e selecione Renomear. D um clique no texto do atalho.
O testo do atalho se transforma em um campo editvel. Informe o novo nome do atalho e clique fora do campo do texto ou pressione Enter.
Reorganizar atalhos
possvel reorganizar os atalhos em sua janela do eBeam Home a qualquer momento. Para reorganizar os atalhos: 1. Clique e mantenha o ponteiro sobre um atalho 2. Arraste o ponteiro para o novo local e solte.
Atalhos quebrados
Se os arquivos, pastas ou aplicaes aos quais os links de um atalho do eBeam Home esto ligados forem removidos, renomeados ou apagados, ter sido criado um atalho quebrado. Clicar em um atalho quebrado exibir uma caixa de dilogo de erro. A partir desta caixa de dilogo possvel procurar pelo arquivo, pasta ou aplicao m ovida ou renomeada e criar um novo cone.
Restaurar atalhos
Se for substitudo um arquivo, pasta ou aplicao que esteja ligado a um atalho da janela do eBeam Home sem que o nome deste atalho ou do arquivo seja alterado, o link quebrado ser restaurado e seu atalho funcionar novamente.
Restaurar atalhos padres
Se quiser restaurar a janela eBeam Home ao seu conjunto padro de atalhos, clique com o boto direito em qualquer lugar dentro da janela do eBeam Home e fora de um atalho e selecionar Restaurar Atalhos Padres. Na caixa de dilogo exibida, selecione quais atalhos padres gostaria de restaurar. possvel selecionar entre: Todos os atalhos Apeanas os atalhos que foram removidos Cancelar Aps fazer sua escolha, a caixa de dilogo desaparecer.
Page 47
2011 Luidia, Incorporated
eBeam Scrapbook
Menu Sesses
Menu Arquivo
Menu Editar
Menu Exibir
Menu Pgina
Menu Sesses
Menu Ajuda
Page 48
2011 Luidia, Incorporated
Menu Arquivo
As opes do Menu Arquivo esto descritas abaixo:
Novo Novo cria um novo arquivo de sesso do Scrapbook depois qualquer outra sesso aberta anteriormente tenha sido fechada. Para criar um novo arquivo de sesso do Scrapbook:
1. 2.
Escolha Arquivo > Novo , ou pressione Ctrl+N. Se houver uma sesso aberta ao escolher Novo, o Scrapbook avisar para salvar a sesso atual. Selecione Sim para salvar a sesso, No para fechar sem salvar ou Cancelar para permanecer na sesso atual.
Uma nova sesso criada toda vez que o Scrapbook aberto. Abrir... Abrir permite abrir um arquivo (*.esb) do Scrapbook e um arquivo (*.wbd) do eBeam. Para abrir um arquivo do Scrapbook:
1. 2. 3.
Importar/Mesclar
Escolha Arquivo > Abrir, ou pressione Ctrl+O. Ser exibida a caixa de dilogo padro Abrir Arquivo. Localize o arquivo *.esb e selecione-o. Selecione OK.
Importar/Mesclar permite:
Importar um arquivo do Excel, PowerPoint ou do Word para o plano de fundo da pgina selecionada atualmente, ou Mesclar um arquivo existente do Scrapbook (*.esb) ou do Capture (*.wbd) ao arquivo aberto atualmente.
Observao: Importar/Mesclar fica desativado durante uma sesso compartilhada. Salvar Salvar permite salvar um arquivo (*.esb) do Scrapbook. Para salvar um arquivo do Scrapbook:
1. 2.
Escolha Arquivo > Salvar, ou pressione Ctrl+S. Se o arquivo foi salvo anteriormente, ser salvo novamente usando-se o nome existente. Se a sesso estiver sendo salva pela primeira vez, a caixa de dilogo padro Salvar como ser exibida.
Salvar Como...
Salvar Como permite salvar um novo arquivo (*.esb) do Scrapbook ou salvar um arquivo existente de sesso do Scrapbook com um novo nome. Para salvar um arquivo do Scrapbook:
1. 2. 3. 4. 5.
Escolha Arquivo > Salvar Como. Ser exibida a caixa de dilogo padro Salvar Como do Windows. Digite o nome da sesso e selecione o local da pasta. O local padro da pasta Meus Documentos em Meu Scrapbook. Selecione o tipo de arquivo. Selecione o Intervalo de Pginas a ser salvo marcando o boto de opo Intervalo da Pgina localizado na parte inferior da caixa de dilogo Salvar Como:
o o o
Todas - O intervalo padro Todas as Pginas. Tambm a nica opo disponvel quando o arquivo do Scrapbook tem apenas uma pgina. Seleo - Salva somente as pginas selecionadas. possvel selecionar vrias Pginas clicando-se em cada Miniatura com a tecla Ctrl pressionada. Pginas - Permite selecionar um intervalo de pginas a serem salvas.
Observao: Se o arquivo no foi salvo anteriormente, as pginas no selecionadas sero perdidas se voc usar as opes Seleo ou Pginas, e sero salvas como *.esb ou *.wbd.
6.
Selecione OK.
Page 49
2011 Luidia, Incorporated
Salvar Como Pgina da Web...
Salvar Como Pgina da Web permite salvar um arquivo (*.esb) de sesso do Scrapbook no formato HTML para ser usada na Internet/Intranet, como uma pgina da web. Para salvar um arquivo do Scrapbook no formato HTML:
1. 2. 3.
Escolha Arquivo > Salvar Como Pgina da Web... A caixa de dilogo Salvar Como ser exibida. Digite o nome da sesso e selecione o local da pasta. O local padro da pasta Meus Documentos em Meu Scrapbook. Selecione o Intervalo de Pginas a ser salvo marcando o boto de opo Intervalo da Pgina localizado na parte inferior da caixa de dilogo Salvar Como:
o o o
4.
Armazenar Sesso
Todas - O intervalo padro Todas as Pginas. Tambm a nica opo disponvel quando o arquivo do Scrapbook tem apenas uma pgina. Seleo - Salva somente as pginas selecionadas. possvel selecionar vrias Pginas clicando-se em cada Miniatura com a tecla Ctrl pressionada. Pginas - Permite selecionar um intervalo de pginas a serem salvas.
Selecione Salvar.
Armazenar Sesso permite armazenar o arquivo de uma sesso do Scrapbook em um servidor eBeam. Consulte Armazenar uma Sesso para obter mais informaes.
Recuperar Sesso
Recuperar Sesso permite recuperar um arquivo armazenado de uma sesso do Scrapbook, a partir de um servidor eBeam. Consulte Recuperar Sesso para obter mais informaes.
Configurar Pgina...
Configurar Pgina abre a caixa de dilogo Configurar Pgina. A caixa de dilogo Configurar Pgina permite escolher informaes sobre o cabealho e o rodap de uma pgina impressa do Scrapbook e permite adicionar uma borda na pgina impressa. Configurar Impresso abre a caixa de dilogo padro Configurar Impresso do Windows. A caixa de dilogo Configurar Impresso permite selecionar todas as configuraes de impressora desejadas, incluindo as orientaes de retrato ou paisagem e a fonte de papel. Imprimir Pgina imprime na impressora padro do Windows somente a Pgina selecionada/exibida. Imprimir abre a caixa de dilogo padro Imprimir do Windows. Essa caixa de dilogo permite selecionar um intervalo de pginas e o nmero de cpias a serem impressas. As configuraes padro esto definidas para imprimir todas as pginas do arquivo e imprimir uma cpia. Para imprimir o arquivo do Scrapbook: Escolha Arquivo > Imprimir, ou pressione Ctrl+P.
Configurar Impresso...
Imprimir Pgina Imprimir...
Enviar...
Enviar permite enviar um arquivo (*.esb) de sesso do Scrapbook como um anexo por intermdio de qualquer sistema de email compatvel com a Interface MAPI, como o Microsoft Exchange. Para enviar um arquivo de sesso do Scrapbook por email:
1. 2. 3.
Escolha Arquivo > Enviar para abrir a caixa de dilogo Enviar. Selecione o formato do arquivo e o intervalo de pginas na caixa de dilogo Enviar. Selecione OK.
O Scrapbook abrir uma mensagem de email sem ttulo em seu programa de email compatvel com a Interface MAPI com o arquivo como um anexo. Use o seu catlogo de endereos para colocar os nomes dos destinatrios e enviar o email como voc faria normalmente. possvel salvar uma sesso do Scrapbook em qualquer formato de arquivo (exceto HTML) que seja compatvel com um anexo de email. A opo de formato HTML no est disponvel para ser enviada. Enviar para Kindle... Enviar para Kindle permite enviar um arquivo (*.esb) de sesso do Scrapbook como um anexo por intermdio de qualquer sistema de email compatvel com a Interface MAPI, como o Microsoft Exchange.
Page 50
2011 Luidia, Incorporated
Para enviar um arquivo de sesso do Scrapbook por email:
1. 2. 3. 4.
Escolha Arquivo > Enviar para Kindle para abrir a caixa de dilogo Enviar para Kindle. Selecione o formato do arquivo e o intervalo de pginas na caixa de dilogo Enviar para Kindle. Insira o endereo de e-mail do seu Kindle. Selecione OK.
O Scrapbook abrir uma mensagem de email sem ttulo em seu programa de email compatvel com a Interface MAPI com o arquivo como um anexo. Use o seu catlogo de endereos para colocar os nomes dos destinatrios e enviar o email como voc faria normalmente. Sair Sair fecha o Scrapbook do eBeam, mas no fecha as Ferramentas de Interatividade. Consulte o Menu da Barra de Tarefas do eBeam Education para obter mais informaes. Se o arquivo do Scrapbook no foi salvo, voc ser solicitado a salv-lo antes que o Scrapbook seja fechado.
Page 51
2011 Luidia, Incorporated
Menu Editar
As opes do Menu Editar esto descritas abaixo:
Desfazer Desfazer apaga a ltima alterao na pgina do Scrapbook. possvel utilizar esse comando vrias vezes at que todas as alteraes notaes tenham sido desfeitas. Para Desfazer:
Refazer
Escolha Editar > Desfazer, ou Selecione o boto Desfazer na Barra de Ferramentas do Scrapbook, ou Pressione Ctrl+Z.
Refazer permite refazer a ltima alterao desfeita, contanto que a Ferramenta Desfazer tenha sido usada anteriormente. Se voc usou Desfazer vrias vezes, possvel refazer as alteraes de volta ao comeo da srie. A opo Refazer ficar desativada durante uma nova anotao. Para Refazer:
Recortar
Escolha Editar > Refazer, ou Selecione o boto Refazer na Barra de Ferramentas do Scrapbook, ou Pressione Ctrl+Y.
Recortar usado para recortar elementos individuais ou agrupados do Scrapbook de uma Pgina do Scrapbook que possa ento ser colada em uma Pgina do Scrapbook ou em outros aplicativos, e tambm com a Ferramenta Texto para recortar e colar textos dentro das caixas de textos ativas. Para recortar um elemento de uma Pgina do Scrapbook:
1. 2. 3.
Use a Ferramenta Selecionar para definir um elemento a ser copiado. Escolha Recortar > Recortar, ou pressione Ctrl+X.
Cole em outra Pgina do Scrapbook, ou abra outro aplicativo, como o MS Word ou MS Paint e cole. Para recortar um texto da caixa de texto:
1. 2.
Copiar
Realce o texto na caixa de texto. Escolha Editar > Recortar, ou pressione Ctrl+X.
Copiar permite copiar elementos do Scrapbook da Pgina do Scrapbook em outras pginas ou outros aplicativos. Para copiar um elemento de uma Pgina do Scrapbook:
1. 2. 3.
Use a Ferramenta Selecionar para definir um elemento a ser copiado. Escolha Editar > Copiar, ou pressione Ctrl+C. Cole em outra Pgina do Scrapbook, ou abra outro aplicativo, como o MS Word ou MS Paint e cole.
Para copiar um texto da caixa de texto:
1. 2.
Realce o texto na caixa de texto. Escolha Editar > Copiar, ou pressione Ctrl+C.
Observaes:
Colar
possvel copiar um elemento de uma Pgina do Scrapbook para outra arrastando o elemento em uma miniatura.
Colar usado para colar elementos do Scrapbook em uma Pgina do Scrapbook a partir de outra Pgina do Scrapbook ou da rea de transferncia do seu computador. Tambm usado com a Ferramenta Texto para recortar e colar texto entre caixas de texto ativas do Scrapbook. Para colar um elemento:
1. 2. 3.
Copie o elemento de outra Pgina do Scrapbook, outra Galeria de Imagens ou de um arquivo de imagem externo. Selecione a Pgina do Scrapbook ou a Miniatura. Escolha Editar > Colar, ou pressione Ctrl+V.
Page 52
2011 Luidia, Incorporated
Para colar texto entre caixas ativas do Scrapbook:
1. 2. 3.
Copie o texto de outra caixa de texto do Scrapbook. Abra uma nova caixa de texto. Selecione Editar > Colar, ou pressione Ctrl + V.
Observao: O texto copiado de outros aplicativos ser colado no Scrapbook como um elemento de imagem. Selecionar Tudo Selecionar Tudo permite selecionar todos os elementos do Scrapbook em um Pgina em um nico grupo. Todos os elementos podem ser manipulados como se fossem um s elemento, mas no so agrupados. Para selecionar tudo:
Duplicar
Selecione Editar > Selecionar Tudo, ou pressione Ctrl+A.
Duplica o(s) elemento(s) individual(is) ou agrupado(s) selecionado(s). Para duplicar um elemento:
1. 2.
Excluir
Use a Ferramenta Selecionar para selecionar o elemento. Selecione Editar > Duplicar, ou pressioneCtrl+D.
Exclui o elemento selecionado. Para excluir um elemento:
1. 2.
Ordenar
Use a Ferramenta Selecionarpara selecionar o elemento. Selecione Editar > Excluir , ou selecione o boto Excluir Objeto .
Ordenar permite alterar a ordem Z dos elementos na sua Pgina do Scrapbook. Consulte Mover um elemento para trs e para frente. Consulte Selecionar elementos individualmente ou agrupados.
Agrupar
Agrupar usado para juntar uma seleo de elementos, de modo que eles possam ser manipulados como um nico elemento. Consulte Agrupar e desagrupar elementos para obter mais informaes. As opes de agrupamento so:
Agrupar: Junta uma seleo de elementos para que possam ser manipulados como um nico elemento.
Desagrupar: Libera elementos agrupados para que possam ser manipulados individualmente. Consulte Selecionar elementos individualmente ou agrupados para maiores informaes sobre como selecionar elementos. Alinhamento O menu Alinhamento permite o acesso ao sub-menu com as opes Alinhamento e Distribuio. O alinhamento usado para alinhar elementos selecionados do Scrapbook com relao a eles mesmos. A distribuio usada para distribuir os elementos do Scrapbook a distncias iguais entre si. Todas as opes de alinhamento tambm podem ser selec ionadas com um clique do boto direito do mouse (Pressione o boto Menu no seu Estilo Interativo) sobre o menu Alinhamento. Consulte Alinhar e distribuir elementos. Orientao A Orientao usada para alterar a rotao ou orientao dos elementos individuais ou agrupados do Scrapbook sem mover o elemento. Para configurar a orientao de um ou mais elementos do Scrapbook: 1. Use a Ferramenta Selecionar para selecionar o(s) elemento(s). 2. Selecione a opo de orientao no menu Editar > Orientao. As opes so:
Opes...
Girar para a Direita: Gira o elemento em 90 graus no sentido horrio. Girar para a Esquerda: Gira o elemento em 90 graus no sentido anti-horrio. Inverter Verticalmente: Inverte o elemento na vertical. Inverter Horizontalmente: Inverte o elemento na horizontal.
Voltar ao Alterar o objeto selecionado de volta ao tamanho que estava quando foi trazido para o aplicativo. Tamanho Original Consulte Ferramenta Selecionar para obter informaes sobre como selecionar um objeto. Opes abre a caixa de dilogo Opes do Scrapbook.
Page 53
2011 Luidia, Incorporated
Page 54
2011 Luidia, Incorporated
Menu Exibir
As opes do Menu Exibir esto descritas abaixo:
Normal (Exibir Pgina e O recurso Normal permite alternar o modo de exibio entre Pgina e Miniaturas. Para Miniaturas) alternar para o modo de Exibio de Pgina e Miniaturas, siga o procedimento abaixo:
Miniaturas
Escolha Exibir > Normal, ou Pressione Ctrl+1, ou Selecione o boto Exibir Pgina e Miniaturas (Normal) na Barra de Ferramentas do Scrapbook.
O recurso Miniaturas permite alternar para o modo de Exibio de Miniaturas. Para alternar para o modo de Exibio de Miniaturas, siga o procedimento abaixo:
Pgina
Escolha Exibir > Miniaturas, ou Pressione Ctrl+2, ou Selecione o boto Exibir Miniaturas na Barra de Ferramentas do Scrapbook.
O recurso Pgina permite alternar para o modo de Exibio de Miniaturas. Para alternar para o modo de Exibio de Miniaturas, siga o procedimento abaixo:
Gallery
Escolha Exibir > Pgina, ou Pressione Ctrl+3, ou Selecione o boto Exibir Pgina na Barra de Ferramentas do Scrapbook.
O recurso Galeria abre a Galeria Clip-Art Integrada do Scrapbook. Para abrir a Galeria:
Escolha Exibir > Galeria , ou Pressione Ctrl+4, ou Selecione o botoGaleria na Barra de Ferramentas do Scrapbook .
Este recurso poder ser usado para adicionar grficos da biblioteca de clip-art s suas apresentaes. Suas prprias pastas tambm podero ser adicionadas galeria. Consulte Galeria, Elementos do Scrapbook , e Imagens de Fundo para maiores informaes sobre como usar as imagens. Exibio de Tela Inteira O recurso de Exibio de Tela Inteira maximiza a Pgina atual at preencher a tela inteira. Para maximizar para tela inteira:
Usar Folha de Rosto
Escolha Exibir > Tela Inteira, ou Selecione o boto Tela Inteira na Barra de Ferramentas do Scrapbook.
Para retornar ao tamanho de tela normal: Clique com o boto direito do mouse na tela (pressione o Boto Menu, na Estilo Interativo) e selecione Desativar Tela Inteira no menu que exibido, ou Selecione o boto Tela Inteira na Barra de Ferramentas do Scrapbook.
O recurso Usar Folha de Rosto parecido com a sombra de uma janela que permite cobrir parte da pgina. Voc pode redimensionar a folha durante uma apresentao, bem como definir sua orientao e transparncia. Consulte Folha de Rosto para obter mais informaes.
Destaque
O recurso Destaque til para chamar a ateno para uma regio especfica da rea de trabalho. Consulte Destaque para obter mais informaes. eBeam Focus Viewer inicia o visualizador da eBeam Focus Document Camera. O recurso Participantes abre a janela Participantes que mostra quem est participando de uma sesso compartilhada do Scrapbook. Para abrir a janela Participantes:
eBeam Focus Viewer Participantes
Page 55
2011 Luidia, Incorporated
Pgina Mestra
Escolha Exibir > Participantes, ou Pressione Ctrl+4, ou Selecione o boto Exibir Participantes na Barra de Ferramentas do Scrapbook.
O recurso Pgina Mestra abre a pgina mestra. Todas as alteraes feitas na pgina mestra so mostradas como uma imagem de fundo em todas as pginas do Scrapbook, exceto as que contm suas prprias imagens de fundo. Abra a Pgina Mestra selecionando Exibir > Pgina Mestra, ou pressione Ctrl+6.
Camadas
O recurso Camadas pode ser usado para adicionar contedo a uma pgina do Scrapbook (de modo particular ou compartilhado), que pode ser oculto ou mostrado. Abra a Camadas selecionando Exibir > Camadas, ou pressione Ctrl+7.
Barra de Ferramentas (Mostrar/Ocultar Barra de Ferramentas)
Ao escolher a opo de menu Barra de Ferramentas, ser exibido um submenu com as trs opes a seguir:
Ferramentas de Interatividade: Escolha esse menu para mostrar ou ocultar as Ferramentas de Interatividade do Scrapbook. Reproduzir: Escolha esse menu para mostrar ou ocultar a Barra de Ferramentas de Reproduo. Barra de Status: Escolha esse menu para mostrar ou ocultar a Barra de Status do Scrapbook.
Nvel de Zoom
O recurso Nvel de Zoom permite aumentar ou diminuir o zoom na Pgina exibida. Ao escolher a opo de menu Nvel de Zoom, ser exibido um submenu com as seguintes opes de zoom: 500%, 300%, 200%, 100%, 50% e 25%. A Pgina permanecer com o zoom selecionado at que uma nova taxa de zoom seja selecionada.
Mais Zoom
O recurso Mais Zoom permite aumentar o zoom na Pgina exibida. Para aumentar o zoom em uma Pgina:
Menos Zoom
Escolha Exibir > Mais Zoom, ou Pressione Ctrl+Nm +
O recurso Menos Zoom permite diminuir o zoom na Pgina exibida. Para diminuir o zoom em uma Pgina:
Ajustar Pgina Tamanho Real
Escolha Exibir > Menos Zoom, ou Pressione Ctrl+Nm -
O recurso Ajustar Pgina compacta ou expande a Pgina para se ajustar rea de exibio da Pgina. Ela tambm pode ser selecionada, ao pressionar Ctrl+0. O recurso Tamanho Real aplica um zoom de 100% na Pgina.
Page 56
2011 Luidia, Incorporated
Folha de Rosto
A Folha de Rosto do Scrapbook til para ocultar o contedo da pgina e para exibi-lo gradualmente durante uma lio ou sesso.
Para iniciar a Folha de Rosto, selecione Exibir > Usar Folha de Rosto. Agora possvel controlar a forma de exibio do contedo da pgina do Scrapbook e personalizar a Folha de Rosto. Quando a Folha de Rosto estiver visvel, a rea da Pgina do Scrapbook ficar levemente apagada; as Miniaturas no sero afetadas. possvel descobrir mais partes de qualquer Pgina clicando na rea coberta e arrastando. Isso afetar somente a Pgina sendo exibida.
A folha de rosto sempre cobre uma pgina por completo at que uma seo da pgina seja descoberta. A opes de Folha de Rosto (Transparncia e Rotao) que voc definir tero efeito em todas as Pginas.
possvel interagir normalmente com o Scrapbook na rea clareada. As marcaes que comeam na rea clareada continuaro na rea coberta. A Folha de Rosto tem os seguintes menus de controles.
Opes
Transparncia: Essa opo permite selecionar o quo escura ficar a rea levemente apagada.
o o o o o
Sair (X)
30% - o mais claro 20% - mais claro 10% - claro 0% - completamente opaco
Girar: Essa opo permite girar a folha de rosto de modo a expor diferentes reas da tela. o Sentido Horrio em 90 graus. Sentido Anti-horrio em 90 graus.
Fecha o recurso Folha de Rosto.
Page 57
2011 Luidia, Incorporated
Pgina Mestra
A Pgina Mestra usada para criar um modelo de plano de fundo para todas as pginas na sesso do Scrapbook, exceto para as pginas que contm suas prprias imagens de fundo. Abra a Pgina Mestra selecionando Exibir > Pgina Mestra no Scrapbook. A Pgina Mestra ser aberta pela primeira vez como uma pgina em branco. Quaisquer alteraes feitas na Pgina Mestra, como imagens de fundo, adicionando-se camadas, fazendo-se anotaes na pgina ou adicionando-se elementos do Scrapbook so refletidas como plano de fundo em todas as pginas na sesso do Scrapbook, exceto as pginas que contm suas prprias imagens de fundo. Contedo da Pgina Mestra: ser definido como o plano de fundo em todas as novas pginas. no substituir o plano de fundo em pginas existentes que j contenham imagens de fundo. substituir o plano de fundo em pginas existentes que tenham contedo, mas no tenham imagens de fundo. Para limpar a Pgina Mestra, remova todas as imagens de fundo usando Imagens de Fundo, e use o boto Limpar Pgina, na Barra de Ferramentas da Pgina Mestra, para limpar todos os elementos.
Boto Fechar Pgina Mestra
Fechar Pgina Mestra fecha a Pgina Mestra e volta para as pginas normais de anotao do Scrapbook.
Page 58
2011 Luidia, Incorporated
Camadas
O tpico a seguir descreve as Camadas e explica como us-las em uma sesso do Scrapbook.
O que so Camadas? Como usar Camadas
O que so Camadas?
Cada pgina do Scrapbook composta de camadas, que podem ser mostradas ou ocultadas a qualquer momento. A ordem dessas camadas a seguinte:
Camada de Plano de Fundo da Pgina: o plano de fundo da pgina pode ser definido com o uso das Imagens de Fundo para a exibio de uma imagem, um modelo de grade ou linhas horizontais, e/ou pode ser definido em uma cor de plano de fundo especfica. O plano de fundo da pgina no pode ser modificado pelas ferramentas de anotao. Camadas de Anotao: as camadas de anotao so camadas transparentes empilhadas na parte superior da camada do Plano de Fundo da Pgina. Essas camadas contm elementos do Scrapbook. Qualquer pgina do Scrapbook pode ter vrias cam adas de anotao. Quando voc adiciona uma nova camada, ela empilhada na parte superior das camadas existentes. Isso significa que as anotaes so exibidas com camada mais recente na parte mais superior. Os trs tipos de camadas de anotao encontrados em cada pgina do Scrapbook so:
o Camada Padro: a camada de anotao padro na pgina do Scrapbook. Essa
camada est sempre presente em qualquer pgina do Scrapbook e no pode ser excluda.
o Camadas de Usurio 1 - 18: possvel adicionar at 18 camadas adicionais a
uma pgina do Scrapbook. A Camada Padro e as Camadas de Usurio so sempre compartilhadas com participantes remotos durante uma sesso compartilhada.
o Camada Particular: a camada de nvel mais superior a Camada Particular. Essa
camada mostrada no computador local e nunca compartilhada em uma sesso compartilhada. O propsito da camada particular fornecer ao usurio local um espao de trabalho particular em uma sesso do Scrapbook. Observao: as camadas particulares ficam ocultas quando uma sesso compartilhada est sincronizada (consulte Ferramentas do Host da Sesso). Todas as camadas de anotao podem ser bloqueadas e/ou mostradas/ocultadas. Consulte Como usar Camadas para obter mais informaes.
Como usar Camadas
Ative as camadas selecionando Camadas no Menu Exibir. Essa ao abre a caixa de dilogo Camadas, que permite selecionar, adicionar, excluir e mover camadas para uma pgina do Scrapbook.
Page 59
2011 Luidia, Incorporated
Barra de ttulo das camadas A barra de ttulo da caixa de dilogo Camadas indica em qual pgina do Scrapbook voc est trabalhando atualmente. A caixa de dilogo Camadas mostra as camadas para a pgina selecionada no momento.
Ferramentas de Camadas
Adicionar Camada Adicionar Camada adiciona uma nova camada em branco pgina do Scrapbook atualmente selecionada. A nova camada sempre adicionada como a camada mais superior (sob a camada de usurio). A nova camada sempre adicionada como visvel e desbloqueada. Excluir Camada faz com que a camada selecionada seja excluda. No possvel excluir as camadas Particular ou Padro. Mover Camada para Cima faz com que a camada seja movida um nvel acima, na lista de Camadas. O nvel mais superior para o qual uma camada pode ser movida diretamente abaixo da camada Particular. As camadas Particular e Padro no podem ser movidas. Mover Camada para Baixo faz com que a camada seja movida um nvel abaixo na lista de Camadas. O nvel mais baixo que uma camada pode ser movida diretamente acima da camada Padro. As camadas Particular e Padro no podem ser movidas.
Excluir Camada
Mover Camada para Cima
Mover Camada para Baixo
Camadas - Lista de Camadas Cada camada tem as suas prprias configuraes. Essas configuraes so descritas na tabela abaixo.
Mostrar/Ocultar Mostrar/Ocultar torna a camada visvel/invisvel. Quando o olho mostrado na caixa, a camada est visvel na pgina. Se a caixa estiver vazia, a camada est invisvel. Bloquear Camada protege a camada de quaisquer novas anotaes. Quando o cadeado mostrado na caixa, a camada est bloqueada. Se a caixa estiver vazia, possvel adicionar elementos do Scrapbook camada.
Bloquear Camada
Page 60
2011 Luidia, Incorporated
Reproduo
A Barra de Ferramentas de Reproduo pode ser aberta escolhendo Exibir > Barra de Ferramentas > Reproduzir. Essa ferramenta permite reproduzir a sesso como um filme. Desse modo, a sesso pode ser reproduzida, linha por linha e em vrias velocidades. A reproduo pode ficar restrita Pgina atual ou se estender a todas as Pginas. As ferramentas de Reproduo a seguir esto disponveis na Barra de Ferramentas de Reproduo.
Ir para o Incio Controle Deslizante Vai para o incio da sesso do Scrapbook (se 'Todas as Pginas' estiver marcado) ou para o incio da Pgina selecionada. Permite percorrer a sesso para frente e para trs usando a Estilo Interativo ou o mouse para arrastar a barra deslizante na linha deslizante, ou para ir imediatamente a um ponto especfico na sesso ao arrastar a barra deslizante para um local na linha deslizante. Reproduz a sesso inteira do Scrapbook (se 'Todas as Pginas' estiver marcado) ou a Pgina selecionada do incio ao fim. Durante a reproduo, o boto Reproduzir alterado para "Parar", o que permite parar a reproduo. Vai para o final da sesso do Scrapbook (se 'Todas as Pginas' estiver marcado) ou para o incio da Pgina selecionada. Define o nmero de pginas reproduzidas. Se 'Todas as Pginas' estiver marcado, a sesso inteira ser reproduzida ao selecionar Reproduzir. Se "Todas as Pginas" no estiver marcado, somente a pgina exibida no momento ser reproduzida. Tambm possvel definir essa opo em Pgina > Reproduzir. Opo para fazer loop (reproduo contnua) na sesso inteira do Scrapbook (se 'Todas as Pginas' estiver marcado) ou na pgina selecionada. Tambm possvel definir essa opo em Pgina > Reproduzir. Define a velocidade na qual a sesso reproduzida. A menor velocidade de 0,5x; a maior de 8,0x. Tambm possvel definir essa opo em Pgina > Reproduzir
Reproduzir
Ir para o Final
Todas as Pginas
Loop
Velocidade da Reproduo
Observao: A Reproduo ativada somente quando Exibio de Pgina e Miniaturas ou Exibio de Pgina estiverem selecionados.
Page 61
2011 Luidia, Incorporated
Destaque
O recurso Destaque til para chamar a ateno de um ponto especfico da rea de trabalho. Para iniciar o recurso Destaque, selecione o item Destacar no menu da Barra de Tarefas do eBeam Education.
Voc poder realar um ponto especfico da rea de trabalho e usar o menu Opes de Destaque para personalizar o destaque.
possvel mover o destaque para qualquer lugar na tela, modificar sua forma e ajustar sua transparncia.
Para mover o destaque, clique na rea levemente apagada e, em seguida, arraste-o. Ao clicar no destaque, possvel interagir normalmente com os itens da rea de trabalho na rea do destaque. O recurso Destaque tem os seguintes menus de controles.
Opes As opes de Destaque que voc definir permanecero ativadas at que sejam redefinidas.
Transparncia: Essa opo permite selecionar o quo escura ficar a rea levemente apagada ao redor do destaque.
o o o o o o o
Sair (X)
0% - completamente opaco 10% - claro 20% - mais claro 30% - o mais claro
Forma do Destaque: Essa opo permite selecionar a forma do destaque. o Circular Quadrado Tamanho do Destaque: Essa opo permite selecionar o tamanho do destaque. o Pequeno Normal Grande
Fecha o recurso Destaque.
Page 62
2011 Luidia, Incorporated
Menu Pgina
As opes do Menu Pgina esto descritas abaixo:
Nova Nova cria uma nova Pgina em branco na sesso do Scrapbook. Para criar uma nova Pgina:
Limpar
Escolha Pgina > Nova, ou Selecione o boto Nova Pgina na Barra de Ferramentas do Scrapbook.
A nova Pgina inserida logo aps a pgina exibida/selecionada. Limpar limpa todas as anotaes da pgina exibida/selecionada. Para limpar uma Pgina, selecione a Pgina a ser limpa e:
Duplicar
Escolha Pgina > Limpar, ou Selecione o boto Limpar Pgina Barra de Ferramentas do Scrapbook.
Duplicar cria uma cpia da pgina exibida/selecionada e torna a cpia a pgina exibida/selecionada. Para duplicar uma Pgina:
1. 2.
Selecione a Pgina a ser duplicada. Escolha Pgina > Duplicar, ou selecione o boto Duplicar Pgina na Barra de Ferramentas do Scrapbook.
A Pgina duplicada inserida logo aps a pgina exibida/selecionada. Excluir Excluir exclui a pgina exibida/selecionada. Para excluir uma Pgina:
1. 2.
Excluir Todas Prxima Pgina/Pgina Anterior
Selecione a Pgina a ser excluda. Escolha Pgina > Excluir, ou selecione o boto Excluir Pgina na Barra de Ferramentas do Scrapbook.
Excluir Todas exclui todas as pginas da sesso do Scrapbook. Todos os dados sero perdidos. Prxima Pgina avana para a prxima pgina na sesso do Scrapbook. Essa opo estar disponvel somente quando a ltima pgina da sesso no estiver exibida/selecionada. Para selecionar a Prxima Pgina:
Escolha Pgina > Prxima Pgina, ou Selecione o boto Prxima Pgina na Barra de Ferramentas do Scrapbook, ou Pressione a tecla PgDn no teclado.
Pgina Anterior volta para a pgina anterior na sesso do Scrapbook. Essa opo estar disponvel somente quando a primeira pgina da sesso no estiver exibida/selecionada. Para selecionar a Pgina Anterior:
Ir para Pgina...
Escolha Pgina > Pgina Anterior, ou Selecione o boto Pgina Anterior na Barra de Ferramentas do Scrapbook, ou Pressione a tecla PgUp no teclado.
Ir para Pgina permite selecionar a Pgina a ser exibida ao digitar um nmero de pgina. Para ir para uma Pgina:
1. 2. 3.
Escolha Pgina > Ir para Pgina para abrir a caixa de dilogo Ir para Pgina. Selecione a pgina usando as teclas de setas para cima e para baixo ou digite o nmero da pgina na caixa de texto. Selecione OK.
Page 63
2011 Luidia, Incorporated
Ou: Use as ferramentas de Seleo de Pgina na Barra de Ferramentas do Scrapbook. Barra de Ferramentas do Scrapbook. Reproduzir Adicionar Hiperlink... Consulte Reproduzir para obter mais informaes. Adicionar Hiperlink permite adicionar um hiperlink a um elemento do Scrapbook. Consulte Elementos com hiperlink e Elementos do Scrapbook para obter mais informaes. Adicionar Imagem... Adicionar Imagem permite importar um arquivo de imagem ou captura de tela para a pgina selecionada naquele momento. Consulte Elementos do Scrapbook para obter mais informaes. Adicionar Arquivo Flash... Adicionar Instantneo... Imagens de Fundo... Adicionar Arquivo Flash permite importar um arquivo de imagem Flash (*.swf) ou um vdeo Flash (*.flv) para a pgina selecionada naquele momento. Consulte Elementos do Scrapbook para obter mais informaes. O recurso Instantneo permite capturar a tela atual e salv-la no Scrapbook como imagem de fundo em uma nova pgina ou como um elemento do Scrapbook na pgina atual. Imagens de Fundo permite:
Adicionar Pginas a Modelos
Importar um arquivo de imagem ou uma captura de tela para o fundo da pgina selecionada no momento. Definir a cor de fundo de uma Pgina Exibir uma grade ou linhas horizontais na Pgina.
Quando voc seleciona Adicionar Pginas a Modelos uma cpia da pgina inteira e todo o seu contedo salva como modelo na pasta Modelos.
Page 64
2011 Luidia, Incorporated
Menu Sesses
As opes do Menu Sesses esto descritas abaixo:
Compartilhar/Finalizar Sesso... Compartilhar Sesso permite que o computador que hospedar a sesso compartilhe uma sesso do Scrapbook por meio da Internet/Intranet. Durante uma sesso compartilhada, essa opo de menu alterada para Finalizar Sesso. Consulte Compartilhar uma Sesso para obter mais informaes.. Participar de Sesso/Sair da Sesso... Participar de Sesso permite que participantes convidados faam logon em uma sesso compartilhada do Scrapbook. O participante dever saber o nome e a senha da sesso (se aplicvel), antes de tentar fazer logon na sesso. Durante a participao na sesso, essa opo de menu alterada para Sair da Sesso. Consulte Participar de uma Sesso para obter mais informaes. Enviar Convite... Enviar Convite permite que o computador que hospedar a sesso envie convites por email a todos os participantes convidados para a sesso compartilhada do Scrapbook. Consulte Enviar um Convite para obter mais informaes. Permitir Anotaes Permitir Anotaes possibilita ao computador que hospedar a sesso decidir se autorizar ou no os Participantes a acrescentarem anotaes na sesso compartilhada do Scrapbook. Consulte Ferramentas de Hospedagem de Sesso para obter mais informaes. Sincronizar Participantes Sincronizar Participantes permite que o computador que hospedar a sesso mantenha os participantes na mesma pgina. Durante a Sincronizao dos Participantes, o computador que hospedar a sesso controla qual Pgina exibida. Consulte Ferramentas de Hospedagem de Sesso para obter mais informaes.
Page 65
2011 Luidia, Incorporated
Menu Ajuda
O Menu Ajuda abre um submenu que permite acessar a ajuda e que tambm fornece links para vrias pginas de registro e suporte oferecidas pelo fabricante do hardware do seu sistema de interatividade.
Page 66
2011 Luidia, Incorporated
Recursos do Scrapbook
Elementos do Scrapbook
O contedo de uma Pgina do Scrapbook consiste em vrios tipos de objetos conhecidos como elementos. Esses elementos so anotaes, formas, caixas de texto, arquivos de imagem e arquivos Flash. Cada elemento pode ser selecionado com a Ferramenta Selecionar . Consulte os tpicos a seguir: O que um Elemento do Scrapbook?: Este tpico define os elementos de Anotao, Caixa de Texto, Arquivo de Imagem e arquivo Flash. Como usar os Elementos do Scrapbook?: Descreve o que pode ser feito com os elementos do Scrapbook, como mover, duplicar, bloquear etc.
O que um Elemento do Scrapbook?
Os elementos do Scrapbook esto descritos na tabela abaixo.
Elemento Anotaes Descrio Anotaes so linhas desenhadas na Pgina do Scrapbook com o uso da Ferramenta Caneta, ou da Ferramenta Realador. Depois de desenhada, a linha torna-se um elemento que pode ser movido, girado, redimensionado, agrupado, etc. As linhas de anotao so automaticamente agrupadas com outras linhas com base na proximidade do desenho das anotaes e no tempo decorrido entre o desenho de cada linha. feito o agrupamento para preservar os grupos de linhas que devem ficar juntas, como letras, nmeros, formas, etc. O Agrupamento Automtico pode ser ativado ou desativado na caixa de dilogo Opes do Scrapbook. Escolha Editar > Opes para abrir a caixa de dilogo Opes e, em seguida, selecione Preferncias. Desmarque Agrupar automaticamente traos de caneta e realador para desativar o agrupamento. Consulte Agrupar e desagrupar um elemento. As anotaes no podem ser modificadas atravs da Barra de Ferramentas de Edio dos Elementos do Scrapbook (tambm conhecidas como as Ferramentas de Edio de Objeto). Formas As formas so desenhadas na Pgina do Scrapbook com a Ferramenta Formas. Aps desenhadas, as formas se tornam um elemento que pode ser movido, girado, redimensionado, agrupado etc. Observaes:
Caixas de texto Arquivos de imagem
As formas no podem ser modificadas atravs da Barra de Ferramentas de Edio dos Elementos do Scrapbook (tambm conhecidas como Ferramentas de Edio de Objeto). As formas no podem ser apagadas com a Ferramenta Borracha. Quando da adio de um hiperlink a uma forma, o cone do hiperlink pode aparecer no s sobre as formas, mas tambm prximo forma.
Uma caixa de texto um elemento que exibe texto digitado na Pgina do Scrapbook. Consulte Ferramenta Texto para obter mais informaes. Arquivos de imagem, como imagens JPG e GIF, podem ser importados para a Pgina do Scrapbook como elementos. Para importar um arquivo de imagem como um elemento:
Escolha Visualizar > Galeria, ou selecione o cone da Galeria de Imagens na Barra de Ferramentas do Scrapbook para abrir a Galeria. A Galeria permite importar um arquivo de imagem de um diretrio como um elemento da Pgina do Scrapbook ou como um Plano de Fundo. Se voc escolher Importar como um Objeto, a imagem selecionada aparecer na pgina como um elemento manipulvel. Escolha Pgina > Adicionar Imagem para procurar o nome do arquivo de imagem no seu computador. Arraste e solte o arquivo de imagem da rea de trabalho ou do Explorer diretamente para a
Page 67
2011 Luidia, Incorporated
Pgina do Scrapbook.
possvel tambm arrastar e soltar alguns tipos de arquivos, como Excel, Word e PowerPoint da rea de trabalho para a Pgina do Scrapbook e trabalhar com as imagens resultantes como elementos. Em arquivos com vrias pginas, ser solicitado a voc que escolha a pgina a ser usada. Consulte Imagens de Fundo para obter informaes sobre como importar arquivos de vrias pginas como imagens de fundo. Tire uma foto instantnea da sua tela.
Formatos de arquivos suportados para arquivos de imagens: Bitmap (*.bmp) Arquivos Grficos (*.gif, *.jpg, *.ico, *.emf, *.wmf, *.png) Planilhas do Excel (*.xls). Consulte Importar documentos do PowerPoint, Excel e Word. Apresentaes do PowerPoint (*.ppt). Consulte Importar documentos do PowerPoint, Excel e Word. Documento do Word (*.doc, *.rtf). Consulte Importar documentos do PowerPoint, Excel e Word.
Observaes:
Arquivos Flash
Documentos do Excel, PowerPoint, e Word podem ser carregados como elementos, uma pgina por vez. Para carregar mais de uma pgina por vez, consulte Imagens de Fundo. Se voc tentar carregar um tipo de arquivo no suportado, a Pgina exibir um cone e o nome do arquivo, mas no tentar carregar esse arquivo na Pgina.
O arquivo Flash em formato *.swf (arquivo Flash) e *.flv (vdeo Flash) podem ser importados Pgina do Scrapbook como elementos. O Scrapbook incorporar automaticamente os controles de reproduo ao elemento Flash para que possam ser usados com a ferramenta Selecionar para reproduzir, pausar, voltar ou avanar o vdeo. Existe ainda uma barra de andamento que pode ser usada para mover a um ponto em especial na reproduo. Para importar Flash a uma Pgina do Scrapbook:
Escolha Pgina > Adicionar Arquivo Flash... e selecionar o arquivo na caixa de dilogo Abrir, ou Arraste e solte o arquivo Flash sobre a Pgina do Scrapbook.
Observaes: Todo o arquivo Flash ser incorporado ao arquivo do Scrapbook, e isso pode aumentar em muito o tamanho do mesmo. Devido ao tamanho dos elementos Flash, eles no so compartilhados durante uma sesso de compartilhamento. Um recipiente aparecer na Pgina do participante, porm, o vdeo no poder ser reproduzido. Os elementos Flash no podem ser agrupados, adicionados Pgina Mestra, apagados com a tecla Del, ou modificados pela Barra de Ferramentas de Edio dos Elementos do Scrapbook (tambm conhecidas como Ferramentas de Edio de Objeto).
Como usar os Elementos do Scrapbook
Consulte os tpicos sobre elementos do Scrapbook a seguir:
Selecionar um ou vrios elementos Recortar, copiar, colar, duplicar, indicar e apagar elementos (no menu Editar) Bloquear (proteger) um elemento Mover, girar, e redimensionar elementos Alinhar e distribuir elementos Mover elementos para frente ou para trs de outros elementos Agrupar e desagrupar elementos Editar Elementos do Scrapbook Adicionar Hiperlink a um Elemento do Scrapbook Page 68
2011 Luidia, Incorporated
Selecionar um ou vrios elementos
Selecionar um s elemento Para selecionar um elemento, escolha a Ferramenta Selecionar na Paleta de Ferramentas do Scrapbook e use-a para selecionar o elemento na Pgina do Scrapbook. O elemento estar ento selecionado e ter um manipulador para que seja arrastado e um manipulador de rotao. O elemento permanecer selecionado at que seja desmarcado. Desmarcar um elemento Para desmarcar, use a Ferramenta Selecionar para selecionar em qualquer lugar fora da rea de seleo do elemento ou selecione outra ferramenta da Paleta de Ferramentas do Scrapbook. O elemento est desmarcado. Vrios elementos desagrupados e a seta podem ser desmarcados deste mesmo modo. Selecionar vrios elementos desagrupados Para selecionar vrios elementos desagrupados, desenhe um retngulo ao redor dos elementos com a Ferramenta Selecionar. Os elementos so selecionados, porm, no agrupados. Os elementos permanecero selecionados em conjunto at que sejam desmarcados. Selecione vrios elementos tambm atravs da tecla Ctrl. Aps selecionar um elemento com a Ferramenta Selecionar, pressione e mantenha a tecla Ctrl pressionada no teclado e repita o processo para outros elementos. Estes elementos permanecero selecionados at que sejam desmarcados. Selecionar todos os elementos Para selecionar todos os elementos de uma Pgina de Scrapbook ao mesmo tempo:
Selecione Editar > Selecionar Tudo, Clique com o boto direito do mouse (Pressione o Boto Menu em seu Estilo Interativo) sobre a Pgina e selecione Selecionar Tudo , ou Pressione Ctrl+A no teclado.
Bloquear (proteger) um elemento
O bloqueio de um Elemento do Scrapbook evita que o mesmo seja modificado de qualquer maneira. Aps o bloqueio de um elemento, ele no poder ser movido, girado, redimensionado, recortado, copiado, duplicado, apagado, ordenado, agrupado, alinhado, orientado, editado ou restaurado. O elemento pode ser desbloqueado e receber um hiperlink . Quando um elemento est travado, os manipuladores de arrastar e girar so substitudas por uma borda preta e a imagem de um cadeado aparece no centro do elemento. Quando da seleo de uma mistura de elementos bloqueados e desbloqueados, nenhum dos elementos selecionados podem ser manipulados. Para que elementos bloqueados possam ser modificados, eles antes devero ser desbloqueados. Bloquear um elemento 1. Selecione o(s) elemento(s). 2. Clique com o boto direito do mouse (Pressione o Boto Menu em seu Estilo Interativo) Page 69
2011 Luidia, Incorporated
sobre o elemento e selecione Bloquear > Bloquear no menu. Desbloquear um elemento bloqueado 1. Selecione o(s) elemento(s) bloqueado(s). 2. Clique com o boto direito do mouse (Pressione o Boto Menu em seu Estilo Interativo) sobre o elemento e selecione Bloquear > Desbloquear no menu.
Mover, girar e redimensionar um elemento
Mover um elemento Para mover um elemento individual na Pgina do Scrapbook, toque e mantenha pressionado qualquer ponto do elemento selecionado e arraste-o at o novo local. No necessrio selecionar o elemento antes. Girar um elemento Para girar um ou mais elementos: 1. Selecione o(s) elemento(s). ouse 2. Toque e mantenha pressionada o manipulador superior. O cursor do m ir mudar para setas circulares para indicar que voc est pronto para girar os elementos Obs.: Se vrios elementos forem selecionados, toque e mantenha pressionado qualquer manipulador de rotao para girar tudo. 3. Arraste o manipulador no sentido horrio ou anti-horrio para girar. Observaes:
Durante a rotao, o objeto continuamente redesenhado. A suavidade da rotao depende da velocidade do computador; em computadores mais lentos, a rotao ser menos suave.
Redimensionar um elemento Um elemento s poder ser redimensionado uma vez. Para redimensionar um elemento: 1. Selecione o elemento; 2. Toque e mantenha pressionado um manipulador (localizado em todos os quatro cantos do elemento) e arraste. O elemento ser redimensionado conforme voc arrast-lo.
o Manter a Proporcionalidade : Para manter a proporcionalidade do
elemento enquanto dimensionar, s arrastar usando o manipulador para arrastar do canto.
o Ignorar a Proporcionalidade : Para redimensionar um elemento
sem manter a proporcionalidade, arraste usando um manipulador lateral. Se errar ao dimensionar, basta retornar o elemento ao tamanho original selecionando Editar > Voltar ao Tamanho Original. Obs.: O elemento redesenhado continuamente durante o redimensionamento.
Page 70
2011 Luidia, Incorporated
Alinhar e distribuir elementos
O alinhamento usado para alinhar elementos selecionados do Scrapbook com relao a eles mesmos. A distribuio usada para distribuir os elementos do Scrapbook a distncias iguais deles mesmos. Alinhar um conjunto de elementos do Scrapbook 1. Use a Ferramenta Selecionar para selecionar o(s) elemento(s). 2. Selecione sua opo de alinhamento. As opes so:
o Alinhar Esquerda : Os elementos sero alinhados verticalmente margem
esquerda do objeto mais esquerda.
o Centralizar: Os elementos sero alinhados verticalmente ao ponto mais
centralizado de todos os elementos.
o Alinhar Direita : Os elementos sero alinhados verticalmente margem direita
do elemento mais direita.
o Alinhamento Superior : Os elementos sero alinhados horizontalmente
margem superior do objeto mais acima.
o Alinhamento Centralizado : Os elementos sero alinhados horizontalmente ao
ponto mais centralizado de todos os elementos.
o Alinhamento Inferior : Os elementos sero alinhados horizontalmente
margem inferior do objeto mais abaixo. Obs.: Todas as opes de alinhamento tambm podem ser selecionadas com um clique do boto direito do mouse (Pressione o Boto A em seu Estilo de Interatividade) sobre o menu Alinhamento. Para distribuir um conjunto de elementos do Scrapbook: 1. Use a Ferramenta Selecionar para selecionar o(s) elemento(s). 2. Selecione sua opo de alinhamento no menu Editar > Alinhamento . As opes so:
o Distribuir Horizontalmente : Os elementos sero distribuidos por igual e
horizontalmente entre os pontos centrais dos elementos da esquerda e da direita.
o Distribuir Verticalmente : Os elementos sero distribuidos verticalmente e
igualmente entre os pontos centrais dos elementos superiores e inferiores. Obs.: Todas as opes de alinhamento tambm podem ser selecionadas com um clique do boto direito do mouse (Pressione o Boto Menu em seu Estilo Interativo ) sobre o menu Alinhamento.
Mover um elemento para frente ou para trs
Os elementos esto em uma ordem na Pgina do Scrapbook. O ltimo elemento adicionado a uma Pgina estar na parte superior e poder cobrir elem entos adicionados anteriormente. A ordem na qual os elementos sero mostrados denominada como a ordem Z. Para mover um elemento para frente ou para trs na ordem Z, necessrio primeiro selecionar o elemento. Selecione um elemento usando a Ferramenta Selecionar (ferramenta de seta). Depois de selecionado, o elemento pode ser movido atravs de uma dentre as seguintes opes no menu Editar: Trazer para Frente, Enviar para Trs, Avanar, Recuar.
Page 71
2011 Luidia, Incorporated
Agrupar e desagrupar um elemento
O agrupamento usado para manipular um grupo de elementos ao mesmo tempo. Um grupo de elementos pode aparecer como um nico elemento e ser movido, girado, redimensionado e copiado como um nico elemento. Agrupar elementos Para agrupar elementos, use a Ferramenta Selecionar para desenhar um retngulo de vinculao em torno de um grupo de elementos e, em seguida, selecione Editar > Ordem > Agrupar. Todos os elementos passaro a compartilhar um nico retngulo de agrupamento e sero manipulados como um nico elemento. Desagrupar elementos Para desagrupar elementos, use a Ferramenta Selecionar para selecionar o elemento agrupado e, em seguida, escolher Editar > Ordem > Desagrupar. Cada elemento individual passar a ter seu prprio retngulo e podero ser manipulados individualmente Obs.: O Agrupamento Automtico pode ser ativado ou desativado na caixa de dilogo Opes do Scrapbook. Selecione Editar > Opes para abrir a caixa de dilogo Opes e, em seguida, escolha Preferncias. Desmarque Agrupar automaticamente traos de caneta e realador para desativar o agrupamento.
Page 72
2011 Luidia, Incorporated
Barra de Ferramentas de Edio de Elementos do Scrapbook
O Scrapbook inclui uma barra de ferramentas Ferramentas de Edio de Objeto que pode ser usada para modificar a transparncia de ou para recortar elementos de Imagem. As Ferramentas de Edio de Objeto no podem modificar arquivos Flash, elementos de Anotao, ou elementos de Caixa de Texto. Observao: As Ferramentas de Edio de Objeto s podem ser utilizadas em elementos individuais. Voc no pode abrir a barra de ferram entas quando tiver selecionado elementos mltiplos ou tiver selecionado elementos de imagem agrupados. Para abrir a barra de ferramentas:
o Clique duas vezes em um elemento individual, ou o Utilize a Ferramenta Selecionar para selecionar o elemento e ento escolha Editar
a partir do menu exibido por clique no boto direito do m ouse (Pressione o Boto Menu em seu Estilo Interativo).
Barra de Ferramentas - Ferramentas de Edio de Objeto
A barra de ferramentas de Ferramentas de Edio de Objeto contm as seguintes ferramentas:
Ferramenta Recortar Ferramenta Transparncia e Cursor de Transparncia
Ferramenta Recortar A Ferramenta Recortar utilizada para remover as partes externas de um elemento de imagem (ver Elementos do Scrapbook). A Ferramenta Recortar a seleo de ferramenta padro quando voc abre as Ferramentas de Edio de Objeto. Quando a Ferramenta Recortar for selecionada, instrumentos de recorte aparecem nos cantos da caixa de seleo do elemento do Scrapbook selecionado; o cursor muda para cursor de recorte enquanto estiver dentro da caixa de seleo. Para recortar o elemento do Scrapbook, mova qualquer um dos instrumentos de recorte. Voc poder ver a imagem inteira, embora a parte da imagem que voc estiver recortando ser sombreada em cinza. Para fechar a Ferramenta Recortar, exclua o objeto. Se um erro for feito ou se desejar restaurar a imagem original: Selecione o Menu Editar > Restaurar Propriedades de Imagem, ou Escolha Restaurar Propriedades de Imagem a partir do menu exibido por clique no boto direito do mouse (Pressione o Boto Menu em seu Estilo Interativo).
Ferramenta Transparncia e Cursor de Transparncia Page 73
2011 Luidia, Incorporated
Transparncia utilizada para tornar parte de um elemento de imagem transparente. Isto til para remover planos de fundo de imagens ou funes semelhantes. As ferramentas de transparncia consistem no Dosador de Transparncia (Dropper) e Cursor de Transparncia (exibido esquerda da esquerda para direita). A Ferramenta de Transparncia (dropper) utilizada para tornar cores individuais transparentes. Quando voc utiliza o dropper da Ferramenta de Transparncia para selecionar uma nica cor, ele tornar tal cor transparente assim como qualquer cor em at 5 tonalidades de tal cor (+/- 5,5 de RGB). O Cursor de Transparncia utilizado globalm ente para configurar a transparncia do elemento inteiro de uma s vez. Se um erro for feito ao utilizar as ferramentas de Transparncia ou se apenas desejar restaurar a imagem original: Selecione o Menu Editar > Restaurar Propriedades de Imagem , ou Escolha Restaurar Propriedades de Imagem a partir do menu exibido por clique no boto direito do mouse (Pressione o Boto Menu em seu Estilo Interativo). Veja os seguintes tpicos de transparncia:
Configure a transparncia de uma nica cor em um elemento Configure a transparncia de cores mltiplas em um elemento Configure a transparncia de um elemento utilizando o Cursor de Transparncia
Configure a transparncia de uma nica cor em um elemento O comportamento padro da Ferramenta de Transparncia serve apenas para tornar uma cor transparente a cada vez. Se voc tornar uma cor transparente e ento tentar escolher uma nova cor para torn-la transparente, a cor original ser restaurada. Para tornar uma nica cor transparente: 3. Selecione o elemento e abra as Ferramentas de Edio de Objeto. 4. Selecione a Ferramenta de Transparncia (boto dropper). Quando a Ferramenta de Transparncia for selecionada, a caixa de seleo muda para no ter instrumentos, o cursor muda para o dropper de transparncia enquanto estiver na caixa de seleo. Observao: A caixa de seleo ir escolher apenas pixels visveis como pixels transparentes a partir da borda ou o plano de fundo ser recortado im ediatamente. 5. Selecione uma cor no elemento do Scrapbook selecionado. A cor selecionada em todo o elemento do Scrapbook agora transparente.
Configure a transparncia de cores mltiplas em um elemento Para tornar cores mltiplas transparentes: a nica cor em um elemento. 1. Siga as instrues sob Configurar a transparncia de um 2. Pressione a tecla Shift ou Control ao selecionar as cores adicionais. Page 74
2011 Luidia, Incorporated
Configure a transparncia de um elemento utilizando o Cursor de Transparncia Voc pode ajustar ou configurar a transparncia global de um elemento sempre que as Ferramentas de Edio de Objeto forem abertas independente da ferramenta de edio selecionada atualmente. Utilize o Cursor de Transparncia para selecionar um a configurao entre 100% opaca (padro) ou 0% opaca.
Page 75
2011 Luidia, Incorporated
Imagens de Fundo
A opo Imagens de Fundo permite que o usurio defina uma cor ou imagem como plano de fundo para qualquer pgina do Scrapbook. Os elementos do Scrapbook permanecem visveis em frente s imagens de fundo e durante uma sesso compartilhada. As Imagens de Fundo so mostradas para todos os participantes (consulte Compartilhar uma Sesso). Para abrir a caixa de dilogo Imagens de Fundo do Scrapbook, selecione as Imagens de Fundo do menu Pgina na janela do Scrapbook. O Plano de Fundo da Pgina pode ser definido a partir de quatro locais diferentes: importao rpida a partir de Arquivo > Importar Imagem de Fundo..., a caixa de dilogo Imagens de Fundo, tirar uma foto instantnea da tela, importao da Galeria, ou definio de uma Pgina Mestra. Consulte Formatos de Arquivos Suportados para obter informaes sobre os tipos de arquivos que podem ser importados pelas Imagens de Fundo.
Usar Imagens de Fundo
A opo Pgina > Imagens de Fundo no Scrapbook permite: importar um arquivo de imagem, arquivos do MS Excel, Word e PowerPoint, capturas de tela ou dados da rea de transferncia como uma imagem de fundo na pgina selecionada. definir qualquer cor para o plano de fundo da pgina. agens de fundo ativar/desativar as linhas de grade para essa pgina. (Quaisquer im permanecem no plano de fundo da pgina). A tabela a seguir descreve os recursos da caixa de dilogo Imagens de Fundo.
Opes da caixa de dilogo Imagens de Fundo Todas as opes afetam a pgina exibida ou a miniatura selecionada no Scrapbook.
Carregar Imagem: Abre a caixa de dilogo padro Abrir. Para carregar uma imagem, localize e selecione o arquivo que deseja carregar no plano de fundo da Pgina e, em seguida, selecione OK. Carregar a Partir da rea de Transferncia: Carrega os dados, a partir da rea de transferncia do computador, como imagem de fundo. Se no houver dados na rea de transferncia do computador, esse boto ficar desativado. Remover Imagem: Remove a imagem de fundo da Pgina. Qualquer anotao permanecer na Pgina. Opes de Dimensionamento do Arquivo:
o o o o
No Dimensionar: O arquivo importado para o plano de fundo como est. Proporo do Dimensionamento: O arquivo dimensionado ao tamanho mximo da Pgina, mantendo a proporo. Dimensionar ao Tamanho: O arquivo dimensionado para preencher completamente a Pgina. A proporo no preservada. Lado a lado / Repetir: O arquivo colocado lado a lado at o fim da pgina. Essa opo no est disponvel para arquivos com mais de uma pgina. Essa opo no est disponvel se o tamanho da imagem maior que o da pgina..
Page 76
2011 Luidia, Incorporated
Transparncia: A transparncia de uma imagem de fundo em uma pgina pode ser ajustada. Altere a transparncia do fundo de uma nica pgina abrindo a caixa de dilogo Imagens de Fundo quando essa pgina exibida, e ajuste o controle deslizante de Transparncia em Opes. O ajuste da transparncia durante a importao de um arquivo de vrias pginas far com que todas as pginas no arquivo sejam importadas no nvel de transparncia selecionado.
Cor das Imagens de Fundo
A cor do plano de fundo da pgina pode ser definida como qualquer cor suportada pelo Windows.
Cor: Marque a caixa de seleo Cor para ativar a cor do plano de fundo. Slida: Selecione o boto de opo Slida para que a cor de fundo seja exibida como cor slida. Depois de selecionar a opo Slida, possvel alterar a cor do plano de fundo selecionado-se o boto Editar. Gradiente: Selecione o boto Gradiente para que a cor do plano de fundo seja exibida como um combinao de duas cores. Depois de selecionar a opo Gradiente, possvel alterar as duas cores a serem combinadas selecionando-se o boto Editar.
Grade/Linhas das Imagens de Uma Grade ou Linhas podem ser mostradas em qualquer cor ou imagem de Fundo fundo.
Grade/Linhas: Marque a caixa de seleo Grade/Linhas para ativar a grade/as linhas do plano de fundo. Estilo: Selecione a lista suspensa Estilo para mostrar uma grade ou linhas horizontais. Espessura da Linha: Selecione a lista suspensa Espessura da Linha para definir essa configurao. Cor: Selecione o boto Editar para alterar a cor da linha. Transparncia: Defina a transparncia das linhas ajustando o controle deslizante de transparncia.
Formatos de arquivo suportados para as Imagens de Fundo: Bitmap (*.bmp) Arquivos Grficos (*.gif, *.jpg, *.tif, *.ico, *.emf, *.wmf) Planilhas do Excel (*.xls). Consulte Importar documentos do PowerPoint, Excel e Word. Apresentaes do PowerPoint (*.ppt). Consulte Importar documentos do PowerPoint,
Excel e Word. Documento do Word (*.doc, *.rtf). Consulte Importar documentos do PowerPoint, Excel e Word. Se voc tentar carregar um tipo de arquivo que no seja suportado, a pgina exibir um cone de arquivo e o nome do arquivo, mas no tentar carregar esse arquivo na pgina.
Page 77
2011 Luidia, Incorporated
Elementos com hiperlink
Um elemento com hiperlink um elemento do Scrapbook contido em uma pgina do Scrapbook, que tambm apresenta um hiperlink. Um elemento com hiperlink pode ser identificado pelo cone de globo exibido no canto inferior esquerdo do elem ento. Use a Ferramenta Selecionar para selecionar o cone de globo no elemento e fazer com que o navegador da Web padro abra no endereo URL do hiperlink. Os tpicos a seguir descrevem como adicionar, editar e remover hiperlinks durante o trabalho com elementos do Scrapbook.
Adicionar um hiperlink a um elemento Editar ou remover um hiperlink
Adicionar um hiperlink a um elemento
1. Use a Ferramenta Selecionar para selecionar a imagem ou o elemento de anotao. 2. Escolha Pgina > Adicionar Hiperlink ..., ou clique com o boto direito no elemento e escolha Adicionar Hiperlink a Objeto... . 3. Escolha o tipo de hiperlink que deseja adicionar selecionando um dos botes de opo (Pgina da Web, Pgina do Scrapbook ou Arquivo). 4. Digite um endereo URL padro, como "www.address.com" na caixa de dilogo Adicionar Hiperlink. Nota: preciso usar um dos seguintes prefixos no URL: http:// https:// ftp:// www. 5. Para uma Pgina do Scrapbook, use o menu suspenso para escolher uma das pginas que estiverem abertas no Scrapbook. 6. Para um Arquivo, selecione o boto Procurar para navegar at o arquivo para o qual voc quer criar o hiperlink. 7. Selecione o boto Adicionar. A imagem, anotao, forma ou elemento Flash aparece selecionado com um pequeno cone de globo no canto.
Editar ou remover um hiperlink
1. Use a Ferramenta Selecionar para selecionar a imagem ou o elemento de anotao. 2. Escolha Pgina > Editar/Remover hiperlink... , ou clique com o boto direito no elemento e selecione Editar/Remover Hiperlink . A janela Editar Hiperlink exibida. 3. Altere o endereo URL e selecione o boto OK, ou clique no boto Remover Hiperlink . Observao: a remoo do hiperlink no excluir o elem ento.
Page 78
2011 Luidia, Incorporated
Importar documentos do PowerPoint, Excel e Word
Essa seo apresenta os procedimentos para importar documentos do PowerPoint, Excel e Word para o Scrapbook. Para mais informaes sobre como imagens de fundo so usadas no Scrapbook, consulte Imagens de Fundo.
Importar documentos do PowerPoint, Excel, Word ou como Plano de Fundo
1. No Scrapbook, selecione Arquivo > Importar/Mesclar ... ou escolha Pgina > Imagem de Fundo, e use o boto Carregar Plano de Fundo para localizar o arquivo. 2. Certifique-se de selecionar o tipo de arquivo na lista Arquivos do tipo, depois navegue at o arquivo que deseja importar e selecione-o. 3. Na caixa de dilogo Importar Arquivo, selecione uma das seguintes opes:
o Carregar vrias imagens e us-las para novas pginascarrega os pginas
que correspondem ao intervalo que voc especificou.
o Carregar somente uma imagem e us-la para a pgina atualcarrega uma
imagem que voc especificou ao rolar para o nmero apropriado de pginas. 4. Importao apenas de Excel: Para carregar os dados somente de uma planilha, especifique qual planilha e o intervalo de clulas que sero usadas. Para carregar dados de vrias planilhas, especifique as planilhas a serem usadas. 5. Selecione OK. A caixa de dilogo Importar Arquivo fecha. 6. Selecione OK na caixa de dilogo Imagens de Fundo . O Scrapbook importa o plano de fundo de acordo com as selees feiras durante o processo de importao das Imagens de Fundo. Consulte tambm:
Imagens de Fundo Melhorar a Qualidade da Imagem do PowerPoint
Para importar um documento do PowerPoint, Excel ou Word para o Scrapbook como um Objeto
1. Escolha Pgina > Adicionar Imagem... 2. Certifique-se de selecionar o tipo de arquivo na lista Arquivos do tipo, depois navegue at o arquivo que deseja importar e selecione-o. 3. H opes diferentes com base no tipo de arquivo.
o Arquivos de PowerPoint e Word: Selecione um intervalo de pgina. Todas as
pginas nesse intervalo sero importadas como um objeto separado.
o Arquivos de Excel: Selecione uma planilha. Somente uma planilha pode ser
importada de cada vez. 4. Selecione OK. A caixa de dilogo Importar Arquivo fecha. Consulte tambm : Elementos do Scrapbook .
Melhorar a Qualidade da Imagem do PowerPoint
O recurso de importao do Scrapbook, normalmente diminui o tamanho do arquivo dos slides do PowerPoint que contenham imagens de alta qualidade convertendo-as em um Page 79
2011 Luidia, Incorporated
formato de imagem de baixa qualidade. Isso significa que as im agens mostradas no Scrapbook no so to ntidas ou claras como os slides originais do PowerPoint. Se desejar manter a alta qualidade da imagem dos slides originais do PowerPoint, faa o seguinte ao importar para o Scrapbook: 1. Escolha Editar > Opes. 2. Selecione o item Preferncias . 3. Marque a caixa de seleo Usar Qualidade da Imagem Original em Importar Apresentao do PowerPoint. Ao marcar Importar imagens com alta qualidade, far com que a imagem de alta qualidade do slide original seja mantida quando o arquivo for importado para o Scrapbook. Entretanto, ao marcar essa opo, ocorrer um maior consumo de memria do PC e aumentar o tempo necessrio para salvar, compartilhar e participar de sesses.
Page 80
2011 Luidia, Incorporated
Exportando Documentos para o Scrapbook
Exportando Documentos como Plano de Fundo e Objetos
Voc pode exportar documentos para o Scrapbook como planos de fundo a partir de qualquer aplicao que possa ser impressa. Isto uma tima opo para PDFs e desenhos CAD. Para mais informaes sobre como imagens de planos de fundos so utilizadas no Scrapbook, ver Configuraes de Plano de Fundo. Voc tambm pode exportar documentos como objetos (ao invs de planos de fundo). Ver Imprimir documentos para o Scrapbook como objetos em Opes de Scrapbook.
Para exportar um documento para o Scrapbook como Plano de Fundo 1. A partir de sua aplicao (tal como Word, Excel, PowerPoint, Acrobat, AutoCAD), escolher Arquivo > Imprimir. A caixa de dilogo Imprimir aparece. 2. A partir da caixa de dilogo Imprimir, selecionar o eBeam Scrapbook Image Writer da lista de impressoras. 3. Especifique as variaes de impresso conforme forem apropriadas, dado o tipo de documento que voc estiver trabalhando, ento clique em OK. o Scrapbook importa imediatamente seu documento como imagem de plano de fundo.
Page 81
2011 Luidia, Incorporated
Navegao baseada em gestos
A navegao baseada em gestos (gestual) um estilo de navegao avanado que permite navegar da paleta de ferramentas interativas usando movimentos de clicar e limpar da Estilo Interativo. O gestual permite selecionar entre as ferramentas e as propriedades das ferramentas, sem a necessidade de ter as paletas de Ferramentas de Interatividade visveis na tela. Consulte os tpicos a seguir para obter mais informaes.
Ativar a navegao baseada em gestos Como funcionam os gestos Mapeamento de um gesto para uma ferramenta Mapeamento de um gesto para uma propriedade de ferramenta
Ativar a navegao baseada em gestos
Para ativar a navegao baseada em gestos, abra a caixa de dilogo Opes e selecione a guia Propriedades da Paleta. Em Recursos, marque a caixa de seleo Navegao Baseada em Gestos.
Como funcionam os gestos
A Navegao Baseada em Gestos necessita da Estilo Interativo usada em conjunto com as paletas de Ferramentas de Interatividade. Uso da Estilo Interativo O diagrama esquerda demonstra a funo de cada boto na Estilo Interativo. O boto inferior (boto mais distante da ponta) o boto das Ferramentas de Interatividade, usado para mostrar e ocultar a paleta de Ferramentas de Interatividade. O boto das Ferramentas de Interatividade tambm usado nos gestos.
Como gesticular Todas as selees de gestos so realizadas com o uso do boto das Ferramentas de Interatividade na Estilo Interativo, sem tocar a caneta na superfcie de projeo. Para gesticular, segure a Estilo Interativo de maneira que voc possa pressionar confortavelmente o boto de Ferramentas de Interatividade com o seu dedo. Os gestos podem ser realizados em qualquer lugar na rea da tela, independente da visibilidade ou do local da paleta de Ferram entas de Interatividade. Page 82
2011 Luidia, Incorporated
Um gesto comea quando voc mantm pressionado o boto de Ferramentas de Interatividade e termina quando o boto liberado. O caminho invisvel do movimento desenhado entre a presso e a liberao do boto de Ferramentas de Interatividade determina a seleo dos gestos.
Mapeamento de um gesto para uma ferramenta
A Tool Palette contm as 8 principais ferramentas de qualquer ambiente. Uma das oito ferramentas pode ser selecionada por vez gesticulando-se uma linha reta de qualquer ponto na tela na direo da ferramenta desejada.
Mapeamento de um gesto para uma propriedade de ferramenta
Uma propriedade de ferramenta uma caracterstica que define uma ferramenta. No caso da Ferramenta Caneta, as propriedades da ferramenta so a cor e a espessura da linha da caneta. Cada ferramenta pode tambm ter um anel de propriedades, que pode ter de 4 a 8 selees diferentes. Por exemplo, a Ferramenta Zoom tem um nico anel de propriedades com 8 selees de zoom, enquanto que a Ferramenta Realador tem dois anis de propriedades: um anel de cores, com a seleo de 8 cores e um anel de espessura de linha, com a seleo de 4 larguras de linha. Para obter inform aes sobre como selecionar uma propriedade de um anel de propriedades, consulte Selecionar uma Propriedade. possvel usar apenas um anel de propriedades por vez. Se voc gesticulou para selecionar uma cor, mas agora deseja selecionar a espessura da linha, ser necessrio mudar de anel de propriedades. Consulte os tpicos a seguir para obter inform aes sobre como alternar entre os diferentes anis de propriedades.
Alternar para o Anel de Propriedades de Cor Alternar para o Anel de Propriedades de Espessura de Linha Alternar para o Anel de Propriedades de Formas
Selecionar uma Propriedade de Ferramenta Quando estiver na propriedade da ferram enta desejada, pode fazer uma seleo gesticulando uma linha reta de qualquer ponto da tela para a direo da propriedade desejada e depois de volta ao ponto inicial, em apenas um movimento. Alternar para o Anel de Propriedades de Cor A Caneta, o Realador e as Ferramentas de Formas tm uma propriedade de cor. Para alternar para a propriedade de cor, inicie um gesto de qualquer ponto na tela e desenhe uma linha reta para a esquerda e, em seguida, para baixo - formando um canto de aproximadamente 90 graus. Alternar para o Anel de Propriedades de Espessura de Linha A Caneta, o Realador e as Ferramentas de Formas tm uma propriedade de espessura de linha. Para alternar para a propriedade de espessura de linha, inicie um gesto de qualquer ponto na tela e desenhe uma linha reta para a direita e, em seguida, para baixo - formando um Page 83
2011 Luidia, Incorporated
canto de aproximadamente 90 graus. Alternar para o Anel de Propriedades de Formas As Ferramentas de Formas so as nicas ferramentas que tm propriedades de formas. Para alternar para as propriedades de form as, inicie um gesto de qualquer ponto na tela e desenhe uma linha reta para baixo e, em seguida, para a esquerda OU para a direita formando um canto de aproximadamente 90 graus.
Page 84
2011 Luidia, Incorporated
Tablet Sem Fio eBeam Inscribe
O tablet sem fio eBeam Inscribe oferece o controle e conforto adicionais de segurar uma caneta enquanto faz anotaes no Scrapbook. Faa anotaes durante apresentaes, Selecione vrias ferramentas de anotao do Scrapbook com a Barra de Ferramentas Tablet. H diversas opes para configurar o comportamento do tablet e da caneta, incluindo Scrapbook Direct, Modo de Mouse Padrao, Modo de Mouse Absoluto e Modo de Mouse Relativo. Consulte os seguintes tpicos:
Instalao do Tablet Sem Fio Emparelhamento do Tablet Modo de Mouse Absoluto e Relativo Modo de Mouse Padrao Scrapbook Direct Utilizao da Barra de Ferramentas do Tablet
Instalao do Tablet Sem Fio
Instalar o tablet sem fio um processo simples de duas etapas. Primeiro, instale o driver e segundo, emparelhe o tablet com o seu PC.
Emparelhamento do Tablet
Emparelhar o tablet o processo de estabelecer comunicao entre o seu PC e o tablet. preciso fazer isso para que o tablet funcione com o computador. Para emparelhar o tablet 1. Plugue o dongle do receptor, ou chave, em uma porta USB no PC. 2. Ligue o tablet sem fio pressionando o boto de incio por no mnimo trs segundos. 3. Pressione o boto de vinculao na parte traseira do tablet e o boto de vinculao no dongle do receptor simultaneamente. Tanto o display de LCD do tablet quanto o LED azul do dongle do receptor piscaro. 4. Depois que o processo de vinculao for concludo, observe que o display de LCD do tablet mostrar 000 a 001. Se estiver vinculando diversos tablets a um PC, cada tablet mostrar um nmero nico de trs dgitos.
Modo de Mouse Absoluto e Relativo
Existem duas formas de controlar o cursor ao usar o tablet Modo de Mouse Absoluto e Modo de Mouse Relativo. Em Modo de Mouse Absoluto (a configurao padro), a rea do tablet est mapeada diretamente na rea da tela. A rea do canto direito superior do tablet equivale rea do canto direito superior da tela. Quando o Scrapbook Direct est ligado e voc est usando o Modo de Mouse Absoluto, a superfcie do tablet mapeada diretamente na pgina do Scrapbook. Em Modo de Mouse Relativo, a caneta e o tablet se comportam da maneira em que um mouse costuma trabalhar, ou como um touchpad em um laptop. Voc pode tocar pressionando, fazer uma marca, levantar a caneta, mov-la para a esquerda ou direita, pressionar novamente e comear a mover do mesmo ponto na tela. No h mapeamento direto ou literal da rea do tablet para a rea de trabalho na tela.
Page 85
2011 Luidia, Incorporated
Para selecionar Modo de Mouse Absoluto ou Relativo 1. Selecione o cone de Pen Pad no menu da Barra de Tarefas do Windows. A janela de controle do Pen Pad exibida. 2. Abaixo da guia Sobre na rea de Modo de Rastreamento, selecione o boto de opo Caneta (Absoluto) ou Caneta (Relativo). 3. Selecione OK. Agora a Caneta est no Modo de Mouse Absoluto.
Modo de Mouse Padro
Voc pode usar o tablet sem fio e a caneta de forma padro para fazer as tarefas que normalmente voc faria com um mouse, como localizar arquivos, selecionar itens, iniciar aplicativos e navegar de modo geral pelo sistema operacional do computador. Ao usar o tablet e a caneta no modo de mouse padro, preciso saber o seguinte sobre a utilizao da caneta: Clique com o boto esquerdo Pressionar a ponta da Estilo no tablet equivale a um clique com o boto esquerdo. Clique com o boto direito - Pressionar o boto mais prximo ponta equivale a um clique com o boto direito. Duplo-clique - Pressionar o boto mais afastado da ponta equivale a um duplo-clique.
Scrapbook Direct
Com o Scrapbook Direct ligado, toda a rea de trabalho do tablet mapeada diretamente para a pgina atual do Scrapbook. Como a caneta e o tablet no conseguem acessar nada fora da pgina atual do Scrapbook quando o Scrapbook Direct est ligado, voc pode usar a caneta com a barra de ferramentas do tablet na parte superior do tablet para selecionar ferramentas diferentes, em vez de mudar de ferramentas com a paleta flutuante de ferramenta interativa. Para ligar o Scrapbook Direct 1. Comece a usar o tablet no modo de mouse padro. 2. Inicie o Scrapbook. 3. Usando a caneta e o tablet, pressione o boto da barra de ferramentas do Scrapbook Direct na extrema direita da barra de ferramentas do tablet. Agora o Scrapbook Direct est ligado e a superfcie de escrita do tablet est mapeada diretamente para a pgina atual do Scrapbook. Nota: Se o Scrapbook no estiver aberto, o boto da barra de ferramentas do Scrapbook Direct fica desativado. Utilizao do tablet e da caneta com o Scrapbook Direct ligado Quando usar o tablet e a caneta com o Scrapbook Direct ligado: Pressionar a ponta da Estilo no tablet equivale a um clique com o boto esquerdo. O boto mais prximo ponta fica desativado. Pressionar o boto mais afastado da ponta alterna entre mostrar e ocultar a paleta de ferramentas do eBeam.
Utilizao da Barra de Ferramentas do Tablet
Mouse na Se voc estiver no Scrapbook, use esse boto para escolher a Ferramenta Selecionar. Fora do
Page 86
2011 Luidia, Incorporated
rea de Trabalho/Sel ecionar no Scrapbook Botes Seleo de Caneta de Cor Especfica (vermelha, verde, azul, preta) Botes Seleo de Realce de Cor Especfica (amarelo, verde) Borracha
Scrapbook, use esse boto para selecionar a ferramenta Mouse na rea de Trabalho.
Fora do Scrapbook, use esses botes para fazer anotaes na rea de trabalho, depois salvar suas anotaes da rea de trabalho no Scrapbook. Se voc estiver no Scrapbook, use esses botes para selecionar uma caneta vermelha, verde, azul ou preta para usar em uma pgina do Scrapbook.
Fora do Scrapbook, use esses botes para fazer anotaes na rea de trabalho, depois salvar suas anotaes da rea de trabalho no Scrapbook. Se voc estiver no Scrapbook, use esses botes para selecionar uma ferramenta de realce amarelo ou verde para usar em uma pgina do Scrapbook.
Se voc no estiver no Scrapbook, a ferramenta Borracha fica desativada. Se voc estiver no Scrapbook, ela seleciona a ferramenta borracha.
Espessura da Se a ferramenta da caneta ou do realce estiver selecionada (na rea de trabalho ou no Scrapbook) Caneta e do esses botes alteram a espessura da caneta ou do realce. Se a ferramenta da da caneta ou do realce Realce no estiver selecionada, esses botes ficam desativados. Desfazer/Ref Desfazer cancela a ltima alterao em uma pgina do Scrapbook. azer Refazer permite que voc refaa a ltima alterao desfeita, desde que antes voc tenha usado a Ferramenta Desfazer. Tela Cheia no Pressione esse boto para entrar ou sair do modo de tela cheia no Scrapbook. Se voc no estiver no Scrapbook Scrapbook o boto fica desativado. Essa funo no est disponvel quando o Scrapbook Direct est ligado. Scrapbook Direct Pressione esse boto para ligar ou desligar o Scrapbook Direct.
Page 87
2011 Luidia, Incorporated
Document Camera
A Document Camera (DocCam) trs uma nova abordagem capturao de imagem, expandindo a riqueza e flexibilidade das suas apresentaes no eBeam Education. Com a DocCam, faa fotos ou vdeos. Use as imagens como plano de fundo ou objetos em uma pgina do Scrapbook. Tire fotos de objetos, textos, diagramas, rascunhos, notas de sesses, fotos, o que voc precisar. Salve-os na Galeria para fcil acesso. Incorpore-os a suas apresentaes. As imagens so armazenadas como arquivos jpeg de resoluo mdia. Para iniciar o eBeam Focus Viewer 1. A DocCam do eBeam Focus funciona com o Windows Vista e Windows XP e no precisa de driver. 2. Conecte-a a uma porta USB 2.0 no computador 3. Selecione o boto eBeam Focus Viewer na barra de ferramentas do Scrapbook ou no menu Visualizar. A janela do eBeam Focus Viewer aberta, flutuando sobre a janela do Scrapbook. Um a transmisso ao vivo da cmera exibida na janela do eBeam Focus Viewer. Nota: se no houver nenhuma DocCam conectada, a seguinte mensagem de erro exibida: No foi possvel encontrar sua cmera de documentos. Verifique a conexo e tente novamente.
Consulte os seguintes tpicos:
Pasta Cmera de documentos Redimensionamento da janela do eBeam Focus Viewer Encerramento do eBeam Focus Viewer Captura de imagens e vdeos Grade de alinhamento Tela cheia Sesses
Pasta Cmera de documentos
A pasta Cmera de documentos exibida na Galeria depois que voc iniciar o eBeam Focus Viewer com a DocCam conectada ao computador. aqui que a Galeria armazena imagens de clipes de vdeo capturados atravs da DocCam.
Redimensionamento da janela do eBeam Focus Vi ewer
possvel redimensionar a janela do eBeam Focus Viewer selecionando e arrastando as extremidades da janela. A janela do Visualizador redimensionada com o movimento do mouse em tempo real. O tamanho da janela do Visualizador da DocCam NO afeta a resoluo da captura de imagens ou vdeos.
Encerramento do eBeam Focus Viewer
Selecione o X vermelho no canto direito superior da janela do Visualizador. A janela do Visualizador da DocCam fechada. Page 88
2011 Luidia, Incorporated
Captura de imagens e vdeos
Voc pode usar a DocCam do eBeam Focus para capturar imagens e vdeos e depois us-los nas pginas do Scrapbook.
Barra de Ferramentas Document Camera
Aps abrir o Document Camera, ser exibida a Barra de Ferramentas Document Camera. As seguintes ferramentas esto disponveis:
Adicionar Imagem DocCam como imagem de fundo do Scrapbook. Adicionar Imagem DocCam como objeto do Scrapbook. Adicionar Imagem DocCam para a Galeria. Capturar vdeo Adicionar a imagem parada atual no DocCam para o Scrapbook como imagem de fundo.
Adicionar a imagem parada atual no DocCam para o Scrapbook como objeto.
Adicionar a imagem parada atual no DocCam para a pasta Document Camera. Comece a gravar vdeo com sua Document Camera e abra a Barra de Ferramenta Gravador Liga e desliga a grade de alinhamento. A grade de alinhamento cobre sua imagem atual com um quadriculado de 9 x 12, de forma que voc possa alinhar sua imagem. Esta ferramenta est disponvel apenas aps voc abrir o gravador. A barra de ferramentas inclui os botes Gravar, Pausa e Parar para gravar um vdeo. Ao parar de gravar, uma caixa de dilogo Salvar como exibida, e nela voc pode informar os detalhes para salvar seu vdeo. Expande a janela do Visualizador do Document Camera para a tela cheia. Desligue a visualizao em tela cheia clicando no cone desligar tela cheia ou clicando com o boto direito e selecionando Desligar tela cheia.
Grade de alinhamento
Barra de ferramentas Gravador
Acionar Tela Cheia
Page 89
2011 Luidia, Incorporated
Galeria
Adicionando Imagens s Pginas do Scrapbook
Voc pode importar uma imagem da Galeria para uma Pgina do Scrapbook como Elemento do Scrapbook ou como Imagem de Plano de Fundo. Se voc importar um objeto como um Elemento do Scrapbook, voc poder ento mover, girar, redimensionar, copiar/colar, e editar o objeto na Pgina do Scrapbook posteriormente. Se voc importar um objeto como uma Imagem de Plano de Fundo, ento a imagem importada para o plano de fundo da Pgina do Scrapbook selecionada e no poder ser editada da m esma forma que voc pode editar um Elemento do Scrapbook. Entretanto, voc pode modificar certos aspectos da aparncia da Imagem de Plano de Fundo atravs das Configuraes de Plano de Fundo.
Para adicionar uma imagem como um Elemento do Scrapbook
1. Selecione uma Pgina do Scrapbook. 2. Busque uma imagem utilizando as Pastas da Galeria, as Pastas de Favoritos ou o recurso de busca Flickr. 3. Ao localizar as imagens que deseja utilizar, selecione-as na Janela Visualizar pressionando Shift+Select ou Ctrl+Select enquanto clica nas imagens. Com Shift+Select, voc pode selecionar imagens adjacentes mltiplas. Com Ctrl+Select, voc pode selecionar imagens no-adjacentes mltiplas. 4. Utilize um dos seguintes mtodos para adicionar a imagem pgina do Scrapbook: o Com a imagem selecionada na Janela Visualizar, selecione o boto Adicionar como Objeto da barra de ferramentas da Galeria. o Ou arraste e coloque o objeto da Janela Visualizar na Pgina do Scrapbook. o Ou clique duas vezes no objeto na Janela Visualizar. O objeto exibido na Pgina do Scrapbook como um Elemento do Scrapbook (com instrumentos para manipulao do objeto). Observao: Com imagens mltiplas selecionadas, a opo Adicionar Objeto como Plano de Fundo no fica disponvel, j que o plano de fundo consiste apenas em uma nica imagem.
Para adicionar uma imagem como um Pl ano de Fundo da Pgina do Scrapbook
1. Selecione uma Pgina do Scrapbook. 2. Selecione uma imagem utilizando a rvore do Diretrio da Galeria e a Janela Visualizar. 3. Com a imagem selecionada na Janela Visualizar, selecione o boto Adicionar como Plano de Fundo da Barra de Ferramentas da Galeria. O objeto exibido agora na Pgina do Scrapbook com o plano de fundo. A imagem de plano de fundo tem uma configurao de escala padro denominada Escalar Proporcionalmente. Para mudar esta configurao, selecione o menu Pgina, ento as Configuraes de Plano de Fundo.
Page 90
2011 Luidia, Incorporated
Favoritos
Ao otimizar a Pasta Favoritos, voc poder acessar rapidamente e facilmente as imagens e fotografias que voc necessita com mais freqncia. Voc pode criar sub-pastas sob a pasta de Favoritos se desejar. Um favorito um atalho ou referncia a arquivos reais que voc tem na Galeria. Apagar um favorito no apaga um arquivo real, apaga somente a referncia a tal arquivo em sua pasta de Favoritos.
Preenchendo a Pasta Favoritos Utilizando Favoritos em Pginas do Scrapbook Trabalhando com Pastas e Sub-Pastas de Favoritos
Preenchendo a Pasta Favoritos
A pasta de Favoritos no vem com imagens pr-fornecidas. Sua funo facilitar para voc consultar arquivos que sejam seus favoritos pessoais. Voc decide se deseja preencher a pasta de Favoritos. Para adicionar um Objeto da Galeria para a Pasta Favoritos 1. Selecione um Objeto da Galeria a partir da Pgina Visualizar. 2. Arraste e coloque seu Objeto da Galeria selecionado na pasta de Favoritos, ou clique com o boto direito do mouse em seu Objeto da Galeria selecionado e escolha Adicionar para Favoritos. Uma referncia ao Objeto da Galeria salva para pasta raiz de Favoritos. Para remover um Objeto da Galeria para a Pasta Favoritos 1. Selecionar a pasta ou sub-pasta de Favoritos que contenha a referncia ao objeto que voc deseja remover. 2. A partir da Janela Visualizar, selecione o item que deseja remover. 3. Clique com o boto direito do mouse no item selecionado e escolha Apagar Favoritos, ou pressione a tecla Delete em seu teclado. A referncia ao Objeto da Galeria removida da pasta de Favoritos.
Trabalhando com Pastas e Sub-Pastas de Favoritos
Para rastrear, organizar e trabalhar com suas imagens favoritas, voc tem a opo de colocar todos os seus atalhos ou referncias a favoritos na pasta de Favoritos. Se desejar organizar um conjunto maior de imagens favoritas, voc poder criar uma estrutura de uma ou mais sub-pastas para nomear e utilizar conforme decidir. Para adicionar uma Sub-Pasta a Pasta Favoritos 1. Selecione a pasta de Favoritos na rvore do Diretrio da Galeria. 2. Selecione Adicionar Pasta a partir da Barra de Ferramentas da Galeria. A caixa de dilogo Adicionar Pasta aberta. 3. Digite um nome para sua nova sub-pasta no campo Nome. 4. Clique em OK . Sua nova sub-pasta aparece aninhada sob a pasta de Favoritos. Para remover uma Pasta da Pasta Favoritos 1. Selecione a pasta que voc deseja remover. Page 91
2011 Luidia, Incorporated
2. Utilize um dos seguintes mtodos para remover a pasta:
o Selecione Remover Pasta a partir da Barra de Ferramentas da Galeria. o Clique com o boto direito do mouse na pasta que deseja remover, ento clique
em Remover Pasta .
o Pressione a tecla Delete em seu teclado.
Uma caixa de dilogo ir aparecer para confirmar a remoo. 3. Clique em Remover . A pasta removida da pasta de Favoritos.
Para arrastar e colocar Favoritos de uma pasta de Favoritos para outra 1. Navegue at o objeto de favoritos que deseja mover utilizando a pasta de Favoritos e a Janela Visualizar. 2. Arraste e coloque seu favorito selecionado na Pasta Favoritos de sua escolha. O objeto de favoritos removido da Pasta Favoritos original e colocado em sua Pasta Favoritos escolhida.
Page 92
2011 Luidia, Incorporated
Modelos
Se voc tiver criado uma pgina que deseje usar repetidamente, voc pode armazen-la na pasta de Modelos. Iniciar um novo projeto com modelos pode lhe economizar tempo. Voc pode comear com um modelo, ento modific-lo conforme o necessrio para cada novo projeto.
Preenchendo a Pasta de Modelos Trabalhando com Modelos e Planos de Fundo de Pginas Adicionando e Removendo Links para Pastas na Pasta de Modelos
Preenchendo a Pasta de Modelos
Para adicionar uma pgina pasta de Modelos Utilize um dos seguintes mtodos para adicionar uma pgina pasta de Modelos: 1. Clique com o boto direito do mouse diretamente na pgina do Scrapbook e selecione Adicionar Pgina a Modelos, ou selecione Pgina > Adicionar Pgina a Modelos . A janela de dilogo Adicionar Pgina Pasta de Modelos exibida. 2. Digite um nome para a nova pgina de modelos. 3. Clique em OK. Uma cpia da pgina inteira e todo seu contedo salvo como um modelo na pasta de Modelos. Para apagar um Modelo 1. Selecione a pasta de Modelos. 2. A partir da Janela Visualizar, selecione o Modelo que deseja apagar. 3. Utilize um dos seguintes mtodos para apagar o modelo: a) Selecione a tecla Delete em seu teclado. A janela de confirmao do Modelo Apagar aparece. b) Selecione Apagar. O modelo no mais exibido na Janela Visualizar e no est mais associado a pasta de Modelos. OU a) Clique com o boto direito do mouse no Modelo na Janela Visualizar. b) Selecione Apagar Modelos . A janela de confirmao do Modelo Apagar aparece. c) Selecione Apagar. O modelo no mais exibido na Janela Visualizar e no est mais associado a pasta de Modelos.
Trabalhando com Modelos e Planos de Fundo de Pginas
medida que voc trabalha como Modelos e Planos de Fundo de Pgina, til saber sobre certas opes que voc tem. No caso mais simples, voc poder ter uma Pgina do Scrapbook em branco, e voc poder comear adicionando um modelo a sua pgina que inclua um plano de fundo e alguns objetos de pgina. Em outros casos, se voc estiver trabalhando com uma Pgina do Scrapbook que j tenha um plano de fundo, mas se desejar incluir objetos de pgina a partir de um modelo que tenha um plano de fundo diferente, voc pode adicionar os objetos de pgina a partir do modelo sem substituir seu plano de fundo atual de pgina no Scrapbook. Ao mesmo tempo, voc tem a opo de substituir um plano de fundo de pgina j na Pgina Page 93
2011 Luidia, Incorporated
do Scrapbook com o plano de fundo e objetos de um modelo. Para adicionar uma Pgina de Modelos a Pgina do Scrapbook que no tenha plano de fundo 1. Clique na Pasta de Modelos. 2. A partir da Janela Visualizar, selecione o modelo que deseja adicionar. 3. Clique no cone Adicionar como Plano de Fundo . O Plano de Fundo e Objetos da Pgina de Modelo so adicionados a sua Pgina atual do Scrapbook. Se a Pgina do Scrapbook j tiver um plano de fundo, uma caixa de dilogo ser aberta exibindo a seguinte questo: Voc gostaria de substituir o Plano de Fundo Atual pelo Plano de Fundo Modelo? Clique em Sim se voc deseja substituir o Plano de Fundo de Pgina atual pelo Plano de Fundo Modelo. O Plano de Fundo de Pgina atual do Scrapbook substitudo junto com os Objetos Modelo que forem adicionados. Clique em No se voc no deseja substituir o Plano de Fundo de Pgina atual pelo Plano de Fundo Modelo. O Plano de Fundo de Pgina atual do Scrapbook no substitudo e os Objetos Modelo so adicionados. Voc tambm tem a opo de adicionar um modelo no painel de visualizao das seguintes formas: Clique com o boto direito no modelo que deseja usar no Painel Visualizao e selecione Adicionar Pgina Atual ou Adicionar Nova Pgina. Arraste e coloque a Pgina Modelo na Pgina Atual do Scrapbook. Observao: Objetos de Pgina Principal sero adicionados como Objetos Normais na Pgina do Scrapbook.
Adicionando e Removendo Links para Pastas na Pasta de Modelos
Para adicionar um Link a uma Pasta na Pasta de Modelos 1. Clique na Pasta de Modelos. 2. A partir da Barra de Ferramentas da Galeria, clique no cone Adicionar Link a Pasta , ou clique com o boto direito do mouse na Pasta de Modelo e selecione Adicionar Link a Pasta. A caixa de dilogo Adicionar Link a Pasta aparece. 3. Digite um nome e pesquise o local da pasta utilizando o boto Pesquisar. 4. Clique em OK. A nova pasta com links aparece sob a pasta de Modelos. Para adicionar um Link a uma Pasta a partir da Pasta de Modelos 1. Selecione a sub-pasta de Modelos que voc deseja remover. 2. Clique com o boto direito do mouse na sub-pasta, ento selecione Remover Link para Pasta, ou pressione a tecla Delete em seu teclado, ou selecione o cone Remover Link para Pasta de sua Barra de Ferramentas da Galeria. Uma janela de dilogo de confirmao aparece. 3. Clique em Remover . A sub-pasta removida da Pasta de Modelos.
Page 94
2011 Luidia, Incorporated
Flickr
Ns integramos recursos essenciais do site de compartilhamento de fotos do Yahoo Flickr(TM) Galeria para que voc possa buscar fotos facilmente e integr-las a suas Pginas do Scrapbook. Voc pode salvar imagens para uso posterior ao salv-las na pasta de Favoritos.
Acessando Flickr Buscando Imagens Histrico de Busca
Acessando Flickr
Acessar o Flickr atravs da Galeria muito simples. Selecione a pasta Flickr, use os termos de busca no campo de busca do Flickr, e navegue pela Janela Visualizar para ver os resultados de busca. Observao: Para acessar o Flickr atravs da Galeria, seu computador dever estar conectado a Internet.
Buscando Imagens
Ao utilizar o campo de busca do Flickr, voc pode buscar rapidamente e selecionar entre milhes de imagens de Flickr.com. Para buscar imagens em Flickr 1. Digite um termo de busca no campo de busca do Flickr. 2. Clique no cone lente de aumento ou pressione Enter para iniciar sua busca. Imagens relacionadas a seu termo de busca iro aparecer como Miniaturas (Thumbnails) na Janela Visualizar.
Histrico de Busca
Para sua convenincia, o campo de busca do Flickr salva seu histrico de busca. Voc pode limpar o histrico de busca sempre que desejar. Para exibir o histrico de busca Clique na tecla Abaixo direita do campo Busca. suspensa. O histrico de busca aparece na lista
Para limpar o histrico de busca 1. Clique na tecla Abaixo direito do cone de lente de aumento. 2. Selecione Limpar Buscas Recentes . O histrico de busca est limpo agora.
Page 95
2011 Luidia, Incorporated
Enciclopdia Britnica
Temos recursos especiais integrados Enciclopdia Britnica na Galeria, oferecendo acesso a um vasto contedo educacional e recursos online durante a navegao pelo Scrapbook. Busque informaes para incorporar s suas apresentaes ou solve imagens em seu arquivo da sesso Scrapbook. Todas as imagens que voc salvar sero armazenadas, para uso posterior, na pasta de Contedo da Enciclopdia Britnica. Observao: Antes de acessar a todos os recursos disponveis, ser necessrio instalar o software Enciclopdia Britnica, no diretrio de mesmo nome. Se voc no tiver instalado o software e clicar no diretrio Enciclopdia Britnica, uma caixa de dilogoser exibida com a mensagem Registre-se para solicitar uma cpia da Edio par Sala de Aula da Enciclopdia Britnica. Clicar no boto de Registro faz abrir a pgina de registro online da Luidia, onde possvel registrar seu software eBeam e solicitar uma cpia do software Enciclopdia Britnica. Tambm possvel acessar esta pgina para registro em: http://www.e-beam.com/support/registration.html.
Acessar a Enciclopdia Britnica Pasta de Contedo da Enciclopdia Britnica
Acessar a Enciclopdia Britnica
Para acessar a Enciclopdia Britnica a partir da Galeria, prim eiro necessrio instalar o software Enciclopdia Britnica usando o CD de instalao que acompanha sua caixa. Depois de instalado o software, clique no diretrio Enciclopdia Britnica na rvore de diretrio da Galeria.
Ser aberta uma janela a parte, sobre sua pgina do Scrapbook, solicitando que seja escolhida qual biblioteca voc quer comear a navegar. Faa sua escolha e comea a navegar. Observao: Aps abrir o software Enciclopdia Britnica, um novo diretrio chamado Contedo da Enciclopdia Britnica ser exibido na rvore de diretrio da Galeria.
Pasta Contedo da Enciclopdia Britnica
Para sua comodidade, possvel salvar, para uso posterior, quaisquer im agens que encontrar durante a navegao pela Enciclopdia Britnica em sua Galeria. Estas imagens sero armazenadas na pasta Contedo da Enciclopdia Britnica em sua rvore de diretrio da Galeria.
Salvar imagens para sua pasta Contedo da Enciclopdia Britnica 1. Procure uma imagem em seu software Enciclopdia Britnica. 2. Quando encontrar uma imagem que voc queira manter para uso posterior, pressione o boto Salvar ou clique com o boto direito e selecione Salvar imagem como. 3. Nomeie o arquivo na caixa de dilogo Salvar que exibida e clique no boto Salvar. Observao: Se voc tentar salvar outro contedo diferente de imagens, receber apenas a opo Salvar como (e no Salvar imagem como). Clique na imagem que Page 96
2011 Luidia, Incorporated
quer salvar at receber a opo Salvar imagem como. Se voc salvar contedo diferente de imagem, voc no ter acesso a ele a partir da Galeria. Consulte Painel de Pr-visualizao para informaes sobre os tipos de arquivos compatveis com a Galeria.
Acessar imagens em sua pasta Contedo da Enciclopdia Britnica 1. Clique na pasta Contedo da Enciclopdia Britnica em sua rvore de diretrio da Galeria. Todas as imagens que voc adicionou sero exibidas no Painel de Pr-visualizao. 2. Selecione a imagem que gostaria de usar no Painel de Pr-visualizao .
Consulte Adicionando Imagens s Pginas do Scrapbook para obter informaes sobre como incorporar estas imagens em sua apresentao
Page 97
2011 Luidia, Incorporated
Sesses Compartilhadas
O que uma Sesso Compartilhada?
Uma Sesso Compartilhada do Scrapbook uma sesso transmitida atravs da sua Intranet local ou da Internet. Em um determinado local, o coordenador/responsvel pela sesso, utiliza o sistema de interatividade (software e hardware) para hospedar ou "transm itir" a sesso atravs da rede (consulte Hospedar/Compartilhar uma Sesso). Os participantes remotos usam o Software eBeam Education ou um navegador da Web para fazer logon na sesso (consulte Participar de uma Sesso). A sesso ocorre em tempo real, o que significa que os participantes remotos vem as observaes e anotaes conforme so criadas. Caso o coordenador da sesso permita, os participantes remotos podero fazer anotaes nas pginas, realar pontos importantes e adicionar observaes que podero ser vistas por todos os outros participantes, incluindo o coordenador. Para permitir que participantes remotos (localizados fora do seu firewall de rede local) acessem sua sesso compartilhada, o servidor de sesses deve estar localizado na Internet. Atualmente, o eBeam hospeda um servidor de sesses que pode ser usado por qualquer usurio do sistema de interatividade ativado pelo eBeam.
Page 98
2011 Luidia, Incorporated
Hospedar/Compartilhar uma Sesso
As informaes a seguir explicam como atravs da sua intranet local ou da Internet. Ao compartilhar uma sesso, lembre-se dos itens a seguir.
Embora o Scrapbook v2.2 possa abrir arquivos criados em verses anteriores do Scrapbook (v2.1 e mais antigaas), verses anteriores do Scrapbook no podem abrir arquivos v2.2. Durante sesses compartilhadas, verses anteriores do Scrapbook no so compatveis (no exibiro) caixas de texto criadas no Scrapbook v2.2. O Scrapbook v2.2 exibir (mas no pode editar) caixas de texto criadas por verses anteriores do Scrapbook. Se voc estiver hospedando uma sesso compartilhada usando o Scrapbook v2.2, recomendamos que voc marque a caixa de seleo No permitir o acesso de participantes remotos com verses no sincronizadas do software na caixa de dilogo Sesso Compartilhada.
Se voc estiver compartilhando a sesso na sua intranet local, apenas as pessoas dentro da sua intranet podero acessar a sesso. Se estiver compartilhado a sesso pela Internet (usando um servidor eBeam), os participantes de qualquer local na Internet podero acessar a sesso. Para compartilhar uma sesso, necessrio conectar-se ao hardware do eBeam Education ou chave de segurana. Alm disso, se houver qualquer possibilidade de a sua rede usar um servidor proxy, consulte Instalao de Servidor Proxy. possvel hospedar uma sesso compartilhada por vez.
Consulte:
Hospedar uma Sesso Compartilhada Sair de uma Sesso Compartilhada
Para obter informaes sobre ferramentas especficas para hospedar uma sesso, consulte Ferramentas para Hospedar Sesso na janela Participantes.
Hospedar uma Sesso Compartilhada
1. Escolha Sesses > Compartilhar Sesso ou selecione o boto Compartilhar Sesso na Barra de Ferramentas do Scrapbook para abrir a caixa de dilogo Compartilhar Sesso. 2. Em Informaes Sobre a Sesso, fornea as seguintes informaes:
Nome da Sesso O nome da sesso o nome mostrado na c aixa de dilogo Participar de Sesso. O nome da sesso salvo como o nome padro para as sesses subseqentes, at que seja alterado. O nome da sesso pode ter at 20 caracteres. O nome exibido na lista de Participantes. Consulte Participantes. Qualquer observao/comentrio que desejar incluir. Selecione Publicar Nome da Sesso se desejar que o nome da sesso fique visvel para os usurios da rede que estejam tentando participar de uma sesso usando a caixa de dilogo Participar de Sesso (consulte Participar de Sesso para obter mais informaes), ou a pgina da Web no endereo www.e-beam.com. Se o nome no for publicado, os convidados devero saber, com antecedncia, o nome completo da sesso e inseri-lo manualmente na caixa de dilogo Participar de Sesso. Senha/Confirmar/Usar Senha Se for solicitada uma senha, marque a caixa de seleo Usar Senha e digite a mesma senha nas caixas de texto Senha e Confirmar.
Meu Nome Observaes Publicar Nome da Sesso
Page 99
2011 Luidia, Incorporated
A senha deve ter no mnimo 6 e no mximo 20 caracteres. Enviar Convite para Sesso Os convites para Sesses so convites por email que so enviados usando-se o seu cliente de email padro. Se a opo Enviar Convite para Sesso estiver, a caixa de dilogo Enviar Convite ser exibida assim que voc selecionar o boto Compartilhar Sesso. Consulte Enviar um Convite para obter mais informaes. Uma sesso armazenada permite a outros usurios do eBeam localizar, exibir, fazer download, editar e/ou excluir sua sesso do eBeam (com base nos privilgios de armazenamento que voc selecionar). Se Armazenar Sesso no Servidor estiver marcado, a caixa de dilogo Armazenar Sesso ser exibida depois que voc selecionar o boto Compartilhar Sesso. Consulte Armazenar uma Sesso para obter mais informaes. Faz com que os participantes remotos sejam sincronizados no incio da sesso. A sincronizao fica ativada por padro. Consulte Participantes.
Armazenar Sesso no Servidor
Sincronizar Participantes Imediatamente Negar acesso para participantes remotos com verses de software incompatveis
A verso de software que voc est usando no totalmente compatvel com as verses anteriores. Durante uma sesso compartilhada, os participantes que executam verses anteriores podem no ter recursos para ver arquivos de imagens importados e no sero capazes de ver quando anotaes ou elementos de imagens forem movidos, girados, redimensionados, etc. Selecionar Negar Acesso a participantes remotos com verses de software incompatveis permitir que apenas os participantes que usam a mesma verso ou superior participem da sesso.
Observaes:
o Ao passo que a caixa de dilogo Armazenar Sesso exibida depois de
selecionar o boto Compartilhar Sesso, os parmetros de armazenamento selecionados no so salvos no servidor at que o boto Finalizar Sesso seja selecionado. No entanto, os dados da sesso so armazenados em cache no servidor caso a sesso seja fechada inesperadamente.
o Durante a sesso, possvel alterar os parmetros da sesso a qualquer momento
ao escolher Sesso > Armazenar Sesso. 3. Em Informaes Sobre o Servidor, selecione o servidor que hospedar a sesso. O menu mostra o Servidor eBeam e qualquer outro servidor que tenha sido adicionado anteriormente sua lista de servidores. Consulte Adicionar um Servidor de Sesses para obter mais informaes. Observao: no Windows, se desejar hospedar a sesso a partir de seu computador, selecione Usar meu PC para Hospedar Esta Sesso e, em seguida, digite o nmero da porta. Na maioria dos casos, 80 o melhor valor da porta padro. 4. Informe aos convidados o nome e o horrio da sesso e a senha, se solicitada. Consulte Enviar um Convite para obter mais informaes. 5. Selecione Compartilhar. Agora, a sesso compartilhada est disponvel na rede usando o servidor de sesses especificado. Se houver algum problema ao compartilhar uma sesso, consulte Solucionar Problemas em Sesses Compartilhadas para verificar as respostas dos problemas mais comuns.
Sair de uma Sesso Compartilhada
Para sair de uma sesso compartilhada a qualquer momento: 1. Selecione o boto Compartilhar/Finalizar Sesso na Barra de Ferramentas do Scrapbook. 2. Escolha Sesses > Finalizar Sesso Observao importante: quando o computador que hospeda uma sesso finaliza uma sesso compartilhada, todos os participantes so desconectados da sesso. Ao hospedar um a Page 100
2011 Luidia, Incorporated
sesso, certifique-se de que esteja totalmente concluda antes de tentar fech-la.
Page 101
2011 Luidia, Incorporated
Participar de uma Sesso
Usar o Scrapbook para Participar de uma Sesso
1. Abra o Scrapbook usando:
o a paleta de Ferramentas de eBeam, ou o o menu Barra de Tarefas do eBeam Education, ou o a opo de menu do Scrapbook localizada na Barra Iniciar do Windows.
2. Escolha Participar de Sesso na Barra de Ferramentas do Scrapbook. 3. Na caixa de dilogo Participar de Sesso, selecione o servidor de sesses, digite o seu nome e selecione um nome de sesso da lista de Sesses. A lista de Sesses mostra as sesses ativas cujos nomes foram publicados. Se o menu no apresentar o nome do servidor de sesses que deseja, o nome poder ser inserido manualmente. Tambm possvel adicionar um servidor lista de servidores de modo que voc possa selecion-lo rapidamente em outra ocasio. Consulte Adicionar um Servidor de Sesses para obter mais informaes. 4. Selecione Atualizar para atualizar a lista de sesses publicadas. Se a sesso aparecer com um cone de Cadeado, digite a senha. Se a sesso no estiver na lista, digite o nome da sesso e uma senha, se solicitado. 5. Selecione Participar. Para sair de uma sesso, escolha Sesses > Sair da Sesso ou selecione o boto Sair da Sesso na Barra de Ferramentas do Scrapbook. Observaes:
Quando o computador que hospeda uma sesso finaliza uma sesso compartilhada, todos os participantes so desconectados da sesso. Depois de desconectados, os participantes podem continuar a imprimir, salvar, fazer anotaes e modificar seus registros do Scrapbook da sesso.
Page 102
2011 Luidia, Incorporated
Enviar um Convite
possvel convidar outras pessoas para uma sesso compartilhada ao enviar um convite por email contendo um link ou a URL para a sesso. Para enviar convites por email: 1. Na caixa de dilogo Compartilhar Sesso, marque a caixa de seleo Enviar Convite para Sesso, ou certifique-se de estar compartilhando uma sesso e escolha Sesses > Enviar Convite. Consulte Hospedar/Compartilhar uma Sesso para obter mais informaes. 2. Ser exibida a caixa de dilogo Selecionar Idioma . Selecione o idioma a ser usado no convite por email e, em seguida, selecione Continuar . Nesta etapa, o programa de email poder solicitar que voc selecione o perfil de email a ser usado. 3. Ser exibido um novo email com as informaes sobre a Solicitao de Sesso. Digite o endereo de email dos destinatrios no campo 'Para:' 4. Selecione Enviar. O convite por email inclui um link para fazer download da ltim a verso do Software eBeam e links que permitem ao usurio participar da sesso usando seu Navegador da Web ou o Software eBeam. Observao: Participantes remotos no podem enviar convites.
Page 103
2011 Luidia, Incorporated
Aceitar um Convite por Email
possvel aceitar um convite por email de uma das seguintes maneiras:
Selecionar o http: o link para acessar seu navegador da web. Abrir o navegador manualmente, copiar e colar o link no navegador. Abrir o Scrapbook, selecionar o boto Participar e preencher m anualmente todos os campos usando as informaes que constam no convite.
Consulte Enviar um Convite para obter mais informaes.
Page 104
2011 Luidia, Incorporated
Armazenar uma sesso
O recurso Armazenar Sesso permite armazenar o arquivo de uma sesso do Scrapbook em um servidor eBeam. A sesso poder ser recuperada posteriormente para ser visualizada, editada, impressa ou compartilhada. Existem duas reas no Scrapbook nas quais voc pode armazenar uma sesso.
Durante uma sesso compartilhada, v para a caixa de dilogo Compartilhar Sesso e marque a caixa de seleo Armazenar sesso no servidor para abrir a Tela Armazenar Sesso depois que o boto Compartilhar for selecionado. Consulte Hospedar/Compartilhar uma Sesso para obter mais informaes sobre como compartilhar uma sesso. Depois de criar/finalizar um a sesso: possvel armazen-la (no servidor) para ser visualizada e/ou baixada por outros usurios do eBeam ou somente por usurios que tenham uma senha de acesso.
Para selecionar essa opo:
o Salve a sesso o Escolha Arquivo > Armazenar Sesso o Selecione o servidor onde a sesso ser armazenada e, em seguida, selecione
Continuar. A Tela Armazenar Sesso ser exibida. Observao: No ser possvel armazenar uma sesso quando a opo "Usar meu PC para hospedar esta sesso" for utilizada.
Tela Armazenar Sesso
Use a tela Armazenar Sesso para definir as informaes da sesso, requisitos de acesso de segurana, a data de expirao de acesso ao arquivo e para rever as Condies de Uso. Informaes da Sesso
Nome da Sesso: mantenha o nome atual da sesso ou crie um novo nome para a sesso armazenada. Caixa de seleo Publicar Nome da Sesso: marque essa caixa para publicar uma sesso armazenada (disponvel para pesquisa)
Segurana de Acesso
Acesso com Senha: marque essa caixa para que seja solicitada uma senha antes que um usurio do eBeam possa recuperar a sesso armazenada. Se estiver marcada, digite uma senha e, em seguida, digite-a novamente para confirmar. Cdigo de Segurana: marque a caixa para que seja solicitado um cdigo de segurana antes que um usurio do Scrapbook possa editar ou excluir o arquivo da sesso armazenada. Observao: se a caixa estiver marcada, mas no houver um cdigo de segurana especificado, a senha definida ser usada automaticamente.
Perodo de Acesso
O texto mostra a data de expirao atual, para manter e acessar o arquivo da sesso armazenado. Aps essa data, o arquivo ser excludo do servidor. Selecione o boto Alterar para editar os critrios atuais utilizando a Tela de Perodo de Acesso, como descrito abaixo. Page 105
2011 Luidia, Incorporated
Tela Perodo de Acesso
Armazenamento da Sesso: escolha o padro ou selecione uma data especfica. Disponibilidade do Arquivo da Sesso: defina a durao na qual a sesso armazenada ficar disponvel para visualizao e/ou download para outros usurios do Scrapbook.
o Sempre (at que seja excluda): disponvel at a mesma data final definida que a
data de armazenamento da sesso.
o Durante um Perodo Especfico de Tempo: especifique dias e horrios exatos para
o incio e o fim da disponibilidade. Observao: a Data Final tambm pode ser definida como a data em que o arquivo for excludo do servidor (veja a data final de armazenamento da sesso), marcando-se a caixa At que Seja Excluda.
Resumo: o texto mostra a data de expirao atual, para manter e acessar o arquivo da sesso armazenado. Aps essa data, o arquivo ser excludo do servidor.
Botes Armazenar Sesso
Condies de Uso: selecione esse boto para rever as condies de uso do eBeam. Ajuda: selecione esse boto para exibir a ajuda contextual dessa tela. Armazenar: quando todas as selees forem concludas, selecione o boto Armazenar. Cancelar: selecione esse boto para cancelar seu pedido de armazenamento.
Page 106
2011 Luidia, Incorporated
Recuperar uma Sesso
Recupere uma Sesso escolhendo o menu Arquivo > Recuperar Sesso para abrir a tela Recuperar Sesso Armazenada. possvel procurar e recuperar sesses armazenadas para exibio e download a qualquer momento, embora algumas sesses exijam senha de acesso. Os tpicos a seguir descrevem os elementos e atividades disponveis na tela Recuperar Sesso Armazenada.
Tela de Sesses Armazenadas Recentemente Tela para Editar Sesses Armazenadas Tela Por Nome de Sesso Tela de Pesquisa Completa
Tela de Sesses Armazenadas Recentemente
Use essa tela para exibir, editar, excluir e/ou recuperar sesses do eBeam armazenadas anteriormente. Observao: talvez seja necessrio um cdigo de segurana para editar e excluir uma sesso. Em caso positivo, isso ser solicitado.
Servidor: Use o seletor para escolher o servidor eBeam onde se encontram as sesses armazenadas. Se necessrio, tambm possvel selecionar o boto Pesquisar e procurar o local do servidor manualmente. Seletor de Intervalo de Tempo: Escolha entre exibir as sesses de hoje e todas as sesses armazenadas no servidor eBeam nos ltimos 90 dias. Lista de Sesso: Mostra uma lista das sesses arquivadas no servidor e o tamanho, proprietrio, data de arquivo e de expirao (data a partir da qual a sesso arquivada no estar mais disponvel para recuperao, edio, etc.) de cada sesso. Boto Atualizar: Utilize a qualquer momento para atualizar a lista de sesses atual, incluindo qualquer sesso armazenada recentemente por outros usurios. Boto Recuperar: Depois de selecionar uma sesso armazenada, escolha o boto Recuperar para recuper-la. Observao: ser exibida uma caixa de dilogo que permitir abrir a sesso, fazer download da sesso para um local especfico ou cancelar. Boto Editar: Depois de selecionar uma sesso armazenada, se o boto Editar estiver disponvel, ser possvel editar os parm etros de armazenamento dessa sesso. Observao: talvez seja necessrio um cdigo de segurana para editar a sesso. Boto Excluir: Depois de selecionar uma sesso armazenada, se o boto Excluir estiver disponvel, voc poder excluir essa sesso. Observao: talvez sejam necessrios um cdigo de segurana e uma senha para a excluso. Ser exibido um aviso solicitando a confirmao do pedido de excluso. Boto Fechar: Selecione para fechar a tela.
Tela para Editar Sesso Armazenada
Use essa tela para editar as informaes da sesso, requisitos de acesso de segurana, a data de expirao de acesso ao arquivo.
Nome da Sesso: Mantenha ou altere o nome atual da sesso armazenada. Caixa de seleo Publicar Nome da Sesso: Marque essa caixa para publicar o nome de uma sesso armazenada (disponvel para pesquisa). Acesso com Senha: Marque essa caixa para que seja solicitada uma senha especificada antes que um usurio possa recuperar a sua sesso armazenada. Se for marcada, digite uma senha e, em seguida, digite-a novamente para confirmar. Page 107
2011 Luidia, Incorporated
Cdigo de Segurana: Marque essa caixa (padro) para que seja solicitado um cdigo de segurana especificado antes que um usurio possa editar ou excluir o arquivo da sesso que est armazenado. Observao: se a caixa for marcada, mas no houver um cdigo de segurana especificado, a senha definida ser usada automaticamente.
Perodo de Acesso
Armazenamento da Sesso: Escolha o padro ou selecione uma data especfica. Disponibilidade do Arquivo da Sesso: Defina a durao na qual a sesso armazenada ficar disponvel para download para outros usurios. Selecione um a das seguintes opes.
o Sempre (at que seja excluda): Disponvel at a mesma data final que a data de
armazenamento definida do arquivo.
o Durante um Perodo Especfico de Tempo: Especifique dias e horrios exatos para
o incio e o fim da disponibilidade. Observao: A Data Final tambm pode ser at a data que o arquivo seja excludo do servidor m arcando a caixa de seleo At que Seja Excluda.
Resumo: O texto mostra a data de expirao atual, para manter e acessar o arquivo da sesso armazenado. Aps essa data, o arquivo ser excludo do servidor.
Tela Por Nome da Sesso
Use essa tela para recuperar uma sesso armazenada definida especificamente.
Servidor: Use o seletor para escolher o servidor eBeam onde se encontram as sesses armazenadas. Se necessrio, tambm possvel selecionar o boto Pesquisar e procurar o local do servidor manualmente. Nome da Sesso: Digite o nome exato da sesso armazenada. Observao: esse campo diferencia maisculas de minsculas. Senha: Se solicitado, digite uma senha que diferencie maisculas de minsculas para a sesso armazenada desejada. Boto Recuperar: Selecione o boto Recuperar para recuperar essa sesso. Observao: ser exibida uma caixa de dilogo que permitir abrir a sesso, fazer download da sesso para um local especfico ou cancelar. Boto Recuperar: Depois de digitar o nome exato da sesso armazenada, escolha o boto Recuperar para recuper-la. Observao: ser exibida uma caixa de dilogo que permitir abrir a sesso, fazer download da sesso para um local especfico ou cancelar. Boto Editar: Depois de digitar o nome exato da sesso armazenada, se o boto Editar estiver disponvel, ser possvel editar os parm etros de armazenamento dessa sesso. Observao: talvez seja necessrio um cdigo de segurana para editar a sesso. Consulte Tela para Editar Sesses Armazenadas para obter informaes detalhadas sobre as telas. Boto Excluir: Depois de digitar o nome exato da sesso armazenada, se o boto Excluir estiver disponvel, voc poder excluir essa sesso. Observao: talvez sejam necessrios um cdigo de segurana e uma senha para a excluso. Ser exibido um aviso solicitando a confirmao do pedido de excluso. Boto Fechar: Selecione para fechar a tela.
Tela de Pesquisa Completa
Use a tela de pesquisa completa para localizar uma ou mais sesses armazenadas por nome Page 108
2011 Luidia, Incorporated
da sesso, nome do proprietrio e/ou data e horrio. Selecionar Servidor de Sesses Armazenadas
Use o seletor para escolher o servidor eBeam onde se encontram as sesses armazenadas. Se necessrio, tambm possvel selecionar o boto Pesquisar e procurar o local do servidor manualmente.
Opes de Critrios de Pesquisa possvel selecionar uma ou mais das opes de pesquisa descritas abaixo.
Pesquisar pelo Nome da Sesso: Pesquisa pelo nome da sesso. Marque a caixa de seleo para especificar esse mtodo de pesquisa. O nome da sesso pode diferenciar maisculas de minsculas. Para procurar uma sesso por nome, digite o nome exato, parcial ou as primeiras letras para fazer a pesquisa. Pesquisar pelo Nome do Proprietrio: Procura pelo nome da estao de trabalho do proprietrio da sesso armazenada. Marque a caixa de seleo para especificar esse mtodo de pesquisa. O nome do proprietrio pode diferenciar maisculas de minsculas. Para procurar uma sesso pelo nome do proprietrio, digite o nome exato, parcial ou as primeiras letras para fazer a pesquisa. Caixa de seleo Pesquisar com Diferenciao de Maisculas de Minsculas: Marque essa caixa para que a pesquisa pelo Nom e da Sesso e/ou Proprietrio seja feita com diferenciao de maisculas de minsculas. Nome Exato: Selecione essa opo para que a pesquisa localize sesses armazenadas que coincidam exatamente com o Nome da Sesso e/ou Proprietrio. Nome Comea com: Selecione essa opo para que a pesquisa localize sesses que comecem com o Nome da Sesso e/ou Proprietrio. Nome Contm: Selecione essa opo para que a pesquisa localize sesses que contenham alguma parte do Nome da Sesso e/ou Proprietrio. Pesquisar pela Data/Horrio de Armazenamento: Use essa seo para definir os perodos de data/horrio para pesquisar sesses arm azenadas. A Partir do Dia: Selecione a data inicial das sesses que deseja recuperar. Tambm possvel usar o cone do calendrio para inserir um a data automaticamente. At o Dia: Selecione a data final das sesses que deseja recuperar. Tambm possvel usar o cone do calendrio para inserir um a data automaticamente. Pesquisar: Depois de concluir todas as selees, escolha Pesquisar. Os resultados so exibidos na seo Resultados da Pesquisa. Recuperar: Depois de selecionar uma sesso armazenada, escolha o boto Recuperar para recuper-la. Observao: ser exibida uma caixa de dilogo que permitir abrir a sesso, fazer download da sesso para um local especfico ou cancelar. Editar: Depois de selecionar uma sesso armazenada, se o boto Editar estiver disponvel, ser possvel editar os parm etros de armazenamento dessa sesso. Observao: talvez seja necessrio um cdigo de segurana para editar a sesso. Excluir: Depois de selecionar uma sesso armazenada, se o boto Excluir estiver disponvel, voc poder excluir essa sesso. Observao: talvez sejam necessrios um cdigo de segurana e uma senha para a excluso. Ser exibido um aviso solicitando a confirmao do pedido de excluso. Fechar: Selecione para fechar a tela.
Page 109
2011 Luidia, Incorporated
Page 110
2011 Luidia, Incorporated
Participantes
A janela Participantes permite obter informaes de todos os participantes que fizeram logon em uma sesso compartilhada e bater papo com os participantes conectados. Para abrir a janela Participantes durante uma sesso compartilhada:
Escolha Exibir > Participantes, ou Pressione Ctrl+4, ou Selecione o boto Participantes na Barra de Ferramentas do Scrapbook.
A janela Participantes lista as seguintes informaes para participantes conectados sesso atravs do Scrapbook ou Capture. Nota: participantes conectados atravs do visualizador da web no so exibidos na janela Participantes.
Bate-Papo A seo Bate-Papo pode ser mostrada ou ocultada clicando-se na seta. Essa seo permite que os participantes da sesso enviem mensagens de texto uns aos outros enquanto estiverem registrados na sesso compartilhada. Consulte Bate-Papo para obter mais informaes. O nome do participante conforme foi inserido na caixa de texto Meu Nome, na caixa de dilogo Participar de Sesso. Consulte Participar de uma Sesso para obter mais informaes.
Nome do Participante
Interatividade/Somente A permisso por escrito exibida por um cone. Quando o participante tem permisso para Exibir fazer anotaes em uma sesso, exibido um cone de c aneta. Quando o participante no tem permisso para fazer anotaes em uma sesso, o cone de caneta exibido com uma linha atravs dele. Conectado h Endereo IP Observaes Exibe o tempo de conexo do participante sesso. Exibe o endereo IP do participante. Exibe qualquer observao inserida no campo Observao na caixa de dilogo Compartilhar Sesso ou Participar de Sesso. Consulte Participar de uma Sesso para obter mais informaes.
possvel encontrar informaes adicionais de um participante, ao selecionar o nome do participante e ao pressionar o Boto Menu, na Estilo Interativo ou ao clicar no nom e com o boto direito do mouse e escolher Informaes do Participante no menu exibido.
Ferramentas para Hospedar Sesses
As ferramentas a seguir esto disponveis somente para quem hospedar uma sesso (a pessoa que configurar a sesso compartilhada).
Definir como Somente Exibir/Interativo A pessoa que hospedar uma sesso pode definir o status de um participante como Somente Exibir ou Interativo. Um participante Interativo pode fazer anotaes na Pgina. Um participante com o status Somente Exibir s pode exibir a Pgina, mas no pode fazer anotaes. Para definir o status de um participante para Somente Exibir ou Interativo, selecione o participante na janela Participantes e, em seguida, selecione o boto Definir como Somente Exibir/Interatividade. possvel selecionar vrios participantes, ao manter pressionada a tecla Ctrl e clicar nos nomes dos participantes. A opo Definir Exibio tambm est disponvel quando voc seleciona o nome do participante e pressiona o Boto A, na Estilo Interativo ou quando clica no nome com o boto direito do mouse e, em seguida, escolhe a opo Permitir Anotaes. Retirar Participante(s) O recurso Retirar Participante permite que o computador que hospedar a sesso, desconecte um participante da sesso. Para retirar um participante da sesso, selecione o participante na janela Participantes e, em seguida, selecione o boto Retirar Participante.
Page 111
2011 Luidia, Incorporated
Essa opo tambm est disponvel quando voc seleciona o nome do participante e pressiona o Boto Menu, na Estilo Interativo ou quando clica no nome com o boto direito do mouse e, em seguida, escolhe a opo Retirar Participante. Sincronizar Participantes Se o computador que hospedar a sesso selecionar Sincronizar Participantes, os participantes remotos s podero exibir a Pgina. Entretanto, os participantes remotos ainda podero fazer anotaes na Pgina.
Page 112
2011 Luidia, Incorporated
Bate-Papo
A janela Bate-Papo permite que os participantes em uma sesso enviem mensagens de texto uns aos outros, durante a sesso. As mensagens podem ser enviadas a qualquer um relacionado na Lista de Participantes digitando-se uma mensagem de texto na caixa de texto Nova Mensagem e, em seguida, clicando-se em um dos botes listados ao lado de Enviar Para. A janela Bate-Papo contm os seguintes controles:
Controle Descrio
Nova Mensagem Cria uma nova mensagem de texto. Digite a nova mensagem de sada na caixa de texto Nova Mensagem e, em seguida, selecione Todos ou Participantes Selecionados para enviar a mensagem. Mostrar Destinatrio Lista os nomes dos destinatrios de e-mails. Se o controle Mostrar Destinatrio estiver marcado, depois que uma mensagem de texto enviada, os participantes para o qual as mensagens foram enviadas so listados ao lado da mensagem. Observao: para mensagens de entrada, o nome do remetente fica sempre listado ao lado da mensagem. Lista a hora das mensagens de e-mail. Se o controle Mostrar Hora estiver marcado, depois que uma mensagem de texto enviada, a hora de envio da mensagem listada ao lado da mensagem. Se o controle Codificado em Cores estiver marcado, as mensagens de texto de entrada/sada so codificadas em cores na janela Bate-Papo. Os cdigos de cores so definidos da seguinte maneira:
Mostrar Hora
Codificado em Cores
Mensagem Prioritria
Preto - Mensagem de texto de entrada. Azul - Mensagem de texto de sada. Vermelho - Mensagem de texto prioritria (de entrada e sada).
A cor codifica uma mensagem de prioridade alta. Se o controle Mensagem Prioritria estiver selecionado, a mensagem de entrada/sada exibida em vermelho. Observao: Se o controle Codificado em Cores no estiver selecionado, a mensagem exibida em preto. Envia a mensagem de texto na caixa de texto Nova Mensagem a todos os participantes. Esse boto fica desativado at que uma mensagem de texto seja digitada na caixa de texto Nova Mensagem . Envia a mensagem de texto na caixa de texto Nova Mensagem a todos os participantes selecionados na Lista de Participantes. possvel selecionar/cancelar a seleo de vrios participantes pressionando-se o boto Shift ou Control. Esse boto fica desativado at que uma mensagem de texto seja digitada na caixa de texto Nova Mensagem . Limpa todas as mensagens de texto enviadas/recebidas anteriormente na janela Bate-Papo. No entanto, esse controle no limpa textos na caixa de texto Nova Mensagem .
Todos
Participantes Selecionados
Limpar
Para mostrar/ocultar a janela Bate-Papo, clique na seta verde, localizada ao lado do ttulo do Bate-Papo.
Page 113
Вам также может понравиться
- Produtos de Baixa Tensão e-DesignДокумент20 страницProdutos de Baixa Tensão e-DesignDécio BelliОценок пока нет
- BeginnersGuide ProPanel PT BRДокумент36 страницBeginnersGuide ProPanel PT BRrodrigues_silvag0% (1)
- Manual Siemens SIMATIC STEP 7 ProgramadorДокумент81 страницаManual Siemens SIMATIC STEP 7 ProgramadorGlauco SantiagoОценок пока нет
- ApowerEdit 2022Документ28 страницApowerEdit 2022Walteno MartinsОценок пока нет
- MANUALДокумент18 страницMANUALOFICINA MOGIОценок пока нет
- Manual E3 de Instalacao E3install - PTBДокумент28 страницManual E3 de Instalacao E3install - PTBRodrigo SudarioОценок пока нет
- Manual Jukebox - Instalacao PDFДокумент30 страницManual Jukebox - Instalacao PDFElison GonçalvesОценок пока нет
- Tecnologia Assistiva Com Sintetizador De Voz Programado No VbОт EverandTecnologia Assistiva Com Sintetizador De Voz Programado No VbОценок пока нет
- 10 segredos de edição de vídeoДокумент29 страниц10 segredos de edição de vídeoEritonlvlОценок пока нет
- Desenvolvendo Um Jogo No Vb Para Ensino De FonoaudiologiaОт EverandDesenvolvendo Um Jogo No Vb Para Ensino De FonoaudiologiaОценок пока нет
- Manual Multi Midi A Xana Tel RevДокумент17 страницManual Multi Midi A Xana Tel RevDanielОценок пока нет
- Implementando Um Conversor Bin->dec Programado Em Visual BasicОт EverandImplementando Um Conversor Bin->dec Programado Em Visual BasicОценок пока нет
- Guia iniciante do Curso de Formatação GratuitoДокумент13 страницGuia iniciante do Curso de Formatação GratuitoJAS-DesignerОценок пока нет
- Calculando A Deformação No Ensaio De Tração Programado Em Visual BasicОт EverandCalculando A Deformação No Ensaio De Tração Programado Em Visual BasicОценок пока нет
- Calculando O Módulo De Resiliência Programado Em Visual BasicОт EverandCalculando O Módulo De Resiliência Programado Em Visual BasicОценок пока нет
- Programando O Smartphone Para Gravar Vídeo Usando O App InventorОт EverandProgramando O Smartphone Para Gravar Vídeo Usando O App InventorОценок пока нет
- Sintetizador De Voz Para Terminais De Parada Com O Visual BasicОт EverandSintetizador De Voz Para Terminais De Parada Com O Visual BasicОценок пока нет
- Calculando A Resistência Térmica Programado Em Visual BasicОт EverandCalculando A Resistência Térmica Programado Em Visual BasicОценок пока нет
- Manual Brother Dcpl5602dnДокумент82 страницыManual Brother Dcpl5602dnSylvio Celso Tartari FilhoОценок пока нет
- Implementando Um Sistema De Registro De Condutor Para Recorrer A Multas Com O VbОт EverandImplementando Um Sistema De Registro De Condutor Para Recorrer A Multas Com O VbОценок пока нет
- Calculando O Diâmetro Interno Da Tubulação Programado Em Visual BasicОт EverandCalculando O Diâmetro Interno Da Tubulação Programado Em Visual BasicОценок пока нет
- Desenvolvendo Um Leitor De Partitura No Android Programado No App InventorОт EverandDesenvolvendo Um Leitor De Partitura No Android Programado No App InventorОценок пока нет
- Calculando A Tensão De Cisalhamento Programado Em Visual BasicОт EverandCalculando A Tensão De Cisalhamento Programado Em Visual BasicОценок пока нет
- Calculando A Tensão Admissível Programado Em Visual BasicОт EverandCalculando A Tensão Admissível Programado Em Visual BasicОценок пока нет
- Calculando A Velocidade Na Tubulação Programado Em Visual BasicОт EverandCalculando A Velocidade Na Tubulação Programado Em Visual BasicОценок пока нет
- E3install PTB PDFДокумент32 страницыE3install PTB PDFcarlos4137Оценок пока нет
- Programa Do Curso - Suporte em InformáticaДокумент2 страницыPrograma Do Curso - Suporte em InformáticaCalembe Dos SantosОценок пока нет
- Manual instalação TEF Dedicado DarumaДокумент22 страницыManual instalação TEF Dedicado DarumaGeverson OhlweilerОценок пока нет
- Implementando Um Sistema De Registro De Condutor Para Recorrer A Multas Com O Vc#От EverandImplementando Um Sistema De Registro De Condutor Para Recorrer A Multas Com O Vc#Оценок пока нет
- Iqboard Software-Manual PT-BR PDFДокумент146 страницIqboard Software-Manual PT-BR PDFAndré ShinoharaОценок пока нет
- Calculando A Taxa De Crescimento Vegetativo Programado Em Visual BasicОт EverandCalculando A Taxa De Crescimento Vegetativo Programado Em Visual BasicОценок пока нет
- Tecnologia Assistiva Com Sintetizador De Voz Programado No Vc#От EverandTecnologia Assistiva Com Sintetizador De Voz Programado No Vc#Оценок пока нет
- O caso de James BartleyДокумент1 страницаO caso de James Bartleypr_franckОценок пока нет
- Atividades casa lixoДокумент17 страницAtividades casa lixopr_franckОценок пока нет
- Jogo de Dominós Trem Mexicano: Regras CompletasДокумент7 страницJogo de Dominós Trem Mexicano: Regras Completasmiriadina100% (6)
- AlphabetДокумент1 страницаAlphabetpr_franckОценок пока нет
- Tabela HifenДокумент1 страницаTabela HifenFábio FloresОценок пока нет
- 6 MesesДокумент1 страница6 Mesespr_franckОценок пока нет
- Estatuto e Plano de Carreira e Remuneracao Do Magisterio Lei Complementar Nc2ba 211 2009Документ45 страницEstatuto e Plano de Carreira e Remuneracao Do Magisterio Lei Complementar Nc2ba 211 2009Marciley CristinaОценок пока нет
- Senhas Do GTAДокумент50 страницSenhas Do GTApr_franck100% (1)
- Aquecedor solar com materiais recicláveisДокумент22 страницыAquecedor solar com materiais recicláveisrogermisaelОценок пока нет
- Configurando Virtual Hosts No Mac OSДокумент12 страницConfigurando Virtual Hosts No Mac OSpr_franckОценок пока нет
- Apostila de Finanças Pessoais 2010Документ55 страницApostila de Finanças Pessoais 2010Adriano Carneiro Assante100% (1)
- A Família Cristã - Parte 1Документ54 страницыA Família Cristã - Parte 1Ricardo MeneghelliОценок пока нет
- 100 DiasДокумент1 страница100 Diaspr_franckОценок пока нет
- Legado ReceitasДокумент1 страницаLegado Receitaspr_franckОценок пока нет
- Cartaz GananciaДокумент1 страницаCartaz Gananciapr_franckОценок пока нет
- Decreto #7.177, de 12 de Maio de 2010Документ3 страницыDecreto #7.177, de 12 de Maio de 2010pr_franckОценок пока нет
- 6 MesesДокумент1 страница6 Mesespr_franckОценок пока нет
- Grego - Lição 1Документ9 страницGrego - Lição 1pr_franckОценок пока нет
- Artigo Santaella - Culturas e Artes Do Pós HumanoДокумент10 страницArtigo Santaella - Culturas e Artes Do Pós HumanoLeandro_Vaz_de_480Оценок пока нет
- Divorcio - Gilberto PickeringДокумент4 страницыDivorcio - Gilberto Pickeringpr_franckОценок пока нет
- As Três Peneiras de SócratesДокумент1 страницаAs Três Peneiras de Sócratespr_franckОценок пока нет
- Manual Windows 7Документ21 страницаManual Windows 7Vac SapoОценок пока нет
- Dicas para Melhorar A Performance Do Servidor FirebirdДокумент3 страницыDicas para Melhorar A Performance Do Servidor Firebirdeuaepn100% (2)
- Componentes de HardwareДокумент39 страницComponentes de HardwareLuis Ricardo SouzaОценок пока нет
- RespostasДокумент76 страницRespostasleinor nunesОценок пока нет
- InformáticaДокумент101 страницаInformáticaRafael Esteves Costa100% (2)
- MultiPIC Advanced - Exemplos C18Документ9 страницMultiPIC Advanced - Exemplos C18dnl100% (1)
- 23 Novas Formas de Acelerar o FirebirdДокумент5 страниц23 Novas Formas de Acelerar o FirebirdRios Moda Rios ModaОценок пока нет
- Curso Informática Aplicada Instituto MonitorДокумент116 страницCurso Informática Aplicada Instituto MonitorSamuel Zauro100% (1)
- Conversão 16F84 para 16F628Документ10 страницConversão 16F84 para 16F628hyundaicoupeОценок пока нет
- Sistemas Operacionais e Arquiteturas de ProcessadoresДокумент2 страницыSistemas Operacionais e Arquiteturas de ProcessadoresmalbioОценок пока нет
- SD Aula05 Memorias Parte 1 MPMДокумент20 страницSD Aula05 Memorias Parte 1 MPMoseiasalbuquerqueОценок пока нет
- Prova Concurso SAEBДокумент6 страницProva Concurso SAEBGeorge LimaОценок пока нет
- IPD - INTRODUÇÃO AO PROCESSAMENTO DE DADOS. INFORMÁTICA - É Ciência Que Estuda o Tratamento Automático Da Informação.Документ30 страницIPD - INTRODUÇÃO AO PROCESSAMENTO DE DADOS. INFORMÁTICA - É Ciência Que Estuda o Tratamento Automático Da Informação.Adriano CostaОценок пока нет
- Introdução à Informática EssencialДокумент7 страницIntrodução à Informática Essencialluiz santosОценок пока нет
- Ficha 5Документ1 страницаFicha 5Futebol FantásticoОценок пока нет
- Elipse Windows Tutorial BRДокумент134 страницыElipse Windows Tutorial BRSam eagle goodОценок пока нет
- 2711P-UM001J-En-P, Manual Do Usuário Dos Terminais PanelView Plus Terminais PanelView PlusДокумент246 страниц2711P-UM001J-En-P, Manual Do Usuário Dos Terminais PanelView Plus Terminais PanelView PlusLuiz ResendeОценок пока нет
- Organização de Computadores - Simulado - Aula8Документ5 страницOrganização de Computadores - Simulado - Aula8ddrum21Оценок пока нет
- WEG cfw11 Manual de Programacao Do Modulo plc11 02 10000480018 1.4x Manual Portugues BRДокумент31 страницаWEG cfw11 Manual de Programacao Do Modulo plc11 02 10000480018 1.4x Manual Portugues BRMichel SantisОценок пока нет
- Noções básicas de SAD: introdução à informática e hardwareДокумент112 страницNoções básicas de SAD: introdução à informática e hardwareRobson AzevedoОценок пока нет
- 05 - Hardware - História, Organização e Arquitetura de Computadores e Periféricos - Memórias PrimáriasДокумент7 страниц05 - Hardware - História, Organização e Arquitetura de Computadores e Periféricos - Memórias PrimáriasWillian IsidoroОценок пока нет
- Hipermercado Big Folheto PRДокумент24 страницыHipermercado Big Folheto PRhipermercadobigОценок пока нет
- Memórias RAM e ROM: tipos e funcionamentoДокумент19 страницMemórias RAM e ROM: tipos e funcionamentoHerlon Romualdo LudwigОценок пока нет
- Conceitos básicos da informáticaДокумент40 страницConceitos básicos da informáticaKitoMesquitaОценок пока нет
- Material MPUДокумент177 страницMaterial MPUyukitoo33Оценок пока нет
- LinuxДокумент140 страницLinuxRoberto Wagner ChristianoОценок пока нет
- Simulado GranconcursosДокумент19 страницSimulado GranconcursosHamilton G. Azevedo de PaulaОценок пока нет
- Lista de Estudo AP2Документ6 страницLista de Estudo AP2auankpabloОценок пока нет
- Aula 5Документ19 страницAula 5Diego Garcia100% (1)
- Geoprocessamento aplicado à pesquisa mineralДокумент35 страницGeoprocessamento aplicado à pesquisa mineralJackson Weser de SouzaОценок пока нет