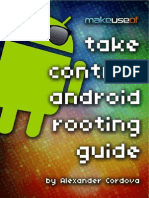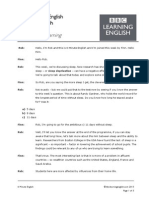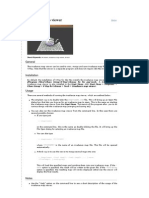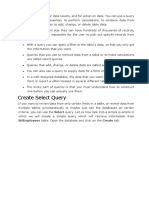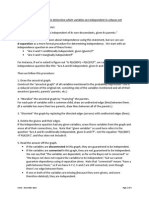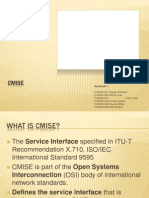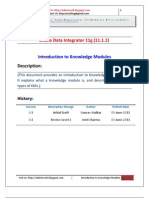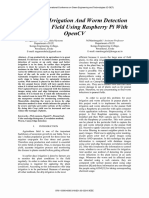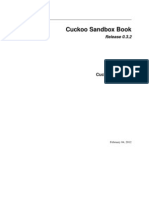Академический Документы
Профессиональный Документы
Культура Документы
Creating Artistic Renderings in 3DS Max Design
Загружено:
essandraeИсходное описание:
Авторское право
Доступные форматы
Поделиться этим документом
Поделиться или встроить документ
Этот документ был вам полезен?
Это неприемлемый материал?
Пожаловаться на этот документАвторское право:
Доступные форматы
Creating Artistic Renderings in 3DS Max Design
Загружено:
essandraeАвторское право:
Доступные форматы
Creating Artistic Renderings in Autodesk 3ds Max Design
Technique 4: Using Ink 'n Paint shaders to create NPRs.
In the last technique, we looked at the outlining effect of the Contour shader in mental ray. The addition of the Ambient Occlusion effects, gave us rich 3d effects while including a nice outline. But, some of the limitations of those techniques, outlines not reflecting or not showing through transparent objects, may have left our NPR looking a little incomplete. So to solve those small issues, we'll turn to the Ink 'n Paint Shader. The Ink 'n Paint shader was originally developed as a Raytrace based material for use with the Scaneline rendering system. While developed for the entertainment world for the creation of cartoons, this shader has some benefits for us in the Design Visualization arena, especially when it comes to NPR's (NonPhotorealist Renderings). We'll discuss those benefits as we go along. Because of its origins, Ink 'n Paint on its own will require some adjustments to components like Exposure controls and other rendering settings. And because it's not a mental ray shader, it doesn't have settings for Ambient Occlusion.
Ink 'n Paint with Photographic Exposure Control
Ink 'n Paint with Logarithmic Exposure Control I strongly encourage you to read through the Ink 'n Paint Material section of the 3ds Max Design User Guide to understand the individual settings for your desired results. One way to bring together the controls of the Arch & Design mental ray material (Ambient Occlusion and proper response to Exposure Controls)with the look of the Ink 'n Paint material is to use the Ink 'n Paint as a map inside the Arch & Design material. We do that with mental rays "Material to Shader" map.
Material to Shader
Material to Shader is a mental ray map allowing the user to use a completely defined material as a map in another material. 1. Open the Material editor (M). 2. Define a new Arch & Design material. In a Material slot and in an adjacent slot, start a new Ink 'n Paint material.
Arch & Design
Ink 'n Paint
3. In the Arch & Design material. I've set the color to pure white. I've turned on and adjusted the Ambient Occlusion to 32 Samples and a Distance of 5'-0".
Remember, these are not the magic numbers, just the ones that, for this model, give us acceptable quality with acceptable speed. Your values will differ. 4. After assigning the Arch & Design material to all non-glass objects, we get the following results.
5. Select the Map button next to the Diffuse color swatch.
6. From the Material/Map Browser, select the Material to Shader option
7. From the Material Editor, drag the Ink 'n Paint material we created earlier on to the Material bar. Choose Instance as the Copy Method.
Don't be surprised if the model does not turn blue in your scene. Don't forget, we set the Diffuse Color to white in the Arch & Design Swatch. That's what's driving the viewport "look". Assuming the Ink 'n Paint defaults, let's render!
Notice the Ink 'n Paint lines of the Pots are reflected in the Patio door glass. Because the lines are put in at render time, we don't lose them in the image. The rafters going into the space show through the glass as well.
Ink 'n Paint for Design Visualization
To control the "look" of your rendered material, let's look at how to assign or create regular components to make a realistic type of material with ink 'n paint boarders. 1. In the Ink 'n Paint material, open the Basic
2. In the Bump slot, I've assigned a bitmap and set the Bump level. Mine is very high to "Show" in the tutorial. 3. In the Paint Controls, I've assigned another bitmap as the Paint Lighted map. This will respond the same as our Diffuse slot.
Well discuss Paint levels and Shades levels in the next section 4. Because my bricks are darker than the pure white from earlier. I adjust My photographic exposure control to make the scene a little lighter. 5. Render!
I told you, I applied the single Arch and Design to everything non glass. Paint and Shaded Levels When using Ink 'n Paint as a Material to Shader, the Paint levels aren't going to affect your final output, but the Shaded levels are.
30% Shaded Level
70% Shaded Level
Multi/Sub Map Earlier in the tutorial, we looked at applying in a bitmap in the Paint Lighted map slot. Another way to create a quick artistic rendering is to use the new Multi/Sub-map. 1. In the Paint Controls, assign a Multi/Sub-map as the Paint Lighted map. Dont' forget, this will respond the same as our Diffuse slot.
I'm going to accomplish the look I want with 8 colors Red Orange Yellow Green Cyan Blue Violet Grey 2. Open the Multi/Sub-Map controls. For the Switch Color option, I select Object ID. Number of Maps, 8. and change colors 1 thru 8 to reflect the list above taking note of color to number relationship. 3. In the Scene, designate object ID's by selecting objects to render the same color. For this example, all of the walls will be Orange. So, in the Select in Scene dialog box(H), I select all of the wall objects. Space bar to lock the select set. Right click in the viewport to bring up the Quad-Menu. Navigate to the Object Properties option. In the Properties dialog box, I will assign the Object ID 2 (Red objects were already number 1)
If you feel comfortable giving up control. you can always use the Random feature of the Multi/Sub Map to determine color assignments. Notice each color has a Map button next to the color swatch. This allows you the opportunity to use the map list including textures for these assignments. 4. Render!
l Ink 'n Paint and Render Elements Another great benefit to Ink 'n Paint is the opportunity to separate out the Ink and the Paint as separate render passes.
Imagine the fun you could have with these.
Вам также может понравиться
- The Subtle Art of Not Giving a F*ck: A Counterintuitive Approach to Living a Good LifeОт EverandThe Subtle Art of Not Giving a F*ck: A Counterintuitive Approach to Living a Good LifeРейтинг: 4 из 5 звезд4/5 (5794)
- The Gifts of Imperfection: Let Go of Who You Think You're Supposed to Be and Embrace Who You AreОт EverandThe Gifts of Imperfection: Let Go of Who You Think You're Supposed to Be and Embrace Who You AreРейтинг: 4 из 5 звезд4/5 (1090)
- Never Split the Difference: Negotiating As If Your Life Depended On ItОт EverandNever Split the Difference: Negotiating As If Your Life Depended On ItРейтинг: 4.5 из 5 звезд4.5/5 (838)
- Hidden Figures: The American Dream and the Untold Story of the Black Women Mathematicians Who Helped Win the Space RaceОт EverandHidden Figures: The American Dream and the Untold Story of the Black Women Mathematicians Who Helped Win the Space RaceРейтинг: 4 из 5 звезд4/5 (895)
- The Hard Thing About Hard Things: Building a Business When There Are No Easy AnswersОт EverandThe Hard Thing About Hard Things: Building a Business When There Are No Easy AnswersРейтинг: 4.5 из 5 звезд4.5/5 (344)
- Elon Musk: Tesla, SpaceX, and the Quest for a Fantastic FutureОт EverandElon Musk: Tesla, SpaceX, and the Quest for a Fantastic FutureРейтинг: 4.5 из 5 звезд4.5/5 (474)
- The Sympathizer: A Novel (Pulitzer Prize for Fiction)От EverandThe Sympathizer: A Novel (Pulitzer Prize for Fiction)Рейтинг: 4.5 из 5 звезд4.5/5 (120)
- The Emperor of All Maladies: A Biography of CancerОт EverandThe Emperor of All Maladies: A Biography of CancerРейтинг: 4.5 из 5 звезд4.5/5 (271)
- The Little Book of Hygge: Danish Secrets to Happy LivingОт EverandThe Little Book of Hygge: Danish Secrets to Happy LivingРейтинг: 3.5 из 5 звезд3.5/5 (399)
- The World Is Flat 3.0: A Brief History of the Twenty-first CenturyОт EverandThe World Is Flat 3.0: A Brief History of the Twenty-first CenturyРейтинг: 3.5 из 5 звезд3.5/5 (2259)
- The Yellow House: A Memoir (2019 National Book Award Winner)От EverandThe Yellow House: A Memoir (2019 National Book Award Winner)Рейтинг: 4 из 5 звезд4/5 (98)
- Devil in the Grove: Thurgood Marshall, the Groveland Boys, and the Dawn of a New AmericaОт EverandDevil in the Grove: Thurgood Marshall, the Groveland Boys, and the Dawn of a New AmericaРейтинг: 4.5 из 5 звезд4.5/5 (266)
- A Heartbreaking Work Of Staggering Genius: A Memoir Based on a True StoryОт EverandA Heartbreaking Work Of Staggering Genius: A Memoir Based on a True StoryРейтинг: 3.5 из 5 звезд3.5/5 (231)
- Team of Rivals: The Political Genius of Abraham LincolnОт EverandTeam of Rivals: The Political Genius of Abraham LincolnРейтинг: 4.5 из 5 звезд4.5/5 (234)
- Domain 2 & 3Документ8 страницDomain 2 & 3Niraj DevalОценок пока нет
- The Unwinding: An Inner History of the New AmericaОт EverandThe Unwinding: An Inner History of the New AmericaРейтинг: 4 из 5 звезд4/5 (45)
- Up and Running With Autodesk Navisworks NEWДокумент4 страницыUp and Running With Autodesk Navisworks NEWpyaephyozawОценок пока нет
- Android Rooting GuideДокумент30 страницAndroid Rooting GuidePaul Kostrzewa100% (2)
- 6 Minute English Sleeping For LearningДокумент5 страниц6 Minute English Sleeping For LearningAlejandro Sánchez AfonsoОценок пока нет
- Irradiance Map ViewerДокумент1 страницаIrradiance Map VieweressandraeОценок пока нет
- WWW Peterguthrie Net Blog 2009 04 Vray Grass Tutorial Part 2Документ9 страницWWW Peterguthrie Net Blog 2009 04 Vray Grass Tutorial Part 2essandraeОценок пока нет
- WWW Peterguthrie Net Blog 2009 03 Vray Grass Tutorial Part 1Документ9 страницWWW Peterguthrie Net Blog 2009 03 Vray Grass Tutorial Part 1essandraeОценок пока нет
- Vmware Data Protection Administration GuideДокумент150 страницVmware Data Protection Administration Guidejonesie946Оценок пока нет
- Z 8530 BookДокумент28 страницZ 8530 BookarchankumarturagaОценок пока нет
- Error Creating PDF Print Driver ObjectДокумент2 страницыError Creating PDF Print Driver ObjectMariaОценок пока нет
- ISO 27001 ControlsДокумент20 страницISO 27001 ControlsNarasimha Rao AkundiОценок пока нет
- On FRFTДокумент11 страницOn FRFTSakshiОценок пока нет
- CH 08Документ42 страницыCH 08Rica Cordero100% (1)
- Document Layers: Basic of PagemakerДокумент4 страницыDocument Layers: Basic of PagemakerSumathi SumiОценок пока нет
- BCIT COMP 7036 Research Proposal by Wesley Kenzie Nov 2009Документ37 страницBCIT COMP 7036 Research Proposal by Wesley Kenzie Nov 2009Wesley KenzieОценок пока нет
- GWExercises 02Документ5 страницGWExercises 02mdoshi412Оценок пока нет
- Ledger Ease of UseДокумент2 страницыLedger Ease of UseAbeera AhmadОценок пока нет
- Create Select Query: Tblemployees Table. Open The Database and Click On The Create TabДокумент1 страницаCreate Select Query: Tblemployees Table. Open The Database and Click On The Create Tabdani1234567dani123Оценок пока нет
- SCJP学习指南(Exam310 055)NotesДокумент46 страницSCJP学习指南(Exam310 055)NotesZeng FrankОценок пока нет
- D-Separation As A More Formal Procedure For Determining Independence. We Start With AnДокумент4 страницыD-Separation As A More Formal Procedure For Determining Independence. We Start With AnJoeОценок пока нет
- CMISEДокумент21 страницаCMISEPranay Rao100% (1)
- Generic ISMS Documentation Checklist v1Документ5 страницGeneric ISMS Documentation Checklist v1Gaali_GcОценок пока нет
- ODI Knowledge Module IntroductionДокумент14 страницODI Knowledge Module IntroductionAmit Sharma100% (2)
- Flukeview Forms: Documenting SoftwareДокумент8 страницFlukeview Forms: Documenting SoftwareItalo AdottiОценок пока нет
- 1747 PicДокумент4 страницы1747 PicMiguel MacpОценок пока нет
- Automatic Irrigation and Worm Detection For Peanut Field Using Raspberry Pi With OpencvДокумент5 страницAutomatic Irrigation and Worm Detection For Peanut Field Using Raspberry Pi With OpencvRicardo Ortega MagañaОценок пока нет
- Internet SocketДокумент4 страницыInternet SocketAshish BardhanОценок пока нет
- Cuckoo SandboxДокумент45 страницCuckoo Sandboxjoejoe21120100% (1)
- Material SoftДокумент87 страницMaterial SoftAamrnadhОценок пока нет
- Book of Vaadin 8 Vol 1Документ740 страницBook of Vaadin 8 Vol 1hendaviher50% (4)
- Unit 5 PDFДокумент17 страницUnit 5 PDFHridaya KandelОценок пока нет
- CAD Workstation Form FactorДокумент30 страницCAD Workstation Form FactorjaimeОценок пока нет
- SAP ABAP Scripts Interview Questions and Answers PDFДокумент6 страницSAP ABAP Scripts Interview Questions and Answers PDFRadha SheelaОценок пока нет
- Unit 1 - Introduction To AIДокумент30 страницUnit 1 - Introduction To AIAsadОценок пока нет