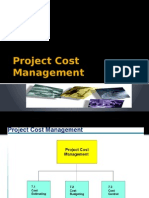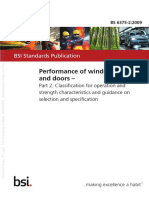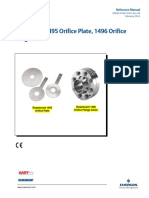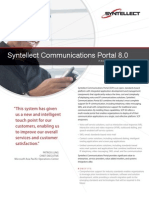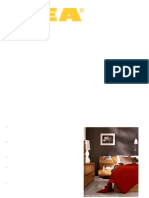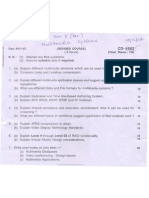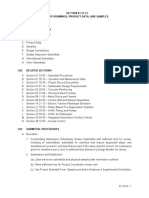Академический Документы
Профессиональный Документы
Культура Документы
Instructions USRP Simulink
Загружено:
chema15Исходное описание:
Авторское право
Доступные форматы
Поделиться этим документом
Поделиться или встроить документ
Этот документ был вам полезен?
Это неприемлемый материал?
Пожаловаться на этот документАвторское право:
Доступные форматы
Instructions USRP Simulink
Загружено:
chema15Авторское право:
Доступные форматы
Instructions
for Using the USRP with MATLAB/Simulink
There are three things that must be done to setup the system so that the USRP can be interfaced with MATLAB/Simulink. These include: Installing the MATLAB/Simulink Support Package Configuring the Gigabit Ethernet card Loading the Firmware and FPGA images onto the USRP
Instructions for each of these is given below. It is also recommended that you check with Mathworks ( http://www.mathworks.com/programs/usrp) for updates. Installing the MATLAB/Simulink Support Package 1. Go to: http://www.mathworks.com/discovery/sdr/usrp.html and click on: Communications Systems Toolbox Support Package for USRP Radio. 2. Complete and submit the form. 3. Click on the correct version of the MATLAB and Simulink Support Package Version 3.0.1 for 2012a. 4. A zip file will be downloaded. Save it on your desktop. 5. Extract the contents of the downloaded zip file into a folder of your choice. The folder must not be within the MATLAB installation folder. 6. Start MATLAB and navigate to the folder where you extracted the files. 7. Type "install" at the MATLAB prompt. On Windows, install must be executed from a non-UNC path. On the lab machines, it is recommended that you specify: C:\Users\yourusername\Documents\MATLAB when prompted for the installation folder. 8. After installation, type "help sdru" for information on using Communications with USRP(TM). 9. In future MATLAB sessions, you must run setupsdru to use Communications with USRP(TM). You can automate this step by adding setupsdru to your startup.m file. If you prefer to run it manually you can use the shortcut, labelled "Add SDRu", that has been provided on the MATLAB shortcut bar. 10. The installer will run setupsdru when you first install Communications with USRP(TM). Configuring the Gigabit Ethernet Card If you are using Windows XP: 1. 2. 3. 4. 5. Select Start -> Settings -> Network Connections. Select the network card to which the USRP device will be attached Select 'Internet Protocol -> TCP/IP', then click the 'Properties' button Select 'Use the following IP Address' Set the IP address to 192.168.10.1, and the subnet mask to 255.255.255.0.
If you are using Windows 7: 1. 2. 3. 4. Select 'Control Panel' from the window icon in the lower left corner of your monitor. From the Control Panel, select 'Network and Sharing Center'. Select 'Change adapter settings' on the left sidebar. Select the appropriate network device, then select 'Change settings of this connection'. 5. On the 'Networking' tab of the dialog, select 'Internet Protocol Version 4 (TCP/IPv4), then select 'Properties'. 6. Select 'Use the following IP address:' 7. Set the IP address to 192.168.10.1, and the subnet mask to 255.255.255.0. If you are using Linux: Set your host's Ethernet interface with a static IP address to enable communication. An address of 192.168.10.1 and a subnet mask of 255.255.255.0 are recommended. Loading the Firmware and FPGA Images onto the USRP For MATLAB version 2012A, release 003.002.003 of these images should be used. These are found at: http://files.ettus.com/binaries/uhd_stable/releases/uhd_003.002.003- release/images-only/ . The download contains the binaries required for both the USRP2 and the N210. USRP2: The USRP2 has a SD card that must be loaded with the appropriate Firmware Image and FPGA Image. 1. Download both usrp2_card_burner.py and usrp2_card_burner_gui.py from: https://ettus- apps.sourcerepo.com/redmine/ettus/projects/uhd/repository/revisions/master/s how/host/utils . Note that Python is required to run these (see: http://www.python.org/download). 2. Enable these files with: chmod +x usrp2_card_burner.py chmod +x usrp2_card_burner_gui.py 3. Make sure that the SD card is unlocked and placed into the card burner. 4. Run the card burner software with: sudo ./usrp2_card_burner_gui.py 5. Select the drive for the card burner/memory card. It is VERY IMPORTANT that you select the correct drive or you could overwrite your hard drive. 6. Click the Firmware Image button and navigate to the correct firmware image file.
7. Click the FPGA Image button and navigate to the correct FPGA image file. 8. Click the Burn SD Card Button. N210: The N210 has on-board flash memory that must be loaded with the appropriate Firmware Image and FPGA Image. 1. Download both usrp_n2xx_net_burner.py and usrp_n2xx_net_burner_gui.py from: https://ettus- apps.sourcerepo.com/redmine/ettus/projects/uhd/repository/revisions/master/s how/host/utils . Note that Python is required to run these (see: http://www.python.org/download). 2. Enable these files with: chmod +x usrp_n2xx_net_burner.py chmod +x usrp_n2xx_net_burner_gui.py 3. Connect the N210 to your computer via the Ethernet port 4. Run the burner software with: sudo ./usrp_n2xx_net_burner_gui.py 5. Click the Firmware Image button and navigate to the correct firmware image file. 6. Click the FPGA Image button and navigate to the correct FPGA image file. 7. Click the Burn SD Card Button. Testing the System Type: findsdru at a MATLAB prompt to confirm that the USRP is found.
Вам также может понравиться
- A Heartbreaking Work Of Staggering Genius: A Memoir Based on a True StoryОт EverandA Heartbreaking Work Of Staggering Genius: A Memoir Based on a True StoryРейтинг: 3.5 из 5 звезд3.5/5 (231)
- The Sympathizer: A Novel (Pulitzer Prize for Fiction)От EverandThe Sympathizer: A Novel (Pulitzer Prize for Fiction)Рейтинг: 4.5 из 5 звезд4.5/5 (119)
- Never Split the Difference: Negotiating As If Your Life Depended On ItОт EverandNever Split the Difference: Negotiating As If Your Life Depended On ItРейтинг: 4.5 из 5 звезд4.5/5 (838)
- Devil in the Grove: Thurgood Marshall, the Groveland Boys, and the Dawn of a New AmericaОт EverandDevil in the Grove: Thurgood Marshall, the Groveland Boys, and the Dawn of a New AmericaРейтинг: 4.5 из 5 звезд4.5/5 (265)
- The Little Book of Hygge: Danish Secrets to Happy LivingОт EverandThe Little Book of Hygge: Danish Secrets to Happy LivingРейтинг: 3.5 из 5 звезд3.5/5 (399)
- The World Is Flat 3.0: A Brief History of the Twenty-first CenturyОт EverandThe World Is Flat 3.0: A Brief History of the Twenty-first CenturyРейтинг: 3.5 из 5 звезд3.5/5 (2219)
- The Subtle Art of Not Giving a F*ck: A Counterintuitive Approach to Living a Good LifeОт EverandThe Subtle Art of Not Giving a F*ck: A Counterintuitive Approach to Living a Good LifeРейтинг: 4 из 5 звезд4/5 (5794)
- Team of Rivals: The Political Genius of Abraham LincolnОт EverandTeam of Rivals: The Political Genius of Abraham LincolnРейтинг: 4.5 из 5 звезд4.5/5 (234)
- The Emperor of All Maladies: A Biography of CancerОт EverandThe Emperor of All Maladies: A Biography of CancerРейтинг: 4.5 из 5 звезд4.5/5 (271)
- The Gifts of Imperfection: Let Go of Who You Think You're Supposed to Be and Embrace Who You AreОт EverandThe Gifts of Imperfection: Let Go of Who You Think You're Supposed to Be and Embrace Who You AreРейтинг: 4 из 5 звезд4/5 (1090)
- The Hard Thing About Hard Things: Building a Business When There Are No Easy AnswersОт EverandThe Hard Thing About Hard Things: Building a Business When There Are No Easy AnswersРейтинг: 4.5 из 5 звезд4.5/5 (344)
- Hidden Figures: The American Dream and the Untold Story of the Black Women Mathematicians Who Helped Win the Space RaceОт EverandHidden Figures: The American Dream and the Untold Story of the Black Women Mathematicians Who Helped Win the Space RaceРейтинг: 4 из 5 звезд4/5 (890)
- Elon Musk: Tesla, SpaceX, and the Quest for a Fantastic FutureОт EverandElon Musk: Tesla, SpaceX, and the Quest for a Fantastic FutureРейтинг: 4.5 из 5 звезд4.5/5 (474)
- International CV Wiring Diagrams PDFДокумент1 039 страницInternational CV Wiring Diagrams PDFiskandarmustafa100% (1)
- The Unwinding: An Inner History of the New AmericaОт EverandThe Unwinding: An Inner History of the New AmericaРейтинг: 4 из 5 звезд4/5 (45)
- The Yellow House: A Memoir (2019 National Book Award Winner)От EverandThe Yellow House: A Memoir (2019 National Book Award Winner)Рейтинг: 4 из 5 звезд4/5 (98)
- A-Z Windows CMD Commands ListДокумент18 страницA-Z Windows CMD Commands ListmadhunathОценок пока нет
- Project Cost ManagementДокумент28 страницProject Cost ManagementMohanned Abd AlrahmanОценок пока нет
- Shipping Container Structural Components and TerminologyДокумент5 страницShipping Container Structural Components and TerminologyJohn Rheynor MayoОценок пока нет
- Specification For High Voltage Switchgear: Owner Kandhkot Field Gas Compression Station (KFGCS) Project ContractorДокумент19 страницSpecification For High Voltage Switchgear: Owner Kandhkot Field Gas Compression Station (KFGCS) Project ContractorHassen LazharОценок пока нет
- Iec 60947-7-1-2009 PDFДокумент36 страницIec 60947-7-1-2009 PDFphong vi100% (2)
- BS 6375-2-2009 - (2015-05-18 - 09-56-05 PM)Документ18 страницBS 6375-2-2009 - (2015-05-18 - 09-56-05 PM)MarcinОценок пока нет
- Placa de OrificioДокумент74 страницыPlaca de OrificioAriely Menacho MontenegroОценок пока нет
- Sika PDS - E - Sikagard - 704 SДокумент3 страницыSika PDS - E - Sikagard - 704 Slwin_oo2435Оценок пока нет
- Exploration Project Management: About GeovaleДокумент2 страницыExploration Project Management: About GeovaleEll HaKim ERdhaОценок пока нет
- Programmable Safety Systems PSS-RangeДокумент42 страницыProgrammable Safety Systems PSS-RangeMAICK_ITSОценок пока нет
- SCP 8Документ3 страницыSCP 8Abe Sam ThomasОценок пока нет
- TB6588FG Usage Considerations: 1. Absolute Maximum RatingsДокумент10 страницTB6588FG Usage Considerations: 1. Absolute Maximum RatingsElton RibeiroОценок пока нет
- Manual: Active Response On Windows: Documentation DownloadsДокумент2 страницыManual: Active Response On Windows: Documentation DownloadsDevin FifieldОценок пока нет
- Charging For Mobile All IP Telecommunications Wireless Communications and Mobile ComputingДокумент301 страницаCharging For Mobile All IP Telecommunications Wireless Communications and Mobile ComputingAlbana Gashi0% (1)
- Renovation and Construction GuidelinesДокумент8 страницRenovation and Construction GuidelinesGillian GuiangОценок пока нет
- Teltonika Fm1100 IoДокумент1 страницаTeltonika Fm1100 IoBbgGabrielОценок пока нет
- Quick Setup Guide for Panasonic SIP Cordless PhonesДокумент26 страницQuick Setup Guide for Panasonic SIP Cordless PhonesputegrainОценок пока нет
- Bikes: Suspension System: Wheel Truing & Spoke Tension ....... 2Документ7 страницBikes: Suspension System: Wheel Truing & Spoke Tension ....... 2kriskee13Оценок пока нет
- UNV IPC2128LR3-DPF28 (40) M-F 4K Mini Fixed Bullet Network Camera V1.0Документ3 страницыUNV IPC2128LR3-DPF28 (40) M-F 4K Mini Fixed Bullet Network Camera V1.0giscard_perez2559Оценок пока нет
- Arduino IspДокумент10 страницArduino IspAnonymous H3E7i3YzydОценок пока нет
- 02 Dam Safety From The World Bank Perspective - Felipe LazaroДокумент23 страницы02 Dam Safety From The World Bank Perspective - Felipe LazaroThéoneste NSANZIMFURAОценок пока нет
- Smart Metering Program: Utility Case Study - BC Hydro Smart MetersДокумент13 страницSmart Metering Program: Utility Case Study - BC Hydro Smart Metersmasudrana7300Оценок пока нет
- IKEA's Global Sourcing ChallengesДокумент7 страницIKEA's Global Sourcing ChallengesdrnavaОценок пока нет
- D07be8 Com It Msys3Документ1 страницаD07be8 Com It Msys3Harsh MehtaОценок пока нет
- BHEL Centrifugal Compressors GuideДокумент7 страницBHEL Centrifugal Compressors GuidesrisaitejaswiniОценок пока нет
- COR Configuration On Cisco Call Manager ExpressДокумент4 страницыCOR Configuration On Cisco Call Manager ExpressGilles de PaimpolОценок пока нет
- Leadership Quality ManagementДокумент8 страницLeadership Quality Managementselinasimpson361Оценок пока нет
- Company BrochureДокумент19 страницCompany BrochurevbgeoОценок пока нет
- 01 33 23 - Shop Drawings, Product Data, and SamplesДокумент7 страниц01 33 23 - Shop Drawings, Product Data, and SamplesSteve LezamaОценок пока нет