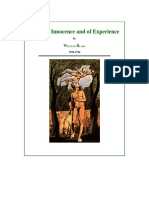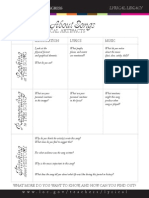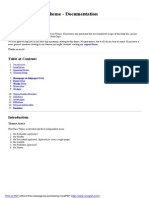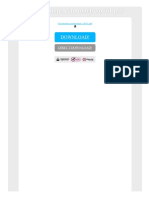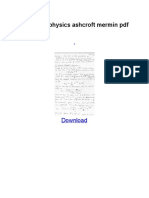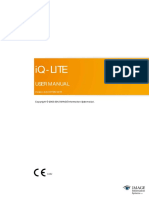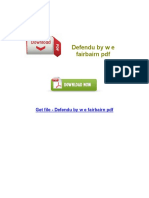Академический Документы
Профессиональный Документы
Культура Документы
Acr 7 Form Design
Загружено:
shygal19810 оценок0% нашли этот документ полезным (0 голосов)
54 просмотров2 страницыabout pdfs
Авторское право
© Attribution Non-Commercial (BY-NC)
Доступные форматы
PDF, TXT или читайте онлайн в Scribd
Поделиться этим документом
Поделиться или встроить документ
Этот документ был вам полезен?
Это неприемлемый материал?
Пожаловаться на этот документabout pdfs
Авторское право:
Attribution Non-Commercial (BY-NC)
Доступные форматы
Скачайте в формате PDF, TXT или читайте онлайн в Scribd
0 оценок0% нашли этот документ полезным (0 голосов)
54 просмотров2 страницыAcr 7 Form Design
Загружено:
shygal1981about pdfs
Авторское право:
Attribution Non-Commercial (BY-NC)
Доступные форматы
Скачайте в формате PDF, TXT или читайте онлайн в Scribd
Вы находитесь на странице: 1из 2
1
Adobe Acrobat 7.0
Transform any PDF document into a fillable form
Its easy to make an attractive, clear PDF form using Adobe LiveCycle Designer, which is included with Adobe Acrobat 7.0 Professional for Windows. You can transform any Adobe PDF le into an interactive form with various eld types and formatting options. Advanced form designers can use scripting features to add even more functionality to PDF forms.
2. Choose import options.
Verify that the document that you want to use as a form is selected, and click Next. Then choose import options. Choose Maintain Editability if you want to be able to edit the text later. Designer opens a copy of the document. The original remains open in Acrobat so that you can refer to it. Because Designer didnt create the document, it must import the PDF le.
1. Open Designer.
In Acrobat, open the PDF le that you want to convert to a llable form. Then choose Advanced > Forms > Make Form Fillable in Designer. Acrobat opens Designer. The New Form Assistant appears.
Tutorial
ADOBE ACROBAT 7.0 2
Transform any PDF document into a llable form
3. Select a return method.
Select the method by which completed form data will be returned to you. If you select a Submit option, a Submit button is automatically added to the page; specify the email address to which the data should be sent. If you select a Print option, a Print button is automatically added to the page. Click Finish to close the New Form Assistant.
5. Add tool tips and screen reader text.
Use the Accessibility palette to add information about llable elds. This information can be used by screen readers and other assistive technology to tell users with disabilities about the elds.
6. Add calculations and actions.
You can use JavaScript or FormCalc to include calculations and actions for buttons. Use Script Editor in Designer to customize scripts. For more information, see Adobe Acrobat Help.
4. Add and update fields.
You can edit existing elds or add new ones. To add a eld to the form, drag a eld type from the Library palette onto the page. Then customize the eld using options in the Object, Layout, Border, and Accessibility palettes. You can name the eld and specify its appearance using the Object palette, change its size and position using the Layout palette, and design its edges using the Border palette.
From the Creative Experts at Adobe. Copyright 2004. Adobe Systems.
For more design resources for web, print, digital imaging, and digital video, visit Adobe Studio at http://studio.adobe.com/.
Adobe, the Adobe logo, and Acrobat are either registered trademarks or trademarks of Adobe Systems Incorporated in the United States and/or other countries. 2004 Adobe Systems Incorporated. All rights reserved.
Вам также может понравиться
- The Yellow House: A Memoir (2019 National Book Award Winner)От EverandThe Yellow House: A Memoir (2019 National Book Award Winner)Рейтинг: 4 из 5 звезд4/5 (98)
- Songs of Innocence and of Experience: Illiam LakeДокумент52 страницыSongs of Innocence and of Experience: Illiam Lakeshygal1981Оценок пока нет
- The Subtle Art of Not Giving a F*ck: A Counterintuitive Approach to Living a Good LifeОт EverandThe Subtle Art of Not Giving a F*ck: A Counterintuitive Approach to Living a Good LifeРейтинг: 4 из 5 звезд4/5 (5795)
- Maintenance: Outboard CareДокумент18 страницMaintenance: Outboard Careshygal1981100% (1)
- F30 Pricelist April2013 PDFДокумент12 страницF30 Pricelist April2013 PDFshygal1981Оценок пока нет
- Elon Musk: Tesla, SpaceX, and the Quest for a Fantastic FutureОт EverandElon Musk: Tesla, SpaceX, and the Quest for a Fantastic FutureРейтинг: 4.5 из 5 звезд4.5/5 (474)
- Singable Songs For Story Times PDFДокумент22 страницыSingable Songs For Story Times PDFshygal1981Оценок пока нет
- SongsДокумент1 страницаSongsshygal1981Оценок пока нет
- Oral Manifestations of Systemic DiseasesДокумент14 страницOral Manifestations of Systemic Diseasesshygal1981Оценок пока нет
- A Heartbreaking Work Of Staggering Genius: A Memoir Based on a True StoryОт EverandA Heartbreaking Work Of Staggering Genius: A Memoir Based on a True StoryРейтинг: 3.5 из 5 звезд3.5/5 (231)
- DocuSign For NetSuite InstallДокумент31 страницаDocuSign For NetSuite InstallMaia EliozashviliОценок пока нет
- Hidden Figures: The American Dream and the Untold Story of the Black Women Mathematicians Who Helped Win the Space RaceОт EverandHidden Figures: The American Dream and the Untold Story of the Black Women Mathematicians Who Helped Win the Space RaceРейтинг: 4 из 5 звезд4/5 (895)
- iTextSharp - Working With ImagesДокумент4 страницыiTextSharp - Working With ImagescafjnkОценок пока нет
- Never Split the Difference: Negotiating As If Your Life Depended On ItОт EverandNever Split the Difference: Negotiating As If Your Life Depended On ItРейтинг: 4.5 из 5 звезд4.5/5 (838)
- Flare WordPress Theme - DocumentationДокумент15 страницFlare WordPress Theme - Documentationkenixe69Оценок пока нет
- The Little Book of Hygge: Danish Secrets to Happy LivingОт EverandThe Little Book of Hygge: Danish Secrets to Happy LivingРейтинг: 3.5 из 5 звезд3.5/5 (400)
- Evermotion Archmodels Vol 01 PDFДокумент2 страницыEvermotion Archmodels Vol 01 PDFAndreaОценок пока нет
- Press Sign 8 BrochureДокумент4 страницыPress Sign 8 BrochureJavier Martinez CañalОценок пока нет
- The Hard Thing About Hard Things: Building a Business When There Are No Easy AnswersОт EverandThe Hard Thing About Hard Things: Building a Business When There Are No Easy AnswersРейтинг: 4.5 из 5 звезд4.5/5 (345)
- Xerox Mobile Print: Productivity Anywhere Your Business Takes YouДокумент4 страницыXerox Mobile Print: Productivity Anywhere Your Business Takes YouSatishReddyОценок пока нет
- NCode Version 9.0 Release NotesДокумент13 страницNCode Version 9.0 Release NotesEdson Vereau RosasОценок пока нет
- The Unwinding: An Inner History of the New AmericaОт EverandThe Unwinding: An Inner History of the New AmericaРейтинг: 4 из 5 звезд4/5 (45)
- Etabs Examples PDFДокумент2 страницыEtabs Examples PDFSarahОценок пока нет
- Team of Rivals: The Political Genius of Abraham LincolnОт EverandTeam of Rivals: The Political Genius of Abraham LincolnРейтинг: 4.5 из 5 звезд4.5/5 (234)
- JTEHM TemplateДокумент6 страницJTEHM TemplateKalaimani ThirugnanamОценок пока нет
- The World Is Flat 3.0: A Brief History of the Twenty-first CenturyОт EverandThe World Is Flat 3.0: A Brief History of the Twenty-first CenturyРейтинг: 3.5 из 5 звезд3.5/5 (2259)
- Manual UserManual enДокумент45 страницManual UserManual enJefferson CarvalhoОценок пока нет
- Muhammad Ali ResumeДокумент4 страницыMuhammad Ali ResumeMahboob AliОценок пока нет
- Tableau Desktop Windows 9.2Документ1 329 страницTableau Desktop Windows 9.2vikramraju100% (2)
- Devil in the Grove: Thurgood Marshall, the Groveland Boys, and the Dawn of a New AmericaОт EverandDevil in the Grove: Thurgood Marshall, the Groveland Boys, and the Dawn of a New AmericaРейтинг: 4.5 из 5 звезд4.5/5 (266)
- The Usefulness of The UselessДокумент1 страницаThe Usefulness of The UselessJason Haryanto0% (1)
- The Emperor of All Maladies: A Biography of CancerОт EverandThe Emperor of All Maladies: A Biography of CancerРейтинг: 4.5 из 5 звезд4.5/5 (271)
- P DF Presentations: PDF As A Presentation ToolДокумент9 страницP DF Presentations: PDF As A Presentation ToolEnyeg NavarroОценок пока нет
- D20 101 Spellbooks PDFДокумент59 страницD20 101 Spellbooks PDFMalek VonDrachenstein100% (2)
- Solid State Physics Ashcroft Merm in PDF DownloadДокумент4 страницыSolid State Physics Ashcroft Merm in PDF Downloadch33zie0% (4)
- Label Printing With WMS PDFДокумент22 страницыLabel Printing With WMS PDFAnonymous FvXs4DОценок пока нет
- The Gifts of Imperfection: Let Go of Who You Think You're Supposed to Be and Embrace Who You AreОт EverandThe Gifts of Imperfection: Let Go of Who You Think You're Supposed to Be and Embrace Who You AreРейтинг: 4 из 5 звезд4/5 (1090)
- Step by Step Method To Create An Adobe Form With Dynamic Variables Along With An External LayoutДокумент15 страницStep by Step Method To Create An Adobe Form With Dynamic Variables Along With An External LayoutWalke SandipОценок пока нет
- Iq-Lite: User ManualДокумент77 страницIq-Lite: User ManualBoba CurguzОценок пока нет
- DHL SmartSensor RFID Flyer PDFДокумент2 страницыDHL SmartSensor RFID Flyer PDFwaiОценок пока нет
- PW Implementation GuideДокумент356 страницPW Implementation Guidemhon_23Оценок пока нет
- The Sympathizer: A Novel (Pulitzer Prize for Fiction)От EverandThe Sympathizer: A Novel (Pulitzer Prize for Fiction)Рейтинг: 4.5 из 5 звезд4.5/5 (121)
- Examples of Rebuses PDFДокумент2 страницыExamples of Rebuses PDFJeremyОценок пока нет
- Introduction To EWSD Documentation: BenefitsДокумент13 страницIntroduction To EWSD Documentation: BenefitsEugen BleulerОценок пока нет
- InfoSphere Information Server Pack For SalesforceДокумент38 страницInfoSphere Information Server Pack For SalesforcefdcolonelОценок пока нет
- Midshire Business Systems - Sharp MX-M623U MX-M753U - Multifunction Mono PrintersДокумент12 страницMidshire Business Systems - Sharp MX-M623U MX-M753U - Multifunction Mono PrintersadietoppingОценок пока нет
- Newton Fund - Application FormДокумент13 страницNewton Fund - Application FormAndreaОценок пока нет
- Toshiba E-Studio 182 - ManualДокумент226 страницToshiba E-Studio 182 - ManualGopi EmОценок пока нет
- WRENCH AbbreviationДокумент13 страницWRENCH Abbreviation86tejasОценок пока нет
- Defendu by W e Fairbairn PDFДокумент4 страницыDefendu by W e Fairbairn PDFdkasrvyОценок пока нет
- Veterinary Parasitology: Guide For AuthorsДокумент5 страницVeterinary Parasitology: Guide For AuthorsimaemОценок пока нет