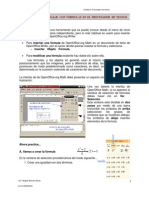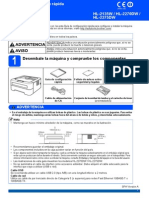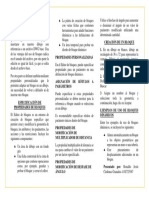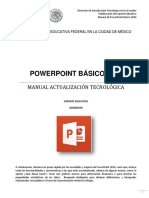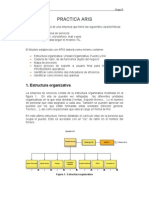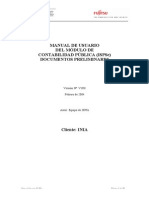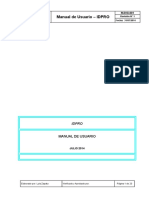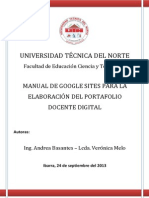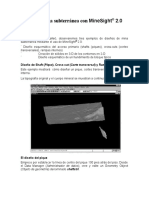Академический Документы
Профессиональный Документы
Культура Документы
Ms Excel
Загружено:
Juan Alberto Ortega ContrerasОригинальное название
Авторское право
Доступные форматы
Поделиться этим документом
Поделиться или встроить документ
Этот документ был вам полезен?
Это неприемлемый материал?
Пожаловаться на этот документАвторское право:
Доступные форматы
Ms Excel
Загружено:
Juan Alberto Ortega ContrerasАвторское право:
Доступные форматы
TABLA DE CONTENIDO
3.1. IDENTIFICACIN DE ELEMENTOS DE LA HOJA DE CLCULO ............................................... 5 3.1.1 Cuadro de nombres. ..................................................................................................................... 5 3.1.2 Barra de frmulas. ......................................................................................................................... 5 3.1.3 Columnas. ..................................................................................................................................... 5 3.1.4 Filas. .............................................................................................................................................. 5 3.1.5 Celdas. .......................................................................................................................................... 5 3.1.6 Etiquetas de hoja de clculo. ....................................................................................................... 6 3.1.7 Botones de desplazamiento. ........................................................................................................ 6 3.1.8 Barra de estado ............................................................................................................................ 6 3.1.9 rea de autocalcular .................................................................................................................... 6 3.1.10 Botn Insertar Hoja de Clculo. ................................................................................................. 6 3.2. MANEJO DEL ENTORNO .............................................................................................................. 7 3.2.1 Hoja de clculo. ............................................................................................................................ 7 3.2.1.1 Insertar. ..................................................................................................................................... 7 3.2.1.2 Eliminar. .................................................................................................................................... 8 3.2.1.3 Cambiar nombre. ...................................................................................................................... 8 3.2.1.4 Color de etiqueta. ...................................................................................................................... 9 3.2.1.5 Seleccionar.............................................................................................................................. 11 3.2.1.6 Mover o Copiar. ........................................................................................................................ 11 3.2.2 Celdas, Filas y Columnas. ......................................................................................................... 12 3.2.2.1 Seleccionar Celdas, Filas Columnas. .................................................................................. 12 3.2.2.2 Insertar Celdas, Filas o Columnas .......................................................................................... 14 3.2.2.3 Eliminar Celdas, Filas y Columnas ......................................................................................... 16 3.2.2.4 Cambiar el ancho de las columnas y el alto de las filas. ........................................................ 17 3.2.2.5 Ocultar filas y/o columnas ....................................................................................................... 19 3.2.2.6 Mostrar Filas y/o Columnas .................................................................................................... 20 3.3 LA HOJA DE CLCULO .............................................................................................................. 21 3.3.1 Tipo de datos.............................................................................................................................. 21 3.3.2 Manejo de frmulas utilizando operadores aritmticos ............................................................. 23 3.3.3 Copiar frmulas .......................................................................................................................... 24 3.3.4 Consolidar datos ........................................................................................................................ 25 3.4 FORMATO DE HOJA DE CLCULO ........................................................................................... 28 3.4.1 El cuadro de dilogo Formato de celdas ................................................................................... 28 3.4.1.1 Opciones de la ficha Nmero .................................................................................................. 29 3.4.1.2 Opciones de la ficha Alineacin .............................................................................................. 30 3.4.1.3 Opciones de la ficha Fuente ................................................................................................... 32 3.4.1.4 Opciones de la ficha Bordes ................................................................................................... 33 3.4.1.5 Opciones de la ficha Relleno .................................................................................................. 34 3.4.1.6 Opciones de la ficha Proteger ................................................................................................. 35 3.4.2 Autoformato o estilos rpidos a hojas de clculo....................................................................... 36 3.4.2.1 Estilos ...................................................................................................................................... 36 3.4.2.2 Crear un estilo de tabla personalizado ................................................................................... 37 3.4.2.3 Autoformato ............................................................................................................................. 38 3.5 VISTA PRELIMINAR .................................................................................................................... 40 3.5.1 Obtener una vista preliminar ....................................................................................................... 40 3.5.1.1 Imprimir ................................................................................................................................. 42 3.5.1.2 Configurar Pgina .................................................................................................................. 43 3.5.1.2.1 Opciones de la ficha Pgina ............................................................................................. 44 3.5.1.2.2 Opciones de la ficha Mrgenes ........................................................................................ 45 3.5.1.2.3 Opciones de la ficha encabezado y pie de pgina ........................................................... 46 3.5.1.2.4 Opciones de la ficha Hoja............................................................................................... 48 3.5.2 Vista previa de salto de pgina .................................................................................................. 50 3.5.2.1 Agregar, eliminar o mover saltos de pgina ........................................................................... 50 3.5.3 rea de impresin ...................................................................................................................... 52
3.5.3.1 Establecer un rea de impresin ............................................................................................ 52 3.5.3.2 Agregar celdas a un rea de impresin existente................................................................... 52 3.5.3.3 Borrar rea de impresin ........................................................................................................ 52 3.5.4 Uso de la vista Diseo de Paginas ............................................................................................ 53 3.6 FUNCIONES BSICAS ................................................................................................................ 54 3.6.1 Ahora .......................................................................................................................................... 54 3.6.2 Hoy ............................................................................................................................................. 54 3.6.3 Suma .......................................................................................................................................... 55 3.6.4 Max ............................................................................................................................................. 56 3.6.5 Min .............................................................................................................................................. 56 3.6.6 Promedio .................................................................................................................................... 56 3.6.7 Contar ......................................................................................................................................... 57 3.6.8 Contara ....................................................................................................................................... 57 3.6.10 Si .............................................................................................................................................. 58 3.7 USO DE PLANTILLAS ................................................................................................................. 60 3.7.1 Qu es una plantilla? ............................................................................................................... 60 3.7.2 Uso de plantillas para crear un nuevo libro ................................................................................ 60 3.7.3 Crear una plantilla ...................................................................................................................... 62 3.8 MICROSOFT GRAPH ................................................................................................................... 63 3.8.1 Conceptos bsicos ..................................................................................................................... 63 3.8.2 Identificacin de elementos ........................................................................................................ 63 3.8.3 Tipos de Grficos ....................................................................................................................... 64 3.8.3.1 Grficos de columnas ............................................................................................................. 64 3.8.3.2 Grficos de Lneas .................................................................................................................. 64 3.8.3.3 Grficos Circulares .................................................................................................................. 65 3.8.3.4 Grficos de barras ................................................................................................................... 65 3.8.3.5 Grficos de rea ...................................................................................................................... 65 3.8.3.6 Grficos de tipo XY (Dispersin) ............................................................................................. 66 3.8.3.7 Otros grficos .......................................................................................................................... 66 3.8.4 Herramientas de Grficos .......................................................................................................... 67 3.8.4.1 Ficha Diseo ........................................................................................................................... 67 3.8.4.2 Ficha Presentacin ................................................................................................................. 68 3.8.4.3 Ficha Formato ......................................................................................................................... 69 3.8.5 Creacion de un grfico ............................................................................................................... 70 3.9 HERRAMIENTAS DE USO GENERAL ........................................................................................ 74 3.9.1 Inmovilizar Paneles .................................................................................................................... 74 3.9.2 Zoom .......................................................................................................................................... 75 3.9.3 Ir a una celda especfica ............................................................................................................ 75 3.9.4 Portapapeles de Office ............................................................................................................... 76 3.9.5 Crear hipervnculos .................................................................................................................... 77 3.9.6 Guardar como pgina Web ........................................................................................................ 77 3.9.7 Copiar Formato .......................................................................................................................... 79 3.10 MANEJO DE IMGENES ............................................................................................................. 80 3.10.1 Insertar Imgenes, Imgenes Prediseadas y Formas ........................................................... 80 3.10.2 Herramientas de Imagen .......................................................................................................... 82 3.10.2.1 Grupo Ajustar ........................................................................................................................ 82 3.10.2.1.1 Brillo ................................................................................................................................ 82 3.10.2.1.2 Contraste ........................................................................................................................ 82 3.10.2.1.3 Volver a colorear ............................................................................................................ 83 3.10.2.1.4 Comprimir imgenes ...................................................................................................... 84 3.10.2.1.5 Cambiar imagen ............................................................................................................. 84 3.10.2.1.6 Restablecer imagen ........................................................................................................ 84 3.10.2.2 Grupo Estilos de imagen ....................................................................................................... 85 3.10.2.2.1 Estilos de imagen ........................................................................................................... 85 3.10.2.2.2 Forma de la imagen ........................................................................................................ 85 3.10.2.2.3 Contorno de imagen ....................................................................................................... 86 3.10.2.2.4 Efectos de la imagen ...................................................................................................... 87 3.10.2.3 Organizar............................................................................................................................... 90 3.10.2.3.1 Traer al frente ................................................................................................................. 90 3.10.2.3.2 Enviar al fondo ................................................................................................................ 90 3.10.2.3.3 Panel de seleccin ......................................................................................................... 90
3.10.2.3.4 Alinear............................................................................................................................. 91 3.10.2.3.5 Agrupar ........................................................................................................................... 91 3.10.2.3.6 Girar ................................................................................................................................ 92 3.10.2.4 Tamao ................................................................................................................................. 92 3.10.2.4.1 Recortar .......................................................................................................................... 93 3.10.2.4.2 Altura y Anchura ............................................................................................................. 93 3.10.3 Cuadros de texto ...................................................................................................................... 94 3.10.4 WordArt .................................................................................................................................... 94 3.10.5 Insertar cuadro de texto y/o WordArt ....................................................................................... 94 3.10.6 Herramientas de Dibujo ........................................................................................................... 95 3.10.6.1 Grupo Insertar Formas .......................................................................................................... 95 3.10.6.1.1 Formas............................................................................................................................ 95 3.10.6.2 Grupo Estilo de Forma .......................................................................................................... 97 3.10.6.2.2 Estilos de Forma ............................................................................................................. 97 3.10.6.2.3 Relleno de Forma ........................................................................................................... 98 3.10.6.2.4 Contorno de la forma ...................................................................................................... 99 3.10.6.2.5 Efecto de la forma ........................................................................................................ 100 3.10.6.3 Grupo Estilos de WordArt ................................................................................................... 101 3.10.6.3.1 Estilos de WordArt ........................................................................................................ 101 3.10.6.3.2 Relleno de Texto .......................................................................................................... 101 3.10.6.3.3 Contorno de Texto ........................................................................................................ 102 3.10.6.3.4 Efecto de Texto ............................................................................................................ 103 3.10.6.4 Grupo Organizar ................................................................................................................. 105 3.10.6.4.1 Traer al frente ............................................................................................................... 105 3.10.6.4.2 Enviar al fondo .............................................................................................................. 105 3.10.6.4.3 Panel de seleccin ....................................................................................................... 105 3.10.6.4.4 Alinear........................................................................................................................... 106 3.10.6.4.5 Agrupar ......................................................................................................................... 106 3.10.6.4.6 Girar .............................................................................................................................. 106 3.10.6.5 Grupo Tamao .................................................................................................................... 107 3.10.6.5.1 Altura y Anchura ........................................................................................................... 107 3.11 ORDENAR Y FILTRAR ................................................................................................................. 108 3.11.1 Ordenar listas ......................................................................................................................... 108 3.11.1.1 Ordenar una lista en orden Ascendente Descendente .................................................... 108 3.11.1.2 Orden Personalizado .......................................................................................................... 110 3.11.2 Filtros ...................................................................................................................................... 111 3.11.2.1 Filtrar ................................................................................................................................... 112 3.12 TABLAS DINMICAS................................................................................................................... 113 3.12.1 Crear tabla dinmica .............................................................................................................. 114 3.12.2 Ejemplo Tabla Dinmica ........................................................................................................ 115 3.12.3 Eliminar un informe de tabla dinmica ................................................................................... 117 3.12.4 Funciones de resumen disponibles en tabla dinmica .......................................................... 117
Microsoft Office Excel 2007
3.1.
IDENTIFICACIN DE ELEMENTOS DE LA HOJA DE CLCULO
3.1.3.
3.1.1.
3.1.4. 3.1.2.
3.1.5.
3.1.1 Cuadro de nombres.
Permite el desplazamiento a travs de las celdas de la hoja de clculo, seleccionar celdas, rangos, filas, columnas as como identificar cada uno de los nombres definidos en el libro de trabajo.
3.1.2 Barra de frmulas.
Permite el acceso al contenido de una celda para su edicin. Considrese muy importante que una celda puede reunir contenido, formato y comentarios.
3.1.3 Columnas.
Las hojas de clculo estn organizadas en columnas y filas. Las columnas se identifican por medio de letras; una hoja de clculo cuenta con 18,278 columnas (A a ZZZ).
3.1.4 Filas.
Las filas son identificadas por medio de nmeros y van de la fila 1 hasta la 1, 048,576.
3.1.5 Celdas.
Se le llama Celda a la interseccin entre una fila y una columna. Cada celda tiene un nombre que la identifica por la letra de la columna, y el nmero de fila que forma la interseccin. (A5, B10, F14)
Microsoft Office Excel 2007
3.1.7.
3.1.6.
3.1.6 Etiquetas de hoja de clculo.
Etiquetas o nombres de las hojas que componen el libro de Excel.
3.1.7 Botones de desplazamiento.
Estos botones se utilizan para el desplazamiento a travs de las hojas. Se activan cuando el nmero de hojas existentes en el libro actual, son tantas que no alcanzan a verse todas en el rea de hojas.
3.1.8. 3.1.10.
3.1.9.
3.1.8 Barra de estado
Es a travs de la barra de estado Excel notifica de algunas acciones realizadas, Por ejemplo: al momento de activar la tecla Bloq Mays, Bloq num. Cuando se desea copiar informacin se apreciar el mensaje Seleccione el destino y presione ENTRAR o elija PEGAR entre otros mensajes que dependen d e las acciones que se estn ejecutando.
3.1.9 rea de autocalcular
Esta rea muestra el resultado de una seleccin de datos numricos, las operaciones que efecta con estos datos que se seleccionan son: Suma, Promedio, Recuento, Recuento numrico, Mximo, Mnimo.
3.1.10 Botn Insertar Hoja de Clculo.
Ubicado a la derecha de las Etiquetas. Facilita la insercin de nuevas hojas en el documento.
Microsoft Office Excel 2007
3.2.
MANEJO DEL ENTORNO
3.2.1 Hoja de clculo.
Un libro nuevo de Microsoft Excel de manera predeterminada presenta tres hojas de clculo. Si lo desea, puede modificar lo anterior aplicando el siguiente procedimiento:
1. 2.
De clic en el botn de Microsoft Office
y enseguida, de clic en Opciones de Excel.
En la opcin Ms Frecuentes, en la seccin Al crear nuevos libros, en el cuadro, Incluir este nmero de hojas, escriba el nmero de hojas que desea incluir de forma predeterminada al crear un libro, y por ltimo de clic en el botn Aceptar.
Considere que as slo afectar a los libros nuevos. Sin embargo, una vez creado un libro puede agregar o eliminar hojas.
3.2.1.1 Insertar.
Existen diferentes formas de agregar nuevas hojas de clculo, a continuacin se abordan las ms conocidas: Para insertar otra hoja de clculo delante de una existente, seleccione esta hoja de clculo y luego, en la ficha Inicio, en el grupo Celdas, de clic en el botn Insertar y, a continuacin, de clic en el comando Insertar hoja.
Men contextual: De clic con el botn secundario del Mouse sobre una de las etiquetas de hoja de clculo, cuando aparezca el men contextual, seleccione el comando Insertar...
O a travs de una combinacin de teclas <Alt> <Shift> <F1>.
Microsoft Office Excel 2007
3.2.1.2 Eliminar.
La eliminacin de hojas de clculo se puede realizar de dos formas: Seleccione la hoja u hojas de clculo que desea eliminar, en el grupo Celdas de la ficha Inicio, de clic en la flecha situada junto a el botn Eliminar y, a continuacin, de clic en el comando Eliminar hoja.
Por medio del men contextual.- De clic con el botn secundario del Mouse, sobre la etiqueta de la hoja de clculo que se desea eliminar y seleccione el comando Eliminar. Microsoft Excel verifica si la hoja que se intenta eliminar est completamente vaca o no, si lo est, simplemente la eliminar, de lo contrario mostrar el siguiente dilogo advirtiendo que la hoja puede tener informacin.
3.2.1.3 Cambiar nombre.
Existen varias alternativas para cambiar el nombre a una hoja de clculo. Las ms prcticas y fciles de aprender son las siguientes: Men contextual.- De un clic secundario a la hoja que desea cambiar nombre, y ejecute el comando cambiar nombre. Escriba el nuevo nombre para la hoja de clculo.
Microsoft Office Excel 2007 De doble clic sobre la hoja que se le cambiar el nombre. Ahora solamente se deber sobre escribir el nuevo nombre de hoja de clculo.
Otro mtodo es cambiar el nombre desde el botn Formato. 1. Posicinese en la etiqueta de la hoja de clculo, a la cual desea modificar. 2. En la ficha Inicio, dentro del grupo Celdas, de clic en el botn Formato.
3. En la categora Organizar Hojas, de clic en el comando Cambiar el nombre de la hoja.
4. Digite el nuevo nombre y de clic en el botn Aceptar.
3.2.1.4 Color de etiqueta.
La forma ms sencilla de cambiar el color de una etiqueta, es dando clic secundario sobre la etiqueta de la hoja de clculo, enseguida apuntar sobre la opcin Color de etiqueta y seleccionar el color deseado.
Microsoft Office Excel 2007
Tambin puede cambiar el color de la etiqueta a travs del botn Formato. 1. Posicinese en la etiqueta de la hoja de clculo que desea modificar. 2. En la ficha Inicio, dentro del grupo Celdas, de clic en el botn Formato.
3. En la categora Organizar Hojas, apunte sobre la opcin color de etiqueta y se desplegar la paleta de colores. Seleccione el color deseado.
Nota: Es conveniente mencionar que en la hoja actual siempre aparecer en color blanco. Esto es para indicar en cual hoja se est trabajando. Una vez que se abandone una hoja, aparecer con el color que se le haya asignado.
Microsoft Office Excel 2007
3.2.1.5 Seleccionar.
Para seleccionar una hoja slo de clic sobre la etiqueta de la hoja que desee. Para seleccionar varias hojas continuas, de clic en la primera hoja y mantenga presionada la tecla SHIFT y de un clic en la ltima hoja a seleccionar. Para seleccionar varias hojas no continas, mantenga presionada la tecla CTRL mientras de clic sobre las etiquetas de las hojas que desea seleccionar.
Las hojas de clculo se pueden seleccionar de forma mltiple para ejercer alguna accin en grupo. Por ejemplo, se podrn seleccionar varias hojas para eliminarlas al mismo tiempo, copiarlas, moverlas de lugar o bien para darles formatos especficos al mismo tiempo. Ejercicio: 1.- Abra un nuevo libro de Microsoft Excel. 2.- Haga que aparezcan 4 hojas con los siguientes nombres ENERO, FEBRERO, MARZO, ABRIL. 3.- Seleccione las cuatro hojas de manera mltiple. 4.- Aplique el siguiente formato en una de las hojas.
Se dar cuenta que al realizar su trabajo en una hoja se har al mismo tiempo en todas las dems.
3.2.1.6 Mover o Copiar.
Mover: Para cambiar de posicin una hoja de clculo existe un mtodo muy sencillo, consiste en arrastrar la hoja a la nueva posicin. (Coloque el Mouse sobre la etiqueta de la hoja que desea mover, mantenga presionado el botn primario mientras arrastra la etiqueta de la hoja a la nueva posicin). Copiar: De la misma forma como se mueve una hoja, slo que deber presionar tambin la tecla Control. Con esto har una copia, en lugar de simplemente cambiar de posicin. Otro mtodo para Mover o Copiar una hoja de clculo, es a travs del men contextual, este aparecer una vez que presione el botn secundario del Mouse sobre la etiqueta de la hoja que desea mover o copiar.
Microsoft Office Excel 2007 Este mtodo permite mover o copiar hojas a otros libros de trabajo. De la primera lista desplegable, seleccione el archivo al cual Mover o copiar la(s) hoja(s) de clculo (En la parte inferior se Indicar si se est moviendo o copiando).
De igual forma puede mover o copiar una hoja de clculo desde el botn Formato. 1. Posicione el cursor en la etiqueta de la hoja de clculo que desea mover o copiar. 2. En la ficha Inicio, en el grupo Celdas, de clic en botn Formato.
3. En la categora Organizar Hojas, seleccione Mover o copiar Hoja, aparecer el cuadro de dialogo en el cual se debe indicar a que libro desea mover o copiar, en qu posicin y si se mover o copiar. Por ltimo de clic en el botn Aceptar.
3.2.2 Celdas, Filas y Columnas. 3.2.2.1 Seleccionar Celdas, Filas Columnas.
Existen varios mtodos para seleccionar, a continuacin se mencionan:
Para seleccionar Una nica celda Un rango de celdas
Haga lo siguiente De clic en la celda o presione las teclas de flecha para moverse hasta ella. De clic en la primera celda del rango y, arrastre hasta la ltima celda, o mantenga presionada la tecla CTRL mientras presiona las teclas de flecha para extender la seleccin. Tambin puede seleccionar la primera celda del rango y presionar despus F8 para extender la seleccin, utilizando las teclas de flecha. Vuelva a presionar F8 para detener la extensin de la seleccin.
Microsoft Office Excel 2007 Un rango amplio de celdas De clic en la primera celda del rango y, mantenga presionada la tecla SHIFT mientras hace clic en la ltima celda del rango. Puede desplazarse para hacer que la ltima celda sea visible. De clic en el botn Seleccionar todo.
Todas las celdas de una hoja de clculo
Tambin puede presionar CTRL+E para seleccionar toda la hoja de clculo. NOTA: Si la hoja contiene datos, al presionar CTRL+E se selecciona el rea actual. Si presiona CTRL+E una segunda vez se selecciona toda la hoja de clculo. Celdas no adyacentes o rangos de celdas Seleccione la primera celda o rango de celdas y, mantenga presionada la tecla CTRL mientras selecciona otras celdas o rangos. NOTA: No puede cancelar la seleccin de una celda o rango de celdas en una seleccin no adyacente sin cancelar toda la seleccin.
Una fila o una columna
De clic en el encabezado de fila o de columna.
Encabezado de fila Encabezado de columna. Tambin puede seleccionar celdas de una fila o columna seleccionando la primera celda y presionando despus CTRL+SHIFT+tecla de FLECHA (FLECHA DERECHA o FLECHA IZQUIERDA para las filas, y FLECHA ARRIBA o FLECHA ABAJO para las columnas).
NOTA: Si la fila o columna contiene datos, al presionar CTRL+SHIFT+tecla de FLECHA se selecciona la fila o la columna hasta la ltima celda usada. Si vuelve a presionar otra vez esta misma combinacin de teclas, se selecciona toda la fila o columna. Filas o columnas adyacentes Arrastre los encabezados de fila o columna, o bien, seleccione la primera fila o columna y, mantenga presionada la tecla SHIFT mientras selecciona la ltima fila o columna. De clic en el encabezado de columna o de la primera fila o columna de la seleccin. Despus, mantenga presionada la tecla CTRL mientras hace clic en los encabezados de columna o de fila de las otras filas o columnas que desea agregar a la seleccin.
Filas o columnas no adyacentes
Microsoft Office Excel 2007 La primera o la ltima celda de una fila o columna Seleccione una celda en la fila o columna y, presione CTRL+tecla de FLECHA (FLECHA DERECHA o FLECHA IZQUIERDA para las filas, y FLECHA ARRIBA o FLECHA ABAJO para las columnas). Presione CTRL+INICIO para seleccionar la primera celda de una hoja de clculo o de una lista de Excel. Presione CTRL+FIN para seleccionar la ltima celda de una hoja de clculo o de una lista de Excel que contenga datos o formato.
La primera o la ltima fila de una hoja de clculo o de una tabla de Microsoft Office Excel
Las celdas hasta la ltima celda utilizada de una hoja de clculo (esquina inferior derecha) Las celdas hasta el principio de la hoja de clculo
Seleccione la primera celda y despus presione CTRL+SHIFT+FIN para extender la seleccin de celdas hasta la ltima celda utilizada de la hoja de clculo (esquina inferior derecha). A partir de la celda que tenga activa, presione CTRL+SHIFT+INICIO para extender la seleccin hasta el principio de la hoja de clculo.
SUGERENCIA: Para cancelar una seleccin de celdas, haga clic en cualquier celda de la hoja de clculo.
3.2.2.2 Insertar Celdas, Filas o Columnas
Existen varios mtodos para insertar, los cuales describen a continuacin:
MTODO
1.
PROCEDIMIENTO
Por medio del teclado se utiliza la combinacin de teclas <Control> <+> (signo ms). Aparece un cuadro de dilogo en el cual se selecciona si se desea insertar celda y hacia donde se desplazaran las celdas actuales, si se insertara una fila o columna. Seleccionar la opcin y de clic en el botn Aceptar.
2.
3. Mtodo abreviado
1.
Microsoft Office Excel 2007 Posicinese en el lugar que desea insertar y seleccione segn corresponda: Para insertar una nica fila, seleccione la fila o una celda situada en la fila existente por encima de aquella en la que desea insertar la nueva fila. Para insertar varias filas, seleccione las filas situadas por encima de la cual desea insertarlas. Para insertar filas no adyacentes, mantenga presionada tecla CTRL mientras selecciona las filas no adyacentes. Para insertar una nica columna, seleccione la columna o una celda de la columna situada inmediatamente a la derecha de la posicin en la que desea insertar la nueva columna. Para insertar varias columnas, seleccione las columnas situadas inmediatamente a la derecha de la posicin en la que desea insertar las nuevas columnas. Seleccione el mismo nmero de columnas que desea insertar. Para insertar columnas no adyacentes, mantenga presionada tecla CTRL mientras selecciona columnas no adyacentes.
Desde el botn Insertar
Para insertar Celdas, seleccione la celda o el rango de celdas en las que desee insertar las nuevas celdas en blanco. Seleccione el mismo nmero de celdas que desea insertar. 2. 3. Ahora vaya a la cinta de opciones y seleccione la ficha Inicio, En el grupo Celdas, de clic en el botn Insertar.
4.
Inmediatamente se despliega el men con las opciones de Insertar celdas, Insertar filas e Insertar columnas, seleccione segn su necesidad. Posicinese en el lugar en el cual desea insertar. Seleccione la(s) fila(s), columna(s) Celda(s) (El nmero de elementos seleccionados, ser el mismo nmero de elementos que se insertaran. Ejemplo: si selecciona 3 filas, posteriormente se insertaran 3 filas) De clic con el botn secundario sobre el nmero de fila, numero de columna o celda seleccionada. Finalmente seleccione Insertar.
1. 2.
Men contextual 3.
4.
Nota: Cuando se insertan celdas, filas o columnas en la hoja de clculo, todas las referencias afectadas por la insercin se ajustan en consecuencia, tanto si son referencias relativas como absolutas.
Microsoft Office Excel 2007
3.2.2.3 Eliminar Celdas, Filas y Columnas
Para eliminar puede utilizar diferente mtodos
MTODO
1. 2.
PROCEDIMIENTO
Seleccione las celdas, filas o columnas que desea eliminar. En la ficha Inicio, en el grupo Celdas, siga uno de los procedimientos siguientes:
Desde el botn Eliminar
Para eliminar celdas seleccionadas, de clic en la flecha que aparece junto a Eliminar y, a continuacin, de clic en Eliminar celdas. Para eliminar filas seleccionadas, de clic en la flecha que aparece junto a Eliminar y, a continuacin, haga clic en Eliminar filas de hoja. Para eliminar columnas seleccionadas, de clic en la flecha que aparece junto a Eliminar y, a continuacin, haga clic en Eliminar columnas de hoja. 3. Si va a eliminar una celda o un rango de celdas, de clic en Desplazar las celdas hacia la izquierda, Desplazar las celdas hacia arriba, Toda la fila o Toda la columna en el cuadro de dilogo Eliminar. Si va a eliminar filas o columnas, otras filas o columnas se desplazarn automticamente hacia a arriba o hacia la izquierda. 1. 2. Seleccione las celdas, filas o columnas que desea eliminar. De clic con clic con el botn secundario del mouse sobre la seleccin. Enseguida de clic en el comando Eliminar del men contextual y, a continuacin, hacer clic en la opcin que desee usar. Seleccione las celdas, filas o columnas que desea eliminar. Presione las teclas <Control> <> (signo menos)
Men contextual 3. 1. Mtodo abreviado 2.
Nota: Presionando SUPR slo se elimina el contenido de las celdas seleccionadas, no las celdas, filas o columnas. Microsoft Office Excel mantiene actualizadas las frmulas ajustando las referencias a las celdas desplazadas para que reflejen sus nuevas ubicaciones. Sin embargo, una frmula que haga referencia a una celda eliminada mostrar el valor de error #REF!.
Microsoft Office Excel 2007
3.2.2.4 Cambiar el ancho de las columnas y el alto de las filas.
A continuacin se muestran las opciones existentes para modificar el ancho de las columnas o el alto de las filas.
MTODO
PROCEDIMINETO
1. Seleccione la columna(s) o fila(s) que desea cambiar. 2. En la ficha Inicio, en el grupo Celdas de clic en botn Formato.
3. En la categora Tamao de celda, seleccione Ancho de columna alto de fila, segn desee.
Establecer ancho especfico de columna Alto especifico de Fila
4. Aparecer un cuadro en el cual se debe introducir el Ancho de columna, o el Alto de fila, segn corresponda.
5. Por ltimo de clic en el botn Aceptar. 1. Seleccione la columna(s) o fila(s) que desea cambiar. 2. En la ficha Inicio, dentro del grupo Celdas, de clic en botn Formato.
Cambiar el ancho de columna y el alto de Fila para ajustarlo automticamente al contenido (autoajustar)
3. En la categora Tamao de celda, de clic en Autoajustar ancho de columna o Autoajustar alto de fila. Segn lo requerido.
Microsoft Office Excel 2007 Siga uno de los procedimientos siguientes: Para cambiar el ancho de una columna, arrastre el borde del lado derecho del encabezado de columna hasta que la columna tenga el ancho que desea.
Cambiar el ancho de las columnas utilizando el mouse (ratn)
Para cambiar el ancho de varias columnas, seleccione las columnas que desea cambiar y, a continuacin, arrastre un borde hacia la derecha de un encabezado de columna seleccionado. Para cambiar el ancho de columnas para ajustarlo al contenido, seleccione la columna o columnas que desea cambiar el ancho y, a continuacin, de doble clic en el borde de la derecha del encabezado de columna seleccionado. Para cambiar el ancho de todas las todas las columnas de la hoja de clculo, de clic en el botn Seleccionar todo y, a continuacin, arrastre el borde de cualquier encabezado de columna.
Siga uno de los procedimientos siguientes: Para cambiar el alto de una fila, arrastre el borde inferior del encabezado de fila hasta que la fila tenga el alto que desea.
Cambiar el alto de las filas utilizando el mouse
Para cambiar el alto de fila de varias filas, seleccione las filas que desea cambiar y, a continuacin, arrastre el borde inferior de uno de los encabezados de fila seleccionado. Para cambiar el alto de todas las filas de la hoja de clculo, de clic en el botn Seleccionar todo y arrastre el borde inferior de cualquier encabezado de fila.
Para cambiar el alto de fila y ajustarlo al contenido, de doble clic en el borde inferior del encabezado de fila.
Microsoft Office Excel 2007
3.2.2.5 Ocultar filas y/o columnas
Ocultar una fila o una columna permite visualizar solamente los datos que nos interesan o bien solamente los datos que deseamos imprimir.
La accin de ocultar se puede realizar mediante diferentes mtodos.
MTODO
Utilizando el men contextual
PROCEDIMIENTO
De clic con el botn secundario del mouse (ratn) en una fila o columna (o en una seleccin de varias filas o columnas) y, a continuacin, de clic en el comendo Ocultar. 1. Seleccione las filas o columnas que desea ocultar. 2. En la ficha Inicio, dentro del grupo Celdas, de clic en botn Formato.
3. En categora Visibilidad, apunte sobre el comando Ocultar y mostrar y, a continuacin, de clic en Ocultar filas o en Ocultar columnas segn corresponda. A travs del botn Formato
Mediante el teclado
Microsoft Office Excel 2007 Este mtodo solo se aplica a la accin de ocultar filas. Colquese en la(s) fila(s) que desea ocultar y presione la tecla <Control> <9>
3.2.2.6 Mostrar Filas y/o Columnas
Existen diferentes formas de mostrar las filas o columnas ocultas, las cuales se explican a continuacin:
MTODO
1.
PROCEDIMIENTO
Seleccione la fila por encima y por debajo de las filas que desea mostrar seleccione las columnas adyacentes a cada lado de las columnas que desea mostrar. De clic con el botn secundario del mouse (ratn) sobre la seleccin. Enseguida de clic en el comando Mostrar.
2. 3.
Utilizando el men contextual
1. Seleccione la fila por encima y por debajo de las filas que desea mostrar seleccione las columnas adyacentes a cada lado de las columnas que desea mostrar. 2. En la ficha Inicio, dentro del grupo Celdas, de clic en botn Formato.
A travs del botn Formato
3. En la categora Visibilidad, apunte sobre el comando Ocultar y mostrar y, a continuacin, de clic en Mostrar filas o en Mostrar columnas segn corresponda.
1.
Microsoft Office Excel 2007 En la ficha Inicio, dentro del grupo Modificar, de clic en el botn Buscar y seleccionar. Seleccione el comando Ir a. En el cuadro de texto Referencia, escriba la referencia (ejemplo de referencia: A1) de una celda que este oculta. A continuacin, de clic en el botn Aceptar.
2.
Mediante el cuadro de dilogo Ir a
3.
4. Ahora en la ficha Inicio, dentro del grupo Celdas, de clic en botn Formato. 5. En la categora Visibilidad, el apunte sobre el comando Ocultar y mostrar y, a continuacin, de clic en Mostrar filas o en Mostrar columnas segn corresponda. Mtodo abreviado para mostrar filas. 1. 2. Mediante el teclado Mtodo abreviado para mostrar columnas. 1. 2. Seleccione las columnas adyacentes de la columna que desea mostrar. Presione las teclas <Control> <shift> <)> Seleccione la fila por encima y por debajo de las filas que desea mostrar. Presione las teclas <Control> <shift> <(>
3.3 LA HOJA DE CLCULO
3.3.1 Tipo de datos
a) Texto Los datos con formato de texto se alinean a la izquierda en lugar de a la derecha y aparecen exactamente como se escribieron. Se almacena como texto y no se puede incluir en ningn clculo.
b)
Fecha Al capturar una fecha y desplazarse a otra celda, el dato de fecha normalmente se alinea a la derecha. Existen diferentes formas para capturar fechas en Excel, sin embargo hay que tener cuidado cuando se captura una fecha y los datos se quedan al lado izquierdo; pues pueden no ser interpretados correctamente como una fecha por Excel. Qu significa que las fechas se queden al lado izquierdo?
Microsoft Office Excel 2007
Las fechas que estn al lado izquierdo NO SON CONSIDERADAS como fechas y al momento de solicitar en un informe que se filtre determinado perodo de fechas puede obtener resultados errneos.
c)
Nmeros Al igual que las fechas, stos se alinean al lado derecho de la celda. Se recomienda que no se capturen los nmeros con puntos y comas salvo que sea necesario para el caso de los decimales.
d)
Frmulas Al capturar frmulas debe utilizar preferentemente el signo igual para que Excel considere esta entrada como una frmula. Una vez capturada, en la celda solamente visualizar el resultado. Signo = al principio de la formula En la celda solo se visualiza el resultado
e)
Comentarios Son notas que normalmente no se imprimen. Para insertar un comentario, seleccione la celda en la que desea agregar el comentario y en el grupo Comentarios de la ficha Revisar, de clic en el botn Nuevo comentario use el Mtodo abreviado de teclado presionando las teclas MAYS+F2.
Microsoft Office Excel 2007
3.3.2 Manejo de frmulas utilizando operadores aritmticos
Para evaluar la frmula, Excel utiliza la llamada Jerarqua de operadores. Esta jerarqua determina cuales operaciones sern evaluadas primero y cules despus. La siguiente tabla muestra la jerarqua de operadores aritmticos utilizada para evaluar frmulas:
1.- Parntesis 2.- Multiplicacin y/o Divisin 3.- Suma y/o Resta
Cuando en una frmula se tienen operadores del mismo nivel de jerarqua, se resolvern de acuerdo a su aparicin de izquierda a derecha. Ejemplos: 5+3-2 = 6 3+2*2= 7 6/2+5*2= 13
5+(3-2) = 6 (3+2)*2 = 10 6/(2+5)*2 =1.71428
Observe el siguiente ejemplo de una frmula en la que slo se utilizan nmeros.
Cul es la desventaja de este tipo de frmulas? Que posteriormente tendr que modificar directamente la frmula para que cambie el resultado de la operacin. Comparar el ejemplo anterior con el siguiente en el que no se utilizan directamente nmeros sino referencias de las celdas en las que se encuentran los nmeros que deseamos sumar.
Cul es el beneficio de utilizar referencias de celda en las formulas? El mayor beneficio es que posteriormente si las celdas a las cuales se hace referencia, son modificadas en su contenido, el resultado de la formula se actualiza automticamente.
Microsoft Office Excel 2007
Ejemplo: Como se observa en ambas imgenes esta la misma frmula, pero en la segunda se ha modificado la cantidad correspondiente a Enero y automticamente se modific el total de la suma.
3.3.3 Copiar frmulas
Al contar con los siguientes datos, uno pensara en escribir una frmula para cada alumno; sin embargo, despus de escribir la primera frmula, sta se puede copiar y as terminar todo el clculo de una forma simple y rpida.
Cuadro de relleno
Copie la frmula arrastrando el cuadro de relleno Para que Excel copie una frmula requiere de una muestra, luego simplemente hay que arrastrar el cuadro de relleno. Apunte al cuadro de relleno hasta que aparezca el Mouse con la siguiente apariencia Y enseguida arrastre hasta donde desea que se copie la frmula
Otra forma muy comn es utilizando los comandos de copiar y pegar.
Microsoft Office Excel 2007
3.3.4 Consolidar datos
Permite reunir informacin que se encuentra en varias hojas y presentar un resumen. Para explicar ms sobre la consolidacin de datos se mostrar un ejemplo:
Se tienen varias hojas de clculo. Las ventas de Enero, Febrero y Marzo, con los mismos vendedores y lo que se pretende es obtener la suma de las ventas de los tres meses de cada vendedor.
Para la consolidacin de datos realice lo siguiente: 1. Colquese en la hoja donde va el resumen y seleccione el rango de celdas dnde debern ir los resultados.
Rango seleccionado.
Hoja donde va el resultado de la consolidacin
2.
Vaya a la ficha datos y utilice el comando Consolidar del grupo Herramientas de datos.
Aparecer el siguiente cuadro de dilogo.
Microsoft Office Excel 2007
a d b
a)
Cuadro de Funcin: Se deber seleccionar que tipo de resumen se desea (Suma, Cuenta, Promedio, Max, Min, Producto, Contar nmeros, Desvest, Desvestp, Var, Varp). En este ejemplo utilizaremos Suma.
b) Referencias: En este se encuentran los datos a resumir. En este ejemplo las referencias seran las ventas de cada mes, ventas de Enero, ventas de Febrero y ventas de Marzo. c) Rtulos: Aqu se determina si la seleccin incluye o no los ttulos de columnas o bien la columna de conceptos ubicada normalmente al lado izquierdo de la informacin. Para el ejemplo no activaremos estas opciones.
d) Cuadro Referencia: Sirve para minimizar el cuadro de dilogo consolidar y poder trasladarnos a la(s) hoja(s) de la(s) cual(es) se tomaran los datos. 3. De clic en el Botn Referencia. Al pulsar sobre ste el cuadro se mostrara de la siguiente forma.
4.
Trasladarse a la primera hoja de la cual se obtendrn datos. En este caso sera la hoja llamada Enero y seleccionamos los importes de los vendedores.
Rango a seleccionar.
En el cuadro referencia nos aparecer la siguiente etiqueta:
Microsoft Office Excel 2007 De clic sobre el botn Referencia. Ahora el cuadro de dilogo consolidar se mostrara completo nuevamente y deber pulsar el botn Agregar.
5. 6.
Repita los pasos 3 y 4 para las hojas Febrero y Marzo. Pulse el botn Aceptar. Automticamente se activa la hoja total trimestre y deber mostrarle los datos ya consolidados. Es decir la suma del importe de cada vendedor y el total.
Microsoft Office Excel 2007
3.4 FORMATO DE HOJA DE CLCULO
3.4.1 El cuadro de dilogo Formato de celdas
Use las opciones del cuadro de dilogo Formato de celdas para cambiar el formato de los nmeros y el texto en las celdas seleccionadas en una hoja de clculo. Este cuadro se activa de las siguientes formas:
Indicador de cuadro de dilogo
OPCIN 1: Seleccione una celda o rango de celdas, de clic secundario sobre la seleccin y pulse sobre Formato de Celdas. OPCIN 2: De clic sobre el Indicador de cuadro de dialogo del grupo Fuente, Alineacin Numero. OPCIN 3: Presione las teclas CTRL+ SHIFT + F
El cuadro de dilogo Formato de celdas muestra las siguientes fichas: Nmero, Alineacin, Fuente, Bordes, Relleno y Proteger.
Microsoft Office Excel 2007
3.4.1.1 Opciones de la ficha Nmero
Use las opciones de la ficha Nmero para aplicar un formato de nmero especfico a los nmeros de las celdas de la hoja de clculo.
2 3 4
2 3 4 5
Categora: De clic en una opcin del cuadro Categora y, a continuacin, seleccione las opciones para las que desea especificar un formato de nmero. De clic en la opcin Personalizada si desea crear sus propios formatos personalizados para nmeros (como cdigos de producto, por ejemplo). De clic en la opcin General si desea volver a un formato de nmero no especfico. El cuadro Muestra: Ejemplifica el aspecto de las celdas seleccionadas con el formato elegido. Especifica la cantidad de decimales a mostrar. Posiciones decimales: Especifica hasta 30 posiciones decimales. Este cuadro slo est disponible para las categoras Nmero, Moneda, Contabilidad, Porcentaje y Cientfico. Smbolo: Seleccione el smbolo de moneda que desea utilizar. Este cuadro slo est disponible para las categoras Moneda y Contabilidad. Nmeros negativos: Especifique el formato en el que desea que se muestren los nmeros negativos. Esta opcin slo est disponible para las categoras Nmero y Moneda.
Otras opciones de la ficha Nmeros Usar separador de miles (,) Active esta casilla de verificacin para insertar un separador de miles. Esta casilla de verificacin slo est disponible para la categora Nmero. Tipo Seleccione el tipo de presentacin que desea usar para un nmero. Esta lista slo est disponible para las categoras Fecha, Hora, Fraccin, Especial y Personalizada. Configuracin regional (ubicacin) Seleccione otro idioma que desee utilizar para el tipo de presentacin de un nmero. Esta opcin slo est disponible para las categoras Fecha, Hora y Especial.
Microsoft Office Excel 2007
3.4.1.2 Opciones de la ficha Alineacin
Use las opciones de la ficha Alineacin para cambiar la alineacin del contenido de las celdas, posicionar el contenido dentro de las celdas y cambiar la direccin del contenido de las celdas.
1. Alineacin del texto Horizontal Seleccione una opcin en la lista desplegable Horizontal para cambiar la alineacin horizontal del contenido de la celda. De forma predeterminada, Microsoft Office Excel alinea el texto a la izquierda, los nmeros a la derecha y se centran los valores de error y lgicos. La alineacin horizontal predeterminada es General. El cambio de la alineacin de datos no cambia el tipo de datos. Vertical Seleccione una opcin de la lista desplegable Vertical para cambiar la alineacin vertical del contenido de la celda. De forma predeterminada, Excel alinea el texto verticalmente en la parte inferior de una celda. La alineacin vertical predeterminada es General. Sangra Aplica sangra al contenido de una celda desde cualquier borde de la misma, en funcin de si elige Horizontal y Vertical. Cada incremento del cuadro Sangra es equivalente al ancho de un carcter. Orientacin Seleccione una opcin en Orientacin para cambiar la orientacin del texto en las celdas seleccionadas. Es posible que las opciones de giro no estn disponibles si se seleccionan otras opciones de alineacin. Grados Establece la cantidad de giro del texto en la celda seleccionada. Utilice un nmero positivo en el cuadro Grado para girar el texto seleccionado desde la esquina inferior izquierda a la esquina superior derecha de la celda. Utilice grados negativos para girar el texto desde la esquina superior izquierda a la esquina inferior derecha en la celda seleccionada. 2. Control del texto Ajustar texto Ajusta el texto en varias lneas en una celda. El nmero de lneas ajustadas depender del ancho de la columna y de la longitud del contenido de la celda. Reducir hasta ajustar Reduce el tamao aparente de los caracteres de fuente de forma que se ajusten todos los datos de una celda seleccionada a la columna. El tamao del carcter se ajusta automticamente al cambiar el ancho de la columna. No cambia el tamao de la fuente aplicada. Combinar celdas Combina dos o ms celdas seleccionadas en una sola celda. La referencia de celda para una celda combinada es la celda de la esquina superior izquierda del rango original seleccionado.
Microsoft Office Excel 2007
3. De derecha a izquierda Direccin del texto Seleccione una opcin en el cuadro Texto para especificar el orden de lectura y la alineacin. La configuracin predeterminada es Contexto pero puede cambiarla a De izquierda a derecha o De derecha a izquierda.
Ejemplos de Alineacin.
Celdas con Alineacin Vertical: Inferior Alineacin horizontal: Centrar
Celdas con Alineacin Vertical: Centrar Alineacin horizontal: Centrar
Celdas con Orientacin: 45 grados
Microsoft Office Excel 2007
3.4.1.3 Opciones de la ficha Fuente
Use las opciones de la ficha Fuente para cambiar la fuente, el estilo de la fuente, el tamao de la fuente y otros efectos de fuente. 2
7 8 5
1.
2.
3.
4.
5.
6.
7.
8.
Fuente Seleccione el tipo de fuente para el texto de las celdas seleccionadas. La fuente predeterminada es Calibri. Estilo de fuente Seleccione el estilo de fuente para el texto en las celdas seleccionadas, los estilos existentes son Normal, Cursiva, Negrita y Negrita Cursiva. El estilo de fuente predeterminado es Normal. Tamao Seleccione el tamao de fuente para el texto de las celdas seleccionadas. Puede escribir cualquier nmero entre 1 y 1638. El tamao de fuente predeterminado es 11. Nota: Los tamaos de la lista Tamao dependern de la fuente seleccionada y de la impresora activa. Subrayado Seleccione el tipo de subrayado que desea utilizar para el texto de las celdas seleccionadas, los estilos de subrayado son Sencillo, Doble, Sencillo contabilidad, Doble contabilidad. El subrayado predeterminado es Ninguno. Color Seleccione el color que desea utilizar para texto o celdas seleccionadas. El color predeterminado es Automtico. Fuente normal Active la casilla de verificacin Fuente normal para restablecer la fuente, el estilo de fuente, el tamao y los efectos al estilo Normal (predeterminado). Efectos Le permite seleccionar uno de los siguientes efectos de formato. Tachado: Active esta casilla de verificacin para que aparezca el texto en las celdas seleccionadas como tachado. Superndice: Active esta casilla de verificacin para que aparezca el texto en las celdas seleccionadas como superndice. Subndice: Active esta casilla de verificacin para que aparezca el texto en las celdas seleccionadas como subndice. Vista previa Muestra el texto con las opciones de formato que previamente ha seleccionado.
Microsoft Office Excel 2007
3.4.1.4 Opciones de la ficha Bordes
Use las opciones de la ficha Bordes para aplicar un borde alrededor de las celdas seleccionadas en un estilo y color de su eleccin.
1.
Lnea Seleccione una opcin en Estilo para especificar el estilo y el tamao de la lnea para un borde. Si desea cambiar un estilo de lnea en un borde que ya existe, seleccione la opcin de estilo de lnea que desea y, a continuacin, de clic en el rea del borde en el modelo Borde donde desea que aparezca el nuevo estilo de lnea. Preestablecidas Seleccione una opcin de borde predefinida para aplicar bordes o quitarlos de las celdas seleccionadas. a) Ninguna: Permite quitar los bordes al rango de celdas previamente seleccionado b) Contorno: Permite establecer un borde alrededor del rango de celdas previamente seleccionado c) Interior: Permite establecer bordes a todas las celdas al interior del rango seleccionado Color Seleccione un color en la lista desplegable para cambiar el color del borde de las celdas seleccionadas. Borde De clic en un estilo de lnea en el cuadro Estilo y despus haga clic en los botones de bordes para aplicarlos a las celdas seleccionadas. Existen diferentes tipos de bordes: Superior, inferior, izquierdo, derecho, en diagonal. Para quitar todos los bordes, De clic en el botn Ninguno. Tambin puede hacer clic en las reas del cuadro de texto para agregar o quitar bordes.
2.
3.
4.
Microsoft Office Excel 2007
3.4.1.5 Opciones de la ficha Relleno
Use las opciones de la ficha Relleno para rellenar las celdas seleccionadas con colores, patrones y efectos de relleno especiales.
4 5
1.
Color de fondo Seleccione un color de fondo para las celdas seleccionadas utilizando la paleta de colores. Efectos de relleno Seleccione este botn para aplicar degradado, textura y rellenos de imagen en las celdas seleccionadas. Ms colores Seleccione este botn para agregar colores que no estn disponibles en la paleta de colores. Color de Trama Seleccione un color de primer plano en el cuadro Color de Trama para crear una trama que utilice dos colores. Estilo de Trama Seleccione una trama en el cuadro Estilo de Trama para aplicar formato a las celdas seleccionadas con una trama que utiliza los colores seleccionados en los cuadros Color de fondo y Color de Trama. Muestra Vea una muestra de las opciones de trama, color y efectos de relleno que selecciona.
2.
3.
4.
5.
6.
Microsoft Office Excel 2007
3.4.1.6 Opciones de la ficha Proteger
Use las opciones de la ficha Proteger para bloquear u ocultar celdas antes de proteger la hoja de clculo.
1.
Bloqueada Evita que las celdas seleccionadas se cambien, muevan, cambien de tamao o se eliminen. El bloqueo de celdas no tiene efecto hasta que proteja la hoja de clculo. Oculta Oculta una frmula de una celda para que no aparezca en la barra de frmulas cuando la celda est seleccionada. Si selecciona esta opcin, no tiene efecto hasta que proteja la hoja de clculo.
2.
Despus de bloquear y ocultar los datos en las celdas seleccionadas, haga lo siguiente para proteger la hoja de clculo: a) En la ficha Revisar, dentro del grupo Cambios, de clic en Proteger hoja. b) Asegrese de que la casilla de verificacin Proteger hoja y contenido de celdas bloqueadas est activada. c) En el cuadro Permitir a los usuarios de esta hoja de clculo, seleccione las actividades que quiere permitir que los usuarios ejecuten en una hoja protegida que contiene celdas bloqueadas.
Microsoft Office Excel 2007
3.4.2 Autoformato o estilos rpidos a hojas de clculo 3.4.2.1 Estilos
Microsoft Office Excel proporciona un gran nmero de estilos de tabla (o estilos rpidos) predefinidos que puede utilizar para dar formato rpidamente a una tabla. Si los estilos de la tabla predefinida no satisfacen sus necesidades, puede crear y aplicar un estilo de tabla personalizado. Los Estilos permiten ahorrar tiempo al momento de darle presentacin a nuestro trabajo. Para aplicar un Estilo: 1. Seleccionar el rango de celdas al cual desea aplicar el formato. 2. En la ficha de Inicio, dentro del grupo Estilos, de clic sobre la opcin Dar formato como tabla. Se desplegar una galera con los estilos predeterminados.
3. Elija en la galera mostrada el formato que se quiere aplicar (dispone de barra de desplazamiento para ver ms formatos automticos).
4.
Seleccione el Estilo que desee aplicar a la seleccin, dando doble clic sobre el mismo. En ese momento se abrir una ventana que mostrarn el rango de celdas seleccionadas anteriormente, dando la posibilidad de cambiar la seleccin.
Microsoft Office Excel 2007
A travs de este cuadro de dilogo se puede indicar si la tabla tiene o no encabezados, ya que este aspecto debe tomarse en cuenta a la hora de la aplicacin del Estilo. 5. Una vez comprobada que la seleccin es correcta, de clic en el botn Aceptar.
3.4.2.2 Crear un estilo de tabla personalizado
Para crear un estilo de tabla personalizado, siga los procedimientos siguientes: 1. En el grupo Estilos de la ficha Inicio, de clic en el botn Dar Formato como tabla.
2.
Enseguida de clic en el comando Nuevo estilo de tabla y aparecer el cuadro de dilogo Nuevo estilo rpido de la tabla.
3. 4.
En el cuadro de texto Nombre, escriba el nombre que desee asignar al nuevo estilo de tabla. En el cuadro Elemento de tabla, siga uno de los procedimientos siguientes: Para dar formato a un elemento, de clic en l y despus en el botn Formato. Para quitar el formato existente de un elemento, de clic en el elemento y despus en Borrar.
Microsoft Office Excel 2007 5. En las fichas Fuente, Borde y Relleno del cuadro de dilogo Formato de celdas, seleccione las opciones de formato que desea aplicar y, a continuacin, de clic en Aceptar. 6. 7. Repita los pasos 4 y 5 para todos los elementos de tabla que desea personalizar. Para utilizar el nuevo estilo de tabla como estilo de tabla predeterminado en el libro actual, active la casilla de verificacin Establecer como estilo rpido de tabla predeterminado para este documento .
8.
Repita los pasos anteriores hasta que el nuevo estilo de tabla quede a su gusto. Una vez que est terminado su diseo, de clic sobre el botn Aceptar, y tendr creado un nuevo estilo de tabla rpida personalizado.
3.4.2.3 Autoformato
Microsoft Office Excel 2007 no tiene integrado el comando de autoformato que se manejaba en Microsoft Office Excel 2003, ms sin embargo, ste se puede agregar y manejar de la misma forma. Agregar el comando Autoformato. 1. De clic en el botn Personalizar de la barra de herramientas de acceso rpido.
2. 3.
En la lista que se despliega, de clic en Ms comandos. En el cuadro de dilogo Opciones de Excel, en la lista desplegable Comandos disponibles en, de clic en la categora Todos los comandos (se listarn en forma alfabtica). Localice el comando Autoformato.
Microsoft Office Excel 2007
4.
De clic en el comando que desee agregar a la barra de herramientas de acceso rpido en este caso Autoformato y, a continuacin, de clic en el botn Agregar. Cuando el comando deseado aparezca en panel derecho, de clic en el botn Aceptar.
5.
Microsoft Office Excel 2007
6.
El comando autoformato aparecer en la barra de acceso rpido.
Aplicar Autoformato. 1.- Seleccione el rango de celdas al que desea aplicar el autoformato (Pueden ser celdas continuas o discontinuas). 2.- Enseguida de clic en el comando Autoformato que se encuentra la barra de acceso rpido. Aparece el cuadro de dilogo autoformato el cual le permitir seleccionar entre una serie de formatos. El objetivo es que la informacin seleccionada tome uno de estos estilos.
3. Seleccione de la galera, el autoformato que desea y de clic en el botn Aceptar.
3.5 VISTA PRELIMINAR
Antes de imprimir un documento es de suma importancia observar cmo se ver impreso el documento. El comando Vista previa no funciona si no se tienen datos en la hoja de clculo en el rango de celdas seleccionadas.
3.5.1 Obtener una vista preliminar
1. De clic en la hoja de clculo o seleccione las hojas de clculo de las que desea obtener una vista previa. 2. De clic en el botn Microsoft Office, a continuacin apunte sobre el comando Imprimir y, a continuacin, de clic en Vista preliminar. Tambin puede utilizar el Mtodo abreviado de teclado CTRL+F2.
Microsoft Office Excel 2007
3. Ahora el documento se mostrara en vista preliminar con los siguientes elementos:
Ficha vista Preliminar 1. Grupo Imprimir Botn imprimir (ver subtema 3.5.1.1) Botn configurar pgina. (ver subtema 3.5.1.2 ) 2. Grupo Zoom Botn Zoom. (ver subtema 3.5.1.3) 3. Grupo Vista Previa Botn Pgina siguiente: Para obtener una vista previa de las pginas siguientes.
Microsoft Office Excel 2007
Botn Pgina anterior: Para obtener una vista previa de las pginas anteriores. Casilla de verificacin Mrgenes: Active la casilla para ver los mrgenes de pgina. Aparecern los mrgenes en la Vista preliminar. Para cambiar los mrgenes, puede arrastrarlos hasta la altura y el ancho que desee. Nota: Pgina siguiente y Pgina anterior slo estn disponibles cuando selecciona ms de una hoja de clculo o cuando una hoja de clculo contiene ms de una pgina de datos.
3.5.1.1
Imprimir
Para Imprimir un documento debe entrar al cuadro de dilogo Imprimir. Para acceder a este dialogo puede hacerlo directamente desde el botn de Office dando clic en el comando Imprimir. Tambin puede entrar a travs de la vista preliminar seleccionando el botn Imprimir. Botones y opciones del cuadro de dilogo Imprimir Nombre: En la lista, de clic en una impresora que haya instalado y desee usar. Estado: Para la impresora seleccionada, se indica el estado, como inactiva, no disponible, o el nmero de archivos en cola, antes de su trabajo de impresin. Tipo: Para la impresora seleccionada, se indica el tipo (por ejemplo, lser). Donde: Se indica la ubicacin o el puerto al que est conectada la impresora seleccionada. Comentario: Se ofrece informacin adicional que pudiera ser til para la impresora seleccionada. Propiedades: De clic en este botn si desea cambiar las propiedades (como el tipo de papel) para la impresora que utiliza. Buscar impresora: De clic en este botn para buscar una impresora a la que tenga acceso. Imprimir a archivo: Active esta casilla para crear un archivo a partir del documento en lugar de enviarlo directamente a una impresora. El archivo se guarda con formato de impresin, como seleccin de fuente y especificacin de color, en un archivo que se puede imprimir en otra impresora.
Microsoft Office Excel 2007 Nmero de copias: En esta lista, de clic en el nmero de copias que desee imprimir. Intercalar: Active esta casilla de verificacin si desea que su trabajo de impresin se guarde con el orden que haya creado en el documento al imprimirlo. Esta casilla de verificacin est disponible cuando se imprimen varias copias. Seleccin: De clic en esta opcin para imprimir slo lo que haya seleccionado. Hojas activas: De clic en esta opcin para imprimir slo las hojas de clculo activas. Todo el libro: De clic en esta opcin para imprimir todo el libro, con todas las hojas de clculo que contenga. Tabla: De clic en esta opcin para imprimir slo la tabla de la hoja de clculo. Omitir reas de impresin: Active esta casilla para omitir las reas de impresin que pueda haber especificado. Todo: De clic en esta opcin si desea imprimir todas las pginas del archivo. Pginas: De clic en esta opcin y agregue los nmeros de pgina o los intervalos de pginas en el cuadro. Vista previa: De clic en este botn para abrir una vista previa de la hoja de clculo antes de imprimirla y seleccionar otras opciones de impresin, como la configuracin de pgina. Aceptar: De clic en este botn para enviar el documento a la impresora. Cancelar: De clic en este botn para regresar al documento sin imprimirlo.
3.5.1.2 Configurar Pgina
Use el cuadro de dilogo Configurar pgina para configurar el diseo y las opciones de impresin de una pgina. Para tener acceso a este cuadro puede entrar a travs de la vista preliminar seleccionando el botn configurar pgina a travs de la ficha Diseo de pgina, en el grupo Configurar pgina, de clic en el indicador de cuadro de dialogo. .
Microsoft Office Excel 2007
3.5.1.2.1 Opciones de la ficha Pgina
A continuacin se describe cada uno de los elementos que conforma la ficha Pgina del cuadro de dilogo Configurar pgina. Orientacin: Elija orientacin horizontal o vertical. Ajuste de escala: Aumenta o reduce la hoja de clculo o la seleccin cuando realiza la impresin de modo tal que se ajuste a la cantidad indicada de pginas. Ajustar al: Si activa Ajustar al, puede escribir un porcentaje en el cuadro % del tamao normal. Ajustar a: Si activa Ajustar a, puede escribir una cantidad en el cuadro pginas de ancho por y en el cuadro alto. Para completar el ancho de la pgina y usar la cantidad de pginas necesarias, escriba 1 en el cuadro pginas de ancho por y deje el cuadro alto en blanco. Tamao de papel: En este cuadro, de clic en Carta, Oficio u otra opcin de tamao para indicar el tamao que desea usar para el documento o sobre impreso. Calidad de impresin En este cuadro, de clic en una resolucin para indicar la calidad de impresin para la hoja de clculo activa. La resolucin es el nmero de puntos por pulgada lineal (ppp) que aparecen en la pgina impresa. La resolucin ms alta brinda una impresin de mejor calidad que es compatible con impresiones de alta resolucin. Primer nmero de pgina En este cuadro, escriba Automtico para comenzar con la numeracin de las pginas en "1" (si es la primera pgina del trabajo de impresin) o en el siguiente nmero de secuencia (si no es la primera pgina del trabajo de impresin). Escriba un nmero para especificar el nmero de la pgina de inicio que no sea "1".
Microsoft Office Excel 2007
3.5.1.2.2 Opciones de la ficha Mrgenes
Escriba la configuracin de los mrgenes y observe los resultados en el cuadro Vista previa. Superior, inferior, Izquierda, Derecha: Ajuste las medidas en los cuadros Superior, Inferior, Izquierda y Derecha para especificar la distancia entre los datos y el borde de la pgina impresa. Encabezado o pie de pgina: Escriba un nmero en el cuadro Encabezado o en el cuadro Pie de pgina para ajustar la distancia entre el encabezado y el borde superior de la pgina o entre en el pie de pgina y el borde inferior de la pgina. La distancia debe ser menor que la configuracin de los mrgenes para evitar que el encabezado o el pie de pgina se superpongan con los datos. Centrar en pgina: Centre los datos en la pgina dentro de los mrgenes activando el cuadro de dilogo Verticalmente, el cuadro de dilogo Horizontalmente o ambos.
Microsoft Office Excel 2007
3.5.1.2.3 Opciones de la ficha encabezado y pie de pgina
Lista desplegable encabezado.
Lista desplegable pie de pgina.
A continuacin se describe cada uno de los elementos que conforma la ficha Encabezado y pie de pgina del cuadro de dilogo Configurar pgina. Encabezado: De clic en un encabezado incorporado la lista desplegable Encabezado o de clic en el botn Personalizar encabezado para crear un encabezado personalizado para la hoja de clculo que desea imprimir. El encabezado incorporado se copiar en el cuadro de dilogo Encabezado, en donde podr dar formato o editar el encabezado activado. Pie de pgina: De clic en la lista desplegable Pie de pgina o de clic en el botn Personalizar pie de pgina para crear un pie de pgina personalizado para la hoja de clculo que desea imprimir. El pie de pgina incorporado se copiar en el cuadro de dilogo Pie de pgina, en donde podr dar formato o editar el pie de pgina activado. Pginas pares e impares diferentes: Active la casilla Pginas pares e impares diferentes para especificar que los encabezados y pies de pgina de las pginas impares sern diferentes de los de las pginas pares. Primera pgina diferente: Active la casilla Primera pgina diferente para eliminar los encabezados y pies de pgina de la primera hoja impresa. Para crear un encabezado o pie de pgina para la primera hoja, active esta casilla, de clic en el botn Personalizar encabezado o en Personalizar pie de pgina y luego en la ficha Encabezado en primera pgina o Pie de pgina en primera pgina podr agregar la informacin que desee, se observara en el encabezado o en el pie de pgina de la primera hoja. Esta opcin est disponible en el cuadro de dilogo Configurar pgina, en la ficha Encabezado y pie de pgina. Ajustar la escala con el documento: Active la casilla Ajustar la escala con el documento para especificar si los encabezados y pies de pgina deben tener el mismo tamao y ajuste de escala que la hoja de clculo. Esta casilla est activada de forma predeterminada. Para que el tamao y ajuste de escala de los encabezados y pies de pgina sea independiente del ajuste de escala de la hoja de clculo, para poder crear una organizacin coherente en todas las pginas, desactive esta casilla.
Microsoft Office Excel 2007
Alinear con mrgenes de pgina: Active la casilla Alinear con mrgenes de pgina para asegurarse de que el margen del encabezado o pie de pgina est alineado con los mrgenes izquierdo y derecho de la hoja de clculo. Esta casilla est activada de forma predeterminada. Para establecer el margen izquierdo y derecho de los encabezados y pies de pgina en un valor especfico que es independiente de los mrgenes izquierdos y derecho de la hoja de clculo, desactive esta casilla.
Personalizar encabezado y pie de pgina
Formato al texto: Se deber seleccionar el texto antes de presionar el botn Inserta el nmero de pgina actual. Inserta el nmero total de pginas Inserta la fecha actual Inserta la hora actual Inserta la ruta donde est guardado el archivo que se est imprimiendo Inserte el nombre del archivo que se est imprimiendo. Inserte el nombre de la etiqueta de hoja de clculo que se est imprimiendo. Permite insertar una imagen desde un archivo Este botn se activa cuando inserta una imagen dentro del encabezado y/o pie de pgina y permite determinar el tamao que tendr sta. Antes de dar clic en cualquier botn de los anteriormente explicados, deber ubicar el cursor en la seccin donde se desea que tenga efecto. Principalmente para determinar la alineacin.
Microsoft Office Excel 2007
3.5.1.2.4
Opciones de la ficha Hoja
rea de impresin: De clic en el cuadro rea de impresin para seleccionar un rango de hoja de clculo para imprimir y, a continuacin, desplcese a travs de las reas de la hoja de clculo que desea imprimir. El botn Contraer dilogo, ubicado en el extremo derecho de este cuadro, mueve temporalmente el cuadro de dilogo de modo que podr escribir el rango seleccionando las celdas en la hoja de clculo. Cuando haya terminado, puede dar clic en el botn nuevamente para observar el cuadro de dilogo completo. Imprimir ttulos: Active una opcin en Imprimir ttulos para imprimir las mismas columnas o filas en cada pgina de la hoja de clculo impresa. o Active Repetir filas en el extremo superior si desea que las filas especficas sean el ttulo horizontal de cada pgina. Active Repetir columnas a la izquierda si desea observar ttulos verticales en cada pgina. Luego, en la hoja de clculo, seleccione una celda o las celdas en las columnas o filas de ttulo que desee. El botn Contraer dilogo, ubicado en el extremo derecho de este cuadro, mover temporalmente el cuadro de dilogo y le permitir escribir el rango seleccionando las celdas en la hoja de clculo. Cuando haya terminado, puede dar clic en el botn nuevamente para observar el cuadro de dilogo completo.
Imprimir: Especifica lo que se imprime en la hoja, si la impresin ser en color o en blanco y negro y cul ser la calidad de la impresin. o Lneas de la cuadrcula: Active la casilla Lneas de la cuadrcula para incluir las lneas de la cuadrcula de la hoja de clculo en la copia impresa. Las lneas de la cuadrcula no se imprimen de forma predeterminada, independientemente de si se muestran en la hoja de clculo o no. Ejemplo de impresin con lneas de la cuadrcula
Microsoft Office Excel 2007
Ejemplo de impresin sin lneas de la cuadricula
Blanco y negro: Active la casilla Blanco y negro cuando usa una impresora en color pero desea imprimir slo en blanco y negro. Esta opcin est desactivada de forma predeterminada. No es necesario activarla cuando se usa una impresora que imprime en blanco y negro solamente. Calidad de borrador: Active la casilla Calidad de borrador para imprimir ms rpido con menor calidad de impresin cuando la impresora que usa tiene un modo de calidad de borrador. Esta opcin no tendr efecto cuando la impresora no tiene ningn modo de calidad de borrador. Encabezados de filas y columnas: Active la casilla Encabezados de filas y columnas para incluir estos encabezados en la copia impresa. Ejemplo de impresin con Encabezados de filas y columnas
Ejemplo de impresin sin Encabezados de fila y columnas
Comentarios: En este cuadro, seleccione la ubicacin de la copia impresa en la que desea que aparezcan las anotaciones que ha agregado a las celdas de la hoja de clculo. Active Al final de hoja para combinar todas las anotaciones e imprimirlas juntas en una pgina agregada al final de la copia impresa. Active Como en la hoja para imprimir las anotaciones en su ubicacin original en la hoja de clculo. Las anotaciones no se incluyen automticamente en la copia impresa, porque Ninguna est activada de forma predeterminada.
Microsoft Office Excel 2007
Errores de celda: En este cuadro, seleccione el modo en que desea que se muestren en la hoja impresa los errores de celda que aparecen en la hoja de clculo. De forma predeterminada, los errores se muestran tal como aparecen, pero no se pueden mostrar si selecciona <espacio vaco>, para mostrarlos como un guin doble, seleccione -- o mustrelos como #N/A.
Orden de pgina: De clic en la opcin Hacia abajo, luego hacia la derecha o en la opcin Hacia la derecha, luego hacia abajo para controlar el orden en que los datos se numeran e imprimen cuando no entran en una pgina. En la imagen de muestra se observa una vista previa de la direccin en que se imprimir el documento cuando elija una de estas opciones.
3.5.2 Vista previa de salto de pgina
Salto de pgina: divisor que fracciona una hoja de clculo en pginas independientes para su impresin. Excel inserta automticamente los saltos de pgina basndose en el tamao del papel, la configuracin de los mrgenes, las opciones de aplicacin de escala y las posiciones de los saltos de pgina manuales que se hayan insertado. Vista previa de salto de pgina Para imprimir el nmero exacto de pginas que desee, puede utilizar la opcin Vista previa de salto de pgina para ajustar rpidamente los saltos de pgina. En esta vista, los saltos de pgina insertados de forma manual aparecen como lneas continuas. Las lneas discontinuas reflejan los saltos de pgina que Microsoft Office Excel aplicar automticamente. La Vista previa de salto de pgina es especialmente til para ver cmo afectan otros cambios (como la orientacin de pgina y los cambios de formato) a los saltos de pgina automticos. Por ejemplo, la modificacin del alto de las filas y del ancho de las columnas puede afectar a la colocacin automtica de los saltos de pgina.
3.5.2.1 Agregar, eliminar o mover saltos de pgina
1. En la ficha Vista, dentro del grupo Vistas de libro, de clic en el botn Vista previa de salto de pgina.
Tambin puede dar en la opcin Vista previa de salto de pgina en la barra de estado.
2.
Siga uno de los procedimientos siguientes, segn la accin que desee realizar: Mover Para mover un salto de pgina, arrstrelo hasta una nueva posicin. Nota: Al mover un salto de pgina automtico, ste se transforma en salto manual.
Microsoft Office Excel 2007 Insertar Para insertar saltos de pginas verticales u horizontales, seleccione una fila o columna debajo o a la derecha del lugar donde desee insertarlo. De clic con el botn secundario del mouse (ratn) y, a continuacin, de clic en el comando Insertar salto de pgina del men contextual. Tambin puede insertar el salto de pagina a travs de la ficha Diseo de pagina, que se encuentra dentro del grupo Configurar pgina, de clic en el botn Saltos y posteriormente en el comando Insertar salto de pgina.
Quitar Para quitar un salto de pgina manual, arrstrelo fuera del rea de vista previa de salto de pgina elimnelo desde la ficha Diseo de pagina, dentro del grupo Configurar pgina, de clic en el botn Saltos y posteriormente en el comando Eliminar salto de pgina.
Para quitar todos los saltos de pgina manuales, de clic con el botn secundario del mouse en cualquier celda de la hoja de clculo y, a continuacin, de clic en comando Restablecer todos los saltos de pgina en el men contextual. Tambin puede quitar todos los saltos de pagina a travs de la ficha Diseo de pagina, en el grupo Configurar pgina, de clic en el botn Saltos y posteriormente en el comando Restablecer todos los saltos de pgina.
3.
Para volver a la vista Normal una vez que termine de trabajar con los saltos de pgina, en la ficha Vista, en el grupo Vistas del libro, de clic en el botn Normal.
Tambin puede dar clic en el botn Normal en la barra de estado.
Microsoft Office Excel 2007
3.5.3 rea de impresin
El rea de impresin es de gran utilidad cuando se desea imprimir solamente una parte de la informacin contenida en la hoja de clculo.
3.5.3.1 Establecer un rea de impresin
1. 2. En la hoja de clculo, seleccione las celdas que desee definir como el rea de impresin. En la ficha Diseo de pgina, en el grupo Configurar pgina, de clic en el botn rea de impresin y, a continuacin, de clic en el comando Establecer rea de impresin.
Nota: El rea de impresin que haya establecido se almacenar al guardar el libro.
3.5.3.2 Agregar celdas a un rea de impresin existente
1. 2. En la hoja de clculo, seleccione las celdas que desea agregar al rea de impresin existente. En la ficha Diseo de pgina, en el grupo Configurar pgina, de clic en rea de impresin y, a continuacin, de clic en el comando Agregar al rea de impresin.
Nota: El comando Agregar al rea de impresin; solo aparecer si la(s) celda(s) seleccionadas no pertenecen al rea de impresin existente.
3.5.3.3 Borrar rea de impresin
1. De clic en cualquier lugar de la hoja de clculo en la que desea borrar el rea de impresin. En la ficha Diseo de pgina, en el grupo Configurar pgina, de clic en el comando Borrar rea de impresin.
2.
Microsoft Office Excel 2007
3.5.4 Uso de la vista Diseo de Paginas
Antes de imprimir una hoja de clculo de Microsoft Office Excel que contenga una gran cantidad de datos o varios grficos, puede ajustarla rpidamente en la vista Diseo de pgina para obtener resultados de aspecto profesional. Puede acceder a esta vista a travs de la ficha Vista, en el grupo Vista de libro, de clic en el botn Diseo de pagina.
Tambin puede activar esta vista en la barra de estado a travs del botn Diseo pgina.
En esta vista se puede: Cambiar el diseo y el formato de los datos del mismo modo que en la vista Normal. Puede usar reglas para medir el ancho y el alto de los datos Cambiar la orientacin de la pgina Agregar o cambiar encabezados y pies de pgina Establecer los mrgenes para la impresin Mostrar u ocultar las lneas de cuadrcula Mostrar u ocultar los encabezados de las filas y columnas Especificar las opciones de ajuste de escala.
En la vista Diseo de pgina el documento se muestra de esta forma:
Cuando termine de trabajar en la vista Diseo de pgina, puede volver a la vista Normal, dando clic sobre el botn Normal.
Microsoft Office Excel 2007
3.6 FUNCIONES BSICAS
Una funcin en Microsoft Excel es una frmula simplificada. Cada funcin tiene su propia sintaxis (la forma de cmo debe escribirse) Al conocer la sintaxis de cada funcin se sabe la forma de utilizarla. =Nombre_de_Funcin(Argumentos) Cada funcin debe iniciar con el signo igual. Si se utilizan dos o ms funciones en la misma lnea entonces con un slo signo es suficiente. Toda funcin debe tener un nombre, el cual nunca estar separado por espacios y siempre tiene que escribirse tal cual. Nunca le deben faltar parntesis La parte que vara siempre de acuerdo a la funcin es lo que se escribe dentro de los parntesis, es decir los argumentos. o Existen diferentes tipos de argumentos Numricos De referencia de celda Rango Combinados Texto Fecha Lgicos Ms funciones.
5, 8, 54, 6 A6, F9, H8, J9 A1:A20 A1:A20, D9, H10, 67
3.6.1 Ahora
Objetivo: Su objetivo principal es colocar la fecha y hora del reloj de la computadora. Al usar esta frmula en algn libro, las celdas en las que este se actualizaran a los datos actuales. Sintaxis: Esta funcin no tiene argumentos =AHORA()
Formula Resultado
3.6.2 Hoy
Objetivo: Imprime la fecha actual (solamente la fecha) Sintaxis: Esta funcin no tiene argumentos =HOY()
Formula Resultado
Microsoft Office Excel 2007
3.6.3 Suma
Objetivo: Suma todos los nmeros de un rango. Sintaxis: =Suma(Nmero1, Nmero2, Nmero3) El nmero que se desea que se sume, puede ser identificado a travs de una referencia de celda o bien mediante un rango de celdas al momento de tratarse de varios nmeros Ejemplos: =Suma(15,30,50) El resultado es 95 y se utiliz en los argumentos datos numricos.
=Suma(D1,D4,D6) El resultado es 102 y se utiliz como argumentos referencias de celdas A1 que contiene un 25 A4 que contiene un 42 A6 que contiene un 35 La suma es 102
=Suma(D1:D6) El resultado es 267 utilizando un slo argumento de tipo rango
=Suma(B1:D6) El resultado es 462 y es una suma de un rango que incluye columnas y filas. La suma se realizo a travs de argumentos de tipo rango. Referenciando la primera y ltima celda del rango.
Microsoft Office Excel 2007
3.6.4 Max
Objetivo: Determinar cul es el valor mximo de una serie de nmeros Sintaxis: =MAX(Nmero1, Nmero2, Nmero3,)
=MAX(B1:D6) El resultado de la formula anterior es 80 ya que este es el nmero ms grande dentro del rango.
3.6.5 Min
Objetivo: Determinar cul es el valor mnimo de una serie de nmeros Sintaxis: =MIN(Nmero1, Nmero2, Nmero3,)
=MIN(B1:D6) El resultado de la formula anterior es 5, ya que este es el nmero ms pequeo dentro del rango.
3.6.6 Promedio
Objetivo: Determinar cul es el promedio de una lista de nmeros (esta funcin suma y divide entre el nmero de elementos seleccionados) Sintaxis: =PROMEDIO(Nmero1, Nmero2, Nmero3,)
Microsoft Office Excel 2007
=PROMEDIO(D2:D9) El resultado es 34.625, el cual es el promedio que se obtiene al sumar y dividir el resultado de la suma entre el total de nmeros.
3.6.7 Contar
Objetivo: Determinar cuntos datos de tipo numrico existen en el rango de celdas indicado en los argumentos Sintaxis: =CONTAR(Ref1, Ref2, Ref3)
=CONTAR(C1:F8) El resultado es 19 puesto que en este rango aparecen datos que no son numricos, estos no son contemplados.
3.6.8 Contara
Objetivo: Determinar cuntas celdas se encuentran ocupadas con datos de cualquier tipo. Sintaxis: =CONTARA(Ref1, Ref2, Ref3)
=CONTARA(C1:G8) El resultado es 32 puesto que en este rango existen celdas vacas, estas no se consideran. Esta frmula no distingue entre tipos de datos, solo cuenta las celdas que contienen datos.
Microsoft Office Excel 2007
3.6.10 Si
Objetivo: Permite crear frmulas, texto, nmeros condicionales. Sintaxis: =SI(Prueba_Lgica, Valor_Si_Verdadero, Valor_Si_Falso) Prueba_Lgica se refiere a la condicin que se desea comprobar Valor_Si_Verdadero Aqu se coloca el valor que se devolver si la condicin se cumple Valor_Si_Falso Aqu se coloca el valor que se devolver si la condicin no se cumple
Ejemplos.
=Si(A1>A2,Correcto,Incorrecto) CORRECTO =Si(A5<A4,Correcto, Incorrecto) INCORRECTO =Si(A2=A3,Hola, Adios) ADIOS =Si(suma(A1:A5)>130, 1, 2)
Si 15 es mayor que 9 entonces devuelve correcto Si 60 es menor que 30 entonces devuelve correcto Si 9 es igual a 8 entonces devuelve Hola Si la suma de 15+9+8+30+60 es mayor que 130 entonces devuelve el nmero 1
=SI(F2>=70,"Aprobado","Reprobado")
Como se observa en el ejemplo, la formula valida del status de cada alumno en base al promedio obtenido, si este es mayor o igual a 70 entonces muestra como mensaje Aprobado de lo contrario muestra el mensaje Reprobado
Microsoft Office Excel 2007
=SI(C2<=B2,"Si","No") Si la existencia es menor o igual al nivel mnimo entonces se debe surtir
Al momento de examinar la lista que se debe surtir solamente aparecen letreros indicando SI o bien indicando NO. La idea principal es que aparezca la cantidad que se debe surtir, para ello es necesario realizar una resta: NIVEL MXIMO menos EXISTENCIA Modifique la frmula para que quede como se indica:
=SI(C2<=B2,"Si","No")
=SI(B2>=C2,A2-C2,"")
SI se escribe una frmula A2-C2 (por el hecho de ser frmula NO debe estar
En lugar de escribir entre comillas)
Borre el letrero NO para que en caso de que no se deba surtir aparezca
(deje las comillas).
Microsoft Office Excel 2007
3.7 USO DE PLANTILLAS
3.7.1 Qu es una plantilla?
Una plantilla es un formato preestablecido que nos permite sistematizar y estandarizar el formato de nuestra informacin. Configuraciones que puede guardar en una plantilla Formatos
Formatos de celdas y hojas. Formatos de pgina y configuracin del rea de impresin de cada hoja. Estilos de celda. Nmero y tipo de hojas. reas protegidas y ocultas del libro: Puede ocultar hojas, filas y columnas y evitar que se realicen cambios en las celdas de una hoja de clculo. Texto, datos, grficos y frmulas
Texto que se desea repetir, como encabezados de pginas y rtulos de filas y columnas. Datos, grficos, frmulas y otra informacin. Configuracin de validacin de datos.
3.7.2 Uso de plantillas para crear un nuevo libro
Microsoft Excel cuenta con algunas plantillas ya elaboradas que se pueden utilizar. Tal vez no todas se ajusten exactamente a las necesidades especficas que se tienen, sin embargo se pueden utilizar como un punto de partida.
Microsoft Office Excel 2007
Para usar un plantilla realice las siguientes instrucciones:
1. 2.
De clic en el botn de Microsoft Office
y, a continuacin, de clic en la opcin Nuevo.
Aparecer la galera de plantillas. Seleccione la categora en la cual pertenece la plantilla que desea utilizar.
a c
e d
a.
Categoras de Plantillas. En blanco y reciente: use esta opcin para basar el libro en una plantilla usada recientemente o para generar un libro de Excel en blanco. Plantillas instaladas: Muestra las plantillas que se ya vienen integradas en Excel. Para basar el libro en una plantilla instalada. Mis plantillas: Use esta opcin para basar el libro en una plantilla que haya creado. Nuevo a partir de existente: Para basar el libro en otro libro, de clic en y, despus, de doble clic en el libro que desee usar. Microsoft Office Online. Muestra un listado de plantillas que estn disponibles en lnea algunas categoras son: Presupuestos, Calendarios, Facturas, Recibos, Informes, entre otras. Para tener acceso a estas deber tener conexin a Internet. Para utilizarlas de clic en una categora de plantillas y despus, en esa categora, de doble clic en la plantilla que desee descargar. Si la plantilla que desea descargar ha sido suministrada por un miembro de la Comunidad de Microsoft Office Online, deber hacer clic en Acepto para aceptar las Condiciones de uso del contrato de licencia para plantillas de la Comunidad y poder descargar dicha plantilla. Buscador. En el cuadro de texto puede teclear el nombre o alguna palabra clave para realizar la bsqueda de plantillas disponibles en lnea. Panel de plantillas. En esta rea se muestran las plantillas que pertenecen a la categora seleccionada. Vista Previa. Da una vista previa de la plantilla seleccionada.
b.
c.
d.
e.
3. 4.
En el panel de plantillas seleccione la que necesite. De clic en el botn Crear.
Microsoft Office Excel 2007
3.7.3 Crear una plantilla
Crear una plantilla es sencillo. Considere que una plantilla es como un molde a partir del cual se generan nuevos libros. 1. Abra un nuevo libro de Excel, adptelo a las necesidades de la plantilla que desea crear. bien abra el libro que desee usar como plantilla.
2.
De clic en el botn de Microsoft Office
y, despus de clic en el comando Guardar como.
3. 4.
En el cuadro Nombre de archivo, escriba el nombre que desee usar para la plantilla. En el cuadro Tipo, de clic en Plantilla de Excel o de clic en Plantilla de Excel habilitada para macros si el libro contiene macros que desea que estn disponibles en la plantilla. Por ltimo de clic en el botn Guardar.
5.
Nota: La plantilla se coloca automticamente en la carpeta Plantillas para asegurar que estar disponible cuando desee usarla para crear un nuevo libro. En Windows Vista, la carpeta Plantillas suele ser C:\Users\<su nombre>\AppData\Roaming\Microsoft\Plantillas. En Microsoft Windows XP, la carpeta Plantillas suele ser C:\Documents and Settings\<su nombre>\Datos de programa\Microsoft\Plantillas.
Microsoft Office Excel 2007
3.8 MICROSOFT GRAPH
3.8.1 Conceptos bsicos
Los grficos se usan para presentar series de datos numricos en formato grfico y de ese modo facilitar la comprensin de grandes cantidades de datos y las relaciones entre diferentes series de datos.
3.8.2 Identificacin de elementos
1
Venta de Pasteles
3 4
90 80 70 60 50 40 30 20 10 0
6
80 75 70 65 60 45 60 52 60 48
80 75
Piezas
3 Leches Chocolate
8
Lunes
5
Martes
Mircoles
Jueves
Viernes
Sbado
Del 26 al 30 de Enero 2004
1. 2. 3. 4. 5. 6. 7. 8.
9.
Ttulo del Grfico Rtulos de datos rea de trazado Ttulo del eje Y Escala de valores Ttulo del eje X Leyendas Lneas de divisin Eje de categoras
Microsoft Office Excel 2007
3.8.3 Tipos de Grficos
3.8.3.1 Grficos de columnas
En un grfico de columnas se pueden trazar datos que se organizan en columnas o filas de una hoja de clculo. Este tipo de grfico es til para mostrar cambios de datos en un perodo de tiempo o para ilustrar comparaciones entre elementos. En los grficos de columnas, las categoras normalmente se organizan en el eje horizontal y los valores en el eje vertical.
3.8.3.2 Grficos de Lneas
En un grfico de lneas se pueden trazar datos que se organizan en columnas o filas de una hoja de clculo. Los grficos de lnea pueden mostrar datos continuos en el tiempo, establecidos frente a una escala comn y, por tanto, son ideales para mostrar tendencias en datos a intervalos iguales. En un grfico de lneas, los datos de categora se distribuyen uniformemente en el eje horizontal y todos los datos de valor se distribuyen uniformemente en el eje vertical.
Microsoft Office Excel 2007
3.8.3.3 Grficos Circulares
En un grfico circular se pueden representar datos contenidos en una columna o una fila. Los puntos de un grfico circular se muestran como porcentajes del total del grfico circular. Estos grficos se pueden utilizar cuando slo tenga una serie de datos que desee trazar y cuando ninguno de los valores que desea trazar sea negativo.
3.8.3.4 Grficos de barras
Los grficos de barras muestran comparaciones entre elementos individuales. Puede utilizar un grfico de barras cuando las etiquetas de eje son largas y los valores que se muestran son duraciones.
3.8.3.5 Grficos de rea
Microsoft Office Excel 2007
Los grficos de rea destacan la magnitud del cambio en el tiempo y se pueden utilizar para llamar la atencin hacia el valor total en una tendencia. Al mostrar la suma de los valores trazados, un grfico de rea tambin muestra la relacin de las partes con un todo.
3.8.3.6 Grficos de tipo XY (Dispersin)
Los grficos de dispersin muestran la relacin entre los valores numricos de varias series de datos o trazan dos grupos de nmeros como una serie de coordenadas XY. Un grfico de dispersin tiene dos ejes de valores y muestra un conjunto de datos numricos en el eje horizontal (eje X) y otro en el eje vertical (eje Y). Combina estos valores en puntos de datos nicos y los muestra en intervalos irregulares o agrupaciones. Los grficos de dispersin se utilizan por lo general para mostrar y comparar valores numricos, por ejemplo datos cientficos, estadsticos y de ingeniera.
3.8.3.7 Otros grficos
El botn otros grficos despliega una gama de grficos con enfoques ms especializados.las categoras son cotizaciones, superficie, Anillo, Burbuja y Radial.
Microsoft Office Excel 2007
3.8.4 Herramientas de Grficos
Al insertar seleccionar un grafico, aparecen 3 fichas ms en la cinta de opciones. Las cuales proporcionan todas las opciones para editar los detalles de los grficos. Estas fichas son Diseo, Presentacin y Formato.
3.8.4.1 Ficha Diseo
La ficha Diseo contiene los siguientes grupos:
Tipo
Abre la Galera con las diferentes categoras y tipos de Grficos. Abre el cuadro de dialogo Guardar plantilla de grficos
Datos
Cambiar la alineacin de las categoras por filas o por columnas de datos numricos. Permite determina el rango de informacin a graficar.
Diseo de Grfico
Muestra la galera de diseos. Los diseos se aplican modificando y/o agregando elementos al grfico. Para ver todos los diseos disponibles, de clic en Ms.
Estilos de diseo
Muestra la galera de Estilos de diseo. Los estilos se aplican al grfico completo o solo a los elementos seleccionados. Para ver todos los estilos disponibles, de clic en Ms.
Ubicacin
Permite Mover la ubicacin de un grfico, las opciones que presenta son: Mover a una hoja nueva mover como objeto a una de las hojas actuales del libro.
Microsoft Office Excel 2007
3.8.4.2 Ficha Presentacin
La ficha Presentacin contiene los siguientes grupos:
Seleccin Actual
Se despliega una lista con los Elementos del grafico, el que est actualmente en la caja de texto, es el que esta seleccionado y al cual se le aplicaran los cambios que se hagan. Tambin muestra los comandos de Aplicar formato y restablecer.
Insertar
Los 3 botones de este grupo tienen la misma funcin de Insertar elementos dentro del rea del grafico. El primero inserta Imgenes desde archivo, el segundo inserta formas y el ltimo cuadro de texto.
Etiquetas
Permite acomodar el titulo encima, superpuesto sin ttulo. Muestra u oculta la tabla de datos dentro del rea del grfico.
Permite manipular el ttulo del eje Horizontal y el ttulo del eje vertical.
Permite manipular Leyenda del grfico.
la
Permite manipular la posicin de los rtulos de los datos.
Ejes
Permite manipular el formato de los ejes Horizontal primario y vertical primario. Activa o desactiva la cuadricula horizontal y/o vertical.
Fondo
rea de trazado permite aplicar de fondo el color predefinido a la misma quitrselo. Las opciones cuadro grfico, plano inferior y giro 3D, solo se activan cuando el Grfico es en plano 3D.
Microsoft Office Excel 2007
Anlisis
Las opciones Lneas y Barras ascendentes y descendentes slo se activan cuando el grfico es tipo lineal. Agrega una barra de error (error tpico, porcentaje y desviacin estndar) a cada barra del grafico.
Muestra u oculta las lneas (lineal, exponencial, extrapolar y media mvil) que marcan la tendencia de los valores.
Propiedades
Despliega las propiedades (nombre) del grfico seleccionado.
3.8.4.3 Ficha Formato
La ficha Formato contiene los siguientes grupos:
Seleccin Actual Se despliega una lista con los Elementos del grafico, el que est actualmente en la caja de texto, es el que esta seleccionado y al cual se le aplicaran los cambios que se hagan. Tambin muestra los comandos de Aplicar formato y restablecer.
Estilos de Forma
Cada Estilos de la galera tienen una combinacin de colores establecida, pero esta puede ser modificada en relleno, contorno y efectos.
Muestra la galera de Estilos de Forma. Los estilos se aplican al grfico completo o slo a los elementos seleccionados. Para ver todos los estilos disponibles, de clic en el botn Ms.
Microsoft Office Excel 2007 Estilos de Word Art
Cada Estilos de la galera tienen una combinacin de colores establecida, pero esta puede ser modificada en relleno, contorno y efectos.
Muestra la galera de Estilos de WordArt. Estos estilos solo se aplican al Texto. Para ver todos los estilos disponibles, de clic en el bot Ms.
Organizar Este grupo contiene las herramientas para organizar los elementos segn se requiera. Contiene los comandos traer al frente, enviar al fondo, alinear, agrupar y girar, cada uno con sus respectivas opciones. El comando Panel de seleccin muestra una ventana con los nombres de las diferentes formas contenidas en la hoja. Tamao
Muestra el tamao del rea de grfico. Estos valores pueden modificarse a travs de las flechas de direccin de cada caja de texto tecleando directamente el valor.
3.8.5 Creacion de un grfico
Para la creacin del grfico nos basaremos en la tabla venta de pasteles, la cual puede obtener al abrir el archivo M3C81, contenido en las prcticas de Excel del CD capturando en un libro nuevo de Excel los datos del ejemplo.
1.
Para la creacin de una grfica es conveniente seleccionar primero la informacin que se desea graficar.
Microsoft Office Excel 2007
2.
Una vez que ha seleccionado la informacin a graficar vaya a la ficha Insertar, en el grupo Grficos, de clic en alguno de los iconos de grficos, en este caso usaremos el de tipo Columna, y el subtipo Columna en 2-D Agrupada.
3.
Al seleccionar la grafica aparecern 3 fichas ms en la cinta de opciones. Las cuales proporcionan todas las opciones para editar los detalles de los grficos. Estas fichas son Diseo, Presentacin y Formato. En la ficha Diseo, en el grupo Estilos de datos seleccione el Estilo 2.
4.
Ahora cambie el diseo y seleccionaremos el diseo 9. Este diseo est en la ficha Diseo, en el Grupo Diseo de grfico.
Microsoft Office Excel 2007
Hasta este paso el grfico debe mostrarse con los elementos y apariencia semejantes a los de la imagen.
5.
Agregar ttulos correspondientes. - De doble clic en la etiqueta Titulo del grafico e introduzca el ttulo Venta de Pasteles - De doble clic en la etiqueta Titulo del eje vertical, e introduzca el ttulo Piezas. - De doble clic en la etiqueta Titulo del eje horizontal e introduzca el ttulo Del 24 al 30 de Enero 2010. En la ficha Presentacin, en el grupo Etiquetas, de clic sobre el botn Etiquetas de datos y posteriormente la opcin Extremo externo.
6.
Aparecern los rtulos de los datos en esta forma.
7.
Seleccionar el rea del grfico y de clic en la ficha Formato, en el grupo Estilos de forma seleccione el efecto Sutil nfasis 5
Microsoft Office Excel 2007
En el grupo Tamao proporcione los siguientes valores.
La grfica final debe habernos quedado en esta forma.
Microsoft Office Excel 2007
3.9 HERRAMIENTAS DE USO GENERAL
3.9.1 Inmovilizar Paneles
En la mayora de las ocasiones al trabajar con listas de informacin se nos complica editar informacin que rebasa los lmites de la pantalla ya que nos es difcil explorar los ltimos registros sin visualizar los ttulos de columna o bien deslizarse demasiado hacia la derecha que hace que se pierdan los datos principales del lado izquierdo. El hecho de que los ttulos de columnas permanezcan inmviles al desplazarnos hacia abajo en una lista grande de informacin, facilita considerablemente la interpretacin al momento de agregar nuevos registros. Inmovilizar paneles permite dejar fija la o las filas que se especifiquen en la parte superior y/o lo que se determine de columnas al lado izquierdo.
Ubique el indicador de celda justo debajo de la fila que desea inmovilizar y justo a la derecha de la columna a inmovilizar.
Active la ficha Vista y de clic en el comando Inmovilizar paneles. Enseguida de clic en el comando Inmovilizar fila superior.
A partir de estos momentos usted podr transitar a nmeros de fila lejanos, y an as podr observar los ttulos de columnas.
Al inmovilizar paneles, la opcin Inmovilizar paneles cambia a Movilizar paneles para que pueda desbloquear filas o columnas inmovilizadas.
Microsoft Office Excel 2007
3.9.2 Zoom
El zoom nos permite ampliar o reducir un rea mostrada, considerando que ampliar o alejar no afecta a la impresin. Las hojas se imprimirn a 100%, salvo que cambie la escala. Estando en la vista normal del libro, puede acceder al zoom en la ficha Vista en el grupo Zoom, en el icono Lupa, en este mismo grupo se encuentran otros 2 botones que son 100% y Ampliar seleccin. El botn 100% es para mostrar los datos al 100% y el botn Ampliar seleccin para acercar lo seleccionado al mayor porcentaje que es 400%.
Tambin puede utilizar el control deslizante del Zoom que se encuentra en la barra de estado para acercar o alejar rpidamente un documento. Este control de Zoom est disponible en todas las vistas del documento, excepto en la vista pantalla completa.
3.9.3 Ir a una celda especfica
Ir a facilitar el traslado a lugares especficos sin importar en que parte de la hoja de clculo se encuentre usted puede acceder a este comando. A continuacin se da a conocer el procedimiento para acceder al comando Ir a Referencias de celda a las cuales ha viajado (historial) El comando Ir a, Se encuentra en la ficha Inicio.
En el grupo Modificar, de clic en el botn Buscar y de clic sobre el comando Ir a
Digite la referencia de la celda a la cual desea ir. Y pulse el botn Aceptar.
Nota: Existe una forma abreviada de mostrar el cuadro de dialogo Ir a que es pulsando la tecla F5.
Microsoft Office Excel 2007
3.9.4 Portapapeles de Office
El portapapeles es un trmino utilizado en el ambiente Windows para referirse a una localidad de memoria que guarda informacin de manera temporal. Usted puede introducir informacin al portapapeles mediante los comandos Cortar y Copiar la informacin permanece en esta localidad para su uso, cada vez que usted requiere de esta informacin podr obtenerla a travs del comando Pegar. Cuando usted coloca un bloque de informacin de tamao considerable le aparecer un mensaje al momento de salir de la aplicacin indicndole que si desea mantener tal bloque o bien desea limpiar el portapapeles. El Portapapeles de Windows solamente admite un bloque de informacin a la vez, esto significa que cada vez que usted copie o corte algo reemplazar el contenido almacenado en el portapapeles; sin embargo, el portapapeles de office se distingue por que le permite almacenar hasta 24 bloques de informacin para que luego los reclame en distintas posiciones y en el orden que usted desee. Si usted solamente ejecuta el comando Pegar el contenido que se pegar es el ltimo que se introduce al portapapeles. Si desea un bloque de informacin especfico tendr que acceder a esta pantalla del portapapeles y dar clic en su botn al lado derecho para luego ejecutar Pegar, como se ilustra a continuacin.
El Portapapeles lo encontrar en la ficha Inicio, en el grupo Portapapeles, de clic en el indicador de cuadro de dialogo (flecha que aparece en la parte derecha de la seccin).
Hasta 24 bloques de informacin.
Borrar el portapapeles
Elementos en el Portapapeles
Microsoft Office Excel 2007
3.9.5 Crear hipervnculos
Un hipervnculo es una herramienta que le permite trasladarse de un lugar a otro. En Microsoft Excel los hipervnculos se clasifican en dos tipos, hipervnculos internos los cuales hacen referencia a elementos dentro del mismo archivo y los hipervnculos externos quienes hacen referencia a sitios fuera del archivo actual que puede ser una pgina de Internet o archivos creados en otra aplicacin.
Seleccione el tipo de vnculo que desea realizar
El botn Hipervnculo lo encontrar en la Ficha Insertar, en el Grupo Hipervnculo.
MARCADO: para especificar el lugar dentro del archivo a visitar
Escriba o seleccione la direccin a donde viajar por medio del hipervnculo y pulse el botn Aceptar.
3.9.6 Guardar como pgina Web
Microsoft Excel al igual que el resto de aplicaciones de Microsoft Office tiene la posibilidad de guardar la informacin con diferentes formatos, uno de ellos y muy importante es HTML, formato para colocar en Internet la informacin y que ms comnmente se identifica como pgina Web. Principalmente Excel cuenta con la opcin de interactividad de datos, lo cual significa que podr publicar un archivo en Internet para su uso de forma directa, es decir que al momento de publicarlo no sea de slo lectura como normalmente ocurre con estas pginas sino ms bien para que se pueda editar y tomar como una plantilla para la resolucin de problemas en un ambiente colaborativo. Apunte sobre el botn de Office, y seleccione la opcin Guardar Como .como
Microsoft Office Excel 2007
En la opcin de Guardar como tipo seleccione Pgina Web
Seleccione lo que desea guardar
Si lo desea puede cambiar el titulo de la pgina a travs del botn Cambiar ttulo
La informacin podr ser visualizada con Internet Explorer.
Microsoft Office Excel 2007
3.9.7 Copiar Formato
Cuntas veces ha dado formato a una serie de filas, de columnas, prrafos, pginas y despus de todo tiene la necesidad de utilizar las mismas caractersticas en otro lugar? Con el objetivo de estandarizar el formato es posible copiarlo, sin informacin, solamente las caractersticas que hacen que luzca mejor.
El botn Copiar formato lo encontrar en la ficha Inicio, dentro del grupo Portapapeles
Colquese en el lugar que tomar como muestra. En este caso en la celda A1, la cual tiene el formato que se desea aplicar al resto de celdas.
Coloque el Mouse en el rango al que desea se le aplique el mismo formato que A1
Microsoft Office Excel 2007
3.10
MANEJO DE IMGENES
Hoy en da el trabajo con imgenes es algo ya muy comn, desde insertar un logotipo de empresa hasta ciertas ilustraciones que realzan los documentos.
3.10.1 Insertar Imgenes, Imgenes Prediseadas y Formas
La insercin de imgenes desde archivo, imgenes prediseadas y formas se realiza de la misma manera. Para Insertar siga este procedimiento: 1. 2. 3. Colquese en la posicin de la hoja donde desea insertar el objeto. Vaya a la ficha Insertar, y en el grupo Ilustraciones. De clic en el icono del tipo de ilustracin que desee, Imagen, Imagen Prediseada Formas.
4.
Acorde con el tipo de ilustracin que decidi, siga uno de los procedimientos citados a continuacin: Si seleccion el icono imagen se abrir el cuadro de dilogo Insertar imagen, busque la imagen que desea, seleccinela y pulse el botn Insertar.
Microsoft Office Excel 2007
Si seleccion el icono imagen prediseada, en la parte derecha de la ventana de Excel aparecer el panel de tareas imgenes prediseadas, en este deber introducir una palabra clave para buscar la imagen que desea insertar, localcela y de clic en sobre ella. a b a. Buscar. En este cuadro escriba la palabra o palabras clave que se utilizarn para hacer una bsqueda en la galera de imgenes. b. Botn Buscar. Pulse aqu una vez que haya escrito la palabra o palabras clave para iniciar la bsqueda. c. Buscar en. La galera se clasifica en colecciones, despliegue esta lista y active las casillas de las colecciones donde desea realizar la bsqueda. d. Los resultados deben ser. Despliegue esta lista y active o desactive las casillas que desee, segn el tipo y formato de elementos que est buscando. (Fotografas, imgenes, videos, sonidos, etc.) e. Resultados de la bsqueda. En esta rea tendr una vista previa de los elementos que coinciden con los criterios de su bsqueda.
c d
Si seleccion el icono Forma se desplegar la galera con los diferentes tipos de autoformas, identifique la que se ajuste a sus necesidades y de clic sobre el icono de la misma, posteriormente vaya al lugar donde desea dibujarla, de clic y sin soltar arrastre el mouse hasta obtener el tamao de imagen deseado.
Las autoformas son figuras de dibujo prediseadas que usted puede insertar para darle vida a sus documentos o presentaciones. Resaltar tpicos, proporcionar una explicacin o dar una ayuda visual acerca de un tema. Existen diferentes grupos de autoformas, las primeras que se muestran son las que han sido usadas recientemente, despus las lneas, Rectngulos, Formas bsicas, Flechas de bloque, Formas de Ecuacin, diagramas de flujo, Cintas y estrellas y el grupo Llamadas.
Microsoft Office Excel 2007 .
3.10.2 Herramientas de Imagen
Al seleccionar una imagen imagen prediseada, aparecen las Herramientas de imagen, es decir se agrega una ficha ms en la cinta de opciones, esta es la ficha Formato la cual contiene los grupos descritos a continuacin:
3.10.2.1 Grupo Ajustar
3.10.2.1.1 3.10.2.1.2 3.10.2.1.3 3.10.2.1.4 3.10.2.1.5 3.10.2.1.6
3.10.2.1.1 Brillo
La opcin Brillo despliega un listado con porcentajes de brillo, ya sea para aumentar o quitar brillo a las imgenes. Entre ms brillo ms blanca se ver la imagen. Entre menos brillo ms oscura se ver la imagen.
Imagen con brillo Normal.
Imagen con +30% de brillo.
3.10.2.1.2 Contraste
La opcin Contraste despliega un listado con porcentajes de contraste. Entre ms contraste menos tonalidad gris y la imagen se tornar menos opaca. Si se disminuye el contraste de la imagen se aumenta el tono de gris. Entre menos contraste ms tonalidad gris y la imagen se tornar ms opaca.
Microsoft Office Excel 2007
Imagen contraste Normal.
con
Imagen con -40% contraste.
de
3.10.2.1.3 Volver a colorear
Le permite aplicar un efecto estilizado como, por ejemplo, escala de grises o tono sepia, esta opcin tiene varias categoras de tonos ya definidos, que son Modo de color, variaciones de oscuro y variaciones de luz, tambin el comando ms variaciones, el cual desplegar la paleta de colores y la opcin definir color transparente el cual permite seleccionar una tonalidad de la imagen y volver transparente todas las reas que contengan ese tono. Para aplicar cualquiera de las opciones de clic sobre la opcin deseada.
Imagen Color normal. Imagen con modo de color escala de grises.
Imagen con variacin de oscuro color 3 oscuro. Imagen con variacin de luz nfasis claro.
Imagen con definicin de color transparente aplicada al rea azul.
Microsoft Office Excel 2007
3.10.2.1.4 Comprimir imgenes
Le permite comprimir las imgenes que se manejan en el documento actual, de tal forma que tengan una mejor resolucin dependiendo del uso, si ser un documento impreso la opcin es 220 ppi (pixeles por pulgada), si ser para pginas web o proyectores la opcin es 150 ppi y si ser un documento con destino va correo electrnico es 96 ppi.
3.10.2.1.5 Cambiar imagen
Esta opcin le permite como su nombre lo dice, cambiar la imagen seleccionada, es decir; seleccione alguna imagen insertada en su hoja de clculo, al dar clic en este comando se abrir el cuadro de dialogo insertar imagen el cual le permitir seleccionar otra imagen desde alguna ubicacin en su computadora, la nueva imagen se colocar en l la misma posicin donde estaba la imagen removida.
3.10.2.1.6 Restablecer imagen
La opcin restablecer imagen Restaura la imagen a la configuracin predeterminada de Brillo, Contraste y modo de color.
Microsoft Office Excel 2007
3.10.2.2 Grupo Estilos de imagen
3.10.2.2.2
3.10.2.2.3
3.10.2.2.1
3.10.2.2.4
3.10.2.2.1 Estilos de imagen
Muestra la galera de Estilos de Imagen. Para aplicar un estilo seleccione la imagen y de clic en el estilo deseado, posicionndose sobre un estilo la imagen cambia mostrando la forma en que quedara, de clic en el estilo que mejor se adapte a sus necesidades. Para ver todos los estilos disponibles, de clic en el botn Ms.
3.10.2.2.2 Forma de la imagen
Esta opcin le permite modificar la forma de la imagen, es decir; puede convertir la imagen en estrella, circulo, triangulo, flechas, etc. Para aplicarle este estilo solo seleccione la imagen y de clic en la galera de formas sobre la forma deseada.
Microsoft Office Excel 2007
3.10.2.2.3 Contorno de imagen
Permite agregar un contorno personalizado a la imagen. Despliega la paleta de colores al igual que la opcin de Grosor y tipo de lnea (opcin guiones) para el contorno.
Microsoft Office Excel 2007
3.10.2.2.4 Efectos de la imagen
Ayudan a mejorar una imagen a travs de efectos como sombras, resplandores, reflejos, bordes suaves, biseles y giros tridimensionales (3D). Cada categora de efectos despliega a su vez los efectos disponibles para el tipo.
Para aplicar un efecto: 1. De clic en la(s) imagen(es) a la(s) que desea agregar un efecto. 2. En Herramientas de imagen, en la ficha Formato, en el grupo Estilos de imagen, de clic en el botn Efectos de la imagen. 3. Siga alguno de estos procedimientos, segn el efecto que desea agregar. Opcin Preestablecer Agrega cambia una combinacin integrada de efectos, de clic en el efecto que desee. Para personalizar el efecto integrado, de clic en Opciones 3D y seleccione las opciones que desee.
Microsoft Office Excel 2007
Sombra Para agregar o cambiar una sombra, elija Sombra y de clic en la sombra que desee. Existen las opciones de sombre Exterior, Interior y Perspectiva. Para personalizar la sombra, de clic en el comando Opciones de sombra y seleccione las opciones que desee.
Sombra Exterior
Sombra Interior
Sombra en Perspectiva
Reflexin Para agregar o cambiar un reflejo, elija Reflejo y de clic en la variacin del mismo que desee.
Reflejo total
Semireflejo
Microsoft Office Excel 2007 Resplandor Para agregar o cambiar un resplandor, elija Resplandor y de clic en la variacin del mismo que desee. Para personalizar los colores del resplandor, de clic en Ms colores de resplandor y seleccione el color correspondiente.
1,8 ptos. Resplandor
2,18 ptos. Resplandor
Borde suave Para agregar o cambiar un borde suave, elija el la opcin Bordes suaves y de clic en el tamao de borde que desee.
10 puntos
25 puntos
Giro 3D Para agregar o cambiar un giro 3D, elija la opcin Giro 3D y de clic en el giro que desee. Para personalizar el giro, de clic en Opciones de giro 3D y seleccione las opciones que se ajusten a sus necesidades.
Microsoft Office Excel 2007
Fuera del eje 1 derecha
Isomtrica superior arriba
3.10.2.3 Organizar
3.10.2.3.1 3.10.2.3.2 3.10.2.3.3
3.10.2.3.4 3.10.2.3.5 3.10.2.3.6
3.10.2.3.1 Traer al frente
Cuando tiene ms de una imagen esta funcin es til para establecer el orden de las imgenes, si selecciona una imagen y usa el botn Traer al frente, la imagen seleccionada se pasara hasta al frente de todas las imgenes. Este mismo botn despliega la opcin Traer adelante, la cual mueve la imagen seleccionada solo una posicin adelante.
3.10.2.3.2 Enviar al fondo
Cuando tiene ms de una imagen esta funcin es til para establecer el orden de las imgenes, si seleccione una imagen y use el botn Enviar al fondo, la imagen seleccionada se pasara hasta el fondo de todas las imgenes. Este mismo botn despliega la opcin Enviar atrs, la cual mueve la imagen seleccionada solo una posicin hacia atrs.
3.10.2.3.3 Panel de seleccin
El Panel de seleccin muestra los nombres de las diferentes formas contenidas en la hoja de clculo, los objetos que lista son imgenes, fotos, WordArt, cuadros de texto, formas y grficos. El panel de seleccin generalmente aparece en parte derecha de la ventana, este puede mostrarlo y ocultarlo cuando desee, solo deber dar clic en el icono correspondiente.
Microsoft Office Excel 2007
Panel de Seleccin. Aqu se muestran los objetos contenidos en la hoja de clculo.
Este botn permite mostrar u ocultar cada imagen.
Permite ordenar los objetos.
Para ocultar y/o mostrar todas las imgenes.
3.10.2.3.4 Alinear
Esta funcin permite seleccionar la alineacin que deseamos dar a la imagen, al dar clic en el botn Alinear se desplegar un listado con las opciones Alinear a la izquierda, derecha, verticalmente, horizontalmente, en la parte superior, en la parte inferior, distribuir horizontalmente, distribuir verticalmente, ajustar a la cuadricula, ajustar a la forma y Ver lneas de cuadricula. No siempre estarn activas todas estas opciones, esto depende de las imgenes.
3.10.2.3.5 Agrupar
Para trabajar ms rpido, puede agrupar formas, imgenes u otros objetos, la agrupacin le permite voltear, girar, mover o cambiar el tamao de todas las formas u objetos al mismo tiempo incluso si se trata de una nica forma u objeto. Tambin puede cambiar los de todas las formas de un a la vez, si cambia el color de relleno o agrega una sombra, por ejemplo. Los efectos no se pueden aplicar al grupo como si fueran un solo objeto, por lo que un efecto como una sombra se aplica a todas las sombras u objetos del grupo y no al contorno del grupo. Puede seleccionar un elemento del grupo y aplicarle un atributo sin desagrupar las formas. Para agrupar: 1. Seleccione todos los objetos que desea integrar en un solo grupo. 2. De clic sobre el botn Agrupar. Cuando las imgenes estn agrupadas se mostrarn de la siguiente forma como si fuera una sola.
Puede desagrupar un grupo en cualquier momento y reagruparlas ms adelante.
Microsoft Office Excel 2007
3.10.2.3.6 Girar
Es posible modificar la posicin de las formas o de otros objetos si se les gira o invierte. La inversin de una forma tambin se conoce como creacin de una imagen reflejada o volteo. El botn Girar despliega la lista de opciones como se muestra en la siguiente imagen.
A continuacin se muestran unos ejemplos:
Girar 90 a la Derecha
Girar 90 a la Izquierda
Voltear Verticalmente
Voltear Horizontalmente
3.10.2.4 Tamao
3.10.2.4.1
3.10.2.4.2
Microsoft Office Excel 2007
3.10.2.4.1 Recortar
Al activar este botn Recortar la imagen se podr recortar. Podr eliminar las partes que desee de la imagen.
Seleccione la imagen, y De clic sobre el botn Recortar del grupo Tamao, en la ficha Formato.
El apuntador del mouse tendr la siguiente: apariencia
Para ocultar o recortar partes de la imagen arrastre uno de los vrtices hacia adentro. Para volver a mostrar partes ocultas de la imagen arrastre los vrtices hacia fuera.
3.10.2.4.2 Altura y Anchura
Muestra el tamao de la imagen seleccionada. Estos valores pueden modificarse a travs de las flechas de direccin de cada caja de texto tecleando directamente el valor. Si modifica el tamao estirando la imagen los valores de Ancho y Alto de la imagen tambin sern modificados en estas opciones.
Microsoft Office Excel 2007
3.10.3 Cuadros de texto
Un cuadro de texto sirve para colocar texto en reas y posiciones difciles en donde el texto normal no se podra acomodar de la forma como lo requerimos. Un cuadro de texto puede ser arrastrado y girado como si fuera un objeto de dibujo. Sirve tambin para crear letreros o etiquetas como las de este manual.
3.10.4 WordArt
WordArt es una galera de estilos de texto que se pueden agregar a los documentos para crear efectos decorativos, por ejemplo, texto sombreado o reflejado. Puede personalizar la forma que rodea el WordArt, as como el texto en el WordArt.
3.10.5 Insertar cuadro de texto y/o WordArt
1. 2. Vaya a la ficha Insertar. En el grupo Texto, de clic en el botn WordArt en el botn Cuadro de texto segn lo desee.
3.
Acorde con la opcin que eligi siga uno de los siguientes procedimientos. Si seleccion el botn cuadro de texto, colquese en el lugar donde desea insertarlo, de clic y sin soltar arrastre el mouse hasta obtener el tamao de cuadro deseado y suelte el cursor. Posteriormente aparecer la imagen de esta forma:
Microsoft Office Excel 2007
Si seleccion el botn WordArt, se desplegar la galera de Estilos de WordArt disponibles, en sta deber seleccionar el estilo que desee utilizar. Posteriormente aparecer la imagen de esta forma:
4. Teclee el texto deseado. 5. Modifique el tamao, posicin, color, etc., para que luzca como usted quiere.
3.10.6 Herramientas de Dibujo
Al seleccionar un texto WordArt un cuadro de texto, aparecen las Herramientas de dibujo, es decir se agrega una ficha ms en la cinta de opciones, esta es la ficha Formato la cual contiene los grupos descritos a continuacin:
3.10.6.1 Grupo Insertar Formas
3.10.6.1.2 3.10.6.1.1 3.10.6.1.3
3.10.6.1.1 Formas Al dar clic en el botn Ms se desplegar la galera con los diferentes tipos de autoformas, identifique la que se ajuste a sus necesidades y de clic sobre el icono de la que ms le haya agradado , posteriormente vaya al lugar donde desea dibujarla, de clic y sin soltar arrastre el mouse hasta obtener el tamao de imagen deseado. Puede insertar formas dentro de un cuadro de texto en cualquier parte de la hoja de clculo.
Microsoft Office Excel 2007
3.10.6.1.2 Editar Forma El botn Editar Forma permite cambiar la forma del cuadro de texto o del Texto WordArt. Este botn lista las opciones siguientes Cambiar forma, Convertir a forma libre, Modificar puntos y Redistribuir conectores.
A continuacin se da a conocer algunos ejemplos de las opciones disponibles en el botn Editar forma. Cambiar una forma: 1. Seleccione el objeto que desea cambiar. 2. Apunte sobre la opcin Cambiar forma, y se desplegar el listado con las opciones de forma, seleccione la que se adapte a sus requerimientos.
Cuadro de Texto normal.
Cuadro de Texto cambiado a forma de cinta.
Convertir a forma libre:
Si desea una forma que tenga tanto segmentos curvados como rectos, puede dibujar una forma libre abierta o cerrada. Tambin puede dibujar una forma que tenga el aspecto de haber sido dibujada con una pluma o con un lpiz. Al dar en la opcin Convertir a forma libre el cuadro de texto no cambiar de aspecto, pero en el listado desplegable ahora se habilitar la opcin de modificar puntos.
Modificar los puntos de una forma:
Esta opcin le permite editar la forma manualmente moviendo los conectores del cuadro. 1. Seleccione el objeto que desea modificar. 2. De clic en la opcin Modificar puntos. 3. La imagen aparecer con una seleccin roja y los conectores en negro.
4. Estire los puntos negros para transformar la imagen a su gusto.
Microsoft Office Excel 2007
3.10.6.2 Grupo Estilo de Forma
3.10.6.2.2 3.10.6.2.3 3.10.6.2.4
3.10.6.2.1
3.10.6.2.2 Estilos de Forma
Muestra la galera de Estilos de Forma. Los estilos se aplican a los elementos seleccionados. Para ver todos los estilos disponibles, de clic en el botn Ms. Cada Estilos de la galera tienen una combinacin de colores establecida, pero esta puede ser modificada en las botones Relleno de forma, Contorno de forma y Efectos de formas. Para agregar o cambiar un Estilo realice lo siguiente: 1. Seleccione el objeto que desea modificar. 2. De clic en el botn mas para abrir la galera de Estilos. 3. Seleccione la combinacin que desee usar.
Microsoft Office Excel 2007
3.10.6.2.3 Relleno de Forma
Un relleno es el interior de un cuadro de texto. Cuando cambia el color de relleno de un cuadro de texto, tambin puede agregar una textura, una imagen o un degradado al relleno.
Sin relleno. Relleno de una imagen. Relleno Degradado. Relleno de Textura.
Para agregar Relleno realice lo siguiente: 1. De clic en el(los) cuadro(s) de texto en que desea agregar el relleno. 2. En Herramientas de dibujo, en la ficha Formato, en el grupo Estilos de forma, de clic en el botn Relleno de forma y, a continuacin, se desplegarn una serie de opciones, elija la que cubra sus necesidades. Colores del tema: Para agregar o cambiar el color de un relleno, de clic en el color que ms sea de su agrado. Sin relleno: Esta opcin no mostrar ningn color dentro de la forma. Ms colores de Relleno. Para usar un color que no est en los colores del tema, de clic en el comando Ms colores de relleno y, a continuacin, de clic en el color que desee en la ficha Estndar, o mezcle su propio color en la ficha Personalizado.
Imagen: Para usar una imagen de relleno, de clic en el comando Imagen, busque la imagen que desee usar dentro del cuadro de dilogo Insertar imagen y de clic en ella, despus de clic en el botn Insertar. Degradado: Para agregar o cambiar el degradado de un relleno, seleccione el comando Degradado y de clic en las opciones de variacin del degradado que desee. Textura: Para agregar o cambiar la textura de un relleno, de clic en el comando Textura y enseguida de clic en la textura que desee. Para personalizar la textura, de clic en el comando Ms texturas y elija las opciones que desee.
Microsoft Office Excel 2007
3.10.6.2.4 Contorno de la forma
Puede cambiar la apariencia del borde exterior de un cuadro de texto o una forma, o quitar el borde.
Para agregar un contorno realice lo siguiente: 1. De clic en el borde del cuadro(s) de texto o de la forma(s) que desee cambiar. 2. En la ficha Formato dentro de las Herramientas de dibujo, en el grupo Estilos de forma, de clic en el botn Contorno de forma y a continuacin se desplegarn una serie de opciones, elija la que cubra sus necesidades. Colores de tema: Para cambiar el color del borde del cuadro de texto o la forma, de clic en el color que desee. Sin contorno: Esta opcin no mostrar ningn color de contorno de la forma. Ms colores del contorno. Para usar un color que no est en los colores del tema, de clic en el comando Ms colores de contorno y, a continuacin, de clic en el color que desee en la ficha Estndar, o mezcle su propio color en la ficha Personalizado. Grosor: Para cambiar el ancho o el grosor del borde, apunte sobre el comando Grosor y enseguida de clic en el ancho de lnea que desee. Para crear un grosor de lnea personalizado, de clic en el comando Ms lneas y elija las opciones que desee. Guiones: Para cambiar el estilo del borde, apunte sobre el comando Guiones, despus de clic en el estilo de borde que desee. Para crear un estilo personalizado, de clic en el comando Ms lneas y elija las opciones que desee.
Microsoft Office Excel 2007
3.10.6.2.5 Efecto de la forma
El efecto de forma aplica un efecto visual a la forma seleccionada, como una sombra, resplandor, reflejo o rotacin 3D.
Efecto sombra.
Efecto Reflexin
Efecto Resplandor
Efecto Bisel y 3D
Para agregar un efecto de forma realice lo siguiente: 1. De clic en a la forma que desee agregar un efecto forma. 2. En Herramientas de dibujo, en la ficha Formato, en el grupo Estilos de forma, de clic en el botn Relleno de forma y, a continuacin se desplegarn una serie de opciones, elija la que cubra sus necesidades. Preestablecer: Para agregar o cambiar una combinacin integrada de efectos, apunte sobre el comando Preestablecer y de clic en el efecto predeterminados que desee. Para personalizar el efecto integrado, de clic en el comando Opciones 3D y elija las opciones que desee. Sombra: Para agregar o cambiar una sombra, apunte sobre el comando Sombra y de clic en la sombra que desee. Para personalizar la sombra, de clic en el comando Opciones de sombra y elija las opciones que desee. Reflexin: Para agregar o cambiar un reflejo, apunte sobre el comando Reflexin y de clic en la variaciones de reflejo que desee. Resplandor: Para agregar o cambiar un resplandor, apunte sobre el comando Resplandor y de clic en la variacin del mismo. Para personalizar los colores del resplandor, de clic en el comando Ms colores de resplandor y elija el color que desee. Bordes suaves: Para agregar o cambiar un borde suave, apunte sobre el comando Bordes suaves y de clic en el tamao del borde que desee. Bisel: Para agregar o cambiar un borde, apunte sobre el comando Bisel y de clic en el efecto del bisel que desee. Para personalizar las opciones de bisel, de clic en el comando Opciones 3D y elija las que desee. Rotacin 3D: Para agregar o cambiar un giro 3D, apunte sobre el comando Rotacin 3D y de clic en el giro que desee. Para personalizar el giro, de clic en el comando Opciones de giro 3D y elija las opciones que desee.
Microsoft Office Excel 2007
3.10.6.3 Grupo Estilos de WordArt
3.10.6.3.2 3.10.6.3.3 3.10.6.3.4
3.10.6.3.1
3.10.6.3.1 Estilos de WordArt
Muestra la galera de Estilos de WordArt. Estos estilos slo se aplican al Texto. Para ver todos los estilos disponibles, haga clic en el botn Ms. Para agregar o cambiar un Estilo realice lo siguiente: 1. Seleccione el objeto que desea modificar. 2. De clic en el botn Mas para abrir la galera de Estilos. 3. Seleccione el Estilo que desea usar.
3.10.6.3.2 Relleno de Texto
Un relleno es el interior de las letras de un texto de WordArt. Cuando cambie el color de relleno de un texto, tambin puede agregar al relleno una textura, una imagen o un degradado.
Microsoft Office Excel 2007
Relleno de color
Relleno de Imagen
Relleno Degradado
Relleno Textura
Para cambiar el relleno realice lo siguiente: 1. Seleccione el texto de WordArt al que desea agregar relleno. 2. En Herramientas de dibujo, en la ficha Formato, en el grupo Estilos de WordArt, de clic en el botn Relleno de texto y siga uno de los procedimientos siguientes: Colores de tema: Para agregar o cambiar un color de relleno, de clic en el que desee. Si no desea elegir ningn color, de clic en el comando Sin relleno. (Si hace clic en Sin relleno, el texto no estar visible a menos que le haya agregado un contorno previamente). Ms colores de relleno: Para cambiar a un color que no est en los colores del tema, de clic en el comando Ms colores de relleno y de clic en el color que desee en la ficha Estndar o mezcle los suyos propios en la ficha Personalizado. Imagen: Para agregar o cambiar una imagen de relleno, de clic en el comando Imagen, busque la carpeta que contiene la imagen que desea utilizar, de clic en la imagen y, a continuacin, en el botn Insertar. Nota: Si selecciona partes de texto que no son continuas y les aplica un relleno de imagen, cada una de las selecciones individuales se rellena con toda la imagen. La imagen no se extiende por las selecciones de texto. Degradado: Para agregar o cambiar un degradado de relleno, apunte sobre el comando Degradado y, a continuacin, de clic en la variacin de degradado que desee. Para personalizar el degradado, de clic en el comando Ms degradados y elija las opciones que desee. Textura: Para agregar o cambiar una textura de relleno, apunte sobre el comando Textura y de clic en la textura que desee. Para personalizar la textura, de clic en el comando Ms texturas y elija las opciones que desee.
3.10.6.3.3 Contorno de Texto
Un contorno es el borde exterior que rodea cada uno de los caracteres del texto o WordArt. Cuando se cambia el contorno del texto, tambin se puede ajustar el color, el grosor y el estilo de la lnea.
Microsoft Office Excel 2007
Para cambiar el contorno de texto realice lo siguiente: 1. Seleccione el texto de WordArt o al cual desea cambiar el contorno. 2. En Herramientas de dibujo, en la ficha Formato, en el grupo Estilos de WordArt, de clic en el comando Contorno de texto y siga uno de los procedimientos siguientes: Colores de tema: Para agregar o cambiar un color de contorno, de clic en el que desee. Si no desea elegir ningn color, de clic en el comando Sin contorno. Ms colores del contorno: Para cambiar a un color que no est en los colores del tema, de clic en el comando Ms colores del contorno y de clic en el color que desee en la ficha Estndar o mezcle los suyos propios en la ficha Personalizado. Grosor: Para agregar o cambiar el grosor del contorno, apunte sobre el comando Grosor y, a continuacin, de clic en el grosor que desee. Para personalizar el grosor, de clic en el comando Ms lneas y elija las opciones que desee. Guiones: Para agregar o cambiar el contorno a puntos o guiones, apunte sobre el comando Guiones y, a continuacin, de clic en el estilo que desee. Para personalizar el estilo, de clic en el comando Ms lneas y elija las opciones que desee.
3.10.6.3.4 Efecto de Texto
Un efecto agrega profundidad o nfasis al texto de WordArt. Puede agregar combinaciones de efectos individuales al texto.
Microsoft Office Excel 2007
Efecto Resplandor
Efecto Giro 3D
Efecto Reflexin
Efecto Transformar
Para cambiar los efectos de texto realice lo siguiente: 1. 2. Seleccione el texto de WordArt al que desea agregar un efecto. En Herramientas de dibujo, en la ficha Formato, en el grupo Estilos de WordArt, de clic en el comando Efectos de texto y siga uno de los procedimientos siguientes: Sombra: Para agregar o cambiar una sombra, apunte sobre el comando Sombra y de clic en la sombra que desee. Para personalizar la sombra, de clic en el comando Opciones de sombra y elija las opciones que desee. Reflexin: Para agregar o cambiar un reflejo, apunte sobre el comando Reflexin y de clic en la variaciones de reflejo que desee. Resplandor: Para agregar o cambiar un resplandor, apunte sobre el comando Resplandor y de clic en la variaciones que desee. Para personalizar los colores del resplandor, de clic en el comando Ms colores de resplandor y, a continuacin, de clic en el color que desee. Bisel: Para proporcionar al texto el aspecto de profundidad, apunte sobre el comando Bisel y, a continuacin, de clic en el que desee. Para personalizar el bisel, de clic en el comando Opciones 3D y elija las opciones que desee. Giro 3D. Para agregar o cambiar un giro en 3D, apunte sobre el comando Giro 3D y, despus, de clic en la opciones giro 3D que desee. Para personalizar el giro 3D, de clic en el comando Opciones de giro 3D y elija las opciones que desee. Trasformar: Para agregar o cambiar la opcin retorcer o la ruta del texto, apunte sobre el comando Transformar y, a continuacin, de clic en la opcin retorcer o ruta que desee.
Microsoft Office Excel 2007
3.10.6.4 Grupo Organizar
3.10.6.4.1 3.10.6.4.2 3.10.6.4.3 3.10.6.4.4 3.10.6.4.5 3.10.6.4.6
3.10.6.4.1 Traer al frente
Cuando tiene ms de un objeto esta funcin es til para establecer el orden de los objetos, si selecciona una imagen y usa este botn, la imagen seleccionada se pasara hasta al frente de todas las imgenes. Este mismo comando despliega la opcin Traer adelante, la cual mueve la imagen seleccionada solo una posicin adelante.
3.10.6.4.2 Enviar al fondo
Cuando tiene ms de un objeto esta funcin es til para establecer el orden de las imgenes, si selecciona una imagen y usa este comando, la imagen seleccionada se pasara hasta el fondo de todas las imgenes. Este mismo comando despliega la opcin Enviar atrs, la cual mueve la imagen seleccionada solo una posicin hacia atrs.
3.10.6.4.3 Panel de seleccin
El Panel de seleccin muestra los nombres de las diferentes formas contenidas en la hoja de clculo, los objetos que lista son imgenes, fotos, WordArt, cuadros de texto, formas y grficos. El panel de seleccin generalmente aparece en parte derecha de la ventana, este puede mostrarlo y ocultarlo cuando desee, solo deber dar clic en la opcin correspondiente.
Panel de Seleccin. Aqu se muestran los objetos contenidos en la hoja de clculo.
Este botn permite mostrar u ocultar cada imagen.
Permite ordenar los objetos.
Para ocultar y/o mostrar todas las imgenes.
Microsoft Office Excel 2007
3.10.6.4.4 Alinear
Esta funcin permite seleccionar la alineacin que deseamos dar a la imagen, al dar clic en este comando se desplegara un listado con las opciones Alinear a la izquierda, derecha, verticalmente, horizontalmente, en la parte superior, en la parte inferior, distribuir horizontalmente, distribuir verticalmente, ajustar a la cuadrcula, ajustar a la forma y ver lneas de cuadrcula. No siempre estarn activas todas estas opciones, esto depende de las imgenes.
3.10.6.4.5 Agrupar
Para trabajar ms rpido, puede agrupar formas, imgenes u otros objetos, la agrupacin le permite voltear, girar, mover o cambiar el tamao de todas las formas u objetos al mismo tiempo incluso si se trata de una nica forma u objeto. Tambin puede cambiar los de todas las formas de un a la vez, si cambia el color de relleno o agrega una sombra, por ejemplo. Los efectos no se pueden aplicar al grupo como si fueran un solo objeto, por lo que un efecto como una sombra se aplica a todas las sombras u objetos del grupo y no al contorno del grupo. Puede seleccionar un elemento del grupo y aplicarle un atributo sin desagrupar las formas. Para agrupar: 3. Seleccione todos los objetos que desea integrar en un solo grupo. 4. De clic sobre el comando Agrupar. Cuando las imgenes estn agrupadas se mostrarn de la siguiente forma como si fuera una sola.
Puede desagrupar un grupo en cualquier momento y reagruparlas ms adelante.
3.10.6.4.6 Girar
Es posible modificar la posicin de las formas o de otros objetos si se les gira o invierte. La inversin de una forma tambin se conoce como creacin de una imagen reflejada o volteo. El comando girar despliega la lista de opciones como se muestra en la siguiente imagen.
Microsoft Office Excel 2007
Girar 90 a la Derecha
Girar 90 a la Izquierda
Voltear Verticalmente
3.10.6.5 Grupo Tamao
3.10.6.5.1
3.10.6.5.1 Altura y Anchura
Muestra el tamao de la imagen seleccionada. Estos valores pueden modificarse a travs de las flechas de direccin de cada caja de texto tecleando directamente el valor. Si modifica el tamao estirando la imagen los valores de ancho y alto de la imagen tambin sern modificados en estos comandos.
Microsoft Office Excel 2007
3.11 ORDENAR Y FILTRAR
3.11.1 Ordenar listas
Existen varias formas de ordenar una lista. Puede acceder a las opciones de ordenacin a travs de la ficha Inicio, en el grupo Modificar, de clic en el botn Ordenar y filtrar en el cual se despliega el men con las opciones Ordenar de A a Z, Ordenar Z a A y Orden Personalizado.
Otra forma de acceder a las opciones de ordenacin es a travs de la ficha Datos, en el
grupo Ordenar y filtrar, en el cual se encuentran los botones Ordenar de A a Z, Ordenar Z a A y Orden Personalizado.
3.11.1.1 Ordenar una lista en orden Ascendente Descendente
Ordenar una lista en orden Ascendente
Ordenar una lista en orden Descendente
Ordenar una lista de datos con los botones Ascendente y Descendente es la forma ms sencilla. Pues basta con colocarse en alguna celda de la columna que se utilizar como base para ordenar toda la lista y dar clic en el botn correspondiente. Para ordenar la siguiente lista por nombre del alumno, basta colocarse en alguna celda de la columna A que sea parte de la lista de datos y utilizar alguno de los botones para ordenar.
Microsoft Office Excel 2007
Si usted selecciona informacin parcialmente, Excel mostrar un mensaje
Si se realiza la ordenacin de esta forma, simplemente ordenara los nombres dejando las calificaciones intactas lo que podra ocasionar un grave error pues estara cambiando todas las calificaciones a los alumnos. En versiones anteriores de Excel esta advertencia no apareca por lo que se tena que actuar con mucha precaucin al ordenar listas.
Microsoft Office Excel 2007
3.11.1.2 Orden Personalizado
Puede ordenar una lista personalizada por formato, incluyendo el color de celda, el color de fuente o el conjunto de iconos. La mayora de las operaciones de ordenacin son ordenaciones de columnas, pero tambin es posible ordenar por filas. Los criterios de ordenacin se guardan en el libro para que pueda volver a aplicarlos cada vez que lo abra para una tabla de Excel, pero no para un rango de celdas. Si desea guardar los criterios de ordenacin para poder volver a aplicar peridicamente una ordenacin al abrir un libro, entonces lo mejor es utilizar una tabla. Esto es especialmente importante para ordenaciones de varias columna o para las que se tarda mucho tiempo en crear.
A continuacin se indican los elementos del Cuadro de Orden Personalizado
2 1
1. 2. 3. 4. 5. 6. 7. 8.
Botn Agregar nivel de ordenacin Botn Eliminar nivel de ordenacin Botn copiar nivel Flechas de desplazamiento entre niveles de ordenacin Botn Opciones Men Ordenar por Men ordenar segn Men criterio de ordenacin
En la siguiente lista, existen varios alumnos con el apellido paterno igual. Al ordenar por apellido paterno Quin debe ir primero?
Microsoft Office Excel 2007
Obviamente se define mediante el apellido materno, esto lo podemos hacer mediante una ordenacin personalizada. En la cual se seleccionara la opcin ordenar por: PATERNO en el primer nivel, se agrega un nivel y en ese elige ordenar por MATERNO y as sucesivamente segn los datos. El cuadro quedara de la siguiente forma:
3.11.2 Filtros
Los datos filtrados solamente muestran las filas que cumplen los criterios (criterios: condiciones que se especifican para limitar los registros que se incluyen en el conjunto de resultados de una consulta o un filtro.) que haya especificado y ocultan las filas que no desea ver. Tras filtrar los datos, puede copiar, buscar, modificar, aplicar formato, representar mediante grficos e imprimir el subconjunto de datos filtrados sin tener que volver a organizarlo ni moverlo. Tambin puede filtrar por ms de una columna. Los filtros son aditivos, lo que significa que cada filtro adicional se basa en el filtro actual y adems reduce el subconjunto de datos.
Microsoft Office Excel 2007
3.11.2.1 Filtrar
1. Seleccione un rango de celdas que contenga datos alfanumricos una celda activa que se encuentre en una columna de tabla que contiene datos alfanumricos. 2. En el grupo Modificar de la ficha Inicio, de clic en el botn Ordenar y filtrar y, enseguida, en el comando Filtro.
3. Aparecer en el encabezado de cada columna un icono como este , de clic en la flecha del encabezado de la columna a partir de la cual desea filtrar los datos. 4. En la lista de filtros de texto, active o desactive uno o ms valores de texto por los que desea filtrar. La lista de valores de texto puede llegar a tener hasta un mximo de 10.000 entradas. Si la lista es grande, desactive (Seleccionar todo) en la parte superior y, a continuacin, seleccione los valores de texto concretos por los que desea filtrar.
Ejemplo: En la siguiente hoja de clculo se tiene una lista de datos de clientes que han ordenan comida a domicilio frecuentemente, el encargado desea saber cuntos de ellos son Estudiantes. A continuacin se realizara el filtro:
De clic en la ficha Inicio en el grupo Modificar, en Ordenar y filtrar, seleccionar Filtro.
De clic en la flecha de la columna Ocupacin.
Microsoft Office Excel 2007
Seleccione slo el criterio a travs del cual se desea filtrar (Estudiante) y pulsar Aceptar.
Slo se mostraran los registros que coinciden con la ocupacin de Estudiante.
3.12 TABLAS DINMICAS
Un informe de tabla dinmica es una forma interactiva de resumir rpidamente grandes volmenes de datos. Utilice un informe de tabla dinmica para analizar detenidamente datos numricos y responder a preguntas no anticipadas sobre los datos. Un informe de tabla dinmica est especialmente diseado para: o Consultar grandes cantidades de datos de muchas maneras diferentes y cmodas para el usuario. o Calcular el subtotal y agregar datos numricos, resumir datos por categoras y subcategoras y crear clculos y frmulas personalizados. o Expandir y contraer los niveles de datos para destacar los resultados y ver los detalles de los datos de resumen de las reas de inters. o Mover filas a columnas y columnas a filas para ver diferentes resmenes de los datos de origen. o Filtrar, ordenar, agrupar y dar formato condicional a los subconjuntos de datos ms tiles e interesantes para poder centrarse en la informacin que le interesa. o Presentar informes electrnicos o impresos concisos, atractivos y con comentarios.
Microsoft Office Excel 2007
3.12.1 Crear tabla dinmica
Para crear un informe de tabla dinmica, debe conectarse a un origen de datos y especificar la ubicacin del informe. 1. Seleccione una celda de un rango de celdas o coloque el punto de insercin dentro de una tabla de Microsoft Office Excel. Asegrese de que el rango de celdas tenga encabezados de columna. 2. Active la ficha Insertar, y en el grupo Tablas, de clic en el botn Tabla dinmica y, a continuacin, en el comando Tabla dinmica.
3. Excel mostrar el cuadro de dilogo Crear tabla dinmica.
Si el origen de datos es una tabla o rango. Si el origen de datos es una fuente Externa.
Coloque la tabla dinmica en una nueva hoja. Coloque la tabla dinmica en una hoja de clculo existente.
4. Seleccione el origen de los datos. o o De clic en la opcin Seleccione una tabla o rango y escriba el rango de celdas o la referencia del nombre de tabla. De clic en la opcin Utilice una fuente de datos externa, de clic en el botn Elegir conexin, Excel muestra el cuadro de dilogo Conexiones existentes. Seleccione una conexin y de clic en el botn Abrir.
5. Especifique una ubicacin. o o De clic en la opcin Nueva hoja de clculo, para poner el informe de tabla dinmica en una hoja de clculo nueva. De clic en la opcin Hoja de clculo existente y a continuacin, especifique la primera celda del rango de celdas donde desea situar el informe de tabla dinmica.
6. En seguida de clic en el botn Aceptar.
Microsoft Office Excel 2007 7. Excel agregar un informe vaco de tabla dinmica en la ubicacin especificada y mostrar la Lista de campos de tabla dinmica para que pueda agregar campos, crear un diseo o personalizar el informe de tabla dinmica. Tambin se abrir un nuevo panel en la derecha de la pantalla:
Desde este panel podemos personalizar la forma en que van a verse los datos en la tabla dinmica.
3.12.2 Ejemplo Tabla Dinmica
Active a la ficha Insertar, en el grupo Tablas, de clic en el botn Tabla dinmica y, a continuacin, en el comando Tabla dinmica.
Seleccione una de las celdas de la tabla a partir de la cual desea crear la tabla dinmica.
En el cuadro de dilogo Crear tabla dinmica, Seleccione el origen de los datos, especifique una ubicacin y pulse Aceptar.
Microsoft Office Excel 2007
Se abrir un informe vacio y el panel con la lista de campos para la tabla dinmica
Filtros de informe. Filtra los datos para centrarse en un subconjunto de datos en el informe.
Rtulos de columna. Los Datos de campos agregados en esa rea, se mostraran como encabezados de columnas.
Rtulos de fila. Los Datos de campos agregados en esa rea, se mostraran en las filas.
Valores. Los Datos de campos agregados en esa rea, se mostrarn como valores de los encabezados. Al mismo tiempo que se ejecuta en ellos alguna operacin. Ver
3.12.4 Funciones resumen
de
Seleccione los campos que desea agregar al informe y arrstrelos al rea correspondiente: filtro, rtulos de fila o columna y valores.
Puede arrastrar los campos de un rea a otra las veces que sea necesario. Al momento de colocar los campos en cada rea se ir mostrando la tabla dinmica en la hoja.
Microsoft Office Excel 2007
Una vez generada la tabla, puede ser modificada en su estilo, diseo y formato a travs de las Herramientas de Tabla dinmica. (Ficha Opciones y ficha Diseo)
3.12.3 Eliminar un informe de tabla dinmica
1. 2. De clic en el informe de tabla dinmica. En la ficha Opciones, en el grupo Acciones, de clic en el botn Seleccionar y, a continuacin, en el comando Toda la tabla dinmica. Por ltimo presione la tecla SUPR o DEL
3.
3.12.4 Funciones de resumen disponibles en tabla dinmica
En las tablas dinmicas, estn disponibles las siguientes funciones de resumen para todos los tipos de datos de origen, salvo para OLAP (Los datos OLAP se organizan jerrquicamente y se almacenan en cubos en lugar de tablas.). Suma. La suma de los valores. Esta es la funcin predeterminada para datos numricos. Contar. Cuenta el nmero de los valores de datos. La funcin de resumen Contar funciona del mismo modo que la funcin de la hoja de clculo CONTARA. Contar es la funcin predeterminada para datos no numricos. Promedio. El promedio de los valores. Mx. El valor mximo. Mn. El valor mnimo. Producto. El producto de los valores. Contar nmeros. El nmero de valores de datos que son nmeros. La funcin de resumen Contar nm funciona del mismo modo que la funcin de la hoja de clculo CONTAR.
Microsoft Office Excel 2007 DesvEst. Clculo de la desviacin estndar de una poblacin, donde la muestra es un subconjunto de toda la poblacin. DesvEstP. Clculo de la desviacin estndar de una poblacin, donde la poblacin son todos los datos que van a resumirse. Var. Clculo de la varianza de una poblacin, donde la muestra es un subconjunto de toda la poblacin. Varp. La varianza de una poblacin, donde la poblacin son todos los datos que van a resumirse.
Para cambiar la funcin de los datos:
Seleccione el tipo de clculo y de clic en el botn Aceptar.
De clic en el botn flecha del campo.
Seleccione la opcin Configuracin del campo de valor.
Вам также может понравиться
- Tablas PivoteДокумент12 страницTablas PivoteMiguelОценок пока нет
- 01 T Introduccion ArcGISДокумент28 страниц01 T Introduccion ArcGISMaria CamilaОценок пока нет
- Computacion para Niños 6to GradoДокумент19 страницComputacion para Niños 6to GradoRafael BermúdezОценок пока нет
- Manual de Usuario 2.0Документ27 страницManual de Usuario 2.0Elmer TincoОценок пока нет
- Nuevo Manual para Jefes de Mesa de EntradasДокумент113 страницNuevo Manual para Jefes de Mesa de EntradasPaulina RosaОценок пока нет
- INTERFAZ WATERCAD V8iДокумент22 страницыINTERFAZ WATERCAD V8iArnol Chaiña SandovalОценок пока нет
- Ejercicios Writer 6Документ5 страницEjercicios Writer 6iesmiguelromeroesteoticОценок пока нет
- Manual Brother Hl2270dw Spa AДокумент35 страницManual Brother Hl2270dw Spa AObed Antonio Leiva CorderoОценок пока нет
- Manual 3D Studio MAX R3Документ16 страницManual 3D Studio MAX R3kjsv1987100% (1)
- Manual de 3ds MaxДокумент73 страницыManual de 3ds MaxgiovanniОценок пока нет
- Como Solucionar El Error 0xc0000428 en Win 10 No Se Pudo Verificar La Firma Digital Del ArchivoДокумент5 страницComo Solucionar El Error 0xc0000428 en Win 10 No Se Pudo Verificar La Firma Digital Del ArchivoCarlos Julio Mesa GutierrezОценок пока нет
- MM MB52 Listado de StocksДокумент12 страницMM MB52 Listado de StocksjoelОценок пока нет
- Manual de Programacion de Microcontroladores Avr PDFДокумент57 страницManual de Programacion de Microcontroladores Avr PDFAnonymous IXswcnWОценок пока нет
- Bloques Dinamicos AutocadДокумент1 страницаBloques Dinamicos AutocadTatiana C. AraujoОценок пока нет
- Tema 10 Permisos de Carpetas y ArchivosДокумент18 страницTema 10 Permisos de Carpetas y ArchivosffОценок пока нет
- Novatic - Modulo - Evaluaciones - Academicas PDFДокумент8 страницNovatic - Modulo - Evaluaciones - Academicas PDFNana ValdesОценок пока нет
- Powerpoint Basico 2016Документ68 страницPowerpoint Basico 2016Whalter FhelixОценок пока нет
- Manual de Instalar Un Foro Phpbb3Документ10 страницManual de Instalar Un Foro Phpbb3kevin0243Оценок пока нет
- Control en Posicion de Un Servomotor CC Mediante Realimentacin Del EstadoДокумент29 страницControl en Posicion de Un Servomotor CC Mediante Realimentacin Del EstadoMiguel DelgadoОценок пока нет
- ACD ChemsketchДокумент124 страницыACD ChemsketchOsmar Tessore0% (1)
- Practica de ArisДокумент8 страницPractica de ArisKatherin Juliet Peñaloza HОценок пока нет
- Laboratorio de Mineria de Datos Con SQL Server PDFДокумент62 страницыLaboratorio de Mineria de Datos Con SQL Server PDFEduardo MendozaОценок пока нет
- SAP Manuel Reservas CreditoДокумент28 страницSAP Manuel Reservas Creditostavros5000Оценок пока нет
- Manual de Usuario INDRAДокумент20 страницManual de Usuario INDRAFranciscoОценок пока нет
- Manual de Google Sites-PortafolioДокумент14 страницManual de Google Sites-PortafolioavbasantesОценок пока нет
- Guía Definitiva de Cómo Reparar Un Disco Duro ExternoДокумент22 страницыGuía Definitiva de Cómo Reparar Un Disco Duro ExternoWalter Silva SerranoОценок пока нет
- Diseno de Mina Subterranea Con MineSightДокумент13 страницDiseno de Mina Subterranea Con MineSightGlenn Araya VillalobosОценок пока нет
- Manual de Uso de Portal para Sostenedores - FinalДокумент35 страницManual de Uso de Portal para Sostenedores - FinalCynthia Huerta100% (1)
- Manual Protiviti LideresДокумент11 страницManual Protiviti Lideresjuan marroquinОценок пока нет