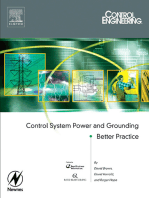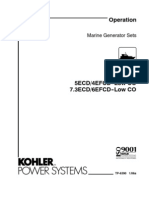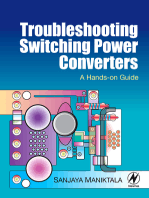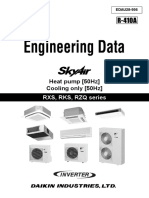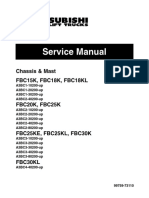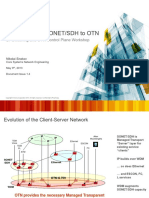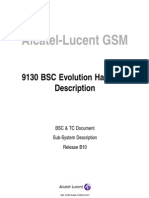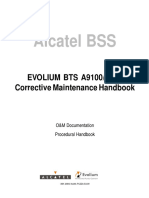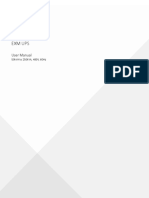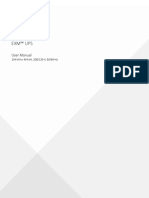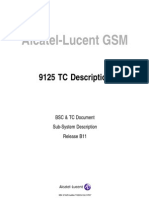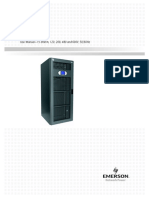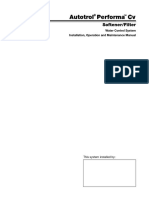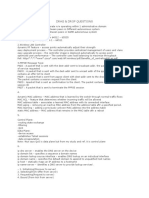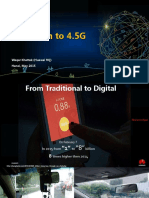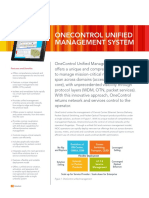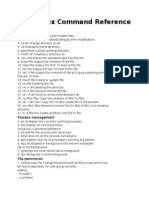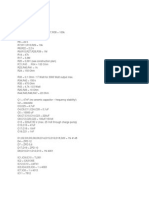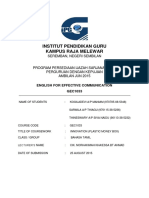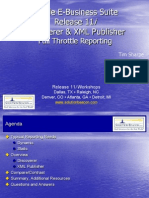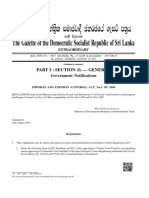Академический Документы
Профессиональный Документы
Культура Документы
BSC - B11 Maintenance Book
Загружено:
kiennaОригинальное название
Авторское право
Доступные форматы
Поделиться этим документом
Поделиться или встроить документ
Этот документ был вам полезен?
Это неприемлемый материал?
Пожаловаться на этот документАвторское право:
Доступные форматы
BSC - B11 Maintenance Book
Загружено:
kiennaАвторское право:
Доступные форматы
Alcatel-Lucent GSM
9130 BSC Evolution Maintenance Handbook
BSC & TC Document Procedural Handbook Release B11
3BK 21675 AAAA PCZZA Ed.20
BLANK PAGE BREAK
Status Short title
RELEASED
All rights reserved. Passing on and copying of this document, use and communication of its contents not permitted without written authorization from Alcatel-Lucent.
2 / 128
3BK 21675 AAAA PCZZA Ed.20
Contents
Contents
Preface . . . . . . . . . . . . . . . . . . . . . . . . . . . . . . . . . . . . . . . . . . . . . . . . . . . . . . . . . . . . . . . . . . . . . . . . . . . . . . . . . . . . . . . . . . 7 1 Hardware Presentation . . . . . . . . . . . . . . . . . . . . . . . . . . . . . . . . . . . . . . . . . . . . . . . . . . . . . . . . . . . . . . . . . . . . 1.1 Front and Rear Views of the 9130 BSC Evolution . . . . . . . . . . . . . . . . . . . . . . . . . . . . . . . . . . . . . 1.2 9130 BSC Evolution Interconnections . . . . . . . . . . . . . . . . . . . . . . . . . . . . . . . . . . . . . . . . . . . . . . . . 1.3 Board/Area/Slot/SBL Mapping . . . . . . . . . . . . . . . . . . . . . . . . . . . . . . . . . . . . . . . . . . . . . . . . . . . . . . Safety Rules and Precautions . . . . . . . . . . . . . . . . . . . . . . . . . . . . . . . . . . . . . . . . . . . . . . . . . . . . . . . . . . . . . . 2.1 Safety Rules for Equipment Under Power . . . . . . . . . . . . . . . . . . . . . . . . . . . . . . . . . . . . . . . . . . . . 2.2 Electrostatic Precautions . . . . . . . . . . . . . . . . . . . . . . . . . . . . . . . . . . . . . . . . . . . . . . . . . . . . . . . . . . . 2.2.1 Environment . . . . . . . . . . . . . . . . . . . . . . . . . . . . . . . . . . . . . . . . . . . . . . . . . . . . . . . . . . . 2.2.2 Tools . . . . . . . . . . . . . . . . . . . . . . . . . . . . . . . . . . . . . . . . . . . . . . . . . . . . . . . . . . . . . . . . . . 2.2.3 Transportation and Storage . . . . . . . . . . . . . . . . . . . . . . . . . . . . . . . . . . . . . . . . . . . . . . 2.2.4 Components and PBAs . . . . . . . . . . . . . . . . . . . . . . . . . . . . . . . . . . . . . . . . . . . . . . . . . Maintain the ATCA Subrack . . . . . . . . . . . . . . . . . . . . . . . . . . . . . . . . . . . . . . . . . . . . . . . . . . . . . . . . . . . . . . . . 3.1 Before You Start . . . . . . . . . . . . . . . . . . . . . . . . . . . . . . . . . . . . . . . . . . . . . . . . . . . . . . . . . . . . . . . . . . . 3.2 ATCA Subrack Presentation . . . . . . . . . . . . . . . . . . . . . . . . . . . . . . . . . . . . . . . . . . . . . . . . . . . . . . . . 3.3 Fan Tray . . . . . . . . . . . . . . . . . . . . . . . . . . . . . . . . . . . . . . . . . . . . . . . . . . . . . . . . . . . . . . . . . . . . . . . . . . 3.3.1 Prerequisites . . . . . . . . . . . . . . . . . . . . . . . . . . . . . . . . . . . . . . . . . . . . . . . . . . . . . . . . . . . 3.3.2 Replace Fan Tray . . . . . . . . . . . . . . . . . . . . . . . . . . . . . . . . . . . . . . . . . . . . . . . . . . . . . . . 3.4 Air Filter . . . . . . . . . . . . . . . . . . . . . . . . . . . . . . . . . . . . . . . . . . . . . . . . . . . . . . . . . . . . . . . . . . . . . . . . . . 3.4.1 Air Filter Cleaning . . . . . . . . . . . . . . . . . . . . . . . . . . . . . . . . . . . . . . . . . . . . . . . . . . . . . . 3.4.2 Air Filter Replacement . . . . . . . . . . . . . . . . . . . . . . . . . . . . . . . . . . . . . . . . . . . . . . . . . . 3.5 Front RITs . . . . . . . . . . . . . . . . . . . . . . . . . . . . . . . . . . . . . . . . . . . . . . . . . . . . . . . . . . . . . . . . . . . . . . . . 3.5.1 Tips for Inserting ATCA Front RITs . . . . . . . . . . . . . . . . . . . . . . . . . . . . . . . . . . . . . . . 3.5.2 Replace JBXTP/JBXTP3 . . . . . . . . . . . . . . . . . . . . . . . . . . . . . . . . . . . . . . . . . . . . . . . 3.5.3 Replace JBXTP by JBXTP3 . . . . . . . . . . . . . . . . . . . . . . . . . . . . . . . . . . . . . . . . . . . . . 3.5.4 Replace SFP Module from JBXTP3 Board . . . . . . . . . . . . . . . . . . . . . . . . . . . . . . . . 3.5.5 Replace JBXOMCP . . . . . . . . . . . . . . . . . . . . . . . . . . . . . . . . . . . . . . . . . . . . . . . . . . . . . 3.5.6 Replace JBXCCP . . . . . . . . . . . . . . . . . . . . . . . . . . . . . . . . . . . . . . . . . . . . . . . . . . . . . . 3.5.7 Replace JBXSSW . . . . . . . . . . . . . . . . . . . . . . . . . . . . . . . . . . . . . . . . . . . . . . . . . . . . . . 3.5.8 Remove / Insert JBXFILL . . . . . . . . . . . . . . . . . . . . . . . . . . . . . . . . . . . . . . . . . . . . . . . . 3.6 Rear RITs . . . . . . . . . . . . . . . . . . . . . . . . . . . . . . . . . . . . . . . . . . . . . . . . . . . . . . . . . . . . . . . . . . . . . . . . . 3.6.1 Replace JAXPC . . . . . . . . . . . . . . . . . . . . . . . . . . . . . . . . . . . . . . . . . . . . . . . . . . . . . . . . 3.6.2 Replace JAXSSW . . . . . . . . . . . . . . . . . . . . . . . . . . . . . . . . . . . . . . . . . . . . . . . . . . . . . . 3.6.3 Replace JAXSMM . . . . . . . . . . . . . . . . . . . . . . . . . . . . . . . . . . . . . . . . . . . . . . . . . . . . . . 3.6.4 Replace JBXPS . . . . . . . . . . . . . . . . . . . . . . . . . . . . . . . . . . . . . . . . . . . . . . . . . . . . . . . . 3.6.5 Replace JAXFILL . . . . . . . . . . . . . . . . . . . . . . . . . . . . . . . . . . . . . . . . . . . . . . . . . . . . . . . 3.7 Replace Battery on JBXOMCP/JBXCCP . . . . . . . . . . . . . . . . . . . . . . . . . . . . . . . . . . . . . . . . . . . . . 3.7.1 Board Takeover . . . . . . . . . . . . . . . . . . . . . . . . . . . . . . . . . . . . . . . . . . . . . . . . . . . . . . . . 3.7.2 Remove Board . . . . . . . . . . . . . . . . . . . . . . . . . . . . . . . . . . . . . . . . . . . . . . . . . . . . . . . . . 3.7.3 Replace Battery . . . . . . . . . . . . . . . . . . . . . . . . . . . . . . . . . . . . . . . . . . . . . . . . . . . . . . . . 3.7.4 Insert Board . . . . . . . . . . . . . . . . . . . . . . . . . . . . . . . . . . . . . . . . . . . . . . . . . . . . . . . . . . . Maintain the LIU Subrack . . . . . . . . . . . . . . . . . . . . . . . . . . . . . . . . . . . . . . . . . . . . . . . . . . . . . . . . . . . . . . . . . . 4.1 Before You Start . . . . . . . . . . . . . . . . . . . . . . . . . . . . . . . . . . . . . . . . . . . . . . . . . . . . . . . . . . . . . . . . . . . 4.2 Replace LIU Board . . . . . . . . . . . . . . . . . . . . . . . . . . . . . . . . . . . . . . . . . . . . . . . . . . . . . . . . . . . . . . . . . 4.2.1 Remove LIU Board . . . . . . . . . . . . . . . . . . . . . . . . . . . . . . . . . . . . . . . . . . . . . . . . . . . . . 4.2.2 Insert LIU Board . . . . . . . . . . . . . . . . . . . . . . . . . . . . . . . . . . . . . . . . . . . . . . . . . . . . . . . . 4.3 Replace JBXMUX Board . . . . . . . . . . . . . . . . . . . . . . . . . . . . . . . . . . . . . . . . . . . . . . . . . . . . . . . . . . . 4.3.1 Remove JBXMUX . . . . . . . . . . . . . . . . . . . . . . . . . . . . . . . . . . . . . . . . . . . . . . . . . . . . . . 4.3.2 Insert JBXMUX . . . . . . . . . . . . . . . . . . . . . . . . . . . . . . . . . . . . . . . . . . . . . . . . . . . . . . . . 4.4 Replace JBXPEM . . . . . . . . . . . . . . . . . . . . . . . . . . . . . . . . . . . . . . . . . . . . . . . . . . . . . . . . . . . . . . . . . . 4.4.1 Remove JBXPEM . . . . . . . . . . . . . . . . . . . . . . . . . . . . . . . . . . . . . . . . . . . . . . . . . . . . . . 4.4.2 Insert JBXPEM . . . . . . . . . . . . . . . . . . . . . . . . . . . . . . . . . . . . . . . . . . . . . . . . . . . . . . . . . 11 12 14 15 17 18 19 19 19 20 20 21 22 22 24 24 25 31 31 32 34 34 39 40 43 45 49 51 54 56 56 63 67 72 75 76 76 76 76 77 79 80 81 82 82 83 83 84 85 85 86
3BK 21675 AAAA PCZZA Ed.20
3 / 128
Contents
4.5
Replace LIU Front Filler . . . . . . . . . . . . . . . . . . . . . . . . . . . . . . . . . . . . . . . . . . . . . . . . . . . . . . . . . . . . 87 4.5.1 Remove JBXDUM . . . . . . . . . . . . . . . . . . . . . . . . . . . . . . . . . . . . . . . . . . . . . . . . . . . . . . 87 4.5.2 Replace JBXDUM . . . . . . . . . . . . . . . . . . . . . . . . . . . . . . . . . . . . . . . . . . . . . . . . . . . . . . 87 9130 BSC Evolution Cables . . . . . . . . . . . . . . . . . . . . . . . . . . . . . . . . . . . . . . . . . . . . . . . . . . . . . . . . . . . . . . . . 89 5.1 Intervention Levels . . . . . . . . . . . . . . . . . . . . . . . . . . . . . . . . . . . . . . . . . . . . . . . . . . . . . . . . . . . . . . . . . 90 5.2 ATCA Subrack Cables . . . . . . . . . . . . . . . . . . . . . . . . . . . . . . . . . . . . . . . . . . . . . . . . . . . . . . . . . . . . . . 92 5.3 LIU Subrack Cables . . . . . . . . . . . . . . . . . . . . . . . . . . . . . . . . . . . . . . . . . . . . . . . . . . . . . . . . . . . . . . . . 93 Software Procedures . . . . . . . . . . . . . . . . . . . . . . . . . . . . . . . . . . . . . . . . . . . . . . . . . . . . . . . . . . . . . . . . . . . . . . 95 6.1 Modify Community String Name . . . . . . . . . . . . . . . . . . . . . . . . . . . . . . . . . . . . . . . . . . . . . . . . . . . . . 96 6.2 Software and Hardware Diagnosis . . . . . . . . . . . . . . . . . . . . . . . . . . . . . . . . . . . . . . . . . . . . . . . . . . . 97 6.3 Reset BSC . . . . . . . . . . . . . . . . . . . . . . . . . . . . . . . . . . . . . . . . . . . . . . . . . . . . . . . . . . . . . . . . . . . . . . . . 98 6.4 Modify BSC IP External Configuration . . . . . . . . . . . . . . . . . . . . . . . . . . . . . . . . . . . . . . . . . . . . . . . 99 6.5 Modify 9130 BSC Evolution IP Configuration . . . . . . . . . . . . . . . . . . . . . . . . . . . . . . . . . . . . . . . . 100 6.5.1 General Information . . . . . . . . . . . . . . . . . . . . . . . . . . . . . . . . . . . . . . . . . . . . . . . . . . . 100 6.5.2 Modify BSC IP Subnetwork Address . . . . . . . . . . . . . . . . . . . . . . . . . . . . . . . . . . . . 103 6.5.3 Modify BSC IP Configuration from 1 LAN to 2 LANs . . . . . . . . . . . . . . . . . . . . . . 104 6.5.4 Modify BSC IP Configuration from 2 LANs to 1 LAN . . . . . . . . . . . . . . . . . . . . . . 105 6.6 Tool collecting On-Demand Traces/Logs . . . . . . . . . . . . . . . . . . . . . . . . . . . . . . . . . . . . . . . . . . . . 107 6.6.1 Emergency Mode . . . . . . . . . . . . . . . . . . . . . . . . . . . . . . . . . . . . . . . . . . . . . . . . . . . . . 108 6.6.2 Normal Mode . . . . . . . . . . . . . . . . . . . . . . . . . . . . . . . . . . . . . . . . . . . . . . . . . . . . . . . . . 109 6.6.3 File Transfer to 9153 OMC-R . . . . . . . . . . . . . . . . . . . . . . . . . . . . . . . . . . . . . . . . . . . 110 Firmware Upgrade . . . . . . . . . . . . . . . . . . . . . . . . . . . . . . . . . . . . . . . . . . . . . . . . . . . . . . . . . . . . . . . . . . . . . . . . 111 7.1 Description . . . . . . . . . . . . . . . . . . . . . . . . . . . . . . . . . . . . . . . . . . . . . . . . . . . . . . . . . . . . . . . . . . . . . . . 112 7.2 Shelf Manager Firmware Upgrade . . . . . . . . . . . . . . . . . . . . . . . . . . . . . . . . . . . . . . . . . . . . . . . . . . 113 7.3 SSW Firmware Upgrade . . . . . . . . . . . . . . . . . . . . . . . . . . . . . . . . . . . . . . . . . . . . . . . . . . . . . . . . . . . 115 7.4 MUX and TP Firmware Upgrade . . . . . . . . . . . . . . . . . . . . . . . . . . . . . . . . . . . . . . . . . . . . . . . . . . . 117 7.5 OMCP Firmware Upgrade . . . . . . . . . . . . . . . . . . . . . . . . . . . . . . . . . . . . . . . . . . . . . . . . . . . . . . . . . 118 7.6 CCP Firmware Upgrade . . . . . . . . . . . . . . . . . . . . . . . . . . . . . . . . . . . . . . . . . . . . . . . . . . . . . . . . . . 120 7.7 PEM, FAN, PC Firmware Upgrade . . . . . . . . . . . . . . . . . . . . . . . . . . . . . . . . . . . . . . . . . . . . . . . . . . 122 7.7.1 PEM, FAN and PC Firmware Upgrade . . . . . . . . . . . . . . . . . . . . . . . . . . . . . . . . . . . 123 7.7.2 PEM Firmware Upgrade . . . . . . . . . . . . . . . . . . . . . . . . . . . . . . . . . . . . . . . . . . . . . . . 124 7.7.3 FAN Firmware Upgrade . . . . . . . . . . . . . . . . . . . . . . . . . . . . . . . . . . . . . . . . . . . . . . . . 126 7.7.4 PC(A100) Firmware Upgrade . . . . . . . . . . . . . . . . . . . . . . . . . . . . . . . . . . . . . . . . . . . 127
4 / 128
3BK 21675 AAAA PCZZA Ed.20
Figures
Figures
Figure 1: Front View of a Standalone 9130 BSC Evolution . . . . . . . . . . . . . . . . . . . . . . . . . . . . . . . . . . . . . . . . . . . 12 Figure 2: Rear View of a Standalone 9130 BSC Evolution . . . . . . . . . . . . . . . . . . . . . . . . . . . . . . . . . . . . . . . . . . . 13 Figure 3: 9130 BSC Evolution Interconnections . . . . . . . . . . . . . . . . . . . . . . . . . . . . . . . . . . . . . . . . . . . . . . . . . . . . 14 Figure 4: The ATCA Subrack, Front View . . . . . . . . . . . . . . . . . . . . . . . . . . . . . . . . . . . . . . . . . . . . . . . . . . . . . . . . . . 22 Figure 5: ATCA Subrack, Rear View . . . . . . . . . . . . . . . . . . . . . . . . . . . . . . . . . . . . . . . . . . . . . . . . . . . . . . . . . . . . . . . 23 Figure 6: Front Fan Unit . . . . . . . . . . . . . . . . . . . . . . . . . . . . . . . . . . . . . . . . . . . . . . . . . . . . . . . . . . . . . . . . . . . . . . . . . . 24 Figure 7: Fan Unit Cover for ATCA Shelf Variants Before 3BK 27291 ABxx . . . . . . . . . . . . . . . . . . . . . . . . . . . . 25 Figure 8: Fan Unit Cover fromr ATCA Shelf Variant 3BK 27291 ABxx On . . . . . . . . . . . . . . . . . . . . . . . . . . . . . . 26 Figure 9: Fan Unit Cover for ATCA Shelf Variants Before 3BK 27291 ABxx . . . . . . . . . . . . . . . . . . . . . . . . . . . . 28 Figure 10: Fan Unit Cover from ATCA Shelf Variant 3BK 27291 ABxx On . . . . . . . . . . . . . . . . . . . . . . . . . . . . . 29 Figure 11: ATCA Front Board Handles - First Step to Remove a Board . . . . . . . . . . . . . . . . . . . . . . . . . . . . . . . 34 Figure 12: ATCA Front Board Handles - Second Step to Remove a Board . . . . . . . . . . . . . . . . . . . . . . . . . . . . 35 Figure 13: Board Handle - Remove or Insert Board . . . . . . . . . . . . . . . . . . . . . . . . . . . . . . . . . . . . . . . . . . . . . . . . . 35 Figure 14: Guides for Board Insertion . . . . . . . . . . . . . . . . . . . . . . . . . . . . . . . . . . . . . . . . . . . . . . . . . . . . . . . . . . . . . 36 Figure 15: Align Holes with Needles . . . . . . . . . . . . . . . . . . . . . . . . . . . . . . . . . . . . . . . . . . . . . . . . . . . . . . . . . . . . . . . 37 Figure 16: Protect EMI Stripes when Inserting / Removing the Boards . . . . . . . . . . . . . . . . . . . . . . . . . . . . . . . . 38 Figure 17: JBXSSW Board Variants . . . . . . . . . . . . . . . . . . . . . . . . . . . . . . . . . . . . . . . . . . . . . . . . . . . . . . . . . . . . . . . 51 Figure 18: Extraction of Front Fillers . . . . . . . . . . . . . . . . . . . . . . . . . . . . . . . . . . . . . . . . . . . . . . . . . . . . . . . . . . . . . . . 55 Figure 19: JAXPC Board Front View . . . . . . . . . . . . . . . . . . . . . . . . . . . . . . . . . . . . . . . . . . . . . . . . . . . . . . . . . . . . . . . 56 Figure 20: JAXPC: Shelf Geographic Address Rotary Switches for Board Variant Before 3BK 27226 AACA . . . . . . . . . . . . . . . . . . . . . . . . . . . . . . . . . . . . . . . . . . . . . . . . . . . . . . . . . . . . . . . . . . . . . . . . . . . . . . . . 57 Figure 21: JAXPC: Shelf Geographic Address Rotary Switches from Board Variant 3BK 27226 AACA On . . . . . . . . . . . . . . . . . . . . . . . . . . . . . . . . . . . . . . . . . . . . . . . . . . . . . . . . . . . . . . . . . . . . . . . . . . . . . . . . . . 57 Figure 22: JAXSSW Rear Transition Module Front Plate . . . . . . . . . . . . . . . . . . . . . . . . . . . . . . . . . . . . . . . . . . . . . 63 Figure 23: Shelf Manager Board . . . . . . . . . . . . . . . . . . . . . . . . . . . . . . . . . . . . . . . . . . . . . . . . . . . . . . . . . . . . . . . . . . 67 Figure 24: JAXSMM - Handle Switch Positions . . . . . . . . . . . . . . . . . . . . . . . . . . . . . . . . . . . . . . . . . . . . . . . . . . . . . 68 Figure 25: Power Entry Module for Variants Before 3BK 27342 AACA . . . . . . . . . . . . . . . . . . . . . . . . . . . . . . . . 72 Figure 26: Power Entry Module from Variant 3BK 27342 AACA On . . . . . . . . . . . . . . . . . . . . . . . . . . . . . . . . . . . 72 Figure 27: Front View of the LIU Subrack . . . . . . . . . . . . . . . . . . . . . . . . . . . . . . . . . . . . . . . . . . . . . . . . . . . . . . . . . . 80 Figure 28: LIU Board . . . . . . . . . . . . . . . . . . . . . . . . . . . . . . . . . . . . . . . . . . . . . . . . . . . . . . . . . . . . . . . . . . . . . . . . . . . . 81 Figure 29: JBXMUX Board . . . . . . . . . . . . . . . . . . . . . . . . . . . . . . . . . . . . . . . . . . . . . . . . . . . . . . . . . . . . . . . . . . . . . . . 83 Figure 30: JBXPEM Board . . . . . . . . . . . . . . . . . . . . . . . . . . . . . . . . . . . . . . . . . . . . . . . . . . . . . . . . . . . . . . . . . . . . . . . 85 Figure 31: JBXDUM Filler . . . . . . . . . . . . . . . . . . . . . . . . . . . . . . . . . . . . . . . . . . . . . . . . . . . . . . . . . . . . . . . . . . . . . . . . 87 Figure 32: 9130 BSC Evolution Rack Intervention Levels . . . . . . . . . . . . . . . . . . . . . . . . . . . . . . . . . . . . . . . . . . . . 90 Figure 33: ATCA Front View (with Cable Positions) . . . . . . . . . . . . . . . . . . . . . . . . . . . . . . . . . . . . . . . . . . . . . . . . . 91 Figure 34: ATCA Rear View (with Cable Positions) . . . . . . . . . . . . . . . . . . . . . . . . . . . . . . . . . . . . . . . . . . . . . . . . . . 91
3BK 21675 AAAA PCZZA Ed.20
5 / 128
Tables
Tables
Table 1: ATCA Shelf Front View Board-Area-Slot-SBL Mapping . . . . . . . . . . . . . . . . . . . . . . . . . . . . . . . . . . . . . . 15 Table 2: ATCA Shelf Rear View Board-Area-Slot-SBL Mapping . . . . . . . . . . . . . . . . . . . . . . . . . . . . . . . . . . . . . . 16 Table 3: LIU Shelf Board-Slot-SBL Mapping . . . . . . . . . . . . . . . . . . . . . . . . . . . . . . . . . . . . . . . . . . . . . . . . . . . . . . . . 16 Table 4: JAXSSW Ethernet Connections . . . . . . . . . . . . . . . . . . . . . . . . . . . . . . . . . . . . . . . . . . . . . . . . . . . . . . . . . . . 63 Table 5: ATCA Configuration . . . . . . . . . . . . . . . . . . . . . . . . . . . . . . . . . . . . . . . . . . . . . . . . . . . . . . . . . . . . . . . . . . . . . . 92 Table 6: Power Cords for ATCA . . . . . . . . . . . . . . . . . . . . . . . . . . . . . . . . . . . . . . . . . . . . . . . . . . . . . . . . . . . . . . . . . . . 93 Table 7: Cable List for GE Links between LIU and ATCA . . . . . . . . . . . . . . . . . . . . . . . . . . . . . . . . . . . . . . . . . . . . 93 Table 8: IP Assignment in 9130 BSC Evolution External Subnet A . . . . . . . . . . . . . . . . . . . . . . . . . . . . . . . . . . . 100 Table 9: IP Assignment in 9130 BSC Evolution External Subnet B . . . . . . . . . . . . . . . . . . . . . . . . . . . . . . . . . . . 101 Table 10: IP Assignment in 9130 BSC Evolution External Subnet C . . . . . . . . . . . . . . . . . . . . . . . . . . . . . . . . . 101 Table 11: IP Assignment in 9130 BSC Evolution External Subnet A . . . . . . . . . . . . . . . . . . . . . . . . . . . . . . . . . 102
6 / 128
3BK 21675 AAAA PCZZA Ed.20
Preface
Preface
Purpose
This Maintenance Handbook describes how to replace units and cables in the subracks and how to install, configure and change 9130 BSC Evolution software. This document applies to release B11 of the BSS. This document contains IP transport in the BSS related information. This feature is available commercially from Release B11 MR3.
Document Pertinence
Whats New
In Edition 20
Release name was changed in Document pertinence. Description improvement done in Replace JAXSSW (Section 3.6.2).
In Edition 19
Description improvement done in: Replace JAXPC (Section 3.6.1) Replace JBXSSW (Section 3.5.7) Replace JAXSMM (Section 3.6.3).
In Edition 18
Description improvement done in: Firmware Upgrade (Section 7) Replace JBXPS (Section 3.6.4) Insert JBXPEM (Section 4.4.2) Remove JBXOMCP (Section 3.5.5.1).
In Edition 17
Description improvement done in Replace JBXCCP (Section 3.5.6).
3BK 21675 AAAA PCZZA Ed.20
7 / 128
Preface
In Edition 16
Description improvement in: Firmware Upgrade (Section 7) Replace JBXTP/JBXTP3 (Section 3.5.2).
In Edition 15
Description improvement in: Remove JBXOMCP (Section 3.5.5.1) Insert JAXPC (Section 3.6.1.2).
In Edition 14
Description improvement in: Remove JBXOMCP (Section 3.5.5.1) Insert JBXOMCP (Section 3.5.5.2) Board Takeover (Section 3.7.1).
In Edition 13
Description improvement in: Modify BSC IP Subnetwork Address (Section 6.5.2) Modify BSC IP Configuration from 1 LAN to 2 LANs (Section 6.5.3) Modify BSC IP Configuration from 2 LANs to 1 LAN (Section 6.5.4).
In Edition 12
Description improvements in: Replace Battery on JBXOMCP/JBXCCP (Section 3.7) Replace JAXSSW (Section 3.6.2).
In Edition 11
Description improvement in Tool collecting On-Demand Traces/Logs (Section 6.6).
In Edition 10
Description improvements done in Insert JAXSMM (Section 3.6.3.2)
In Edition 09
Firmware Upgrade (Section 7) was added.
In Edition 08
Description improvements done in : Tool collecting On-Demand Traces/Logs (Section 6.6) Insert JBXOMCP (Section 3.5.5.2). Replace JBXTP/JBXTP3 (Section 3.5.2) Replace JAXSSW (Section 3.6.2)
8 / 128
3BK 21675 AAAA PCZZA Ed.20
Preface
Remove JBXMUX (Section 4.3.1).
In Edition 07
Description improvement in: Replace JBXOMCP (Section 3.5.5) Replace Fan Tray (Section 3.3.2).
In Edition 06
Description improvements done in: Replace JAXPC (Section 3.6.1) Replace JAXSMM (Section 3.6.3) Replace JBXPEM (Section 4.4) Intervention Levels (Section 5.1).
In Edition 05
Description improvements done in: Maintain the LIU Subrack (Section 4) Insert JBXTP (Section 3.5.2.2) Replace JBXTP by JBXTP3 (Section 3.5.3) Remove JBXOMCP (Section 3.5.5.1) Insert JBXCCP (Section 3.5.6.2) Remove JBXSSW (Section 3.5.7.1) Insert JBXSSW (Section 3.5.7.2) Insert JAXPC (Section 3.6.1.2) Insert JAXSSW (Section 3.6.2.2) Insert JAXSMM (Section 3.6.3.2).
In Edition 04
MUX and TP Firmware Upgrade (Section 7.4) was added. Description improvements done in Replace JBXCCP (Section 3.5.6) and Tool collecting On-Demand Traces/Logs (Section 6.6).
In Edition 03
Section Reset BSC (Section 6.3) was added. Description improvements done in: Remove JBXCCP (Section 3.5.6.1) Insert JBXCCP (Section 3.5.6.2).
In Edition 02
Description improvement in Replace JBXPS (Section 3.6.4).
3BK 21675 AAAA PCZZA Ed.20
9 / 128
Preface
In Edition 01
First official release of the document for B11. This document contains information about the following new features: Support of Windows VISTA for PC LMT in Insert JBXOMCP (Section 3.5.5.2) STM1 on 9130 BSC Evolution in Replace SFP Module from JBXTP3 Board (Section 3.5.4).
Audience
This Maintenance Handbook is intended for: Maintenance engineers System support engineers Network technicians Network operators.
Assumed Knowledge
You must have a basic understanding of the following: Alcatel-Lucent operations and maintenance concepts for the BSC BSC hardware configurations Telecommunications engineering Anti-static procedures Windows environment Linux enviroment.
10 / 128
3BK 21675 AAAA PCZZA Ed.20
1 Hardware Presentation
1 Hardware Presentation
This section provides a short equipment and interconnections presentation.
3BK 21675 AAAA PCZZA Ed.20
11 / 128
1 Hardware Presentation
1.1 Front and Rear Views of the 9130 BSC Evolution
The following figure shows the front view for a standalone 9130 BSC Evolution.
JSXPDU
CLOSED / OPEN H/S OOS CLOSED / OPEN H/S OOS CLOSED / OPEN H/S OOS CLOSED / OPEN H/S OOS
JSXATCA Shelf 4 (BSC2)
CLOSED
OPEN
H/S
OOS
CLOSED
OPEN
H/S
OOS
CLOSED
OPEN
H/S
OOS
CLOSED
OPEN
H/S
OOS
JBXOMCP
JSXATCA Shelf 3 (BSC1)
JBXOMCP
Not Used
XLIU XLIU XPEM
48 / 60 VDC 4A
12345678901234567890 12345678901234567890 Air inlet 12345678901234567890 12345678901234567890
1 2 3 4 5 6 7 8 9 10 11 12 13 14 15 16 17 18 19 20 21
JSXLIU Shelf 2 (BSC2)
1
XPEM
2 3 4
XLIU XLIU XLIU
5 6 7 8
XLIU XLIU XLIU XLIU
9 10 11 12 13 14 15 16 17 18 19 20 21
XLIU XMUX XMUX XLIU XLIU XLIU XLIU XLIU XLIU
JSXLIU Shelf 1 (BSC1)
48 / 60 VDC
4A
Figure 1: Front View of a Standalone 9130 BSC Evolution
12 / 128
Not Used
JBXSSW
JBXSSW
JBXCCP
JBXCCP
JBXCCP
JBXCCP
JBXCCP
JBXCCP
JBXTP
JBXTP
3BK 21675 AAAA PCZZA Ed.20
1 Hardware Presentation
The following figure shows the rear view for a standalone 9130 BSC Evolution.
JSXPDU
JSXATCA Shelf 4 (BSC2)
12345678901234567890 12345678901234567890 Air outlet 12345678901234567890 12345678901234567890
JSXATCA Shelf 3 (BSC1)
JAXSSW JAXSSW
JBXPS JBXPS JBXPS JBXPS
(POWER) (POWER) (POWER) (POWER)
JAXSMM JAXSMM JAXPC JAXPC
JAXSMM
OOS OK ACT
JAXSMM
OOS OK ACT
JAXPC
OOS OK ACT
JAXPC
OOS OK ACT
GND
+(RETURN)
+(RETURN)
+(RETURN)
+(RETURN)
H/S
H/S
H/S
H/S
JSXLIU Shelf 2 (BSC2) JSXLIU Shelf 1 (BSC1)
Figure 2: Rear View of a Standalone 9130 BSC Evolution
3BK 21675 AAAA PCZZA Ed.20
13 / 128
1 Hardware Presentation
1.2 9130 BSC Evolution Interconnections
LCS Client
BTS
A Interface Lg
GMLC
Lh
MS
BTS
BSC
Lb Interface CBC
MSC HLR
Gs Interface
Lg
SMLC SGSN MFS
LSN1 LSN2 Gb Interface
Router
SAGI
AGPS Server
Figure 3: 9130 BSC Evolution Interconnections The BSC is connected with the following network elements for telecom functions: MFS, TC: Atermux interface MSC: A interface BTS: Abis interface.
14 / 128
3BK 21675 AAAA PCZZA Ed.20
1 Hardware Presentation
1.3 Board/Area/Slot/SBL Mapping
The following tables give the Board/Area/Slot/SBL mapping for the modules used in 9130 BSC Evolution. JBXFAN area Board Slot number SBL Board Slot number SBL JBXFAN1 81 JBXFAN2 82
FAN1 JBXFAN3 83
FAN2 JBXFAN4 84
FAN3
FAN4 Slot area
Board
J B X T P 1
J B X T P 2
J B X C C P 6
J B X C C P 4
J B X C C P 1
J B X O M C P 1
J B X S S W 1
J B X S S W 2
J B X O M C P 2
J B X C C P 2
J B X C C P 3
J B X C C P 5
Physical slot number Logical slot number SBL
10
11
12
13
14
13
11
10
12
14
T P H W 1
T P H W 2
C P H W 8
C P H W 6
C P H W 3
C P H W 1
S S W H W 1
S S W H W 2
C P H W 2
C P H W 4
C P H W 5
C P H W 7
Table 1: ATCA Shelf Front View Board-Area-Slot-SBL Mapping
3BK 21675 AAAA PCZZA Ed.20
15 / 128
1 Hardware Presentation
Rear area Board Physical slot number Logical slot number SBL 14 ... ... JAXSSW2 8 JAXSSW1 7 ... ... 1
30
...
24
23
...
17
SSW-HW2
SSW-HW1
JBXPS area Board Physical slot number Logical slot number SBL JBXPS1 JBXPS2 1 2
JAXSMM area
JAXPC area JAXPC1 2
JBXPS3 JBXPS4 JAXSMM2 JAXSMM1 JAXPC2 3 4 1 2 1
33
34
35
36
66
65
50
49
PEM1
PEM2
PEM3
PEM4
SMM2
SMM1
BSC ENV3
BSC ENV2
Table 2: ATCA Shelf Rear View Board-Area-Slot-SBL Mapping
Board J B X P E M 1 Slot Nb. SBL 1
J B X L I U 1 2
J B X L I U 2 3
J B X L I U 3 4
J B X L I U 4 5
J B X L I U 5 6
J B X L I U 6 7
J B X L I U 7 8
J B X L I U 8 9
J B X M U X 1 10
J B X M U X 2
J B X L I U 9
J B X L I U 10
J B X L I U
J B X L I U
J B X L I U
J B X L I U 14 18
J B X L I U 15 19
J B X L I U 16 20
J B X P E M 2 21
11 12 13 15 16 17
11 12 13 14
P E M 5
E T U 1
E T U 2
E T U 3
E T U 4
E T U 5
E T U 6
E T U 7
E T U 8
E C U 1
E C U 2
E T U 9
E T U 10
E T U
E T U
E T U
E T U 14
E T U 15
E T U 16
P E M 6
11 12 13
Table 3: LIU Shelf Board-Slot-SBL Mapping
16 / 128
3BK 21675 AAAA PCZZA Ed.20
2 Safety Rules and Precautions
2 Safety Rules and Precautions
This section contains the following information: Safety rules for equipment under power Electrostatic precautions.
3BK 21675 AAAA PCZZA Ed.20
17 / 128
2 Safety Rules and Precautions
2.1 Safety Rules for Equipment Under Power
Injury from Equipment Possible death or serious physical harm to personnel and damage to equipment may result from mishandling. While performing any maintenance tasks or procedures, you must follow any local safety requirements, and those mentioned in this chapter. For maintenance purposes, field operators may have to work on equipment under power (-48 VDC or -60 VDC). This means that it is possible to touch some parts under power that are only protected by heavy fuses. Maintenance activities must be carried out carefully to avoid short circuits and to prevent serious personal injury. Injury from working with optical power Laser beam used in optical communication is invisible and can seriously damage the eyes, therefore: Never look into a fiber having a laser coupled on it If yes is accidentally exposed to laser beam, immediately rush for medical assistance. Conductive Objects: Remove all conductive objects from hands and arms such as rings, bracelets, metallic wrist watches or similar. Use appropriate insulated tools for maintenance activities. Mobile Telephone: Do not use a mobile telephone when the BSC doors are open. It can interfere with the operation of the BSC. Uncommon Replacements: Alcatel-Lucent will perform a case-by-case study and, if necessary, prepare a special replacement procedure. Any such procedure is handled solely by Alcatel-Lucent.
18 / 128
3BK 21675 AAAA PCZZA Ed.20
2 Safety Rules and Precautions
2.2 Electrostatic Precautions
2.2.1 Environment
You must observe the following electrostatic precautions: Ensure that work benches, tools, and floor mats have a conducting surface connected to ground. Before handling static-sensitive components and assemblies, ground yourself to the conducting surface by using an anti-static wrist strap. When handling static-sensitive components and assemblies, do not wear or use clothes made of wool, nylon or any other synthetic material. Such fabrics are major sources of static build-up. When handling static-sensitive components and assemblies, do not use gloves and finger covers, unless they are made of cotton.
2.2.2 Tools
You need the following tools to perform the procedures described in this handbook: An anti-static wrist strap A serviceable replacement unit A Torx screwdriver A Flathead screwdriver A Digital Multimeter A Philips crosshead screwdriver. You must respect the following rules: Ensure that all the tools which come into contact with static-sensitive components are at the same voltage level as the conducting work surfaces and floor mats. These tools include soldering irons, oscilloscopes, power supplies, and metal parts of tools and fixtures that are used to hold, assemble or test PBAs. Do not use rough cleaners or erasers to clean the gold-plated contacts on PBAs Do not mark a PBA with a lead pencil or any other writing instrument Do not use synthetic brushes to clean equipment, and do not use dry cleaning methods.
3BK 21675 AAAA PCZZA Ed.20
19 / 128
2 Safety Rules and Precautions
2.2.3 Transportation and Storage
You must respect the following rules: Pack all containers used to transport and store static-sensitive components, and use aluminum container tubes if possible. If not, insert the component terminations into electrically conductive foam Before shipping a PBA, wrap it in a conducting synthetic bag or in aluminum foil. Also pack the PBA in a polyethylene transport box Before shipping a PBA which has metal oxide semiconductor components, ensure that an appropriate warning symbol is displayed on the package Store spare PBAs in their appropriate polyethylene boxes. Keep the boxes closed except when access to their contents is required Do not store PBAs in an area where the air is polluted with smoke, dust, dangerous gases or other airborne particles that may cause damage Do not stack PBAs side-by-side or on top of each other with the board surfaces or components in contact with one another Before cleaning a PBA, remove or disconnect the damage protection, such as protective foam, to allow the PBA to be cleaned thoroughly. Replace the damage protection upon completion of the task.
2.2.4 Components and PBAs
You must respect the following rules: Components and PBAs not in protective containers must only be handled by trained personnel in static-controlled work areas Before removing a PBA from an equipment rack, discharge any static by touching the metal frame of the rack with your hand Always handle a PBA by the edges Do not handle or carry a PBA by any of the mounted components Do not handle a PBA by the gold-plated contact terminals and do not apply direct pressure to the components Do not touch PBA connection pins or conductor paths Do not touch PBAs with wet hands Place PBAs that have been removed during maintenance with the soldered side downwards on a conductive surface Do not scratch or rub the soldered side of a PBA with a sharp or rough object Do not repair PBAs in the switch room Do not handle components and assemblies by their leads Do not use excessive force when inserting connection boards.
20 / 128
3BK 21675 AAAA PCZZA Ed.20
3 Maintain the ATCA Subrack
3 Maintain the ATCA Subrack
This section covers replacement of the following ATCA Subrack RITs: Fan Unit Upper Fan tray Lower Fan tray. Front RITs: JBXOMCP - O&M control board JBXSSW - Gigabit Ethernet Switch board JBXTP - GPRS radio processing board JBXFILL - Front filler Air Filter. Rear RITs: JAXPC - Personality card JAXSSW - Gigabit Ethernet Switch Rear Transition Module JBXPEM - Power Entry Module JAXSMM - Shelf manager JAXFILL - Rear filler. In addition to the RITs replacement, in this chapter it is described how to perform a ATCA subrack extension in order to increase the BSC capacity.
3BK 21675 AAAA PCZZA Ed.20
21 / 128
3 Maintain the ATCA Subrack
3.1 Before You Start
Read this section before you start the procedures in this chapter. Impact on System: As long as only one unit is removed and replaced at any one time, there is no impact on the system. This is because redundancy is built into the components of the ATCA Subrack. In a standard configuration, the upper ATCA Subrack is empty. In a pre-equipped configuration, the lower subrack contains a full set of units. The procedures described here apply to both subracks. Preventive Maintenance: Only replace RITs on the ATCA Subrack, if the BSC terminal displays alarm signals for them.
3.2 ATCA Subrack Presentation
The following figure shows the ATCA subrack front view in case of 9130 BSC Evolution 1000 TRX configuration.
CLOSED / OPEN H/S OOS CLOSED / OPEN H/S OOS
CLOSED
OPEN
H/S OOS
CLOSED
OPEN
H/S OOS
JBXOMCP
JBXOMCP
Not Used
12345678901234567890123456789012 12345678901234567890123456789012 Air inlet 12345678901234567890123456789012 12345678901234567890123456789012 12345678901234567890123456789012
Figure 4: The ATCA Subrack, Front View
22 / 128
Not Used
3BK 21675 AAAA PCZZA Ed.20
JBXSSW
JBXSSW
JBXCCP
JBXCCP
JBXCCP
JBXCCP
JBXCCP
JBXCCP
JBXTP
JBXTP
3 Maintain the ATCA Subrack
12345678901234567890123456 12345678901234567890123456 12345678901234567890123456 Air outlet 12345678901234567890123456 12345678901234567890123456
The following figure shows the ATCA subrack rear view in case of 9130 BSC Evolution for any configuration.
JAXSSW
JAXSSW
(POWER)
(POWER)
(POWER)
(POWER)
OOS OK ACT
OOS OK ACT
X01
X01
GND
Alarm/ Reset
Alarm/ Reset H/S H/S
+(RETURN)
+(RETURN)
+(RETURN)
+(RETURN)
H/S
H/S
Handle
Open
Open
OOS OK
OOS OK
JAXSMM JAXSMM
Figure 5: ATCA Subrack, Rear View Unused slots, front and rear, must be equipped with fillers.
JAXPC JAXPC
JBXPS
JBXPS
JBXPS
JBXPS
Handle
Closed
Closed
3BK 21675 AAAA PCZZA Ed.20
23 / 128
3 Maintain the ATCA Subrack
3.3 Fan Tray
An alarm is sent to the OMC-R if a fan unit fails. Although the traffic is not interrupted, you must replace the fan as soon as possible, to prevent the system from overheating. Running the system longer than 30 seconds with less than three blowers damages the system. If you exchange a fan tray in a running system ensure that the exchange procedure is finished within 1 minute. A fan cover in a running system can not be removed more than 3 minutes. Operating the system without cooling causes overheating of system components.
3.3.1 Prerequisites
Inserting tools or fingers into operational fans may cause injuries. When removing a fan tray, pay attention to rotating fans. Fans become exposed when the fan tray is pulled. Keep clear of the fans as long as they are rotating.
Note: If the system overheats: Telecommunication functions are affected There could be a station switchover.
Fan tray toggle switch Hot Swapp LED Out Of Service LED
CLOSED /
OPEN
HS/ OOS
Figure 6: Front Fan Unit The system is equipped with four fan trays: Two front fan trays Two back fan trays with handle. A fan replacement procedure may be necessary if: The fan is faulty A maintenance operation must be performed.
24 / 128
3BK 21675 AAAA PCZZA Ed.20
3 Maintain the ATCA Subrack
3.3.2 Replace Fan Tray
3.3.2.1 Replace Fan Tray for Variants Before 3BK 27352 AACA
To replace the fan tray: 1. Open the front door of the BSC. 2. Check and write down the status of the system. Ensure that the status for all degraded SBLs and functions and all alarms is available before starting the action. 3. Remove the top front cover. For ATCA shelf variants before 3BK 27291 ABxx, in case of ATCA shelf 4 remove the cover as shown in the following figure.
Figure 7: Fan Unit Cover for ATCA Shelf Variants Before 3BK 27291 ABxx From ATCA shelf variant 3BK 27291 ABxx on, pull the clips on the left and right-hand side of the cover up then pull the cover down and hold it down during the exchange procedure.
3BK 21675 AAAA PCZZA Ed.20
25 / 128
3 Maintain the ATCA Subrack
Figure 8: Fan Unit Cover fromr ATCA Shelf Variant 3BK 27291 ABxx On 4. If it is the case, identify the faulty fan tray: The "OOS" LED is lit red, or The exhaust flap is closed (visible at the rear of the chassis). 5. Switch the toggle switch of the faulty fan tray to "open". The blue H/S LED will blink and then remain lit steadily. 6. Unplug the faulty fan tray from its location. 7. If the replacement fan should be installed in rear position, fix the appropriate handle to the fan unit with the four screws. 8. Plug the replacement fan tray into its location. The "OOS" LED is lit red for a short time The blue H/S LED is lit steadily. After 15 seconds the blower will automatically start and go to 70% speed. Fans speed will be decreased in several minutes depending on configuration and ambient temperature. 9. Check that the exhaust flap is open (visible at the rear of the chassis). 10. Check that the "OOS" LED is switched OFF. 11. Switch the "handle" switch to "closed". The blue H/S LED will blink and then turn OFF. 12. Close the fan tray cover as follows: For ATCA shelf variants before 3BK 27291 ABxx, close the top front cover and secure it with the side screws From ATCA shelf variant 3BK 27291 ABxx on, release the cover and fasten the clips on both sides. 13. Disconnect the anti-static wrist strap. 14. Using the BSC terminal, check if any alarm related to firmware is raised for the replacement board.
26 / 128
3BK 21675 AAAA PCZZA Ed.20
3 Maintain the ATCA Subrack
If FIRMWARE-NOT-UP-TO-DATE alarm is present, it means that firmware upgrade is necessary: From a local terminal open a telnet session on the active OMCP: telnet 172.17.y.x where: y is 3 for ATCA shelf 3 y is 4 for ATCA shelf 4 x is 30 for JBXOMCP1 (ATCA physical slot 6) x is 40 for JBXOMCP2( ATCA physical slot 9). Type the username and the password: root alcatel Perform 2 to 3 from FAN Firmware Upgrade (Section 7.7.3). If the alarm FIRMWARE-INCOMPATIBILITY is raised, please perform the corrective action from [99,9] FIRMWARE-INCOMPATIBILITY If there is no firmware alarm after blade is IT/FIT, it means firmware level is up to date. 15. Check the status of the system. Ensure that the status for all impacted SBLs and functions and all alarms is cleared and no new alarms occurred. 16. Close the door of the BSC.
3BK 21675 AAAA PCZZA Ed.20
27 / 128
3 Maintain the ATCA Subrack
3.3.2.2 Replace Fan Tray from Variant 3BK 27352 AACA On
To replace the fan tray: 1. Open the front door of the BSC. 2. Check and write down the status of the system. Ensure that the status for all degraded SBLs and functions and all alarms is available before starting the action. 3. Connect the anti-static wrist strap. 4. Remove the top front cover. For ATCA shelf variants before 3BK 27291 ABxx, in case of ATCA shelf 4 remove the cover as shown in the following figure.
Figure 9: Fan Unit Cover for ATCA Shelf Variants Before 3BK 27291 ABxx From ATCA shelf variant 3BK 27291 ABxx on, pull the clips on the left and right-hand side of the cover up then pull the cover down and hold it down during the exchange procedure.
28 / 128
3BK 21675 AAAA PCZZA Ed.20
3 Maintain the ATCA Subrack
Figure 10: Fan Unit Cover from ATCA Shelf Variant 3BK 27291 ABxx On
3BK 21675 AAAA PCZZA Ed.20
29 / 128
3 Maintain the ATCA Subrack
5. If it is the case, identify the faulty fan tray: The "OOS" LED is lit red, or The exhaust flap is closed (visible at the rear of the chassis). 6. Unplug the faulty fan tray from its location. 7. If the replacement fan should be installed in rear position, fix the appropriate handle to the fan unit with the four screws. 8. Plug the replacement fan tray into its location. The "OOS" and H/S LEDs blink twice then switch OFF. Fans speed will be decreased in several minutes depending on configuration and ambient temperature. 9. Check that the exhaust flap is open (visible at the rear of the chassis). 10. Close the fan tray cover as follows: For ATCA shelf variants before 3BK 27291 ABxx, close the top front cover and secure it with the side screws From ATCA shelf variant 3BK 27291 ABxx on, release the cover and fasten the clips on both sides. 11. Disconnect the anti-static wrist strap. 12. Using the BSC terminal, check if any alarm related to firmware is raised for the replacement board. If FIRMWARE-NOT-UP-TO-DATE alarm is present, it means that firmware upgrade is necessary: From a local terminal open a telnet session on the active OMCP: telnet 172.17.y.x where: y is 3 for ATCA shelf 3 y is 4 for ATCA shelf 4 x is 30 for JBXOMCP1 (ATCA physical slot 6) x is 40 for JBXOMCP2( ATCA physical slot 9). Type the username and the password: root alcatel Perform 2 to 3 from FAN Firmware Upgrade (Section 7.7.3). If the alarm FIRMWARE-INCOMPATIBILITY is raised, please perform the corrective action from [99,9] FIRMWARE-INCOMPATIBILITY If there is no firmware alarm after blade is IT/FIT, it means firmware level is up to date. 13. Check the status of the system. Ensure that the status for all impacted SBLs and functions and all alarms is cleared and no new alarms occurred. 14. Close the door of the BSC.
30 / 128
3BK 21675 AAAA PCZZA Ed.20
3 Maintain the ATCA Subrack
3.4 Air Filter
The air filter is located in the lower part of the shelf and it guarantees that the system operates in good condition. The following maintenance operations can be performed: Air Filter Cleaning Air Filter Replacement. Pay attention when handling the filter. Do not damage the filter during replacement or maintenance.
3.4.1 Air Filter Cleaning
The Air Filter must be removed before cleaning. There are the following possibilities to clean the Air Filter: Vacuum clean: A few passes of a vacuum cleaner can remove accumulated dust and dirt Oil free compressor Air: Point the compressed air nozzle in the opposite direction of the filters operating airflow Cold Water Rinse: Collected dirt is washed away using just a standard hose nozzle with plain water. Let stand till completely dry before returning to service Immersion in warm soapy water: Dip the filter in a solution of warm water and mild detergent. Then rinse the filter in clear water and let stand until completely dry before returning to service.
3BK 21675 AAAA PCZZA Ed.20
31 / 128
3 Maintain the ATCA Subrack
3.4.2 Air Filter Replacement
When replacing a filter take into account that: ATCA shelf variants 3BK 27291 AAxx use the air filter with part number 1AF 04446 AAAA ATCA shelf variants 3BK 27291 ABxx or newer use the air filter with part number 1AF 12518 BAAA. This part number corresponds to four filter pads but only one pad is used for an ATCA shelf. Make sure that the right filter is used for replacement.
3.4.2.1 Air Filter Replacement for ATCA Shelf Variants 3BK 27291 AAxx
To replace the air filter: 1. Connect the anti-static wrist strap. 2. Locate the two tabs on the lower front of the filter frame. The two tabs are symmetric to the center of the shelf.
3. Push the tabs to rear of the shelf and pull the filter down. 4. Pull the filter to the front of the shelf to remove it. 5. Insert the new filter (with filter frame tabs in forward position and pointing down). 6. Using the tabs, push the filter into the shelf . 7. Raise the filter up and into the lower card guide tray and release. 8. Disconnect the anti-static wrist strap.
32 / 128
3BK 21675 AAAA PCZZA Ed.20
3 Maintain the ATCA Subrack
3.4.2.2 Air Filter Replacement for ATCA Shelf Variants 3BK 27291 ABxx or Newer
To replace the air filter: 1. Connect the anti-static wrist strap. 2. Locate the filter frame at the lower part of the shelf.
3. Push the frame of the filter to rear of the shelf and pull the filter down. 4. Pull the filter to the front of the shelf to remove it. 5. Replace the filter pad. 6. Push the filter into the shelf. 7. Raise the filter up and into the lower card guide tray and release. 8. Disconnect the anti-static wrist strap.
3BK 21675 AAAA PCZZA Ed.20
33 / 128
3 Maintain the ATCA Subrack
3.5 Front RITs
This section covers the replacement of the following RITs: JBXTP JBXOMCP/JBXCCP JBXSSW. Note: Two handles secure the Front RITs in place.
3.5.1 Tips for Inserting ATCA Front RITs
The following sections contain figures showing how to insert ATCA front RITs.
3.5.1.1 First Step to Remove a Board
To remove a board: 1. Unfasten screws of front plate until board is detached from shelf. 2. Move the ejector handles outwards. The blue LED blinks indicating that the board power OFF process is on-going. The following figure shows the first step to perform when removing a board.
Figure 11: ATCA Front Board Handles - First Step to Remove a Board
34 / 128
3BK 21675 AAAA PCZZA Ed.20
3 Maintain the ATCA Subrack
3.5.1.2 Second Step to Remove a Board
The following figure shows the second step to perform when removing a board.
Figure 12: ATCA Front Board Handles - Second Step to Remove a Board
3.5.1.3 Remove or Insert Board
During boards insertion/removal do not push/pull strongly on handles, but on the front plate. The following figure shows how to open or close the handle.
Figure 13: Board Handle - Remove or Insert Board
3BK 21675 AAAA PCZZA Ed.20
35 / 128
3 Maintain the ATCA Subrack
3.5.1.4 Guides for Board Insertion
The following figure shows the guides for board insertion.
Figure 14: Guides for Board Insertion
36 / 128
3BK 21675 AAAA PCZZA Ed.20
3 Maintain the ATCA Subrack
3.5.1.5 Align Holes with Needles
The following figure shows how to align the holes with the needles.
Figure 15: Align Holes with Needles
3BK 21675 AAAA PCZZA Ed.20
37 / 128
3 Maintain the ATCA Subrack
3.5.1.6 Protect EMI Stripes
The following figure shows how to protect the EMI stripes when inserting or removing boards.
Figure 16: Protect EMI Stripes when Inserting / Removing the Boards
38 / 128
3BK 21675 AAAA PCZZA Ed.20
3 Maintain the ATCA Subrack
3.5.2 Replace JBXTP/JBXTP3
This procedure applies for replacement of: JBXTP by JBXTP JBXTP3 by JBXTP3. Do not apply this procedure to replace JBXTP by JBXTP3. For this case refer to Replace JBXTP by JBXTP3 (Section 3.5.3). Replacement of JBXTP3 by JBXTP is not allowed. When insert/remove JBXTP wait at least 30 seconds before another insert/remove operation.
3.5.2.1 Remove JBXTP
To remove a JBXTP board: 1. Open the front door of the BSC. 2. Check and write down the status of the system. Ensure that the status for all degraded SBLs and functions and all alarms is available before starting the action. 3. Identify the board to be replaced. Refer to Board/Area/Slot/SBL Mapping (Section 1.3) for details. 4. From BSC terminal or OMC-R, lock the JBXTP board. Wait until the blue LED is illuminated permanently. 5. Connect the anti-static wrist strap. 6. Perform this task only when JBXTP3 is equipped with working SFP module: Carefully remove the optical cable from the SFP module. Be attentive, do not harm it Open the SFP hinged face to approximately ninety degrees and then grap the hinged face and carefully pull the SFP straight out of the slot 7. Unfasten screws of front plate. 8. Move slowly the ejector handles outwards until you feel resistance. 9. By moving the ejector handles outwards, remove board from shelf.
3.5.2.2 Insert JBXTP
To insert a JBXTP board: 1. Ensure that the top and bottom ejector handles are in the outward position. 2. Insert board into the shelf by placing the top and bottom edges of the board in the card guides of the shelf. Ensure that the guiding module of shelf and board are aligned properly. 3. Slide the board into the shelf until you feel resistance. The blue LED is illuminated. 4. Simultaneously move the top and bottom ejector handles to the inward position to lock the board to the shelf. Wait one minute until the blue LED is illuminated permanently.
3BK 21675 AAAA PCZZA Ed.20
39 / 128
3 Maintain the ATCA Subrack
5. Perform this task only when JBXTP3 is equipped with working SFP module: Insert the SFP module straight into the slot until the module clicks firmly into place. When inserting the SFP, be sure that the hinged face is closed Connect the optical cable on the SFP module 6. Tighten the front plate screws which secure the board to the shelf. 7. Disconnect the anti-static wrist strap. 8. From BSC terminal or OMC-R, unlock the JBXTP board, the blue LED is switched OFF. 9. From BSC Terminal or OMC-R check the report to see if the board is operational. 10. Using the BSC Terminal check if the alarm FIRMWARE-NOT-UP-TO-DATE / IPMI-FW-NOT-UP-TO-DATE is raised for the replacement board. If this alarm is present, it means that a newer NE1oE firmware version is available. Check that also the FIRMWARE-NOT-UP-TO-DATE / IPMI-FW-NOT-UP-TO-DATE is cleared. It means that the firmware upgrade already started. As a confirmation, the alarm FIRMWARE-UPGRADE is raised. Wait for the firmware upgrade process to finish. It takes about 10 minutes. After the alarm FIRMWARE-UPGRADE is cleared wait another 3 minutes during which the board is in MSD and performs a reset. Using the BSC Terminal check that the board is operational. If the alarm FIRMWARE-INCOMPATIBILITY is raised, refer to [99,9] FIRMWARE-INCOMPATIBILITY.
If the alarm is not present continue with the next step. 11. Check the status of the system. Ensure that the status for all impacted SBLs and functions and all alarms is cleared and no new alarms occurred. 12. Close the front door of the BSC.
3.5.3 Replace JBXTP by JBXTP3
This procedure applies in case of replacement of JBXTP by JBXTP3. Do not apply this procedure to replace JBXTP by JBXTP or JBXTP3 by JBXTP3. For this case refer to Replace JBXTP/JBXTP3 (Section 3.5.2). In case of JBXTP faulty board and if there is no spare JBXTP board for replacement, the JBXTP can be replaced by JBXTP3. In this case both JBXTP boards must be replaced by JBXTP3 boards. It is not allowed to mix JBXTP and JBXTP3 boards in a BSC rack. When insert/remove JBXTP wait at least 30 seconds before another insert/remove operation.
40 / 128
3BK 21675 AAAA PCZZA Ed.20
3 Maintain the ATCA Subrack
To replace a JBXTP board by a JBXTP3 board: 1. Open the front door of the BSC. 2. Check and write down the status of the system. Ensure that the status for all degraded SBLs and functions and all alarms is available before starting the action. 3. Identify the board to be replaced. Refer to Board/Area/Slot/SBL Mapping (Section 1.3) for details. 4. From BSC terminal or OMC-R, lock the JBXTP board. Wait until the blue LED is illuminated permanently. 5. Connect the anti-static wrist strap. 6. Unfasten screws of front plate. 7. Move slowly the ejector handles outwards until you feel resistance. 8. By moving the ejector handles outwards, remove the JBXTP board from shelf. 9. Ensure that the top and bottom ejector handles of the new JBXTP3 board are in the outward position. 10. Insert the JBXTP3 board into the shelf by placing the top and bottom edges of the board in the card guides of the shelf. Ensure that the guiding module of shelf and board are aligned properly. 11. Slide the board into the shelf until you feel resistance. The blue LED is illuminated. 12. Simultaneously move the top and bottom ejector handles to the inward position to lock the board to the shelf. Wait one minute until the blue LED is illuminated permanently. 13. Tighten the front plate screws which secure the board to the shelf. 14. Disconnect the anti-static wrist strap. 15. From BSC terminal or OMC-R, unlock the JBXTP3 board. 16. Wait until the blue LED is switched OFF. The switched OFF blue LED indicates that the board is operational. 17. Using the BSC Terminal check if the alarm FIRMWARE-NOT-UP-TO-DATE / IPMI-FW-NOT-UP-TO-DATE is raised for the replacement board. If this alarm is present, it means that a newer NE1oE firmware version is available. Check that also the FIRMWARE-NOT-UP-TO-DATE / IPMI-FW-NOT-UP-TO-DATE is cleared. It means that the firmware upgrade already started. As a confirmation, the alarm FIRMWARE-UPGRADE is raised. Wait for the firmware upgrade process to finish. It takes about 10 minutes. After the alarm FIRMWARE-UPGRADE is cleared wait another 3 minutes during which the board is in MSD and performs a reset. Using the BSC Terminal check that the board is operational. If the alarm FIRMWARE-INCOMPATIBILITY is raised, refer to [99,9] FIRMWARE-INCOMPATIBILITY.
3BK 21675 AAAA PCZZA Ed.20
41 / 128
3 Maintain the ATCA Subrack
If the alarm is not present continue with the next step. 18. Repeat steps 3 to 17 for the second board replacement. 19. Perform Audit BSC Hardware. 20. Check the status of the system. Ensure that the status for all impacted SBLs and functions and all alarms is cleared and no new alarms occurred. 21. Close the front door of the BSC.
42 / 128
3BK 21675 AAAA PCZZA Ed.20
3 Maintain the ATCA Subrack
3.5.4 Replace SFP Module from JBXTP3 Board
Note: The Small Form Factor-Pluggable (SFP) replacement Module must accomplish the characteristics from 9130 BSC Evolution Hardware Description.
3.5.4.1 Remove SFP Module
To remove a SFP Module: 1. Open the front door of the BSC. 2. Check and write down the status of the system. Ensure that the status for all degraded SBLs and functions and all alarms is available before starting the action. 3. Identify the SFP module (STM1-TTP) to be replaced. 4. From BSC Terminal or OMC-R, lock the SFP module. The SBL associated to SFP module is STM1-TTP (from 1 to 8). The SFP modules from 1 to 4 are on the first JBXTP board and 5 to 8 to the second JBXTP board. The fibre is switched off. 5. Connect the anti-static wrist strap. 6. Carefully remove the optical cable from the SFP module. Be attentive, do not harm it. 7. Open the SFP hinged face to approximately ninety degrees and then grap the hinged face and carefully pull the SFP straight out of the slot. 8. Disconnect the anti-static wrist strap. 9. Check the status of the system. Ensure that the status for all impacted SBLs and functions and all alarms is cleared and no new alarms occurred. 10. Close the front door of the BSC.
3.5.4.2 Insert SFP Module
To insert a SFP Module: 1. Open the front door of the BSC. 2. Check and write down the status of the system. Ensure that the status for all degraded SBLs and functions and all alarms is available before starting the action. 3. Connect the anti-static wrist strap. 4. Replace the protective rubber from the new SFP module and insert straight into the slot until the module clicks firmly into place. When inserting the SFP, be sure that the hinged face is closed.
3BK 21675 AAAA PCZZA Ed.20
43 / 128
3 Maintain the ATCA Subrack
5. Insert the optical cable with caution. 6. Disconnect the anti-static wrist strap. 7. From BSC Terminal or OMC-R, unlock the SFP module. The SBL associated to SFP module is STM1-TTP (from 1 to 8). The SFP modules from 1 to 4 are on the first JBXTP board and 5 to 8 to the second JBXTP board. 8. From BSC Terminal perform a Display Section and Path Trace to check link connection. 9. Check the status of the system. Ensure that the status for all impacted SBLs and functions and all alarms is cleared and no new alarms occurred. 10. Close the front door of the BSC.
44 / 128
3BK 21675 AAAA PCZZA Ed.20
3 Maintain the ATCA Subrack
3.5.5 Replace JBXOMCP
3.5.5.1 Remove JBXOMCP
IF the replacement of the board is not done due to a board hardware malfunction, and the bord telnet connection is possible, then, before Remove the Board, perform: JBXOMCP Takeover, only if the board to be replaced is the active one Erase HDD. The active OMCP is the one with the ACT or USR2 LED ON.
Before replace the JBXOMCP board, check and write down the status of the system. Ensure that the status for all degraded SBLs and functions and all alarms is available before starting the action.
JBXOMCP Takeover
To perform a JBXOMCP takeover, only if the board to be replaced is the active one 1. Start the 9130 BSC Evolution Terminal software. Refer to Start the Terminal Software section from 9130 BSC Evolution Terminal User Guide. 2. Switch to master user mode. 3. Reset the SBL corresponding to the active OMCP. For SBL resetting procedure refer to Reset SBL section from 9130 BSC Evolution Terminal User Guide. For identifying the corresponding SBL refer to Board/Area/Slot/SBL Mapping (Section 1.3). The reset of the active OMCP will trigger an OMCP takeover. Wait 5 minutes, until the takeover is complete. 4. After the takeover is done, check the ACT or USR2 LED status on the OMCPs front panel.
Erase HDD
To erase the HDD of the board: 1. From a local terminal open a telnet session on the standby OMCP: telnet 172.17.y.x where: y is 3 for ATCA shelf 3 y is 4 for ATCA shelf 4 x is 30 for JBXOMCP1 (ATCA physical slot 6) x is 40 for JBXOMCP2( ATCA physical slot 9). 2. Type the username: root and the password: alcatel 3. Clean-up the HDD: cd /usr/local/bin
3BK 21675 AAAA PCZZA Ed.20
45 / 128
3 Maintain the ATCA Subrack
./clean-disk-before-reuse.sh 1+0 records in 1+0 records out MBR has been cleaned up. This blade is ready to be re-used. Please use LOCK operation from OMC to power off the blade and extract it for further use! 4. From BSC Terminal or from OMC-R disable/lock the JBXOMCP board. When the command is completed the blue LED switches ON and the board can be removed.
Remove the Board
To remove an JBXOMCP board: 1. Identify the board to be replaced. Refer to Board/Area/Slot/SBL Mapping (Section 1.3) for details. 2. Connect the anti-static wrist strap. 3. Unfasten screws of front plate until board is detached from shelf. 4. Move the ejector handles outwards 5. Remove board from shelf.
3.5.5.2 Insert JBXOMCP
To insert an JBXOMCP board: 1. Ensure that the top and bottom ejector handles are in the outward position. 2. Insert board into the shelf by placing the top and bottom edges of the board in the card guides of the shelf. Ensure that the guiding module of shelf and board are aligned properly. 3. Slide the board into the shelf until you feel resistance. 4. Wait until the blue LED is illuminated. 5. Simultaneously move the top and bottom ejector handles to the inward position. The blue LED blinks. After some seconds the blue LED is switched OFF. 6. If the disable/lock operation was successful during JBXOMCP board removal, wait until the blue LED is illuminated again then continue with next step. If the disable/lock operation was unsuccessful during JBXOMCP board removal, move the bottom ejector handle to outward position, wait until the blue LED is illuminated again then continue with next step. 7. Connect the Ethernet cable from the Local PC to the JAXSSW1 port ETH 8 in corresponding ATCA shelf. 8. Disconnect the anti-static wrist strap. 9. Open a DOS console window. Connect to the new JBXOMCP board through SHMC as follows: Under Windows 2000, the connection is done as follows: telnet set term vt100 open 172.17.y.8 450x Under Windows XP/Vista, the connection is done as follows: telnet 172.17.y.8 450x
46 / 128
3BK 21675 AAAA PCZZA Ed.20
3 Maintain the ATCA Subrack
where: y is 3 for ATCA shelf 3 y is 4 for ATCA shelf 4 x is 3 for JBXOMCP1 x is 4 for JBXOMCP2. 10. If the disable/lock operation was successful during JBXOMCP board removal, from BSC terminal or OMC-R initialize/unlock the corresponding JBXOMCP board. The blue LED is switched OFF. If the disable/lock operation was unsuccessful during JBXOMCP board removal, move the bottom ejector handle to the inward position.. The blue LED is switched OFF. 11. With the new OMCP terminal window connection through SHMC selected, press [ F12 ] several times from the Local PC keyboard. This action will force the new JBXOMCP board to boot from the existing JBXOMCP board and it must be done during the new JBXOMCP board booting sequence.
Help: If this forced boot by pressing [ F12 ] doesnt work and you have to
enter in the BIOS settings of the new JBXOMCP board. To enter in the BIOS settings, press [ ESC ] + [ F2 ] several times from the keyboard during the new JBXOMCP booting sequence. To force the new JBXOMCP board to boot from the existing JBXOMCP board: From "BIOS Setup Utility" window, use the arrow keys to navigate to the Boot menu. From Boot menu, use the arrow keys to select Hard Drive then press [ ! ] to disable hard disk drive option. Press [ F10 ] and then press [ Enter ] to save the changes you made and exit the BIOS. When the new JBXOMCP board is starting to boot up from the existing JBXOMCP board the following message should appear: CLIENT IP: 172.17.3.x MASK: 255.255.0.0 DHCP IP: 172.17.3.y PXELINUX 2.05 2003-07-16 Copyright <C> 1994-2003 H. Peter Anvin when new JBXOMCP board is JBXOMCP1: x is 160 y is 40. when new JBXOMCP board is JBXOMCP2: x is 161 y is 30. Harddisk Installation will take about 10 minutes. 12. In the terminal window connection through SHMC the following messages should appear:
3BK 21675 AAAA PCZZA Ed.20
47 / 128
3 Maintain the ATCA Subrack
Harddisk Installation Complete. The Blade is going to reboot. Do not forget to disable the Network boot Option in the BIOS settings if needed. Type "go" and press "return" key to continue. The Blade will reset after X seconds. It shows this output at 7 times when X is 30, 25, 20, 15, 10, 5, 0 seconds. Until X is 0 seconds type go then press [ Enter ] to reboot the JBXOMCP board. If X is 0 seconds then the JBXOMCP board is automatically rebooting.
Help: The new JBXOMCP board is rebooting. If the boot sequence was
modified do not forget to restore it. To enter in the BIOS settings, press [ ESC ] + [ F2 ] several times from the keyboard during the new JBXOMCP rebooting sequence. To restore the boot sequence for the new JBXOMCP board: From "BIOS Setup Utility" window navigate to Boot menu. From Boot menu select Hard Drive then press [ ! ] to enable hard disk drive option. Press [ F10 ] and then press [ Enter ] to save the changes you made and exit the BIOS. The new JBXOMCP board is rebooting from its disk. This sequence will take about 5 minutes. 13. In the terminal window connection through SHMC, press [ Enter ] , then: Type the username: root Type the password: alcatel The following message should appear: Installation successful. 14. To synchronize the rpm files on the JBXOMCP boards, enter the following command: /usr/bin/rsync -a -e ssh 172.16.33.1:/var/lib/rpm/* /var/lib/rpm/ 15. Using the BSC terminal, check if any alarm related to firmware is raised for the replacement board. If FIRMWARE-NOT-UP-TO-DATE alarm is present, it means that firmware upgrade is necessary. Open a telnet session on the active OMCP and perform 3 to 4 from OMCP Firmware Upgrade (Section 7.5) If the alarm FIRMWARE-INCOMPATIBILITY is raised, please perform the corrective action from [99,9] FIRMWARE-INCOMPATIBILITY If there is no firmware alarm after blade is IT/FIT, it means firmware level is up to date. 16. Close the terminal window connection through SHMC. 17. Tighten the front plate screws which secure the board to the shelf. 18. Check the status of the system. Ensure that the status for all impacted SBLs and functions and all alarms is cleared and no new alarms occurred.
48 / 128
3BK 21675 AAAA PCZZA Ed.20
3 Maintain the ATCA Subrack
3.5.6 Replace JBXCCP
3.5.6.1 Remove JBXCCP
Note: This task is also performed during a 9130 BSC Evolution shelf reduction. To remove a JBXCCP board: 1. Check and write down the status of the system. Ensure that the status for all degraded SBLs and functions and all alarms is available before starting the action. 2. Identify the board to be replaced. Refer to Board/Area/Slot/SBL Mapping (Section 1.3) for details. 3. If the board to be replaced is the active one, from BSC terminal or OMC-R, reset the JBXCCP. The board will become standby. 4. From BSC terminal or OMC-R, lock the board to be replaced. Wait until the blue LED is illuminated permanently. 5. Connect the anti-static wrist strap. 6. Unfasten screws of front plate until board is detached from shelf. 7. Move the ejector handles outwards. 8. Remove board from shelf.
3.5.6.2 Insert JBXCCP
Note: This task is also performed during a 9130 BSC Evolution shelf extension. To insert a JBXCCP board: 1. Ensure that the top and bottom ejector handles are in the outward position 2. Insert board into the shelf by placing the top and bottom edges of the board in the card guides of the shelf. Ensure that the guiding module of shelf and board are aligned properly. 3. Slide the board into the shelf until you feel resistance. 4. Wait until the blue LED is illuminated. 5. Simultaneously move the top and bottom ejector handles to the inward position to lock the board to the shelf. 6. Tighten the front plate screws which secure the board to the shelf. 7. Disconnect the anti-static wrist strap. 8. From BSC terminal or OMC-R, unlock the JBXCCP board. 9. Wait until the blue LED is switched OFF. 10. The switched OFF blue LED indicates that the board is operational. 11. From a local terminal open a telnet session on the newly replaced CCP: telnet 172.17.y.x where: y is 3 for ATCA shelf 3 y is 4 for ATCA shelf 4 x is 50 for CCP1 (ATCA logical slot 5) x is 60 for CCP2 (ATCA logical slot 6)
3BK 21675 AAAA PCZZA Ed.20
49 / 128
3 Maintain the ATCA Subrack
x is 70 for CCP3 (ATCA logical slot 7) x is 80 for CCP4 (ATCA logical slot 8) x is 90 for CCP5 (ATCA logical slot 9) x is 100 for CCP6 (ATCA logical slot 10). 12. Type the username: root and the password: alcatel 13. Type the following command to verify the 2MB memory onboard: free total used free shared buffers cached Mem: 2076032 991524 1084508 0 237968 65128 -/+ buffers/cache: 688428 1387604 Swap: 0 0 0 If total memory is: less than 2000000, this board must be replaced with a new one more than 2000000 (in the output example, the memory capacity is 2076032), the memory is OK and the board can be used. 14. Close the telnet session. 15. Using the BSC terminal, check if any alarm related to firmware is raised for the replacement board. If FIRMWARE-NOT-UP-TO-DATE alarm is present, it means that firmware upgrade is necessary. Open a telnet session on the active OMCP and perform 3 to 4 from CCP Firmware Upgrade (Section 7.6) If the alarm FIRMWARE-INCOMPATIBILITY is raised, please perform the corrective action from [99,9] FIRMWARE-INCOMPATIBILITY If there is no firmware alarm after blade is IT/FIT, it means firmware level is up to date. 16. Check the status of the system. Ensure that the status for all impacted SBLs and functions and all alarms is cleared and no new alarms occurred.
50 / 128
3BK 21675 AAAA PCZZA Ed.20
3 Maintain the ATCA Subrack
3.5.7 Replace JBXSSW
The following figure shows the JBXSSW front view for different board variants.
JBXSSW
JBXSSW
P M C OOS OOS
OK
OK
ACT
ACT
1 2 3 4 5 A B C 1 2 3 4 5 6 7 8
E T H 1
F A B R I C
I N T E R F A C E A B C I N T E R F A C E 1 2 3 4 5 6 7 8
E T H 1
B A S E
B A S E
I N T E R F A C E
S L A ETH2 RESET
S E R I A L
S L A ETH2 RESET
H/S
H/S
ABC
ST
ABC
ST
Variant before 3BK 27237 AACA
From variant 3BK 27237 AACA on
Figure 17: JBXSSW Board Variants
3BK 21675 AAAA PCZZA Ed.20
51 / 128
3 Maintain the ATCA Subrack
3.5.7.1 Remove JBXSSW
To remove a JBXSSW board: 1. Check and write down the status of the system. Ensure that the status for all degraded SBLs and functions and all alarms is available before starting the action. 2. Identify the board to be replaced. Refer to Board/Area/Slot/SBL Mapping (Section 1.3) for details. 3. Depending on the JBXSSW to be replaced, perform one of the following: If JBXSSW1 must be replaced: Reset the JAXSMM1 from BSC terminal (or OMC-R) Disable (lock) the JBXSSW1 from BSC terminal (or OMC-R) Wait for the end of the disable process (blue LED lit) If JBXSSW2 must be replaced: Reset the JAXSMM2 from BSC terminal (or OMC-R) Disable (lock) the JBXSSW2 from BSC terminal (or OMC-R) Wait for the end of the disable process (blue LED lit) 4. Connect the anti-static wrist strap. 5. Remove front plate cable, if applicable 6. Unfasten screws of front plate until board is detached from shelf 7. Move the ejector handles outwards 8. Remove board from shelf.
3.5.7.2 Insert JBXSSW
To insert a JBXSSW board: 1. Connect the ethernet cable between LMT to the operational JAXSSW on port 8. The IP address for LMT is 172.x.0.251 and subnet mask is 255.255.0.0 where: x is 17 if the replaced JBXSSW is JBXSSW2 x is 18 if the replaced JBXSSW is JBXSSW1. 2. Open a telnet session on shelf manager: telnet 172.t.y.x where: t is 17 if the replaced JBXSSW is JBXSSW2 t is 18 if replaced JBXSSW is JBXSSW1 y is 3 for ATCA shelf 3 y is 4 fot ATCA shelf 4. x is 8 if replaced JBXSSW is JBXSSW2 x is 9 if the replaced JBXSSW is JBXSSW1
52 / 128
3BK 21675 AAAA PCZZA Ed.20
3 Maintain the ATCA Subrack
3. Enter the user name and password: Username: root Password: root 4. Check the SMM status: sv_status If the SMM is the active one continue with the next steps. If the SMM is the standby one, activate it using the following command: sv_activate and continue with the next steps. 5. On the active SMM enter: cd /usr/bin 6. To synchronize the boards: If the shelf ID is 3, enter: ./hpishaddr -e {RACK,0}{ADVANCEDTCA_CHASSIS,3} If the shelf ID is 4, enter: ./hpishaddr -e {RACK,0}{ADVANCEDTCA_CHASSIS,4} 7. Close the connection on the shelf manager. 8. Remove all the cables from the corresponding JAXSSW. 9. Ensure that the top and bottom ejector handles are in the outward position. 10. Insert board into one of the hub slots of the shelf by placing the top and bottom edges of the board in the card guides of the shelf. Ensure that the guiding module of shelf and board are aligned properly. 11. Slide the board into the shelf until you feel resistance. 12. Simultaneously move the top and bottom ejector handles to the inward position to lock the board to the shelf. 13. Tighten the front plate screws which secure the board to the shelf. 14. Wait for the blue LED to remain ON. 15. Disconnect the anti-static wrist strap. 16. Power ON (unlock) the JBXSSW from BSC terminal (or OMC-R). 17. Open a telnet session on the active JBXOMCP # telnet 172.t.y.x where: t is 17 if the replaced JBXSSW is JBXSSW2 t is 18 if the replaced JBXSSW is JBXSSW1 y is 3 for ATCA shelf 3 y is 4 for ATCA shelf 4 x is 30 for JBXOMCP1 x is 40 for JBXOMCP2.
3BK 21675 AAAA PCZZA Ed.20
53 / 128
3 Maintain the ATCA Subrack
18. Enter the username and password: Username: root Password: alcatel 19. Configure the VLAN of the new JBXSSW root@OMCP_x:~# cd /root root@OMCP_x:./mx_setVlan -fs SSWx where: x is 1, if SSW1 was replaced x is 2, if SSW2 was replaced. 20. The VLAN configuration is finished when the following message is displayed SSWx F300 Vlan configuration done and persisted. VLAN configuration is also displayed. 21. Using the BSC terminal, check if any alarm related to firmware is raised for the replacement board. If FIRMWARE-NOT-UP-TO-DATE alarm is present, it means that firmware upgrade is necessary. Open a telnet session on the active OMCP and perform 5 to 6 from SSW Firmware Upgrade (Section 7.3) If the alarm FIRMWARE-INCOMPATIBILITY is raised, please perform the corrective action from [99,9] FIRMWARE-INCOMPATIBILITY If there is no firmware alarm after blade is IT/FIT, it means firmware level is up to date. 22. Close the terminal window. 23. Connect all the cables to the JAXSSW in the initial position. 24. Check the status of the system. Ensure that the status for all impacted SBLs and functions and all alarms is cleared and no new alarms occurred.
3.5.8 Remove / Insert JBXFILL
Unused slots (front and rear) must be equipped with fillers. The ATCA front fillers are used to create the appropriate air flow within the subrack.
3.5.8.1 Remove JBXFILL
To remove the ATCA front filler (JBXFILL): 1. Connect the anti-static wrist strap. 2. Unfasten screws of front plate until board is detached from the shelf. 3. Remove the JBXFILL from the shelf. Note: Fillers do not have handles. Use a metallic blade or a flat head screwdriver for extracting fillers, as shown in the following figure.
54 / 128
3BK 21675 AAAA PCZZA Ed.20
3 Maintain the ATCA Subrack
Figure 18: Extraction of Front Fillers
3.5.8.2 Insert JBXFILL
To insert the ATCA front filler (JBXFILL): 1. Slide the JBXFILL into the shelf until you feel resistance. 2. Tighten the front plate screws which secure the board to the shelf.
3BK 21675 AAAA PCZZA Ed.20
55 / 128
3 Maintain the ATCA Subrack
3.6 Rear RITs
This section covers the replacement of the following ATCA Subrack Rear RITs: JAXPC: Personality Card JAXSSW: Rear Transition Module JAXSMM : Shelf Management Controller JBXPS: Power Entry Modules A large number of cables run at the rear of the BSC. While working on a RIT, ensure you do not accidentally disconnect cables from other RITs.
3.6.1 Replace JAXPC
The JAXPC used for replacement must be at level ICS 04 or higher. The two JAXPC boards slots, located on the right side of the JAXSMMs, are numbered from 1 on the right to 2 on the left, on the back side of each side of the subrack chassis. The following figure shows the front view for JAXPC board.
JAXPC
OOS OK
Telco Alarms & Relays
Failure LED Power LED
Alarm I/O Connector
Alarm Reset Push Button
F 01
Alarm/ Reset H/S
MS
Hot Swap LED
345
Rotary Switch to Set the SGA (MS)
789
SGA
LS
F 01
345
Closed Open
Handle
Failure LED Power LED
OOS OK
H/S
Variant before 3BK 27226 AACA
Figure 19: JAXPC Board Front View
From variant 3BK 27226 AACA on
The following figure shows the location of the rotary switches on JAXPC board.
56 / 128
3BK 21675 AAAA PCZZA Ed.20
BCDE
BCD
Rotary Switch to Set the SGA (LS)
789
Hot Swap LED
3 Maintain the ATCA Subrack
S2
S1
Figure 20: JAXPC: Shelf Geographic Address Rotary Switches for Board Variant Before 3BK 27226 AACA
MS
LS
Figure 21: JAXPC: Shelf Geographic Address Rotary Switches from Board Variant 3BK 27226 AACA On
3BK 21675 AAAA PCZZA Ed.20
57 / 128
3 Maintain the ATCA Subrack
3.6.1.1 Remove JAXPC For Board Variant Before 3BK 27226 AACA
To remove the JAXPC: 1. Check and write down the status of the system. Ensure that the status for all degraded SBLs and functions and all alarms is available before starting the action. 2. Connect the anti-static wrist strap. 3. Set the handle toggle switch to the "Open" position. The blue H/S LED will flash and then turn on steadily. Wait until the blue LED is permanently lit. 4. Unfasten the front plate screws. 5. Remove the board from the shelf using the ejector ring.
From Board Variant 3BK 27226 AACA On
To remove the JAXPC: 1. Check and write down the status of the system. Ensure that the status for all degraded SBLs and functions and all alarms is available before starting the action. 2. Connect the anti-static wrist strap. 3. Unfasten the screws of the front plate until the handle switch is detached from the front plate of the board. The handle switch activator triggers the blinking of the blue LED. The blue H/S LED will flash and then turn on steadily. Wait until the blue LED is permanently lit. 4. Remove the board from the shelf using the ejector ring.
3.6.1.2 Insert JAXPC Set Rotary Switches
To insert the JAXPC: 1. Set the rotary switches according to your requirements and following figures 20 and 21 according to JAXPC variant: S1 (for board variants before 3BK 27226 AACA) or LS (from board variant 3BK 27226 AACA on): On the shelf 3 (bottom ATCA) set S1 to 3 On the shelf 4 (top ATCA) set S1 to 4. S2 (for board variants before 3BK 27226 AACA) or MS (from board variant 3BK 27226 AACA on): always set to "0". Note: Two JAXPC boards in the same shelf must always be set to the same SGA (Shelf Geographic Address). Two JAXPC in different shelves must always be set to different SGAs. 2. Back out the two screws until they engage the threads in the front panel. This makes the insertion easier.
Insert the JAXPC Board Before Variant 3BK 27226 AACA
3. Set the handle toggle switch to the "Open" position. 4. Insert board into the shelf by placing the top and bottom edges of the board in the card guides of the shelf. Ensure that the guiding module of shelf and board are aligned properly. 5. Wait until the blue H/S LED is lit. The red OOS LED is blinking.
58 / 128
3BK 21675 AAAA PCZZA Ed.20
3 Maintain the ATCA Subrack
6. Set the handle toggle switch to the "Closed" position. The blue H/S LED starts flashing and then turns OFF. 7. Wait until the blue H/S LED is switched OFF. The switched OFF blue H/S LED indicates that the board is running. The red OOS LED is blinking. 8. Fasten the two front panel screws.
Insert the JAXPC Board from Variant 3BK 27226 AACA On
9. Insert board into the shelf by placing the top and bottom edges of the board in the card guides of the shelf. Ensure that the guiding module of shelf and board are aligned properly. 10. Slide the board into the shelf until you feel resistance. 11. Wait until the blue H/S LED is illuminated and the red OOS LED turns OFF. 12. Tighten the screws at the top and the bottom of the board. In this way the ejector handle is closed and the board can be powered. The blue LED blinks. 13. Wait until the blue H/S LED is switched OFF. The switched OFF blue H/S LED indicates that the board is activated.
Check the Active 14. Connect the Ethernet cable to the JAXSSW1 (port ETH8) JAXSMM Board 15. Disconnect the anti-static wrist strap.
16. Open a telnet session on the active JBXOMCP: # telnet 172.17.y.x where: y is 3 for ATCA shelf 3 y is 4 for ATCA shelf 4 x is 30 for JBXOMCP1 x is 40 for JBXOMCP2. 17. Enter the username and password: Username: root Password: alcatel 18. From the active OMCP open a telnet session on the active JAXSMM: # telnet <IP adress of the active JAXSMM> where the IP adress of the active JAXSMM is: 172.17.y.8 if JAXSMM1 is active 172.18.y.9 if JAXSMM2 is active y is 3 for ATCA shelf 3 y is 4 for ATCA shelf 4. 19. Enter the username and password: Username: root Password: root
3BK 21675 AAAA PCZZA Ed.20
59 / 128
3 Maintain the ATCA Subrack
20. Check if the JAXSMM board is active: # sv_status If the board is active the following message apears: get status-> openhpid on openhpid is active
Check the Validation 21. Check if the shelf_fru_validation tool is present in: Script is Present /root directory:
ls -a /root |grep shelf_fru_validation If the following message is displayed, go to step 22, if not check in /usr/bin directory. shelf_fru_validation /usr/bin directory ls -a /usr/bin |grep shelf_fru_validation If the following message is displayed, go to step 23 shelf_fru_validation
Check if the JAXPC 22. Copy the validation script to /usr/bin directory: cp /root/shelf_fru_validation Boards are Aligned
/usr/bin/shelf_fru_validation 23. Check if the JAXPC boards are aligned: # cd /usr/bin # chmod 777 shelf_fru_validation #./shelf_fru_validation If the JAXPC boards are fully aligned the following message is displayed: ATCA-M100 Shelf FRU Info Validation Tool V1.z Looking for Shelf FRU Info P1 at 0x14/001... available (1172 bytes) Looking for Shelf FRU Info P2 at 0x16/001... available (1172 bytes) Rule: Two matching available backplane infos (P1 P2) Valid Shelf FRU Info is P1 (Shelf Address y) If the JAXPC boards are not aligned the following message is displayed: ATCA-M100 Shelf FRU Info Validation Tool V1.z Looking for Shelf FRU Info P1 at 0x14/001... available (1172 bytes) Looking for Shelf FRU Info P2 at 0x16/001... available (1172 bytes) Looking for Shelf FRU Info M1 at 0x0f/254... available (1172 bytes) Looking for Shelf FRU Info M2 at 0x12/254... available (1172 bytes) Comparing: M1==M2 M1!=P1 M1!=P2 M2!=P1 M2!=P2 P1!=P2 Rule: Biggest matching group (M1 M2) Valid Shelf FRU Info is M1 (Shelf Address y) where z is release tool version dependent; where: y is 3 for ATCA shelf 3 y is 4 for ATCA shelf 4.
60 / 128
3BK 21675 AAAA PCZZA Ed.20
3 Maintain the ATCA Subrack
Align the JAXPC Boards 24. If the JAXPC boards are not aligned launch the following commands.
To stop the running software on the Shelf Manager, type: # sv_stop Launch the validation tool in write mode in order to update the FRU info: # cd /usr/bin # ./shelf_fru_validation -w -u The following message is displayed: ATCA-M100 Shelf FRU Info Validation Tool V1.4 (Apr 17 2008, 18:01:39 Looking for Shelf FRU Info P1 at 0x14/001... available (1130 bytes) Looking for Shelf FRU Info P2 at 0x16/001... available (1172 bytes) Looking for Shelf FRU Info M1 at 0x0f/254... available (1130 bytes) Looking for Shelf FRU Info M2 at 0x12/254... available (1130 bytes) Comparing: M1==M2 M1==P1 M1!=P2 M2==P1 M2!=P2 P1!=P2 Rule: Biggest matching group (M1 M2 P1) Valid Shelf FRU Info is M1 (Shelf Address y) Updating Shelf FRU Info P2 where y: y is 3 for ATCA shelf 3 y is 4 for ATCA shelf 4 To start the software on the Shelf Manager boards, type: # sv_start
Check the Update of 25. To check the Shelf FRU information, enter: # ./shelf_fru_validation Shelf FRU Information
If the JAXPC boards are fully aligned the following message is displayed: ATCA-M100 Shelf FRU Info Validation Tool V2.z (Jul 14 2008, 22:10:59) Looking for Shelf FRU Info P1 at 0x14/001... available (1172 bytes) Looking for Shelf FRU Info P2 at 0x16/001... available (1172 bytes) Rule: Two matching available backplane infos (P1 P2) Valid Shelf FRU Info is P1 (Shelf Address y) Where z is tool release version dependent. where y: y is 3 for ATCA shelf 3 y is 4 for ATCA shelf 4
Synchronize the Shelf 26. To synchronize the shelf address, type: ./hpishaddr -e {RACK,0}{ADVANCEDTCA_CHASSIS,y} Address
where y: y is 3 for ATCA shelf 3 y is 4 for ATCA shelf 4. 27. Close the telnet session on the JAXSMM.
3BK 21675 AAAA PCZZA Ed.20
61 / 128
3 Maintain the ATCA Subrack
Check If Firmware Is Up 28. Using the BSC terminal, check if any alarm related to firmware is raised for the replacement board. to Date
If FIRMWARE-NOT-UP-TO-DATE alarm is present, a firmware upgrade is necessary. Perform 2 to 3 from PC(A100) Firmware Upgrade (Section 7.7.4) If the alarm FIRMWARE-INCOMPATIBILITY is raised, please perform the corrective action from [99,9] FIRMWARE-INCOMPATIBILITY If there is no firmware alarm after blade is IT/FIT, the firmware level is up to date. 29. Close the telnet session on the JBXOMCP.
Final Checks 30. Check the status of the system. Ensure that the status for all impacted SBLs
and functions and all alarms is cleared and no new alarms occurred.
62 / 128
3BK 21675 AAAA PCZZA Ed.20
3 Maintain the ATCA Subrack
3.6.2 Replace JAXSSW
The following table gives the JAXSSW ports allocation. Ethernet port 1 2 3 4 5 6 7 8 ATCA shelf Not used LIU shelf OMC-R + CBC Not used EAB Not used Telecom flow (if used) NEM
Table 4: JAXSSW Ethernet Connections The following figure shows the JAXSSW front view.
JAXSSW JAXSSW
E T1 H E T2 H E T3 H E T4 H E T5 H E T6 H E T7 H E T8 H
E T1 H E T2 H E T3 H E T4 H E T5 H E T6 H E T7 H E T8 H
O O S
O O S
O K
O K
A C T
A C T
HS
HS
Variant before 3BK 27235 AACA From variant 3BK 27235 AACA on
Figure 22: JAXSSW Rear Transition Module Front Plate
3BK 21675 AAAA PCZZA Ed.20
63 / 128
3 Maintain the ATCA Subrack
The shelf management controller in the shelf where the JAXSSW is to be installed, treats the JBXSSW and the JAXSSW as one single unit. For this reason it is not possible to install the JAXSSW while the JBXSSW is powered ON. Instead, the JAXSSW must be installed while the JBXSSW is powered OFF and then both the JBXSSW and the JAXSSW have to be powered up together.
3.6.2.1 Remove JAXSSW
To remove a JAXSSW: 1. Check and write down the status of the system. Ensure that the status for all degraded SBLs, functions and alarms is available before starting the action. 2. Identify the JAXSSW board to be replaced and the JBXSSW board related to it. Refer to Board/Area/Slot/SBL Mapping (Section 1.3) for details. 3. Depending on the JAXSSW to be replaced, perform one of the following: If JAXSSW1 must be replaced: Reset the JAXSMM1 from BSC terminal (or OMC-R) Disable (lock) the JBXSSW1 from BSC terminal (or OMC-R) Wait for the end of the disable process (blue LED lit) If JAXSSW2 must be replaced: Reset the JAXSMM2 from BSC terminal (or OMC-R) Disable (lock) the JBXSSW2 from BSC terminal (or OMC-R) Wait for the end of the disable process (blue LED lit)
Do not unplug the JBXSSW board.
4. Connect the anti-static wrist strap. 5. Verify the cable labels and note the position for each cable. 6. Remove the interface cables from the front plate ports. 7. Loosen the two front plate screws. 8. Open the handles of the JAXSSW. 9. Remove the JAXSSW from the rails of the slot. 10. Disconnect the anti-static wrist strap.
3.6.2.2 Insert JAXSSW
To insert a JAXSSW: 1. Locate the slot in the shelfs rear where the JAXSSW needs to be installed. 2. Ensure that the related JBXSSW is powered OFF. 3. Connect the anti-static wrist strap. 4. Ensure that the top and the bottom handles of the JAXSSW are in outward position.
64 / 128
3BK 21675 AAAA PCZZA Ed.20
3 Maintain the ATCA Subrack
5. Insert the JAXSSW into the shelf by placing the top and bottom edges in the rails of the slot. When plugging the JAXSSW in or removing it, do not press on the front plate, but use the handles. 6. Slide the JAXSSW into the slot. 7. Hook the lower and the upper handles into the shelf rail recesses. 8. Fully insert the JAXSSW and lock it to the shelf by pressing the two components of the lower and the upper handles together and turning the handles towards the front plate. During initialization, the blue hot swap LED switches OFF. Wait around 2 minutes until the blue hot swap LED is switched ON again, and only then continue with the next step. 9. Tighten both front plate screws on the JAXSSW. 10. Disconnect the anti-static wrist strap. 11. Initialize (unlock) the corresponding SSW_HW (JBXSSW) from BSC terminal or OMC-R. The blue LEDs of both the JBXSSW and the JAXSSW start to flash. This indicates that the JBXSSW is informing the shelf manager about its desire to power up the payload of both the JBXSSW and the JAXSSW. 12. Wait until the blue LEDs of both the JBXSSW and the JAXSSW are OFF. A switched OFF blue LED indicates that the payload of the respective JBXSSW or JAXSSW has been powered up and is operational. 13. Connect the Ethernet cable between the PC NEM and the operational JAXSSW on port 8.The IP address for the PC NEM is 172.x.0.251 where: x is 17 if the replaced JAXSSW is JAXSSW2 x is 18 if the replaced JAXSSW is JAXSSW1. 14. Open a telnet session on the active JBXOMCP # telnet 172.t.y.x where: t is 17 if the replaced JAXSSW is JAXSSW2 t is 18 if the replaced JAXSSW is JAXSSW1 y is 3 for ATCA shelf 3 y is 4 for ATCA shelf 4 x is 30 for JBXOMCP1 x is 40 for JBXOMCP2. 15. Type the username: root and the password: alcatel
3BK 21675 AAAA PCZZA Ed.20
65 / 128
3 Maintain the ATCA Subrack
16. Configure the VLAN of the new JAXSSW root@OMCP_x:~# cd /root root@OMCP_x:./mx_setVlan -fs SSWx where: x is 1, if JAXSSW1 was replaced x is 2, if JAXSSW2 was replaced. 17. The VLAN configuration is finished when the following message is displayed SSWx F300 Vlan configuration done and persisted. VLAN configuration is also displayed. 18. Connect all the cables to the JAXSSW in the initial position. 19. Close the terminal window. 20. Using the BSC terminal, check if any alarm related to firmware is raised for the replacement board. 21. If FIRMWARE-NOT-UP-TO-DATE alarm is present, it means that a firmware upgrade is necessary. Open a telnet session on the active OMCP and perform steps 22 to 24. Otherwise perform step 25 directly. 22. Perform firmware upgrade on standby board: cd /usr/local/fw_upgrade/script ./fw_upgrade.sh -t f300comp s y Where y is: 1 if the active SSW is SSW2 2 if the active SSW is SSW1 The firmware upgrade script finishes with the following messages: the firmware upgrade is successful if the following message is displayed: whole firmware upgrade success! the firmware upgrade failed if the following message is displayed: whole firmware upgrade fail! In the second case, the system prints the error description on the screen. Please follow the instructions dispalyed. Note: If the firmware upgrade also fails after this workaround, please contact Alcatel-Lucent team support. If a firmware upgrade process was launched, the target board will reset automatically after the firmware upgrade finishes, no matter if it succeededl or failed. Wait around 5 minutes until the board becomes IT/FIT. 23. Check if the new firmware is activated. From BSC Terminal or from OMC-R, check if "FIRMWARE-NOT-UP-TO-DATE alarm is still present on the upgraded board. If there is no FIRMWARE-NOT-UP-TO-DATE alarm after the board is IT/FIT, the firmware upgrade is OK. 24. If the alarm FIRMWARE-INCOMPATIBILITY is raised, please perform the corrective action from [99,9] FIRMWARE-INCOMPATIBILITY. If there is no firmware alarm after the board is IT/FIT, the firmware level is up to date.
66 / 128
3BK 21675 AAAA PCZZA Ed.20
3 Maintain the ATCA Subrack
25. Check the status of the system. Ensure that the status for all impacted SBLs, functions and alarms is cleared and no new alarms occurred.
3.6.3 Replace JAXSMM
Prerequisites: The following prerequisites must be available in order to perform the scenario: Screwdriver Wrist strap. The two Shelf Manager Cards slots, located on the right side of the PEMs, are numbered from 1 on the right to 2 on the left on the back side of each side of the subrack chassis.
JAXSMM
OOS OK ACT
OK (Power) LED
H/S
H/S (Hot Swap) LED
Handle switch Ejector ring
Figure 23: Shelf Manager Board
3.6.3.1 Remove JAXSMM
To remove a JAXSMM card: 1. Check and write down the status of the system. Ensure that the status for all degraded SBLs and functions and all alarms is available before starting the action. 2. Identify the board to be replaced. Refer to Board/Area/Slot/SBL Mapping (Section 1.3) for details. 3. Lock the JAXSMM to be removed. 4. The blue LED blinks indicating that the board power down process is ongoing 5. Wait until the blue LED is ON permanently 6. Connect the anti-static wrist strap. 7. Unfasten screws of front plate until handle switch is detached from front plate of the board 8. Remove board from shelf using the ejector ring.
3BK 21675 AAAA PCZZA Ed.20
67 / 128
3 Maintain the ATCA Subrack
3.6.3.2 Insert JAXSMM
When inserting the board make sure that the handle switch is in the correct position (see figure 24).
Figure 24: JAXSMM - Handle Switch Positions
68 / 128
3BK 21675 AAAA PCZZA Ed.20
3 Maintain the ATCA Subrack
To insert the JAXSMM: 1. Insert the board into the shelf by placing the top and bottom edges of the board in the card guides of the shelf. Ensure that the guiding module of shelf and board are aligned properly. The alignment protrusion facilitates the insertion and prevents bent pins. 2. Slide the board into the shelf until you feel resistance. 3. Wait until the blue LED is lit. 4. Tighten the screws at the top and the bottom of the board. In this way the ejector handle is closed and the board can be powered. The blue LED blinks twice, and then it stays lit. 5. Disconnect the anti-static wrist strap. 6. Unlock the JAXSMM board. 7. Wait until the blue LED is switched OFF. The switched OFF blue LED indicates that the board is operational. 8. Connect the Ethernet cable to the JAXSSW1 (port ETH8) 9. Open a telnet session on the active JBXOMCP: # telnet 172.17.y.x where: y is 3 for ATCA shelf 3 y is 4 for ATCA shelf 4 x is 30 if JBXOMCP1 is active x is 40 if JBXOMCP2 is active. 10. Enter the username and password: Username: root Password: alcatel 11. From the telnet session window, open a connection on the active JAXSMM # telnet 172.z.y.x where: z is 17 for JAXSMM1 z is 18 for JAXSMM2 y is 3 for ATCA shelf 3 y is 4 for ATCA shelf 4 x is 8 for JAXSMM1 x is 9 for JAXSMM2. 12. Type the username: root and the password: root
3BK 21675 AAAA PCZZA Ed.20
69 / 128
3 Maintain the ATCA Subrack
13. Get the resource number: hpiupgrade | grep M100 Below is given an output example for this command: resource: 30, {RACK,0}{ADVANCEDTCA_CHASSIS,3} {SHELF_MANAGER_SLOT,1} {SHELF_MANAGMENT_CONTROLLER,8}, ATCA-M100 resource: 58, {RACK,0}{ADVANCEDTCA_CHASSIS,3} {SHELF_MANAGER_SLOT,2} {SHELF_MANAGMENT_CONTROLLER,9}, ATCA-M100 14. Reboot the replaced JAXSMM: hpireset3 -r <resource_id> reset resource <resource_id>: rv = 0 Where <resource_id> is the corresponding number to the replaced JAXSMM board. The numbers in bold (30 and 58) from the given example are variable values and represent the resource identifiers. The numbers in italic (1 and 2) from the given example are fixed values and represent the physical slot number of the JAXSMM. The first resource number returned represents always the active JAXSMM. Wait for about 1 minute until the reboot is finished. When the reboot is finished check the status of the active JAXSMM board: In order to check if the reboot is finished perform: sv_status If the following message appears, the reboot is ongoing. openhpid is running alone If the following message appears, the reboot is finished. openhpid is active 15. Check the shelf address: hpishaddr <Shelf Geographical Address> Two possible outputs can be displayed: 0<x> 00 00 00 00 00 00 00 00 00 00 00 00 00 00 00 00 00 00 00 or 0<x> 03 00 01 00 00 00 01 00 00 00 00 00 00 00 00 00 00 00 00 Where <x> is: 3 for shelf 3 4 for shelf 4. shelf address: <Shelf Geographical Address> shelf entity path: {RACK,0}{ADVANCEDTCA_CHASSIS,<Shelf Geographical Address>} Where the <Shelf Geographical Address> is: 3 for shelf 3 4 for shelf 4. 16. Close the telnet session.
70 / 128
3BK 21675 AAAA PCZZA Ed.20
3 Maintain the ATCA Subrack
17. Using the BSC terminal, check if any alarm related to firmware is raised for the replacement board. If FIRMWARE-NOT-UP-TO-DATE alarm is present, it means that firmware upgrade is necessary. Perform 6 to 8 from Shelf Manager Firmware Upgrade (Section 7.2) If the alarm FIRMWARE-INCOMPATIBILITY is raised, please perform the corrective action from [99,9] FIRMWARE-INCOMPATIBILITY If there is no firmware alarm after blade is IT/FIT, it means firmware level is up to date. 18. Check the status of the system. Ensure that the status for all impacted SBLs and functions and all alarms is cleared and no new alarms occurred.
3BK 21675 AAAA PCZZA Ed.20
71 / 128
3 Maintain the ATCA Subrack
3.6.4 Replace JBXPS
If any JBXPS for which alarms or other issues are reported has the power breaker in OFF position, do not switch the power breaker to ON, replace the module following the appropriate method.
PEM handle switch
handle
closed open H/S
Hot Swat LED
(POWER)
(POWER)
OSS (Out Of Service) LED Polarity LED Power LED
OOS Rev. Power OK
ON I O OFF
+(RETURN)
Operating Voltage44VDC to72VDC Maximum Current 50A Torque Nut 7.12 Nm (8 Ibf.in) Max
Figure 25: Power Entry Module for Variants Before 3BK 27342 AACA
Hot Swat LED
H/S
OSS (Out Of Service) LED Polarity LED Power LED
OOS Rev. Power OK
ON I O OFF
+(RETURN)
Operating Voltage44VDC to72VDC Maximum Current 50A Torque Nut 7.12 Nm (8 Ibf.in) Max
Figure 26: Power Entry Module from Variant 3BK 27342 AACA On The Power Entry Modules are numbered from 1 on the left to 4 on the right of the rear view of the subrack chassis.
72 / 128
3BK 21675 AAAA PCZZA Ed.20
3 Maintain the ATCA Subrack
3.6.4.1 Disconnect the Power Supply from JBXPS
To disconnect the power supply from JBXPS: 1. Check and write down the status of the system. Ensure that the status for all degraded SBLs and functions and all alarms is available before starting the action. 2. Identify the JBXPS to be switched OFF. Refer to Board/Area/Slot/SBL Mapping (Section 1.3) for details. If any JBXPS for which alarms or other issues are reported has the power breaker in OFF position, do not switch the power breaker to ON, replace the module following the appropriate method. 3. Switch OFF the breaker on the Power Distribution Unit (PDU) corresponding to the JBXPS to be switched OFF. The following table gives the breaker on the PDU corresponding to each JBXPS in JSXATCA shelves. JBXPS1 (left) Shelf 3 Shelf 4 A3 A1 JBXPS2 JBXPS3 JBXPS4 (right) B3 B1
B3 B1
A3 A1
4. Switch OFF the breaker on JBXPS. To avoid short circuits and electric shock, the power lugs must not be energized before removing the screws. Using a multimeter, ensure that the power lugs are not energized before loosening the screws. Be careful with the used tools in order to prevent a short circuit. 5. Remove the rubber protection on the power cables to access the studs. 6. Unfasten the power cables (POWER, then RETURN) from the JBXPS studs
3.6.4.2 Remove the JBXPS
To remove the JBXPS: 1. Connect the anti-static wrist strap. 2. On JBXPS (realization variants before 3BK 27342 AACA) switch the H/S handle to "open". The blue H/S LED will blink (short intervals) and then remain steadily lit. 3. Unfasten the four JBXPS screws. Since the JBXPS can be hot, let it cool down before pulling it out with bare hands. 4. Unplug the JBXPS from its location.
3BK 21675 AAAA PCZZA Ed.20
73 / 128
3 Maintain the ATCA Subrack
3.6.4.3 Insert JBXPS
To insert a JBXPS: 1. On JBXPS (realization variants before 3BK 27342 AACA) ensure that H/S handle of the new JBXPS is "open". 2. Ensure that the breaker of the new JBXPS is "OFF". 3. Plug the replacement JBXPS into its location. On JBXPS realization variants before 3BK 27342 AACA: The blue H/S LED will remain steadily lit. On JBXPS starting with realization variants 3BK 27342 AACA: The blue H/S LED will blink (long intervals) and then turn OFF. 4. Fasten the 4 JBXPS screws. 5. On JBXPS (realization variants before 3BK 27342 AACA) switch the H/S handle to "closed". The blue H/S LED will blink (long intervals) and then turn OFF. 6. Disconnect the anti-static wrist strap.
3.6.4.4 Re-connect the Power Supply to JBXPS
To re-connect the power supply to JBXPS: 1. Fasten the power cables (RETURN and POWER) to the JBXPS studs. 2. Slip the isolation sleeves over the 2-hole lugs. 3. Turn ON the power distribution feeding the JBXPS with the breaker located on the PDU. 4. Check that the Rev. Power LED is OFF. Do not switch ON the breaker of the new JBXPS if the Rev. Power LED is ON. If Rev. Power LED is ON, switch OFF the corresponding breakers and check power polarity on JBXPS terminals. 5. Switch the breaker of the new JBXPS to "ON". 6. Check that the "OK" LED is ON. 7. Using the BSC terminal, check if any alarm related to firmware is raised for the replacement board. If FIRMWARE-NOT-UP-TO-DATE alarm is present, it means that firmware upgrade is necessary: From a local terminal open a telnet session on the active OMCP: telnet 172.17.y.x where: y is 3 for ATCA shelf 3 y is 4 for ATCA shelf 4 x is 30 for JBXOMCP1 (ATCA physical slot 6) x is 40 for JBXOMCP2( ATCA physical slot 9). Type the username and the password: root alcatel
74 / 128
3BK 21675 AAAA PCZZA Ed.20
3 Maintain the ATCA Subrack
Perform 2 to 3 from PEM Firmware Upgrade (Section 7.7.2) Close the telnet session on the JBXOMCP. If the alarm FIRMWARE-INCOMPATIBILITY is raised, please perform the corrective action from [99,9] FIRMWARE-INCOMPATIBILITY If there is no firmware alarm after blade is IT/FIT, it means firmware level is up to date. 8. Check the status of the system. Ensure that the status for all impacted SBLs and functions and all alarms is cleared and no new alarms occurred.
3.6.5 Replace JAXFILL
Unused slots, front and rear, must be equipped with fillers. The JAXFILL are used to create the appropriate air flow within the subrack.
3.6.5.1 Remove JAXFILL
To remove an ATCA rear filler: 1. Connect the anti-static wrist strap. 2. Unfasten screws of front plate until board is detached from shelf 3. Remove JAXFILL from shelf.
3.6.5.2 Insert JAXFILL
To insert an JAXFILL: 1. Slide JAXFILL into the shelf until you feel resistance 2. Tighten the front plate screws which secure the board to the shelf. 3. Disconnect the anti-static wrist strap.
3BK 21675 AAAA PCZZA Ed.20
75 / 128
3 Maintain the ATCA Subrack
3.7 Replace Battery on JBXOMCP/JBXCCP
If the impacted board is the active one start with Board Takeover (Section 3.7.1), otherwise go to Remove Board (Section 3.7.2). Before replacing the battery on JBXOMCP/JBXCCP, check and write down the status of the system. Ensure that the status for all degraded SBLs and functions and all alarms is available before starting the action.
3.7.1 Board Takeover
To perform a board takeover, only if the impacted board is the active one: 1. Start the 9130 BSC EvolutionTerminal software. Refer to Start the Terminal Software section from 9130 BSC Evolution Terminal User Guide. 2. Reset the SBL corresponding to the active board. For SBL reset procedure refer to Reset SBL section from 9130 BSC Evolution Terminal User Guide. For identifying the corresponding SBL refer to Board/Area/Slot/SBL Mapping (Section 1.3). The reset of the active board will trigger a board takeover. Wait 5 minutes, until the takeover is complete. 3. After the takeover is done, check the ACT or USR2 LED status on the boards front panel. 4. Remove the Board (in section 3.5.5.1).
3.7.2 Remove Board
To remove a board: 1. Identify the board to be replaced. Refer to Board/Area/Slot/SBL Mapping (Section 1.3) for details. 2. From BSC terminal or OMC-R disable/lock the corresponding board. 3. Connect the anti-static wrist strap. 4. Unfasten screws of front plate until board is detached from shelf. 5. Move the ejector handles outwards. 6. Remove board from shelf.
3.7.3 Replace Battery
To replace the battery: 1. Remove the board from its slot. 2. Remove old battery. PCB and battery holder damage Removing the battery with a screw driver may damage the PCB or the battery holder. To prevent this damage, do not use a screw driver to remove the battery from its holder.
76 / 128
3BK 21675 AAAA PCZZA Ed.20
3 Maintain the ATCA Subrack
3. Locate the + sign on the new battery. It indicates the positive terminal of the battery. 4. Insert the battery into the blades battery holder in such a way that the + on top of the battery is face up. 5. Insert the board in the initial slot.
3.7.4 Insert Board
To insert a board: 1. Ensure that the top and bottom ejector handles are in the outward position. 2. Insert board into the shelf by placing the top and bottom edges of the board in the card guides of the shelf. Ensure that the guiding module of shelf and board are aligned properly. 3. Slide the board into the shelf until you feel resistance. 4. Wait until the blue LED is illuminated. 5. Simultaneously move the top and bottom ejector handles to the inward position. The blue LED blinks. After some seconds the blue LED is switched OFF. 6. Wait until the blue LED is illuminated again. 7. Tighten the front plate screws which secure the board to the shelf. 8. Disconnect the anti-static wrist strap. 9. From BSC terminal or OMC-R initialize/unlock the corresponding board. The blue LED is switched OFF. 10. Check the status of the system. Ensure that the status for all impacted SBLs and functions and all alarms is cleared and no new alarms occurred.
3BK 21675 AAAA PCZZA Ed.20
77 / 128
3 Maintain the ATCA Subrack
78 / 128
3BK 21675 AAAA PCZZA Ed.20
4 Maintain the LIU Subrack
4 Maintain the LIU Subrack
This section describes how to replace the following LIU subrack RITs: JBXLIU boards JBXMUX boards JBXPEM modules JBXDUM fillers.
3BK 21675 AAAA PCZZA Ed.20
79 / 128
4 Maintain the LIU Subrack
4.1 Before You Start
Impact on System As long as only one JBXPEM or JBXMUX is removed and replaced at any one time, there is no impact on the system. This is because the RITs work in hot-standby mode. If a RIT fails, the standby RIT takes over the tasks of faulty one. In case of failure, a replacement must be organized as soon as possible to prevent traffic interruption. When the LIU board is replaced there is a traffic outage. In case of failure, a replacement must be organized as soon as possible to minimize traffic interruption. The LIU subrack is equipped with: Line Interface Unit boards (JBXLIU) Power Entry Modules (JBXPEM) Multiplexing boards (JBXMUX). The following figure shows the front view of the LIU subrack.
XPEM XLIU XLIU XLIU XLIU XLIU XLIU XLIU XLIU XMUX XMUX XLIU XLIU XLIU XLIU XLIU XLIU XLIU XLIU XPEM
48 / 60 VDC
48 / 60 VDC
4A 4A
Figure 27: Front View of the LIU Subrack
80 / 128
3BK 21675 AAAA PCZZA Ed.20
4 Maintain the LIU Subrack
4.2 Replace LIU Board
The following figure shows the 120 Ohm and 75 Ohm LIU boards.
Screw
JBXLIU
Power/Fail
Screw
JBLIU75
Power/Fail
Handle Screw
Figure 28: LIU Board
Handle Screw
In case of failure, a replacement must be organized as soon as possible to minimize traffic interruption. When the LIU board is replaced there is a traffic reduction for about 4 minutes. When replacing a LIU board the replacement board must support the same impedance as the replaced one. Impact on System Note the following impact on the system: In case of LIU board connected to Abis interface: The telecommunications links for coresponding BTS connected to replaced board are lost. In case of LIU board connected to AterMux interface: The telecomunication links are reduced.
3BK 21675 AAAA PCZZA Ed.20
81 / 128
4 Maintain the LIU Subrack
4.2.1 Remove LIU Board
To remove LIU board: 1. Check and write down the status of the system. Ensure that the status for all degraded SBLs and functions and all alarms is available before starting the action. 2. Identify the board to be replaced. Refer to Board/Area/Slot/SBL Mapping (Section 1.3) for details. 3. Connect the anti-static wrist strap. 4. Unplug the cable connector. 5. Unfasten the top screw with the screwdriver. 6. Unfasten the bottom screw with the screwdriver. The bottom screw is located under the handle. 7. Remove the board from the shelf using the board handle.
4.2.2 Insert LIU Board
To insert the LIU board: 1. Insert using handle the board into the shelf until you feel resistance. 2. Fasten the top screw with the screwdriver. 3. Fasten the bottom screw with the screwdriver. The bottom screw is located under the handle. 4. Plug in the cable connector. 5. Disconnect the anti-static wrist strap. 6. Check the status of the system. Ensure that the status for all impacted SBLs and functions and all alarms is cleared and no new alarms occurred. In the LIU shelf, each slot unused by a board must be closed by a filler front panel.
82 / 128
3BK 21675 AAAA PCZZA Ed.20
4 Maintain the LIU Subrack
4.3 Replace JBXMUX Board
The following figure shows the JBXMUX board.
Screw MUX
Power/Fail
Active
Test
Ethernet Connection to SSW board Gbe
Handle
Figure 29: JBXMUX Board
4.3.1 Remove JBXMUX
In case of removing the active board, reset the board before removing it either from the BSC Terminal or from the OMC-R. To remove the JBXMUX: 1. Check and write down the status of the system. Ensure that the status for all degraded SBLs and functions and all alarms is available before starting the action. 2. Identify the board to be replaced. Refer to Board/Area/Slot/SBL Mapping (Section 1.3) for details. 3. Connect the anti-static wrist strap. 4. Disconnect the Ethernet cable. 5. Unfasten the top screw with the screwdriver. 6. Unfasten the bottom screw with the screwdriver. The bottom screw is located under the handle. Removing the JBXMUX with the Ethernet cable connected leads to loss of the telecom traffic for up to 10 minutes. 7. Remove the board from the shelf using the board handle.
3BK 21675 AAAA PCZZA Ed.20
83 / 128
4 Maintain the LIU Subrack
4.3.2 Insert JBXMUX
To insert the JBXMUX: 1. Insert the board, using the handle, into the shelf until you feel resistance. 2. Fasten the top screw with the screwdriver. 3. Fasten the bottom screw with the screwdriver. The bottom screw is located under the handle. 4. Connect the Ethernet cable from the corresponding JBXSSW: JBXMUX1 is connected to JBXSSW1 JBXMUX2 is connected to JBXSSW2. 5. Disconnect the anti-static wrist strap. 6. Using the BSC terminal check if the alarm FIRMWARE-NOT-UP-TO-DATE is raised for the replacement board. If this alarm is present, it means that a newer NE1oE firmware version is available. Check that also the FIRMWARE-NOT-UP-TO-DATE is cleared. It means that the firmware upgrade already started. As a confirmation, the alarm FIRMWARE-UPGRADE is raised. Wait for the firmware upgrade process to finish. It takes about 10 minutes. The process is finished when the alarm FIRMWARE-UPGRADE is cleared. If the alarm FIRMWARE-INCOMPATIBILITY is raised, refer to [100,9] FIRMWARE-INCOMPATIBILITY.
If the alarm is not present continue with the next step. 7. Check the status of the system. Ensure that the status for all impacted SBLs and functions and all alarms is cleared and no new alarms occurred.
84 / 128
3BK 21675 AAAA PCZZA Ed.20
4 Maintain the LIU Subrack
4.4 Replace JBXPEM
The following figure shows the JBXPEM.
Figure 30: JBXPEM Board
4.4.1 Remove JBXPEM
To remove JBXPEM: 1. Check and write down the status of the system. Ensure that the status for all degraded SBLs and functions and all alarms is available before starting the action. 2. Identify the board to be replaced. Refer to Board/Area/Slot/SBL Mapping (Section 1.3) for details. Note: Make sure that the following actions are performed for the board to be replaced. 3. Switch OFF the corresponding breaker on Power Distribution Unit (PDU). The LED on both JBXPEM boards turns to orange. The following table gives the breaker on PDU corresponding to each JBXPEM in JSXLIU shelves. JBXPEM A (left) Shelf JSXLIU1 Shelf JSXLIU2 A4 A2 JBXPEM B (right) B4 B2
4. Connect the anti-static wrist strap. 5. Unfasten the top screw with the screwdriver. 6. Unfasten the bottom screw with the screwdriver. The bottom screw is located under the handle. 7. If necessary, cut the cable ties used for power cable fixation.
3BK 21675 AAAA PCZZA Ed.20
85 / 128
4 Maintain the LIU Subrack
Make sure that the power cable to be disconnected is the one attached to the JBXPEM board to be replaced and for which the related power breaker on PDU was switched OFF. 8. Disconnect the power cable. 9. Remove the board from the shelf using the board handle.
4.4.2 Insert JBXPEM
Before inserting the new JBXPEM check the new board ICS. Depending on new board ICS apply the appropriate case: Insert JBXPEM in Case of ICS 01 (Section 4.4.2.1) Insert JBXPEM in Case of ICS 02 or Newer (Section 4.4.2.2).
4.4.2.1 Insert JBXPEM in Case of ICS 01
To insert the LIU PEM: 1. Connect the power cable to the board. 2. Insert using handle the board with the power cable attached into the shelf until you feel resistance. 3. Fasten the top screw with the screwdriver. 4. Fasten the bottom screw with the screwdriver. The bottom screw is located under the handle. 5. Switch ON the corresponding breaker on PDU. 6. Disconnect the anti-static wrist strap. 7. Check the status of the system. Ensure that the status for all impacted SBLs and functions and all alarms is cleared and no new alarms occurred.
4.4.2.2 Insert JBXPEM in Case of ICS 02 or Newer
To insert the LIU PEM: 1. Partially insert the board into slot rails, back connectors are not reached yet. 2. Connect the power cable to the board. 3. Switch ON the corresponding breaker on PDU. 4. Insert using handle the board with the power cable attached into the shelf until you feel resistance. 5. Fasten the top screw with the screwdriver. 6. Fasten the bottom screw with the screwdriver. The bottom screw is located under the handle. 7. Disconnect the anti-static wrist strap. 8. Check the status of the system. Ensure that the status for all impacted SBLs and functions and all alarms is cleared and no new alarms occurred.
86 / 128
3BK 21675 AAAA PCZZA Ed.20
4 Maintain the LIU Subrack
4.5 Replace LIU Front Filler
The following figure shows the JBXDUM filler.
JBXDUM
Figure 31: JBXDUM Filler
4.5.1 Remove JBXDUM
To remove JBXDUM filler: 1. Connect the anti-static wrist strap. 2. Unfasten the top screw with the screwdriver. 3. Unfasten the bottom screw with the screwdriver. 4. Remove the JBXDUM filler. 5. Disconnect the anti-static wrist strap.
4.5.2 Replace JBXDUM
To remove JBXDUM filler: 1. Connect the anti-static wrist strap. 2. Unfasten the top screw with the screwdriver. 3. Unfasten the bottom screw with the screwdriver. 4. Remove the JBXDUM filler. 5. Disconnect the anti-static wrist strap.
3BK 21675 AAAA PCZZA Ed.20
87 / 128
4 Maintain the LIU Subrack
88 / 128
3BK 21675 AAAA PCZZA Ed.20
5 9130 BSC Evolution Cables
5 9130 BSC Evolution Cables
This section lists all cables used in the BSC. It includes cable lists and connector position schematics for: Telecommunications Subrack Control Station Server.
3BK 21675 AAAA PCZZA Ed.20
89 / 128
5 9130 BSC Evolution Cables
5.1 Intervention Levels
The following figure shows the 9130 BSC Evolution rack intervention levels.
JSXPDU
JSXATCA Shelf 4 (BSC2)
1234567890123456789 Air outlet 1234567890123456789 1234567890123456789
JSXATCA Shelf 3 (BSC1)
JAXSSW JAXSSW
JBXPS JBXPS JBXPS JBXPS
(POWER) (POWER) (POWER) (POWER)
JAXSMM JAXSMM JAXPC JAXPC
JAXSMM
OOS OK ACT
JAXSMM
OOS OK ACT
JAXPC
OOS OK ACT
JAXPC
OOS OK ACT
GND
+(RETURN)
+(RETURN)
+(RETURN)
+(RETURN)
H/S
H/S
H/S
H/S
JSXLIU Shelf 2 (BSC2) JSXLIU Shelf 1 (BSC1)
Figure 32: 9130 BSC Evolution Rack Intervention Levels There are some cables with the ends marked with labels accordingly to the place where this end should be placed. Consequently, pay attention to this labels when connect the cables. For example, for cables interconnecting 2 different subracks, each end (may have) a label on which is written: Subracks corresponding intervention level or/and Boards slot number or/and or/and Boards connector related information.
90 / 128
3BK 21675 AAAA PCZZA Ed.20
5 9130 BSC Evolution Cables
The following figure gives the intervention level for the front RITs.
CLOSED / 0PEN H/S OOS CLOSED / OPEN H/S OOS
M15
CLOSED / OPEN H/S OOS
M17
CLOSED / OPEN H/S OOS
M16
M18
JBXOMCP
JBXOMCP
Not Used
M01
M02
M03
M04
M05
M06
M07
M08
M09
M10
M11
M12
M13
M14
M19
Figure 33: ATCA Front View (with Cable Positions) The following figure gives the intervention level for the rear RITs.
JAXSSW
JAXSSW
JAXFILL
JAXFILL
JAXFILL
JAXFILL
JAXFILL
JAXFILL
JAXFILL
JAXFILL
JAXFILL
JAXFILL
JAXFILL
M74
(POWER)
M73
P01
M72
(POWER)
M71
P01
M70
M69
(POWER)
M68
P01
M67
(POWER)
M66
P01
M65
M64
X01
M63
X01
M62
M61
O I
+(RETURN) +(RETURN)
O I
P02
+(RETURN)
O I
P02
+(RETURN)
O
X01 X01
I
P02
P02
P02
M83
M82
M81
M80 M79 M78 M77 M76
Figure 34: ATCA Rear View (with Cable Positions) There are some cables with the ends marked with labels accordingly to the place where this end should be placed. Consequently, pay attention to this labels when connect the cables.
JAXFILL
P01
M75
Not Used
JBXSSW
JBXSSW
JBXCCP
JBXCCP
JBXCCP
JBXCCP
JBXCCP
JBXCCP
JBXTP
JBXTP
3BK 21675 AAAA PCZZA Ed.20
91 / 128
5 9130 BSC Evolution Cables
The following table gives the boards position in the ATCA shelf and part numbers. Description of the platform Shelf (chassis) Switches Board ARTM JBXOMCP boards Board ARTM JBXCCP boards JBXTP Board M07 & M08 M67 & M68 M06 & M09 M66 & M69 M64 - M65 & M70 - M71 Board M01 & M02 3BK 26859 AA Alcatel-Lucent part numbers 1AF 04442 AD 3BK 27237 AA 1AF 04448 AA 1AF 04452 AC 1AF 04451 AA 3BK 27231 AA
Position
Table 5: ATCA Configuration
5.2 ATCA Subrack Cables
Cable Mnemo JL16H2M6 (CJ) Item Cord Reference blue (-48V) blue-black (0V) JL16H2M6 (CJ) blue (-48V) blue-black (0V) JL16H2M6 (CJ) blue (-48V) blue-black (0V) From (device, connector) AB, M83/P01 AB, M83/P02 AB, M82/P01 AB, M82/P02 AB, M81/P01 AB, M81/P02 To (device, connector) Z (A), P11 Z (A), P21 Z (B), P15 Z (B), P25 Z (A), P12 Z (A), P22
92 / 128
3BK 21675 AAAA PCZZA Ed.20
5 9130 BSC Evolution Cables
Cable Mnemo JL16H2M6 (CJ)
Item Cord Reference blue (-48V) blue-black (0V)
From (device, connector) AB, M80/P01 AB, M80/P02
To (device, connector) Z (B), P26 Z (B), P16
Table 6: Power Cords for ATCA
5.3 LIU Subrack Cables
Cable Mnemo ALETHC (CL) ALETHC (CL) Item Reference From (rack, device, connector) LIU / MUX1 To (rack, device, connector) ATCA, M67 / X02
LIU / MUX2
ATCA, M68 / X02
Table 7: Cable List for GE Links between LIU and ATCA
3BK 21675 AAAA PCZZA Ed.20
93 / 128
5 9130 BSC Evolution Cables
94 / 128
3BK 21675 AAAA PCZZA Ed.20
6 Software Procedures
6 Software Procedures
This section describes how to: Modify Community String Name Software and Hardware Diagnosis Modify BSC IP Subnetwork Address. Tool collecting on-demand traces/logs
3BK 21675 AAAA PCZZA Ed.20
95 / 128
6 Software Procedures
6.1 Modify Community String Name
To modify Community String name: 1. Connect on active OMCP using terminal telnet 172.17.y.x Where: y is 3 for Shelf 3 y is 4 for Shelf 4 x is 30 for OMCP1 x is 40 for OMCP2 2. Type the username: root and the password: alcatel 3. In the terminal window 172.17.y.x corresponding to active OMCP, type the following command: cd /usr/local/bin/ ./mpRumSetSnmpPasswd <OLD SNMP PASSWD> <NEW SNMP PASSWD 1> <NEW SNMP PASSWD 2> This command modifies the community string name in the snmpd.local.conf configuration file. The <OLD SNMP PASSWD> must be known. The <NEW SNMP PASSWD 1> must be egual to <NEW SNMP PASSWD 2>. The SNMP Password is also known as Community String. The Community String must be the same as the one defined at OMCR side. 4. Close the terminal window 172.17.y.x.
96 / 128
3BK 21675 AAAA PCZZA Ed.20
6 Software Procedures
6.2 Software and Hardware Diagnosis
Note: It is recommended that this task to be performed for each OMCP board. 1. Connect on active OMCP board using terminal telnet 172.17.33.1 2. Type the username: root and the password: alcatel 3. To start audit shelf script type: cd /usr/local/bin ./mx_chkSanity Wait until the prompter is active. 4. Open generated AuditMxBSC.log file from /var/log/MX/logs/ directory. **** CONCLUSION **** **** Number of Errors : 0 **** **** Number of TraceWarning : 0 **** **** Log File : /var/log/MX/logs/AuditMxBSC.log **** **** Trace File : /var/log/MX/trace/files/AuditMxBSC.trace **** Check that there are NO errors.
3BK 21675 AAAA PCZZA Ed.20
97 / 128
6 Software Procedures
6.3 Reset BSC
To reset the BSC: 1. Check the status of the BSC. Perform the Software and Hardware Diagnosis (Section 6.2) before any BSC reset. 2. From BSC terminal follow the menu path: Commands -> Equipment Handling -> SBL Reset The "SBL Reset" window appears. 3. In the Object Class field, select SBL. 4. In the Unit Type field, select BSC. 5. In the SBL Type field, select BSC. 6. In the Unit Number field, enter the unit number. 7. In the Nbr field, enter the SBL number. 8. In the SubNbr field, enter the SBL sub-number. 9. Click on [ OK ] to reset the BSC.
98 / 128
3BK 21675 AAAA PCZZA Ed.20
6 Software Procedures
6.4 Modify BSC IP External Configuration
To modify IP external configuration with BSC terminal: 1. Open the BSC terminal From the Windows desktop, click on Start->Programs->WinBSC->9130>B11>Windows 9130 BSC Terminal B11, and enter the Virtual IP address of the BSC. The Virtual IP address is 172.17.33.1 2. Switch to master user mode. 3. From the BSC Terminal menu bar, follow the menu path: Commands->BSS Operations->Display IP Parameters The "Display IP Parameters" window opens. 4. Click on the IP Parameters tab and complete the fields as follows: In the Ext Router Subnet B, type the IP address of the router corresponding to subnet B In the Ext Router Subnet C,type the IP address of the router corresponding to subnet C In the Subnet B Start IP Address, type the new IP subnet B address of the BSC In the Subnet C Start IP Address, type the new IP subnet C address of the BSC In the Subnet B&C Mask, type the new IP subnet B&C Mask address of the BSC In the Telecom Reachability Tet IP Address, type the telecom gateway address In the BSC Start Telecom IP Address, type the START telecom IP address In the BSC Telecom IP Subnet Mask, type the IP mask of telecom IP address In the DHCP, type the DHCP server IP addrress 5. Click on [ OK ] to save the changes. 6. Close BSC terminal.
3BK 21675 AAAA PCZZA Ed.20
99 / 128
6 Software Procedures
6.5 Modify 9130 BSC Evolution IP Configuration
6.5.1 General Information
6.5.1.1 IP Assignment Rules in 9130 BSC Evolution with the 2 LAN Solution
Short Name A1 IP Address Assigned to
Start_OAM_IP_addr_A
9130 BSC Evolution OMCP1 (for O&M traffic) 9130 BSC Evolution OMCP2 (for O&M traffic) 9130 BSC Evolution active OMCP (for O&M traffic) 9130 MFS Evolution active OMCP (for O&M traffic) Reserved for spare External Alarm Box Reserved for spare
A2
Start_OAM_IP_addr_A + 1
A3
Start_OAM_IP_addr_A + 2
A4
Start_OAM_IP_addr_A + 3
A5 A6 A7
Start_OAM_IP_addr_A + 4 Start_OAM_IP_addr_A + 5 Start_OAM_IP_addr_A + 6
Table 8: IP Assignment in 9130 BSC Evolution External Subnet A
Short Name B1 B2 B3 B4 B5
IP Address
Assigned to
Start_IP_addr_B Start_IP_addr_B + 1 Start_IP_addr_B + 2 Start_IP_addr_B + 3 Start_IP_addr_B + 4
9130 BSC Evolution OMCP1 ETH0 9130 BSC Evolution OMCP2 ETH0 Reserved for spare 9130 MFS Evolution active OMCP ETH0 Reserved for spare
100 / 128
3BK 21675 AAAA PCZZA Ed.20
6 Software Procedures
Short Name B6
IP Address
Assigned to
Start_IP_addr_B + 5
External Router 1 or active TPGSM ETH0 Reserved for spare
B7
Start_IP_addr_B + 6
Table 9: IP Assignment in 9130 BSC Evolution External Subnet B
Short Name C1 C2 C3 C4 C5 C6
IP Address
Assigned to
Start_IP_addr_C Start_IP_addr_C + 1 Start_IP_addr_C + 2 Start_IP_addr_C + 3 Start_IP_addr_C + 4 Start_IP_addr_C + 5
9130 BSC Evolution OMCP1 ETH1 9130 BSC Evolution OMCP2 ETH1 Reserved for spare 9130 MFS Evolution active OMCP ETH1 Reserved for spare External Router 2 or active TPGSM ETH1 Reserved for spare
C7
Start_IP_addr_C + 6
Table 10: IP Assignment in 9130 BSC Evolution External Subnet C In 2 LAN configuration SubnetB +5 and SubnetC +5 are used as external router address.
6.5.1.2 IP Assignment Rules in 9130 BSC Evolution with the 1 LAN Solution
In case the one-LAN solution is chosen, Subnets B and C are no more used. The boards can be directly accessed through an IP address in Subnets A. No MLPPP on Ater is used in case of one-LAN. Short Name A1-OAM1 IP Address Assigned to
Start_OAM_IP_addr_A
9130 BSC Evolution OMCP1 (for O&M traffic) 9130 BSC Evolution OMCP2 (for O&M traffic) 9130 BSC Evolution active OMCP (for O&M traffic)
A2-OAM2
Start_OAM_IP_addr_A + 1
A3-OAM3
Start_OAM_IP_addr_A + 2
3BK 21675 AAAA PCZZA Ed.20
101 / 128
6 Software Procedures
Short Name A4-OAM4
IP Address
Assigned to
Start_OAM_IP_addr_A + 3
9130 MFS Evolution active OMCP (in case the 9130 MFS Evolution does share the O&M link with the 9130 BSC Evolution) 9130 BSC Evolution IP address used for reachability test on the stand-by switch side (in case the 9130 MFS Evolution does not share the O&M link with the 9130 BSC Evolution) External Alarm Box
A4-OAM4
Start_OAM_IP_addr_A + 3
A6-OAM6
Start_OAM_IP_addr_A + 5
Table 11: IP Assignment in 9130 BSC Evolution External Subnet A Note: The recommended connection for the External Alarm Box is direct to the edge Switch / Router.
6.5.1.3 Parameters in 9130 BSC Evolution
The table below lists the parameters used to assign the external IP addresses to the 9130 BSC Evolution usign the BSC terminal. Name General Parameters IP_Ethernet_Topology Indicates whether a one-LAN or two-LAN solution is used Possible value: One-LAN Two-LAN Default value: two-LAN Extraction_Point Indicates whether the O&M traffic goes over MLPPP on Ater interface Default value: Direct Purpose Comments
For Subnet A Subnet_Mask_A Gives the mask of the MxBSC external subnet A Defines the starting O&M IP address in Subnet A Default value: A1/24 Default value: NA
Start_OAM_IP_Addr_A
For Subnet B
102 / 128
3BK 21675 AAAA PCZZA Ed.20
6 Software Procedures
Name Subnet_Mask_B
Purpose Gives the mask of the MxBSC external subnets B Defines the starting IP address in Subnet B
Comments Default value: B/24
Start_IP_Addr_B
Default value: NA
For Subnet C Subnet_Mask_C Gives the mask of the MxBSC external subnets C Defines the starting IP address in Subnet C Default value: C/24
Start_IP_Addr_C
Default value: NA
Static routes Gateway_IP_Addr_B Defines the IP address of the gateway in Subnet B Default value: NA Required in the two-LAN solution Gateway_IP_Addr_C Defines the IP address of the gateway in Subnet C Default value: NA. Required in the two-LAN solution.
6.5.2 Modify BSC IP Subnetwork Address
The corresponding router must be reconfigured according to the new IP subnets addresses. To modify IP subnets address with BSC terminal: 1. Open the BSC terminal From the Windows desktop, click on Start -> Programs -> WinBSC -> 9130 BSC -> B11 -> Windows 9130 BSC Terminal B11, and enter the Virtual IP address of the BSC. The Virtual IP address is 172.17.33.1 2. Switch to master user mode. 3. From the BSC Terminal menu bar, follow the menu path: Commands -> BSS Operations -> Display IP Parameters The "Display IP Parameters" window opens. 4. Complete the following fields: In Object Class, select BSC
3BK 21675 AAAA PCZZA Ed.20
103 / 128
6 Software Procedures
In Unit Type, select BSC In Unit Number, type 1. 5. Select the Get and Modify option. 6. Click on [ OK ]. The "Modify IP Parameters" window opens. 7. Select the IP Parameters tab. In the Ext Router Subnet B:, type the new IP address for External Router interface connected to Subnet B In the Ext Router Subnet C:, type the new IP address for External Router interface connected to Subnet C In the Subnet-B-Start-IP-Address, type the new start IP address of the BSC subnet B In the Subnet-C-Start-IP-Address, type the new start IP address of the BSC subnet C In the Subnet B&C Mask, type the new mask value for subnet B and C addresses of the BSC. 8. Click on [ OK ] to save the changes. Wait for a MOD IP PARAMETERS successful message in the "Compressed Report View" window. 9. Close BSC terminal.
6.5.3 Modify BSC IP Configuration from 1 LAN to 2 LANs
The corresponding router must be configured according to final situation. To modify BSC IP configuration from 1 LAN to 2 LANs with BSC terminal: 1. Open the BSC Terminal from the Windows desktop: click on Start -> Programs -> WinBSC -> 9130 BSC -> B11 -> Windows 9130 BSC Terminal B11. 2. Type 172.17.33.1 as Virtual IP address of the BSC. 3. To switch to master user mode, from the BSC Terminal menu bar, follow the menu path Utilities->Switch User Mode or press [ F6 ]. 4. From the BSC Terminal menu bar, follow the menu path: Commands -> BSS Operations -> Display IP Parameters The "Display IP Parameters" window opens. 5. Complete the following fields: In Object Class, select BSC In Unit Type, select BSC In Unit Number, type 1. 6. Select the Get and Modify option.
104 / 128
3BK 21675 AAAA PCZZA Ed.20
6 Software Procedures
7. Click on [ OK ]. The "Modify IP Parameters" window opens. 8. Select the Static Route Address tab, and in the Static Route Table fill with the 0.0.0.0 address default values. 9. Select the IP Parameters tab. 10. In the O&M Reachability Test IP Address field fill with the IP default 0.0.0.0 address value. 11. In the IP Ethernet Protocol field select E_2 LAN. Type the IP addresses of the external router in the following fields: Ext Router Subnet B: Ext Router Subnet C: 12. Click on [ OK ] to save the changes. Wait for the MODIFY IP PARAMETERS successful message in the "Compressed Report View" window. An automatic BSC reset takes place. Wait for Sistem Initialization message and BSC state change. During the BSC reset there is a traffic outage.
13. Close the BSC terminal.
6.5.4 Modify BSC IP Configuration from 2 LANs to 1 LAN
The corresponding router must be configured according to final situation. To modify BSC IP configuration from 2 LANs to 1 LAN with BSC terminal: 1. Open the BSC terminal from the Windows desktop: click on Start -> Programs -> WinBSC -> 9130 BSC -> B11 ->Windows 9130 BSC Terminal B11. 2. Type 172.17.33.1 as Virtual IP address of the BSC. 3. To switch to master user mode, from the BSC Terminal menu bar, follow the menu path Utilities->Switch User Mode or press [ F6 ]. 4. From the BSC Terminal menu bar, follow the menu path: Commands -> BSS Operations -> Display IP Parameters The "Display IP Parameters" window opens. 5. Complete the following fields: In Object Class, select BSC In Unit Type, select BSC In Unit Number, type 1. 6. Select the Get and Modify option. 7. Click on [ OK ]. The "Modify IP Parameters" window opens.
3BK 21675 AAAA PCZZA Ed.20
105 / 128
6 Software Procedures
8. Select the IP Parameters tab and complete the following fields accordingly: BSC Start O&M IP Address BSC O&M IP Subnet Mask In the IP Ethernet Protocol field select E_1 LAN O&M Reachability Test IP Address 9. Select the Static Route Address tab and add the static route for OMC connection. 10. Click on [ OK ] to save the changes. Wait for the MODIFY IP PARAMETERS successful message in the "Compressed Report View" window. An automatic BSC reset takes place. Wait for Sistem Initialization message and BSC state change. During the BSC reset there is a traffic outage.
11. Close BSC terminal.
106 / 128
3BK 21675 AAAA PCZZA Ed.20
6 Software Procedures
6.6 Tool collecting On-Demand Traces/Logs
The script is under /common/bsc/SCPRDISK/, named TCKN????.??? (the ????.??? is according to the package release). Only the one on the active OMCP can be launched. The OAM and Telecom traces are collected into the /var/log/secured/ directory on both OMCP boards. The trace data includes following items: Realtime Trace MXPF Trace/logs DLS Core files BSC Version MXPF Version Patch Names The folder structure in trace secure is as follows: save BSC, MXPF version & patch names:
/var/log/secured/BSC-General.txt
save the total data size in a secure folder:
/var/log/secured/secure-size.txt
save DLS file: /var/log/secured/DLS/ save core files: /var/log/secured/core save mxpf common trace files: /var/log/secured/mxpf/common save mxpf common trace files that have not been merged yet:
/var/log/secured/mxpf/common/nomerged/
save mxpf log files: /var/log/secured/mxpf/logs save mxpf log files that have not been merged yet:
/var/log/secured/mxpf/logs/nomerged
save mxpf srp files: /var/log/secured/mxpf/srp save mxpf srp files that have not been merged yet:
/var/log/secured/mxpf/srp/nomerged
save real time trace files: /var/log/secured/realtime/ save real time trace files that have not been merged yet:
/var/log/secured/realtime/nomerged/
3BK 21675 AAAA PCZZA Ed.20
107 / 128
6 Software Procedures
The script can be launched in two modes: Emergency Mode (Section 6.6.1) to collect Telcom traces Normal Mode (Section 6.6.2) to collect corresponding O&M traces
6.6.1 Emergency Mode
The script will prompt a message for operator to make a selection: Tool for Trace Collection, please choose: e for emergency Trace Collection => TEL/DLS/BSC General Info. n for normal Trace Collection => OAM/CORE/DLS/BSC General Info. q for Quit. 1.[e/n/q] To continue to emergency mode trace collection select: e The script prompts: 2.Do you want to collect Telecom trace? [y/n] y 3.Enter the telecom problem type [CS|PS|ATRUNK]: Enter CS, PS or ATRUNK according to the related problem. 4.Please enter the duration time in seconds of telecom trace collection [120]: Enter the required duration. For CS/PS problem, 2 cell-ids are requested: 5.Enter the first LAC,CI .e.g. 1,2: 6.Enter the second LAC,CI e.g. 1,2: For Atrunk problem, 2 Atrunk numbers are requested: 5.Enter the first Atrunk Number e.g. 1: 6.Enter the second Atrunk Number e.g. 1: The script waits according to the duration set in step 4 for the trace collection to end. Wait 120 seconds for creating telecom trace. Press B, if you want to stop creating. ............ Wait 60 seconds for Trace Collection. ............ Start time and end time are displayed: Start time: yyyymmdd hhmmss End time: yyyymmdd hhmmss Confirm backup Telecom traces: 7.Do you confirm to backup Telecom trace? y [y/n]
If older traces are already present in /var/log/secured the script prompts: 8.You already have trace saved under , please y: I have transferred previous trace to OMC, I want delete and continue. n: I want quit and transfer previous trace firstly. [y/n] y
108 / 128
3BK 21675 AAAA PCZZA Ed.20
6 Software Procedures
Delete previous trace now! Backup realtime trace for telecom! To end the Telecom trace collection when prompted: 9.Do you want any more Telecom trace?[y/n] Select: n The script ends with the following output: Backup DLS now! You can recover BSC now. Complete!
6.6.2 Normal Mode
If older traces are already present in /var/log/secured the script prompts: 1.If it has trace saved under /var/log/secured, please y: I have transferred previous trace to OMC, I want delete and continue. n: I want quit and transfer previous trace firstly. [y/n] y Delete previous trace now! The script will prompt a message for operator to make a selection: Tool for Trace Collection, please choose: e for emergency Trace Collection => TEL/DLS/BSC General Info. n for normal Trace Collection => OAM/CORE/DLS/BSC General Info. q for Quit. 2.[e/n/q] To continue to normal mode trace collection select: n The script prompts the user to insert the start and end time of trace collection: Please Input Trace [StartTime, EndTime], in BSC Time. Current BSC Time: <date> <time> 3.Input StartTime [YYYYMMDDHHMM], e.g. 200901012300 <yyyymmddhhmm> YEAR=yyyy MONTH=mm DAY=dd HOUR=hh MINUTE=mm 4.Input EndTime [YYYYMMDDHHMM], e.g. 200901012359 <yyyymmddhhmm> YEAR=yyyy MONTH=mm DAY=dd HOUR=hh MINUTE=mm Waiting for Trace Collection. ............ Backup OAM trace! - Backup realtime trace! - Backup MXPF trace! - Backup all the TPDUMP and TpConf files - Backup core files - Backup linux general info! Backup DLS now! Receive command BACKUP from current OMCP. Now SSH to another OMCP to backup trace! Backup OAM trace! - Backup realtime trace! - Backup MXPF trace!
3BK 21675 AAAA PCZZA Ed.20
109 / 128
6 Software Procedures
- Backup all the TPDUMP and TpConf files - Backup core files - Backup linux general info! Backup DLS now! Connection to <IP address of active OMCP board> closed. Complete!
6.6.3 File Transfer to 9153 OMC-R
For 9153 OMC-R file transfer, due to 9153 OMC-R security policy, the collecting is done on 9153 OMC-R and put in /alcatel/var/maintenance/failure/ directory from /var/log/secured/ directory on both OMCP boards. Create two subdirectories, one for each OMCP board, into /alcatel/var/maintenance/failure/ directory, because the names of the trace files are the same for both OMCP boards.
Run gftp on OMC-R
1. Connect at 9153 OMC-R as axadmin user. 2. At the UNIX command prompt, enter gftp The "gFTP" window opens.
File transfer from first OMCP board
3. In Host, type the external IP address of first OMCP board. 4. In User, type mxadmin and in Pass, type the corresponding password. 5. In Port, type 22. 6. Select SSH2 as file transfer protocol. 7. From the toolbar, click on to connect to first OMCP board.
8. Select /alcatel/var/maintenance/failure/ directory for OMC-R and /var/log/secured/ directory for the OMCP board. 9. To transfer specified files: Drag the files from the OMCP board side and drop them on the OMC-R side. 10. From the toolbar, click on to disconnect to first OMCP board.
File transfer from 11. In Host, type the external IP address of second OMCP board. second OMCP board 12. In User, type mxadmin and in Pass, type the corresponding password.
13. In Port, type 22. 14. Select SSH2 as file transfer protocol. 15. From the toolbar, click on to connect to second OMCP board.
16. Select /alcatel/var/maintenance/failure/ directory for OMC-R and /var/log/secured/ directory for the OMCP board. 17. To transfer specified files: Drag the files from the OMCP board side and drop them on the OMC-R side. 18. From the toolbar, click on to disconnect to second OMCP board.
110 / 128
3BK 21675 AAAA PCZZA Ed.20
7 Firmware Upgrade
7 Firmware Upgrade
This section describes all the necessary operations for remote, online and from BSC Terminal to perform firmware upgrade for 9130 BSC Evolution.
3BK 21675 AAAA PCZZA Ed.20
111 / 128
7 Firmware Upgrade
7.1 Description
Use this scenario to upgrade to different Firmware and Payloads for a 9130 BSC Evolution. Note: Power Entry Module (PEM) defines the SBL mapped on JBXPS module from ATCA shelf. The types of boards and the Firmware which should be upgraded are listed below: Firmware on FRU IPMC FW (IPMI SW) SMM (M100) SSW (F300) OMCP/CCP (F715) PEM FAN Tray PC (A100) TP MUX Yes Yes Yes Yes Yes Yes Yes No Yes Yes No No No No No No No No Yes No No No No No No No No No No No Yes Yes Payload BIOS NE1oE
There are two methods to upgrade the firmware for the BSC boards listed above: from BSC Terminal, for more information see section Check / Upgrade Firmware from 9130 BSC Evolution Terminal User Guide document. from OMC-R / PC NEM Firmware upgrade action is executed manually by operator, one by one and more than one upgrade action in parallel is forbidden. The standby board is upgraded first, follow by the active one. Firmware upgrade is performed only when the BSC is stable (under IT). FAN, PEM and PC make an exception, and can be upgraded in one of the following ways: individualy, board by board all PEM or all FAN or all PC all PEM and all FAN and all PC. If the following actions are ongoing, Firmware upgrade is forbidden: SWR is ongoing Other board is under Firmware upgrade, this also include TP/NE1OE Firmware upgrade BSC reset is ongoing
112 / 128
3BK 21675 AAAA PCZZA Ed.20
7 Firmware Upgrade
IPMB has some problems (FATAL-HW-FAILURE alarm is reported on OMC/BSC Terminal). Shelf manager (SMM) must be the first boards to be upgraded followed by (SSW) and then automatically by MUX boards. With (SSM, SSW, MUX) upgraded, the firmware upgrade for the remaining boards (TP, OMCP, CCP, PEM, FAN, PC) can be performed.
7.2 Shelf Manager Firmware Upgrade
The Firmware upgrade procedure can be performed only if board is in IT or FIT. From OMC or BSC Terminal, check board status.
Check Shelf Manager Status
1. Connect to the active OMCP: From OMC-R: ssh <BSCIP> l mxadmin Password: mxadmin Change to root account: su <root password> Local, from PC NEM open a telnet session on active OMCP: telnet 172.17.33.1 Type the username: root and the password: alcatel 2. Open a telnet session on shelf manager. Access SHMC1 by: telnet 172.17.y.8 Access SHMC2 by: telnet 172.18.y.9 where: y is 3 for ATCA shelf 3 y is 4 for ATCA shelf 4 3. Enter the username and password: Username: root Password: root 4. Check the SMM status: sv_status If the SMM is standby, output is below: get status-> openhpid on (localhost:5566)
3BK 21675 AAAA PCZZA Ed.20
113 / 128
7 Firmware Upgrade
openhpid is standby If the SMM is active, output is below: get status-> openhpid on (localhost:5566) openhpid is active If the SMM is running and the other one is unavailable, output is below: get status-> openhpid on (localhost:5566) openhpid is running alone Write down the current status of the SHMC1 and SHMC2, will be needed at the next step. 5. Disconnect from the SHMC and connect on active OMCP with root account: exit su <root password>
Upgrade Shelf Manager
6. Locate to firmware upgrade directory: cd /usr/local/fw_upgrade/script 7. Upgrade the current standby shelf manager: ./fw_upgrade.sh -t m100 s y Where y is: 1 if standby SHMC is SHMC1 2 if standby SHMC is SHMC2 Firmware upgrade script finishes with below contents: firmware upgrade is successfully if: whole firmware upgrade success! firmware upgrade failed if: whole firmware upgrade fail! In this case, the system prints the error descriptions on the screen. Please obey to the advice printed on the screen. Note: If the firmware upgrade fails also after this workaround, please contact Alcatel-Lucent team support. If firmware upgrade process was launched, target board will reset automatically after firmware upgrade finish, no matter it successes or fails. Wait some minutes (around 5 minutes) till becomes IT/FIT.
Check Firmware Upgrade Result
8. Check if the new firmware is activated. From BSC Terminal or from OMC-R, check if "FIRMWARE-NOT-UP-TO-DATE alarm is still present on the upgraded board. If there is no FIRMWARE-NOT-UP-TO-DATE alarm after blade is IT/FIT, it means firmware upgrade is OK. 9. Perform upgrade firmware for the second SMM. Perform a SMM takeover, there are two methods: From active OMCP: cd /usr/local/fw_upgrade/script/ ./mx_shelfmanagerTakeOver.sh or from OMC-R/BSC Terminal, reset active shelf manager.
114 / 128
3BK 21675 AAAA PCZZA Ed.20
7 Firmware Upgrade
10. Wait until the takeover action is finished and perform 7 to 8 for the new standby board.
7.3 SSW Firmware Upgrade
The Firmware upgrade procedure can be performed only if board is in IT or FIT. From OMC-R or BSC Terminal, check board status. To upgrade standby SSW, remote connection for firmware upgrade must be performed via active SSW and make sure that SSW under upgrade must be the standby board.
Check Shelf Manager Status
1. Connect to the active OMCP: From OMC-R: ssh <BSCIP> l mxadmin Password: mxadmin Change to root account: su <root password> Local, from PC NEM open a telnet session on active OMCP: telnet 172.17.33.1 Type the username: root and the password: alcatel 2. Check remote connection to determinate which SSW is active from O&M point of view, which SSW is carrying MXBSC O&M IP address: ifconfig A list of IP addresses is displayed: If BSC O&M IP address is linked with eth0.22, it means remote connection is linked with SSW1 (SSW1 is active from O&M point of view) If BSC O&M IP address is linked with eth1.23, it means remote connection is linked with SSW2 (SSW2 is active from O&M point of view). 3. Determine SSW carrying internal NE1oE traffic, two possibilities: From OMC-R->BSSUSM check which MUX is active: if MUX1 is active(a), the corresponding SSW1 is active from telecom point of view if MUX2 is active(a), the correspondent SSW2 is active from telecom point of view From local BSC site (if OMC-R is not available) check which MUX has the ACT LED started, the corresponding SSW is active from telecom point of view.
3BK 21675 AAAA PCZZA Ed.20
115 / 128
7 Firmware Upgrade
4. If the following conditions are fulfilled: SSW1 O&M active, SSW1 Telecom Active => perform firmware upgrade on SSW2, see step 5 SSW1 O&M active, SSW2 Telecom active => reset SSW2 and then perform firmware upgrade on SSW2, see step 5 SSW2 O&M active, SSW2 Telecom active => perform firmware upgrade on SSW1, see step 5 SSW2 O&M active, SSW1 Telecom active => reset SSW1 and then perform firmware upgrade on SSW1, see step 5.
SSW Firmware Upgrade
5. Perform firmware upgrade on standby board: cd /usr/local/fw_upgrade/script ./fw_upgrade.sh -t f300comp s y Where y is: 1 if the active SSW is SSW2 2 if the active SSW is SSW1 Firmware upgrade script finishes with below contents: firmware upgrade is successfully if: whole firmware upgrade success! firmware upgrade failed if: whole firmware upgrade fail! In this case, the system prints the error descriptions on the screen. Please obey to the advice printed on the screen. Note: If the firmware upgrade fails also after this workaround, please contact Alcatel-Lucent team support. If firmware upgrade process was launched, target board will reset automatically after firmware upgrade finish, no matter it successes or fails. Wait some minutes (around 5 minutes) till becomes IT/FIT.
Check Firmware Upgrade Result
6. Check if the new firmware is activated. From BSC Terminal or from OMC-R, check if "FIRMWARE-NOT-UP-TO-DATE alarm is still present on the upgraded board. If there is no FIRMWARE-NOT-UP-TO-DATE alarm after blade is IT/FIT, it means firmware upgrade is OK. 7. Perform firmware upgrade for the second SSW. From OMC-R or BSC Terminal reset the active SSW (Telecom and O&M active SSW is well known from previous tasks). 8. Wait until the takeover action is finished and perform 5 to 6 for the new standby board.
116 / 128
3BK 21675 AAAA PCZZA Ed.20
7 Firmware Upgrade
7.4 MUX and TP Firmware Upgrade
To upgrade the firmware: Reset the standby TP board or standby MUX board or both standby boards if the alarm is raised for TP and MUX. The alarm FIRMWARE-NOT-UP-TO-DATE is cleared for the boards under reset. The FIRMWARE-UPGRADE alarm is raised to confirm the firmware upgrade process. Wait about 10 minutes for the firmware upgrade process to finish. The FIRMWARE-UPGRADE alarm is cleared when the process is finished. If the alarm is raised for MUX perform a MUX takeover. The alarm FIRMWARE-NOT-UP-TO-DATE is cleared for the board under reset. The FIRMWARE-UPGRADE alarm is raised to confirm the firmware upgrade process. Wait about 10 minutes for the firmware upgrade process to finish. The FIRMWARE-UPGRADE alarm is cleared when the process is finished. If the alarm FIRMWARE-NOT-UP-TO-DATE / "IPMI-FW-NOT-UP-TO-DATE is raised for TP, perform a TP takeover. The alarms FIRMWARE-NOT-UP-TO-DATE / "IPMI-FW-NOT-UP-TO-DATE are cleared for the board under reset. The FIRMWARE-UPGRADE alarm is raised to confirm the firmware upgrade process. Wait about 10 minutes for the firmware upgrade process to finish. The FIRMWARE-UPGRADE alarm is cleared when the process is finished.
3BK 21675 AAAA PCZZA Ed.20
117 / 128
7 Firmware Upgrade
7.5 OMCP Firmware Upgrade
The Firmware upgrade procedure can be performed only if board is in IT or FIT. From OMC-R or BSC Terminal, check board status. Firmware upgrade procedure is performed on standby board and all commands are given from the active OMCP.
Check OMCP Status
1. Connect to the active OMCP: From OMC-R: ssh <BSCIP> l mxadmin Password: mxadmin Change to root account: su <root password> Local, from PC NEM open a telnet session on active OMCP: telnet 172.17.33.1 Type the username: root and the password: alcatel 2. Check the OMCP status: ps eaf |grep dhcp The active station is the one on which the dhcp process is running.
OMCP Firmware Upgrade
3. Perform firmware upgrade for standby board: cd /usr/local/fw_upgrade/script ./fw_upgrade.sh t 715 s y Where y is: 6 if active OMCP is OMCP2 and standby OMCP is OMCP1 9 if active OMCP is OMCP1 and standby OMCP is OMCP2 Firmware upgrade script finishes with below contents: firmware upgrade is successfully if: whole firmware upgrade success! firmware upgrade failed if: whole firmware upgrade fail! In this case, the system prints the error descriptions on the screen. Please obey to the advice printed on the screen. Note: If the firmware upgrade fails also after this workaround, please contact Alcatel-Lucent team support. If firmware upgrade process was launched, target board will reset automatically after firmware upgrade finish, no matter it successes or fails. Wait some minutes (around 5 minutes) till becomes IT/FIT.
118 / 128
3BK 21675 AAAA PCZZA Ed.20
7 Firmware Upgrade
Check Firmware Upgrade Result
4. Check if the new firmware is activated. From BSC Terminal or from OMC-R, check if "FIRMWARE-NOT-UP-TO-DATE alarm is still present on the upgraded board. If there is no FIRMWARE-NOT-UP-TO-DATE alarm after blade is IT/FIT, it means firmware upgrade is OK. 5. Perform upgrade firmware for the second OMCP. Perform a OMCP takeover, there are two methods: From OMC-R, reset the active OMCP From BSC Terminal, reset active OMCP. 6. Wait until the takeover action is finished and perform 3 to 4 for the new standby board.
3BK 21675 AAAA PCZZA Ed.20
119 / 128
7 Firmware Upgrade
7.6 CCP Firmware Upgrade
Firmware upgrade must be performed only on standby CCP board.
1. From BSC Terminal or from OMC-R, check CCP status (active/standby). 2. Connect to the active OMCP: From OMC-R: ssh <BSCIP> l mxadmin Password: mxadmin Change to root account: su <root password> Local, from PC NEM open a telnet session on active OMCP: telnet 172.17.33.1 Type the username: and password: root and the password: alcatel
CCP Firmware Upgrade
3. Perform firmware upgrade: cd /usr/local/fw_upgrade/script ./fw_upgrade.sh t 715 s y Where y is physical slot number: 5 if standby CCP is CCP5 10 if standby CCP is CCP10 4 if standby CCP is CCP4 11if standby CCP is CCP11 3 if standby CCP is CCP3 12 if standby CCP is CCP12 Firmware upgrade script finishes with below contents: firmware upgrade is successfully if: whole firmware upgrade success! firmware upgrade failed if: whole firmware upgrade fail! In this case, the system prints the error descriptions on the screen. Please obey to the advice printed on the screen. Note: If the firmware upgrade fails also after this workaround, please contact Alcatel-Lucent team support. If firmware upgrade process was launched, target board will reset automatically after firmware upgrade finish, no matter it successes or fails. Wait some minutes (around 5 minutes) till becomes IT/FIT.
120 / 128
3BK 21675 AAAA PCZZA Ed.20
7 Firmware Upgrade
Check Firmware Upgrade Result
4. Check if the new firmware is activated. From BSC Terminal or from OMC-R, check if "FIRMWARE-NOT-UP-TO-DATE alarm is still present on the upgraded board. If there is no FIRMWARE-NOT-UP-TO-DATE alarm after blade is IT/FIT, it means firmware upgrade is OK. 5. Perform upgrade firmware for the next CCP. Perform a CCP takeover, there are two methods: From OMC-R, reset the active CCP From BSC Terminal, reset active CCP. 6. Wait until the takeover action is finished and perform 3 to 4 for the new standby board.
3BK 21675 AAAA PCZZA Ed.20
121 / 128
7 Firmware Upgrade
7.7 PEM, FAN, PC Firmware Upgrade
Note: Power Entry Module (PEM) defines the SBL mapped on JBXPS module from ATCA shelf. PEM, FAN, PC can be upgraded in one of the following way: - PEM, FAN and PC upgraded together, see section PEM, FAN and PC Firmware Upgrade (Section 7.7.1) Note: This procedure is working only if BSC is equipped with 4 FAN, 4 PEM and 2 PC. or PEM upgraded individually or together, see section PEM Firmware Upgrade (Section 7.7.2) FAN upgraded individually or together, see section FAN Firmware Upgrade (Section 7.7.3) PC upgraded individually or together, see section PC(A100) Firmware Upgrade (Section 7.7.4)
122 / 128
3BK 21675 AAAA PCZZA Ed.20
7 Firmware Upgrade
7.7.1 PEM, FAN and PC Firmware Upgrade
1. Connect to the active OMCP: From OMC-R: ssh <BSCIP> l mxadmin Password: mxadmin Change to root account: su <root password> Local, from PC NEM open a telnet session on active OMCP: telnet 172.17.33.1 Type the username: root and the password: alcatel
PEM, FAN, PC Firmware Upgrade
2. To perform firmware upgrade for all PEM, FAN and PC boards: cd /usr/local/fw_upgrade/script ./fw_upgrade.sh -t pemfana100 -s all Firmware upgrade script finishes with below contents: firmware upgrade is successfully if: whole firmware upgrade success! firmware upgrade failed if: whole firmware upgrade fail! In this case, the system prints the error descriptions on the screen. Please obey to the advice printed on the screen. Note: If the firmware upgrade fails also after this workaround, please contact Alcatel-Lucent team support. Firmware upgrade takes around 35 minute to complete.
Check Firmware Upgrade Result
3. Check if the new firmware is activated. From BSC Terminal or from OMC-R, check if "FIRMWARE-NOT-UP-TO-DATE alarm is still present on the upgraded board. If there is no FIRMWARE-NOT-UP-TO-DATE alarm after blade is IT/FIT, it means firmware upgrade is OK.
3BK 21675 AAAA PCZZA Ed.20
123 / 128
7 Firmware Upgrade
7.7.2 PEM Firmware Upgrade
Note: Power Entry Module (PEM) defines the SBL mapped on JBXPS module from ATCA shelf. 1. Connect to the active OMCP: From OMC-R: ssh <BSCIP> l mxadmin Password: mxadmin Change to root account: su <root password> Local, from PC NEM open a telnet session on active OMCP: telnet 172.17.33.1 Type the username: root and the password: alcatel
PEM Firmware Upgrade
2. There are two possibility to perform firmware upgrade: board by board: cd /usr/local/fw_upgrade/script ./fw_upgrade.sh t pem s y Where y is: 1 for PEM 1 2 for PEM 2 3 for PEM 3 4 for PEM 4 or all boards: cd /usr/local/fw_upgrade/script ./fw_upgrade.sh -t pem -s all Firmware upgrade script finishes with below contents: firmware upgrade is successfully if: whole firmware upgrade success! firmware upgrade failed if: whole firmware upgrade fail! In this case, the system prints the error descriptions on the screen. Please obey to the advice printed on the screen. Note: If the firmware upgrade fails also after this workaround, please contact Alcatel-Lucent team support. If firmware upgrade process was launched, target board will reset automatically after firmware upgrade finish, no matter it successes or fails. Wait some minutes (around 5 minutes) till becomes IT/FIT.
124 / 128
3BK 21675 AAAA PCZZA Ed.20
7 Firmware Upgrade
Check Firmware Upgrade Result
3. Check if the new firmware is activated. From BSC Terminal or from OMC-R, check if "FIRMWARE-NOT-UP-TO-DATE alarm is still present on the upgraded board. If there is no FIRMWARE-NOT-UP-TO-DATE alarm after blade is IT/FIT, it means firmware upgrade is OK.
3BK 21675 AAAA PCZZA Ed.20
125 / 128
7 Firmware Upgrade
7.7.3 FAN Firmware Upgrade
1. Connect to the active OMCP: From OMC-R: ssh <BSCIP> l mxadmin Password: mxadmin Change to root account: su <root password> Local, from PC NEM open a telnet session on active OMCP: telnet 172.17.33.1 Type the username: root and the password: alcatel
FAN Firmware Upgrade
2. There are two possibility to perform firmware upgrade: board by board: cd /usr/local/fw_upgrade/script ./fw_upgrade.sh t fan s y Where y is: 1 for FAN 1 2 for FAN2 3 for FAN 3 4 for FAN4 or all boards: cd /usr/local/fw_upgrade/script ./fw_upgrade.sh -t fan -s all Firmware upgrade script finishes with below contents: firmware upgrade is successfully if: whole firmware upgrade success! firmware upgrade failed if: whole firmware upgrade fail! In this case, the system prints the error descriptions on the screen. Please obey to the advice printed on the screen. Note: If the firmware upgrade fails also after this workaround, please contact Alcatel-Lucent team support. If firmware upgrade process was launched, target board will reset automatically after firmware upgrade finish, no matter it successes or fails. Wait some minutes (around 1 minutes) till becomes IT/FIT.
Check Firmware Upgrade Result
3. Check if the new firmware is activated. From BSC Terminal or from OMC-R, check if "FIRMWARE-NOT-UP-TO-DATE alarm is still present on the upgraded board. If there is no FIRMWARE-NOT-UP-TO-DATE alarm after blade is IT/FIT, it means firmware upgrade is OK.
126 / 128
3BK 21675 AAAA PCZZA Ed.20
7 Firmware Upgrade
7.7.4 PC(A100) Firmware Upgrade
1. Connect to the active OMCP: From OMC-R: ssh <BSCIP> l mxadmin Password: mxadmin Change to root account: su <root password> Local, from PC NEM open a telnet session on active OMCP: telnet 172.17.33.1 Type the username: root and the password: alcatel
PC(A100) Firmware Upgrade
2. There are two possibility to perform firmware upgrade: board by board: cd /usr/local/fw_upgrade/script ./fw_upgrade.sh t a100 s y Where y is: 1 for A100 number 1 2 for A100 number 2 or all boards: cd /usr/local/fw_upgrade/script ./fw_upgrade.sh -t a100 -s all Firmware upgrade script finishes with below contents: firmware upgrade is successfully if: whole firmware upgrade success! firmware upgrade failed if: whole firmware upgrade fail! In this case, the system prints the error descriptions on the screen. Please obey to the advice printed on the screen. Note: If the firmware upgrade fails also after this workaround, please contact Alcatel-Lucent team support. If firmware upgrade process was launched, target board will reset automatically after firmware upgrade finish, no matter it successes or fails. Wait some minutes (around 5 minutes) till becomes IT/FIT.
Check Firmware Upgrade Result
3. Check if the new firmware is activated. From BSC Terminal or from OMC-R, check if "FIRMWARE-NOT-UP-TO-DATE alarm is still present on the upgraded board. If there is no FIRMWARE-NOT-UP-TO-DATE alarm after blade is IT/FIT, it means firmware upgrade is OK.
3BK 21675 AAAA PCZZA Ed.20
127 / 128
7 Firmware Upgrade
BLANK PAGE BREAK
128 / 128
3BK 21675 AAAA PCZZA Ed.20
Вам также может понравиться
- Location Tracking of Android Device Based On SMS: Guided byДокумент37 страницLocation Tracking of Android Device Based On SMS: Guided bykiennaОценок пока нет
- 5ecd Kohler GeneratorДокумент56 страниц5ecd Kohler Generatorcptkatz100% (4)
- Stereo Magazine Issue 02Документ66 страницStereo Magazine Issue 02LipsticОценок пока нет
- Service 31200800 11-13-13 CE-AUS English PDFДокумент262 страницыService 31200800 11-13-13 CE-AUS English PDFduongpn100% (1)
- 33R 15Документ10 страниц33R 15Ingenieria Ec100% (5)
- 20-2800 KW InstalationДокумент106 страниц20-2800 KW InstalationsenguptadeepayanОценок пока нет
- Injection Molding TrainingДокумент131 страницаInjection Molding TrainingNuria Varela100% (3)
- Tp6862!33!125efozdj Installation ManualДокумент84 страницыTp6862!33!125efozdj Installation Manualtsousi100% (1)
- Troubleshooting Switching Power Converters: A Hands-on GuideОт EverandTroubleshooting Switching Power Converters: A Hands-on GuideРейтинг: 5 из 5 звезд5/5 (2)
- Kohler Generator Mounting InstructionsДокумент106 страницKohler Generator Mounting InstructionsCarlos Alberto RuedaОценок пока нет
- Heat Pump (50Hz) Cooling Only (50Hz) : RXS, RKS, RZQ SeriesДокумент462 страницыHeat Pump (50Hz) Cooling Only (50Hz) : RXS, RKS, RZQ SeriesstevenloОценок пока нет
- Service Manual: Chassis & Mast FBC15K, FBC18K, FBC18KLДокумент384 страницыService Manual: Chassis & Mast FBC15K, FBC18K, FBC18KLjoanvasquez61Оценок пока нет
- Different Type of ChillersДокумент7 страницDifferent Type of ChillersMAGDY KAMEL100% (3)
- Service manual-HD 512 C PDFДокумент40 страницService manual-HD 512 C PDFgilbertogato100% (1)
- Power Electronics Design: A Practitioner's GuideОт EverandPower Electronics Design: A Practitioner's GuideРейтинг: 4.5 из 5 звезд4.5/5 (3)
- Definium AMX 700: X-Ray SystemДокумент240 страницDefinium AMX 700: X-Ray SystemAdam MalzewskiОценок пока нет
- EBS Data MaskingДокумент31 страницаEBS Data MaskingNawab ShariefОценок пока нет
- Fiber Optic Guide Book - Vol 1 - VIAVIДокумент104 страницыFiber Optic Guide Book - Vol 1 - VIAVIkienna100% (1)
- DP-3000 R59770374 03 Service PDFДокумент377 страницDP-3000 R59770374 03 Service PDFAlmaz CinemaОценок пока нет
- T-RAC II Service ManualДокумент94 страницыT-RAC II Service ManualBayani Juan60% (10)
- 6500 Product OverviewДокумент44 страницы6500 Product Overviewkienna100% (2)
- ALternador Delco RemyДокумент21 страницаALternador Delco RemyDanielMarinОценок пока нет
- Koehler - Installation Manual 7-28EFOZDДокумент76 страницKoehler - Installation Manual 7-28EFOZDDouglas DiasОценок пока нет
- Product Manual Irb580Документ202 страницыProduct Manual Irb580LEdnaMoralesОценок пока нет
- Evolution From Sonet-Sdh To Otn - AtlantaДокумент35 страницEvolution From Sonet-Sdh To Otn - Atlantakienna100% (3)
- Linux Commands PDFДокумент3 страницыLinux Commands PDFCholavendhan100% (1)
- 21438390AABAAS - V1 - A1000 S12 J Family Installation Manual PDFДокумент246 страниц21438390AABAAS - V1 - A1000 S12 J Family Installation Manual PDFSergio DomenesОценок пока нет
- Split System Air Conditioners: Inverter SeriesДокумент428 страницSplit System Air Conditioners: Inverter SeriesstevenloОценок пока нет
- Working Principles and O&M of The IGWB (ATCA)Документ71 страницаWorking Principles and O&M of The IGWB (ATCA)kienna100% (1)
- Magnetic Separation PDFДокумент12 страницMagnetic Separation PDFmitzoskyОценок пока нет
- Liebert NXa Users ManualДокумент132 страницыLiebert NXa Users ManualWaqqaskhan50% (2)
- DP2K S Series Service PDFДокумент307 страницDP2K S Series Service PDFMarc Antony75% (4)
- CRX Seat Diassembly & Assembly 1Документ9 страницCRX Seat Diassembly & Assembly 1ocdank19806116Оценок пока нет
- 9153 OMC-R Getting StartedДокумент116 страниц9153 OMC-R Getting StartedkiennaОценок пока нет
- Liebert Exm 20 200kva User Manual - 00 PDFДокумент82 страницыLiebert Exm 20 200kva User Manual - 00 PDFKuldeep KoulОценок пока нет
- Kuokuang Petrochemicals Executive SummaryДокумент40 страницKuokuang Petrochemicals Executive SummaryKhoh Kai ShengОценок пока нет
- Allweiler Serie SM ManualДокумент48 страницAllweiler Serie SM ManualLuvys Garcia MartinezОценок пока нет
- Leibinger JET3 UP Service ManualДокумент214 страницLeibinger JET3 UP Service ManualMaintenance Can-Pack Ukraine100% (6)
- Characters of FiberДокумент40 страницCharacters of Fiberkienna0% (1)
- MXBSC Ed21Документ88 страницMXBSC Ed21LuisОценок пока нет
- Evolium A9135 MFS Maintenance HandbookДокумент176 страницEvolium A9135 MFS Maintenance HandbookNgo TanОценок пока нет
- Distributed BTS 9100 BTS 9110 Micro BTS Corrective Maintenance Handbook 216430000e29bДокумент224 страницыDistributed BTS 9100 BTS 9110 Micro BTS Corrective Maintenance Handbook 216430000e29bLuis Romeiro100% (1)
- Alcatel Lucent Bts 9110 Micro BtsДокумент178 страницAlcatel Lucent Bts 9110 Micro BtsPowerstorm100% (1)
- 9100 BTS 9110 Micro BTS 9110Документ182 страницы9100 BTS 9110 Micro BTS 9110Sergio LuisОценок пока нет
- MFS 9130 Hardware DescriptionДокумент112 страницMFS 9130 Hardware DescriptionYasser AlqadhiОценок пока нет
- 9130 BSC HW DescriptionДокумент138 страниц9130 BSC HW DescriptionrajaОценок пока нет
- BTS A9100 Maintaince PDFДокумент146 страницBTS A9100 Maintaince PDFphantd_hcmОценок пока нет
- User's Manual: EJX110A, EJX120A, EJX130A, EJX310A, EJX430A and EJX440A Differential Pressure and Pressure TransmittersДокумент76 страницUser's Manual: EJX110A, EJX120A, EJX130A, EJX310A, EJX430A and EJX440A Differential Pressure and Pressure TransmittersotavioОценок пока нет
- Liebert Exm 50 250 Kva User Manual 00Документ92 страницыLiebert Exm 50 250 Kva User Manual 00darwin TapiaОценок пока нет
- Alcatel Lucent Bts 9110 Micro Bts PDFДокумент178 страницAlcatel Lucent Bts 9110 Micro Bts PDFVănThịnhОценок пока нет
- Liebert Exm 50 250 Kva User Manual - 01Документ90 страницLiebert Exm 50 250 Kva User Manual - 01maurilioctbaОценок пока нет
- 9125 TC DescriptionДокумент82 страницы9125 TC DescriptionTùng NguyễnОценок пока нет
- SGT Afl Manual Saga v1.0 SДокумент52 страницыSGT Afl Manual Saga v1.0 SJorge MoralesОценок пока нет
- Liebert DS: User Manual-28-105kW, 8-30 Tons, Upflow and Downflow, 50/60HzДокумент168 страницLiebert DS: User Manual-28-105kW, 8-30 Tons, Upflow and Downflow, 50/60Hzedison valenciaОценок пока нет
- Liebert Exm 10 40kva User Manual SL 25648 PDFДокумент104 страницыLiebert Exm 10 40kva User Manual SL 25648 PDFAPICOM - Alejandro MartínОценок пока нет
- 9125 TC - Inclusiv TCIF DescrДокумент76 страниц9125 TC - Inclusiv TCIF DescrAndyCОценок пока нет
- SECTION 3.6 - ACSU - Rev 2016Документ55 страницSECTION 3.6 - ACSU - Rev 2016Osmahadzir OsrinОценок пока нет
- Liebert Gxt3 208V, 5000-10,000VA, 6000RTL630: User ManualДокумент52 страницыLiebert Gxt3 208V, 5000-10,000VA, 6000RTL630: User ManualMasterC3012Оценок пока нет
- HiPath 4000 V6 - Section 2 - System Components (Hardware - Software) - Service Documentation - Issue 10Документ608 страницHiPath 4000 V6 - Section 2 - System Components (Hardware - Software) - Service Documentation - Issue 10Avram MihaelОценок пока нет
- FBXДокумент44 страницыFBXGeorge AsuncionОценок пока нет
- Autotrol Performa CV: Softener/FilterДокумент48 страницAutotrol Performa CV: Softener/Filteratulkumbhar1Оценок пока нет
- QuatroДокумент73 страницыQuatroAriel Oscar HuertaОценок пока нет
- Series Lincolnlog Iom Gea19510cДокумент32 страницыSeries Lincolnlog Iom Gea19510cPSОценок пока нет
- 4.manual de Usuario EXM 10-40KVAДокумент88 страниц4.manual de Usuario EXM 10-40KVALiliana BallestasОценок пока нет
- IRC5-IRB6600 Prod Man 3HAC020938-001 References RevC enДокумент82 страницыIRC5-IRB6600 Prod Man 3HAC020938-001 References RevC enmartinimartiiniОценок пока нет
- Arjohuntleigh Nimbus II 3 3-Pro Dfs2 Dfs3 Service ManualДокумент172 страницыArjohuntleigh Nimbus II 3 3-Pro Dfs2 Dfs3 Service ManualAngeloОценок пока нет
- Night-Lite Pro II Parts Manual (2023-110292 Rev F)Документ279 страницNight-Lite Pro II Parts Manual (2023-110292 Rev F)nursultanОценок пока нет
- A9110E UBTS CommissioningДокумент74 страницыA9110E UBTS CommissioningNguyen Nam PhongОценок пока нет
- Liebert Gxt3 RT 5a10kva User ManualДокумент44 страницыLiebert Gxt3 RT 5a10kva User ManualEdgar Alayo RojasОценок пока нет
- Liebert APM: User Manual-15-90kVA, 120, 208, 480 and 600V, 50/60HzДокумент144 страницыLiebert APM: User Manual-15-90kVA, 120, 208, 480 and 600V, 50/60Hzhector CarreraОценок пока нет
- Performa CV Control Valve PDFДокумент48 страницPerforma CV Control Valve PDFAlex Pq100% (1)
- 9tut Comments CollectionДокумент3 страницы9tut Comments CollectionkiennaОценок пока нет
- OTU-8000 Optical Test Unit: Rack-Mounted Fiber Test For Backbone, Metro, and Access NetworksДокумент2 страницыOTU-8000 Optical Test Unit: Rack-Mounted Fiber Test For Backbone, Metro, and Access NetworkskiennaОценок пока нет
- VPN Redundancy HSRP TopoДокумент1 страницаVPN Redundancy HSRP TopokiennaОценок пока нет
- ONMSi BrochureДокумент8 страницONMSi BrochuremmallamehОценок пока нет
- Transition To 4.5GДокумент28 страницTransition To 4.5Gkienna100% (1)
- More Ip: Fragmentation, Nat, Ipv6, MplsДокумент44 страницыMore Ip: Fragmentation, Nat, Ipv6, MplskiennaОценок пока нет
- Hopping in GSMДокумент2 страницыHopping in GSMkiennaОценок пока нет
- Session 1Документ26 страницSession 1ero10206917Оценок пока нет
- Final Lab 2Документ4 страницыFinal Lab 2kiennaОценок пока нет
- 5 5 2Документ20 страниц5 5 2Amr Mohamed RedaОценок пока нет
- GSM Handover Call FlowДокумент3 страницыGSM Handover Call Flowashish10may100% (1)
- GSM BSC Role in Handover Collaboration DiagramДокумент2 страницыGSM BSC Role in Handover Collaboration Diagramhanhdung08Оценок пока нет
- Gprs Attach PDP New SGSN Interface Sequence DiagramДокумент3 страницыGprs Attach PDP New SGSN Interface Sequence DiagrammahdikallОценок пока нет
- Ciena - OneControlДокумент2 страницыCiena - OneControlkiennaОценок пока нет
- UnixДокумент3 страницыUnixvenitiaОценок пока нет
- Owg008201 Bam Introduction Issue2.1Документ50 страницOwg008201 Bam Introduction Issue2.1kiennaОценок пока нет
- GSM Terminating Call FlowДокумент4 страницыGSM Terminating Call Flowxxxhere100% (3)
- Counters in Template - MSC PoolДокумент9 страницCounters in Template - MSC PoolkiennaОценок пока нет
- UnixДокумент3 страницыUnixvenitiaОценок пока нет
- Bss System DescДокумент304 страницыBss System DescLee NghiaОценок пока нет
- TC Corrective MaintenanceДокумент38 страницTC Corrective MaintenancekiennaОценок пока нет
- MCT Cable Transit System: Fire Rated, Environmental Cable Sealing SystemsДокумент7 страницMCT Cable Transit System: Fire Rated, Environmental Cable Sealing SystemsRaju ThamkeОценок пока нет
- 3000w Inverter Parts ListДокумент6 страниц3000w Inverter Parts ListayoowuyeОценок пока нет
- MMPB 730 RerollДокумент4 страницыMMPB 730 RerollLuis Padilla SandovalОценок пока нет
- Analysis Procedure K2co3 PDFДокумент3 страницыAnalysis Procedure K2co3 PDFPiyush PatelОценок пока нет
- How To Draw and Read Line Diagrams Onboard Ships?: ShareДокумент9 страницHow To Draw and Read Line Diagrams Onboard Ships?: ShareShaif uddin rifatОценок пока нет
- EEC 319 Engineer in The Society DocumentДокумент3 страницыEEC 319 Engineer in The Society Documentgodspower odior100% (1)
- Medium Voltage MZДокумент86 страницMedium Voltage MZsujiОценок пока нет
- A Simulation of Attempts To Influence Crowd Dynamics'Документ6 страницA Simulation of Attempts To Influence Crowd Dynamics'KhairulОценок пока нет
- Harmonic Oscillations of Spiral Springs - Springs Linked in Parallel and SeriesДокумент5 страницHarmonic Oscillations of Spiral Springs - Springs Linked in Parallel and SeriesJose GalvanОценок пока нет
- TN 1473Документ63 страницыTN 1473Meisam TabrizОценок пока нет
- EnglishДокумент6 страницEnglishThineswary Siva naiduОценок пока нет
- Wind Energy Unit-EEEДокумент6 страницWind Energy Unit-EEEpfalencarОценок пока нет
- ABB I RWEДокумент1 страницаABB I RWEPredrag VucinicОценок пока нет
- E-Payment System On E-Commerce in India: Karamjeet Kaur, Dr. Ashutosh PathakДокумент9 страницE-Payment System On E-Commerce in India: Karamjeet Kaur, Dr. Ashutosh Pathakdharshinee1961Оценок пока нет
- Oracle E-Business Suite Release 11 Discoverer & XML PublisherДокумент32 страницыOracle E-Business Suite Release 11 Discoverer & XML PublisherVijay KishanОценок пока нет
- 2032-10 - E Gazette SLДокумент3 страницы2032-10 - E Gazette SLhimaliОценок пока нет
- Legend:-: General Arrangement ACS550-124A-4 YN3A205086-GAAДокумент12 страницLegend:-: General Arrangement ACS550-124A-4 YN3A205086-GAANeeraj SharmaОценок пока нет
- Dry ContactsДокумент2 страницыDry ContactsDiwakar MishraОценок пока нет
- PR RTXДокумент27 страницPR RTXletanbaospkt06100% (1)
- Concrete Mix Design 10Документ1 страницаConcrete Mix Design 10Rexter UnabiaОценок пока нет
- Lab Manual CS AmplifierДокумент10 страницLab Manual CS Amplifieramey bhirangeОценок пока нет
- Nupack User Guide 3.2Документ44 страницыNupack User Guide 3.2Dicastelgandolfo VchОценок пока нет