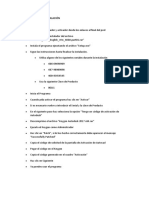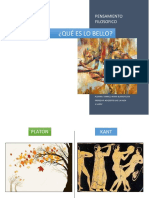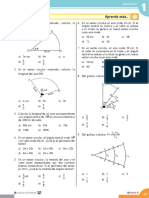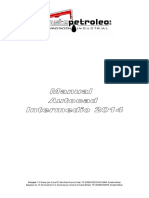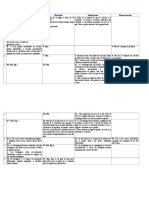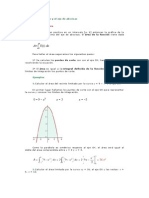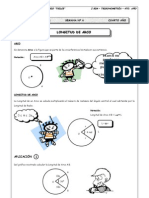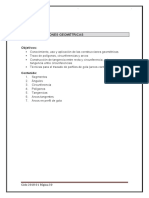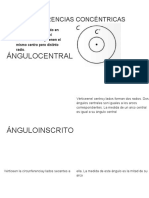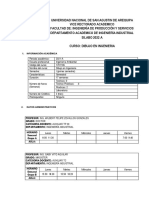Академический Документы
Профессиональный Документы
Культура Документы
02 Comando Basicos de Dibujo
Загружено:
Aldo AvilaАвторское право
Доступные форматы
Поделиться этим документом
Поделиться или встроить документ
Этот документ был вам полезен?
Это неприемлемый материал?
Пожаловаться на этот документАвторское право:
Доступные форматы
02 Comando Basicos de Dibujo
Загружено:
Aldo AvilaАвторское право:
Доступные форматы
Facultad de Arquitectura y Urbanismo Universidad Nacional de La Plata
CURSO DE DIBUJO ASISTIDO 2D (NIVEL BSICO)
Autores:
Arqs.- Docentes FAU UNLP: Carolina Bigano Mariana Gentile Elida Folchi Lisandro Sica
COMANDOS BSICOS DE DIBUJO
INGRESO, EJECUCION Y FINALIZACION DE RDENES Para ingresar ordenes podemos hacerlo por el MENU DESPLEGABLE (no recomendado) a travs del icono correspondiente, o a travs del teclado, siempre que en la ltima lnea de comandos figure COMMAND:.
Tambin, al concluir cualquier comando, en ese lugar vamos a leer COMMAND: Ello significa que el programa termin de trabajar y est en condiciones de recibir nuevamente una orden. Hay comandos que concluyen al ejecutar la accin requerida, y hay otros (como es el caso de LINEA) que necesitamos concluirlos nosotros. Esto podemos hacerlo con ENTER o ESCAPE. Cuando en el rea de mensajes figura COMMAND, pulsando la tecla ENTER podemos repetir el ultimo comando ejecutado. ENTER lo podemos encontrar en el teclado de texto, en el teclado numrico, y en la BARRA ESPACIADORA. Cuando las ordenes nos solicitan puntos en pantalla, podemos hacerlo con CLICK (botn izquierdo del mouse), o ingresando por teclado un par de valores numricos separados por coma (coordenadas x, y), y luego ENTER. COMANDOS DE DIBUJO
En esta barra, cada cono representa un comando de dibujo. En la lista siguiente, al lado de cada botn figura el nombre de la orden y el atajo de teclado correspondiente.
1
CURSO DE DIBUJO ASISTIDO 2D
Facultad de Arquitectura y Urbanismo Universidad Nacional de La Plata
LINE (LNEA) - L Sobre la lnea de comandos aparecer la leyenda: 1-Especifique punto de comienzoLo puedo realizar por medio del ratn con un Click, o ingresando un par de coordenadas x,y separadas por coma, desde el teclado. Luego: 2- Indique prximo punto o (Deshacer). Aqu podemos por defecto ingresar otro punto, y como opcin alternativa cancelar la orden a travs de la opcin Undo que significa Deshacer. La opcin por defecto la realizamos en forma idntica al punto 1, y la alternativa la ejecutamos ingresando la mayscula que indica la opcin, en este caso, U enter. . 3-Indique prximo punto o (Deshacer, Cerrar) En este caso me proporciona, adems de la opcin Undo, la opcin Close con la que puedo cerrar el polgono (ltimo punto con primero) y finalizar la orden al mismo tiempo. En este caso, debemos ingresar C enter. Si no conclu la orden con Close, puedo hacerlo con enter. Nota: Vamos a ver que varias rdenes poseen la modalidad de proponer opciones alternativas a la opcin por defecto, como es el caso de CLOSE y UNDO. Para seleccionarlas lo hacemos a travs de ingresar la letra mayscula que posee la opcin, y luego pulsamos ENTER. CIRCLE (CIRCULO) - C Nos habilita distintas opciones para realizar crculos, en base a los datos que dispongamos para ingresar: a) b) c) d) e) f) Centro Radio Centro Dimetro 2Puntos 3Puntos Tangente, Tangente, Radio Tangente, Tangente, Tangente. 2
CURSO DE DIBUJO ASISTIDO 2D
Facultad de Arquitectura y Urbanismo Universidad Nacional de La Plata
Al ingresar la orden, la leyenda que aparece en la lnea de comandos es la siguiente, para todos los casos: 1- Especifique centro del crculo o (2P, 3P, TTR). Opcin CENTRO-RADIO (predeterminada) Con Click o un par de coordenadas x,y por teclado, estamos especificando el centro del crculo, con lo cual aceptamos la opcin por defecto: CENTRO-RADIO. 2- Especifique Radio del crculo o (Dimetro). Ingresando un valor numrico, enter se ejecuta el crculo con esa medida de radio. El resto de las opciones son: 2 PUNTOS (2P) La lnea entre los dos puntos se utiliza como dimetro para crear un crculo. 3 PUNTOS (3P) El arco de los tres puntos se completa para formar un crculo. Este crculo se hace visible en pantalla despus de la segunda seleccin de punto. TANGENTE-TANTENTE-RADIO (T) Se seleccionan dos objetos de la pantalla. Autocad puede construir el crculo calculando el radio automticamente.
TANGENTE-TANGENTE-TANGENTE Debemos acceder a travs del Men desplegable, ya que no posee atajo de teclado. Se seleccionan los tres objetos que harn de tangente con el crculo.
3
CURSO DE DIBUJO ASISTIDO 2D
Facultad de Arquitectura y Urbanismo Universidad Nacional de La Plata
POLGONO - POL Permite dibujar polgonos regulares, de N cantidad de lados, tomando como referencia un crculo respecto del cual se encuentran inscriptos o circunscriptos. Tambin especificando la medida del lado (Edge) del polgono. 1. Ingresamos por teclado POL (POLYGON) enter. En la ventana Command solicita que especifiquemos el nmero de lados del polgono: colocamos un valor numrico, enter. (Ej: 5) Luego, podemos elegir entre la opcin por defecto, marcar el centro (Center) del polgono, o la alternativa de ingresar la medida del lado pulsando E (Edge, lado enter. 2. Center: hac click en el lugar elegido como centro del polgono. Posteriormente, podemos elegir entre dos mtodos: Inscripto Circunscripto (inscribed, circunscribed). Apoyndose en la estructura de un crculo imaginario, el polgono quedar dibujado dentro o fuera del mismo. En el primer caso, el radio se mide desde el centro hasta un vrtice, mientras que en el segundo, se mide desde el centro hasta el punto medio del lado.
Inscrito
Circunscrito
Lado (Edge)
3. Pulsando Enter aceptamos que el polgono se encuentre Inscripto en relacin al crculo. Si deseamos el Circunscripto, colocamos C, enter. 4. Si en lugar de especificar el centro, pulsamos E enter, estaremos trabajando con la opcin Edge (Lado). 5. Solicitar determinar el primer Endpoint del lado (primer punto), y luego la medida del lado (valor numrico, enter).
4
CURSO DE DIBUJO ASISTIDO 2D
Facultad de Arquitectura y Urbanismo Universidad Nacional de La Plata
ARCO - A Nos permite construir arcos de crculo en base a 3 datos que van alternando su orden y combinacin: 3POINTS (3 puntos cualquiera) START POINT (Punto de comienzo del arco) END POINT (Punto final del arco) CENTER ANGULO (Angulo al centro) DIRECTION (Directriz Tangente) LENGHT (Longitud de la cuerda) RADIO
Las combinaciones de estos datos generan mas de 10 formas de construir arcos, que podemos verlas en el men desplegable, DRAW ARC.
RECTANGULO - REC Esta orden nos permite realizar rectngulos sobre la base de ingresar 2 puntos que conformen el diagonal de la figura, o ingresando las dimensiones de los lados (LENGTH=longitud, WIDTH= ancho). Nos brinda la opcin de chamflear CHAMFER- o filetear FILLET- los empalmes, y tambin de realizar un rectngulo con espesor de lnea WIDTH. (Las opciones ELEVE y THICKNESS no son objeto de este curso). 1- Especifique punto de la primera esquina o (Chamfer, Fillet, Width) Con Clic o par de coordenadas x,y ingresamos la 1 esquina del rectngulo. 2- Especifique la otra esquina o (Dimensiones). Con Click coordenadas (x,y @x,y), ingresamos este punto, y queda conformado el rectngulo. a) Opcin CHAMFER (empalme recto) Ingresamos la orden (REC), y en 1- colocamos C enter. Especifique 1 distancia de chanfleado de los rectn gulos <0.00> Nos informa que el valor por defecto es CERO, pero lo modificamos ingresando otro valor (por ej.0.50), enter. 5
CURSO DE DIBUJO ASISTIDO 2D
Facultad de Arquitectura y Urbanismo Universidad Nacional de La Plata
Especifique 2 distancia de chanfleado de los rect ngulos <0.50> Propone una distancia idntica a la primera, porque estima que generalmente realizamos chanfles a 45 . Podemos aceptarlo con enter (o ingresar otro valor, enter). Si lo aceptamos, volvemos al punto 1-, ingresamos las 2 esquinas del rectngulo, y se conformar una figura cuyos vrtices poseern empalme recto en base al valor de las d1 y d2. b) Opcin FILLET (empalme curvo) Ingresamos REC, y en 1- colocamos F enter. Especifique radio de fileteado de los rectngulos <0.00> Nos propone valor de radio por defecto CERO, pero vamos a colocar 0.50, enter. Volvemos al punto 1-, asignamos las 2 esquinas del rectngulo, y se conformar una figura cuyos vrtices poseern empalme curvo en base al valor de R.
c) Opcin WIDTH (espesor) Repetimos la orden RECTANGULO, y en 1- colocamos W enter. Especifique espesor de la lnea de los rectngulos <0.00> Nos propone como valor por defecto CERO, pero vamos a colocar 0.30, enter. Volvemos al punto 1-, asignamos las 2 esquinas del rectngulo y de esta manera, conformamos esta figura con espesor de lnea 0.30. (opcin de poco uso) Para seleccionar la opcin DIMENSIONS, lo hacemos con D enter, y nos permite cargar longitud (LENGHT) y ancho (WIDTH). Nota: Cada vez que asignemos valores a las opciones, estos continuarn vigentes hasta que los modifiquemos nuevamente. POLILINEA - PL Su apariencia es semejante a la lnea, pero estructuralmente, los objetos que la conforman, integran una sola ENTIDAD, que nos permite combinar trazos rectos con curvos. Adems posee un Modificador propio. 1- Especifique punto de comienzo. Lo podemos realizar por medio del ratn con un Click, o ingresando un par de coordenadas x,y por teclado. 6
CURSO DE DIBUJO ASISTIDO 2D
Facultad de Arquitectura y Urbanismo Universidad Nacional de La Plata
Luego: 2- Indique prximo punto o (Arc Arco, Close Cerrar, Undo Deshacer, Width Espesor). La opcin por defecto es ingresar un segundo punto. Las alternativas, continuar nuestro dibujo con Arcos, Cerrar el polgono, Deshacer tramos de la entidad, o modificar el Espesor de la polilnea. Si la idea es continuar con tramos rectos en el mismo grosor, podemos ingresar el segundo punto de igual modo que hicimos en 1-, y as sucesivamente iremos dibujando hasta finalizar la orden con enter. Para utilizar las opciones alternativas podemos hacer lo siguiente: A, Arc: pulsando la tecla A, podemos dibujar arcos que integren la polilnea. C, Close (cerrar): cierra ltimo punto con primero, generando un polgono. H, Halfwidth (grosor medio): sirve para dibujar lneas con grosor variable, se ingresa el grosor de lnea de comienzo y de final. W, Width (grosor): permite modificar el espesor de la polilnea. L, Length (longitud): no hace falta escribir L, simplemente ingresamos el valor de la longitud del prximo tramo, o lo definimos con el mouse. U, Undo (deshacer): deshace el ltimo tramo de polilnea. Podemos repetirlo hasta deshacer toda la polilnea. Nota: Cada vez que asignemos valores a las opciones, estos continuarn vigentes hasta que los modifiquemos nuevamente.
SPLINE - SPL Una Spline es una curva suave que puede ser editada y que, normalmente, pasa por distintos puntos. Es un comando til para dibujar, por ejemplo, curvas de nivel, o curvas suaves que no requieran mucha precisin. 1. Designe punto de comienzo 2. Prximo punto (ms o menos a una unidad por encima del lado izquierdo del primer punto). Se mostrar una Spline que tendremos que arrastrar con el cursor cuando
7
CURSO DE DIBUJO ASISTIDO 2D
Facultad de Arquitectura y Urbanismo Universidad Nacional de La Plata
seleccionemos el tercer punto. Tendremos una total libertad para ir marcando puntos. Para finalizar pulsamos Enter. 3. Specify start tangent (Precise tangente inicial), designar un punto por encima del primero que hemos marcado. 4. Specify end tangent (Precise tangente final), designar un punto por debajo del primero. Las Splines pueden modificarse con el comando SPLINEDIT. Mientras creamos una Spline, podemos ajustar tolerancia, es decir, determinar el grado al que todos los puntos seleccionados obligarn a la curva. ELLIPSE (Elipses)- EL Permite dibujar elipses especificando la dimensin de sus ejes. 1. EL, enter para iniciar laorden.
Solicita marcar el primer punto de la elipse. 2. Luego deberemos ingresar la longitud del primer eje. 3. por ltimo, especificamos la longitud del segundo radio (mitad del segundo eje). 4. La opcin alternativa ARC (entre corchetes) permite dibujar arcos de elipses. Primero se dibuja la elipse y luego se especifica el arco (sector de elipse) deseado, con el mouse o con el valor de ngulo de apertura. 5. Con la opcin CENTER, podemos dibujar la elipse a partir de su centro, ingresando los valores de los radios (con la opcin por defecto se dibuja a partir de un extremo del primer eje).
POINT (punto) - PO Los puntos son marcas que pueden servirnos tanto para formar parte de los dibujos como para sealar puntos en la pantalla que nos servirn como apoyo o referencia para otras entidades. 1. PO , enter por teclado, o mediante el men Draw Point-Single point / multiple point 2. Con clic designamos varios puntos en la pantalla. 8
CURSO DE DIBUJO ASISTIDO 2D
Facultad de Arquitectura y Urbanismo Universidad Nacional de La Plata
Para cambiar el estilo de los puntos (en lugar de puntos propiamente dichos, pueden transformarse en distintos tipos de marcas), se debe seleccionar FormatPoint style (formato-estilo de punto) y elegir el nuevo formato de punto. Set Size Relative to Screen (establecer tamao respecto a la pantalla): ajusta el tamao de los puntos de acuerdo a cmo se ve en la pantalla (unidades de pantalla) Set Size in Absolute Units (establecer tamao en unidades absolutas): el tamao de los puntos est medido en unidades de dibujo. DIVIDE (dividir) DIV El comando DIVIDE nos permite dividir un objeto en partes iguales, realizando las marcas divisorias con entidades de tipo punto (POINT). Nos permite operar sobre un objeto por vez. 1- Seleccione objeto a dividir. Seleccionamos con cualquiera de los modos bsicos. 2- Cantidad de segmentos. Ingresamos el nmero de segmentos en que queremos dividir el objeto. Nota: Los puntos (POINT) podemos detectarlos con el Osnap NODE. CONCLUSIONES
LAS ORDENES DE DIBUJO NOS SOLICITAN DATOS TALES COMO PUNTOS, DISTANCIAS, ANGULOS, RADIOS, CENTROS, ETC. ESOS DATOS PODEMOS INGRESARLOS A TRAVES DE COORDS. ABSOLUTAS, RELATIVAS, POLARES, O DISTANCIA DIRECTA. PARA SELECCIONAR LAS OPCIONES ALTERNATIVAS LO HACEMOS INGRESANDO LA LETRA MAYSCULA QUE INDIQUE LA OPCIN, Y LUEGO PULSAMOS ENTER. ES CONVENIENTE DIBUJAR DE MANERA QUE LOS OBJETOS RESULTANTES SEAN ENTIDADES AGRUPADAS (POLILNEA, RECTNGULO) ACTIVANDO EL MODO ORTOGONAL PODEMOS DIBUJAR LINEAS O POLILINEAS PERPENDICULARES ENTRE SI. ACTIVANDO EL MODO POLAR, PODEMOS DIBUJAR LINEAS O POLILINEAS CON DISTINTAS DIRECCIONES ANGULARES. CADA VEZ QUE ASIGNEMOS VALORES A LAS OPCIONES, ESTOS CONTINUARN VIGENTES HASTA QUE LOS MODIFIQUE NUEVAMENTE.
9
CURSO DE DIBUJO ASISTIDO 2D
Facultad de Arquitectura y Urbanismo Universidad Nacional de La Plata
10
CURSO DE DIBUJO ASISTIDO 2D
Вам также может понравиться
- Seriales ESET Nod 32 Mayo 2019Документ2 страницыSeriales ESET Nod 32 Mayo 2019Aldo Avila46% (13)
- Memoria DescriptivaДокумент2 страницыMemoria DescriptivaAldo AvilaОценок пока нет
- Requerimientos 1Документ1 страницаRequerimientos 1Aldo AvilaОценок пока нет
- Instrucciones de Instalación 2017Документ1 страницаInstrucciones de Instalación 2017Aldo AvilaОценок пока нет
- Anexo 01 y 02Документ2 страницыAnexo 01 y 02Aldo AvilaОценок пока нет
- Colores Usos Del Suelo (Venezuela)Документ8 страницColores Usos Del Suelo (Venezuela)Omodrep AdaОценок пока нет
- Organización Espacial TerritorialДокумент5 страницOrganización Espacial TerritorialAldo AvilaОценок пока нет
- Instrucciones de Instalacion NP10Документ4 страницыInstrucciones de Instalacion NP10Vale BajoОценок пока нет
- Instalaciones SanitariasДокумент7 страницInstalaciones SanitariasVictor Rene H. R.Оценок пока нет
- Tema 5Документ5 страницTema 5Aldo AvilaОценок пока нет
- Ceper Cables Catalogo General PDFДокумент143 страницыCeper Cables Catalogo General PDFBer Seloque HicisteОценок пока нет
- DiabetesДокумент1 страницаDiabetesAldo AvilaОценок пока нет
- Norma TivaДокумент2 страницыNorma TivaAldo AvilaОценок пока нет
- Que Es Lo BelloДокумент7 страницQue Es Lo BelloAldo AvilaОценок пока нет
- Practica Acu 1Документ28 страницPractica Acu 1Aldo AvilaОценок пока нет
- VersesДокумент1 страницаVersesAldo AvilaОценок пока нет
- Descripcion Del TerrenoДокумент1 страницаDescripcion Del TerrenoAldo AvilaОценок пока нет
- LetrasДокумент1 страницаLetrasAldo AvilaОценок пока нет
- Desarrollo de Estacionamientoy Nivelado Del TeodolitoДокумент2 страницыDesarrollo de Estacionamientoy Nivelado Del TeodolitoAldo AvilaОценок пока нет
- Predimensionamiento de TrabesДокумент5 страницPredimensionamiento de TrabesOmar LopezОценок пока нет
- Area Del TerrenoДокумент3 страницыArea Del TerrenoAldo AvilaОценок пока нет
- Equipo de TrabajoДокумент3 страницыEquipo de TrabajoAldo AvilaОценок пока нет
- Poemx 3Документ1 страницаPoemx 3Aldo AvilaОценок пока нет
- Definiciones - HotelesДокумент1 страницаDefiniciones - HotelesAldo AvilaОценок пока нет
- Verso Libre1Документ1 страницаVerso Libre1Aldo AvilaОценок пока нет
- Poem 1Документ1 страницаPoem 1Aldo AvilaОценок пока нет
- Poemx 2Документ1 страницаPoemx 2Aldo AvilaОценок пока нет
- Poem 2Документ1 страницаPoem 2Aldo AvilaОценок пока нет
- LicenciaДокумент4 страницыLicenciaMartin Ignacio Mendieta LoraОценок пока нет
- Ha 2Документ1 страницаHa 2Aldo AvilaОценок пока нет
- C 9: Longitudes Y Áreas: ApítuloДокумент22 страницыC 9: Longitudes Y Áreas: ApítuloJime MartínezОценок пока нет
- Órdenes de dibujo III en AutoCADДокумент7 страницÓrdenes de dibujo III en AutoCADElizabeth CarmenОценок пока нет
- Aprende Más... : Unidad IIДокумент2 страницыAprende Más... : Unidad IIleo quispeОценок пока нет
- Situaciones Trigonometricas Formulas de Conversion Ccesa007Документ5 страницSituaciones Trigonometricas Formulas de Conversion Ccesa007Demetrio Ccesa RaymeОценок пока нет
- Interpetrol Autocad Medio 2014Документ84 страницыInterpetrol Autocad Medio 2014Alejandro A MejiasОценок пока нет
- Distorsión de La Forma Rotación Integración PerseveraciónДокумент2 страницыDistorsión de La Forma Rotación Integración PerseveraciónAgustin TestaОценок пока нет
- Área Entre Una Función y El Eje de AbscisasДокумент25 страницÁrea Entre Una Función y El Eje de AbscisasRuben Dionicio CisnerosОценок пока нет
- Presentacion AreasДокумент18 страницPresentacion AreasYiris MorenoОценок пока нет
- Trazado de Via 1Документ67 страницTrazado de Via 1Akil SalemОценок пока нет
- Longitud de arco y cálculo de sectores circularesДокумент6 страницLongitud de arco y cálculo de sectores circularesJuan Taza Villa100% (2)
- Solidworks PDFДокумент70 страницSolidworks PDFWen EsLuОценок пока нет
- Construcciones geométricas en ingenieríaДокумент34 страницыConstrucciones geométricas en ingenieríacesar huamani quirozОценок пока нет
- Longitud de Arco (Trabajo en Equipo)Документ12 страницLongitud de Arco (Trabajo en Equipo)jesus gomezОценок пока нет
- Replanteo de Curvas HorizontalesДокумент11 страницReplanteo de Curvas HorizontalesMiguel Romero Diaz0% (2)
- Calculo Diferencial II-Problemas ResueltosДокумент7 страницCalculo Diferencial II-Problemas ResueltosLuis PerezОценок пока нет
- CamScanner 05-14-2022 20.15 PDFДокумент25 страницCamScanner 05-14-2022 20.15 PDFesperanza jaqueline lopez lopezОценок пока нет
- Circunferencia y CírculoДокумент12 страницCircunferencia y CírculoNelson JopiaОценок пока нет
- Aplicacion de Calculo IntegralДокумент19 страницAplicacion de Calculo IntegralOrlandoОценок пока нет
- Boinas y SonbrerosДокумент197 страницBoinas y SonbrerosKarina Velazquez100% (1)
- Tutorial GeogebraДокумент40 страницTutorial GeogebraLuis ChepenОценок пока нет
- Solucion Problemas Sesion 5Документ26 страницSolucion Problemas Sesion 5Karina RiveraОценок пока нет
- Concurso de Longitud de Arco-TrabajoДокумент28 страницConcurso de Longitud de Arco-TrabajoJaqueline OlivaОценок пока нет
- Informe - Vías de Comunicación - Grupo #03Документ58 страницInforme - Vías de Comunicación - Grupo #03Roger MoranteОценок пока нет
- Semana IiДокумент25 страницSemana IiLucas Fuentes SalasОценок пока нет
- CircunfenreciaДокумент27 страницCircunfenreciaNicolás Melgarejo SabelleОценок пока нет
- Cálculo II: Longitud de arco, área de revolución y valor promedioДокумент27 страницCálculo II: Longitud de arco, área de revolución y valor promedioElizabeth CardonaОценок пока нет
- 48Документ35 страниц48Crisanto MarínОценок пока нет
- Sesión 29. Exposición-CircunferenciaДокумент10 страницSesión 29. Exposición-CircunferenciaAlexander Ramos ccenchoОценок пока нет
- Calculo II Práctica 5 Fx9860GДокумент24 страницыCalculo II Práctica 5 Fx9860GMiguel Garcia MangaОценок пока нет
- SILABO 2022 - A Dibujo en IngenieriaДокумент12 страницSILABO 2022 - A Dibujo en IngenieriaAXOОценок пока нет