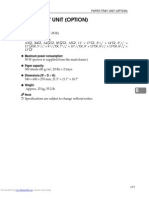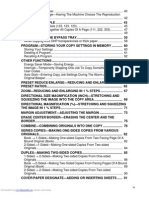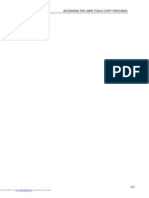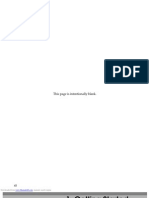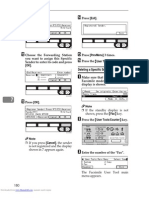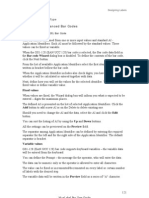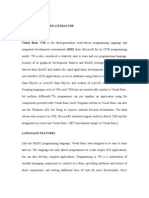Академический Документы
Профессиональный Документы
Культура Документы
Rzbiconda Arerdusite Bayuitopek 239z382133e-1a110 - 1
Загружено:
rpal2014Оригинальное название
Авторское право
Доступные форматы
Поделиться этим документом
Поделиться или встроить документ
Этот документ был вам полезен?
Это неприемлемый материал?
Пожаловаться на этот документАвторское право:
Доступные форматы
Rzbiconda Arerdusite Bayuitopek 239z382133e-1a110 - 1
Загружено:
rpal2014Авторское право:
Доступные форматы
Designing Labels
Note: The values for dimensions are entered automatically if you selected the label stock in the previous step.
Label setup Wizard - defining the label format Width, height: Define the label dimensions. Margins: Define the label margins. Rows, columns: Define the number of labels in horizontal and vertical directions. This option is commonly used with office printers (laser and inkjet printers). Gaps: Define the gaps between the labels. Note: Define gaps only if you have changed rows and columns option. If you have rolls of labels, the gaps between the labels are auto-identified by the gap sensor in the printer. Unit of measure: Change the unit of measure you want to use. When you are satisfied with the label dimensions, click on the Finish button to close the Label setup wizard.
196 NiceLabel Pro User Guide
Designing Labels
Stock
Label setup Wizard - selecting Label Stock If you use one of the standard predefined label formats, you can specify it here. Stock Type: Select the type of stock. Stock name: Select the stock from the list. Stock information: The information about label dimensions, printer settings, background images as defined by the selected stock. Label linked to stock: If you enable this option, you cannot change the dimensions of the label, because the stocks locks the dimensions. Note: Using pre-defined stocks simplifies the process of label creation as you do not have to define the label dimensions manually. Click on the Next button to continue with the next step.
197 NiceLabel Pro User Guide
Designing Labels
Selecting Label Layout
Selecting label layout Orientation: Select the label orientation. Look at the screen and printer layouts for suggestion how the label will really be printed from the printer. Print directions: Tick the option Rotated to rotate the label for 180 degrees, when printed. Click on the Next button to continue with the next step.
198 NiceLabel Pro User Guide
Designing Labels
Defining the Page Size
Label setup Wizard - choosing Label Dimensions Select the page size for your labels. This step is only necessary for the office printers. Automatic Sizing: Tick this option, if you are using thermal printer with NiceDrivers. The labeling software and NiceDrivers will negotiate about the label dimensions. Click on the Next button to continue with the next step.
199 NiceLabel Pro User Guide
Designing Labels
Selecting Printer
Label setup Wizard - Selecting printer Select desired printer and optionally click Properties button if you want to set the printer parameters. Print setup dialog box is shown, allowing you to set the printer parameters such as print speed, print darkness and print direction. Note that this is standard Widows printer setup dialog box and its options may differ from printer to printer as it is based on the printer driver. If the check box Always use default printer is checked, the default window's printer and its settings will be used always when opening this label. Click the Next button to continue with the next step.
Using Document Storage Server
Traditionally label templates are stored on the hard disks. User can have the label repositories available locally on their driver. In multi-user environments the administrators frequently define a common network shared disk system that allows the users to simultaneously use the same label templates from different workstations. With NiceLabel Enterprise Series there is an additional storage possibility available. With the software you not just gain the central system management component, but also the Document Storage System.
200 NiceLabel Pro User Guide
Designing Labels
The Document Storage System is part of the Enterprise Print Manager and provides a web-based label repository. It is based on the WebDAV communication and basically allows the authenticated users to use the labels from a web-based server. You can use the Document Storage System from within your company (using LAN connection). However, you can also grant access to the outside internet-connected users. The Document Storage System ca n become a web-based document storage for larger groups of people. The system can host not only label templates, but also forms and graphics. To use the data from the Document Storage System, do the following: 1. Make sure you have activated your software with the license from the Enterprise Print Manager. The Document Storage Server does not work with other types of the activations (hardware key, single-user software key or multiuser software key). 2. Select File -> Open. 3. Look at the left pane with shortcut icons. Click on the icon Storage Server. 4. Select the appropriate document in the browse pane. Note: The Document Storage Server is available with the Enterprise Series of products only.
201 NiceLabel Pro User Guide
Printing and Previewing Labels
Printing and Previewing Labels
Preview and Print a Label
If you want to print a label, you can use the print preview to simulate a print output. The label preview shows the label on the screen. Simulate printing 10 labels on the screen to check label layout and printing procedure. 1. Click on icon in the Standard toolbar or select the command Print in the File menu. The Print dialog box appears. 2. Enter 10 for Label Quantity and click on the Preview button. The software will close the dialog box and simulate the production for 10 labels on the screen. Note: You can select between the quantity of the labels and the quantity of the pages. The page can have one or more labels and the labels are arranged on the page in columns and rows. If you have eight labels on the page, the quantity of ten pages will print 80 labels. When you are certain that the labels will be printed correctly and the preview shows the correct values, you can proceed to real printing. To actually print the labels, do the following: 1. 2. Click on icon in the Standard toolbar. The Print dialog box appears. Enter 10 for the Label Quantity and click on the Print button. Your printer will now print 10 labels.
Note: To manage fast and easy label printing, you can print labels from the application NicePrint or the form generated with NiceForm. For more information refer to the chapter Other Applications.
Store and Recall Printing Mode
Store and Recall printing mode is the method of optimized label printing. In this mode the software does not send the data for each label individually to the printer, a process that used in standard printing mode. Instead for each print action label recall command is sent to the printer. The obvious benefit is reduction of data sent to the printer. Typically a few bytes of data is sent to the printer, compared to a few kilobytes with normal printing. Store and recall printing method is a perfect solution for label printers, where high response and high-throughput is required. Usually with embedded and integration systems. Once you have defined the store and recall printing mode in the label
202 NiceLabel Pro User Guide
Printing and Previewing Labels
designer, the same benefits are available from the form designer and middleware integration module. Instead the label printing process is broken into two processes: Store label During this process the software creates a description of the label template formatted in the printer command language of the selected printer. For example, if you have Zebra printer, the description is encoded into the ZPL file. The software then sends the created command file to the printer memory and stores it there. Once the label has been stored in the printer, it remains there until you format the printer memory, or switch off the printer. There are various memory locations in the printer and some of them are non-volatile and you can lose the contents, when the printer switches off Recall label The label stored in the printer memory can be immediately printed out. Using the recall process the software creates another command file to instruct the printer which label from the memory to print. The recall label command can occupy a few bytes of data only. It depends on the situation you have. Fixed labels: If you have labels without any variable contents, the recall command file contains just the recall label command. Variable labels: If you have labels with some variable fields, the command file will include the values for these variables and the recall label command. Make sure to select the appropriate printer driver for your label printer. Not all label printers have the ability to use the store and recall printing mode. Select File -> Label Setup and go to the Printer tab. Enable the option Store label template and recall for printing in the Print Mode section. Click OK. Define you label template. All object on the label for which you want to be variable should be formatted as internal printer objects. You must format text objects in printer internal fonts (not Truetype fonts). You must format the bar code objects as printer internal bar codes. You can still use variable objects formatted in Truetype fonts, or variable pictures, or database fields, however, during the label store process default values will be sent to the printer. When ready for printing, select File -> Print. Go to the Store Label Template tab. Make sure the 'Store location' points to the correct memory location in the printer. Type in or select the values for variable objects that are not formatted as internal printer objects. These variables will have the same value on each label, they will behave as they are objects with fixed value.
To use the store and recall printing mode, do the following: 1. 2. 3. 4. 5.
6. 7. 8. 9.
203 NiceLabel Pro User Guide
Printing and Previewing Labels
10. Click on Store button to create the command file with label template description and send it to the printer. 11. Go to the General Tab. 12. Type in the values for prompted variables on the label. These variables link to the internal printer objects on the label, that's why you can set their values to different value with every print. 13. Click on Recall button to send the variable values and recall label command to your label printer. 14. You can preview the data that is sent to the printer using the Store and Recall function. In the Print dialog window, select Analyze Stream on the Advanced tab. A Print Stream Analysis window will open, displaying the stored data in the Store Stream frame. The Recall Frame will display the data that is sent to the printer during subsequent printing of a stored label.
Previewing Pictures
When you place a picture on the label, in design mode it is always shown in colordepth as defined in the picture. However, when previewing the labels on-screen, the preview of the pictures depends on the dithering option set in the printer driver. All color pictures (except WMF and EMF files) are converted to monochrome images. The illusion of colors and shades of grey is accomplished by varying the pattern of dots. More dots close together will provide darker shade of grey. The preview of the label will show pictures in the same way as they will be printed accordingly to the dithering setting. More accurate print preview is guaranteed this way. If the picture is not previewed as you would like to print it, change the dithering setting in the printer driver.
Optimize the Printing Speed
There are many factors that affect the printing speed. By following the guidelines below you can dramatically increase the speed of printing: If your printer supports parallel and serial port, use the parallel port. Computer can send data to printer over parallel port much faster than over serial port. Use printer's internal fonts instead of Windows' true-type fonts. True-type fonts must be sent to printer as graphics and therefore the size of data sent to printer is much bigger (couple of kilobytes). When using internal fonts, only the text is sent to printer (couple of bytes). If you must use true-type fonts, use the NiceMemMaster program, to download these fonts to printer's memory and
204 NiceLabel Pro User Guide
Printing and Previewing Labels
later access these fonts as internal printer fonts (only if your printer supports this). Avoid use of graphics on labels. If you must print graphics on labels, use the NiceMemMaster program to download these graphics to printer's internal memory (only if your printer supports this). When using bar codes, make sure that you don't print bar codes as graphics, if your printer supports printing bar codes. When using counters, the printer will internally increment the numbers if the internal fonts are used. (if supported by the printer) This means, that the printer will only receive the first number of object, and will later increment this number to print other labels. Using this option also reduces the amount of data transferred between computer and printer, but the difference is noticeable only with high quantity of labels. Set the printing speed to a higher value (if your printer supports it). Note that setting the printing speed usually affects the quality of printing. The higher the speed, the lower the quality. You will have to find an acceptable compromise for this. Don't print too much data on labels. If the speed of printing is an important factor, you should consider using preprinted labels, and only print the data, that is different on each label.
Reprint Labels
The ability to reprint labels is one of a stronger key values of the labeling software. When you have the print logging enabled, the software will keep track of all printed labels. The Microsoft Access database stores all information about the printed labels. Not just basic information like the user name, the label name, label quantity, time of printing, printer name and similar data, but also advanced information like the values of variable fields on the label, status of counters, printed quantity and label job status. Because all information about the printed label is remembered, you can reprint the whole print jobs, or individual labels from the job. The reprint feature is available as long as the information about the printer job is stored in the log database. You can use the reprint feature to print the label with the same information on the same printer as originally used, or to any other available printer. Note: The reprint feature works with the same data on the label, but not with the same job files. The software recreates the print jobs on-the-fly using the information of variables fields from the log file. Before each reprint action, the software checks the status of the printed label, as follows: Label Version Change Version of the label file is checked against the label version information in the log database. If the label version on the disk is greater than the version of the printed label, you will need to confirm printing of changed label.
205 NiceLabel Pro User Guide
Printing and Previewing Labels
Printer Availability
Each label file remembers to which printer the label must be sent. If the printer in not accessible, you can select some other printer driver.
To reprint labels, do the following: 1. 2. 3. 4. 5. Select Tools -> View Log File. Select the log entry in the table that you want to reprint. Click on the Reprint button. Visually check the label preview if the selected label is really the correct one. Select which label or labels you want to reprint from the print job. Put a tick mark in the selection box before the line. You can reprint the currently selected label, all labels from the beginning of the print job, all labels until the end of the print job, or select individual labels.
Note: To find a label with some particular value of variable field, use the Find toolbar. The labels matching the criteria will be selected in the table. 6. Select the printer to which you want to reprint the labels. Note: You can select any available printer, not the original printer only, because the software will process the label again, not just send the same print job to the printer. 6. 7. Click OK. Click Close.
Use Custom Edit Forms
If you have a lot of prompted variables on a label, you can use custom forms that allow user-friendly data entry. Do the following: 1. 2. 3. Open your label. Select Label Setup from the File menu. Go to Printing tab.
Note: If Printing tab is not visible, click on the button Advanced at the bottom of the dialog box. 4. 5. 6. Type in the name of the form file you want to use for printing. If the form does not exist, click on the button Define to create it. Click on the OK button.
When you will select the Print command, the form will start and replace the standard Print dialog box in the labeling software.
206 NiceLabel Pro User Guide
Printing and Previewing Labels
NicePrint
NicePrint is a standalone application that enables fast and easy label printing. You can start it from labeling software program group in the Start menu. Using the application, you can perform all printing steps in one single window: Select the label for printing Set the values for variables Select records in the database Change the printer and its properties Define label quantity See label preview Print the label
The Application provides fast access to label printing NicePrint is available in NiceLabel Suite edition. Note: If you provide the label name as a parameter in the command line next to the NicePrint executable name, the application will open that label.
207 NiceLabel Pro User Guide
Integration and Connectivity
Integration and Connectivity
Overview
The most common method is to print labels directly from the labeling software. But sometimes there might be other requirements of label production. The labeling software has a wide connectivity and integration options so you do not have to use the labeling software interactively but through ActiveX interface or DDE connectivity. You can use a "print-engine" totally integrated to your custom application and invisible to end-user's eyes. If you do not require such tight integration to your application, you can use NiceWatch, add-on utility for non-programming integration to existing systems and fully automated printing. A set of actions is defined that are trigger if pre-defined event occurs. These actions can open the label, connect it to database, fill variable's values, connect to proper printer and print the required number of labels. You can even build your custom data-entry and printing applications with NiceForm in a totally user friendly way without any programming skills required.
Command Files
Use Command Files
You can use command files to instruct the print engine what to do. The command files use the structure of NiceCommands in order to send the commands to the print engine. The following command files are supported: JOB file XML file CSV file From labeling software interactively (command File -> Command Files), or automatically (the name of the command file specified as parameter in the command-line, works for JOB files) From NiceForm in action Run Command File From NiceWatch in action Run Command File
You can use the command files from several applications:
The command files are always processed in order from top to bottom of the file. The first command in the file is processed first. The order of appearance is important. For example: you need to specify the printer first and then print the label. The command files are stored in a text file. Unicode values are supported.
208 NiceLabel Pro User Guide
Integration and Connectivity
Command File: JOB File
The commands available in the JOB command files are NiceCommands. See the chapter of NiceCommands for more information about their syntax and method of usage.
Automatic Print with JOB Files
Use this facility for automatic un-attending printing from the labeling software. The JOB file is a plain text file with commands that instruct the labeling application what to do automatically. Usually the scenario goes like this: 1. 2. 3. 4. The software opens the label file, as defined by LABEL command. The software sets the values of variables on the label, as defined by SET commands. Optionally, the software selects some other printer for printing, as defined by PRINTER command. The software prints the required amount of labels, as defined by PRINT command.
The Automatic Print can be used interactively in the application or with commandline parameter. To start Automatic Print with JOB file interactively, do the following: 1. 2. 3. Open label designer. Select File -> Command Files -> Print. Browse to the .JOB file and click Open.
Note: Interactive mode is useful for testing your .JOB files. If there is any syntax error with the command in the JOB file, you will be notified about it. To start Automatic Print with command-line parameters, do the following: 1. 2. Make sure the syntax of your commands in the .JOB file is correct. Start the software from command prompt with the following syntax: NLABEL5.EXE <full path to your .JOB file> For example: NLABEL5.EXE c:\My Labels\PRINT.JOB You can find the file NLABEL5.EXE in the Bin folder in the Program Files folder structure.
Using JOB Files
JOB file is one option to automate label printing. When you do not want the user to interact directly with label designer to print labels using JOB file can help. The print operator does not need to be confronted with the label designer and see all design options not really important during the print-out. Instead a JOB file drives the printing process. JOB file is a plain text file that contains commands. The text can have Unicode formatting. The commands instruct the label print engine what actions must be
209 NiceLabel Pro User Guide
Integration and Connectivity
executed to successfully print the label. The commands are executed in order from top to bottom. The order of commands is important. The JOB files are commonly used to automate label printing process. Here are some ideas where to use JOB files: Command-line option in the labeling software. The software will open the JOB file and process the commands within. If last command is QUIT, the software will close when printing completes. For example: c:\Program Files\EuroPlus\NiceLabel 5\bin\NLABEL5.EXE c:\MyJOB\FILE01.JOB Action Run Command File in applications NiceForm (application generator) and NiceWatch (middleware integration module).
Note: When working with job files make sure to remember that the '\n' sequence is understood as the newline character. If you have the folder names beginning with '\n' you have to put an extra backslash character in front of the sequence. You must encode the path and filename 'c:\NewJobs\Print.JOB' as 'c:\\NewJobs\Print.JOB'.
Command File: CSV File
The commands available in the CSV command files are a subset from NiceCommands. You can use the following commands: Label, Set, Port, Print and Printer. Of course, the syntax of the commands differs a little bit when used in CSV file.
CSV Command File Structure Explained The CSV stands for Comma Separated Values. This is the text file where field values are delimited by the comma (,) character. The text file can contain Unicode value (important for multi-language data). Each line in the CSV file contains the commands for one label printing. The first row in the CSV command file must contain the column names. This is important for the labeling software to know what is the order of appearance of fields and how is the data organized. Several column names are pre-defined. Column Name @Label Description The name of the label to use. It is recommended to include label path and filename. Note: You can provide label name only, but be sure that print engine will try locate the label in the correct folder. Is required. Use this field to override the printer defined on the label. Print the label to some other printer. The other printer must be accessible from this computer. Use the printer name for value of this attribute. Not required.
@Printer
210 NiceLabel Pro User Guide
Вам также может понравиться
- A Heartbreaking Work Of Staggering Genius: A Memoir Based on a True StoryОт EverandA Heartbreaking Work Of Staggering Genius: A Memoir Based on a True StoryРейтинг: 3.5 из 5 звезд3.5/5 (231)
- The Sympathizer: A Novel (Pulitzer Prize for Fiction)От EverandThe Sympathizer: A Novel (Pulitzer Prize for Fiction)Рейтинг: 4.5 из 5 звезд4.5/5 (121)
- Never Split the Difference: Negotiating As If Your Life Depended On ItОт EverandNever Split the Difference: Negotiating As If Your Life Depended On ItРейтинг: 4.5 из 5 звезд4.5/5 (838)
- The Little Book of Hygge: Danish Secrets to Happy LivingОт EverandThe Little Book of Hygge: Danish Secrets to Happy LivingРейтинг: 3.5 из 5 звезд3.5/5 (400)
- Devil in the Grove: Thurgood Marshall, the Groveland Boys, and the Dawn of a New AmericaОт EverandDevil in the Grove: Thurgood Marshall, the Groveland Boys, and the Dawn of a New AmericaРейтинг: 4.5 из 5 звезд4.5/5 (266)
- The Subtle Art of Not Giving a F*ck: A Counterintuitive Approach to Living a Good LifeОт EverandThe Subtle Art of Not Giving a F*ck: A Counterintuitive Approach to Living a Good LifeРейтинг: 4 из 5 звезд4/5 (5794)
- The Gifts of Imperfection: Let Go of Who You Think You're Supposed to Be and Embrace Who You AreОт EverandThe Gifts of Imperfection: Let Go of Who You Think You're Supposed to Be and Embrace Who You AreРейтинг: 4 из 5 звезд4/5 (1090)
- The World Is Flat 3.0: A Brief History of the Twenty-first CenturyОт EverandThe World Is Flat 3.0: A Brief History of the Twenty-first CenturyРейтинг: 3.5 из 5 звезд3.5/5 (2259)
- The Hard Thing About Hard Things: Building a Business When There Are No Easy AnswersОт EverandThe Hard Thing About Hard Things: Building a Business When There Are No Easy AnswersРейтинг: 4.5 из 5 звезд4.5/5 (345)
- The Emperor of All Maladies: A Biography of CancerОт EverandThe Emperor of All Maladies: A Biography of CancerРейтинг: 4.5 из 5 звезд4.5/5 (271)
- Team of Rivals: The Political Genius of Abraham LincolnОт EverandTeam of Rivals: The Political Genius of Abraham LincolnРейтинг: 4.5 из 5 звезд4.5/5 (234)
- Hidden Figures: The American Dream and the Untold Story of the Black Women Mathematicians Who Helped Win the Space RaceОт EverandHidden Figures: The American Dream and the Untold Story of the Black Women Mathematicians Who Helped Win the Space RaceРейтинг: 4 из 5 звезд4/5 (895)
- Elon Musk: Tesla, SpaceX, and the Quest for a Fantastic FutureОт EverandElon Musk: Tesla, SpaceX, and the Quest for a Fantastic FutureРейтинг: 4.5 из 5 звезд4.5/5 (474)
- The Yellow House: A Memoir (2019 National Book Award Winner)От EverandThe Yellow House: A Memoir (2019 National Book Award Winner)Рейтинг: 4 из 5 звезд4/5 (98)
- The Unwinding: An Inner History of the New AmericaОт EverandThe Unwinding: An Inner History of the New AmericaРейтинг: 4 из 5 звезд4/5 (45)
- User Manual STM32F103 PDFДокумент655 страницUser Manual STM32F103 PDFSkvk0% (1)
- Software Installation Guide - Harris - MICROSTARДокумент26 страницSoftware Installation Guide - Harris - MICROSTARBernardo Chavero100% (2)
- Zbiconda Brerdusite Darlbayuitopek 39z145133e-1a110 - 31Документ15 страницZbiconda Brerdusite Darlbayuitopek 39z145133e-1a110 - 31rpal2014Оценок пока нет
- Zbiconda Brerdusite Darlbayuitopek 39z145133e-1a110 - 29Документ15 страницZbiconda Brerdusite Darlbayuitopek 39z145133e-1a110 - 29rpal2014Оценок пока нет
- Wbiconda Wbrerdusite Wdarlbayuitopek 49z14513a0 - 8Документ15 страницWbiconda Wbrerdusite Wdarlbayuitopek 49z14513a0 - 8rpal2014Оценок пока нет
- Zbiconda Brerdusite Darlbayuitopek 39z145133e-1a110 - 27Документ15 страницZbiconda Brerdusite Darlbayuitopek 39z145133e-1a110 - 27rpal2014Оценок пока нет
- Zbiconda Brerdusite Darlbayuitopek 39z145133e-1a110 - 26Документ15 страницZbiconda Brerdusite Darlbayuitopek 39z145133e-1a110 - 26rpal2014Оценок пока нет
- Zbiconda Brerdusite Darlbayuitopek 39z145133e-1a110 - 18Документ15 страницZbiconda Brerdusite Darlbayuitopek 39z145133e-1a110 - 18rpal2014Оценок пока нет
- Zbiconda Brerdusite Darlbayuitopek 39z145133e-1a110 - 24Документ15 страницZbiconda Brerdusite Darlbayuitopek 39z145133e-1a110 - 24rpal2014Оценок пока нет
- Rzbiconda Arerdusite Bayuitopek 239z382133e-1a110 - 15Документ15 страницRzbiconda Arerdusite Bayuitopek 239z382133e-1a110 - 15rpal2014Оценок пока нет
- Zbiconda Brerdusite Darlbayuitopek 39z145133e-1a110 - 15Документ15 страницZbiconda Brerdusite Darlbayuitopek 39z145133e-1a110 - 15rpal2014Оценок пока нет
- Zbiconda Brerdusite Darlbayuitopek 39z145133e-1a110 - 14Документ15 страницZbiconda Brerdusite Darlbayuitopek 39z145133e-1a110 - 14rpal2014Оценок пока нет
- Zbiconda Brerdusite Darlbayuitopek 39z145133e-1a110 - 9Документ15 страницZbiconda Brerdusite Darlbayuitopek 39z145133e-1a110 - 9rpal2014Оценок пока нет
- Zbiconda Brerdusite Darlbayuitopek 39z145133e-1a110 - 7Документ15 страницZbiconda Brerdusite Darlbayuitopek 39z145133e-1a110 - 7rpal2014Оценок пока нет
- Settings For Advanced Bar Codes: GS1-128 (EAN - UCC 128) Bar CodeДокумент15 страницSettings For Advanced Bar Codes: GS1-128 (EAN - UCC 128) Bar Coderpal2014Оценок пока нет
- Rzbiconda Arerdusite Bayuitopek 239z382133e-1a110 - 13Документ15 страницRzbiconda Arerdusite Bayuitopek 239z382133e-1a110 - 13rpal2014Оценок пока нет
- Rzbiconda Arerdusite Bayuitopek 239z382133e-1a110 - 12Документ15 страницRzbiconda Arerdusite Bayuitopek 239z382133e-1a110 - 12rpal2014Оценок пока нет
- PAM in Most Reasonable Price in India.Документ26 страницPAM in Most Reasonable Price in India.Iraje SoftwareОценок пока нет
- Netapp E5700 Series: Datasheet DatasheetДокумент4 страницыNetapp E5700 Series: Datasheet DatasheetNeha SharmaОценок пока нет
- Honeywell Dolphin ct50 Handheld Computer Data Sheet PDFДокумент2 страницыHoneywell Dolphin ct50 Handheld Computer Data Sheet PDFHisham AhmedОценок пока нет
- Implementation Approaches To Huffman DecodingДокумент6 страницImplementation Approaches To Huffman DecodingklpОценок пока нет
- PerseusДокумент7 страницPerseuswihОценок пока нет
- ResolutionsДокумент2 страницыResolutionsaxel_turner-5qe5ygtОценок пока нет
- Intelligent Contact Management Solution: Software PBX, IVR, CTI BasedДокумент17 страницIntelligent Contact Management Solution: Software PBX, IVR, CTI Basedki leeОценок пока нет
- ProgrammerДокумент3 страницыProgrammermailtaokiranmethukuОценок пока нет
- SW 7 0 X To 7 1 1 Stealthwatch Update Guide DV 2 0Документ62 страницыSW 7 0 X To 7 1 1 Stealthwatch Update Guide DV 2 0Andrei MateiОценок пока нет
- Vsan 671 Planning Deployment GuideДокумент84 страницыVsan 671 Planning Deployment GuideAsghar AkbariОценок пока нет
- Connecting EtherNet/IP PanelViews To SLC 5/04 DH+ ProcessorsДокумент8 страницConnecting EtherNet/IP PanelViews To SLC 5/04 DH+ ProcessorsReneAbarcaОценок пока нет
- Xerox 7245 Fault Codes PDFДокумент28 страницXerox 7245 Fault Codes PDFcataroxi88% (8)
- Thesis Chapter 2Документ12 страницThesis Chapter 2Shaine Anne CastroОценок пока нет
- DELL D620 Schematics Document (UMA) - LA-2791Документ63 страницыDELL D620 Schematics Document (UMA) - LA-2791Claudiu Petrache33% (3)
- STM32 Companion Chip Summary - ESD&iPadДокумент3 страницыSTM32 Companion Chip Summary - ESD&iPaddcesentherОценок пока нет
- 06.5 - Devrim Gunduz - PostgreSQLClusteringWithRedHatClusterSuite - LTДокумент9 страниц06.5 - Devrim Gunduz - PostgreSQLClusteringWithRedHatClusterSuite - LTnguoituyet66Оценок пока нет
- Process Control Block (PCB)Документ5 страницProcess Control Block (PCB)Rumana BegumОценок пока нет
- Srinu BMC Remedy ResumeДокумент3 страницыSrinu BMC Remedy ResumepochasrinuvasОценок пока нет
- Embedded Systems Unit - 1 PDFДокумент99 страницEmbedded Systems Unit - 1 PDFamoghОценок пока нет
- Ds Esprimo c720Документ9 страницDs Esprimo c720conmar5mОценок пока нет
- DVD PixPlay 704921 Portable PDFДокумент4 страницыDVD PixPlay 704921 Portable PDFVickeyОценок пока нет
- Offer For PartexДокумент3 страницыOffer For PartexAbid Hossain RupamОценок пока нет
- Cloud 9 C++ Instructions For COSC175: Create Your Workspace (Only Do This Once at The Beginning of The Semester)Документ1 страницаCloud 9 C++ Instructions For COSC175: Create Your Workspace (Only Do This Once at The Beginning of The Semester)lifelongmaОценок пока нет
- Thermal PrinterДокумент15 страницThermal Printergadacz111Оценок пока нет
- SAM Broadcaster 4.9.2 Full PatchДокумент2 страницыSAM Broadcaster 4.9.2 Full PatchPangeran Caspian0% (1)
- IBM Virtual Fabric 10Gb Switch Module For IBM BladeCenter Application GuideДокумент485 страницIBM Virtual Fabric 10Gb Switch Module For IBM BladeCenter Application GuideHugo LíaОценок пока нет
- Distributed Database SystemДокумент100 страницDistributed Database SystemchnarongОценок пока нет
- Biography Bill Gates Is A Business Magnate, Investor, Philanthropist, Writer From The UnitedДокумент2 страницыBiography Bill Gates Is A Business Magnate, Investor, Philanthropist, Writer From The UnitedLEEОценок пока нет