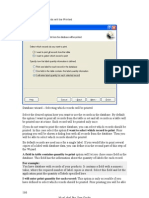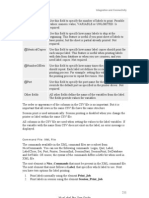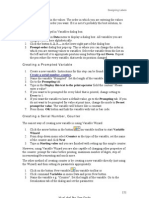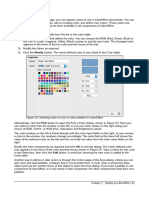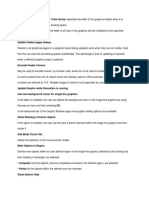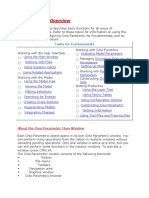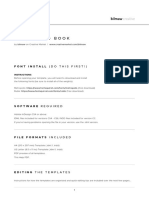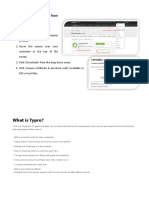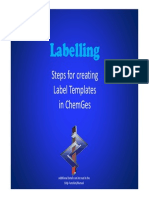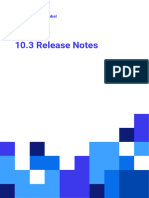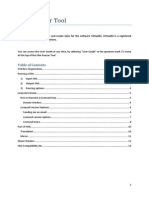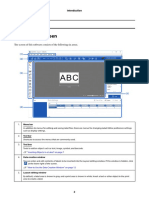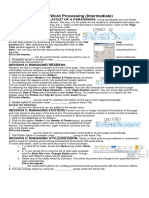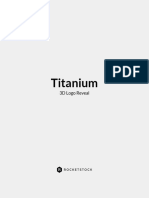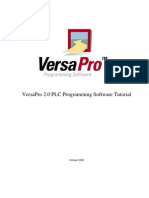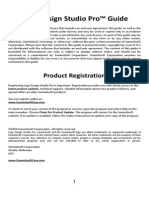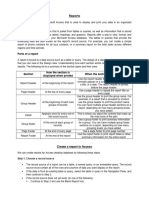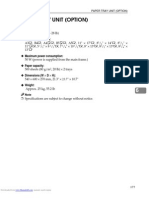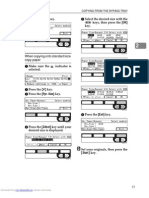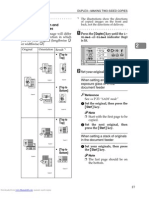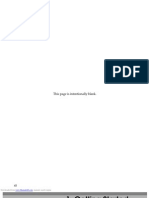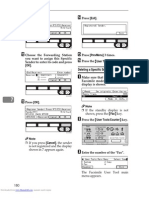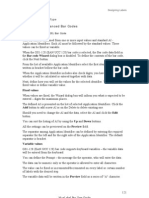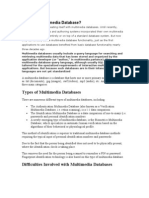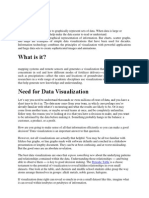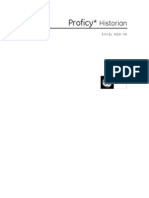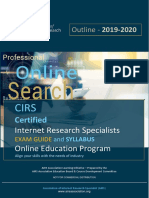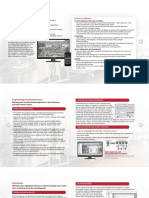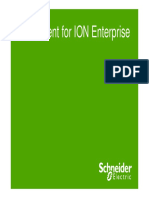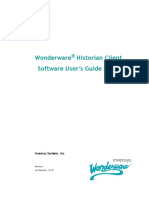Академический Документы
Профессиональный Документы
Культура Документы
Rzbiconda Arerdusite Bayuitopek 239z382133e-1a110 - 13
Загружено:
rpal2014Оригинальное название
Авторское право
Доступные форматы
Поделиться этим документом
Поделиться или встроить документ
Этот документ был вам полезен?
Это неприемлемый материал?
Пожаловаться на этот документАвторское право:
Доступные форматы
Rzbiconda Arerdusite Bayuitopek 239z382133e-1a110 - 13
Загружено:
rpal2014Авторское право:
Доступные форматы
Designing Labels
4. 5.
Enable the option Enable variable label size. Make sure to set the offset to the proper value. The offset defines the amount of space between the last object on the label and the bottom label edge.
See the screenshots below to understand the automatic label resize function. The variable label size is enabled on the label. There is always 1 cm gap from the bottom label border and the last object on the label, bar code in this case. The text object is a multi-line object. If you enter more data for the text object, the label height must increase to accommodate for the larger text object.
Variable label sizing feature increases the label height on demand To take full advantage of the variable label sizing, you must enable the object relative positioning. In this case the objects will not always be placed on the same spot on the label. Their placement will change accordingly to the placement of parent objects. . Note: When you enable the variable label sizing, you cannot use the "labels across" option at the same time. However, multiband printing is available.
Controlling Cutter in the Printer
If you have a thermal printer equipped with the cutter, you can control the cutter action from the labeling software. You must use NiceDriver for your thermal printer if you want to control the installed cutter. To set up the cutter control, do the following: 1. 2. 3. Select the option Label Setup in the File menu. Go to the Cutter Settings tab. Select the option Enable cutter.
76 NiceLabel Pro User Guide
Designing Labels
Enabling cutter functionality Note: NiceLabel Express edition can control the cutter. However, you cannot use the Label Setup dialog box. Instead you must define the cutter parameters in the properties of the NiceDriver printer driver. Please refer to the NiceLabel Express user guide for instructions how to set up cutter.
Defining Label Batch Printing and Using Header and Tail Labels
Label batch refers to a group of labels that have some property in common. The purpose of identifying label batch is to execute the actions and to enclose each label batch with header and tail label. The header and tail labels are printed in front of the first label in the batch (header label) and after the last label in the batch (tail label). They can be used as page separators and can include additional information for the label operators. To enable label batch printing, do the following: 1. 2. 3. 4. Select the option Label Setup in the File menu. The Label Setup Wizard will open Select the option Open the advanced options dialog box and click on the button Finish. The main Label Setup dialog box will open. Go to the tab Batch Printing. Click on the button Advanced in the bottom part of the dialog box. The Advanced tab will open. 77 NiceLabel Pro User Guide
Designing Labels
5.
Look at the Label Batch Definition sections. If your label batch will contain 5 labels, enable the option Fixed number of labels and type 5 in the combo box in the right.
Setting up label batch 6. To enclose the main labels with header and/or tail labels, tick the option Use header label and/or Use tail label.
Header and tail label are stored in the same label file, but you can still design them as separate labels. Access to header and tail label from the View menu where you can enable and disable view on the these labels.
Designing Double-Sided Label
The labeling software supports double side printing for office printers (inkjet, laser...) and for thermal printers. The option is enabled in the Label Setup dialog box, Printer tab. Look at the option Double-sided printing. Note: The option is available only, when the used printer driver supports double-sided printing.
78 NiceLabel Pro User Guide
Designing Labels
As soon as you enable this option, the option Label Side in the View menu becomes available. Use it to switch between front and back sides of the label. The identification of the current page is also visible in the status line at the bottom of the window. When printing to office printer, these two pages are always printed one after another. They are sent to the printer one after another so make sure you enable duplex functionality in the printer driver. When printing to thermal printer, printer driver NiceDriver will take care of proper label processing and printing. You need to use the appropriate NiceDriver to enable double-sided functionality.
Designing Labels for Mobile Devices
The labeling software has support for mobile label printing from Windows Mobile devices. You can design the label with the desktop labeling software and then export it to the Mobile device. The pocket edition of labeling software is not as powerful as desktop edition and does not support some features that are available in the desktop edition. You must be careful when designing the label for Mobile device. If you select some unsupported feature, the label export is not possible. Some examples of unsupported features: 1. 2. 3. Majority of complex functions are not supported (Visual Basic scripting, User defined check digit algorithms, HIBC, Lookup table, Link to file, etc.), but some are (Concatenate). Global variables are not supported. Variable graphics are not supported. Databases are not supported (but databases are supported on the form created in NiceForm). Variable text objects formatted in Truetype fonts are not supported (you can use variable Truetype fonts if you download them to the memory card in the printer) Advanced variable features are not available (prefix/suffix, advanced serialization, remembering the last value used, formatting the date/time stamps, etc.) etc. Save the label. Select the command File -> Export -> Export to Pocket PC. If your label complies with the limitations, the label is exported. The files with extensions .PNL and .LVX will appear in the same folder, where your label is stored. You can copy them to the Mobile device with the Microsoft ActiveSync. If your label does not comply with the limitations, you will see the error dialog box that will explain which unsupported feature you use on the label. Remove that feature and try to export the label again.
To find out if your label is compliant with the export limitations, do the following:
79 NiceLabel Pro User Guide
Designing Labels
For more information about the label design for Mobile devices refer to the white papers available online.
Multicolor Printing
Some thermal printers support multicolor printing. They use multiple heads, each head for a ribbon of a different color. The colors for each printer head are customizable and can be defined in the printer driver. Each print head is assigned a color that matches the used ribbon. The same colors become available in the labeling software. For multicolor printing to work you need to use the appropriate NiceDriver. Color palette synchronizes the available colors with settings in the printer driver. All colors you have defined in the printer driver are retrieved in the labeling software and made available for color selection. Color palette, color selection dialog box and label setup dialog box all display only the available colors from the printer. Each label element can then easily be assigned some of the available colors. The element is then printed using that color. More than one color cannot be used with a single label element. When you use color images on the label, their appearance on the label changes. They cannot be printed in more colors than supported by the printer. The images are not displayed in full color. Each image is converted to monochrome graphics and previewed on the label as such. Conversion from color to monochrome graphics is done using dithering setting in the driver. You can assign the image one color and thus the print head where the image will be printed. The colors on the label identify which printer head will be used for printing the elements.
Setting up Stock Manager to List Commonly Used Labels
When you create a new label, you can base the new label on some pre-designed label format referred to as stock, or you can design the new label from the scratch. The labeling software comes with a library of pre-defined stocks, based on the labels from different manufacturers. You can also add the definition of your own labels into the library by using the Stock Management. To open Stock Management, do the following: 1. 2. Select the option Stock Management in the File menu. A new window will open showing all defined stocks listed in a table. Under the Stock type option, select the group from the combo box for which you wish to show the stocks. The table will contain stocks from this group only. Click on the ellipsis button. The dialog box of Stock Types will open. Click on the Add button and provide the name of the group. Click on Save and Close. Select your new group and click on the button New in the bottom part of the dialog box. The stock definition dialog box opens. Open the General tab and define the identification properties of the stock.
Define your own group by doing the following: 1. 2. 3. 4.
80 NiceLabel Pro User Guide
Designing Labels
5. 6.
Open the Dimensions tab and define the width and height of the label. Click on the OK button.
The stock will be saved in the library and available for selection whenever you will create a new label.
Tracing Variable Values
Each value of the variables can be traced and logged into the log file. By default the tracing functionality is disabled. To enable tracing, do the following: 1. 2. Select Variable Trace Setup from Data menu. Select the variables you want to trace.
Note: By default, values for all variables on the label are traced. 3. 4. 5. Select Configure Log File from Tools menu. Enable logging functionality. When you will print labels, the values for variables as were used on the label are saved to the log file.
Using Contents Mask
Contents mask is very useful when you must display the input data differently on the label. With contents mask you can simply reformat the data to suit your needs. For example, you must use differently formatted human interpretation text below bar code than the data is formatted in the bar code. You do not want to define two variables for this purpose and enter the similar data twice. The mask character will be replaced by the actual data and any other used character will be used as-is. If the current bar code value is "AD951" and the contents mask is "**C - ** /*/" the resulting output will be "ADC - 95 /1/" Powerful formatting structures can be defined using Contents mask, but it is only available with bar codes that allow custom formatting of the human interpretation. You should also make sure to print bar codes as graphics, otherwise the contents mask is not available. Note: If your data contains the asterisk "*" character, then you will have to change the default mask character to something else. It should be a unique value, not appearing anywhere in the data.
81 NiceLabel Pro User Guide
Designing Labels
The contents mask functionality is available with Text and Bar code objects.
Using Expression Builder
The labeling software has a simple text editor built-in. You can use it to design your own simple VB Scripts or .JOB batch files with NiceCommands. The Expression builder is a programming text editor with constant access to command reference of the script language you are currently using. The Expression Builder can be used with Visual Basic Script and with NiceCommands. The Expression Builder lets you edit your scripts and expressions with ease. The Load and Save buttons allow you to import / export Visual Basic scripts from / to external text files. Note: The expression editor understand the syntax highlighting. The editor will highlight the NiceCommand and VB Script commands for easier understanding of the code. Available Keybord Shortcuts Shortcut Cursors Ctrl + F Ctrl + R Ctrl + Space Ctrl + Shift + digit Description Standard positioning of the cursor. Find some text. Find & replace some text. Code completion. When typing the command press this shortcut to display all commands that match the partially entered name. Define the bookmark at the current cursor position. Next to the row number you will see a bookmark number. You can use up to 10 bookmarks simultaneously. To remove the bookmark go to the row where the bookmark is defined, then press the same keyboard shortcut again. Go to the bookmark with the selected number.
Ctrl + digit
Working Window Description The working window is divided into four parts. Category This section contains the groups of available commands, functions and operators. Similar objects have been grouped together for easier identification and faster search. The groups are displayed as tree-view. Select the main group name to display all its contents into the Name section. Or you can click the plus sign in front of the group name (if available) to display all
82 NiceLabel Pro User Guide
Designing Labels
defined sub-groups. Then select the sub-group name to display only its contents. Name This section will display the contents of the selected group in the Category section. All available commands, functions, operators etc. will be listed here. If you select one of them its properties will be displayed in the Description section. If you want to insert the selected operands into the Expression field double click its name or click the Insert button. This section is the main workplace of the Expression Builder. Use it to write and modify the script your are working on. This section displays the name, sample use and description of the currently selected operand in Name section. You will get an idea how the current operand should be used.
Expression Description
Script Help: button will open the help file with the detailed reference of the currently used script (Visual Basic Script or NiceCommands). Click it to find out more about the command you are working with.
Using Label Inspector
Label Inspector is a tool for advanced element and data manipulation on the label. It is used for overview of label's structure and modifying label components, all element's properties can be simply modified from Label Inspector. You can of course still double click the element and change its properties from dialog box, but for smaller changes it is much quicker to change them in Label Inspector. Besides functionality you were used to earlier, Label Inspector brings some entirely new features, not available in previously. Now you can change properties of several selected elements at the same time. If elements are of the same type, for example, all texts, you will be able to change their every property. If elements are of different types, for example, one text, one bar code symbol and one rectangle, only the properties common to all elements could be changed. With Label Inspector you change some element's properties that are not accessible otherwise. Each element can have its own name, so you can distinguish between them. Whenever you select the element on the label, it will be highlighted in the list of elements within Label Inspector and its properties will be displayed in the bottom part of the Inspector (Properties section). Label Inspector can be used to change the current view of the label elements, variables, functions and databases. The following views are available, the first on being the default one. View by Objects: All label elements are listed alphabetically by their type. First listed are text elements, then paragraph, bar code, graphics, rectangle and line elements. You have probably noted this is the same order of elements as they appear in the
83 NiceLabel Pro User Guide
Designing Labels
Toolbox. When you select one or more elements in the upper part of the Inspector, its (their) properties are displayed in the bottom part of Inspector. You can interactively change them and changes will be reflected automatically on the label. You can right-click any element and quickly access frequently used commands from the drop-down menu. You can find out to which variable some element is connected to by clicking the plus sign in front of the element's name. If it is not fixed, the view will be expanded and variable name displayed. View by Variables: All variables used on the label are listed here. They can be either prompt (their value is typed-in by the user at print time), database (acquired from database fields) or function-generated variables. If you click the plus sign in front of variable's name, the view will be expanded. You will be able to review from where the variable gets its data (database, function) and to which element(s) it is connected to. At the top of the upper section you can define a new variable. You can right-click any variable name and quickly access frequently used commands from the drop-down menu. View by Functions: All functions used on the label are listed here. If you click the plus sign in front of function's name, the view will be expanded. You will be able to review which are input and output variables for the function. At the top of the upper section you can define a new function. You can right-click any function and variable name to quickly access frequently used commands from the drop-down menu. View by Databases: All databases used on the label are listed here. If you click the plus sign in front of database's name, the view will be expanded. You will be able to review which are output variables from the database. At the top of the upper section you can define a new database. You can right-click any function and variable name to quickly access frequently used commands from the drop-down menu. View as List: This view is similar to View by objects with one difference. Not only objects are listed here, but also all variables, functions and databases. You can rightclick any name to quickly access frequently used commands from the dropdown menu.
The rightmost button Inspector properties is used to define the default behavior: should the view to Inspector's elements be expanded by default or not. If the elements are expanded then all the properties for all of them are visible. If they are not expanded, you will have to manually expand the view of the element, you are interested in.
Using Pictures from the Memory Card
To select the picture from the memory card, do the following: 1. 2. Open the label where you want to use the pictures from the memory card. Make sure the printer has inserted the memory card that contains the pictures.
84 NiceLabel Pro User Guide
Designing Labels
Note: You must use the application NiceMemMaster to fill the content of the memory card. If you use some other application, the contents will not be recognized. 3. 4. 5. 6. 7. 8. 9. 10. Select the command Printer Settings in the File menu. Go to Printer Memory tab. Look at the Slot where you have inserted your memory card in the printer. Change the Slot Type to Memory Card. Select the appropriate .MMF file, created by the application NiceMemMaster. Close all dialog boxes. Select the Picture object in toolbox, then click on the label. Browse to the picture on the disk that you want to use.
Note: This is the same picture as you have downloaded to the memory card. You need to insert it from the disk for previewing purposes only. When the label is printed, the picture already stored in the memory card will be used. 11. Tick the option Picture is stored on the memory card. 12. Click on the OK button.
Designing an RFID Smart Label
Overview
The concept of RFID (Radio Frequency IDentification) can be simplified to that of an electronic bar code. First emerging in the 1980s, RFID was primarily used to track objects in industrial environments where bar codes were unable to sustain the harsh surroundings. Today, RFID is being used to track proprietary assets, automate access control and has many more additional fields of usage. Some thermal printers have the ability to program a RFID tag at the same time as they are printing the label. Two different technologies and their encoding methods are joined on the same label. Of course a label must have embedded a RF tag. The tag is paper thin, flexible and small in size which allows it to be placed inconspicuously under the label. It consists of an etched antenna and a tiny chip that can store ID number or your custom data in larger quantities. This contrasts with a bar code label, which does not store any enhanced information, but merely some code number. Radio frequency identification (RFID) refers to technologies that use radio waves to automatically identify individual or groups of items. The labeling software and NiceDrivers support programming and printing of RFID tags embedded in a label. Note: You can use RFID functionality in the labeling software only if you have installed a NiceDriver with RFID support. Make sure you install the NiceDriver of your RFID printer before you design and print an RFID smart label.
85 NiceLabel Pro User Guide
Designing Labels
Create RFID Smart Label
1. 2. 3.
Click on button in the Standard toolbar. Label Setup Wizard will start. Select the printer that supports RFID smart label printing. Click on the Finish button. You will see that RFID Tag command is enabled in the Toolbox on the left side of the labeling software working window.
RFID Tag is available for use 4. Click on the RFID Tag option in the Toolbox and define the data you want to encode into the RFID tag.
Encode RFID Tag
The RFID tags embedded into the label are usually of two types: ISO tags, which encode blocks of data; or UHF tags, which can encode one string of data. 1. Click on the button The RFID Tag dialog box opens. in the Toolbox to begin encoding the data.
86 NiceLabel Pro User Guide
Designing Labels
Encoding contents for RF Tag 2. Select the type of the RFID Tag you want to use from the list box on the top of the dialog box. Click on the Tag Settings button to review RFID tag contents and define the encoding advanced properties. 3. Enable the option Write data to RFID tag if you want to program the tag at the same time as the label is printed.
Note: If you dont select this option, the definition of tag content is saved but not sent to the printer. 4. 5. Select the appropriate entry from Data Fields section. For RFID Gen2 tags you are able to select from different data fields. For other RFID tags usually only one data field is possible - RFID Tag Memory. Go to the first available block in the section Data Blocks and click on the Data cell in the table.
Note: You might not see the table-like structure. Instead you can see edit fields to enter the RFID data. The typo of data entering depends on the type of selected RFID tag. 4. 5. Type in the value you want to encode into this block. Repeat the process for other blocks. Click on the OK button. A schematic view of the RFID Tag antenna will open in the label background identifying the definition of the RFID data on the label.
87 NiceLabel Pro User Guide
Designing Labels
RFID Tag antenna in the background 7. You can continue designing the smart label with non-RFID data as described in the previous sections.
Whenever you print the label, the RFID data will be sent to the printer. The printer prints the RFID smart label and programs the RFID tag embedded into the label at the same. Note: The labeling software can work with Unique RF Tag numbers. Each RFID tag has embedded a unique serial number. Some printers can read the Unique RF Tag number and it can be used on the label linked with some label objects.
RFID Tag Settings
Tag Information: This section provides the information about the selected tag type. You can see the structure of the selected RFID tag. The outlook of the information depends on the selected type of the tag. For RFID Gen2 you will see table-like structure with the information about the available data fields, number and size of the block, read or write support. For other RFID tags you can review the following structure: Number of blocks: The number of blocks that are available in the RFID tag. Reserved blocks: The number of blocks that cannot be accessed and used. Block size: The size of each block (in bytes). Unique RF Tag: This property is set to Yes, if you have the printer and/or the tag type that can provide you with the Unique Tag ID. Each tag has a unique ID encoded already in the production line. If your printer can read this information from the tag, you can use it with the label objects using RFID Tag Contents contents provider. For example: The printer scans Unique Tag ID, remembers it and prints it on
88 NiceLabel Pro User Guide
Designing Labels
the label encoded in a bar code element. The value of Unique Tag is never returned to the labeling software. It is handled internally by the printer. RFID Tag Data Read: This property is set to Yes, if you have the printer and/or the tag type that allows the extraction of the encoded data. You can extract all or part of the data encoded in the RFID tag and use it with the label objects. Tag Settings: This section provides more control for RFID programming. Antenna offset: To achieve better programming accuracy of the tags here is the option to define the offset for the antenna in the printer. This is the distance from the antenna to the to the embedded tag on the label. This option will help you program the tags more accurately. Maximum tags to stop: When the programming of the RFID tag fails, usually the word "VOID" is printed on the label. With this option you can specify how many tags can be programmed wrongly, before the printing of labels stops. The option can be used as a precaution measure to prevent endless consumption of labels. Number of retries: The number of times the printer will try to program the tag if first attempt fails. The parameter is sent to the printer with the rest of the data. Check for a valid tag: Before the tag programming begins, the printer will verify if there is a proper RFID tag available in the smart label. The printer will also verify if the tag can be programmed at all. If the printer cannot check the currently selected RFID tag, the option will not be accessible. Verify data write: Once the data has been encoded into the RFID tag, the printer will check if the written data is equal to the original value. EAS Settings: This section provides settings for Electronic Article Surveillance. EAS is not available for all printers and drivers. If your RFID Tag Settings do not include EAS Settings, you may need to update your printer driver or select a different printer. For more information, see your printer and driver documentation. Preserve original EAS setting: The original EAS setting cannot be retrieved, but the default option assumes that the tag setting should remain unchanged. Enable EAS: Enable Electronic Article Surveillance in the RFID tag. If this was the original setting, the tag will remain unchanged. Disable EAS: Disable Electronic Article Surveillance in the RFID tag. If this was the original setting, the tag will remain unchanged. Permanently lock EAS tag setting: Checking this box will permanently lock the chosen setting for the EAS. This lock cannot be undone.
RFID Tag Locking
Tag locking is not available for all tag types, printers, and drivers. If the Locking Settings... button is not displayed in the RFID tag dialog window, you may be using
89 NiceLabel Pro User Guide
Designing Labels
an unsupported RFID tag type, printer, or driver. The locking settings are available for some GEN2 tag types. For more information, see your printer and driver documentation. RFID tag locking enables the user to lock the RFID tag, so that no changes can be made to it without unlocking the tag first. If the tag is permanently locked, it is not possible to unlock it, and the RFID tag can never be changed. Preserve original locking setting: The original locking setting cannot be retrieved, but the default option assumes that the tag setting should remain unchanged. Lock: The RFID tag is locked and further changes to it are prevented. Unlock: The RFID tag is unlocked, so that it can be changed. Relock: The RFID tag is unlocked, the changes are applied, and the tag is locked immediately after. Permanent lock/unlock: Checking this box will apply your selection above permanently and prevent later changes to it. This setting cannot be undone.
Support for RFID Tags
With the labeling software you can program RFID tags of different manufacturers. It is important to use NiceDriver printer driver for your thermal printer. You cannot program RFID tags, if you do not use NiceDriver. NiceDriver will let the labeling software know which types of RFID tags the printer supports. Not all tag types are always available. It depends on each printer model what kind of RFID tags can be used with it. There are generally two types of tags: ISO tags (TagIt, iCode, ISO...): These are block oriented tags. The data can be encoded in multiple blocks. UHF tags (EPC): The data is encoded in one block of data.
You can input content for RFID tags using different methods, dependant on the tag type (UHF or ISO). For UHF tags Data type: Data type of the selected tag can be specified here. Data source: Incoming data that is encoded in the tag can be fixed value or acquired from some variable, defined in the label. Data size: The currently used data is previewed here. You can see the amount of space still available in the tag. The occupancy of the tag is seen graphically with growing bar and numerically with the digit, explaining the number of already used bytes. Block locked: If you set the block as locked, the data will be permanently encoded into the tag. You will not be able to erase this block to re-program it with some other value. Use this option with caution!
90 NiceLabel Pro User Guide
Вам также может понравиться
- Rzbiconda Arerdusite Bayuitopek 239z382133e-1a110 - 2Документ15 страницRzbiconda Arerdusite Bayuitopek 239z382133e-1a110 - 2rpal2014Оценок пока нет
- Create-A-Label 3 Users ManualДокумент56 страницCreate-A-Label 3 Users ManualTomas TėvelisОценок пока нет
- Rzbiconda Arerdusite Bayuitopek 239z382133e-1a110 - 6Документ15 страницRzbiconda Arerdusite Bayuitopek 239z382133e-1a110 - 6rpal2014Оценок пока нет
- Logo Design Studio ManualДокумент22 страницыLogo Design Studio ManualAndrox SuiGenerisОценок пока нет
- Groove Agent SEДокумент95 страницGroove Agent SESonthi TongnamОценок пока нет
- Rzbiconda Arerdusite Bayuitopek 239z382133e-1a110 - 12Документ15 страницRzbiconda Arerdusite Bayuitopek 239z382133e-1a110 - 12rpal2014Оценок пока нет
- Rzbiconda Arerdusite Bayuitopek 239z382133e-1a110 - 4Документ15 страницRzbiconda Arerdusite Bayuitopek 239z382133e-1a110 - 4rpal2014Оценок пока нет
- Visual Controls: User GuideДокумент32 страницыVisual Controls: User GuidejoseОценок пока нет
- Rzbiconda Arerdusite Bayuitopek 239z382133e-1a110 - 11Документ15 страницRzbiconda Arerdusite Bayuitopek 239z382133e-1a110 - 11rpal2014Оценок пока нет
- Label Print Ls Configuración 25-1-2019Документ22 страницыLabel Print Ls Configuración 25-1-2019Eder Alejandro Orellana GarciaОценок пока нет
- Manual Digital Audaces MarcadaДокумент171 страницаManual Digital Audaces MarcadaAstridChoque100% (1)
- N4 Setups Manual V 1.0Документ12 страницN4 Setups Manual V 1.0Anton SpivakОценок пока нет
- Developer Tool Kit Fileprogi Instruction Manual: Written By: Christopher L. Henschen (All Rights Reserved 2002)Документ117 страницDeveloper Tool Kit Fileprogi Instruction Manual: Written By: Christopher L. Henschen (All Rights Reserved 2002)Adson AlcantaraОценок пока нет
- QuickDesign ManualДокумент43 страницыQuickDesign Manualmaintenance ABОценок пока нет
- LibreOffice Guide 03Документ20 страницLibreOffice Guide 03Neuer FamilyОценок пока нет
- Office Libre 05Документ10 страницOffice Libre 05Neuer FamilyОценок пока нет
- Update Hidden Pages AlwaysДокумент3 страницыUpdate Hidden Pages AlwaysHabtamu RegassaОценок пока нет
- Adobe Photoshop: Learn Photoshop In 20 Hours Or Less!От EverandAdobe Photoshop: Learn Photoshop In 20 Hours Or Less!Рейтинг: 3.5 из 5 звезд3.5/5 (6)
- Pro E Fundamentals OverviewДокумент12 страницPro E Fundamentals OverviewprasenjitsayantanОценок пока нет
- Groove Agent SE PDFДокумент104 страницыGroove Agent SE PDFNataliia TopchiiОценок пока нет
- NX 9 for Beginners - Part 1 (Getting Started with NX and Sketch Techniques)От EverandNX 9 for Beginners - Part 1 (Getting Started with NX and Sketch Techniques)Рейтинг: 3.5 из 5 звезд3.5/5 (8)
- Introduction To Using C# For Graphics and Guis: Learning ObjectivesДокумент13 страницIntroduction To Using C# For Graphics and Guis: Learning ObjectivesAmmarОценок пока нет
- Creating A MasterДокумент100 страницCreating A MasterFarhan AshrafОценок пока нет
- Oracle9i Discoverer Desktop Tutorial: 1.1 Using The Sample WorkbookДокумент53 страницыOracle9i Discoverer Desktop Tutorial: 1.1 Using The Sample WorkbookThirupathi MuskuОценок пока нет
- Paint Package Wordpad and Notepad Other Accessories of Windows Briefcase Utility of Windows 95Документ8 страницPaint Package Wordpad and Notepad Other Accessories of Windows Briefcase Utility of Windows 95cooooool1927Оценок пока нет
- HELP Brand Book - AshiДокумент8 страницHELP Brand Book - AshiMaxi PrinsОценок пока нет
- Exercise 1Документ8 страницExercise 1LambadynaОценок пока нет
- Quick Refrence GuideДокумент10 страницQuick Refrence GuideThiagoОценок пока нет
- Labelling: Steps For Creating Label Templates in ChemgesДокумент15 страницLabelling: Steps For Creating Label Templates in Chemgesrudy_423522658Оценок пока нет
- Browsing Values From The Data Expression Window: Getting Ready How To Do It..Документ4 страницыBrowsing Values From The Data Expression Window: Getting Ready How To Do It..Harik CОценок пока нет
- Arcgis LabelsДокумент53 страницыArcgis LabelsNeftali ChapiОценок пока нет
- Release Notes 10 3 enДокумент17 страницRelease Notes 10 3 enhardarmorОценок пока нет
- Grasshopper TutorialДокумент97 страницGrasshopper TutorialMuhammad Ichsan100% (2)
- Cracking The CodeДокумент9 страницCracking The CodeVlamir TadeuОценок пока нет
- Skin Resizer Tool - User GuideДокумент13 страницSkin Resizer Tool - User GuideJulian Camilo Tilano DurangoОценок пока нет
- Label Editor Online Manual - EnglishДокумент46 страницLabel Editor Online Manual - EnglishkiciorОценок пока нет
- Test 123Документ18 страницTest 123nguyenmanhtoan7691Оценок пока нет
- Arts6,4, Week2, Module 2V4Документ15 страницArts6,4, Week2, Module 2V4KaoRhys EugenioОценок пока нет
- PHAST Release Note PDFДокумент19 страницPHAST Release Note PDFparsmessengerОценок пока нет
- How SAP Dashboard Differs From Traditional Reporting ApplicationsДокумент28 страницHow SAP Dashboard Differs From Traditional Reporting Applicationsc.ragothОценок пока нет
- Unit 3 Word ProcessingДокумент4 страницыUnit 3 Word ProcessingAkshat SharmaОценок пока нет
- Read MeДокумент6 страницRead MeUsuario StarsОценок пока нет
- Tuto RepairslabДокумент41 страницаTuto RepairslabPITERALEXОценок пока нет
- Jade's Main WindowДокумент185 страницJade's Main Windowmanutd01Оценок пока нет
- Visual Basics Lesson 5: LabelsДокумент14 страницVisual Basics Lesson 5: LabelsAlisa Amethyst GonzagaОценок пока нет
- Instructions Power BIДокумент8 страницInstructions Power BIRafael Xavier da costaОценок пока нет
- Visual FoxPro 9.0 Plit - 225533.ru - en 2Документ100 страницVisual FoxPro 9.0 Plit - 225533.ru - en 2ALIОценок пока нет
- Ned Graphics Color ManagementДокумент13 страницNed Graphics Color ManagementmariosagastumeОценок пока нет
- VersaPro TutorialДокумент25 страницVersaPro Tutorialpbs0707Оценок пока нет
- Adobe Photoshop Guides, Tools & HelpsДокумент27 страницAdobe Photoshop Guides, Tools & HelpsRazvan ScarlatОценок пока нет
- Tutorial Photosop CS6 PDFДокумент27 страницTutorial Photosop CS6 PDFmulyadiОценок пока нет
- Lds Prov ManualДокумент54 страницыLds Prov ManualAnonymous NPMZQ1hОценок пока нет
- 15893604651capse0601 Unit-5Документ27 страниц15893604651capse0601 Unit-5AtulОценок пока нет
- Figure 4.3: The Kisssoft Results WindowДокумент10 страницFigure 4.3: The Kisssoft Results WindowKrishna PrasadОценок пока нет
- Rational Rose Software Guide: Greg Krilov, Julia Vasserman, Daniel HodginДокумент46 страницRational Rose Software Guide: Greg Krilov, Julia Vasserman, Daniel HodginTaroub IssaОценок пока нет
- The Designer’s Guide to Figma: Master Prototyping, Collaboration, Handoff, and WorkflowОт EverandThe Designer’s Guide to Figma: Master Prototyping, Collaboration, Handoff, and WorkflowОценок пока нет
- Wbiconda Wbrerdusite Wdarlbayuitopek 49z14513a0 - 8Документ15 страницWbiconda Wbrerdusite Wdarlbayuitopek 49z14513a0 - 8rpal2014Оценок пока нет
- Zbiconda Brerdusite Darlbayuitopek 39z145133e-1a110 - 29Документ15 страницZbiconda Brerdusite Darlbayuitopek 39z145133e-1a110 - 29rpal2014Оценок пока нет
- Zbiconda Brerdusite Darlbayuitopek 39z145133e-1a110 - 31Документ15 страницZbiconda Brerdusite Darlbayuitopek 39z145133e-1a110 - 31rpal2014Оценок пока нет
- Zbiconda Brerdusite Darlbayuitopek 39z145133e-1a110 - 26Документ15 страницZbiconda Brerdusite Darlbayuitopek 39z145133e-1a110 - 26rpal2014Оценок пока нет
- Zbiconda Brerdusite Darlbayuitopek 39z145133e-1a110 - 27Документ15 страницZbiconda Brerdusite Darlbayuitopek 39z145133e-1a110 - 27rpal2014Оценок пока нет
- Zbiconda Brerdusite Darlbayuitopek 39z145133e-1a110 - 18Документ15 страницZbiconda Brerdusite Darlbayuitopek 39z145133e-1a110 - 18rpal2014Оценок пока нет
- Zbiconda Brerdusite Darlbayuitopek 39z145133e-1a110 - 24Документ15 страницZbiconda Brerdusite Darlbayuitopek 39z145133e-1a110 - 24rpal2014Оценок пока нет
- Zbiconda Brerdusite Darlbayuitopek 39z145133e-1a110 - 9Документ15 страницZbiconda Brerdusite Darlbayuitopek 39z145133e-1a110 - 9rpal2014Оценок пока нет
- Zbiconda Brerdusite Darlbayuitopek 39z145133e-1a110 - 14Документ15 страницZbiconda Brerdusite Darlbayuitopek 39z145133e-1a110 - 14rpal2014Оценок пока нет
- Zbiconda Brerdusite Darlbayuitopek 39z145133e-1a110 - 15Документ15 страницZbiconda Brerdusite Darlbayuitopek 39z145133e-1a110 - 15rpal2014Оценок пока нет
- Zbiconda Brerdusite Darlbayuitopek 39z145133e-1a110 - 7Документ15 страницZbiconda Brerdusite Darlbayuitopek 39z145133e-1a110 - 7rpal2014Оценок пока нет
- Rzbiconda Arerdusite Bayuitopek 239z382133e-1a110 - 15Документ15 страницRzbiconda Arerdusite Bayuitopek 239z382133e-1a110 - 15rpal2014Оценок пока нет
- Rzbiconda Arerdusite Bayuitopek 239z382133e-1a110 - 12Документ15 страницRzbiconda Arerdusite Bayuitopek 239z382133e-1a110 - 12rpal2014Оценок пока нет
- Settings For Advanced Bar Codes: GS1-128 (EAN - UCC 128) Bar CodeДокумент15 страницSettings For Advanced Bar Codes: GS1-128 (EAN - UCC 128) Bar Coderpal2014Оценок пока нет
- Mte 905Документ125 страницMte 905sjОценок пока нет
- SP131Документ1 страницаSP131subashmukhiralaОценок пока нет
- IHistorian Excel Add-InДокумент38 страницIHistorian Excel Add-InimidkenОценок пока нет
- Karands SRS - TSD SinghДокумент12 страницKarands SRS - TSD SinghTsd SinghОценок пока нет
- What Is A Multimedia Database?: Types of Multimedia DatabasesДокумент11 страницWhat Is A Multimedia Database?: Types of Multimedia DatabasesPranali NarayankarОценок пока нет
- Rslogix 5000: Enterprise Series Programming SoftwareДокумент22 страницыRslogix 5000: Enterprise Series Programming Softwaresonu123kashniОценок пока нет
- E-Tech Reference 1.docx Version 1Документ5 страницE-Tech Reference 1.docx Version 1RHANDY EVANGELISTAОценок пока нет
- Integrity Triconex - TS1131 ImplementationGuideДокумент60 страницIntegrity Triconex - TS1131 ImplementationGuideusebio64Оценок пока нет
- Class Handout AS122882 Creating Intelligent Details in Revit Brian MackeyДокумент8 страницClass Handout AS122882 Creating Intelligent Details in Revit Brian MackeyErnie ErnieОценок пока нет
- (Lecture Notes in Computer Science 7563 Programming and Software Engineering) Richard Noss (Auth.), Andrew Ravenscroft, Stefanie Lindstaedt, Carlos Delgado Kloos, Davinia Hernández-Leo (Eds.)-21st CenДокумент558 страниц(Lecture Notes in Computer Science 7563 Programming and Software Engineering) Richard Noss (Auth.), Andrew Ravenscroft, Stefanie Lindstaedt, Carlos Delgado Kloos, Davinia Hernández-Leo (Eds.)-21st Cenhafiz anwarОценок пока нет
- Mechanical Intro 17.0 M01 IntroductionДокумент72 страницыMechanical Intro 17.0 M01 IntroductionNataliaОценок пока нет
- Mysteries of The Pyramid - David H LewisДокумент42 страницыMysteries of The Pyramid - David H LewisMeinathan Selvamoorthy0% (1)
- Data VisualizationДокумент39 страницData VisualizationVardhman JoshiОценок пока нет
- Proposal Peoplestrong 2Документ38 страницProposal Peoplestrong 2gautamxlОценок пока нет
- Phidget (API) Com API ManualДокумент95 страницPhidget (API) Com API ManualPanagiotis PlatisОценок пока нет
- DevonThink Tutorial - MyProductiveMacДокумент69 страницDevonThink Tutorial - MyProductiveMactberniОценок пока нет
- IfixДокумент46 страницIfixnntuan03Оценок пока нет
- AlienVault Users Manual 1.0Документ225 страницAlienVault Users Manual 1.0Saich MusaichОценок пока нет
- Microsoft Dynamics CRM 2011 Performance ToolkitДокумент24 страницыMicrosoft Dynamics CRM 2011 Performance ToolkitRajiv KumarОценок пока нет
- KM InitiativeRoadmapДокумент27 страницKM InitiativeRoadmapSuri Jayeng PradaniОценок пока нет
- Certified Internet Research Specialist - CIRS Certification Exam Syllabus 2019-20Документ49 страницCertified Internet Research Specialist - CIRS Certification Exam Syllabus 2019-20Association of Internet Research Specialists0% (1)
- DPF Manager: User ManualДокумент29 страницDPF Manager: User ManualCelas ChilliesОценок пока нет
- Description: Tags: 0304CODVol3Sec4PellEditsvSept03Документ46 страницDescription: Tags: 0304CODVol3Sec4PellEditsvSept03anon-411950Оценок пока нет
- TM-2230 AVEVA Marine (12 Series) Drawing Production Advanced Rev 4Документ66 страницTM-2230 AVEVA Marine (12 Series) Drawing Production Advanced Rev 4Alexandru BogdanОценок пока нет
- Factorytalk® View Site Edition: Powerful, Scalable Visualization SolutionsДокумент6 страницFactorytalk® View Site Edition: Powerful, Scalable Visualization SolutionsJeremy AlfaroОценок пока нет
- CATMA Tutorial 2017 08 03Документ43 страницыCATMA Tutorial 2017 08 03bibliotecafadelОценок пока нет
- 3BUA000135R5001 DCI ConfigДокумент34 страницы3BUA000135R5001 DCI ConfigCristi CrseОценок пока нет
- 17 - ION Enterprise 6.0 OPC ClientДокумент26 страниц17 - ION Enterprise 6.0 OPC ClientRicardo Limaymanta TicseОценок пока нет
- HistClient PDFДокумент872 страницыHistClient PDFjaviersantosaliagaОценок пока нет