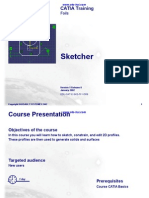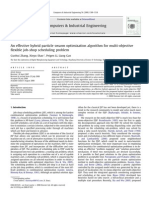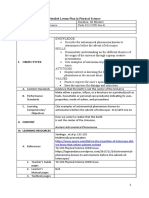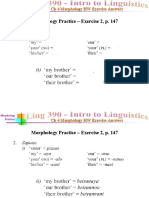Академический Документы
Профессиональный Документы
Культура Документы
DieQuote Generator PDF
Загружено:
ovidius1ruОригинальное название
Авторское право
Доступные форматы
Поделиться этим документом
Поделиться или встроить документ
Этот документ был вам полезен?
Это неприемлемый материал?
Пожаловаться на этот документАвторское право:
Доступные форматы
DieQuote Generator PDF
Загружено:
ovidius1ruАвторское право:
Доступные форматы
DieQuote Generator
CimatronE 9.0 User Guide
CimatronE 9.0
DieQuote Generator i
Table of Contents
DieQuote Generator................................................................................................................................ 1 DieQuote Generator ............................................................................................................................. 1 DieQuote Generator Basics.................................................................................................................. 1 DieQuote Generator Basics ............................................................................................................. 1 DieQuote Generator Main Window ................................................................................................ 2 DieQuote Generator Toolbar ........................................................................................................... 3 Job Details ....................................................................................................................................... 5 Project and Picture Setup Area...................................................................................................... 11 Active Components Expenses Area .............................................................................................. 18 Total Costs Area ............................................................................................................................ 24 Working in DieQuote Generator ........................................................................................................ 25 Working in DieQuote Generator ................................................................................................... 25 Creating New Quotes .................................................................................................................... 25 Loading Existing Quotes ............................................................................................................... 32 Defining the Quote Setup .............................................................................................................. 37 Quote Data Management ............................................................................................................... 41 Generating Reports ........................................................................................................................ 69 DieQuote Generator Control Panel................................................................................................ 71 Glossary ................................................................................................................................................. 75 Index....................................................................................................................................................... 89
CimatronE 9.0
DieQuote Generator 1
DieQuote Generator
DieQuote Generator
DieQuote Generator is an application to help die makers with the quoting process, by using information created in CimatronE DieDesign together with the knowledge of the die maker. Progressive and Transfer Dies are supported. The application is database-based, enabling you to keep and manage lists of customers, materials, presses and quotes. It provides automated tools to calculate the cost of a job (with or without a first series), and the price of that job, showing a large number of statistical data related to the job, Finally, it incorporates a report generator to produce the final quote. The application is integrated with CimatronE DieDesign, with the ability to incorporate data, such as, Blank Area, Strip Sizes, Material Sizes, required punches and more, as well as images captured inside CimatronE. To learn more about the DieQuote Generator application, see:
DieQuote Generator Basics Working in DieQuote Generator
DieQuote Generator Basics
DieQuote Generator Basics
This section describes the DieQuote Generator display and toolbar buttons. It includes the following: DieQuote Generator Display DieQuote Generator Control Panel
CimatronE 9.0
DieQuote Generator 2
DieQuote Generator Main Window
The DieQuote Generator main window display is as shown below:
CimatronE 9.0
DieQuote Generator 3
The above example shows a completed quote. Click here to see the display of a new (empty) quote
The DieQuote Generator main window contains the following sections: Toolbar Area Job Details Area Project and Picture Setup Area Active Components Expenses Area Total Costs Area
DieQuote Generator Toolbar
The DieQuote Generator toolbar displays the quick access buttons to the main functions of the application.
CimatronE 9.0
DieQuote Generator 4
New Empty Quote Open
Opens a new empty quote. If the currently open quote has unsaved changes, a message is displayed prompting you to save the changes. Opens an existing quote. The Quote Manager is displayed and enables you to select an existing quote. If the currently open quote has un-saved changes, a message is displayed prompting you to save the changes. Saves the current quote. Note that there is no save interaction. The quote is saved into the database, and its key field is the Quote Name. The application does not save any changes to the database until the Save (or Save As) button is pressed. The button is disabled until any information on the quote is changed. If the Quote Name field is modified, but the new name already exists (in another quote), an appropriate warning message is displayed. If you try to save a quote that was saved by another user after the time you read it, a message is displayed informing you that the quote has been modified by another user, and that you cannot save the quote. (In this case, to save your changes, use Save As under a new Quote name).
Save
Save As
Saves the current quote under a new name. A dialog is displayed enabling you to enter the new quote name. If the quote name is used by another quote, an appropriate warning message is displayed. Open the Quote Setup dialog. Opens the Table Management tool.
Quote Setup Open Table Management Tool Reports Contents About Die Quoting
Opens the report tool and create a quote that is sent to the die maker's customer. Displays the DieQuote Generator Online Help. Displays the About dialog displaying the Die Generator version information. Displays the Cimatron web site.
CimatronE 9.0
DieQuote Generator 5
Job Details
The Job Details Area enables you to enter data that identifies the quote and also specific details regarding the strip component, as shown below:
This area divided i the following sections:
Job Info (General Informat Material Station First Seri Material Informat Press Informat
See the paramete explanati below.
Editing Symbols: The following symbols may appear in or around editable fields: Red triangle: This indicates that the field has been manually edited. After editing a value in an editable field, a red triangle is displayed on the top right-hand corner of the field, as shown on the left. Placing the mouse over the red triangle shows a tooltip with the original calculated value. Click this red triangle to revert back to the original value calculated by the system, for example:
Purple triangle:
This indicates that this reference table value has been manually changed since it was selected. New values may apply. After editing a value in Table Management, a purple triangle is displayed on the top left-hand corner of the appropriate field (a field whose value was changed as
CimatronE 9.0
DieQuote Generator 6
a result of the table edit), as shown on the left. This ensures that existing quotes do not change with new updated reference values, unless you choose to update them. Click this purple triangle to update quote values in accordance with the new updated values. Red frame: This indicates that the field contains illegal characters. If illegal characters are entered in an editable field (such as non-numeric data in a numeric field), the field is bounded by a red frame, as shown on the left. In this case, correct the field as required. If a job is saved when one or more fields are marked by a red frame, the illegal characters are not saved. This means that: 1. If a numeric field contains legal and illegal characters (for example 45.26abcd), only the numeric characters are saved (45.26). 2. If a numeric field contains only illegal characters (for example abcd), the field is saved with its previous legal value. Parameters The Job Details Area is divided into the following sections: Job Info (General Information) Material Per Station First Series / Material Information Press Information
Job Info (General Information)
CimatronE 9.0
DieQuote Generator 7
This section contains the following parameters: Quote Name/No. The name for the new quote. This is the name displayed in the Quote Manager Table. You can click the button to insert an auto-increment number value as defined in the Quote Setup dialog. This number is incremented by one each time Auto is selected (even if the quote is not saved). Customer Name Customer Job No. Status The customer name of the new quote selected from the dropdown list. If required you can add new customers or edit existing customers by clicking the buttons respectively. For further details refer to Customer Management. or
The customer's job number. This number is provided by the customer in the request for proposal document. The current status of the quote selected from the dropdown list. The possible options are as follows: - Draft - Approved - Submitted - Accepted - Rejected
Note: The values can be edited using the Table Management tool.
Category
The category of the quote selected from the dropdown list. The possible options are as follows: - VIP - Regular
Note: The values can be edited using the Table Management tool.
No. of Parts
A value (1 or 2) defining the number of parts that exist on the strip. Choose this value from the dropdown list. If a value of 2 was chosen, select the Mirror checkbox to indicate the two parts are mirror parts. The markup percentage value used for this job. It is provided with a default value that can be set using the Quote Setup tool. An optional quote information field for information purposes. This data is also available for display in the Report created by the DieQuote Generator. This field supports hyperlinks. This means that e-mail addresses, website links or links to specific files (for example, to a customer requirements document) can be added to this field. To add a link: 1. Enter the appropriate text (e-mail address, website or full path name to a specific file - links to any file type are supported, for example: \\server\file.xxx). 2. Press the Space Bar or Enter key to create the hyperlink.
Markup Quote Info
CimatronE 9.0
DieQuote Generator 8
Links to the following types of files are supported: .avi .bmp doc .docx .exe .htm Comment .jpeg .jpg .mht .mp3 .mp4 .msg .pdf .prj .rar .txt .vsd .wmv .xls .xlsx .xml .xps .zip
An optional comment for information purposes. This comment data is also available for display in the Report created by the DieQuote Generator. Initially, this data is automatically entered from the contents of the Comment field in the Properties pane (Advanced tab) of the CimatronE Explorer, however, you can edit the comment as required. This field supports hyperlinks. See the explanation under Quote Info above.
Material Per Station
This section contains the following parameters: No. of Stations Material Length Material Width Work Area Length Work Area Height The required number of stations in the strip. In other words, this field defines how many times the copied object is to appear in the strip. The value defining the length of the material. The value defining the width of the material. The value defining the length of the work area. The value defining the height of the work area.
CimatronE 9.0
DieQuote Generator 9
Blank Area 1st Blank Area 2nd Blank Area Both Scrap Area Net Utilization
A value defining the blank area of the first part. A value defining the blank area of the second part. This field is enabled when two parts exist in the system. The value in this field is automatically calculated by the system and contains the sum of the Blank Area 1st and Blank Area 2nd fields. This is the total sum of the blank areas of the 1st and 2nd parts. The scrap area of a single station. This is a read only field. It is provided for information purposes only and is defined from the Nesting operation.
First Series / Material Information
This section contains the following parameters: First Series Qty. Material Thickness Density Cost/Weight Cost/Area The number of strokes that will be run in the first series. The material type select from the predefined dropdown list. If required, you can add new material types. For further details refer to Adding Strip Materials. The strip thickness. The sheet material density. The material cost per weight unit. See the Note below. The material cost per area unit. To calculate this cost, press the Calculate Cost / Area button the Calculate Cost / Area dialog. which displays
CimatronE 9.0
DieQuote Generator 10
Enter the Material Width and the Cost Coil length. The calculated result is displayed in the grayed out Cost/Area field in this dialog. Press the OK button to display the calculated result in the Cost/Area field in the Job Details Area of the DieQuote Generator Display. See the Note below. Material Markup The markup percentage to be used for material cost. The default is set to the value in the Markup field in the Job Info section of this dialog.
Note: In the Quote Setup dialog, you define whether you want to work with the Cost/Area field or the Cost/Weight field for material cost calculations. The field that you defined will be enabled in this window and the other field will be disabled.
Press Information
This section contains the following parameters: Press The required press machine that is going to be used for the job. Select the Press from the dropdown list of available Presses. This dropdown list only contains those Presses that were defined for the customer (when adding a new customer or editing customer details). In this case, to display all available Presses in the dropdown list, select the All checkbox. Example:
CimatronE 9.0
DieQuote Generator 11
If no Presses were defined for the customer, then all the Presses are automatically displayed in the dropdown list. Press Cost/Hour Operator Cost/Hour Strokes/Min. The press cost per hour. This is automatically calculated by the system and cannot be changed. The operator cost per hour. This is automatically calculated by the system and cannot be changed. The number of strokes that will be performed per minute. This is automatically calculated by the system, however, you can edit this value by double-clicking on it. An optional information field, used to describe the required press type for this job. An optional information field, used to describe the required press type for this job. An optional information field, used to describe the required press type for this job.
Press Tonnage Shut Height Bed Size
Project and Picture Setup Area
The Picture Display Area enables you to perform one of the following: 1. Add images from prepared image files. 2. Define a CimatronE project (strip file). The following can then be performed: a. Add images either from the CimatronE strip file or from prepared image files. b. Load CimatronE data for the Active Components Expenses Area section of the DieQuote Generator Display. When a new quote is opened, this section Pictures can be added either from an displays grayed out pictures. appropriate CimatronE strip file or from prepared image files. See Adding Quote Images for additional information. See the
CimatronE 9.0
DieQuote Generator 12
parameter explanations below.
CimatronE 9.0
DieQuote Generator 13
Parameters This section contains the following parameters: 1st Part / ...nth Part An image of the part. The number of part images that are displayed depends on the value defined for the Number of Parts parameter in the Job Details Area. Click on the buttons to scroll left or right to display the images. Click an image to enlarge it and click it again (or press the Escape key) to restore the original size.
To insert an appropriate image, click either of the following buttons: Load the CimatronE project file and capture the required image. Press this button to run CimatronE (if it is not already running) and load the defined project file. This button becomes active only when a CimatronE project file is defined in the Project field of this section. A Capture Image dialog is displayed over the CimatronE window. Example:
CimatronE 9.0
DieQuote Generator 14
This dialog is used to capture the part and strip images from CimatronE. The size of this dialog is defined using the Part Image Size and Strip Image Size parameters in the Die Quote Setup; set the size of the appropriate parameter. To capture the required image: 1. Position the Capture Image dialog as required. 2. Use the CimatronE Zoom, Pan and Rotate tool to acquire the desired view of the image. 3. Press the OK button to capture the image, which is automatically sized and positioned in the appropriate location in the quote. The Capture Image dialog is closed. Press the Cancel Image dialog. button to close the Capture
Browse and select a previously created image file. The captured image is automatically sized and positioned in the appropriate location in the quote.
Note: If a CimatronE project file is defined (in the Project field of this section), you can either use the same method to add all the pictures or you can mix the methods; for example: use capture the 1st Part picture and use picture, etc.. to
to get the 2nd Part
Project Image
An image of the project. To insert an appropriate image, use one of the methods described for the 1st Part above.
CimatronE 9.0
DieQuote Generator 15
Project Path
If a CimatronE project is to be attached to this quote, press the button to browse and select the project. The full path name is displayed in the Project field. This path name can also be entered manually. Once a CimatronE project file is defined, the can: 1. Add images from the CimatronE strip file. 2. Load CimatronE data for the Active Components Expenses Area section of the DieQuote Generator Display. Displays the Load Data from CimatronE dialog. This dialog contains:
and
buttons becomes active. This means that you
the data from the Material per Station section of the Job Details Area. the data generated by the CimatronE project file when defining the Punch Attributes. Within CimatronE, all changes in CimatronE must be saved with Punch Attributes so that they can be updated and used in the DieQuote Generator. Within CimatronE, a New Quote button is displayed in the Strip Die and Transfer Die Forming Shape guides. When this button is pressed, the Load Data from CimatronE dialog is displayed with all the relevant data, including the full path name of the CimatronE project file and the punch list.
Example:
This dialog enables you to use this data to:
CimatronE 9.0
DieQuote Generator 16
Update General Setup Data
Fetches the data from CimatronE and assigns it to the Quote.
Recalculates the boundary of the tool surface (this button appears under the Actual Boundary column). The CimatronE project file is displayed; pick a contour and <exit>. This recalculates the boundary and displays the result in the Actual Boundary column. Update Punch Plate Height Level Update the Z level of the punch plate. To do this: 1. Select the relevant row(s) in the dialog. 2. Enter the required Z level value in the field next to this button. For example: 3. Press the Update Punch Plate Height Level button. This value updates all Z column values, in the selected rows, such that: "new Z" = "Punch level height" + "CimatronE recorded Z value". Update Tools Data Moves a highlighted single punch data and integrates it into the Active Components Expenses Area of the quote (specifically, into the quote's Tool Expenses list). To do this: 1. Select the required row in the dialog. 2. Press the Update Tools Data button. As each row is moved to the quote, the following occurs: 1. The Load Data from CimatronE dialog is updated; the Used checkbox is checked and the date and time is updated. Example:
CimatronE 9.0
DieQuote Generator 17
2. The data from the Load Data from CimatronE dialog is moved to the Tool Expenses tab of the Active Components Expenses Area.
Note:In addition, when using this option, the X and Y sizes are averaged as well as the fixed cost field. The color is copied only if it contains the same color as all the selected punches. (Punch names are not copied, they remain as blank in the Tool Cost table).
If the Load Data from CimatronE button is grayed-out, this means that a CimatronE project file has not been defined in the Project field. In this case, the various tables have to be filled manually, as does the Active Components Expenses Area.
CimatronE 9.0
DieQuote Generator 18
Active Components Expenses Area
Active Components Expenses Area
The Active Components Expenses Area enables you to set the parameters that will finally yield the costs and price of each component and other expenses. Each row represents a component or another expense. The data is partly extracted from CimatronE, if punches were defined.
CimatronE 9.0
DieQuote Generator 19
The Active Components Expenses Area, contains the following controls: Active Components Expenses Expand/Collapse Display Expand or collapse the display area of the Active Components Expenses Area by pressing the or button respectively. Examples: to expand the Active Components Expenses Area display across the whole dialog (see Press the the result in the second picture below).
Press the to collapse the Active Components Expenses Area display to its default size (see the result in the first picture above).
Tool Expenses Tab Other Expenses Tab Strip Raw Material Tab Active Components Expenses Buttons
CimatronE 9.0
DieQuote Generator 20
Active Components Expenses Area > Tool Expenses Tab
The Tool Expenses tab contains the following information; see the parameter explanations below:
Notes: The data in this tab can either be populated automatically (via the button in the Project and Picture Setup Area) or is entered manually. See Editing Symbols in the Job Details Area for an explanation of symbols that may appear in or around editable fields.
Parameters This section contains the following parameters: Color Name Type The color as defined in CimatronE enabling you to identify the Punch in the picture. The name of the component or expense. The type of component or expense, selected from the dropdown list. The possible options are as follows: - Bending - Delivery - Die Set - Forming - Pilot - Trimming
Note: The values can be edited using the Table Management tool.
X/Y/Z
The length of the component in the X/Y/Z dimension. This is field is not always
CimatronE 9.0
DieQuote Generator 21
relevant and can be set to 0 if required. Boundary Local Force Value Unit Factor Comp. Factor Cost By The actual calculated boundary of the tool surface. This field is usually used to calculate the machining time (such as WireEDM) costs that apply to this tool. The calculated force value required for this punch. Usually calculated by the CimatronE Die Forces tool. The unit factor that will change the cost according to usage. For example, expensive or cheap material/part. The default value is 1. The complexity factor that applies to the calculated machining costs. The default value is 1. The cost calculation type of a component. This is a read only field and the possible values are as follows: - Fixed; to define the cost according to a fixed price. - Area; to define the cost by calculated area. - Weight; to define the cost by calculated weight. The cost of a component for a unit. The method by which machining costs are calculated. This can either be a Fixed cost or calculated by Contour - based on a given length. The machining cost per unit. The total machining costs that applies to a tool. The calculated value is based on the tool boundary and the tool defined unit cost in the reference table. The quantity of the specific component. The calculated total cost of the component/expense taking into account all given parameters. This is equal to the unit (material or other) cost plus the machining cost, multiplied by the quantity. The markup percentage of this row The default is the job's Markup value. However, it can be changed for each row as required. The calculated price of the component. You can override this value. An optional free text field to describe the expense. The assigned CimatronE serial number for a punch. This number is assigned automatically and cannot be edited. The total calculated cost for all tool components. The total calculated price for all tool components.
Unit Cost Machine Cost By Machine Unit Cost Machine Cost Qty Cost
Item Markup % Price Description Punch ID Total Tool Cost Total Tool Price
CimatronE 9.0
DieQuote Generator 22
Active Components Expenses Area > Other Expenses Tab
The Other Expenses tab contains the following information; see the parameter explanations below:
Parameters This section contains the following parameters: Name Type Unit Cost Qty Cost Item Markup % Price Description Total Other Cost Total Other Price The name of the expense. The type of expense. The cost of each item. The quantity of items required. The cost of the items (Unit Cost x Qty). The markup percentage of this row. The default is the Quote markup value. However, it can be changed for each row as required. The price of the items. An optional free text field to describe the expense. The total cost of other expenses. The total price of other expenses.
CimatronE 9.0
DieQuote Generator 23
Active Components Expenses Area > Strip Raw Material Tab
The Strip Raw Material tab contains the following information; see the parameter explanations below:
Parameters This section contains the following parameters: Part1 Net Part 2 Net Both Net Scrap Gross The cost/area/weight of the material used to produce the 1st part (per stroke and per entire job). The cost/area/weight of the material used to produce the 2nd part (per stroke and per entire job). The cost/area/weight of the material used to produce both parts (per stroke and per entire job). The cost/area/weight of the scrap for both parts. The total cost/price of the material (per stroke and per entire job).
Active Components Expenses Area Buttons
The Active Components Expenses Area includes the following buttons: Move Row Up: Moves the selected active component expense one row up (used to change the order of the active component/expenses). Move Row Down: Moves the selected active component expense one row down (used to change the order of the active component/expenses). Add New Row: Adds a new row, enabling you to add a new component expense. Delete Row: Removes the selected active component/expense.
CimatronE 9.0
DieQuote Generator 24
Total Costs Area
The Total Costs Area enables you to view the total cost/price of different components per part in the Stroke tab (or Part tab, if the number of parts is 1), or for the entire job in the Job tab: Job Tab: Displays the data for the entire job. This tab is displayed by default Stroke (or Part) Tab: Displays the data per stroke (or part).
These tabs display the following Cost and Price information, as follows: Total Material Total Press The Cost/Price of the material used (Parts + Scrap). For further information on Material cost details, refer to the Material Tab. The press Cost/Price per hour plus the operator Cost/Price per hour, divided by the strokes per minute (divided by 60). This field is only relevant if a series is defined, otherwise it is empty. The total Cost/Price of the tool. For further information on Tools cost/price details refer to the Active Components Expenses Area > Tool Expenses tab. The total Cost/Price expenses per part. For further information on Per Part cost/price details, refer to the Active Components Expenses Area > Other Expenses tab. The net cost/price of everything. This only appears in the Price column, and is deducted from the Net amount. This only appears in the Job tab (in the Price column only), and indicates the required tax for the entire job. The Tax percentage can be defined in the Quote Setup dialog. The total Cost/Price of everything (including the discount and the tax).
Total Tool Other Expenses Net Special Discount Tax
Total
CimatronE 9.0
DieQuote Generator 25
Working in DieQuote Generator
Working in DieQuote Generator
This section describes the main DieQuote Generator procedures. It includes the following: Creating New Quotes Finding Existing Quotes Loading and Editing Quotes Adding New Customers Defining the Quote Setup Defining System Auto Numbering Quote Data Management Generating Reports
Creating New Quotes
Creating New Quotes
The DieQuote Generator window enables you to create new quotes and define their properties. These include customer name and job number, status, category and more. The DieQuote Generator does not enable you to remove quotes from the system. The DieQuote Generator main window is displayed with a new empty quote.
CimatronE 9.0
DieQuote Generator 26
Creating new quotes consists of the following steps which correspond to the sections in the DieQuote Generator window: 1. 2. 3. 4. Defining Job Details Adding Quote Images Defining Active Component Expenses Editing Stroke and Job Costs
Creating New Quotes > Step 1: Defining Job Details
The DieQuote Generator window enables you to create new quotes and define their properties. Define the Job Details for a new quote.
See the Job Details Area for parameter explanations for this section of the DieQuote Generator Display.
CimatronE 9.0
DieQuote Generator 27
To define the job details for the new quote:
1. Run the New Empty Quote function (for instructions on how to invoke this function, press the Access button at the top of this Help topic). The DieQuote Generator window is displayed with a new empty quote.
2. Define the fields for the new quote as explained in the Job Details Area.
CimatronE 9.0
DieQuote Generator 28
Creating New Quotes > Step 2: Setting the Project & Picture Setup Area
The DieQuote Generator window enables you to create new quotes and define their properties. After defining the job details, the next step is to set the Project & Picture Setup Area. This entails one of the following: 1. Adding images from prepared image files. 2. Defining a CimatronE project (strip file). The following can then be performed: a. Adding images either from the CimatronE strip file or from prepared image files. b. Loading CimatronE data for the Active Components Expenses Area section of the DieQuote Generator Display. When a new quote is opened, Pictures can be added either or by defining a CimatronE this section displays grayed from prepared image files project (strip file) using the out pictures and buttons. button and then loading using the buttons... pictures from this file using the buttons.
The number of part images that are displayed depends on the value defined for the Number of Parts parameter in the Job Details Area. Click on the buttons to scroll left or right to display the images. See the Project and Picture Setup Area for parameter explanations for this section of the DieQuote Generator Display.
CimatronE 9.0
DieQuote Generator 29
To set the Project & Picture Setup Area:
This section can be set in the following ways: With a CimatronE project Without a CimatronE project
With a CimatronE project
To complete the Project & Picture Setup Area by defining a CimatronE project: 1. Press the button to browse and select a CimatronE project. The full path name is displayed in the Project field. This path name can also be entered manually.
Note: Once a CimatronE project file is defined, the buttons becomes active. and
2. Add part and strip pictures to the quote by clicking either of the following buttons: Load the CimatronE project file and capture the required image. This is performed by using a tool from within CimatronE, which enables you to attach part and strip pictures to the quote. The tool works with any image size that you define using the Part Image Size and Strip Image Size parameters in the Die Quote Setup. Browse and select a previously created image file. See the Project and Picture Setup Area for explanations of this process.
Note: You can either use the same method to add all the pictures or you can mix the methods; for example: use 2nd Part picture, etc.. to capture the 1st Part picture and use to get the
3. Press the button to load CimatronE data for the Active Components Expenses Area section of the DieQuote Generator. This data is created by CimatronE when defining the Punch Attributes and is used to automatically complete the active component expenses for the new quote.
Without a CimatronE project
To complete the Project & Picture Setup Area without defining a CimatronE project: 1. Add part and strip pictures to the quote by using the following method: For each picture, browse and select a previously created image file. See the Project and Picture Setup Area for explanations of this process.
CimatronE 9.0
DieQuote Generator 30
Creating New Quotes > Step 3: Defining Active Component Expenses
After adding images to the selected quote, the next step is to add the active component expenses, as described below:
Note: See Editing Symbols in the Job Details Area for an explanation of symbols that may appear in or around editable fields.
To define the active component expenses for the new quote:
The data in the Tool Expenses tab can either be populated automatically (via the button in the Project and Picture Setup Area) or is entered manually. The data is the Other Expenses Tab is entered manually. The Strip Raw Material Tab contains calculation results. To enter data manually: 1. In the Tools Expenses Tab and Other Expenses Tab areas, click the Add New Row button to add a new active component expense. 2. Define the fields for the new quote as explained in the Active Components Expenses Area. After you have entered the required data, the Total Tool Cost and Total Tool Price values are displayed below the Active Components Expenses area, as shown in the example above.
CimatronE 9.0
DieQuote Generator 31
Creating New Quotes > Step 4: Editing Stroke and Job Costs
After defining the active component expenses, you can view or edit the job/stroke costs in the Total Costs Area. This area contains two tabs enabling you to view the cost and edit the price of different components per stroke in the Stroke tab or for the entire job in the Job tab, as follows: Job Tab: Displays the data for the entire job. This tab is displayed by default Stroke Tab: Displays the data per stroke.
For parameter explanations see Total Costs Area.
To edit stroke/job costs:
1. Edit the cost of the relevant item by clicking in the relevant item in the Cost column.
Note: See Editing Symbols in the Job Details Area for an explanation of symbols that may appear in or around editable fields.
CimatronE 9.0
DieQuote Generator 32
Loading Existing Quotes
Loading Existing Quotes
The DieQuote Generator Manager window enables you to select quotes and then load them into the DieQuote Generator window. You can then edit quote properties, as described in Creating New Quotes.
To load existing quotes:
1. Run the Open function (for instructions on how to invoke this function, press the Access button at the top of this Help topic). The DieQuote Generator Manager window is displayed:
2. From the DieQuote Generator Manager Table, select the required quote, click OK to close the DieQuote Generator Manager dialog and display the selected quote in the DieQuote Generator main window.
CimatronE 9.0
DieQuote Generator 33
DieQuote Generator Manager
The DieQuote Generator Manager shows all existing quotes and enables you to search, filter, sort or delete quotes. Select the required quote and click OK to close the DieQuote Generator Manager dialog The selected quote is displayed in the DieQuote Generator main window.
The DieQuote Generator Manager dialog includes the following information: 1. Instant Search bar - see Display Control below.
2. Filter bar - see Display Control below.
3. DieQuote Generator Manager Table containing the following data: Quote Name Customer Name Customer Job # Date Modified Status Category The name of the quote defined by the user. The name of the customer for whom the quote was created for. The job number provided by the customer in the request for proposal. The date the quote was modified. The status of the quote defined by the user. The category of the quote or job.
CimatronE 9.0
DieQuote Generator 34
Total Price Project Path Preview
The total price of the quote. The project path (defined in the Project and Picture Setup Area) is displayed in this column. icon If a part image is displayed in the Project and Picture Setup Area, the displays the first image (by numerical order - 1st, 2nd, etc..) into this column. Move the cursor over this icon to show a popup of this image. The comment field from the quote Job Details / Job Info area.
Comment
4. Buttons - at the bottom of the dialog: Display a die quote status graph. This provides you with an instant view of the number of quotes and their status.
Delete
Delete quotes. Select the quote to be deleted and press the Delete button. A warning message is displayed; upon confirmation, the quote is deleted. See Display Control below for details of how to show all deleted quotes and how to undelete specific quotes. Accept the changes and exit the dialog. Cancel the changes and exit the dialog.
OK Cancel
CimatronE 9.0
DieQuote Generator 35
Display Control The DieQuote Generator Manager enables you to control the display of the quotes in the following ways: 1. Instant Search for a specific quote or group of quotes. The instant search, searches through all fields for the entered string and filters the lists them instantly as characters are entered. This search type is good for any specific search. In the example below, the Instant Search displays all quotes that contain the text "ace" in any of its fields:
Cancel the Instant Search by pressing the 2. Filter for a specific quote or group of quotes.
button.
In the Filter pane (shown below), define the filter search criteria as follows:
a. Select the appropriate checkbox
to activate the criteria (for example By Status).
b. From the dropdown list of the activated criteria, select the required search data Example.
When filtering By Date, define the date range by entering the appropriate dates in the From and To fields, using one of the following methods:
Typing the dates directly into the fields. Example.
CimatronE 9.0
DieQuote Generator 36
Clicking on the calender icon and browsing for the required date example.
c. Click . The quotes that match the search criteria are displayed in the DieQuote Generator table. Example. In the example below, the search criteria is By Customer:
3. Show all deleted quotes and undelete specific quotes. To display all quotes that have been deleted: 1. In the Filter pane, select the Show Deleted Quotes checkbox. The list of deleted quotes is displayed (note the Undelete button): Example.
CimatronE 9.0
DieQuote Generator 37
To undelete specific quotes: 2. Select the appropriate quote and press the Undelete button (see the picture above). A warning message is displayed; upon confirmation, the quote is restored. 4. Sort quotes according to columns by clicking the column title. The default order is by the Date Modified column to enable recent orders to be reached immediately.
Defining the Quote Setup
Defining the Quote Setup
To edit existing quotes:
The data displayed and modified in the Quote Setup dialog affects the currently displayed quote only. To use these setup options for other quotes, click the Save as Default button (see below). This will change the system default setup.
To define quote setup options:
1. Run the Change Quote Setup function (for instructions on how to invoke this function, press the Access button at the top of this Help topic). The Quote Setup window is displayed:
2. Define the setup options for the currently displayed quote, as follows:
CimatronE 9.0
DieQuote Generator 38
Unit System
From the dropdown list, select the required unit (mm, inch and more) to display as the default system unit. The units that appear in this list are the units defined in the database and can be edited, as described in Editing Units. The required currency (one character or more) for calculating the quote cost fields. Examples include $, , C$ and more. The date (and time) to be presented on the printed quote. This is the quote's official date.
Note: This field is unique for the current Quote only.
Currency Symbol Quote Date
Delivery Info Approved By
Delivery information comment, such as, for example, the lastest delivery date. Optional. The user name that is required to approve the quote. This data is also available for display in the Report created by the DieQuote Generator.
Note: This field is unique for the current Quote only.
Tax Markup (%) Price Material By
The required tax value (in percentages) to be calculated for this quote. The quote default markup in percents (price = cost * (1 + markup). From the dropdown list, select the required option as follows: Area Calculate the cost of the material according to area. When this option is selected, the Cost/Area field becomes active and the Cost/Weight field is disabled in the Job Details Area, as shown here.
Weight
Calculate the cost of the material according to weight. When this option is selected, the Cost/Weight field becomes active and the Cost/Area field is disabled in the Job Details Area, as shown here.
For further details, refer to Creating New Quotes. Part Image Size Set the size of the part images for the Project and Picture Setup Area. These parameters are used to define the size of the image capture window within
CimatronE 9.0
DieQuote Generator 39
CimatronE. The default dimensions for the size of the part image, as follows: Width Height Project Image Size The width of the part image. The default value is 640 pixels. The height of the part image. The default value is 480 pixels.
Set the size of the project image for the Project and Picture Setup Area. These parameters are used to define the size of the image capture window within CimatronE. The dimensions for the size of the project image, as follows: Width Height The width of the strip image. The default value is 825 pixels. The height of the strip image. The default value is 120 pixels.
Perform the auto numbering procedure which affects the entire system (not just the selected quote). The System Auto Numbering dialog is displayed, as described in Defining System Auto Numbering.
Note: Changes in the auto numbering must be saved using the button (described below) to take effect.
Save the values defined in this window for all the new quotes that are created in the system. 3. Click OK to save the values for the currently selected quote only or Cancel to cancel your revisions.
System Auto Numbering
The data defined in the Auto-Numbering dialog affects the entire system, not just the current quote. This dialog enables you to define the auto numbering template, the auto reset value, the current autoincrement and more.
To define system auto numbering:
1. Run the Change Quote Setup function (for instructions on how to invoke this function, press the Access button at the top of this Help topic). The Quote Setup dialog is displayed. 2. Click the System Auto Numbering displayed, as follows: icon. The System Auto Numbering dialog is
CimatronE 9.0
DieQuote Generator 40
3. In the Template field, enter the required string template for the auto-numbering system. The template can include text (indicating the name ) and any of the following fields: <yyyy>: Indicates the current year containing four digits (for example, 2008). <yy>: Indicates the current year containing two digits (for example, 08). <mm>: Indicates the current month containing two digits (for example, 07 for July). <dd>: Indicates the day of the month containing two digits. <nnn>: Indicates the serial number, in any number of digits specified by the <n> letters. For example, <nnn> means 3 digits (beginning with 000). For example, the following template may be used: <mm>-<dd>-<yy>-<nnnn>. This may generate quote names such as 05-22-08-0134 (quote number 134 created on May 22nd in 2008). 4. From the Auto Reset dropdown list select the required period when the auto-increment number (<nnn>) will be reset, as follows: Annually Monthly Never 5. In the Auto Reset Value field, enter the reset number value which is displayed in the Template field, described above. The default value is 1. (For example, if you want to reset the numbering system to 001 instead of 000). You can define any reset number in this field, as required. 6. In the Current Auto-increment field, enter the required value to display for the next <nnn> (when the Auto button is pressed beside the Quote Name/Num field in the Job Details area). You can change this value to any required value (can be used in conjunction with all settings). 7. Click Close to return to the Quote Setup window. To save your changes, click .
CimatronE 9.0
DieQuote Generator 41
Quote Data Management
Quote Data Management
The Table Management menu contains the following options, each of which opens a table which enables you to add new items and edit existing items, as described in each of the sections below: Punches and Expenses Customers Presses Strip Materials Status Category Units Other Expenses
Note: Items added to the database by the user may not be removed. Items can be set as nonactive. This will eliminate the possibility to use them in future created quotes.
Punches & Expenses
Table Management > Punches and Expenses
Manage punch and expense information. Open the Punches and Expenses table (for instructions on how to invoke this function, press the Access button at the top of this Help topic). The Punches and Expenses dialog is displayed (this dialog lists all the punches and expenses that already exist in the system):
To display only the active items, select the Hide non-active checkbox. Items can be defined as active by selecting the Active checkbox in the new and edit dialogs. This dialog enables you to perform the following: Add new punches and expenses Edit existing punches and expenses
CimatronE 9.0
DieQuote Generator 42
Table Management > Adding New Punches and Expenses
Add new punch and expense details. Open the Punches and Expenses table (for instructions on how to invoke this function, press the Access button at the top of this Help topic). The Punches and Expenses dialog is displayed (this dialog lists all the punches and expenses that already exist in the system):
To add new punches and expenses:
1. From the Punches and Expenses dialog, click dialog is displayed:
. The New Punches and Expenses
CimatronE 9.0
DieQuote Generator 43
2. Define the new punches and expenses: a. Set the Material Unit Cost: Punch or Expense type Units Material Fixed Price Cost by Area Cost by Weight The type of the new punch or expense. Set the units to be used when defining a punch or expense type. Select the appropriate unit from the dropdown list. Define the fixed price of the material. Define the cost per area. Define the cost per weight and then enter the Material Density value (which becomes enabled) and the Cimatron Num.
b. Set the Machine Cost: Machine Fixed Price Cost by Contour The unit-based cost of the machine used to create this tool. This field is optional. The default value is 0. Define the cost by contour. The total machining cost is multiplied by the actual size of the tool (like the boundary of a machined face).
3. Select the Active checkbox to activate the new punch or expense and add it to the Type dropdown list in the Tools Expenses Tab in the Active Components Expenses Area of the DieQuote Generator main window. 4. Click OK to save your revisions in the Punches and Expenses dialog.
Note: You can click Cancel at any time to cancel your entries and close the New Punches and Expenses dialog without saving.
Table Management > Editing Punches and Expenses
Edit the details of existing punches and expenses. Open the Punches and Expenses table (for instructions on how to invoke this function, press the Access button at the top of this Help topic). The Punches and Expenses dialog is displayed (this dialog lists all the punches and expenses that already exist in the system):
CimatronE 9.0
DieQuote Generator 44
To edit punches and expenses:
1. From the Punches and Expenses dialog, select the punch or expense to edit and click . The Edit Punches and Expenses dialog is displayed:
2. Edit the relevant fields; see the field descriptions in Adding New Punches and Expenses. 3. Click OK to save your revisions in the Punches and Expenses dialog.
Note: You can click Cancel at any time to cancel your entries and close the Punches and Expenses dialog without saving.
CimatronE 9.0
DieQuote Generator 45
Customers
Table Management > Customers
Manage customer information. Open the Customers table (for instructions on how to invoke this function, press the Access button at the top of this Help topic). The Customers dialog is displayed:
To display only the active items, select the Hide non-active checkbox. Items can be defined as active by selecting the Active checkbox in the new and edit dialogs. This dialog enables you to perform the following: Add a new customer Import customer details Edit existing customer details
Adding New Customers
Table Management > Adding New Customers
Add new customer details.
Note: When adding new customer details, you can use the Import button to import data from your Microsoft Outlook application directly into the New Customers dialog.
Open the Customers table (for instructions on how to invoke this function, press the Access button at the top of this Help topic). The Customers dialog is displayed (this dialog lists all the customers that already exist in the system):
CimatronE 9.0
DieQuote Generator 46
To add new customers:
1. Display the New Customers dialog (for instructions on how to do this, press the Access button at the top of this Help topic).
2. Define the customers details, as follows: Customer Name Customer No. Person The new customer's name. The new customer's number. The new customer's contact person's name.
CimatronE 9.0
DieQuote Generator 47
Name Person Phone Person Email Address Outlook Contact The contact person's phone number. The contact person's e-mail The contact person's mailing address. Add a contact hyperlink to your Microsoft Outlook address book. To add a contact: 1. Press the button to display your Outlook address book.
2. Select the required name. The name is displayed hyperlinked.
When you click on this name, your Outlook will display a new e-mail addressed to the contact.
Selected Presses
Select the Press machines that the customer may use. This option suits design offices doing design for other customers. This allow you to save a list of the optional Presses this customer has. The Presses selected here, are the only Presses that are displayed in the Press dropdown list, in the Job Details Area of the main dialog. If no Presses are defined here, then all the Presses are displayed in the Press dropdown list, in the main dialog. To add a Press machine to the Selected Presses list: 1. Press the Add button to display a dropdown list of available Presses. 2. Select the required Press from the dropdown list. The selected press is added to the dialog.
To delete a Press machine from the Selected Presses list:
CimatronE 9.0
DieQuote Generator 48
1. Select the required Press from the Selected Presses list. 2. Press the Delete button. The Press is removed from the Selected Presses list (however, it still appears in the dropdown list of available Presses).
3. Select the Active checkbox to display the new customer in the Customer Name dropdown list in the DieQuote Generator main window. If you unselect this checkbox the new customer will not be displayed in the list. 4. Click OK to save the new customers details in the database. If the Active checkbox was selected, the new customer is displayed in the Customer Name dropdown list in the DieQuote Generator main window.
Note: You can click Cancel at any time to cancel your entries and close the dialog without saving.
Table Management > Importing Customer Details
When adding new customer details, you can save time by importing pertinent data from your Microsoft Outlook application directly into the New Customers dialog. Open the Customers table (for instructions on how to invoke this function, press the Access button at the top of this Help topic). The Customers dialog is displayed (this dialog lists all the customers that already exist in the system):
To import customer details:
1. From the Customers dialog, click . 2. Your Microsoft Outlook Contacts address book is displayed. Select the required contact and press OK. 3. The New Customers dialog is displayed with the data for various fields taken from your Microsoft Outlook application.
CimatronE 9.0
DieQuote Generator 49
Depending on how you have set up your Microsoft Outlook application, the fields that can be filled automatically are:
Customer name Person name Person phone Person E-mail (this hyperlinks to open a new e-mail with the displayed address) Address Outlook contact (this hyperlinks to display the appropriate Microsoft Outlook contact information)
4. Add customer data in the remaining fields as required; see the field descriptions in Adding New Customers. 5. Click OK to save your revisions in the Customers dialog.
Note: You can click Cancel at any time to cancel your entries and close the window without saving.
Table Management > Editing Customers
Edit the details of existing customers. Open the Customers table (for instructions on how to invoke this function, press the Access button at the top of this Help topic). The Customers dialog is displayed (this dialog lists all the customers that already exist in the system):
CimatronE 9.0
DieQuote Generator 50
To edit customer details:
1. Display the Edit Customers dialog (for instructions on how to do this, press the Access button at the top of this Help topic).
2. Edit the relevant fields; see the field descriptions in Adding New Customers. 3. Click OK to save your revisions in the Customers dialog.
Note: You can click Cancel at any time to cancel your entries and close the window without saving.
CimatronE 9.0
DieQuote Generator 51
Presses
Table Management > Presses
Manage Press information. Open the Presses table (for instructions on how to invoke this function, press the Access button at the top of this Help topic). The Presses dialog is displayed (this dialog lists all the press types that already exist in the system):
To display only the active items, select the Hide non-active checkbox. Items can be defined as active by selecting the Active checkbox in the new and edit dialogs. This dialog enables you to perform the following: Add new presses Edit existing press data
Table Management > Adding New Presses
Add new Press details. Open the Presses table (for instructions on how to invoke this function, press the Access button at the top of this Help topic). The Presses dialog is displayed (this dialog lists all the press types that already exist in the system):
To add new presses:
CimatronE 9.0
DieQuote Generator 52
1. From the Presses dialog, click
. The New Presses dialog is displayed:
2. Define the Presses parameters: Press type Press Cost/Hour Operator Cost/Hour Strokes/Min Press Tonnage Shut Height Bed Size The type of new press. The press cost per hour. The cost of press operator per hour. The number of strokes per minute that the press performs. The press tonnage value. The shut height value. The bed size value.
3. Select the Active checkbox to activate the new press and add it to the Press dropdown list in the Job Details area of the DieQuote Generator main window. 4. Click OK to save your revisions in the Presses dialog.
Note: You can click Cancel at any time to cancel your entries and close the dialog without saving.
CimatronE 9.0
DieQuote Generator 53
Table Management > Editing Presses
Edit the details of existing Presses. Open the Presses table (for instructions on how to invoke this function, press the Access button at the top of this Help topic). The Presses dialog is displayed (this dialog lists all the press types that already exist in the system):
To edit new presses:
1. From the Presses dialog, click
. The Edit Presses dialog is displayed:
2. Edit the relevant fields; see the field descriptions in Adding New Presses. 3. Click OK to save your revisions in the Presses dialog.
Note: You can click Cancel at any time to cancel your entries and close the dialog without saving.
CimatronE 9.0
DieQuote Generator 54
Strip Materials
Table Management > Strip Materials
Manage strip material information. Open the Strip Materials table (for instructions on how to invoke this function, press the Access button at the top of this Help topic). The Strip Materials dialog is displayed:
To display only the active items, select the Hide non-active checkbox. Items can be defined as active by selecting the Active checkbox in the new and edit dialogs. This dialog enables you to perform the following: Add new strip materials Edit existing strip materials
CimatronE 9.0
DieQuote Generator 55
Table Management > Adding New Strip Materials
Add new strip material details. Open the Strip Materials table (for instructions on how to invoke this function, press the Access button at the top of this Help topic). The Strip Materials dialog is displayed (this dialog lists all the strip materials that already exist in the system):
To add new strip materials:
1. From Strip Materials dialog click
. The New Strip Materials dialog is displayed:
CimatronE 9.0
DieQuote Generator 56
2. Define the new material properties, as follows: Material Density Cost per weight Cost per Area A name for the new material. this can be the material type or code name and so on. The density value for the material. The cost of the material per weight. The cost of the material per area.
3. Select the Active checkbox to display the new material in the Material dropdown list in the DieQuote Generator main window. If you unselect this checkbox the new material will not be displayed in the list. 4. Click OK to save the new material in the database. If the Active checkbox was selected, the new material is displayed in the Material dropdown list in the DieQuote Generator main window.
Note: You can click Cancel at any time to cancel your entries and close the dialog without saving.
Table Management > Editing Strip Materials
Edit the details of existing strip materials. Open the Strip Materials table (for instructions on how to invoke this function, press the Access button at the top of this Help topic). The Strip Materials dialog is displayed (this dialog lists all the strip materials that already exist in the system):
CimatronE 9.0
DieQuote Generator 57
To edit strip materials:
1. From the Strip Materials dialog, click displayed:
. The Edit Strip Materials dialog is
2. Edit the relevant fields; see the field descriptions in Adding New Strip Materials. 3. Click OK to save your revisions in the Strip Materials dialog.
Note: You can click Cancel at any time to cancel your entries and close the dialog without saving.
Quote Status
Table Management > Status
Manage quote status information. Open the Status table (for instructions on how to invoke this function, press the Access button at the top of this Help topic). The Status dialog is displayed (this dialog lists all the statuses that already exist in the system):
To display only the active items, select the Hide non-active checkbox. Items can be defined as active by selecting the Active checkbox in the new and edit dialogs. This dialog enables you to perform the following:
CimatronE 9.0
DieQuote Generator 58
Add a new quote status Edit an existing quote status
Table Management > Adding a New Quote Status
Add new quote status details. Open the Status table (for instructions on how to invoke this function, press the Access button at the top of this Help topic). The Status dialog is displayed (this dialog lists all the statuses that already exist in the system):
To add a new status:
1. From the Status dialog, click
. The New Status dialog is displayed:
2. In the Status field, enter the new status name. 3. Select the Active checkbox to activate the new status and add it to the Status dropdown list in the Job Details area of the DieQuote Generator main window. 4. Click OK to save your revisions in the Status dialog.
Note: You can click Cancel at any time to cancel your entries and close the dialog without saving.
CimatronE 9.0
DieQuote Generator 59
Table Management > Editing a Status
Edit the details of an existing quote status. Open the Status table (for instructions on how to invoke this function, press the Access button at the top of this Help topic). The Status dialog is displayed (this dialog lists all the statuses that already exist in the system):
To edit a status:
1. From the Status dialog, click
. The Edit Status dialog is displayed:
2. Edit the relevant fields; see the field descriptions in Adding a New Status. 3. Click OK to save your revisions in the Status dialog.
Note: You can click Cancel at any time to cancel your entries and close the dialog without saving.
CimatronE 9.0
DieQuote Generator 60
Category
Table Management > Category
Manage quote category information. Open the Category table (for instructions on how to invoke this function, press the Access button at the top of this Help topic). The Category dialog is displayed (this dialog lists all the categories that already exist in the system):
To display only the active items, select the Hide non-active checkbox. Items can be defined as active by selecting the Active checkbox in the new and edit dialogs. This dialog enables you to perform the following: Add a new category Edit an existing category
Table Management > Adding a New Category
Add new quote category details. Open the Category table (for instructions on how to invoke this function, press the Access button at the top of this Help topic). The Category dialog is displayed (this dialog lists all the categories that already exist in the system):
CimatronE 9.0
DieQuote Generator 61
To add a new category:
1. From the Category dialog, click
. The New Category dialog is displayed:
2. In the New Category field, enter the name of the new category. 3. Select the Active checkbox to activate the new category and add it to the Category dropdown list in the Job Details area of the DieQuote Generator main window. 4. Click OK to save your revisions in the Category dialog.
Note: You can click Cancel at any time to cancel your entries and close the dialog without saving.
Table Management > Editing a Category
Edit the details of an existing quote category. Open the Category table (for instructions on how to invoke this function, press the Access button at the top of this Help topic). The Category dialog is displayed (this dialog lists all the categories that already exist in the system):
CimatronE 9.0
DieQuote Generator 62
To edit a category:
1. From the Category dialog, click
. The Edit Category dialog is displayed:
2. Edit the relevant fields; see the field descriptions in Adding a New Category. 3. Click OK to save your revisions in the Category dialog.
Note: You can click Cancel at any time to cancel your entries and close the dialog without saving.
Units
Table Management > Units
Manage quote units information. Open the Units table (for instructions on how to invoke this function, press the Access button at the top of this Help topic). The Units dialog is displayed (this dialog lists all the units that already exist in the system):
To display only the active items, select the Hide non-active checkbox. Items can be defined as active by selecting the Active checkbox in the new and edit dialogs. This dialog enables you to perform the following: Add new units Edit existing units
CimatronE 9.0
DieQuote Generator 63
Table Management > Adding New Units
Add new quote units details. Open the Units table (for instructions on how to invoke this function, press the Access button at the top of this Help topic). The Units dialog is displayed (this dialog lists all the units that already exist in the system):
To add a units:
1. From the Units dialog, click
. The New Units dialog is displayed:
CimatronE 9.0
DieQuote Generator 64
2. Define the properties for the new units: Unit System Name Length Symbol Second Length Length Factor mm Factor Area Symbol Second Area Second Area Factor Weight Symbol Second Weight Second Weight Factor Density Density Factor Default Material Thickness Cost per Weight Cost per Weight Factor Cost per Area Cost per Area Factor Decimal Digits Markup Decimal Digits Currency per Job Decimal Digits Currency per Stroke Decimal Digits Length Decimal Digits Area Decimal Digits Weight The unit name. The units for length. The units used for large length data. The units for length factor. The ratio of length units to 1mm. The units for area. The units for the second area. The units for the second area factor. The units for weight. The units for the second weight. The units for the second weight factor. The units for the material density. The units for the density factor. The units for the default material thickness. The units used for calculating the cost per weight. The units used for the cost per weight factor. The units used for calculating the cost per area. The units used for the cost per area factor. The units used for the decimal digits markup. The units used for the decimal digits currency per job. The units used for the decimal digits currency per stroke. The units used for the decimal digits length. The units used for the decimal digits area. The units used for the decimal digit weight.
3. Select the Active checkbox to activate the new units in the Job Details area of the DieQuote Generator main window. 4. Click OK to save your revisions in the Units dialog.
Note: You can click Cancel at any time to cancel your entries and close the dialog without saving.
CimatronE 9.0
DieQuote Generator 65
Table Management > Editing Units
Edit the details of existing quote units. Open the Units table (for instructions on how to invoke this function, press the Access button at the top of this Help topic). The Units dialog is displayed (this dialog lists all the units that already exist in the system):
To edit units:
1. From the Units dialog, click
. The Edit Units dialog is displayed:
2. Edit the relevant fields; see the field descriptions in Adding New Units. 3. Click OK to save your revisions in the Units dialog.
Note: You can click Cancel at any time to cancel your entries and close the dialog without saving.
CimatronE 9.0
DieQuote Generator 66
Other Expenses
Table Management > Other Expenses
Manage other expense information. Open the Other Expenses table (for instructions on how to invoke this function, press the Access button at the top of this Help topic). The Other Expenses dialog is displayed (this dialog lists all the other expenses that already exist in the system):
To display only the active items, select the Hide non-active checkbox. Items can be defined as active by selecting the Active checkbox in the new and edit dialogs. This dialog enables you to perform the following: Add new other expenses Edit existing other expenses
CimatronE 9.0
DieQuote Generator 67
Table Management > Adding a New Other Expense
Add new other expense details. Open the Other Expenses table (for instructions on how to invoke this function, press the Access button at the top of this Help topic). The Other Expenses dialog is displayed (this dialog lists all the other expenses that already exist in the system):
To add a new other expense:
1. From the Other Expenses dialog, click displayed:
. The New Other Expenses dialog is
2. Define the new units: Type Unit Cost The type of the per part cost. The cost of the action type.
3. Select the Active checkbox to activate the other expense and add it to the Type dropdown list in the Other Expenses Tab in the Active Components Expenses Area of the DieQuote Generator main window. 4. Click OK to save your revisions in the Other Expenses dialog.
Note: You can click Cancel at any time to cancel your entries and close the dialog without saving.
CimatronE 9.0
DieQuote Generator 68
Table Management > Editing Other Expenses
Edit the details of existing other expenses. Open the Other Expenses table (for instructions on how to invoke this function, press the Access button at the top of this Help topic). The Other Expenses dialog is displayed (this dialog lists all the other expenses that already exist in the system):
To edit other expenses:
1. From the Other Expenses dialog, click displayed:
. The Edit Other Expenses dialog is
2. Edit the relevant fields; see the field descriptions in Adding a New Other Expense. 3. Click OK to save your revisions in the Other Expenses dialog.
Note: You can click Cancel at any time to cancel your entries and close the dialog without saving.
CimatronE 9.0
DieQuote Generator 69
Generating Reports
The Report Generator dialog enables you to select the template and output file for the generated report (see the example report below).
To generate reports:
1. Run the Report function (for instructions on how to invoke this function, press the Access button at the top of this Help topic). The Report Generator dialog is displayed:
2. Define report generator parameters, as follows: Select Template File (MHT) Select the report template from the dropdown list. The dropdown list displays all the template files in the default folder (C:\Die_Quote_Documents) which to search for a is created during the installation. If required, click different template. The Select Template File dialog is displayed, enabling you to browse and select your template file, as shown in the example below:
Output Folder Name Output File Format Type
Select the folder in which the report will be saved. If required, click search for a different folder; the Browse for Folder dialog is displayed, showing the default path name (C:\Die_Quote_Documents). Select the file format of the report from the dropdown list.
to
Depending on the chosen file format, the generated report will be opened in the appropriate viewer.
3. Select the Open the Created Report checkbox to open the report (default). 4. The Last Report Path displays a hyperlink to the full path name of the last report created. Before a report is generated, this field is blank, as shown in the dialog above. Once a report is created, the link is displayed, as shown below - click on this link to display the last created report (in the appropriate viewer):
CimatronE 9.0
DieQuote Generator 70
5. Click OK to generate the report and save it in the selected default folder, set when you defined the Output File Name above. (If the Open the Created Report checkbox is selected the report will be displayed.)
Note: You can click Cancel at any time to cancel your revisions and close the Report Generator window.
An example of part of a report is shown below:
CimatronE 9.0
DieQuote Generator 71
DieQuote Generator Control Panel
DieQuote Generator Control Panel
The DieQuote Generator Control Panel enables you to run DieQuote Generator and also other applications. The control panel that is displayed depends on your DieQuote Generator installation. If you have a Network installation, the following control panel is displayed:
If you have a Standalone installation, the following control panel is displayed:
Backup or Restore the entire DieQuote Generator database. This tool is only displayed for Server or Standalone installations only. The following dialog is displayed (see Database Backup & Restore for a description of the backup/restore procedure):
Launch the DieQuote Generator application. This tool displays the DieQuote Generator Main window. Check that the current configured DieQuote Generator database is up and running. This tool checks the connection to the database and also returns the database version number. For example:
CimatronE 9.0
DieQuote Generator 72
Upgrade the DieQuote Generator database after a software upgrade. This tool checks if the current database is compatible with the current DieQuote Generator installation. If not, the database is upgraded so that it is compatible. This tool is usually run after a DieQuote Generator software upgrade.
Database Backup & Restore
To protect your data, you can backup and restore your DieQuote Generator database as required. The backup can only be performed on a PC where an SQL server is installed. It is only possible to backup a database that is located locally on the computer. Backup a Database To backup a database: 1. Invoke the Backup/Restore Database tool. 2. The Backup/Restore Database dialog is opened. Press the Refresh button.
After the processing is completed, the Select Local Server dropdown menu is enabled. This list displays the local servers that exist on your computer. 3. Select the local server to be used to save (and later, restore) the backup. 4. Select the Use Windows Authentication option. 5. Press the Test Connection button.
CimatronE 9.0
DieQuote Generator 73
6. After the processing is completed, from the dropdown list in the Backup / Restore Database area of the dialog, select the database you wish to backup. 7. Press the Create Backup button and browse to the folder to where the backup file is to be saved. 8. Press OK. The backup operation is performed and a confirmation message is displayed. The backup file is created this is the backup of the database. The backup file name prefix consists of the database name and the current date and time; the suffix is .bak. For example: DieQuoting_03_Apr_2009_16_42_58.bak. The date is added based on the 'Local' date and time format defined for your computer; therefore it may differ from one computer to another. Restore a Database To restore a database: 1. The first 5 steps are identical to the backup procedure. 2. In the Backup / Restore Database area of the dialog, either type in a new database name (as shown below) or, from the dropdown list, select the name of the database you wish to restore. Note that spaces cannot be included in the database name.
3. Press the Restore Backup button. 4. Browse to the folder from where the backup file is to be restored and select the appropriate file. The restore operation is performed and a confirmation message is displayed.
CimatronE 9.0
DieQuote Generator 75
Glossary
A
ACIS: ACIS is an object-oriented 3D geometric modeling engine from Spatial Technology Inc. Active Faces (MoldDesign): The parts of the mold that touch the plastic during the injection process. See CimatronE MoldDesign. Active Part (Assembly): The Part that is currently activated for editing. Active Parts (MoldDesign): The mold component; the negative of the Work Part (core, cavity, etc.). Active Session: See Session. Active Surface: Active surfaces are surfaces which form the molded part. See Parting Surface. ANSI: ANSI (American National Standards Institute) is used as a drafting standard. See Drafting Standards. API: Application Program Interface. See CimatronE API. ASCII: ASCII (American Standard Code for Information Exchange) a data transmission code that has been established as an American Standard by the American Standards Association. Assembly: A file composed of various components (parts and other assemblies (sub-assemblies))which have been positioned relative to each other. The parts and sub-assemblies exist in files separate from the assembly. See CimatronE Assembly. Assembly Tree: Within the Assembly environment, two trees are displayed. The upper tree, the Assembly Tree, shows the components and constraints. The lower tree, the Features Tree, shows the assembly operations and features. This tree shows a list of features and operations that were created in the assembly environment. The operations can be managed directly from the tree. Axis: A straight line (or direction) that can be used to create model geometry, or along which the relative movements of a tool or workpiece occur. The three principal linear axes, occuring at 90 degree angles from each other, are X,Y and Z.
B
Bending: A term typically applied to a metal forming process. It is the creation of a formed feature by angular displacement of a sheet metal workpiece. The straining of material, usually flat sheet or strip metal, by moving it around a straight axis lying in the neutral plane. Metal flow takes place within the plastic range of the metal, so that the bent part retains a permanent set after removal of the applied stress. The cross section of the bend inward from the neutral plane is in compression; the rest of the bend is in tension. Bending Line: Lies on (or is parallel to) the Natural Plane and defines the bending plane (the body is split in that plane). The Bending Axis lies on this plane (depending on the bending radius and side). Bending Portion (or Region): The part of the object that is being deformed (the body is split on both sides of this region).
CimatronE 9.0
DieQuote Generator 76
Bill of Materials (BOM): A table that is used to keep a record of the parts in the drafting sheet. A BOM is also used to list all the data regarding the components (sub-assemblies, parts, and raw material) that make up a parent assembly. Binder: The force applied to the perimeter of a sheet during a deep drawing operation to suppress wrinkling and control metal flow. Blank (Die): A flat pattern (unfold) representation of a 3D model (with constant thickness) in a 2D shape (before deformation). Or a piece of sheet metal stock from which a product is made. To get a blank, from a bent shape, you can either use FEM or, in simple cases, a geometrical solution such as the CimatronE - Un-Fold tool). Blank (Electrode): A piece of material stock from which the electrode is made. See Electrode. Blisks: Bladed disks, or blisks, are one-pieced parts for compressors. BOM: See Bill of Materials. Boundary: The topological limit of an entity. Burning Area: A group of faces that are machined by Electro Erosion.
C
CAD: CAD (Computer Aided Design). The use of computers to assist and develop phases of design. CAM: CAM (Computer Aided Manufacturing). The use of computers to assist in manufacturing (controlling the manufacturing processes). See NC. Canned Cycle: A sequence of events initiated by a single G-Code command. See G-Code. Carrier (strip) (Die): The area of a stock strip that ties the parts together and carries them through a progressive die until the final operation. Catalog: See CimatronE Catalog. Catalog Terms - Catalog Feature: This holds all the features that are used to create a catalog part. Catalog Terms - Catalog Part: A catalog part is a single part file which could contain several objects. One of these objects may be defined as a cutting object using the attach names tool. This object describes the hole which should be created in other parts which collide with the part. The part could also have some of its dimensions defined as catalog dimensions using the attach names tool. These dimensions could be primary or secondary dimensions. Other entities could also have names attached to them. Catalog Terms - Catalog Table: The Catalog Table is displayed within the CimatronE Explorer when a catalog part is selected in the File Control pane of the CimatronE Explorer or when various Add, Get and Edit operations are invoked which require interaction with the catalog table. The catalog table displays the catalog records (dimensions) for the selected catalog part. Catalog Terms - Dumb File: This is a file which has no catalog dimensions. Such a part uses the catalog as a simple library. Catalog Terms - Free Part: A regular CimatronE file which is no longer connected to the catalog. Catalog Terms - Non-Standard Catalog Part: A non-standard catalog part is a part that has been created from the catalog, where one or more of its parameters differ from those defined in the catalog.
CimatronE 9.0
DieQuote Generator 77
Catalog Terms - Standard Catalog Part: A standard catalog part is a part that has been created from the catalog, where all of its parameters are the same as those defined in the catalog. Cavity: A concave feature in a mold into which an opposing core enters when the mold is closed. The space inside the mold, between the cavity and core, is where the inserted material solidifies and forms the part. The cavity forms the outer surfaces of the molded part. Molds can contain a single cavity or multiple cavities to produce more than one part at the same time. See Mold. Checkbox: A control that you click to turn an option on or off. A check mark in the checkbox indicates that the option is turned on. Cimatron DieQuote Generator: Cimatrons DieQuote Generator is an application (external to CimatronE) to help die makers with the quoting process, by using information created in CimatronE DieDesign together with the knowledge of the die maker. DieQuote Generator is database-based, enabling you to keep and manage lists of customers, materials, presses and quotes. It provides automated tools to calculate the cost of a job (with or without a first series), and the price of that job, showing a large number of statistical data related to the job, Finally, it incorporates a report generator to produce the final quote. The application is integrated with CimatronE DieDesign, with the ability to incorporate data, such as, Blank Area, Strip Sizes, required punches and more, as well as images captured inside CimatronE. The DieQuote Generator is available either as a standalone package or integrated with CimatronE. See CimatronE DieDesign. CimatronE : CimatronE is the most comprehensive, integrated CAD/CAM solution for toolmakers. CimatronE is the flagship product of Cimatron Ltd.. CimatronE API: The CimatronE API (Application Program Interface) shows the capabilities of CimatronE and enables you to write external (out-of-process, *.exe) and internal (in-process, *.dll) user-programmable applications. CimatronE Assembly: Using CimatronE's Assembly application, you can create a component (an assembly) consisting of a set of other components (sub-assemblies). Components are positioned by using constraints, which relate the entities of the components, such as faces, edges, vertices and UCSs, to each other. CimatronE Catalog: CimatronE provides a variety of standard catalog parts. These parts can be put into assemblies. The system offers simple and powerful tools for the editing of these catalog parts; their sizes can be modified to fit another size from the catalog table of the part, or you can use non-standard sizes. The system also offers powerful tools for the creation of new catalog parts allowing you to create your own parts to suit your organization standards. CimatronE Control Panel: The CimatronE Control Panel allows direct access to various programs/utilities. These groups include the following areas: Main Menu, Licensing, Utilities, Settings, NC and DieQuote Generator. See Cimatron DieQuote Generator. CimatronE Data Interface: CimatronE includes top quality data translators that support all standard formats, directly generating native CimatronE geometry. The system includes native read/write capability for popular proprietary formats like CATIA, UG, Pro/Engineer and Solidworks. Built from the ground up to support data import, CimatronE offers a customizable data import utility - allowing advanced users to define parameters best suited to their unique needs, and novice users to rely on quality default settings.
CimatronE 9.0
DieQuote Generator 78
CimatronE DieDesign: Cimatrons DieDesign application is a set of tools, over and beyond CimatronEs basic CAD/CAM toolmaking solution, that is optimized especially for making dies. CimatronE Drafting: Using the CimatronE Drafting application you can create drawing sheets including 2D views of CimatronE models, part or assembly. In addition to 2D geometry (created using the Sketcher), drafting symbols and annotations can be added to sheets. Each drawing can contain an unlimited number of sheets, each sheet with its specific characteristics (drafting standard, view attributes, frame, etc.). CimatronE Electrodes: Using CimatronE's Electrode application, you can automate the electrode design process. Use the Electrode application for burning faces selection, electrode design, management, documentation and the manufacture of surface geometry. CimatronE Explorer: The CimatronE Explorer provides a simple and effective method to navigate your file system. The display and operation of the CimatronE Explorer is very much like that of Microsoft Windows Explorer. Cimatron has added additional features to the Explorer-like interface to enhance its management capabilities. CimatronE GPP/GPP2: GPP (General Post Processor)and the newer GPP2 are programs that translate CimatronE NC data to specific CNC machine tool commands. The specific CNC machine tool commands are called G-Code programs. See CimatronE NC and G-Code. CimatronE Micro Milling: Cimatron has leveraged over 2 decades of tooling expertise, and the know-how of best-of-breed NC applications, to introduce a first-of-its-kind Micro Milling application that scales jobs to the micro environment. CimatronE MoldDesign: Cimatrons MoldDesign application is a set of tools, over and beyond CimatronEs basic CAD/CAM toolmaking solution, that is optimized especially for making molds. CimatronE NC: CimatronE NC (Numerical Control) is a complete solution for NC, from 2.5 axis to continuous 5 axis, from micro milling to large bumpers. CimatronE NC-Lite: CimatronE NC-Lite is a highly automated NC solution for 3-axis milling. It combines the power of CimatronE NC with enhanced automation capabilities to deliver true shop floor NC simplicity. CimatronE QuickSplit: The operation involving the generation of the parting surface on the core and cavity. CimatronE ReEnge Advanced: CimatronE ReEnge Advanced provides tools for the creation, manipulation and editing of point clouds, NURBS curves/surfaces and STL data all within CimatronE. CimatronE SDK: The CimatronE Software Development Kit (SDK). This includes the CimatronE API and the CimESuite API. See CimatronE API and CimESuite API. CimatronE ShoeExpress: CimatronE ShoeExpress is a set of dynamic process orientated tools, fully integrated into CimatronEs powerful CAD/CAM package, specifically tailored for the footwear industry. CimatronE Sketcher: The Sketcher is the graphic environment used by CimatronE to create 2D parametric geometry. CimatronE Work Environment: CimatronE has the following work environments: Part, Assembly, Drafting and NC.
CimatronE 9.0
DieQuote Generator 79
CimESuite API: CimESuite is part of the CimatronE SDK and is a user-friendly collection of wrapper methods for the CimatronE API. It contains ready-made functions for various CimatronE applications. See CimatronE API and CimatronE SDK. CNC Machine Tool: The abbreviation CNC stands for Computer Numerical Control, and refers specifically to a computer "controller" that reads G-Code instructions and drives the machine tool (a powered mechanical device typically used to fabricate metal components by the selective removal of metal).See G-Code. Component: A component is any part or sub-assembly within an assembly. Cone Face: A face that can define a single axis. The face can be a cylinder or a cone. Connection: A geometric relationship, such as coincident, perpendicular, tangent, and so on, between parts in an assembly. Cooling Circuit: A sequence of cooling channels that creates "one water body" (including a pocket of nipples, baffles, bores and o-ring grooves). Cooling Item: A catalog part with the category "Cooling Item". Cooling Object: A cylindrical body that creates the cooling channels. Coordinate Systems: See User Coordinate Systems. Core: A convex feature in a mold that will enter an opposing cavity when the mold is closed. The space inside the mold, between the cavity and core, is where the inserted material solidifies and forms the part. The core forms the inner surfaces of the molded part. See Mold. CTF: CTF (Cimatron Transfer File) is a Zip-like format containing compressed files, data and folder path. Associated CimatronE files (e.g. in an Assembly) can be packed into one CTF compressed file. When unpacked, all the associated files (including folder structure) are extracted.
D
D-View: A D-View is an M-View (meaning, a user-defined view in the Part and Assembly environments) that is opened in the Drafting environment. Once positioned in the drafting sheet, it can be manipulated exactly like a regular view. Data Interface: See CimatronE Data Interface. Datums: Datums are used to establish references, whether they are reference planes, reference axes (see Axis) or reference UCSs (see UCS). These references assist you in various aspects of your work. For example, when a sketch is created, you are prompted to select a reference plane. The sketch is then aligned with the plane and the sketch geometry is created on the plane. There are three default datum planes XY, XZ and YZ. Deep drawing (Die): The fabrication process of flat rolled steel to make drawn parts. The part is mechanically formed through or in a die. The blank diameter is reduced; the blank contracts circumferentially as it is drawn radially inward. Deep drawing is characterized by the production of a parallel-wall cup from a flat blank of sheet metal. The blank may be circular, rectangular, or a more complex shape. The blank is drawn into the die cavity by the action of a punch. Deformation is restricted to the flange areas of the blank. No deformation occurs under the bottom of the punch-the area of the blank that was originally within the die opening. As the punch forms the cup, the amount of material in the flange decreases. Deep drawing is also called cup drawing or radial draw forming.
CimatronE 9.0
DieQuote Generator 80
Die (Matrix): The female part of a die. DieDesign: See CimatronE DieDesign. DieQuote Generator: See Cimatron DieQuote Generator. Dies: See Stamping Dies, Line Dies, Transfer Dies and Progressive Dies. Dimple (Die): The stretching of a relatively small, shallow indentation into sheet metal. double-click: Press and release the left mouse button twice in rapid succession. Draft: The degree of taper or angle of a face, usually applied to molds or castings. Drafting: See CimatronE Drafting. Drafting Standards: CimatronE supports the following Drafting Standards: ANSI, ISO and JIS. See the appropriate standard. Dropdown List: A dropdown list is a GUI element with a dropdown arrow that you click to display an associated list of choices (in some cases, clicking anywhere within the element will display the dropdown list). The current selection appears in an editable or noneditable text field next to the dropdown arrow. When you select an option from the list, that option replaces the current selection. If the dropdown list is too long to display all options at once, a scrollbar is attached to the list. Dropdown lists appear within dialogs and parameter tables (NC) where a list of possible parameter values are displayed. Dropdown lists also appear in toolbars. Dropdown Menu: A dropdown menu appears beneath a menu bar option when that option is selected. The dropdown menus that are displayed and their contents vary depending on the CimatronE application you are running (the application defines your current CimatronE work environment). Some dropdown menu items display an additional (nested) menu, called a flyout. See CimatronE Work Environment. Dumb File: See Catalog Terms - Dumb File. DWG: DWG (Drawing file) is a native binary data format developed by Autodesk, Inc. to store AutoCAD drawing data. See DXF. DXF: DXF (Drawing Interchange Format file) is an ASCII or binary neutral data format developed by Autodesk, Inc. that enables digital exchange of information between AutoCAD and other CAD/CAM systems. See DWG.
E
Edge: A single outside boundary of a geometry. EDM: EDM (Electrical Discharge Machining) is a metal removal process using a series of electric sparks (on an electrode) to erode material from a workpiece. Electrode: The "cutting" tool used to remove workpiece material in the EDM process. Its form, or shape, is a mirror image of the form or shape desired in the workpiece. It must be made from an electrically conductive material. Common electrode materials used in ram EDM are graphite, copper, copper-graphite and copper- tungsten. In wire EDM, brass wire is most common, sometimes coated with other metals to enhance its performance. See CimatronE Electrodes. ELT: ELT is the native file format for CimatronE.
CimatronE 9.0
DieQuote Generator 81
Exploded View: CimatronE enables users to create exploded views from all assembly type models. Exploded Views are used for demonstration, marketing and documentation purposes, enabling the users to learn the assembly procedure of molds.
F
Features Tree: The Features Tree is a list of all the features in your CimatronE file which also shows you how these features were created. All the CimatronE trees (Features, Parting and Assembly) can be used to identify entities in the display area. FEM: FEM (Finite Element Modeling) consists of a computer model of a material or design that is stressed and analyzed for specific results. Flyout: A flyout is a menu or toolbar nested under a single button on another menu or toolbar. FormCS: A UCS (User Coordinate System) which is used for placing parts in the Forming shape environment. Also, a standard UCS which contains the attribute of a FormCS. See UCS. Forming Shapes (Die): The parts (shapes) with the intermediate geometry of the forming stations. These parts may be added to the strip assembly. Forming Step: The distance between two forming shape parts, measured from FormCS to FormCS along the X direction. Forming Step (Die): The distance between two forming shape parts-measured from FormCS to FormCS along the X direction. Free Part: See Catalog Terms - Free Part.
G
G-Code: A G-Code program is the result of a translation of CAM data (by using a Post Processor) into specific CNC machine tool commands. G-Code is also the name of any word in a CNC program that begins with the letter G and is followed by a numeric value, and generally is a code telling the machine tool what type of action to perform, such as rapid move, etc.. For example, using N100 G0 X10.00 Y5.00 in your code causes the spindle to rapid travel from wherever it is currently to coordinates X=10, Y=5. G-Codes are machine specific - a G-Code on one machine may have a different function on another machine. See CimatronE GPP/GPP2 and CimatronE NC. GPP/GPP2: See CimatronE GPP/GPP2. GUI: A graphical user interface (GUI - pronounced "gooey") is a way of interacting with a computer to make the program easier to use. Guides: The toolbars that guide you through a process (the buttons in the Guides are displayed in the order of execution). Most of the guides appear on the right side of the display; these are the Electrode Guide, Parting Guide, QuickDrill Guide and MoldDesign Guide. The NC Guide appears on the left of the display. Some guide toolbar buttons display an additional (nested) toolbar, called a flyout.
H
Handle: A vertical bar appearing on the left side of the menu bar and toolbars. You can use this handle to move the menu bar and toolbars to a different location in the window.
CimatronE 9.0
DieQuote Generator 82
Healing: The action of filling a gap that may exist between two adjacent surfaces.
I
IGES: IGES (Initial Graphics Exchange Specification) is a neutral data format that enables the digital exchange of information between CAD/CAM systems. Impeller: An impeller is a rotor inside a tube or conduit to increase the pressure and flow of a fluid. Insert (MoldDesign): A segment of the Active Parts (MoldDesign) that is manufactured as an independent part. Interference: A situation in Assembly where two or more parts penetrate each other. ISO: ISO (International Standards Organization) is used as a drafting standard. See Drafting Standards.
J
Jig: A fixture used in machining operations. JIS: JIS (Japanese Industrial Standards) is used as a drafting standard. See Drafting Standards. Job: The files that are in use by a specific user.
K
K-Factor: The K-Factor (K) is the ratio that represents the location of the natural bending plane (b) with respect to the thickness of the object. K = b / T.
L
Layout Part: A Layout part is a pattern of coordinate systems used to place the work parts within the mold. A layout part can be selected to meet the requirements for either a single or multiple cavity design. left-click: Press and release the left mouse button once (to select a menu function/option or parameter or to pick a geometrical entity). Line Dies: Line dies are tools that typically are hand or robotically loaded. Often each station that forms or cuts the sheet metal represents a single operation die.
M
M-View: An M-View (Modeling View) is a user-defined view of entities which includes a profile of display parameters, section parameters, drafting parameters, etc.. Visibility, orientation as well as section-lines can be defined for each view. These views can also be used later in the Drafting environment as D-Views (Drafting Views). Main Menu: See Menu Bar. Menu Bar: A menu (File, Edit, etc..) arranged horizontally across the top of the display just below the CimatronE Title bar. The menu that is displayed varies depending on the CimatronE application you are running (the application defines your current CimatronE work environment). Each menu option is generally associated with another dropdown menu that appears when you make a selection. See CimatronE Work Environment.
CimatronE 9.0
DieQuote Generator 83
MHT: An MHT file is a kind of HTML file where all images and linked files are saved, along with the HTML code, into a single file. Micro Milling: An NC application for milling micro-components. See CimatronE Micro Milling. Mold: A mold consists of at least two parts, the cavity and core. When the mold is closed, the space inside the mold, between the cavity and core, is where the inserted material solidifies and forms the part. Mold Base: The assembly of all the parts that function collectively in the molding process (flat plates, dowel pins, bushings and other components) except the mold (cavity and core). Mold Project: The Mold Project is a work environment methodology that provides a flexible environment, enabling the creation of active parts and mold components for complex molds. This methodology uses the concept of concurrent engineering to achieve faster time-to-market capability. The unique Mold Project methodology enables parting to be done in the Assembly environment, and allows easy switching between the MoldDesign and Parting environments, and vice versa. MoldDesign: See CimatronE MoldDesign. Multi-Lumps: A body is a collection of lumps, where the term lump is used to represent a volume. Multi-Lump bodies are composed of several distinct and separated solid parts that do not intersect.
N
Natural Plane: The planes which all cross lines (normal to the bending line) on the model that lay on this plane will remain with the initial length after the bending. NC: Numerical Control. The method of controlling a machine or process by using command instructions in coded numerical format. See CimatronE NC. NC-Lite: See CimatronE NC-Lite. Nesting: Grouping of identical or different parts in multiples within a workpiece to conserve material. Non-Manifold Geometry: Non-Manifold Geometry = (also known as Zero-Thickness Geometry) exists when edges or vertices in a solid model do not properly connect with adjacent geometry. Every edge of a solid body must have exactly two adjacent faces. Non-Standard Catalog Part: See Catalog Terms - Non-Standard Catalog Part.
O
Output Pane: The Output pane of the CimatronE window shows warnings and error messages.
P
Parametric Relation: See Reference Dimension. Parent/Child Relationships: Features or objects that are dependent on other objects are called children. Objects that have dependent children are called parents. These relationships within a part's history are referred to as parent/child relationships. Parting: The mold parting process and the definition of the parting lines and surfaces.
CimatronE 9.0
DieQuote Generator 84
Parting Face/Surface: The face/surface marking the separation between core and cavity. Parting Line: The outer boundary of the molded part where no undercut is found. Parting Surface: Parting surfaces are surfaces which are used to separate the core and cavity (and also the slider, if it exists). Parting surfaces do not form the molded part. See Active Surface. Parting Tree: The Parting Tree displays the structure of the parting process and is the main tool that manages and controls the parting process. The Parting Tree tab is displayed when a Layout Part is added in the Mold Project application. PDES: PDES (Product Data Exchange using STEP). See STEP. PDF: PDF (Portable Document Format) is the file format created by Adobe Systems. It is a format used for representing files independent of the application software, hardware, and operating system. Adobe Reader is required to view the PDFs and can be downloaded from Adobe's website. PFM: PFM is the native file format for Cimatron IT, the predecessor of CimatronE. Planar Face: A flat surface that can be located anywhere in 3D space. PMI: PMI (Product Manufacturing Information) is used to convey information on the design of a products components for manufacturing. PolyLine: A sequence of points joined together as one entity. Popup Menu: In the CimatronE applications, right-click in the graphics area to display the popup menu. This popup menu is context-sensitive; the options that appear depend on the current situation. Post Processor: See CimatronE GPP/GPP2. Procedure (NC): An NC Procedure is a set of cutter movements that conform to a specific technology. One or several Procedures can comprise a toolpath. Process Manager (NC): The NC Process Manager contains a collapsible tree listing detailed information of all toolpaths and their procedures. Progress Bar: The Progress Bar is a visual indicator that uses a rectangular bar to show the passage of time. The bar gradually fills from left to right and indicates that one or more time-consuming operations are in progress and shows you what proportion of the operation has been completed. Progression (Die step): The precise linear travel of the stock strip at each press stroke and is equal to the inter-station distance. Also called pitch, advance, or feed. Progressive Dies: A progressive die combines a number of forming and stamping functions such as blanking, forming, flange forming, punching and trimming into a single die. Steel or aluminum is fed into the die, typically from a coil of material. Each time the die cycles a stamping operations is made on the material and the material is automatically advanced to the next position. Each station within the progressive die serves to progressively form the final part. Finally, the completed part is ejected from the end of the progressive die once all the operations have been completed. Progressive dies are ideal for economically mass producing small formed metal parts. Prompt: A test message at the bottom left of the screen, prompting you to perform a certain task. Punch: The male part of a die (as distinguished from the female part, which is called the die). The punch is usually the upper member of the complete die assembly and is mounted on the slide or
CimatronE 9.0
DieQuote Generator 85
in a die set for alignment (except in the inverted die). In double-action draw dies, the punch is the inner portion of the upper die, which is mounted on the plunger (inner slide) and does the drawing. It is also the act of piercing or punching a hole (punching). The punch is the movable part that forces the metal into the die in equipment for sheet drawing, blanking, coining, embossing and the like.
Q
QuickSplit: See CimatronE QuickSplit.
R
Radio Button: A button that you click to set an option. Unlike checkboxes, radio buttons are mutually exclusive-choosing one radio button turns off all other radio buttons in the group. ReEnge Advanced: See CimatronE ReEnge Advanced. Reference Dimension: A dimension, whose ID is part of an expression for another dimension (in the Edit Parameters dialog) , is called a Reference Dimension. A reference dimension creates a Parametric Relation between dimensions. See Rerouted Relation. Refresh Rate: This is the rate of frame draw of a certain model on a certain hardware system. The refresh rate is expressed in FPS (Frames Per Second). Rerouted Relation: Parametric Relations can become rerouted if one or more of the reference dimensions participating in an expression (in the Edit Parameters dialog) are no longer valid (the feature was deleted, the sketch modified, a connection edited, etc.). See Reference Dimension. Response Time: The selector response time to mouse movements, resulting in highlighting entities. right-click: Press and release the right mouse button once (to display a popup menu). Runner: The channel between a sprue bushing and a molded part, allowing the filling of the mold by the plastic.
S
SAT: SAT is an ACIS part save file. See ACIS. Scroll bar: A bar that appears at the bottom and/or side of a window whose contents are not entirely visible. Each scroll bar contains a slider and scroll arrows. SDK: Software Development Kit. See CimatronE SDK. Server: A folder in the network that is used as a storage for the project files. Session: The CimatronE session in the active window. When you run CimatronE in multiple windows, the active window is the current CimatronE session. Set: Sets are used to create groups of specific geometric entities. Sheet Standard: See Drafting Standards. ShoeExpress: See CimatronE ShoeExpress. Sketcher: See CimatronE Sketcher.
CimatronE 9.0
DieQuote Generator 86
Skin: A thin reproduction of the outside surface of a part detail, or model. Slider: A control that enables you to set a value in a range - for example, the display quality options for the currently open file. Smoothing: The action of correcting the edge geometry. Spring back (Die): Partial rebounding of formed material caused by its elasticity. Stamping: A term used to refer to various press forming operations in coining, embossing, blanking, and pressing. Forming metals using pressure into the surface of a metal, usually strip or sheet. Stamping Dies: Stamping dies are a special, one-of-a-kind precision tool that cut and form sheet metal into a desired shape or profile. Stamping is a cold-forming operation, which means that no heat is introduced into the die or the sheet material intentionally. Standard Catalog Part: See Catalog Terms - Standard Catalog Part. Status bar: The area arranged horizontally across the bottom of the main window that displays the name of the selected menu item (function name), function prompts and other information. STEP: STEP (Standard for Exchange of Product model data) is an international effort to standardize the exchange of product design and manufacturing data. STEP is an ASCII neutral data format. Within the USA it is also known as PDES (Product Data Exchange using STEP). STL: STL (Stereo-lithography tessellation language) refers to the representation of 3D forms as boundary representation solid models constructed entirely of triangular facets. The STL format was developed for use in rapid prototyping machines including Stereolithography apparatus (SLA). Strip (Die): The metal band that is used as Raw material for the press. Stripper: A plate designed to remove, or strip, sheet metal stock from the punching members during the punching process. Strippers are also used to guide small precision punches in closetolerance dies, to guide scrap away from dies, and to assist in the cutting action. Strippers are made in two types: fixed and movable. Sub-assembly: An assembly contained within another assembly. See Assembly.
T
Template: CimatronE uses various types of templates to speed up the work process and automate different operations. The following types of template are available: File, Electrode, NC and Sheet Templates. See Template: File, Template: Electrode, Template: NC and Template: Sheet. Template: Electrode: An Electrode Template holds the electrode features and some of the parameters used to design an electrode. You can use it to save time by creating the entire geometry of an electrode (once the electrode burning faces were defined) automatically. Template: File: A File Template holds the basic data required to open a new file. This includes Sets, M-Views, various settings and default parameters for many of the functions. You can use it to save time by customizing File Templates so that new files open up with the defaults that are good for you, or even prepare different templates for different types of jobs. Template: NC: An NC (Numerical Control) Template holds NC procedures and their parameters which are used for the creation of toolpaths. You can use it to save time and standardize the process by creating procedures or entire toolpaths automatically.
CimatronE 9.0
DieQuote Generator 87
Template: Sheet: A Sheet Template is used to create a drawing with predefined views, frame, tables and text. You can use it to save time by customizing Sheet Templates so that new drawings open up with the frame, views, text and tables of your liking. Title Bar: The strip at the top of a window that contains its title and window controls. The CimatronE title bar contains the CimatronE version number and the name of the open file. Toolbar: A collection of frequently used commands or options, a toolbar provides quick access to the most commonly used tools in CimatronE. Toolbars usually contain buttons, but other components (such as text fields and dropdown lists) also appear in CimatronE toolbars. A series of toolbars are located at the top of the display, under the dropdown menus. Some toolbars also appear on the left (NC) or right (see Guides) of the display. Some toolbar buttons display an additional (nested) toolbar, called a flyout. The toolbars that are displayed vary depending on the CimatronE application you are running (the application defines your current CimatronE work environment). See CimatronE Work Environment. Toolpath (NC): A toolpath is a sequence of one or more machining procedures, performed in a given set of milling axes. Tooltip: A short text string that appears on screen to describe a specific GUI element under the mouse pointer. Transfer Dies: Transfer dies are special line dies that are timed together and properly spaced an even distance apart in a single press. The distance between each die is referred to as the pitch, or the distance the part must travel between stations. Unlike with conventional line dies, the piece parts are transferred by special traveling rails mounted within the press boundaries. Transfer systems can perform numerous motions. However, the two basic types are two-axis and threeaxis. Transfer systems are popular for manufacturing axial-symmetrical (round), very deepdrawn parts. Transform Portion: The portion of the bending option which will not be deformed (stretched or compressed). Tree Pane: The CimatronE Tree Pane contains a wealth of information on the currently open file. This information is contained in tabs which are displayed according to the type of file currently open. Twist: The rotation of two opposing edges of material in opposite directions.
U
UCS: A UCS (User Coordinate System) is used for orientation, to define direction, attach components in an Assembly operation, and many other operations. Every CimatronE file contains a default UCS, however, CimatronE also enables you to define your own UCSs and provides complete control over these UCSs using the UCS Manager. Undercut: Cut away material from the underside of an object so as to leave an overhanging portion in relief.
V
VDA: VDA (Verband der Automobilindustrie) is the German Quality Management System for the automotive industry. The CAD/CAM Committee of the VDA was founded in 1982.
CimatronE 9.0
DieQuote Generator 88
VRML: VRML (Virtual Reality Modeling Language) is a file format for describing interactive 3D objects and worlds. VRML is designed to be used on the Internet, intranets, and local client systems. VRML is also intended to be a universal interchange format for integrated 3D graphics and multimedia.
W
Work Part: The plastic part that the mold will produce.
Z
Zero-Thickness Geometry: See Non-Manifold Geometry.
CimatronE 9.0
DieQuote Generator 89
Index
A Active Components Expenses Area Other Expenses Tab ................................... 22 Strip Raw Material Tab.............................. 23 Tool Expenses Tab..................................... 20 Active Components Expenses Area............... 18 Adding a Category ......................................... 60 Adding a New Other Expense........................ 67 Adding New Customers ................................. 45 Adding New Presses ...................................... 51 Adding Punches and Expenses ...................... 42 Adding Quote Images - DieQuote Generator 28 Adding Statuses.............................................. 58 Adding Strip Materials................................... 55 C Category ......................................................... 60 Control Panel - DieQuote Generator.............. 71 Creating and Editing a Quote - DieQuote Generator.................................................... 25 Customers ...................................................... 45 D Database Backup & Restore - DieQuote Generator.................................................... 72 Defining Active Component Expenses DieQuote Generator ................................... 30 Defining Job Details - DieQuote Generator... 26 Defining Stroke & Job Totals - DieQuote Generator.................................................... 31 DieQuote Generator Basics ........................................................... 1 Control Panel.............................................. 71 Creating and Editing a Quote Defining Active Component Expenses .. 30 Defining Job Details............................... 26 Defining Stroke and Job Totals.............. 31 Setting the Project & Picture Setup Area28 Creating and Editing a Quote..................... 25 Database Backup & Restore ...................... 72 Display ......................................................... 2 Reports ....................................................... 69 System Auto Numbering............................ 39 Working in DieQuote Generator................ 25 DieQuote Generator ......................................... 1 DieQuote Generator Manager........................ 33 E Editing a Category ......................................... 61 Editing an Other Expense .............................. 68 Editing Customer details................................ 49 Editing Presses ............................................... 53 Editing Punches and Expenses....................... 43 Editing Statuses.............................................. 59 Editing Strip Materials................................... 56 Editing Units .................................................. 65 G Generating DieQuote Reports........................ 69 I Importing Customer details............................ 48 J Job Details........................................................ 5 L Loading Existing Quotes................................ 32 O Other Expenses Adding........................................................ 67 Editing........................................................ 68 Other Expenses .............................................. 66
CimatronE 9.0
DieQuote Generator 90
Other Expenses Tab ....................................... 22 P Picture Display Area ...................................... 11 Presses............................................................ 51 Punches and Expenses ................................... 41 Q Quote Data Management ............................... 41 R Reports - DieQuote Generator ....................... 69 S Setting the Project & Picture Setup Area DieQuote Generator ................................... 28
Status.............................................................. 57 Strip Materials................................................ 54 Strip Raw Material Tab.................................. 23 T Tool Expenses Tab......................................... 20 Total Costs Area ............................................ 24 U Units............................................................... 62 W Working in DieQuote Generator.................... 25
Вам также может понравиться
- The Politics of Deceit - Saving Freedom and Democracy From ExtinctionДокумент248 страницThe Politics of Deceit - Saving Freedom and Democracy From Extinctionovidius1ruОценок пока нет
- MoldDesign PDFДокумент320 страницMoldDesign PDFManny GambinoОценок пока нет
- Solidworks 2005-2006Документ301 страницаSolidworks 2005-2006Aouinti100% (1)
- Dynamic KarateДокумент156 страницDynamic Karatekkkk9193% (43)
- CatiaДокумент151 страницаCatiaovidius1ru100% (2)
- The Subtle Art of Not Giving a F*ck: A Counterintuitive Approach to Living a Good LifeОт EverandThe Subtle Art of Not Giving a F*ck: A Counterintuitive Approach to Living a Good LifeРейтинг: 4 из 5 звезд4/5 (5783)
- The Yellow House: A Memoir (2019 National Book Award Winner)От EverandThe Yellow House: A Memoir (2019 National Book Award Winner)Рейтинг: 4 из 5 звезд4/5 (98)
- Never Split the Difference: Negotiating As If Your Life Depended On ItОт EverandNever Split the Difference: Negotiating As If Your Life Depended On ItРейтинг: 4.5 из 5 звезд4.5/5 (838)
- The Emperor of All Maladies: A Biography of CancerОт EverandThe Emperor of All Maladies: A Biography of CancerРейтинг: 4.5 из 5 звезд4.5/5 (271)
- Hidden Figures: The American Dream and the Untold Story of the Black Women Mathematicians Who Helped Win the Space RaceОт EverandHidden Figures: The American Dream and the Untold Story of the Black Women Mathematicians Who Helped Win the Space RaceРейтинг: 4 из 5 звезд4/5 (890)
- The Little Book of Hygge: Danish Secrets to Happy LivingОт EverandThe Little Book of Hygge: Danish Secrets to Happy LivingРейтинг: 3.5 из 5 звезд3.5/5 (399)
- Team of Rivals: The Political Genius of Abraham LincolnОт EverandTeam of Rivals: The Political Genius of Abraham LincolnРейтинг: 4.5 из 5 звезд4.5/5 (234)
- Devil in the Grove: Thurgood Marshall, the Groveland Boys, and the Dawn of a New AmericaОт EverandDevil in the Grove: Thurgood Marshall, the Groveland Boys, and the Dawn of a New AmericaРейтинг: 4.5 из 5 звезд4.5/5 (265)
- A Heartbreaking Work Of Staggering Genius: A Memoir Based on a True StoryОт EverandA Heartbreaking Work Of Staggering Genius: A Memoir Based on a True StoryРейтинг: 3.5 из 5 звезд3.5/5 (231)
- Elon Musk: Tesla, SpaceX, and the Quest for a Fantastic FutureОт EverandElon Musk: Tesla, SpaceX, and the Quest for a Fantastic FutureРейтинг: 4.5 из 5 звезд4.5/5 (474)
- The Hard Thing About Hard Things: Building a Business When There Are No Easy AnswersОт EverandThe Hard Thing About Hard Things: Building a Business When There Are No Easy AnswersРейтинг: 4.5 из 5 звезд4.5/5 (344)
- The Unwinding: An Inner History of the New AmericaОт EverandThe Unwinding: An Inner History of the New AmericaРейтинг: 4 из 5 звезд4/5 (45)
- The World Is Flat 3.0: A Brief History of the Twenty-first CenturyОт EverandThe World Is Flat 3.0: A Brief History of the Twenty-first CenturyРейтинг: 3.5 из 5 звезд3.5/5 (2219)
- The Gifts of Imperfection: Let Go of Who You Think You're Supposed to Be and Embrace Who You AreОт EverandThe Gifts of Imperfection: Let Go of Who You Think You're Supposed to Be and Embrace Who You AreРейтинг: 4 из 5 звезд4/5 (1090)
- The Sympathizer: A Novel (Pulitzer Prize for Fiction)От EverandThe Sympathizer: A Novel (Pulitzer Prize for Fiction)Рейтинг: 4.5 из 5 звезд4.5/5 (119)
- Computers & Industrial Engineering: Guohui Zhang, Xinyu Shao, Peigen Li, Liang GaoДокумент10 страницComputers & Industrial Engineering: Guohui Zhang, Xinyu Shao, Peigen Li, Liang Gaocloud69windОценок пока нет
- Circuits 4 Name & SetДокумент2 страницыCircuits 4 Name & SetMUhammad Saqib Naveed ShahОценок пока нет
- NetflixДокумент10 страницNetflixJosue Yael De Los Santos DelgadoОценок пока нет
- DLP-Physical ScienceДокумент3 страницыDLP-Physical ScienceFloreann Basco100% (1)
- STT041 and STT041.1 PDFДокумент59 страницSTT041 and STT041.1 PDFHayrah Lawi100% (2)
- DEA462F - EntelliGuard G Circuit Breakers - Lo-ResДокумент8 страницDEA462F - EntelliGuard G Circuit Breakers - Lo-Resyasser foudaОценок пока нет
- Inspection and Testing of Knapsack SprayersДокумент8 страницInspection and Testing of Knapsack Sprayersangelo lorenzo tamayoОценок пока нет
- How To Design Multi-Kw DC - DC Converters For Electric Vehicles (EVs) - Power Factor CorrectionДокумент2 страницыHow To Design Multi-Kw DC - DC Converters For Electric Vehicles (EVs) - Power Factor CorrectionThien DinhОценок пока нет
- Oracle® Fusion Middleware: Installation Guide For Oracle Jdeveloper 11G Release 1 (11.1.1)Документ24 страницыOracle® Fusion Middleware: Installation Guide For Oracle Jdeveloper 11G Release 1 (11.1.1)GerardoОценок пока нет
- Analyze: ADDIE WorksheetДокумент2 страницыAnalyze: ADDIE WorksheetCatherine LaraОценок пока нет
- Introduction To Critical Reading SkillsДокумент4 страницыIntroduction To Critical Reading SkillsParlindungan PardedeОценок пока нет
- Guidelines For The Operation of Digital FM Radio BroadcastДокумент3 страницыGuidelines For The Operation of Digital FM Radio BroadcastmiyumiОценок пока нет
- Lattice SeminarДокумент48 страницLattice SeminarNaina JabbarОценок пока нет
- Reading Skills Practice: Your Digital Footprint - ExercisesДокумент2 страницыReading Skills Practice: Your Digital Footprint - ExercisesagnaldopedroОценок пока нет
- Pediatric Nurse Cover LetterДокумент5 страницPediatric Nurse Cover Letterafjwoovfsmmgff100% (2)
- Li/FeS2 Battery Performance and ChemistryДокумент22 страницыLi/FeS2 Battery Performance and ChemistrypaulОценок пока нет
- Forever Living ContractДокумент2 страницыForever Living ContractRishi SehgalОценок пока нет
- Founder-CEO Succession at Wily TechnologyДокумент12 страницFounder-CEO Succession at Wily TechnologyMayank Saini100% (1)
- Afs General - Adjustment-TestДокумент4 страницыAfs General - Adjustment-Testphuong leОценок пока нет
- 9 Little Translation Mistakes With Big ConsequencesДокумент2 страницы9 Little Translation Mistakes With Big ConsequencesJuliany Chaves AlvearОценок пока нет
- Datasheet - LNB PLL Njs8486!87!88Документ10 страницDatasheet - LNB PLL Njs8486!87!88Aziz SurantoОценок пока нет
- PBS 1.1 Quiz Review (Sickels) 23Документ158 страницPBS 1.1 Quiz Review (Sickels) 23tyson.bergsrudОценок пока нет
- Design No. X772: BXUV.X772 Fire Resistance Ratings ANSI/UL 263Документ7 страницDesign No. X772: BXUV.X772 Fire Resistance Ratings ANSI/UL 263Ing. RECALОценок пока нет
- Comparison of fibre migration in different yarn bodiesДокумент5 страницComparison of fibre migration in different yarn bodiesJerin JosephОценок пока нет
- Admit CardДокумент1 страницаAdmit CardAnikate SharmaОценок пока нет
- Ling 390 Morphology HW ExercisesДокумент9 страницLing 390 Morphology HW ExercisesMAIMUNAH REIHANAHОценок пока нет
- Thesis External Examiner Report SampleДокумент6 страницThesis External Examiner Report Samplesarahgriffinbatonrouge100% (2)
- Muhammad Usama: Internship at Ibrahim Fibres Limited, Polyester PlantДокумент20 страницMuhammad Usama: Internship at Ibrahim Fibres Limited, Polyester PlantUsamaОценок пока нет
- About Q345RДокумент14 страницAbout Q345RHary Olya AdriansyahОценок пока нет