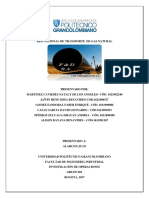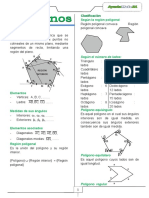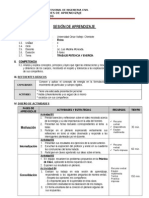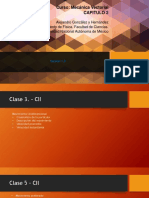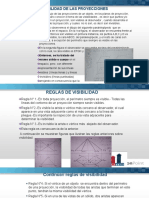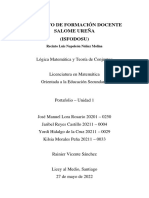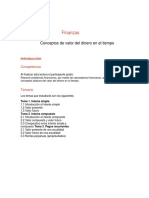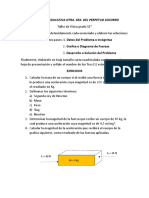Академический Документы
Профессиональный Документы
Культура Документы
Excel Clase9
Загружено:
Armando Guetos SkankingАвторское право
Доступные форматы
Поделиться этим документом
Поделиться или встроить документ
Этот документ был вам полезен?
Это неприемлемый материал?
Пожаловаться на этот документАвторское право:
Доступные форматы
Excel Clase9
Загружено:
Armando Guetos SkankingАвторское право:
Доступные форматы
Clase 9: Presentando los datos
Clase 9: Presentando los datos
TEMA 1: Presentando los datos
El antiqusimo refrn Una imagen vale ms que mil palabras adquiere plena validez en este contexto. No importa cunto te hayas esforzado en crear una tabla con una serie de datos. La planilla no tiene por si sola la capacidad de presentar los datos a otros de manera comprensible. La nica manera ventajosa de hacerlo es creando grficos con tus datos. Una de las principales ventajas de un grfico es su claridad. Podrs saber enseguida cules son los valores que predominan, cmo han variado e incluso cmo podran variar en el futuro. 1. Tipos de grficos en Excel Excel te ofrece una inmensa cantidad de grficos para presentar tus datos. Si deseas presentar tus datos claramente debes, entre otras cosas, elegir el grfico apropiado. Revisars aqu los que probablemente ocupars ms.
Columna s Barras
Utiliza un grfico de columnas cuando desees comparar diversos valores. Podrs reconocer fcilmente valores mayores y menores. El grfico de barras no es ms que un grfico de columnas dispuesto en forma horizontal. Escoger uno u otro tipo tiene una base meramente esttica. Si deseas observar la evolucin de algunas cifras lo mejor es elegir el grfico de lneas. Generalmente el eje horizontal representa el tiempo, y el vertical las cantidades. Puedes utilizarlo cuando desees comparar las diferentes partes de un total. Generalmente cada porcin del grfico representa una parte proporcional de ese total. Su nica limitacin es que puede representar slo una serie de datos. Generalmente se usan para comparar pares de valores, representar ecuaciones, funciones y otros. Mediante la unin de los puntos es posible ver la curva resultante.
Lneas
Circular
Dispersi n
Excel posee muchos ms grficos. No obstante, los restantes son variaciones de los tipos bsicos que estn aqu enumerados. 2. Crear un grfico Pgina 3 de 7
Clase 9: Presentando los datos
Crear un grfico requiere llevar a cabo dos fases: la primera fase corresponde a la creacin del mismo, la segunda a su hermoseamiento. Para desarrollar la primera fase, la manera ms simple es utilizar el Asistente para Grficos. Antes de presionar este botn, debes seleccionar los datos que deseas representar. Tal como en los casos anteriores revisars la materia practicndola, razn por la cual abre el archivo Poblacin.xls que se encuentra en la pgina web. Las indicaciones paso a paso se indican en listas con vietas. Aunque el Asistente para Grficos te permitir tambin seleccionar, mediante referencias, los datos que deseas representar grficamente, el proceso resulta mucho ms sencillo si dicha seleccin la realizas antes de llamar al Asistente para Grficos. Los pasos bsicos para la creacin son: a. Seleccionar los datos que deseas representar. b. Ejecutar el comando Insertar - Grfico o dar un clic al botn de Asistente para Grficos. El rea de datos que el grfico puede representar puede ser un rea contigua o no contigua. Si observas la planilla que acabas de abrir, un rea contigua podra ser la cantidad de hombres por estado civil, que se encontrara en el rango A5:B9. Basta una seleccin simple para incluir esta rea en el grfico.
Pgina 4 de 7
Clase 9: Presentando los datos
Un rea no contigua puede ser la cantidad de mujeres por estado civil, dado que los rtulos de las categoras estn en la columna A y los datos del eje de valores estn en la columna C y no se desea representar la columna B. Para seleccionar esta rea debes recurrir a la seleccin mltiple, esto es seleccionar primero los rtulos del eje de categoras y luego, manteniendo la tecla CTRL presionada, seleccionar los datos de la columna C. I. Fase de Creacin: Ejecuta esta actividad: Selecciona el rango A5:B9 Ejecuta el comando Insertar - Grfico o haz un clic en el botn de Asistente para Grficos.
A continuacin aparecern una serie de cuatro cuadros de dilogo, que te permitirn pasar por todos los aspectos de la fase de creacin, desde seleccionar el tipo y subtipo de grfico que deseas utilizar, hasta la ubicacin que deseas dar al grfico. Desarrollars la actividad paso a paso.
En el primer cuadro de dilogo, slo se te solicitar elegir el tipo y subtipo de grfico que deseas utilizar. Para tal accin selecciona un tipo de grfico en el recuadro Tipo de grfico. En el recuadro de la derecha podrs elegir el subtipo de grfico de esa categora que deseas construir. En la parte inferior del recuadro aparece la descripcin del subtipo de grfico que hayas seleccionado.
Si ninguno de los grficos estndar corresponde a lo que deseas, entonces haz un
clic en la solapa Tipos personalizados y escoge alguno de los grficos preestablecidos que Excel te ofrece.
Pgina 5 de 7
Clase 9: Presentando los datos
Pgina 6 de 7
Clase 9: Presentando los datos
Si deseas visualizar cmo se veran los datos con el grfico que has seleccionado puedes presionar el botn Presionar para ver muestra. Una vez que hayas completado todos los pasos en este cuadro debes presionar el botn Siguiente.
Selecciona Columnas en el recuadro Tipo de grfico. Selecciona Columna Agrupada en el recuadro Subtipo de Grfico. Presiona el botn Siguiente.
Pgina 7 de 7
En el siguiente cuadro de dilogo (Paso 2 de 4) podrs comprobar o corregir, mediante sus referencias, la seleccin de datos realizada. sta aparece representada del mismo modo que en la barra de frmulas. As, los rangos de datos no continuos estn separados en el cuadro Rango de Datos por punto y coma (;) o coma, segn corresponda. Si deseas modificar el rango caben dos posibilidades: cambiar las referencias de las celdas seleccionadas directamente sobre el cuadro o haciendo clic sobre el botn que aparece en la parte derecha del cuadro Rango de datos.
Con esta ltima opcin, acceders de nuevo a la hoja de trabajo en la que aparecen los datos seleccionados rodeados por un contorno circulante, adems de una ventana que refleja las referencias de las celdas elegidas cada vez que cambia la seleccin. Desde este mismo cuadro se puede controlar si la seleccin se lee por filas o por columnas. Si haces clic en la solapa Serie, vers que el grfico representa la serie Hombres que se encuentra en el rango B5:B9, tal como se muestra en el recuadro Valores. Si deseas colocar un nombre a la serie basta que lo ingreses en el recuadro Nombre o que apretando el botn a la derecha del recuadro lo busques en la planilla. Si deseas agregar ms series o quitarlas, por ejemplo, agregar la serie mujeres que se encuentra en el rango C5:C9 o quitar la Serie1, puedes hacer uso de los botones en la parte inferior de este recuadro. Los rtulos del eje de categoras se agregan automticamente en este recuadro si los seleccionaste previamente, sino debes agregarlos.
Pon el cursor dentro del recuadro llamado Nombre y digita Hombres sin las comillas. El resto de las opciones djalas tal como estn. Presiona el botn Siguiente.
En el cuadro de dilogo siguiente (paso 3 de 4) podrs configurar todos los aspectos relativos a la presentacin del grfico. El cuadro de dilogo consta de seis solapas: a. Ttulos En esta solapa podrs ingresar ttulos para el grfico y para los ejes tanto de categoras como de valores. Si el grfico es bidimensional como en este caso, los ejes sern X e Y. Si el grfico es tridimensional (algn subtipo 3D) el eje Y queda en el fondo del objeto grfico y aparece un nuevo eje llamado Z.
Eje Y Eje Z Eje X
Los ttulos debes ingresarlos en los recuadros que correspondan. c. Lneas de divisin El grfico puede mostrar, respecto de cada eje, lneas de divisin principales y/o secundarias. Por defecto estn visibles las lneas de divisin principales correspondientes al eje de valores. Cantidad. b. Eje
En esta solapa puedes decidir si deseas o no mostrar alguno de los ejes mencionados marcando o desmarcando las casilla correspondientes. Por defecto estn marcadas.
Como ttulo del grfico ingresa Hombres por Estado Civil. Como ttulo del eje de categoras ingresa Estado Civil. Como ttulo del eje de Valores ingresa
endas La solapa Leyendas se utiliza para decidir si se mostrarn o no las leyendas. Tambin puedes decidir su ubicacin Las leyendas sirven para presentar el nombre de las series que estn representadas en el grfico.
Si lo deseas puedes activar y desactivar las otras casillas para que veas los cambios en la vista previa. Al final deja activas slo las lneas que ves en la figura. d . L e y
Desactiva la casilla Mostrar leyenda y observa la vista previa. Vuelve a activarla y cambia la posicin de la leyenda mientras observas la vista previa. Deja la casilla Mostrar leyenda desactivada.
e. Rtulos de datos En esta solapa podrs decidir insertar o no un rtulo en cada punto de datos. Por defecto est marcada la opcin Ninguno.
Puedes decidir mostrar el valor correspondiente o el rtulo que le corresponde a cada punto de datos. En grficos circulares es posible adems mostrar el valor expresado en porcentaje.
Selecciona el botn de opcin Mostrar valor y observa la vista previa.
Selecciona En una hoja nueva. En tramas el rea djala en rojo y con borde Automtico. Ingresa en el recuadro Estado Civil Hombres como ttulo para la b. rea del grfico hoja. Presiona el botn Finalizar. Pon el rea con efectos de relleno en dos colores Aparecer una nueva hoja que degradados: verde vivo y contiene el grfico terminado. turquesa claro. Aplica estilo de sombreado diagonal hacia arriba. b. Ttulo del Eje de valores
f. Tabla de datos Si lo deseas puedes mostrar la tabla de datos asociada al grfico, activando esta casilla.
Aplica fuente Arial de 14 puntos.
c. Eje de valores
II. Fase de hermoseamiento.
Cambia la fuente a Arial, negrita de 12 puntos.
Deja desactivada esta casilla. Presiona el botn Siguiente cuando hayas terminado.
La construccin bsica del grfico ya casi est concluida. Al presionar el botn Siguiente aparecer el ltimo cuadro de dilogo (paso 4 de 4), en el que debes decidir la ubicacin que dars al grfico.
d. Ttulo del Eje de categoras Tal como ya viste en la Clase 4 de PowerPoint, para dar formato al Aplica fuente Arial de 14 puntos. grfico o cambiar alguna de sus opciones, basta que hagas clic con el e. Eje de categoras botn derecho en alguna de las zonas que deseas cambiar y aparecer el Cambia la fuente a Arial, negrita men contextual correspondiente. de 12 puntos.
Si no reconoces cules son las f. Rtulos de datos distintas zonas en que est dividido un grfico te recomendamos que Cambia la fuente a Arial, negrita revises esa clase, dado que no se de 12 puntos en color rojo. repetirn estos conceptos sino que proceders directamente a hermosear g. rea de trazado Como observas en el cuadro de el grfico. dilogo el grfico puede ser colocado: Aplica una textura llamada a. Titulo del grfico Pergamino como efecto de a. Como un objeto dentro de alguna relleno. de las hojas del libro. Cambia la fuente a tipo Arial de b. En una hoja nueva. 18 puntos y color amarillo.
h. Serie de datos En la solapa Opciones establece 100 como Ancho del Rango. i. Puntos de datos Setea los puntos de datos como se indica: Punto Soltero. Efecto de relleno en color Azul Tinta con estilo de sombreado vertical y variante inferior derecha. Punto Casado. Igual pero en color rojo. Punto Viudo. Igual pero en color Lavanda. Punto Conviviente. Igual pero en Rosa claro. Punto Sep/Anulado. Igual pero en color Aguamarina.
El grfico debe verse ahora como el de la figura.
Вам также может понравиться
- Lección 3 PROGRESIONES ARMONICASДокумент4 страницыLección 3 PROGRESIONES ARMONICASAdrian Anex M100% (1)
- Separata Numero 01 Mayo Agosto 2021 IiДокумент19 страницSeparata Numero 01 Mayo Agosto 2021 IiFrancoFernadezNoruegaОценок пока нет
- UDES C1 Econometría GeneralДокумент16 страницUDES C1 Econometría GeneralAlex Jose Murillo SalcedoОценок пока нет
- Asignación Diseño Factorial y de Bloques - Diseño de ExperimentosДокумент5 страницAsignación Diseño Factorial y de Bloques - Diseño de ExperimentosfredoОценок пока нет
- PRIMERA ENTREGA Investigación de Operaciones-1Документ8 страницPRIMERA ENTREGA Investigación de Operaciones-1j_a_win1215Оценок пока нет
- Números Pseudo AleatoriosДокумент6 страницNúmeros Pseudo AleatoriosVictor Enrique Toro AlvarezОценок пока нет
- Poligonos 1ro 2doДокумент4 страницыPoligonos 1ro 2doL Diaz LeoОценок пока нет
- Interpretar El Wisc IVДокумент12 страницInterpretar El Wisc IVJulia FilippaОценок пока нет
- 02 AU 511 Dibujo Técnico 2015-IДокумент4 страницы02 AU 511 Dibujo Técnico 2015-IJavier LazoОценок пока нет
- Parcial 1 Semana 4 Modelo Toma de DecisionesДокумент14 страницParcial 1 Semana 4 Modelo Toma de DecisionesKimberly TatianaОценок пока нет
- Frecuencia y PeriodoДокумент2 страницыFrecuencia y PeriodoDafe MontesОценок пока нет
- Método de La BisecciónДокумент14 страницMétodo de La BisecciónCesar Eladio Flores ChaconОценок пока нет
- Informe de Laboratorio Santos FloresДокумент22 страницыInforme de Laboratorio Santos FloresKevin Collantes RamirezОценок пока нет
- Array en JavaДокумент20 страницArray en JavaVA Padilla100% (1)
- Bter U1 Ea JirqДокумент3 страницыBter U1 Ea JirqIvonne BondОценок пока нет
- Expresiones BoolenasДокумент11 страницExpresiones BoolenasDANNY HERMINIA VELASQUEZ OROZCOОценок пока нет
- Clase 2Документ1 страницаClase 2Necroz182Оценок пока нет
- Prueba de Diagnóstico Simce Mat 6°Документ5 страницPrueba de Diagnóstico Simce Mat 6°FlaviaОценок пока нет
- Sesión de Aprendizaje #09 Ingenieria Civil Trabajo Potencia y EnergíaДокумент10 страницSesión de Aprendizaje #09 Ingenieria Civil Trabajo Potencia y EnergíaJeanPier Robles MendozaОценок пока нет
- Prueba de Salida de Matemática para PrimeroДокумент4 страницыPrueba de Salida de Matemática para PrimeroGemina Cuenca PérezОценок пока нет
- Capítulo 2. Notas - Resnick, Halliday y Krane 22agos22Документ19 страницCapítulo 2. Notas - Resnick, Halliday y Krane 22agos22Irma Alexia Dezotti ApantencoОценок пока нет
- Análisis Combinatorio 1Документ3 страницыAnálisis Combinatorio 1David Arias50% (2)
- Practica 04 - Aritmética y ÁlgebraДокумент4 страницыPractica 04 - Aritmética y ÁlgebraAngel DamianОценок пока нет
- Unidad 2 Solidos-1Документ18 страницUnidad 2 Solidos-1Daiana RamirezОценок пока нет
- Gestion de RiesgosДокумент3 страницыGestion de RiesgosLuifer CastillaОценок пока нет
- Portafolio 1 - Lógica Matemática y Teoría de ConjuntosДокумент5 страницPortafolio 1 - Lógica Matemática y Teoría de ConjuntosMorales P Kilsia100% (1)
- PRÁCTICA DIRIGIDA N°02-Var.Документ2 страницыPRÁCTICA DIRIGIDA N°02-Var.danielОценок пока нет
- Pila de EnfriamientoДокумент23 страницыPila de EnfriamientoJuank Gamez HolmesОценок пока нет
- Valor Del Dinero en El TiempoДокумент27 страницValor Del Dinero en El TiempomanuelОценок пока нет
- Taller de Fisica Grado 11°-3Документ3 страницыTaller de Fisica Grado 11°-3jonblox gameplayОценок пока нет