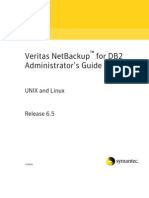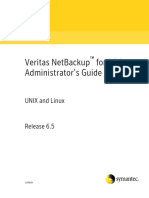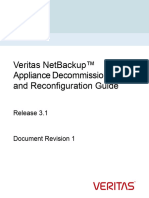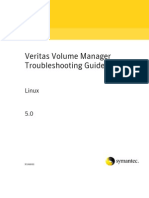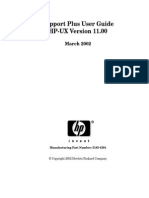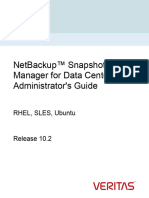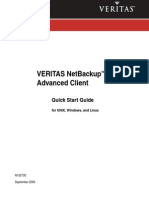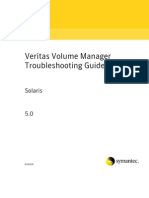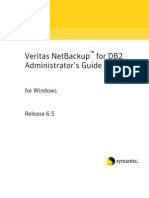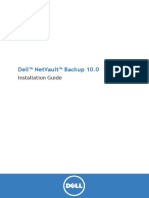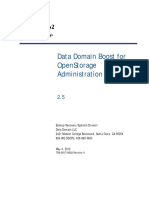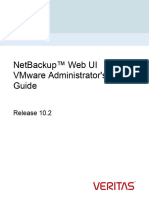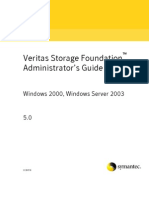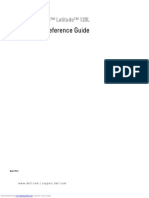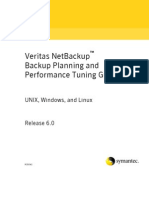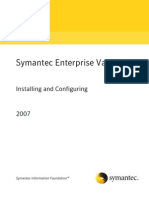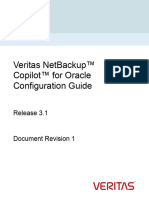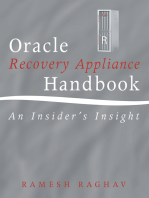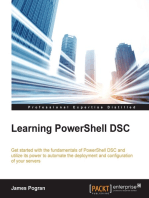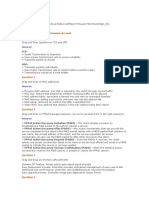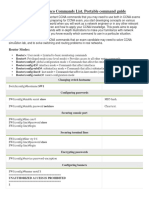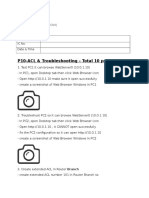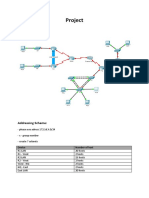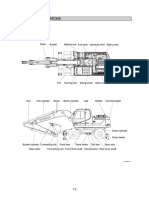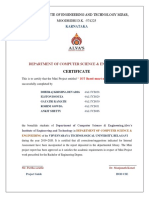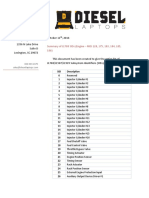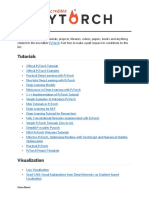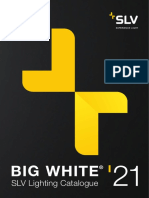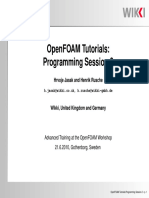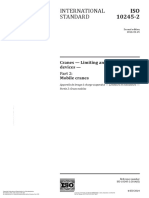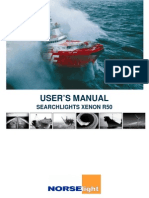Академический Документы
Профессиональный Документы
Культура Документы
Dell™ Powervault™ DL Backup To Disk Appliance and The Symantec Backup Exec Storage Provisioning Option
Загружено:
Jose Angel Romero RodriguezИсходное описание:
Оригинальное название
Авторское право
Доступные форматы
Поделиться этим документом
Поделиться или встроить документ
Этот документ был вам полезен?
Это неприемлемый материал?
Пожаловаться на этот документАвторское право:
Доступные форматы
Dell™ Powervault™ DL Backup To Disk Appliance and The Symantec Backup Exec Storage Provisioning Option
Загружено:
Jose Angel Romero RodriguezАвторское право:
Доступные форматы
Dell PowerVault DL Backup to Disk Appliance and the Symantec Backup Exec Storage Provisioning Option
The software described in this book is furnished under a license agreement and may be used only in accordance with the terms of the agreement.
Legal Notice
Copyright 2008 Symantec Corporation. All rights reserved. All rights reserved. Symantec, Backup Exec, and the Symantec logo are trademarks or registered trademarks of Symantec Corporation or its affiliates in the U.S. and other countries. This Symantec product may contain third party software for which Symantec is required to provide attribution to the third party (Third Party Programs). Some of the Third Party Programs are available under open source or free software licenses. The License Agreement accompanying the Software does not alter any rights or obligations you may have under those open source or free software licenses. Please see the Third Party Legal Notice Appendix to this Documentation or TPIP ReadMe File accompanying this Symantec product for more information on the Third Party Programs. The product described in this document is distributed under licenses restricting its use, copying, distribution, and decompilation/reverse engineering. No part of this document may be reproduced in any form by any means without prior written authorization of Symantec Corporation and its licensors, if any. THE DOCUMENTATION IS PROVIDED "AS IS" AND ALL EXPRESS OR IMPLIED CONDITIONS, REPRESENTATIONS AND WARRANTIES, INCLUDING ANY IMPLIED WARRANTY OF MERCHANTABILITY, FITNESS FOR A PARTICULAR PURPOSE OR NON-INFRINGEMENT, ARE DISCLAIMED, EXCEPT TO THE EXTENT THAT SUCH DISCLAIMERS ARE HELD TO BE LEGALLY INVALID. SYMANTEC CORPORATION SHALL NOT BE LIABLE FOR INCIDENTAL OR CONSEQUENTIAL DAMAGES IN CONNECTION WITH THE FURNISHING, PERFORMANCE, OR USE OF THIS DOCUMENTATION. THE INFORMATION CONTAINED IN THIS DOCUMENTATION IS SUBJECT TO CHANGE WITHOUT NOTICE. The Licensed Software and Documentation are deemed to be commercial computer software as defined in FAR 12.212 and subject to restricted rights as defined in FAR Section 52.227-19 "Commercial Computer Software - Restricted Rights" and DFARS 227.7202, "Rights in Commercial Computer Software or Commercial Computer Software Documentation", as applicable, and any successor regulations. Any use, modification, reproduction release, performance, display or disclosure of the Licensed Software and Documentation by the U.S. Government shall be solely in accordance with the terms of this Agreement.
Symantec Corporation 20330 Stevens Creek Blvd. Cupertino, CA 95014 http://www.symantec.com Printed in the United States of America. 10 9 8 7 6 5 4 3 2 1
Contents
Chapter 1
Introducing the Dell PowerVault DL Backup to Disk Appliance and the Backup Exec Storage Provisioning Option ........................................................ 7
About the Dell PowerVault DL Backup to Disk Appliance and the Backup Exec Storage Provisioning Option .................................... 8 About the DL Appliance configuration states and configuration policies .................................................................................. 9 About the Backup Exec license keys ................................................. 11 About creating a Backup Exec services account .................................. 11 About virtual disks in the Storage Provisioning Option ....................... 12 About hot spares in the Storage Provisioning Option .......................... 14
Chapter 2
Installing and configuring Backup Exec by using the Storage Provisioning Option ................................ 15
Completing the Backup Exec installation by using the Dell PowerVault DL Backup to Disk Appliance Configuration Wizard ................................................................................. Configuring virtual disks and configuring the Intelligent Disaster Recovery Option .............................................................. Creating a bootable CD image for the DL Appliance ...................... Best practices for protecting data on the DL Appliance .................. About configuring virtual disks during initial startup ......................... About using the Backup Exec Command Line Applet with the Storage Provisioning Option ............................................................... About recovering the DL Appliance using the Intelligent Disaster Recovery option .....................................................................
15 16 18 18 19 20 24
Chapter 3
Viewing general properties, components, and virtual disks in Backup Exec ....................................... 25
About viewing storage array components in Backup Exec ................... Viewing storage array components in Backup Exec ...................... Viewing general properties for a storage array ............................ Changing or viewing general properties of virtual disks on storage arrays ............................................................................ 25 26 26 29
Contents
Viewing properties of unconfigured virtual disks on a storage array ............................................................................. Viewing properties of physical disks on a storage array ................. Renaming a virtual disk or storage array .................................... About the All Virtual Disks device pool in the Storage Provisioning Option .........................................................
33 34 36 37
Chapter 4
Setting default configuration options for virtual disks ................................................................................. 39
Setting default options for all virtual disks on a storage array .............. 39 Setting default options for an individual virtual disk on a storage array ................................................................................... 41
Chapter 5
Predicting disk usage, setting thresholds, and configuring alerts using Backup Exec ....................... 45
About predicting disk usage in the Storage Provisioning Option ........... 45 Configuring an alert for low disk space on storage arrays .................... 46 Configuring disk space thresholds for a virtual disk ............................ 47
Chapter 6
Expanding storage capabilities of the Dell PowerVault DL Backup to Disk Appliance by using the Storage Provisioning Option ..................... 51
About detecting a new storage array enclosure .................................. Detecting new physical disks in the storage array enclosure ........... About manually creating a virtual disk ............................................. Configuring an unconfigured virtual disk for use with Backup Exec .............................................................................. 51 52 52 52
Chapter 7 Index
Troubleshooting
.................................................................. 55
Troubleshooting the DL Appliance .................................................. 55 .................................................................................................................... 57
Chapter
Introducing the Dell PowerVault DL Backup to Disk Appliance and the Backup Exec Storage Provisioning Option
This chapter includes the following topics:
About the Dell PowerVault DL Backup to Disk Appliance and the Backup Exec Storage Provisioning Option About the DL Appliance configuration states and configuration policies About the Backup Exec license keys About creating a Backup Exec services account About virtual disks in the Storage Provisioning Option About hot spares in the Storage Provisioning Option
Introducing the Dell PowerVault DL Backup to Disk Appliance and the Backup Exec Storage Provisioning Option About the Dell PowerVault DL Backup to Disk Appliance and the Backup Exec Storage Provisioning Option
About the Dell PowerVault DL Backup to Disk Appliance and the Backup Exec Storage Provisioning Option
The Backup Exec Storage Provisioning Option provides you with automated discovery, provisioning, and management of the disk storage resources that are connected to the Dell PowerVault DL Backup to Disk Appliance (DL Appliance). Table 1-1 Feature
Automatic virtual disk creation and configuration
Features of the Storage Provisioning Option Description
Backup Exec automatically creates and configures striped with parity (RAID 5) virtual disks from the physical disks it detects in the DL Appliance. Backup Exec discovers new storage arrays and the virtual disks that you add to a storage array. If you create virtual disks by using the Dell OpenManage Server Administrator, Backup Exec also detects those virtual disks. Backup Exec collects statistical information to predict the amount of disk space that is required on the storage arrays. Alerts are sent if the available disk space does not meet the predicted amount of disk space that is needed. Backup Exec sends an alert when available disk space reaches each of three thresholds that you set for a virtual disk.
Discovery and provisioning of new storage arrays and virtual disks
Trend analysis of disk space usage
Alerts for low disk space
Backup Exec logically groups multiple Serial ATA (SATA) physical disks that are attached to a PowerVault MD1000 enclosure into one or more disk groups. From these disk groups, Backup Exec then creates multiple striped with parity virtual disks, which can be used as destination devices for jobs. Up to three enclosures can be daisy-chained together. By daisy-chaining enclosures, Backup Exec can use the additional enclosures to increase the number of disk groups and virtual disks it creates. With Backup Exec installed, the DL Appliance can be considered as a Backup Exec media server.
Introducing the Dell PowerVault DL Backup to Disk Appliance and the Backup Exec Storage Provisioning Option About the DL Appliance configuration states and configuration policies
About the DL Appliance configuration states and configuration policies
The DL Appliance operates in one of two configuration states: standard or advanced. Backup Exec automatically determines the configuration state by checking the type, size, and configuration of the physical disks within the storage enclosure. You select the configuration policy, which tells Backup Exec how to manage newly-discovered physical disks. The following table describes the configuration states: Table 1-2 DL Appliance configuration states Description
Each storage enclosure that is attached to the DL Appliance consists of logically-connected physical disks. Slots 1 through 7 contain a set of physical disks that are logically connected to form one disk group. Slots 8 through 15 optionally contain an additional set of physical disks that are logically connected to form a second disk group. Slot 0 is used to reserve a physical disk that is used as a hot spare for storage array fault tolerance purposes. When the DL Appliance is in the standard configuration state, you can use one of two automatic configuration policies to create virtual disks. The policies include the following:
Configuration state
Standard configuration
Automatic with confirmation Automatic without confirmation
Table 1-3 describes the DL Appliance configuration policies. Advanced configuration A DL Appliance that is configured in any manner that is not standard. With the DL Appliance in the advanced configuration state, you can select only a manual configuration policy. This means that all virtual disks must be manually created. You can use the Dell OpenManage Server Administrator to manually create virtual disks.
The following table describes DL Appliance configuration policies:
10
Introducing the Dell PowerVault DL Backup to Disk Appliance and the Backup Exec Storage Provisioning Option About the DL Appliance configuration states and configuration policies
Table 1-3
DL Appliance configuration policies Description
With the Automatic with confirmation policy, Backup Exec first determines the total amount of disk space that is available in a disk group. It then prompts you to confirm the creation of striped with parity virtual disks. In addition, if slot 0 contains a physical disk, Backup Exec designates the physical disk as a hot spare. With the Automatic without confirmation policy, Backup Exec determines the total amount of disk space available in a disk group. It then creates the striped with parity virtual disks with no user action required. In addition, if slot 0 contains a physical disk, Backup Exec designates the physical disk as a hot spare. The total amount of disk group space determines the number of virtual disks that Backup Exec creates. The maximum size of each virtual disk that Backup Exec creates is two terabytes, depending on the total capacity of the disk group. When you review storage array capacities after Backup Exec creates all virtual disks, note that parity calculations generally use storage space equal to one physical disk. For example, for a disk group that is formed from seven 1TB physical disks and has a total capacity of seven terabytes, Backup Exec creates three virtual disks. Each virtual disk has a capacity of two terabytes. After the virtual disks are created, you have six terabytes of total storage capacity. In this case, one terabyte of unallocated space is reserved for parity calculations. For a disk group that is formed from seven 500GB physical disks and has a total capacity of 3.5 terabytes, Backup Exec creates two virtual disks. Each virtual disk has a capacity of 1.5 terabytes. In this case, Backup Exec reserves 500GBs of unallocated space for parity calculations. Parity ensures that if one physical disk fails, data is not lost.
Configuration policy
Automatic with confirmation Automatic without confirmation
Note: Dell recommends that you populate the enclosure with
physical disks of the same capacity. If you use physical disks with different capacities, the result is wasted physical disk space. Wasted disk space occurs because the disk group's total storage capacity is calculated based on the physical disk with the least capacity. It is not calculated based on the aggregate capacities of each physical disk.
Introducing the Dell PowerVault DL Backup to Disk Appliance and the Backup Exec Storage Provisioning Option About the Backup Exec license keys
11
Table 1-3
DL Appliance configuration policies (continued) Description
Backup Exec does not configure the disk groups or hot spares. You can use the Dell OpenManage Server Administrator to create virtual disks or to configure hot spares. Although Backup Exec does not issue alerts for physical disk insertions, it does monitor the status and health of the storage arrays. It also issues the alerts for storage array capacity issues, or when the health and status of storage arrays change.
Configuration policy
Manual
About the Backup Exec license keys
Backup Exec license keys are required to enable the Backup Exec options that are installed on the DL Appliance. Each license key must be entered on the Backup Exec Enter License Keys panel that appears during the Backup Exec installation. You can find the Backup Exec license keys on the enclosed Dell Software License Key product card. You can add licenses or activate additional agents or options at any time after you configure the DL Appliance. If the evaluation period expires for an agent or option, you need to enter a license key to continue to use it. Note: To purchase additional license keys for agents and options, contact your Dell representative.
About creating a Backup Exec services account
As part of the Backup Exec configuration process, you are prompted to create a Backup Exec services account. All Backup Exec services operate in the context of a user account, which is configured for the Backup Exec system services. You can create this new account or you can use an existing user account. If this media server is a member of a domain, you can enter a Domain Administrators account. You also can enter an equivalent account that is part of the Domain Admins group. In the Domain list, you can select or enter a Domain name. If this media server is a member of a workgroup, you can enter the Administrator account. You also can enter an equivalent account that is part of the Administrators group on the media server. In the Domain list, you can select or enter the computer name.
12
Introducing the Dell PowerVault DL Backup to Disk Appliance and the Backup Exec Storage Provisioning Option About virtual disks in the Storage Provisioning Option
Any new or existing account that you designate for Backup Exec services is assigned the following rights:
Authenticate as any user and then gain access to resources under any user identity. Create a token object, which can then be used to access any local resources. Log on as a service. Administrative rights (provides complete and unrestricted rights to the computer). Backup operator rights (provides rights to restore files and directories). Manage auditing and security log.
To install Backup Exec on a computer that runs Windows Server 2008, the user account must meet one of the following conditions::
It has a password. It is set up to allow blank passwords.
If you try to use a user account that has a blank password, the following error message appears when the Backup Exec services are created:
The given password is not correct for account [server]\[username]
You can, however, configure Windows to allow for blank passwords. See your Microsoft Windows documentation.
About virtual disks in the Storage Provisioning Option
A virtual disk is a logical disk in a storage array. Backup Exec uses a configured virtual disk in the same manner in which it uses a backup-to-disk folder. The media on a virtual disk appear as .bkf files. See About backup-to-disk folders and files in the Symantec Backup Exec for Windows Servers Administrator's Guide. Backup Exec does not assign a drive letter to the virtual disk. You cannot browse for a virtual disk or access it from a command prompt. Since you cannot browse to the virtual disk, you cannot back it up with Backup Exec. Dell recommends that you create a duplicate backup data job to move the data from the virtual disk to a tape. After Backup Exec creates the virtual disks, each virtual disk appears in the Backup Exec Devices pane under All Virtual Disks. They also appear under the storage array name in Storage Arrays.
Introducing the Dell PowerVault DL Backup to Disk Appliance and the Backup Exec Storage Provisioning Option About virtual disks in the Storage Provisioning Option
13
You can configure three low disk space thresholds for the virtual disks. As available disk space reaches each threshold, Backup Exec sends an alert. When the available disk space on the virtual disk reaches the third threshold, the alert warns you to create more disk space immediately. You can configure these thresholds as defaults that apply to all new virtual disks, or as defaults that apply to a specific virtual disk. Note: You cannot share a virtual disk between two computers. Virtual disks can have the following states: Table 1-4 States for virtual disks Icon Description
The virtual disk is in use as a device or as a hot spare.
States for virtual disks
Configured
Unconfigured
The virtual disk is not configured for use with Backup Exec.
Offline
The virtual disk is offline. Backup Exec cannot access it.
Disabled
The virtual disk is disabled. Backup Exec cannot access it.
See Configuring virtual disks and configuring the Intelligent Disaster Recovery Option on page 16. See Setting default options for all virtual disks on a storage array on page 39. See Setting default options for an individual virtual disk on a storage array on page 41. See About manually creating a virtual disk on page 52.
14
Introducing the Dell PowerVault DL Backup to Disk Appliance and the Backup Exec Storage Provisioning Option About hot spares in the Storage Provisioning Option
About hot spares in the Storage Provisioning Option
A hot spare is a physical disk that logically takes the place of any physical disk that fails in a striped with parity disk group. You should specify a hot spare that is at least the same size as the physical disk with the least capacity in each disk group. The DL Appliance cannot rebuild a virtual disk with a hot spare that has a capacity that is less than the smallest physical disk. Note: In a standard configuration, each DL Appliance enclosure supports one hot spare. Slot 0 is used to reserve one physical disk as a hot spare for storage array fault tolerance purposes. If you use additional slots for hot spares, the DL Appliance configuration state changes from standard to advanced. If a physical disk fails, the DL Appliance automatically rebuilds the disk group by logically including the hot spare in the rebuilt disk group. After you replace the failed physical disk, the disk group is again rebuilt to include the new physical disk. Data that is written on the hot spare is copied back to the virtual disk, which includes the new physical disk. After the copy operation completes, the physical disk in Slot 0 again becomes a hot spare. Note: During a disk group rebuild operation, the DL Appliance is in a degraded operational state, which affects system performance.
Chapter
Installing and configuring Backup Exec by using the Storage Provisioning Option
This chapter includes the following topics:
Completing the Backup Exec installation by using the Dell PowerVault DL Backup to Disk Appliance Configuration Wizard About configuring virtual disks during initial startup About using the Backup Exec Command Line Applet with the Storage Provisioning Option About recovering the DL Appliance using the Intelligent Disaster Recovery option
Completing the Backup Exec installation by using the Dell PowerVault DL Backup to Disk Appliance Configuration Wizard
After the Dell PowerVault DL Backup to Disk Appliance Configuration Wizard completes the Dell and Microsoft Windows-related tasks, Backup Exec configuration option panels appear. The wizard guides you through the process of completing the Backup Exec installation.
16
Installing and configuring Backup Exec by using the Storage Provisioning Option Completing the Backup Exec installation by using the Dell PowerVault DL Backup to Disk Appliance Configuration Wizard
Note: Before you complete the Backup Exec installation, find the Backup Exec license keys. These keys are required to complete the installation. To purchase license keys for additional Backup Exec agents and options, contact your Dell representative. To complete the Backup Exec installation by using the Dell PowerVault DL Backup to Disk Appliance Configuration Wizard
1 2 3 4 5 6 7 8 9
On the Welcome panel, click Next. On the License Agreement panel, read the license agreement, and then click I accept the terms of the license agreement. Click Next. On the Enter License Keys panel, type a license key into the license key field. Click Add. Repeat steps 4 and 5 for each license key. After you enter all of the license keys, click Next. On the Symantec Backup Exec Options panel, click Next. On the Symantec Backup Exec Services panel, provide a user name, password, and domain name for the Administrator account that the Backup Exec system services can use.
10 Click Next. 11 On the Ready to Install the Program panel, click Install. 12 When the Install Wizard Completed panel appears, click Finish.
After the Backup Exec installation finishes, the Dell PowerVault Backup to Disk Appliance Configuration Wizard starts the Dell PowerVault DL Backup to Disk Appliance Console, from which you can start Backup Exec.
Configuring virtual disks and configuring the Intelligent Disaster Recovery Option
After the Dell PowerVault DL Backup to Disk Appliance Configuration Wizard finishes, you should start Backup Exec and configure the virtual disks. After Backup Exec configures the virtual disks, you can configure the Intelligent Disaster Recovery Option.
Installing and configuring Backup Exec by using the Storage Provisioning Option Completing the Backup Exec installation by using the Dell PowerVault DL Backup to Disk Appliance Configuration Wizard
17
Note: If you create a virtual disk with an application other than Backup Exec, you must configure it before Backup Exec uses it as a device for jobs. See Configuring an unconfigured virtual disk for use with Backup Exec on page 52. To configure virtual disks an configuring the Intelligent Disaster Recovery Option
1 2
From the Dell PowerVault DL Backup to Disk Appliance Console, start Backup Exec. Do one of the following:
If you selected an automatic configuration Do nothing. Upon initial startup, Backup policy that does not require a Exec automatically submits a virtual disk confirmation creation job and begins to create and configure virtual disks for each disk group it detects. If you selected an automatic configuration Continue with the following steps. policy that prompts you for confirmation
When the Device Intervention alert appears, review the alert, and then click Yes. Backup Exec submits a virtual disk creation utility job. A job named Configure Storage Array begins to create and configure virtual disks for each disk group it detects.
4 5 6 7
Click Yes. On the Getting Started with Backup Exec page, click Step 4 - Configure Intelligent Disaster Recovery to configure the IDR options. After you finish configuring IDR, exit the wizard and then close the Getting Started with Backup Exec page. Click Close. See About manually creating a virtual disk on page 52. See Using the Getting Started with Backup Exec page in the Symantec Backup Exec for Windows Systems Administrator's Guide. See Symantec Backup Exec Intelligent Disaster Recovery Option in the Symantec Backup Exec for Windows Systems Administrator's Guide.
18
Installing and configuring Backup Exec by using the Storage Provisioning Option Completing the Backup Exec installation by using the Dell PowerVault DL Backup to Disk Appliance Configuration Wizard
Creating a bootable CD image for the DL Appliance
Dell recommends that you create a bootable CD image for the DL Appliance. You can use the Intelligent Disaster Recovery Preparation Wizard to create the bootable CD image. If a failure occurs, you can use IDR, the bootable CD image, the disaster recovery file (.DR file) and a full backup to recover the DL Appliance. To create a bootable CD image for the DL Appliance
1 2 3 4
On the Backup Exec menu, click Tools > Wizards > Intelligent Disaster Recovery Preparation Wizard. Follow the wizard to create a bootable CD image. After you create the bootable CD image, burn the .iso image to a CD by using third-party CD burning software. After you create the bootable CD, store it in a safe location, preferably off-site. See Creating a bootable CD image in the Symantec Backup Exec for Windows Servers Administrator's Guide.
Best practices for protecting data on the DL Appliance
To protect the data on the DL Appliance, Dell recommends the following best practices:
Configure a full backup job of the DL Appliance and schedule it to run periodically. Use Intelligent Disaster Recovery and the IDR Preparation Wizard to create a bootable CD image that you can use if you need to recover the DL Appliance. The IDR Preparation Wizard guides you through the creation of the bootable media. You can also use the Intelligent Disaster Recovery Preparation Wizard to make updated copies of the disaster recovery *.dr files. See Creating a bootable CD image for the DL Appliance on page 18. See Copy the updated IDR disaster recovery file *.dr file to a safe storage location after every full backup of the DL Appliance. IDR updates the *.dr file after each full backup.
See the Intelligent Disaster Recovery Option in the Symantec Backup Exec for Windows Servers Administrator's Guide.
Installing and configuring Backup Exec by using the Storage Provisioning Option About configuring virtual disks during initial startup
19
About configuring virtual disks during initial startup
After you finish with the Dell PowerVault DL Backup to Disk Appliance Configuration Wizard, and you start Backup Exec for the first time, virtual disk creation takes place. Backup Exec does the following:
Detects the configuration state of all storage enclosures that are attached to the DL Appliance. Determines the virtual disk configuration policy that you selected in the Dell PowerVault DL Backup to Disk Appliance Configuration Wizard.
When Backup Exec detects a standard configuration and the configuration policy is set to Automatic without confirmation, it immediately submits a job to create the virtual disks. Confirmation alerts are not issued although informational alerts continue to be generated in the future when storage array changes are detected. When Backup Exec detects a standard configuration and the selected disk configuration policy is set to Automatic with confirmation, both configuration alerts and informational alerts appear. The configuration alert prompts you to confirm the creation of the virtual disks for each disk group. After you respond to the alerts, the virtual disk creation process continues. For example, when Backup Exec detects a standard configuration with unconfigured SATA physical disks in all enclosure slots, Backup Exec issues an informational alert. The alert informs you that the storage array is ready for configuration. It also informs you of the actual slots of the disk groups to be configured. Finally, it informs you that unconfigured physical disks in Slot 0 of any enclosure are configured as hot spares. The following table describes alert responses. Table 2-1 Response
Yes
Alert response descriptions Description
When you click Yes, Backup Exec submits one or more virtual disk configuration utility jobs to create the virtual disks. These utility jobs are called Configure Storage Array jobs. The virtual disks are created based on the parameters of a standard configuration.
20
Installing and configuring Backup Exec by using the Storage Provisioning Option About using the Backup Exec Command Line Applet with the Storage Provisioning Option
Table 2-1 Response
No
Alert response descriptions (continued) Description
When you click No, Backup Exec stops virtual disk configuration. If you select No, the alert does not automatically appear again unless you do the following:
Scan the storage array. Change the hardware configuration. For example, remove the physical disk for a short time and then re-insert it into the slot.
Close
When you click Close, the alert remains active. You can review the alert in the Active Alerts view of the Alerts pane.
If you selected manual configuration policy but you did not manually create virtual disks, only the storage array name appears in Storage Arrays.
About using the Backup Exec Command Line Applet with the Storage Provisioning Option
The Backup Exec Command Line Applet lets you access the features of the Storage Provisioning Option from command line. When you use the Command Line Applet, you can do the following:
View physical disk information. View storage array or virtual disk information. Configure unconfigured virtual disks. Rename a storage array or virtual disk. Rediscover storage arrays.
The Command Line Applet uses a set of functional switches that you type in a command prompt to perform Storage Provisioning Option functions and utilities. To use the Command Line Applet on the computer, type the appropriate command line switch and any additional parameters that are required. For example, to see information about a physical disk in a storage array, type the following at the command prompt:
bemcmd -o531 -pi:<physical disk ids>
The following table describes the command line switches that can be used with the Storage Provisioning Option.
Installing and configuring Backup Exec by using the Storage Provisioning Option About using the Backup Exec Command Line Applet with the Storage Provisioning Option
21
Table 2-2 Function
View physical disk properties
Command line switches for the Storage Provisioning Option Operation
-o531
Switch
Description
Outputs the properties for a specified physical disk on a storage array. Returns a 1 if the command succeeds or a -1 if the command fails.
-si:storage array IDs or -sn:storage array names -pi:physical disk IDs or -pn:physical disk names
Specifies the ID or the name of the storage array. You should separate the multiple IDs or multiple names with a comma.
Specifies the ID or the name of the storage array. You should separate the multiple IDs or multiple names with a comma.
-pl:physical Specifies the enclosure enclosure\slot that the physical disk is in and the slot that the list physical disk occupies. Enter the name of the enclosure and slot in the enclosure1\slot1 format. You should separate the multiple names with a comma. -hot:hot spare Returns a 1 if the disk is configured as a hot spare or a 0 if the disk is not configured as a hot spare. -cf:configured Returns a 1 if the disk is configured for use with Backup Exec or a 0 if the disk is not configured.
22
Installing and configuring Backup Exec by using the Storage Provisioning Option About using the Backup Exec Command Line Applet with the Storage Provisioning Option
Table 2-2
Command line switches for the Storage Provisioning Option (continued) Operation Switch Description
Function
-ucf:unconfigurable Returns a 1 if the disk cannot be configured because it is in a bad state. Returns a 0 if the disk is available for configuration so that Backup Exec can use it. View storage array -o532 properties Outputs the properties for a specified storage array. Returns a 1 if the command succeeds or a -1 if the command fails. -sa: -si:storage array IDs or -sn:storage array names Lists all the storage arrays. Required. Specifies the IDs or the names of the storage array. You should separate the multiple IDs or multiple names with a comma. Lists all the virtual disks. Specifies the IDs or the names of the virtual disk on the storage array. You should separate the multiple IDs or multiple names with a comma. Configures a virtual disk on a storage array to use with Backup Exec. Returns a 1 if the command succeeds or a -1 if the command fails.
-vd: -vi:virtual disk IDs or -vn:virtual disk names Configure a virtual -o534 disk on a storage array
Installing and configuring Backup Exec by using the Storage Provisioning Option About using the Backup Exec Command Line Applet with the Storage Provisioning Option
23
Table 2-2
Command line switches for the Storage Provisioning Option (continued) Operation Switch
-vi:virtual disk ID or -vn:virtual disk name -w
Function
Description
Required. Specifies the ID or the name of the virtual disk on the storage array.
Waits for the present operation to finish. Renames a virtual disk or a storage array. Returns a 1 if the command succeeds or a -1 if the command fails. You must specify either a storage array or a virtual disk to rename; you cannot specify both.
Rename a virtual disk or a storage array
-o535
-si:storage array ID or -sn:storage array name -vi:virtual disk ID or -vn:virtual disk name -nn:new name
Required. Specifies the ID or the name of the storage array.
Required. Specifies the ID or the name of the virtual disk on the storage array.
Required. Provides the new name for the device.
Detect a new storage array
-o536
No switch required. Runs a scan operation to find new storage arrays, virtual disks, or physical disks.
24
Installing and configuring Backup Exec by using the Storage Provisioning Option About recovering the DL Appliance using the Intelligent Disaster Recovery option
You can find information about the Command Line Applet and other switches in a PDF document named BEWSCommandLine_<language>.pdf. This document is located in the Backup Exec installation directory.
About recovering the DL Appliance using the Intelligent Disaster Recovery option
You can use the Intelligent Disaster Recovery Option (IDR) to automatically recover the DL Appliance system disk if a failure occurs. Review the following requirements:
You must have an operational DL Appliance enclosure. You must have a full backup of the DL Appliance system disk on a virtual disk. You must have access to the current IDR disaster recovery * .dr file. The *.dr file is created when you run a full backup of the DL Appliance. You must have a bootable CD image for the DL Appliance.
See Performing an automated restore by using the Disaster Recovery Wizard in the Symantec Backup Exec for Windows Servers Administrator's Guide.
Chapter
Viewing general properties, components, and virtual disks in Backup Exec
This chapter includes the following topics:
About viewing storage array components in Backup Exec
About viewing storage array components in Backup Exec
After Backup Exec detects disk groups and configures the virtual disks, it creates a Storage Arrays icon in the Devices view under the media server name. Each virtual disk appears under the storage array to which it belongs. An All Virtual Disks device pool also appears under the Device Pools icon. Backup Exec automatically places each virtual disk it creates in the All Virtual Disks device pool.
26
Viewing general properties, components, and virtual disks in Backup Exec About viewing storage array components in Backup Exec
Figure 3-1
Storage Arrays icon and the All Virtual Disks icon
Viewing storage array components in Backup Exec
You can view the storage array components in Backup Exec: To view storage array components in Backup Exec
1 2 3
On the navigation bar, click Devices. Expand Storage Arrays. View the storage array components.
See About manually creating a virtual disk on page 52.
Viewing general properties for a storage array
You can view general properties for a storage array. To view general properties for a storage array
1 2
On the navigation bar, click Devices. Expand Storage Arrays, and then select the storage array that you want to view.
Viewing general properties, components, and virtual disks in Backup Exec About viewing storage array components in Backup Exec
27
3 4
In the task pane, under General Tasks, click Properties.,and then click the General tab. On the General tab, view the following information:
Displays the name that Backup Exec assigns to the storage array. The name is ARRAYx, where x is a number that is incremented each time that you add a storage array. You can edit this field to rename the device. Names cannot exceed 128 characters. The name differs if you use the Dell OpenManage Server Administrator to configure the storage array. To change the name of the storage array, you must use the Dell OpenManage Server Administrator.
Name
Status
Lists the current status of the storage array. Statuses are as follows:
Pause. The storage array is temporarily stopped. You can pause a storage array to perform maintenance activities. Active jobs are not affected if they start before the storage array is paused. Enable. The storage array is available for use with Backup Exec. If the storage array is not enabled, it is available for use with other applications. Online. The storage array is available for use. Offline. Backup Exec cannot access the storage array. You can click this check Offline to try to bring the storage array online. Failed. Backup Exec cannot access the storage array.
See the Backup Exec for Windows Servers Administrator's Guide.
28
Viewing general properties, components, and virtual disks in Backup Exec About viewing storage array components in Backup Exec
Total capacity
Lists the expected amount of total raw capacity of all the physical disks in the storage array. If a storage array can read the total capacity, then it appears in this field. Otherwise, Backup Exec estimates the total capacity.
Used capacity
The amount of raw capacity of all of the physical disks in the storage array that have been used. Backup Exec calculates used capacity by subtracting available capacity from total capacity. The amount of expected total raw capacity of all of the configured physical disks in the storage array. The expected amount of total raw capacity of all of the unconfigured physical disks in the storage array. The name that the Dell OpenManage Server Administrator assigns to the storage array hardware. Values for hardware status are as follows:
Configured capacity
Unconfigured capacity
Hardware name
Hardware status
OK.
Note: The storage array is online.
Offline. The storage array and the virtual disks on the storage array are offline. Backup Exec cannot access them.
For more information, see your Dell documentation.
Viewing general properties, components, and virtual disks in Backup Exec About viewing storage array components in Backup Exec
29
Hardware health
Values for hardware health are as follows: OK. The storage array is online. Warning.
The storage array may fail or produce errors, but it is currently operational. The storage array and the virtual disks on the storage array are offline. Backup Exec cannot access them. Critical. The storage array has failed. The storage array and the virtual disks on the storage array are offline. Backup Exec cannot access them. For more information, see your Dell documentation. Identification Information that Dell provides to assist you with identification of the attached storage array hardware. See your Dell documentation.
Changing or viewing general properties of virtual disks on storage arrays
You can change or view general properties for a virtual disk on a storage array. To change or view general properties of virtual disks on storage arrays
1 2 3 4
On the navigation bar, click Devices. Expand Storage Arrays, and then select the virtual disk that you want to view. In the task pane, under General Tasks, click Properties. On the General tab, view or set the following defaults as appropriate:
30
Viewing general properties, components, and virtual disks in Backup Exec About viewing storage array components in Backup Exec
Name
Displays the name Backup Exec assigns to the virtual disk. The name is VIRTDISK x , where x is a number that increments each time that you add a virtual disk. You can edit this field to rename the device. Names cannot exceed 128 characters. You can choose a name if you use the Dell OpenManage Server Administrator to configure the virtual disk. To change the name of the virtual disk, use the Dell OpenManage Server Administrator.
Status
The current status of the virtual disk is checked. Statuses for a virtual disk are as follows: Pause. The virtual disk is temporarily stopped. Enable. The virtual disk is available for use with Backup Exec. If the virtual disk is disabled, it is available for use with other applications. Backup Exec does not monitor the low disk space thresholds for a disabled virtual disk. Online. The virtual disk is available for use. Offline. Backup Exec cannot access the virtual disk. You can check Offline to try to bring the storage array online.
Used capacity
The amount of raw capacity of all of the physical disks in the storage array that were used. Backup Exec calculates used capacity by subtracting available capacity from total capacity. The name that the Dell OpenManage Server Administrator assigns to the virtual disk.
Hardware name
Viewing general properties, components, and virtual disks in Backup Exec About viewing storage array components in Backup Exec
31
Hardware status
Values for the hardware status are as follows:
OK The virtual disk is online.
Offline The virtual disk is offline. Backup Exec cannot access it. To bring the virtual disk online, refer to the Dell documentation and management software that is supplied with the storage array. Failed The virtual disk has failed. Backup Exec cannot access it. To troubleshoot the issue, refer to the Dell documentation and management software that is supplied with the storage array. After the issue is resolved, the virtual disk is automatically brought online.
Hardware health
Values for the hardware health are as follows: OK The virtual disk is online. Warning The virtual disk may fail or produce errors, but it is currently operational. Critical The virtual disk has failed. Backup Exec cannot access it. To troubleshoot the issue, refer to your Dell documentation and Dell management software. Unspecified The virtual disk is in the process of configuration.
32
Viewing general properties, components, and virtual disks in Backup Exec About viewing storage array components in Backup Exec
Disk classification
The type of disk group that the virtual disk is on. Backup Exec creates only physical disk groups with a disk classification of Stripe with parity (RAID 5). If another disk classification appears, the disk group was created with an application other than the Storage Provisioning Option.
Maximum file size
Type the maximum size for each file that is contained on this virtual disk. Select either MB or GB. The file size can be from one MB to 4096 GB. The default is four GB. If you create small but numerous files, performance may slow since the computer must still process each file. However, if you create large files, file system limitations can cause memory allocation problems or network issues. These issues can be a problem if you store files across a network.
Maximum number of backup sets per file Type the maximum number of backup sets to write to each virtual disk file. The maximum number can range from one to 8192. The default number is 100. If you specify fewer rather than more backup sets in a file, Backup Exec may be able to reclaim disk space faster. For example, you specify 100 backup sets per file. Backup Exec cannot reclaim any disk space until the overwrite protection period expires for all of the backup sets. If you specify one backup set per file, Backup Exec can reclaim disk space as soon as the overwrite protection period expires for that set. Allow x concurrent jobs for this device Type the number of concurrent operations that you want to allow to this virtual disk. This number can range from one to 16. The default number is one.
See Setting default options for all virtual disks on a storage array on page 39.
Viewing general properties, components, and virtual disks in Backup Exec About viewing storage array components in Backup Exec
33
See Setting default options for an individual virtual disk on a storage array on page 41.
Viewing properties of unconfigured virtual disks on a storage array
You can view the properties of an unconfigured virtual disk on a storage array. To view properties of unconfigured virtual disks on a storage array
1 2 3 4 5
On the navigation bar, click Devices. Expand Storage Arrays, and then select an unconfigured virtual disk. In the task pane, under General Tasks, click Properties. On the Virtual Disk (Unconfigured) Properties dialog box, view the following information:
Name Displays the name of the unconfigured virtual disk. You can edit this field to rename the device. Names cannot exceed 128 characters. The default name is VIRTDISK x, where x is a number that increments each time that you create a virtual disk. Hardware name The name that the Dell OpenManage Server Administrator assigns to the virtual disk. Values for the hardware status are as follows: OK The unconfigured virtual disk is online. Offline The unconfigured virtual disk is offline. Failed The unconfigured virtual disk has failed.
Hardware status
34
Viewing general properties, components, and virtual disks in Backup Exec About viewing storage array components in Backup Exec
Hardware health
Values for the hardware health are as follows: OK The unconfigured virtual disk is online. Warning The unconfigured virtual disk may fail or produce errors, but it is currently operational. Critical The unconfigured virtual disk has failed. Unspecified The unconfigured virtual disk is in the process of configuration.
Disk classification
The type of disk group that the unconfigured virtual disk is on. Disk classifications are as follows:
Stripe with parity (RAID 5) Simple (RAID 0)
Backup Exec creates only physical disk groups with a disk classification of Stripe with parity (RAID 5). If another disk classification appears, the disk group was created with a tool other than the Storage Provisioning Option.
See About manually creating a virtual disk on page 52. See Configuring an unconfigured virtual disk for use with Backup Exec on page 52.
Viewing properties of physical disks on a storage array
You can view properties for the physical disks in a storage array. To view properties of physical disks on a storage array
1 2 3 4
On the navigation bar, click Devices. Expand Storage Arrays, and then select the storage array that you want to view. In the task pane, under General Tasks, click Properties. On the Physical Disks tab, view the following information:
Viewing general properties, components, and virtual disks in Backup Exec About viewing storage array components in Backup Exec
35
Enclosure
Identifies the enclosure that the physical disk is in. Identifies the slot that the physical disk occupies. The total amount of available disk space on the physical disk in this slot. States are as follows:
Slot
Capacity
State
Hot spare The physical disk is configured as a hot spare. Configured The physical disk is configured for use with Backup Exec. Configurable The physical disk is available for configuration so that Backup Exec can use it. Unconfigurable The physical disk cannot be configured because it is in a bad state, or it has failed. Allocated The physical disk is in the process of configuration.
36
Viewing general properties, components, and virtual disks in Backup Exec About viewing storage array components in Backup Exec
Status
Values for hardware status are as follows: OK The physical disk is online. Offline
The physical disk is offline. The virtual disks that use this physical disk may also be offline. Backup Exec cannot access them. Failed The physical disk has failed. The virtual disks that use this physical disk may also fail. Backup Exec cannot access the virtual disks. If hot spares are configured, the virtual disk is automatically rebuilt. If your storage array does not support an automatic rebuild capability, you must use vendor tools to perform a manual rebuild of the virtual disks. Refer to your Dell documentation for more information. To troubleshoot issues, refer to the Dell documentation and management software that are supplied with DL Appliance. Health Values for hardware health are as follows: OK The physical disk is online. Warning The physical disk may fail or produce errors, but it is currently operational. Critical The physical disk may fail. You should replace the physical disk.
To troubleshoot issues, refer to the Dell documentation and management software that are supplied with DL Appliance.
Renaming a virtual disk or storage array
You can rename a virtual disk or storage array. You cannot change the hardware name.
Viewing general properties, components, and virtual disks in Backup Exec About viewing storage array components in Backup Exec
37
To rename a virtual disk or storage array
1 2 3 4
On the navigation bar, click Devices. Expand Storage Arrays, and then select the virtual disk or the storage array that you want to rename. In the task pane, under General Tasks, click Rename. Rename the virtual disk or storage array, and then click OK. The device is renamed.
About the All Virtual Disks device pool in the Storage Provisioning Option
After you complete the Backup Exec installation, Backup Exec adds the All Virtual Disks device pool to the list of device pools. The All Virtual Disks device pool contains all virtual disks from all storage arrays on all computers in the Backup Exec environment. Unconfigured virtual disks do not appear in the All Virtual Disks device pool until they have been configured with Backup Exec. See About manually creating a virtual disk on page 52. See Configuring an unconfigured virtual disk for use with Backup Exec on page 52.
38
Viewing general properties, components, and virtual disks in Backup Exec About viewing storage array components in Backup Exec
Chapter
Setting default configuration options for virtual disks
This chapter includes the following topics:
Setting default options for all virtual disks on a storage array Setting default options for an individual virtual disk on a storage array
Setting default options for all virtual disks on a storage array
You can set the default options that apply to all new virtual disks on the storage arrays. To set defaults for all virtual disks on a storage array
1 2
On the Tools menu, click Options. In the Properties pane, under Settings, click Virtual Disk.
40
Setting default configuration options for virtual disks Setting default options for all virtual disks on a storage array
Set the following defaults as appropriate:
Maximum number of backup sets per file Type the maximum number of backup sets to write to a virtual disk. The maximum number can be from one to 8192. The default is 100. If you specify fewer rather than more backup sets in a file, Backup Exec may be able to reclaim disk space faster. For example, you specify 100 backup sets per file. Backup Exec cannot reclaim any disk space until the overwrite protection period expires for all of the backup sets. If you specify one backup set per file, Backup Exec can reclaim disk space as soon as the overwrite protection period expires for that set. Maximum size for files Type the maximum size for each file that this virtual disk contains. Select either MB or GB as the unit of size. The file size can be from one MB to 4096 GB. The default size is four GB. If you create small but numerous files, performance may be slow since the computer must still process each file. However, if you create large files, file system limitations can cause memory allocation issues or network issues. These issues can be a problem if you store files across a network. Allow x concurrent jobs Type the number of concurrent operations that you want to allow to this virtual disk. This number can be from one to 16. Type the low disk space threshold at which you want Backup Exec to send the first of three alerts. The default is 75%, which is a percentage of the total available disk space on this virtual disk. You can change the default, and you can change the amount of space from a percentage to megabytes or gigabytes.
Threshold 1
Setting default configuration options for virtual disks Setting default options for an individual virtual disk on a storage array
41
Threshold 2
Type the low disk space threshold at which you want Backup Exec to send the second of three alerts. The default is 85%, which is a percentage of the total available disk space on this virtual disk. You can change the default, and you can change the amount of space from a percentage to megabytes or gigabytes. Type the low disk space threshold at which you want Backup Exec to send the last of three alerts. The default is 95%, which is a percentage of the total available disk space on this virtual disk. You can change the default, and you can change the amount of space from a percentage to megabytes or gigabytes.
Threshold 3
Click OK.
Setting default options for an individual virtual disk on a storage array
You can set the default options that apply to individual virtual disks. To set defaults options for an individual virtual disk on a storage array
1 2 3 4
On the navigation bar, click Devices. Expand Storage Arrays, and then select the virtual disk that you want to view. In the task pane, under General Tasks, click Properties. On the Advanced tab, change the following information as appropriate:
First threshold Type the first low disk space threshold at which you want Backup Exec to send an alert. You can change the value of the threshold, and you can change the amount of disk space to megabytes or gigabytes. When the amount of used disk space reaches this threshold, Backup Exec sends an alert. The default is 75%, which is a percentage of the total available disk space on this virtual disk.
42
Setting default configuration options for virtual disks Setting default options for an individual virtual disk on a storage array
Second threshold
Type the second low disk space threshold at which you want Backup Exec to send an alert. You can change the value of the threshold, and you can change the amount of disk space to megabytes or gigabytes. When the amount of used disk space reaches this threshold, Backup Exec sends an alert. The default is 85%, which is a percentage of the total available disk space on this virtual disk.
Third threshold
Type the third low disk space threshold at which you want Backup Exec to send an alert. You can change the value of the threshold, and you can change the amount of disk space to megabytes or gigabytes. When the amount of used disk space reaches this threshold, Backup Exec sends an alert. The default is 95%, which is a percentage of the total available disk space on this virtual disk.
Auto detect settings
Check Auto detect settings to let Backup Exec automatically detect the preferred settings for this device. Uncheck Auto detect settings if you want to set buffered reads or writes. The default setting is On.
Buffered read
Check Buffered read in the following situations: You do not want Backup Exec to automatically detect settings for this device. You want this device to allow buffered reads, which is the reading of large blocks of data.
If you enable Buffered read, it may provide increased performance. The default setting is Off.
Setting default configuration options for virtual disks Setting default options for an individual virtual disk on a storage array
43
Buffered write
Check Buffered write in the following situations: You do not want Backup Exec to automatically detect settings for this device. You want this device to allow buffered writes, which is the writing of large blocks of data.
The default setting is On.
Click OK.
44
Setting default configuration options for virtual disks Setting default options for an individual virtual disk on a storage array
Chapter
Predicting disk usage, setting thresholds, and configuring alerts using Backup Exec
This chapter includes the following topics:
About predicting disk usage in the Storage Provisioning Option Configuring an alert for low disk space on storage arrays Configuring disk space thresholds for a virtual disk
About predicting disk usage in the Storage Provisioning Option
After you install the Storage Provisioning Option, Backup Exec can predict the usage of disk space on the storage arrays. You can configure Backup Exec to send an alert when it predicts the amount of available disk space for all storage arrays is low. The alert provides information about whether the current disk space resources are sufficient, and can help you plan when to increase disk space. Backup Exec gathers sample data for statistical analysis. For example, you can use the defaults to let Backup Exec gather data for a one-week period of 24-hour days. To ensure statistical accuracy, by default Backup Exec keeps 35 sample groups of data. Backup Exec examines the job history data for each sample group and uses the new data to recalculate the disk usage trends.
46
Predicting disk usage, setting thresholds, and configuring alerts using Backup Exec Configuring an alert for low disk space on storage arrays
Backup Exec uses the sample data to estimate the rate at which future jobs will use space in the disk array. Backup Exec computes the statistical average for previous usage and determines any upward trends or downward trends. Backup Exec also calculates the amount of used disk space that becomes available as the overwrite protection periods expire for previous backup sets. Backup Exec combines these estimates with the amount of available disk space on storage arrays. Backup Exec can then predict how much time remains before the disk space on all storage arrays is depleted. The accuracy of the prediction is reduced if any of the following conditions occur:
The amount of history data is insufficient for a statistically valid estimate. The history data shows substantial variance and lack of repeatability.
Backup Exec sends the alerts to notify you when these conditions occur. See Configuring an alert for low disk space on storage arrays on page 46.
Configuring an alert for low disk space on storage arrays
Backup Exec gathers disk usage information for all attached storage arrays. Through statistical analysis, Backup Exec then estimates how much time remains before the disk space on all storage arrays is depleted. You can also specify how many days before low disk space occurs that you want Backup Exec to send an alert. See About predicting disk usage in the Storage Provisioning Option on page 45. To configure an alert for low disk space on storage arrays
1 2
On the Tools menu, click Options. In the Properties pane, under Settings, click Storage Provisioning Alert.
Predicting disk usage, setting thresholds, and configuring alerts using Backup Exec Configuring disk space thresholds for a virtual disk
47
Change the following defaults as appropriate:
Send low disk space alert x days before Type the number of days before low disk predicted low disk space condition for all space occurs that you want Backup Exec storage arrays to send an alert. The default number is 30 days. Sample groups Type the number of sample groups for Backup Exec to average to ensure a valid analysis. The default number is 35 sample groups. Samples per group Type the number of samples per group. Each sample is a period of time during which Backup Exec gathers data. For example, if you specify the default of seven samples per group, Backup Exec gathers data for seven periods of time. The period of time is the sample interval that you specify. Backup Exec averages the samples in the group for statistical analysis. The default number is seven samples per group. Sample interval Type the number of hours during which Backup Exec gathers data for a sample. For example, if you specify the default sample interval of 24 hours, Backup Exec gathers data for 24 hours. The default sample interval is 24 hours.
Click OK. See About predicting disk usage in the Storage Provisioning Option on page 45.
Configuring disk space thresholds for a virtual disk
You can set low disk space thresholds for a virtual disk. To configure disk space thresholds for a virtual disk
1 2
On the navigation bar, click Devices. Expand Storage Arrays, and then select the virtual disk that you want to view.
48
Predicting disk usage, setting thresholds, and configuring alerts using Backup Exec Configuring disk space thresholds for a virtual disk
3 4
In the task pane, under General Tasks, click Properties. On the Advanced tab, complete the following information as appropriate:
First threshold Type the first low disk space threshold at which you want Backup Exec to send an alert. You can change the value of the threshold, and you can change the amount of disk space to megabytes or gigabytes. When the amount of used disk space reaches this threshold, Backup Exec sends an alert. The default threshold is 75%, which is a percentage of the total available disk space on this virtual disk. Second threshold Type the second low disk space threshold at which you want Backup Exec to send an alert. You can change the value of the threshold, and you can change the amount of disk space to megabytes or gigabytes. When the amount of used disk space reaches this threshold, Backup Exec sends an alert. The default threshold is 85%, which is a percentage of the total available disk space on this virtual disk. Third threshold Type the third low disk space threshold at which you want Backup Exec to send an alert. You can change the value of the threshold, and you can change the amount of disk space to megabytes or gigabytes. When the amount of used disk space reaches this threshold, Backup Exec sends an alert. The default threshold is 95%, which is a percentage of the total available disk space on this virtual disk. Auto detect Check Auto detect settings to let Backup Exec automatically detect the preferred settings for this device. Uncheck Auto detect settings if you want to set buffered reads or writes. The default setting is On.
Predicting disk usage, setting thresholds, and configuring alerts using Backup Exec Configuring disk space thresholds for a virtual disk
49
Buffered read
Check Buffered read in the following situations: You do not want Backup Exec to automatically detect settings for this device. You want this device to allow buffered reads, which is the reading of large blocks of data.
If you enable Buffered read, increased performance may result. The default setting is Off. Buffered write Check Buffered write in the following situations: You do not want Backup Exec to automatically detect settings for this device. You want this device to allow buffered writes, which is the writing of large blocks of data.
The default setting is On.
50
Predicting disk usage, setting thresholds, and configuring alerts using Backup Exec Configuring disk space thresholds for a virtual disk
Chapter
Expanding storage capabilities of the Dell PowerVault DL Backup to Disk Appliance by using the Storage Provisioning Option
This chapter includes the following topics:
About detecting a new storage array enclosure About manually creating a virtual disk
About detecting a new storage array enclosure
You can expand the storage capacity of the DL Appliance by adding an additional storage array enclosure. Backup Exec automatically detects the new enclosure and issues an alert when the following conditions are present:
The enclosure is configured in a standard configuration. The DL Appliance uses the configuration policy called Automatic with confirmation.
Backup Exec creates and configures virtual disks for each disk group it detects in the new enclosure. Backup Exec then adds the virtual disk names to the All Virtual Disks device pool. It also adds the names to the storage array that is found under the Storage Arrays icon.
52
Expanding storage capabilities of the Dell PowerVault DL Backup to Disk Appliance by using the Storage Provisioning Option About manually creating a virtual disk
If the DL Appliance uses a policy called Automatic without confirmation, Backup Exec immediately creates the virtual disks. It adds the virtual disks to the All Virtual Disks device pool and to the storage array that is found under Storage Arrays. See About the DL Appliance configuration states and configuration policies on page 9.
Detecting new physical disks in the storage array enclosure
New SATA physical disks that you add to the storage array enclosure are automatically detected when you start Backup Exec. Backup Exec also detects them when you run the Scan operation. Run a scan operation to let Backup Exec detect new storage arrays, physical disks, or virtual disks. To detect new physical disks
1 2 3
On the navigation bar, click Devices. Expand Storage Arrays. In the task pane, under Media Tasks, click Scan. After the scan completes, the new storage array appears in the Devices view, under Storage Arrays.
If the scan does not discover the storage array, restart the Backup Exec services. After you restart the services, the new storage array appears in the Devices view, under Storage Arrays.
About manually creating a virtual disk
You can use the Dell OpenManage Server Administrator to manually create a virtual disk. After you manually create the virtual disk, Backup Exec automatically detects it as an unconfigured virtual disk on the storage array. An unconfigured virtual disk must be configured before Backup Exec can use it.
Configuring an unconfigured virtual disk for use with Backup Exec
After you create a virtual disk with the Dell OpenManage Server Administrator, you must configure the virtual disk to use with Backup Exec. Backup Exec can only use configured virtual disks as destination devices for jobs. When you configure the virtual disk, Backup Exec submits a job named Configure Virtual Disk. When the job completes, the virtual disk is configured and added to the All Virtual Disks device pool.
Expanding storage capabilities of the Dell PowerVault DL Backup to Disk Appliance by using the Storage Provisioning Option About manually creating a virtual disk
53
To configure an unconfigured virtual disk for use with Backup Exec
1 2 3 4
On the navigation bar, click Devices. Expand Storage Arrays, and then select the unconfigured virtual disk. In the task pane, under Media Tasks, click Configure. When you are prompted, click OK. Backup Exec submits a Configure Virtual Disk job to configure the virtual disk as a destination device for jobs.
See Setting default options for an individual virtual disk on a storage array on page 41.
54
Expanding storage capabilities of the Dell PowerVault DL Backup to Disk Appliance by using the Storage Provisioning Option About manually creating a virtual disk
Chapter
Troubleshooting
This chapter includes the following topics:
Troubleshooting the DL Appliance
Troubleshooting the DL Appliance
Refer to the Dell documentation and management software for help if the following issues occur with the DL Appliance:
The hardware health status for the storage array is Offline. The hardware status for the storage array is Failed. The hardware health status for the storage array is Critical.
After an issue is resolved, the storage array and the associated virtual disks are brought online automatically by Backup Exec.
56
Troubleshooting Troubleshooting the DL Appliance
Index
A
alert response descriptions 20 alerts configuring for low disk space 46 sample groups 46 sample interval 46 samples per group 46 All Virtual Disks device pool description 37 automatic with confirmation configuration policy 10 automatic without confirmation configuration policy 10
C
configuration policies 9 Configuration policy automatic without confirmation 10 manual 11 configuration policy automatic with confirmation 10 configuration state advanced 9 standard 9 Configure Storage Array job 16
B
Backup Exec Command Line Applet operations 20 switches 20 using the 20 Backup Exec license keys entering Dell Software License Key product card 11 Backup Exec services account assigned rights 11 creating 11 Domain Admins group using the Domain Administrators account 11 existing user account 11 workgroup using an administrator account 11 best practices copy *.dr file 18 create bootable CD image 18 full backup job 18 bootable CD image burning the .iso image 18 creating the 18 protecting the DL Appliance data 18
D
Dell PowerVault DL Backup to Disk Appliance Configuration Wizard 15 Dell PowerVault DL Backup to Disk Appliance Console 15 detecting new physical disks SATA physical disks 52 scan operation 52 device pools All Virtual Disks 37 disk space usage trends in the Storage Provisioning Option configuring 46 description 45
H
hot spare description 14
I
icons 13 Intelligent Disaster Recovery Option best practice 18 configuring 16 creating bootable CD image 18 Intelligent Disaster Recovery Preparation Wizard 18 recovering the DL Appliance 24
58
Index
L
license keys Dell Software License Key product card 11 entering Backup Exec 11 purchasing additional 11 low disk space thresholds first threshold 41 second threshold 41 setting for a virtual disk 41 setting global defaults for virtual disks 39 third threshold 41
P
physical disk properties capacity 34 enclosure 34 health 34 slot 34 state 34 status 34 viewing properties 34 policies automatic with confirmation 10 automatic without confirmation 10
storage array (continued) status 26 total capacity 26 unconfigured capacity 26 used capacity 26 viewing components 25 viewing general properties 26 viewing physical disk properties 34 storage array enclosure detecting a new 51 Storage Provisioning Alert described 45 Storage Provisioning Option description 8 features 8 predicting disk space usage 45 striped with parity 8
T
troubleshooting 55
U
unconfigured virtual disk configuring 52 Disk classification 33 Hardware health 33 Hardware name 33 Hardware status 33 name 33 viewing properties 33
S
services account assigned rights 11 Backup Exec creating 11 existing user account 11 Domain Admins group using the Domain Administrators account 11 workgroup using an administrator account 11 states advanced configuration 9 standard configuration 9 storage array configured capacity 26 configuring virtual disks 52 hardware health 26 hardware name 26 hardware status 26 identification 26 name 26 renaming 36
V
viewing storage array components 26 virtual disk 33 See also unconfigured virtual disk auto detect settings 41 buffered read 41 buffered write 41 configuring 52 configuring during initial startup 19 description 12 disk classification 29 first threshold 47 hardware health 29 hardware name 29 hardware status 29 icon descriptions 12 manual creation 52
Index
59
virtual disk (continued) name 29 renaming 36 second threshold 47 setting defaults 41 setting global defaults 39 Allow x concurrent jobs 39 Maximum number of backup sets per file 39 Maximum size for files 39 Threshold 1 39 Threshold 2 39 Threshold 3 39 setting low disk space thresholds 39, 41 states 13 status 29 third threshold 47 used capacity 29 viewing general properties 29 virtual disks striped with parity 8
Вам также может понравиться
- Veritas Storage Foundation™ Cross-Platform Data Sharing Administrator's GuideДокумент70 страницVeritas Storage Foundation™ Cross-Platform Data Sharing Administrator's GuideRakesh SinghОценок пока нет
- NetBackup AdminGuide DB2 UnixДокумент144 страницыNetBackup AdminGuide DB2 Unixams9009Оценок пока нет
- Veritas Netbackup For Db2 Administrator'S Guide: Unix and LinuxДокумент144 страницыVeritas Netbackup For Db2 Administrator'S Guide: Unix and LinuxsergeОценок пока нет
- NetBackup102 AdminGuide DB2Документ144 страницыNetBackup102 AdminGuide DB2dixade1732Оценок пока нет
- CP Admin 21 UbuntuДокумент170 страницCP Admin 21 UbuntuOgnjen SimisicОценок пока нет
- NetBackup Appliance Decommissioning and Reconfiguration Guide - 3.1Документ44 страницыNetBackup Appliance Decommissioning and Reconfiguration Guide - 3.1jarg200690Оценок пока нет
- NetBackup1011 AdminGuide NASДокумент172 страницыNetBackup1011 AdminGuide NASMJОценок пока нет
- Infoscale Tshoot 71 SolДокумент228 страницInfoscale Tshoot 71 Solvijayen123Оценок пока нет
- Hardware Installation and Troubleshooting GuideДокумент62 страницыHardware Installation and Troubleshooting GuideAdam Van HarenОценок пока нет
- NetBackup Appliance Decommissioning and Reconfiguration Guide - 3.1Документ44 страницыNetBackup Appliance Decommissioning and Reconfiguration Guide - 3.1Avipan87Оценок пока нет
- Veritas Volume Manager Troubleshooting Guide: Linux 5.0Документ124 страницыVeritas Volume Manager Troubleshooting Guide: Linux 5.0Satishkumar BhopaleОценок пока нет
- Netbackup Device Configuration Guide (Unix, Windows & Linux) 6.5Документ202 страницыNetbackup Device Configuration Guide (Unix, Windows & Linux) 6.5amsreekuОценок пока нет
- Support Plus User Guide HP-UX Version 11.00: March 2002Документ26 страницSupport Plus User Guide HP-UX Version 11.00: March 2002Anonymous Ie0oEXP2eОценок пока нет
- Veritas Storage Foundation Intelligent Storage Provisioning Solutions GuideДокумент48 страницVeritas Storage Foundation Intelligent Storage Provisioning Solutions GuidedevisbalОценок пока нет
- NetBackup102 AdminGuide SnapshotManagerДокумент133 страницыNetBackup102 AdminGuide SnapshotManagerdixade1732Оценок пока нет
- NetBackup80 DeviceConfig GuideДокумент125 страницNetBackup80 DeviceConfig GuideSABIRОценок пока нет
- NetBackup102 BAR GS GuideДокумент27 страницNetBackup102 BAR GS Guidedixade1732Оценок пока нет
- Dell Bckup and Recvry Mangr v1.3 User's Guide en UsДокумент44 страницыDell Bckup and Recvry Mangr v1.3 User's Guide en UsAmir AzizОценок пока нет
- NetBackup90 DeviceConfig GuideДокумент84 страницыNetBackup90 DeviceConfig GuidepremОценок пока нет
- Oracle Secure BackupДокумент110 страницOracle Secure BackupThatiswhy123Оценок пока нет
- CA Directory - 12.0.18 - ENU - 20160504 PDFДокумент923 страницыCA Directory - 12.0.18 - ENU - 20160504 PDFGerson TeixeiraОценок пока нет
- Infoscale Install 802 AixДокумент102 страницыInfoscale Install 802 Aixkimevic758Оценок пока нет
- Symantec DLP 15.0 System Maintenance GuideДокумент118 страницSymantec DLP 15.0 System Maintenance Guidedbf75Оценок пока нет
- Veritas Netbackup 6.0 Advanced Client: Quick Start GuideДокумент34 страницыVeritas Netbackup 6.0 Advanced Client: Quick Start Guidennakhle1Оценок пока нет
- Oracle® Database: Client Installation Guide 10g Release 2 (10.2) For Microsoft Windows (32-Bit)Документ76 страницOracle® Database: Client Installation Guide 10g Release 2 (10.2) For Microsoft Windows (32-Bit)Jose MoriОценок пока нет
- Netbackup™ Web Ui Vmware Administrator'S Guide: Release 9.0Документ63 страницыNetbackup™ Web Ui Vmware Administrator'S Guide: Release 9.0Claude BENGAОценок пока нет
- Netvault Backup Compatibility Guide For Hardware and Software TechnicalДокумент71 страницаNetvault Backup Compatibility Guide For Hardware and Software TechnicalArunmurОценок пока нет
- PB115 - Connecting To Your DatabaseДокумент260 страницPB115 - Connecting To Your DatabaseJose Andres LeonОценок пока нет
- Dell Sas Raid Storage Manager UgДокумент102 страницыDell Sas Raid Storage Manager Ugdannadeu951Оценок пока нет
- Veritas Volume Manager Troubleshooting GuideДокумент132 страницыVeritas Volume Manager Troubleshooting GuideamsreekuОценок пока нет
- NetBackup Admin Guide DB2 WinДокумент126 страницNetBackup Admin Guide DB2 WinaazhaganОценок пока нет
- NetBackup1011 WebUIGuide VMwareAdminДокумент104 страницыNetBackup1011 WebUIGuide VMwareAdminQamar AbbasОценок пока нет
- NetVault Backup Installation Guide - 100 PDFДокумент62 страницыNetVault Backup Installation Guide - 100 PDFJohari Yovera DelgadoОценок пока нет
- Scality Storage sd630 S - Deployment Guide - en UsДокумент31 страницаScality Storage sd630 S - Deployment Guide - en UsAnthony ThomasОценок пока нет
- Vcs For LdomДокумент54 страницыVcs For LdomLakshmikanth PandreОценок пока нет
- Symantec™ Data Loss Prevention Oracle 12c Enterprise Implementation GuideДокумент45 страницSymantec™ Data Loss Prevention Oracle 12c Enterprise Implementation Guiderasel9675Оценок пока нет
- Upgrade InstructionsДокумент109 страницUpgrade InstructionssriramraneОценок пока нет
- Upgrade Instructions PDFДокумент98 страницUpgrade Instructions PDFopedro9850Оценок пока нет
- DDBoost Admin Guide 759-0017-0002 Rev A 2.5 PDFДокумент114 страницDDBoost Admin Guide 759-0017-0002 Rev A 2.5 PDFMansoorОценок пока нет
- NetBackup102 RelNotesДокумент48 страницNetBackup102 RelNotesOscar TerceroОценок пока нет
- NetBackup102 VSphereClient HTML5 Plug-In GuideДокумент79 страницNetBackup102 VSphereClient HTML5 Plug-In Guidedixade1732Оценок пока нет
- NetBackup102 WebUIGuide VMwareAdminДокумент108 страницNetBackup102 WebUIGuide VMwareAdmindixade1732Оценок пока нет
- Veritas Storage Foundation 5.0 Administrator's GuideДокумент710 страницVeritas Storage Foundation 5.0 Administrator's GuideBob JabberОценок пока нет
- NetBackup 52xx and 5330 Appliance Admin Guide-2.7.3Документ332 страницыNetBackup 52xx and 5330 Appliance Admin Guide-2.7.3sriramrane0% (1)
- Quick Reference Guide: Dell™ Latitude™ 120LДокумент96 страницQuick Reference Guide: Dell™ Latitude™ 120LVince GarciaОценок пока нет
- Veritas NetBackup Backup Planning and Performance Tuning GuideДокумент172 страницыVeritas NetBackup Backup Planning and Performance Tuning GuideGaurav SuryanОценок пока нет
- Nom Netbackup ServicesДокумент418 страницNom Netbackup ServiceschowdarytejaОценок пока нет
- Dell Open Manage IT Assistant Version 8.7 Users GuideДокумент296 страницDell Open Manage IT Assistant Version 8.7 Users GuideciorciaridОценок пока нет
- NetBackup 52xx and 5330 Appliance Capacity Planning and Performance Tuning Guide - 3.0Документ151 страницаNetBackup 52xx and 5330 Appliance Capacity Planning and Performance Tuning Guide - 3.0FrancescoОценок пока нет
- EV Exchange PDFДокумент617 страницEV Exchange PDFSreejith GopalОценок пока нет
- NetBackup Copilot Configuration Guide - 3.1Документ52 страницыNetBackup Copilot Configuration Guide - 3.1jarg200690Оценок пока нет
- Microsoft Windows Server 2008 R2 Administrator's Reference: The Administrator's Essential ReferenceОт EverandMicrosoft Windows Server 2008 R2 Administrator's Reference: The Administrator's Essential ReferenceРейтинг: 4.5 из 5 звезд4.5/5 (3)
- The SSD Optimization Guide for Windows 7 & Windows 8.1 Edition 2018От EverandThe SSD Optimization Guide for Windows 7 & Windows 8.1 Edition 2018Оценок пока нет
- Securing Windows Server 2008: Prevent Attacks from Outside and Inside Your OrganizationОт EverandSecuring Windows Server 2008: Prevent Attacks from Outside and Inside Your OrganizationОценок пока нет
- Conditional SentencesДокумент1 страницаConditional SentencesJose Angel Romero RodriguezОценок пока нет
- New Questions With AnswersДокумент6 страницNew Questions With AnswersJose Angel Romero RodriguezОценок пока нет
- 9780735695849Документ121 страница9780735695849Jose Angel Romero RodriguezОценок пока нет
- Writing Connecting Words Contrast - Doc (Recovered)Документ4 страницыWriting Connecting Words Contrast - Doc (Recovered)Jose Angel Romero RodriguezОценок пока нет
- CCNA R&S - Cisco Commands List. Portable Command GuideДокумент17 страницCCNA R&S - Cisco Commands List. Portable Command GuideJose Angel Romero RodriguezОценок пока нет
- P10 ACL&Troubleshooting AnswerTemplateДокумент2 страницыP10 ACL&Troubleshooting AnswerTemplateJose Angel Romero RodriguezОценок пока нет
- LKD ProjectДокумент3 страницыLKD ProjectJose Angel Romero RodriguezОценок пока нет
- 2 - PPP & HDLCДокумент41 страница2 - PPP & HDLCJose Angel Romero RodriguezОценок пока нет
- 8 - Spanning Tree ProtocolДокумент92 страницы8 - Spanning Tree ProtocolJose Angel Romero RodriguezОценок пока нет
- Virtual LAN: © 2006 Cisco Systems, Inc. All Rights Reserved. Cisco Public ITE I Chapter 6Документ25 страницVirtual LAN: © 2006 Cisco Systems, Inc. All Rights Reserved. Cisco Public ITE I Chapter 6Jose Angel Romero RodriguezОценок пока нет
- Artificial Intelligence: Three Domains of AIДокумент4 страницыArtificial Intelligence: Three Domains of AIRIYA ARORA34 IX-CОценок пока нет
- ThinPrep® Genesis™ Processor Brochure GBR ENДокумент3 страницыThinPrep® Genesis™ Processor Brochure GBR ENJösêii ChâmörröОценок пока нет
- Group 2 SpecificationsДокумент13 страницGroup 2 SpecificationsАлексейОценок пока нет
- Project Report (IoT)Документ20 страницProject Report (IoT)gayatri kamatОценок пока нет
- Lc1f2254 Datasheet WW En-WwДокумент3 страницыLc1f2254 Datasheet WW En-Wwramiz razaОценок пока нет
- J1587 SIDs - EngineДокумент5 страницJ1587 SIDs - EnginelibertyplusОценок пока нет
- SRM University Smart Grids: Nihal Farhan Arnab Dash A.Vinod Kumar P.Upendra 1041110454 ECE-H (3 YR)Документ7 страницSRM University Smart Grids: Nihal Farhan Arnab Dash A.Vinod Kumar P.Upendra 1041110454 ECE-H (3 YR)Primearnab DashОценок пока нет
- Release 6.0: Technical Solution ManualДокумент14 страницRelease 6.0: Technical Solution ManualcosconorОценок пока нет
- TutorialsДокумент17 страницTutorialsnandini chinthalaОценок пока нет
- Boeing 787Документ5 страницBoeing 787shihab100% (1)
- Rarejob Training Skill Assessment FAQs PDFДокумент28 страницRarejob Training Skill Assessment FAQs PDFSerene PalaceОценок пока нет
- Catalog 2021Документ902 страницыCatalog 2021Nada MОценок пока нет
- Oscillating Cylinder With Git OpenFoamДокумент9 страницOscillating Cylinder With Git OpenFoamM AliОценок пока нет
- Thesis Submission Certificate FormatДокумент6 страницThesis Submission Certificate Formatmichellespragueplano100% (3)
- Ahnlab Monthly Security Report Security Trend - November 2012 Special Feature: Malicious Code AnalysisДокумент32 страницыAhnlab Monthly Security Report Security Trend - November 2012 Special Feature: Malicious Code AnalysisChirri CorpОценок пока нет
- Brilla SpaДокумент16 страницBrilla SpaRaman SainiОценок пока нет
- Iso 10245-2-2014 PDFДокумент16 страницIso 10245-2-2014 PDFalejandroОценок пока нет
- Mobile Phones Read The Following Text:: Source: Newsweek, May 1999Документ3 страницыMobile Phones Read The Following Text:: Source: Newsweek, May 1999Stiven Giraldo VillegasОценок пока нет
- Pangasinan State University Urdaneta Campus Urdaneta CityДокумент11 страницPangasinan State University Urdaneta Campus Urdaneta CityNephtali Pinos-anОценок пока нет
- B&R Automation Studio Target For SimulinkДокумент76 страницB&R Automation Studio Target For SimulinkAdrian MeleroОценок пока нет
- TEMS Visualization - Analyzing UETRДокумент22 страницыTEMS Visualization - Analyzing UETROkan IlkerОценок пока нет
- 7.1. Alfa Laval Service ManualДокумент156 страниц7.1. Alfa Laval Service ManualAndré HeunisОценок пока нет
- ICMR - Reproducible AI in Medicine and HealthДокумент9 страницICMR - Reproducible AI in Medicine and Healthvignesh16vlsiОценок пока нет
- Mk10E Brochure - English PDFДокумент2 страницыMk10E Brochure - English PDFmatthewivanОценок пока нет
- Define Field SelectionДокумент3 страницыDefine Field SelectionSenthil NayagamОценок пока нет
- Frizz Dual ManualДокумент2 страницыFrizz Dual ManualManuel Francisco de PereaОценок пока нет
- Samco CarryallДокумент4 страницыSamco CarryallbillОценок пока нет
- XS 500 - 3000W R50 Users Manual Version 3Документ49 страницXS 500 - 3000W R50 Users Manual Version 3Mario Armelao100% (1)
- The COBIT 5 Processes Are Split Into Governance and ManagementДокумент8 страницThe COBIT 5 Processes Are Split Into Governance and ManagementdevmasterОценок пока нет
- Safety Manual (B-80687EN 10)Документ35 страницSafety Manual (B-80687EN 10)Jander Luiz TomaziОценок пока нет