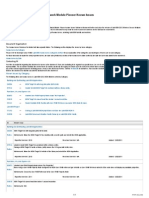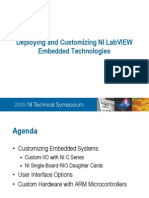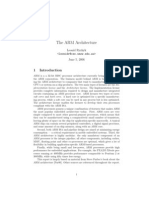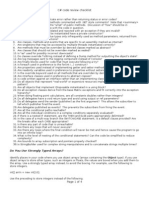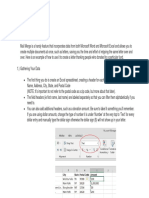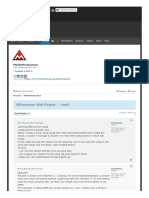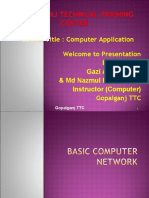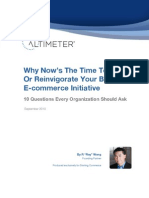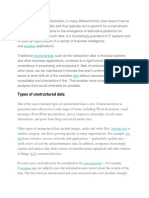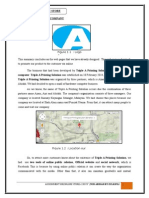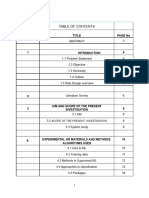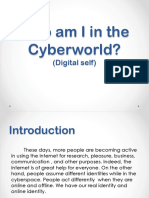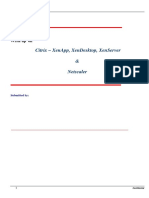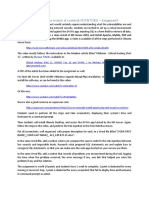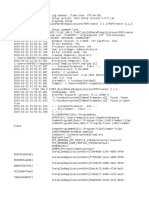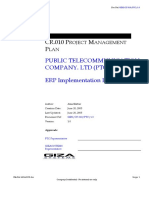Академический Документы
Профессиональный Документы
Культура Документы
Texas Instruments Stellaris LM3S8962 Development Kits EKC-LM3S8962 Learning Centre Quick Start Guide Texas Instruments - Quick Start Guide 1
Загружено:
asutoshpatОригинальное название
Авторское право
Доступные форматы
Поделиться этим документом
Поделиться или встроить документ
Этот документ был вам полезен?
Это неприемлемый материал?
Пожаловаться на этот документАвторское право:
Доступные форматы
Texas Instruments Stellaris LM3S8962 Development Kits EKC-LM3S8962 Learning Centre Quick Start Guide Texas Instruments - Quick Start Guide 1
Загружено:
asutoshpatАвторское право:
Доступные форматы
L M 3 S 8 9 6 2 E V A L U A T I O N K I T
R E A D M E F I R S T
Rev. 1.4 1
Stellaris LM3S8962 Evaluation Kit
The Stellaris LM3S8962 Evaluation Kit for Ethernet and CAN provides a low-cost way to
start designing Ethernet and controller area network (CAN) applications with Stellaris
microcontrollers. The LM3S8962 Evaluation Board (EVB) can function as either a complete
evaluation target, or as a debugger interface to any external Stellaris device. The included
USB cable is all that is needed to provide power and communication to the host PC.
LM3S8962 Evaluation Board
Requirements
You have a PC, with a USB interface, running MicrosoftWindows 2000. XP, or Vista
You have the Stellaris LM3S8962 Evaluation Kit Documentation and Software CD
Board Set-Up
The LM3S8962 Evaluation Board is configured for immediate use. First, connect the
LM3S8962 Evaluation Board to the LM3S2110 CAN Device Board using the 10-way ribbon
cable included in the kit. The cable inserts into the header labeled CAN on each board. To
power the EVB, use the USB cable supplied in the kit. Connect the mini-b (smaller) end of
the USB cable to the connector labeled P4 on the EVB. Connect the other end (Type A) to a
free USB port on your host PC. The USB is capable of sourcing up to 500 mA for each
attached device, which is sufficient for the evaluation board. If connecting the board through a
USB hub, it must be a powered hub.
L M 3 S 8 9 6 2 E V A L U A T I O N K I T
R E A D M E F I R S T
Rev. 1.4
Important Note: Some customers with previous installations of the FTDI driver may
experience trouble when installing newer (2.02.04 and later) versions of the driver. The
problem only seems to affect users of Windows XP, and not Windows Vista. If you have any
problems with the driver installation, please visit http://www.luminarymicro.com/ftdi-driver
for information.
When you plug in the EVB for the first time, Windows starts the Found New Hardware
Wizard and asks if Windows can connect to Windows Update to search for software. Select
No, not this time and then click Next.
2
L M 3 S 8 9 6 2 E V A L U A T I O N K I T
R E A D M E F I R S T
Rev. 1.4
Next, the Found New Hardware Wizard asks from where to install the software. Select
Install from a list or specific location (Advanced) and click Next.
3
L M 3 S 8 9 6 2 E V A L U A T I O N K I T
R E A D M E F I R S T
Rev. 1.4
Make sure the Documentation and Software CD that came with the Evaluation Kit is in
your CD-ROM drive. Select Search for the best driver in these locations, and check the
Search removable media (floppy, CD-ROM) option. Click Next.
4
L M 3 S 8 9 6 2 E V A L U A T I O N K I T
R E A D M E F I R S T
Rev. 1.4
A warning may pop up during the Hardware Installation like the one below; click Continue
Anyway.
5
L M 3 S 8 9 6 2 E V A L U A T I O N K I T
R E A D M E F I R S T
Rev. 1.4
Windows finishes installing the drivers for Stellaris Evaluation Board A. When the driver
install is finished, the Found New Hardware Wizard window appears like the one below.
Click Finish to close the dialog box.
You have just installed the drivers for Stellaris Evaluation Board A. The USB device built
into the EVB is a composite USB device. After you click Finish, Windows automatically
installs a driver for the Stellaris Evaluation Board B part of the composite USB device.
Follow the same instructions as above to install the drivers for this device.
The Found New Hardware Wizard appears one last time. This is to install the drivers for the
Stellaris Virtual COM Port. Again, follow the same instructions to install the drivers for this
device.
Now all of the hardware drivers for the LM3S8962 Evaluation Board have been installed.
These drivers give the debugger access to the J TAG interface and the host PC access to the
Virtual COM Port.
With the drivers installed, Windows automatically detects any new Stellaris boards that you
attach, and install the drivers for you.
6
L M 3 S 8 9 6 2 E V A L U A T I O N K I T
R E A D M E F I R S T
Rev. 1.4 7
Quickstart Application
The LM3S8962 Evaluation Board comes preprogrammed with a quickstart application. Once
you have powered the board, this application runs automatically. You have probably already
noticed this running as you installed the drivers. A splash screen appears on the OLED
display for a few seconds before the application begins.
The quickstart application is a game in which you navigate a character through a maze. Use
the directional push buttons to move the character, and the user pushbutton (SELECT) to fire
a missile to destroy the monsters. Score accumulates for maze progress and the number of
monsters destroyed. The game lasts for only one character life, the score displays at the end
of the game.
Since the OLED display on the evaluation board has burn-in characteristics similar to a CRT,
the application also contains a screen saver. The screen saver only becomes active if two
minutes have passed without the user pushbutton being pressed while waiting to start the
game (that is, the screen saver never appears during game play).
After two minutes of running the screen saver, the display turns off and the user LED blinks.
Exit either mode of screen saver by pressing the user pushbutton (SELECT). Press the button
again to start the game.
The LM3S8962 Evaluation Board uses the CAN module on the LM3S8962 to communicate
with the included CAN device board. During game play, the volume is adjusted by using the
Up and Down buttons on the CAN device board. The Status LED on the CAN device
board will blink during various portions of the quick start application.
The LM3S8962 microcontroller contains an integrated Ethernet controller, which is also used
by the game. During the game, a user can attach the board to a LAN. If there is a DHCP
server present on the LAN, the board attempts to obtain an IP address from the DHCP server.
After about a minute, if no DHCP server is found, the board defaults to an IP address of
169.254.19.63. The IP address then displays at the bottom of the main game screen. To view
the web page you must configure your host machine to be on the same subnet as the board. If
connecting to a LAN, your PCs configuration should match the boards, except for the IP
address. In most cases, if you connect the board directly to your PC, your machine
automatically detects the correct IP address and subnet settings after several seconds.
L M 3 S 8 9 6 2 E V A L U A T I O N K I T
R E A D M E F I R S T
Rev. 1.4
In some cases, you need to manually configure your IP address and mask subnet. To do this,
disable the machines wireless network connection and any other internet connections that
could interfere with the network being created. Select the Internet Protocol (TCP/IP)
connection within the Local Area Connection Properties and click on Properties. Next,
manually configure your IP address as 169.254.19.60 and your subnet mask to 255.255.0.0, as
shown below.
Now you can connect your host machine directly to the LM3S8962 evaluation board with the
Ethernet cable provided in the evaluation kit. The integrated PHY on the LM3S8962 has an
Auto-MDX feature which allows you to use a straight-though or cross-over Ethernet cable. To
access the boards web page, simply type in the address displayed at the bottom of the game
screen (for example, http://169.254.19.63) into the address bar of your hosts web browser
and the web page will be loaded from the LM3S8962 evaluation board.
8
L M 3 S 8 9 6 2 E V A L U A T I O N K I T
R E A D M E F I R S T
Rev. 1.4
While the game is being played, a running tally of the score is output through UART0 of the
LM3S8962 microcontroller. UART0 is connected to the FTDIs second serial channel. This
serial channel is available to Windows as a Virtual COM port. To view the score, open up a
terminal application such as HyperTerminal. Connect using COM#, where #is the number
Windows has assigned the Virtual COM port. Set the serial connection to a baud rate of
115200, 8 data bits, no parity, 1 stop bit, and no flow control.
To determine which COM#Windows has assigned to the Virtual COM port on the
LM3S8962 microcontroller, follow these steps:
1) From the Start Menu, select Control Panel, then double-click the System icon.
2) Select the Hardware tab.
3) Click on the Device Manager button.
4) Click on the +symbol to expand the Ports (COM & LPT) group.
5) Stellaris Virtual COM Part (COM#) is listed as shown in the figure below. This
COM#is the device you connect to using your terminal application. In this example,
the COM port is COM13.
9
L M 3 S 8 9 6 2 E V A L U A T I O N K I T
R E A D M E F I R S T
Copyright 20072010 Texas Instruments, Inc. All rights reserved. Stellaris and StellarisWare are registered trademarks of
Texas Instruments. ARM and Thumb are registered trademarks, and Cortex is a trademark of ARM Limited. Other names
and brands may be claimed as the property of others.
Texas Instruments
108 Wild Basin Rd., Suite 350
Austin, TX 78746
http://www.ti.com/stellaris
Rev. 1.4 1/12/2010
Software Development Tools
The next step is to install and run the software development tools included in the evaluation
kit. For more information, see the quickstart guides included on the Stellaris LM3S8962
Evaluation Kit CD. Additional tools may be available through the www.ti.com/stellaris web
site.
References
The following references are included on the Stellaris LM3S8962 Evaluation Kit
Documentation and Software CD and are also available for download at www.ti.com/stellaris:
Stellaris LM3S8962 Evaluation Kit User's Manual
StellarisWareDriver Library
StellarisWare Driver Library Users Manual
Stellaris LM3S8962 Microcontroller Data Sheet
Вам также может понравиться
- The Subtle Art of Not Giving a F*ck: A Counterintuitive Approach to Living a Good LifeОт EverandThe Subtle Art of Not Giving a F*ck: A Counterintuitive Approach to Living a Good LifeРейтинг: 4 из 5 звезд4/5 (5794)
- The Little Book of Hygge: Danish Secrets to Happy LivingОт EverandThe Little Book of Hygge: Danish Secrets to Happy LivingРейтинг: 3.5 из 5 звезд3.5/5 (400)
- Wireless Sensor Network Testbeds A SurveyДокумент58 страницWireless Sensor Network Testbeds A SurveyasutoshpatОценок пока нет
- ChipKIT - Blink LED TutorialДокумент13 страницChipKIT - Blink LED TutorialasutoshpatОценок пока нет
- NI Tutorial 14379 en PDFДокумент3 страницыNI Tutorial 14379 en PDFasutoshpatОценок пока нет
- Course CurriculumДокумент3 страницыCourse CurriculumasutoshpatОценок пока нет
- TNDCBD P2Документ39 страницTNDCBD P2asutoshpatОценок пока нет
- O2 BtaДокумент2 страницыO2 BtaasutoshpatОценок пока нет
- Data Collection SoftwareДокумент4 страницыData Collection Software06BM05Оценок пока нет
- ChipKIT - Blink LED TutorialДокумент13 страницChipKIT - Blink LED TutorialasutoshpatОценок пока нет
- ChipKIT - Blink LED TutorialДокумент13 страницChipKIT - Blink LED TutorialasutoshpatОценок пока нет
- Lab2-Ni Elvis Dig ThermДокумент10 страницLab2-Ni Elvis Dig ThermasutoshpatОценок пока нет
- ChipKIT - Blink LED TutorialДокумент13 страницChipKIT - Blink LED TutorialasutoshpatОценок пока нет
- TNDCBD P2Документ39 страницTNDCBD P2asutoshpatОценок пока нет
- Stellaris LM3S8962 Ethernet+CAN Evaluation KitДокумент2 страницыStellaris LM3S8962 Ethernet+CAN Evaluation Kitcarlos.otiniano9811Оценок пока нет
- NI Tutorial 6994 enДокумент1 страницаNI Tutorial 6994 enasutoshpatОценок пока нет
- USB Ethernet ISP HandsonДокумент27 страницUSB Ethernet ISP HandsonasutoshpatОценок пока нет
- mcb2300 PPTДокумент11 страницmcb2300 PPTasutoshpatОценок пока нет
- Ni Deploying Customizing Embedded TechnologiesДокумент39 страницNi Deploying Customizing Embedded TechnologiesKhlif MosisОценок пока нет
- Towards A Rapid Control Prototyping Toolbox For The Stellaris LM3S8000 MicrocontrollersДокумент6 страницTowards A Rapid Control Prototyping Toolbox For The Stellaris LM3S8000 MicrocontrollersasutoshpatОценок пока нет
- The ARM Architecture1Документ14 страницThe ARM Architecture1api-19417993Оценок пока нет
- mcb2300 PPTДокумент11 страницmcb2300 PPTasutoshpatОценок пока нет
- Towards A Rapid Control Prototyping Toolbox For The Stellaris LM3S8000 MicrocontrollersДокумент6 страницTowards A Rapid Control Prototyping Toolbox For The Stellaris LM3S8000 MicrocontrollersasutoshpatОценок пока нет
- Experiment - 0Документ4 страницыExperiment - 0asutoshpatОценок пока нет
- ViewДокумент18 страницViewasutoshpatОценок пока нет
- 24-2009Документ5 страниц24-2009asutoshpatОценок пока нет
- Debugging ExplanationДокумент6 страницDebugging ExplanationasutoshpatОценок пока нет
- MCB2300 Ulink2Документ4 страницыMCB2300 Ulink2asutoshpatОценок пока нет
- Labview Lab1 Lab2Документ10 страницLabview Lab1 Lab2asutoshpatОценок пока нет
- Datatypes ExplanationДокумент12 страницDatatypes ExplanationasutoshpatОценок пока нет
- Execution Structures: Detailed Explanation: While LoopsДокумент8 страницExecution Structures: Detailed Explanation: While LoopsasutoshpatОценок пока нет
- Hidden Figures: The American Dream and the Untold Story of the Black Women Mathematicians Who Helped Win the Space RaceОт EverandHidden Figures: The American Dream and the Untold Story of the Black Women Mathematicians Who Helped Win the Space RaceРейтинг: 4 из 5 звезд4/5 (895)
- The Yellow House: A Memoir (2019 National Book Award Winner)От EverandThe Yellow House: A Memoir (2019 National Book Award Winner)Рейтинг: 4 из 5 звезд4/5 (98)
- The Emperor of All Maladies: A Biography of CancerОт EverandThe Emperor of All Maladies: A Biography of CancerРейтинг: 4.5 из 5 звезд4.5/5 (271)
- A Heartbreaking Work Of Staggering Genius: A Memoir Based on a True StoryОт EverandA Heartbreaking Work Of Staggering Genius: A Memoir Based on a True StoryРейтинг: 3.5 из 5 звезд3.5/5 (231)
- Never Split the Difference: Negotiating As If Your Life Depended On ItОт EverandNever Split the Difference: Negotiating As If Your Life Depended On ItРейтинг: 4.5 из 5 звезд4.5/5 (838)
- Elon Musk: Tesla, SpaceX, and the Quest for a Fantastic FutureОт EverandElon Musk: Tesla, SpaceX, and the Quest for a Fantastic FutureРейтинг: 4.5 из 5 звезд4.5/5 (474)
- Devil in the Grove: Thurgood Marshall, the Groveland Boys, and the Dawn of a New AmericaОт EverandDevil in the Grove: Thurgood Marshall, the Groveland Boys, and the Dawn of a New AmericaРейтинг: 4.5 из 5 звезд4.5/5 (266)
- The Unwinding: An Inner History of the New AmericaОт EverandThe Unwinding: An Inner History of the New AmericaРейтинг: 4 из 5 звезд4/5 (45)
- Team of Rivals: The Political Genius of Abraham LincolnОт EverandTeam of Rivals: The Political Genius of Abraham LincolnРейтинг: 4.5 из 5 звезд4.5/5 (234)
- The World Is Flat 3.0: A Brief History of the Twenty-first CenturyОт EverandThe World Is Flat 3.0: A Brief History of the Twenty-first CenturyРейтинг: 3.5 из 5 звезд3.5/5 (2259)
- The Gifts of Imperfection: Let Go of Who You Think You're Supposed to Be and Embrace Who You AreОт EverandThe Gifts of Imperfection: Let Go of Who You Think You're Supposed to Be and Embrace Who You AreРейтинг: 4 из 5 звезд4/5 (1090)
- The Hard Thing About Hard Things: Building a Business When There Are No Easy AnswersОт EverandThe Hard Thing About Hard Things: Building a Business When There Are No Easy AnswersРейтинг: 4.5 из 5 звезд4.5/5 (344)
- The Sympathizer: A Novel (Pulitzer Prize for Fiction)От EverandThe Sympathizer: A Novel (Pulitzer Prize for Fiction)Рейтинг: 4.5 из 5 звезд4.5/5 (121)
- Code Review ChecklistДокумент4 страницыCode Review ChecklistshyamdsarafОценок пока нет
- Mail Merge TutorialДокумент9 страницMail Merge TutorialJohnnyОценок пока нет
- International KeyboardДокумент4 страницыInternational KeyboardMusic OnlyОценок пока нет
- Bio Data Abhishek Chandrashekhar BarveДокумент3 страницыBio Data Abhishek Chandrashekhar BarveAbhishek BarveОценок пока нет
- MDrummer Midi Export - How - KVR AudioДокумент5 страницMDrummer Midi Export - How - KVR AudioRick Z.Оценок пока нет
- Basic Computer NetworkingДокумент38 страницBasic Computer Networkingabid raihanОценок пока нет
- PSMC Designer Users GuideДокумент42 страницыPSMC Designer Users GuideelvinguitarОценок пока нет
- SC0861 Why Nows The Time To Launch E-Commerce Initiative WPДокумент13 страницSC0861 Why Nows The Time To Launch E-Commerce Initiative WPFahad Al-jubaliyОценок пока нет
- Unstructured Data Is InformationДокумент3 страницыUnstructured Data Is InformationMa Joyce SaoyОценок пока нет
- Summary Online Store: Assignment Im (Online Store) - 22055Y - Nur Abidah BT ZulkifliДокумент14 страницSummary Online Store: Assignment Im (Online Store) - 22055Y - Nur Abidah BT ZulkifliAbidah ZulkifliОценок пока нет
- Internet of ThingsДокумент33 страницыInternet of ThingsNehal GuptaОценок пока нет
- Myproductsearch: Visit Our Webshop Whenever and Wherever You Want!Документ4 страницыMyproductsearch: Visit Our Webshop Whenever and Wherever You Want!NKG1001Оценок пока нет
- 1.GSM OverviewДокумент46 страниц1.GSM OverviewAmit ThakurОценок пока нет
- Excel Drop-Down List - Easy Excel TutorialДокумент4 страницыExcel Drop-Down List - Easy Excel TutorialJamalodeen MohammadОценок пока нет
- Debug 1214Документ3 страницыDebug 1214Duy NguyễnОценок пока нет
- Oracle BI Publisher Training ContentДокумент4 страницыOracle BI Publisher Training ContentMudit MishraОценок пока нет
- Curing Web Applications Using Machine Learning-Driven FirewallДокумент11 страницCuring Web Applications Using Machine Learning-Driven FirewalldataprodcsОценок пока нет
- Mitel 5312 IP Phone Quick Reference GuideДокумент3 страницыMitel 5312 IP Phone Quick Reference GuidepldevОценок пока нет
- DebugДокумент235 страницDebugigorfalaОценок пока нет
- Vsphere Esxi Vcenter Server 60 Security Guide PDFДокумент266 страницVsphere Esxi Vcenter Server 60 Security Guide PDFpalkybdОценок пока нет
- Xorg Mailing List 2004 JuneДокумент397 страницXorg Mailing List 2004 June5Uz11VuОценок пока нет
- Understanding The SelfДокумент15 страницUnderstanding The SelfYsa Bel100% (4)
- CICS High Availability OverviewДокумент126 страницCICS High Availability OverviewPallavi ChowdharyОценок пока нет
- Citrix Solution PDFДокумент34 страницыCitrix Solution PDFmally4dОценок пока нет
- Ccnpv7 Tshoot Skills Assessment - StudentДокумент13 страницCcnpv7 Tshoot Skills Assessment - Studentemac1170% (10)
- Planning and Managing The Security of A Network (420-B75-ES) - Assignment3Документ1 страницаPlanning and Managing The Security of A Network (420-B75-ES) - Assignment3Divyang PandyaОценок пока нет
- HCI Assignment WireframingДокумент3 страницыHCI Assignment Wireframingaltair 14Оценок пока нет
- Setup LogДокумент40 страницSetup LogPrabhu ThangarajОценок пока нет
- Vra Bp90 Oraclehrms III v2.1Документ61 страницаVra Bp90 Oraclehrms III v2.1ahosainyОценок пока нет
- Approx Details JapitДокумент32 страницыApprox Details JapitShwetank ShekharОценок пока нет