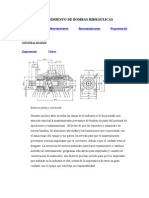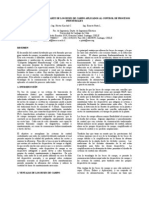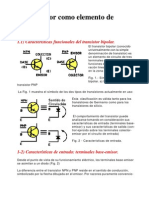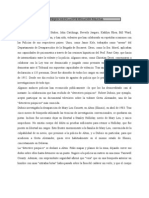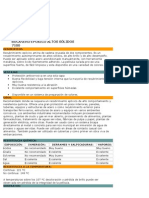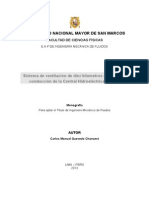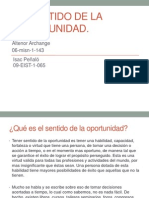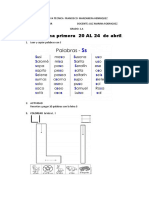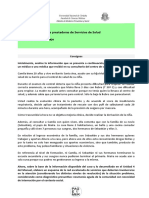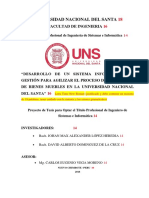Академический Документы
Профессиональный Документы
Культура Документы
Guia
Загружено:
daniel_mosquera_49Авторское право
Доступные форматы
Поделиться этим документом
Поделиться или встроить документ
Этот документ был вам полезен?
Это неприемлемый материал?
Пожаловаться на этот документАвторское право:
Доступные форматы
Guia
Загружено:
daniel_mosquera_49Авторское право:
Доступные форматы
RSView Enterprice
Abrimos el editor RSView Enterprice
Se elije la opcin Machine Edicin y damos click en contine
Desplegamos la pestaa New y damos nombre a la aplicacin y luego damos Click en create y esperamos que cargue
En el rbol damos click izquierdo en el archivo creado y escogemos New Data y en este RSLinux Enterprise Data Server
Damos aceptar en esta ventana este nos abrir en el rbol RSLinx Enterprice donde entablaremos comunicacin con la CPU
Abrimos RSLinx Enterprice, nos Saldr Communication Setup y damos click izquierdo en open y Elegimos la opcin Create a new configuration y damos click en finalizar
Damos Click izquierdo en RSLinx Enterprice y escogemos el men Add Driver
Seleccionamos la opcin Ethernet y damos Ok
Damos nombre y aplicar y aceptar
Damos Click Izquierdo y escogemos la opcin Add Device
Aqu se desplegamos el rbol y buscamos el drive del Modulo Ethernet que usemos damos Ok
A continuacin colocamos la direccin IP De nuestro modulo Ethernet
Despus procedemos de igual forma para agregar el Driver del Panel View usado en este caso es el Panel View Plus 700
De igual forma que lo hicimos con el modulo Ethernet colocamos la IP de nuestro Panel View
Damos Click en Add y agregamos NEW SHORTCUT y colocamos el nombre que deseemos
A continuacin escogemos la CPU a la cual cargaremos nuestro NEW SHORTCUT
Despues damos click en Browse y buscamos el programa que realizamos en RSLogix
Damos Click en Copy
Y damos click en si
Despus damos Click en Apply
Damos click en si
A continuacion damos click en Display y luego en New para asi empezar a trabajar
Lo primero que debemos hacer a empezar a montar nuestro panel es insertar en l un botn de salida este es de suma importancia y lo usaremos cuando tengamos un problema con el Panel View
Agregamos este botn en donde deseemos
Damos Click Izquierdo y seleccionamos el men Properties
En este men daremos podremos cambiar la forma como visualizaremos el botn podremos cambiar nombre tipo de letra y color
Damos nombre y cambiamos opciones segn deseemos visualizar en el Panel
Aqu vemos el resultado de cmo lo configuramos su visualizacin
Despus Ingresamos los Botones a los cuales relacionaremos los tags de entrada y de salida
De igual forma cambiamos el aspecto si deseamos
Damos Click en la pestaa de Connection Aqu relacionramos los Tags del programa hecho en RSLogix, damos Click en Tag
Se observara el siguiente Men damos Click en Refresh All Folder y colocamos escogemos Show Server Names
Desplegamos el rbol RSLinux Enterprise
Y despus desplegamos la siguiente que es planta este el nombre que hayamos dado a nuestro programa en RSLogix
Nos saldrn las tags que creamos en el programa desplegando la carpeta Program: MainProgram
Al lado derecho de nuestra pantalla escogemos el Tag a relacionar en este caso es Start
Cambiamos lo que deseemos visualizar en estado de activacin y desactivacin
Finalmente damos aplicar y aceptar y este ser como lo veremos hasta el momento.
Si queremos podemos ingresar animacin para nuestros actuadores en este caso ser un motor, y ser un relacionado como una salida; en el rbol seleccionamos Libraries y se desplegaran todas las animaciones que podemos ingresar.
Escogemos la animacin que deseemos en este caso un motor
Arrastramos y colocamos sobre el Display
Seleccionamos de la figura el piloto que indicara la activacin y desactivacin de este
Damos Click en Properties
Escogemos la pestaa para cambiar la visualizacin en los estados
Damos nombre al estado 1 cambiamos color y tamao de letra que deseemos
De igual forma asemos con el otro estado y si ay estado de error tambin y si queremos agregar otro estado
Escogemos la pestaa de Connections y relacionamos el tag de salida que correponda en RSLogix
En la pestaa Common cambiamos el tamao al piloto de la animacin
Damos aceptar y visualizamos
Procedemos a Guardar nuestro Display Damos Click en Save (diskette) le proporcionamos un nombre y damos Ok
Despues damos Click en el rbol en la Opcin Startup y damos Open
Se desplegara este men en el cual damos Click en Initial Graphic y escogemos el display que deseamos visualizar en el panel View; esto se hace con el fin escoger que display de los creados visualizaremos como principal
Esto se hace con el fin escoger que display de los creados visualizaremos como principal
Damos Click en Application
Escogemos la opcin Create Runtime Application
Y guardamos donde deseemos guardar la aplicacin
El la guardara y la cerrara
Transferiremos la aplicacin creada a nuestro PanelView 700, dando Click en Tools y luego en Transfer Utility
Se observara la siguiente Ventana en esta escogeremos la aplicacin a cargar
Damos Click en los tres puntos y buscamos donde guardamos la aplicacin y la seleccionamos
Damos click en Run Applicaction when download completes y selecionamos
Despues desplegamos el rbol de la parte de abajo donde esta el modulo Ethernet y selcionamos el Panel View donde descargaremos la aplicacin y damos click en Download
Finalmente damos Click en aceptar
Asi visualizaremos la aplicacin en nuestro panel asi ser en desactivacin
As lo visualizaremos en modo de activacin
Вам также может понравиться
- Pobreza y DesigualdadДокумент2 страницыPobreza y Desigualdaddaniel_mosquera_49Оценок пока нет
- Pobreza y DesigualdadДокумент2 страницыPobreza y Desigualdaddaniel_mosquera_49Оценок пока нет
- Mantenimiento de Bombas HidráulicasДокумент15 страницMantenimiento de Bombas HidráulicasCesar CcmОценок пока нет
- Redes IndustrialesДокумент6 страницRedes IndustrialesMarco Cruz CasillasОценок пока нет
- Luis Eduardo AucenonДокумент7 страницLuis Eduardo Aucenondaniel_mosquera_49Оценок пока нет
- Cuadro VsxsДокумент1 страницаCuadro Vsxsdaniel_mosquera_49Оценок пока нет
- Tutorial TransistoresДокумент15 страницTutorial Transistoresapi-3801879100% (2)
- Sensor de PesoДокумент16 страницSensor de Pesodaniel_mosquera_49Оценок пока нет
- ArtДокумент17 страницArtdaniel_mosquera_49Оценок пока нет
- Caso Práctico 8Документ7 страницCaso Práctico 8Manuel Merino Menor100% (2)
- Teorias 23-04Документ12 страницTeorias 23-04Jefree Ulices Giron pintoОценок пока нет
- MEZCLADORДокумент3 страницыMEZCLADORMaleja LagunaОценок пока нет
- Que Es Un Estudio de Impacto AmbientalДокумент5 страницQue Es Un Estudio de Impacto AmbientalRique GoОценок пока нет
- Posner 2004 Chewas y Tumbukas EspañolДокумент17 страницPosner 2004 Chewas y Tumbukas EspañolMatias Urra FuenzalidaОценок пока нет
- Programación de Un Kenwood TK-809 - Radioaficion Ham Radio PDFДокумент4 страницыProgramación de Un Kenwood TK-809 - Radioaficion Ham Radio PDFJuan Brizuela MuñozОценок пока нет
- Et - Equipamiento Electromecanico en Pozos Tubulares r2Документ10 страницEt - Equipamiento Electromecanico en Pozos Tubulares r2Kelvin GutierrezОценок пока нет
- Cuadernillo Introduccion Version 5Документ5 страницCuadernillo Introduccion Version 5sspincayОценок пока нет
- ITEMIZADOДокумент20 страницITEMIZADOPatoVillalobosОценок пока нет
- Trabajo N°2 - Tecnologia Del Asfalto - Grupo N°5Документ19 страницTrabajo N°2 - Tecnologia Del Asfalto - Grupo N°5Victor Villegas AguirreОценок пока нет
- Bucanero Epóxico Altos SólidosДокумент24 страницыBucanero Epóxico Altos Sólidosjose4050Оценок пока нет
- DOROT - 11 - Válvulas de AireДокумент108 страницDOROT - 11 - Válvulas de AiredersiОценок пока нет
- Cuadro Medico Mutualistas 30 Isfas-Mugeju Murcia Isfas MugejuДокумент201 страницаCuadro Medico Mutualistas 30 Isfas-Mugeju Murcia Isfas MugejuLara AldazОценок пока нет
- Objetivos SCRДокумент6 страницObjetivos SCRL Hernan CubaОценок пока нет
- Sesiones-3ro-Secundaria-02-06-20 (3) - 16-18Документ3 страницыSesiones-3ro-Secundaria-02-06-20 (3) - 16-18aliciaОценок пока нет
- 15 Alfonso Elizondo MexicansstandardsДокумент39 страниц15 Alfonso Elizondo MexicansstandardsMelquiades RuizОценок пока нет
- Manual de VentilacionДокумент130 страницManual de VentilacionsamhortyОценок пока нет
- El Sentido de La OportunidadДокумент9 страницEl Sentido de La Oportunidadcristofer05Оценок пока нет
- Tareas Biorreactores 1,2Документ3 страницыTareas Biorreactores 1,2GerardoMgОценок пока нет
- Plan de Trabajo de Contigencia de Las Areas TodasДокумент61 страницаPlan de Trabajo de Contigencia de Las Areas Todasliz geraldine gongora chavesОценок пока нет
- Ficha Técnica Andamios CertificadosДокумент9 страницFicha Técnica Andamios CertificadosAlejandro GonzálezОценок пока нет
- Informe Mtto de ApantallamientoДокумент21 страницаInforme Mtto de ApantallamientoMantenimiento BiocicloОценок пока нет
- Proyecto de Análisis II - 2018Документ4 страницыProyecto de Análisis II - 2018JorgeAndrésSosaОценок пока нет
- Actividad Práctica Unidad 4 - MPyS 2Документ4 страницыActividad Práctica Unidad 4 - MPyS 2Facundo VasquezОценок пока нет
- 1 PT CarátulaДокумент3 страницы1 PT CarátulaLuisAngelMancoVilcherresОценок пока нет
- Articulo EjemploДокумент20 страницArticulo EjemploEsther MendozaОценок пока нет
- Actividad 3 - Informe Técnico III - 2022Документ4 страницыActividad 3 - Informe Técnico III - 2022Gonzalo Miranda SuazaОценок пока нет
- Rúbrica Regiones de ChileДокумент2 страницыRúbrica Regiones de ChileJOCELINE PAOLA RIVEROS MENDEZОценок пока нет
- Universidad Privada Franz Tamayo YtytytytДокумент7 страницUniversidad Privada Franz Tamayo YtytytytAdelio CasasОценок пока нет
- Acondicionamiento de Un Estudio de GrabacionДокумент17 страницAcondicionamiento de Un Estudio de Grabaciongigio.show7825Оценок пока нет