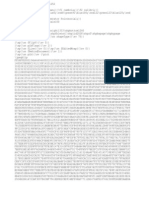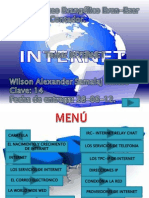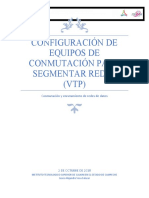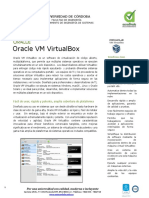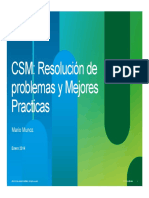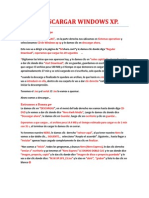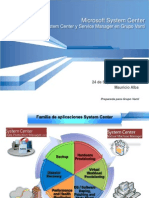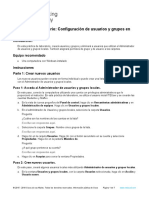Академический Документы
Профессиональный Документы
Культура Документы
Manual de Cómo Utilizar Power Point
Загружено:
samalajsantosОригинальное название
Авторское право
Доступные форматы
Поделиться этим документом
Поделиться или встроить документ
Этот документ был вам полезен?
Это неприемлемый материал?
Пожаловаться на этот документАвторское право:
Доступные форматы
Manual de Cómo Utilizar Power Point
Загружено:
samalajsantosАвторское право:
Доступные форматы
Manual de cmo utilizar Power Point
1. En power point podemos podemos crear diferentes presentaciones por medio de diapositivas y llevar una secuencia de las mismas
2. Power point tiene varias barras o pestaas que nos facilitan el trabajo en las diapositivas 3. En inicio tenemos las funciones bsicas, como el tipo de letra el color, tamao y opciones de texto.
4. En insertar tenemos las opciones de poder colocar lo que deseemos en las diapositivas desde imgenes, videos, sonidos, tablas, formas etc
5. En la pestaa de diseo tenemos la opcin de cambiar el estilo de las diapositivas.
6. Power point nos da la opcin de agregar animaciones a nuestra presentacin
7. Podemos agregar una animacin a algn texto, imagen o forma que est en nuestras diapositivas
8. Tenemos la opcin de configurar las diapositivas de tal manera que las diapositivas corran por si solas
9. Para observar la presentacin en la pantalla completa podemos presionar f5 o bien el botn en la parte inferior derecha
10. Power point nos da la opcin de poder ver las diapositivas como un esquema, es decir el contenido de las mismas poder verlo como texto y tambin poder imprimirlo as.
11. Power point es simple y sencillo de usar, es una de las herramientas mas tiles del paquete de office.
Manual de cmo utilizar prezzi.
1. Ingresar a la pagina www.prezi.com 2. Crear una cuenta pulsando sing up
3. Despus de crear la cuenta, tenemos un perfil donde se gurdaran las presentaciones creadas
4. Luego para crear una presentacin presionamos el botn que dice new prezi
5. Desplegara una nueva pestaa en el navegador 6. Luego podemos escoger el tipo de presentacin con la imagen que deseamos crearla
7. Cuando ya tengamos seleccionado el tipo de presentacin deseada prescionamos el botn que dice use template
8. Tambien podemos presionar el botn start blank prezi, que nos permite una presentacin en blanco para editarla como deseemos.
9. Una vez seleccionada la imagen o presentacin que deseamos podemos empesar a editarla con el contenido que deseamos
10. En cada path point (punto de ruta) podemos ingresar el texto, imagen, video, grafica etc que deseamos
11. Podemos modificar el color y el estilo a la presentacin en la pestaa themes
12. Prezi tiene la opcin de poder insertar varias cosas en una presentacin, hasta incluso alguna presentacin que se desee en power point.
13. Podemos insertar una imagen desde google o desde nuestra computadora
14. Simbols & shapes son como las imgenes y las formas en power point
Tambien podemos insertar diagramas o cuadros sinopticos de con diferentes estilos
15. Se puede insertar videos desde youtube nicamente ingresando el link del video deseado
16. Podemos agregar msica de fondo juntamente con una narracin
17. Podemos insertar archivos pdf y powep point a esta presentacin
18. Podemos agregar mas marcos o lneas para marcar la ruta de la presentacin.
19. Al finalizar la presentacin prescionamos el botn de guardar y automticamente se guardara en nuestro perfil.
20. Podemos visualizar este documento o esta presentacin en lnea, pero tambin podemos descargarla a nuestra computadora 21. Al descargala en nuestra computadora se guardara el documento como un documento comprimido (en el programa que utilice la misma para comprimirlos).
22. Si deseamos hacer algunos cambios o arreglos a la misma presentacin solo debemos presionar el botn de edit.
23. En prezi podemos publicarlas en otras
recibir comentarios de las presentaciones o bien redes sociales
COMPRESION Y EMPAQUETADOS DE ARCHIVOS PARA MAIL En ocasiones, necesitara comprimir o empaquetar un conjunto de archivos en uno solo para poder trasladar mucha informacin de un lugar a otro por correo de una forma ms rpida.
INTRODUCCION
CASO PRCTICO
PRIMER PASO
SEGUNDO PASO
TERCER PASO
Uso de archivos comprimidos (ZIP) Primero hay que abrir un explorador de archivos y navegar hasta posicionarse sobre el directorio donde se encuentra los archivos a comprimir.
Se tiene que hacer "clic" izquierdo sobre los archivos y carpetas que se deseen comprimir, esto dejando oprimida la tecla "Ctrl" para permitir la seleccin de varios elementos.
Una vez elegidos los archivos, habr que hacer "clic" derecho. A continuacin aparecer un men contextual, donde tendremos que posicionar el puntero del ratn sobre "Enviar a" y hacer "clic" izquierdo en la opcin "Carpeta comprimida (en zip)".
En ocasiones el sistema operativo nos pedir confirmar la elaboracin del archivo con determinado software. Para continuar, simplemente habr que presionar el botn "S" en el cuadro de dilogo.
Finalmente, aparecer el nuevo comprimido creado (".zip") que contendr los archivos y carpetas que se mandaron a empaquetar.
Extraer los archivos de un comprimido Al igual que ocurre con la creacin de comprimidos, la mayora de los exploradores de archivos (en muchos sistemas operativos) permiten fcilmente el ver y extraer su contenido. Por ejemplo: si en Windows queremos ver el contenido de un archivo comprimido ZIP, bastar con hacer doble "clic" izquierdo sobre este. Entonces el explorador de archivos mostrar el contenido del ".zip", como si fuese un directorio ms.
Si se abre el cualquier archivo contenido en el ".zip" (haciendo doble "clic"), se acceder a ste con el programa correspondiente (por ejemplo: si se abre un archivo ".doc", se visualizar en Word).
Una problemtica aqu, es que si se hacen modificaciones sobre el archivo dentro del ".zip" y se desean guardar estas, los cambios no se reflejaran en el ZIP. En este caso el programa con el que se visualiza mandar a salvar el archivo como si fuese nuevo (como si se eligiera la opcin "Guardar como..."); ya que en realidad el fichero que se est manipulando es un archivo que se extrae temporalmente del ".zip". Una mejor idea para trabajar con archivos empaquetados en un ".zip" es primero extraerlos. Para descomprimir los archivos contenidos individualmente se pueden utilizar las opciones "Copiar" y "Pegar" del men contextual (que parece al hacer "clic" derecho), tal cual se trasladan archivos normales en las diferentes carpetas del disco duro.
Tambin es posible extraer todos los archivos contenidos en un ".zip". Para esto hay que seleccionar el archivo ZIP a descomprimir, hacer "clic" derecho y elegir la opcin "Extraer todo..." en men contextual...
A continuacin, aparecer un asistente donde se podr elegir la ubicacin de los archivos a extraer...
En estos cuadros de dilogo hay indicar donde se descomprimir la informacin, oprimir botn "Siguiente >" y despus los archivos contenidos en el ".zip" quedarn guardados en el disco duro (en la carpeta elegida).
Simplemente bastar con ejecutar este programa, oprimir el botn "Install" en el asistente y, en cuestin de segundos, 7-Zip quedar instalado.
Cuando se instala 7-Zip no se configura automticamente para su modalidaden espaol; pero esto se puede hacer muy fcilmente. Para ello habr queacceder a la aplicacin ya instalada, seleccionar el men "Tools" (en la barra de men) y hacer "clic" en "Options...".
A continuacin, aparecer un cuadro de dilogo donde habr que posicionarse sobre la pestaa "Language" y posteriormente seleccionar la opcin"Spanish (Espaol)" en el campo que figurar ah. Posteriormente oprimir el botn "Aceptar"; y de esta forma 7-Zip quedar configurado para funcionaren espaol.
Crear archivos comprimidos con 7-Zip La manera de hacer archivos comprimidos con 7-Zip es muy similar a la formar que ya se explico anteriormente (usando las herramientas deWindows). Lo primero es posicionarse en la carpeta donde se encuentran los archivos a comprimir, seleccionar los elementos y hacer "clic" derecho...
Ahora, como ya se instal 7-Zip, en el men contextual aparecer un grupo de opciones etiquetado "7-Zip"; aqu habr que hacer "clic" izquierdo en la opcin "Aadir a Carpeta.zip".
Con esto, crear el nuevo archivo ".zip" que englobar los archivos previamente seleccionados.
Siguiendo un procedimiento muy parecido, tambin se pueden elaborar archivos ".7z", que son comprimidos que suelen tener menor peso que los ".zip"; es decir: estos archivos ocupan menos espacio en el disco duro y, por ser ms ligeros, es ms fcil enviarlos por correo electrnico (ms informacin en menos espacio). Para crear un archivo ".7z" habr que seleccionar la opcin "Aadir a Carpeta.7z", en el grupo "7-Zip" que aparece en el men contextual cuando se hace "clic" derecho y se tienen seleccionados los archivos a comprimir.
As, aparecer el nuevo archivo con la extensin empaquetados los archivos correspondientes.
".7z" que
tendr
Ver y extraer los archivos de un comprimido con 7-Zip Con 7-Zip es posible ver y extraer el contenido de archivos comprimidos dediversas extensiones: ".zip", ".7z", ".rar", ".gz", ".gzip", ".tar", ".cab", ".jar", ".tgz", ".bz2", ".z", ".iso", etc. Para ver al contenido un comprimido (de cualquier tipo que soporte 7-Zip), hay que seleccionar el archivo, hacer "clic" derecho, posicionar el puntero del ratn en el grupo de opciones "7-Zip" y hacer "clic" izquierdo en "Abrir comprimido".
A continuacin se abrir el programa 7-Zip donde podremos ver y navegar en al contenido del archivo comprimido, como si se tratase de un directorio...
Aqu se podrn abrir los archivos contenidos en el paquete (haciendo doble "clic" en cualquiera de ellos); pero, para poder modificarlos y trabajar ms cmodamente con ellos es mejor extraerlos primero del comprimido. Para extraer un archivo o carpeta individual en el comprimido, hay que seleccionar este elemento y presionar el botn "Copiar" (en la barra de herramientas)
Posteriormente aparecer un cuadro de dilogo donde se podr indicar el directorio en disco duro donde va a extraer el elemento. Aqu se puede definir esta ruta y posteriormente oprimir el botn "Aceptar".
El archivo en el comprimido se copiar en la carpeta destino elegida, y este ser un archivo normar (se podr ver y editar como cualquier otro).
Ahora, para extraer todo el contenido del comprimido, hay que seccionar el archivo, hacer "clic" derecho, posicionar el ratn en el grupo "7-Zip" y elegir la opcin "Extraer ficheros...".
El programa 7-Zip mostrar un cuadro de dilogo para indicar el directorio destino de los archivos a extraer (parecido al que encontramos cuando usamos el botn "Copiar").
As, todos los archivos contenidos en el paquete sern descomprimidos en la ruta elegida.
Otras funcionalidades de 7-Zip La herramienta 7-Zip, por ser un programa especializado en compresin, ofrece ms funcionalidades para realizar el empaquetado de archivos:
A continuacin aparecer un extenso cuadro de dilogo donde se podran establecer las caractersticas del archivo ("Formato de archivo:", "Nivel de Compresin:", "Escriba la contrasea:", "Partir en fragmentos, bytes", etc.) y posteriormente oprimir el botn "Aceptar".
[Escribir el ttulo del documento]
Daniel Estuardo Ramos LindsleysiomaraTobias CeciaMelizaTohomSuy
Google Docs es un sencillo pero potente procesador de texto y hoja de clculo, todo en lnea, que nos permite crear nuevos documentos, editar los que ya tenamos o compartirlos en la red con otros usuarios. Adems nos permite acceder a nuestros documentos en cualquier parte del mundo a travs de la web
en la actualidad Google Docs se conoce como Google Drive
El primer paso para trabajar con googledocs es ingresar al buscador de google luego si no se tiene una cuenta de correo gmail procedemos a crear uno con los siguientes pasos
Luego clic a la opcin crear cuenta
Luego procedemos a llenar el formulario de datos que necesitamos para aperturar nuestra cuenta en gmail
Luego de esto accedemos a nuestra cuenta gmail le damos clic a la opcin drive
Procedemos a descargar nuestro programa
Luego terminamos de instalar google drive
Luego de esto ingresamos a la portada de google drive e ingresamos la direccin de nuestro correo gmail y contrasea
Estas son las opciones de googledocs
Podemos elegir cualquiera de estos si elegimos documento tendremos esta pantalla
Si elegimos la opcin hoja de clculo tendremos esta pantalla
Si elegimos la opcin de presentacin tendremos esta pantalla
Si elegimos la opcin de dibujo tendremos esta pantalla
Si seleccionamos la opcin formularios tendremos esta pantalla y podremos trabajar en ella
Elegimos un tema
Estos son algunos temas predeterminados
Para poder compartir un documento seleccionamos la opcin compartir
Luego de esto procedemos a guardar el documento
Luego de esto procedemos a elegir con quienes deseemos compartir el documento
Para crear una carpeta elegimos la opcin carpeta y all podremos guardar nuestros documentos
Manual para hacer un blog Primero tenemos que crear una cuenta el Gmail Luego entras a tu PC a internet un vez all, escribe en la barra de direcciones, www.Blogfer.comparaacceder a la pgina en la que vas a crear tu blog. Das clic en la barra de color naranja que dice crear un blog como indica la fecha de color azul
Te aparece una ventana como sta. En la primera barra tienes que escribir tu direccin de correo electrnico. En la segunda barra nuevamente introduces tu direccin de correo electrnico no olvides que debe ser gmail Si sigues descendiendo encontraras otra barra en la que vas a digita una clave (recuerda que debe tener al menos 8 caracteres). Despus vuelves a escribir tu clave en la barra que est debajo. Ms abajo encontrars una barra en la que escribirs un nombre con el que quedarn firmadas tus entradas al blog. Luego verificars la palabra que te sale en la siguiente barra. Finalmente das click en el cuadrito donde aceptas las condiciones del servicio. Ahora ya puedes continuar dando clic sobre la flecha de color naranja.
Ahora puedes bautizarlo con el nombre que quieras o de acuerdo a lo que va a contener, en la primera barra que encuentras en esta ventana. En la segunda barra le vas a escribir la direccin URL con la que quieres entrar a tu blog. Si miras debajo hay una frase que dice comprobar la disponibilidaden la que das clic y comprobars si este nombre que le diste no est siendo ocupado por otro blog. Nuevamente verificars la palabra en la siguiente barra y dars clic sobre la flecha de color naranja para continuar.
Acabas de crear tu blog. A partir de este momento lo puedes ingresar perfil y tu foto; personalizar tus entradas al blog y disearlo creativamente como tu quieras. Para esto puedes valerte de las diferentes pginas de internet que nos brindan aplicaciones para hacer blogs espectaculares dando clic en la flecha de color anaranjado para empezar su publicacin.
En tu blog puedes publicar textos, imgenes, fotos, videos personales puedes agregar gadgets ms. de seguidores, cuadros de bsqueda, de videos de youtube, gadgets de HTM/JavaScript, enlaces, archivo de blog y disear tu propia cabecera de blog y mucho
Puedes editar tu entrada enseguida o lo puedes hacer entrando a tu blog con la direccin que elegiste, dando clic sobre nueva entrada, darle un ttulo o nombre a la entrada. Tienes la opcin de escribir directamente un texto sobre el tema que deseas tratar. En la parte superior hay unos conos para que escojas si vas a subir una imagen de tus archivos o un video. Das clic y te sale una ventana donde puedes examinar tus imgenes o videos y los puedes subir. Luego que han subido das clic en publicar entrada. Ahora puedes ver tu publicacin en el blog haciendo clic en Ver blog que se encuentra en la parte superior.
Ya se puede ver el blog con una entrada que acabamos de disear. Si observas est la foto de perfil y el perfil editado
Cliqueamos donde dice Diseo y se abre esta ventana en la que encontramos varias opciones. A la derecha de la ventana hay un enlace Aadir gadget sobre el que hacemos clic. Esta opcin tambin la encontramos en la parte inferior izquierda y la escogemos de acuerdo al lugar donde deseemos que aparezca en el blog. Se nos abre otra ventana en la que aparecen los diferentes gadgets que podemos utilizar.
En esta ventana aparecen los gadgets que puedes aadir a tu blog. Entretanto abres en tu PC otra ventana de internet explorer, para entrar una pgina que contenga aplicaciones para blog. encontrar en la red. Por ejemplowww.pagepluginsy muchas ms que puedes
En sta pgina encontramos gran variedad de aplicaciones para el blog; al igual que en otras. Tambin podemos encontrar o agregar nuestras fotos para la plantilla del Blog. Escoges la que desees. Aquhay ejemplo: En esta puedes escribir el mensaje que quieras, pero preferiblemente sobre el tema principal del blog. Todas las aplicaciones tienen un cdigo como puedes observar en la parte inferior de la imagen. Lo seleccionamos y lo copiamos en el gadget HTM/javascrip
Abrimos la ventana que tenemos disponible
con los diferentes gadgets que podemos
utilizar y cliqueamos sobre HTM/javascrip.Inmediatamente nos abre otra ventana
Una vez abierta la ventana, pegamos el cdigo en la seccin de contenido. Si quieres le puedes colocar un titulo, pero no es esencial. Luego que has pegado el cdigo, ahora puedes guardar la aplicacin dando clic en Guardar. Nuevamente te abre la ventana de diseo y otra vez cliqueas Guardar.
De esta manera se concluye la forma como puedes crear tu blog. Adems de lo bsico ahora puedes completar el diseo utilizando muchas opciones y aplicaciones que te brinda la web. Solo te falta ponerle magia, ser creativo para que tu blog se vea muy bonito y contenga material de inters para todos y especialmente para tus estudiantes. Tus amigos, alumnos, compaeros de trabajo pueden ser tus seguidores y hacer los comentarios referentes a los artculos, fotos, videos y todo cuanto contenga tu blog.
Pasos para utilizar facebook. Para abrir una cuenta de Facebook primero se debe de tener un correo electrnico y luego registrarse en Facebook llegando todos los pasos que pide. Para entrar a Facebook luego de que ya se haya creado la cuenda se hace los siguientes pasos:
Para entrar
Se escribe el correo electrnico y la contrasea
Ya ingresado el correo y la contrasea entrara al Facebook. Si uno es usuario nuevo nos tirara esta esta pgina
Para ver nuestro perfil
Para ingresar a nuestro perfil le damos clic en donde aparezca nuestro nombre y foto
Y automticamente nos tira lo que es nuestro perfil
Poner una foto de perfil
Le damos clic en donde dice aadir foto de perfil y nos desplegara un cuadro donde diga aadir foto o hacer una foto
Si seleccionamos subir foto nos tira la opcin de abrir donde nosotros escogemos la foto que queramos utilizar , luego de seleccionarla le damos abrir y automticamente nuesto perfil aparecer con la foto
Le dam os clic
en donde dice aadir una portada y hacemos el mismo procedimiento como el que hicimos para subir una foto de perfil. Y de ltimo
Pone
le damos guardar cambios y queda as
Para Emviar un mensaje con algun dato adjunto o fotografia
Le damos clic sobre la imagen que nos aparece en medio del mundo y de las 2 personas
Luego le daremos en donde dice Enviar un mensaje nuevo o ver todos
Daremos un clic en donde dice nuevo mensaje
Luego escribiremos el destinatario donde dice para, y si queremos adjuntar algn dato o foto damos clic en donde dice aadir archivo o aadir foto. Luego nos tirara la el cuadro de abrir donde nosotros seleccionaremos algn trabajo o una foto. Le damos abrir o aceptar y cuando est listo le damos enviar
Para ver las notifcaciones daremos clic en inicio o en Facebook
Daremos clic en la imagen que parece como tuerca que est a la par del candado y se desplegara una banda de opciones y le damos en salir
Para cerrar cesion
Y se cerrara nuestra cuenta en Facebook
Manual de fonto montaje
Paso 1 Abrir PhotoshopCs4 Porttil
Paso 2 Haceptar las condiciones de Photoshop le ofrecen
Paso 3 Tenemos Abierto el programa listo para trabajar
Paso 4 ingresamos la foto de imagen de fondo para nuestro foto montaje
Paso 5 presionamos el botn de colocar en archivo para ingresar las dems imgenes que deseamos colocar y seleccionamos la imagen que deseamos
Paso 6 Ya seleccionada la imagen podemos realizar la idea que tengamos para nuestro foto montaje
Paso 7 Le damos los recortes necesario o los que deseemos para nuestra imagane
Paso 8 Si queremos agregar un texto a nuestro Foto Montaje buscamos en la barra de herramientas que tmenos al lado izquierdo del programa veremos una letra T damos clic y colocamos en qu lugar lo queremos poner
Paso 9 Si queremos darle a nuestro foto montaje otro aspecto una de las opciones es el modo fotocopialo encontramos en filtro. Opcin bosquejar ,opcion fotocopia
Paso 10 Luego de haber terminado de hacer nuestros arreglos a nuestro foto montaje debemos convertirlo a formato ..Damos guardar como nos aparece la ventana donde le cambiamos el nombre y tipo de formato. Seleccionamos en formato JPGE para tener lista la imagen y usarla como imagen normal .
Paso 11 Nos dan una opcin de JPEG donde ponemos que calidad queremos que tenga nuestra imagen y el tamao que queremos que pese nuestro foto montaje .
Paso 12 Ya est lista nuestra imagen al tamao y estilo que pudimos haberle dado a nuestro foto montaje como muestra de todas las reas que photoshop CS4 nos brinda
COMO PONER UN VIDEO EN UNA PAGINA WEB PASOS PARA HACER UN EMBEDED EN FACEBOOK Paso 1: entrar al explorador o internet que se tenga en la computadora y luego entrara a facebook
PASO 2: Poner el correo electrnico para acceder al facebook
PASO 3: ENTRAR A UNA PESTAA PARA ENTRAR A YOUTUBE Y BUSCAR EL VIDEO QUE SE QUIERE
PASO 4: PONER EL NOMBRE DEL VIDEO Y LUEGO DARLE EN BUSCAR
PASO 5: DARLE EN LA OPCION COMPARTIR Y BUSCAR LA IMAGEN AZUL QUE SIGNIFICA FACEBOOK
PASO 6: ENTRARA A UN VENTANA QUE CONTIENE EL VIDEO CARGADO Y LUEGO DARLEA A LA OPCION COMPARTIR
PASO 7: ENTRARA A LA VENTANA DE FACEBOOK LUEGO
PASO 8: ACTUALIZAR LA PAGINA WEB Y LUEGO AUTOMATICAMENTE SE PONDRA EL VIDEO PUBLICADO QUE SE DECEA
Вам также может понравиться
- EJERCICIOS DE SHELLResueltosДокумент10 страницEJERCICIOS DE SHELLResueltosjosemi12345625% (4)
- Evaluacion Final - Escenario 8 - Segundo Bloque-Teorico - Practico - Sistemas OperacionalesДокумент13 страницEvaluacion Final - Escenario 8 - Segundo Bloque-Teorico - Practico - Sistemas OperacionalesCamilo100% (1)
- Planeaciones PrimariaДокумент7 страницPlaneaciones PrimariaBraulio HGОценок пока нет
- Ensayo de La PricologiaДокумент351 страницаEnsayo de La PricologiasamalajsantosОценок пока нет
- SAMWISOДокумент15 страницSAMWISOsamalajsantosОценок пока нет
- Manual de EmbededДокумент5 страницManual de EmbededDannyramoscoroxon1Оценок пока нет
- Manual de EmbededДокумент5 страницManual de EmbededDannyramoscoroxon1Оценок пока нет
- Manual de EmbededДокумент5 страницManual de EmbededDannyramoscoroxon1Оценок пока нет
- Linux 03 Usuarios y GruposДокумент12 страницLinux 03 Usuarios y GruposCarlos IzquierdoОценок пока нет
- Configuración de Equipos de Conmutación para Segmentar Redes (VTP)Документ20 страницConfiguración de Equipos de Conmutación para Segmentar Redes (VTP)Jesus Sosa SalazarОценок пока нет
- Migracion Informix Offering 12 1Документ11 страницMigracion Informix Offering 12 1Marco A MvОценок пока нет
- Cambiar El IdiomaДокумент11 страницCambiar El IdiomaTiffany JonesОценок пока нет
- Odroid 14 Es 201502 PDFДокумент51 страницаOdroid 14 Es 201502 PDFGuillermo ChristensenОценок пока нет
- 16 - Manual de Instalacion Classroom Management PDFДокумент12 страниц16 - Manual de Instalacion Classroom Management PDFFrancisco Mendez Montaño100% (1)
- Ejercicios Windows XPДокумент12 страницEjercicios Windows XPFredy RojasОценок пока нет
- Oracle VM Virtualbox: Universidad de CórdobaДокумент13 страницOracle VM Virtualbox: Universidad de CórdobaDeiver Jadid Reano NavarroОценок пока нет
- Conectar Al Motor de Base de Datos de SQL ServerДокумент4 страницыConectar Al Motor de Base de Datos de SQL ServerAntonio OjedaОценок пока нет
- ACTIVIDADESДокумент10 страницACTIVIDADESDeivisOroscoAlarconIpanaqueОценок пока нет
- P4 EnunciadoДокумент8 страницP4 EnunciadoRoylan GarciaОценок пока нет
- ReadMe KMSpico InstallДокумент4 страницыReadMe KMSpico InstallSuilia ValenciaОценок пока нет
- CSM: Resolución de Problemas y Mejores Practicas: Mario MunozДокумент38 страницCSM: Resolución de Problemas y Mejores Practicas: Mario MunozFelipe Vilela AtocheОценок пока нет
- Trabajo Práctico de EDI InformáticaДокумент5 страницTrabajo Práctico de EDI InformáticarodolfОценок пока нет
- Como Descargar Windows XP Danii Dim 1Документ3 страницыComo Descargar Windows XP Danii Dim 1Jacqueline JonesОценок пока нет
- Arquitectura Service Manager en GVДокумент6 страницArquitectura Service Manager en GVRaul Lopez CruzОценок пока нет
- Trabajo de Investigacion - Android OSДокумент5 страницTrabajo de Investigacion - Android OSMarceloОценок пока нет
- Desinstalar Oracle Database 11G en WindowsДокумент6 страницDesinstalar Oracle Database 11G en WindowsChristian HacheОценок пока нет
- Actividad3 Momae Tema7Документ2 страницыActividad3 Momae Tema7dark blattamОценок пока нет
- HP Support Assistant: ÍndiceДокумент12 страницHP Support Assistant: ÍndiceMiguel Angel Vejar VerduzcoОценок пока нет
- ERROR - Mensaje de Error Cuando Intenta Abrir Determinados Archivos en Windows 7 - La Configuración de Seguridad de Internet Impedirá Que Uno o Más Archivos Que Se AbrirДокумент3 страницыERROR - Mensaje de Error Cuando Intenta Abrir Determinados Archivos en Windows 7 - La Configuración de Seguridad de Internet Impedirá Que Uno o Más Archivos Que Se Abrirelihut suarezОценок пока нет
- Guía Uso de La Plataforma MyELTДокумент16 страницGuía Uso de La Plataforma MyELTJohn Andersson MeloОценок пока нет
- b3a50cb6-e130-4994-8835-a838407dbdb7Документ32 страницыb3a50cb6-e130-4994-8835-a838407dbdb7RaulОценок пока нет
- Algunos Pasos en Caso de Fallas de SoftwareДокумент4 страницыAlgunos Pasos en Caso de Fallas de SoftwareSergio FiguerasОценок пока нет
- MonografiaДокумент8 страницMonografiaOscar Zambrano100% (1)
- Manejo de MenúsДокумент12 страницManejo de MenúsRegina TenemazaОценок пока нет
- 13.3.3.6 Lab - Configure Users and Groups in Windows PDFДокумент7 страниц13.3.3.6 Lab - Configure Users and Groups in Windows PDFJonathan Tatan GallardoОценок пока нет