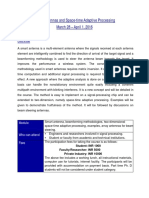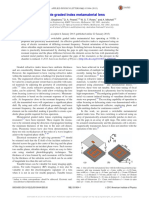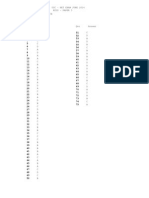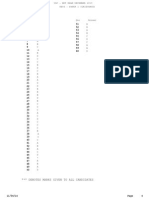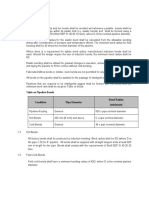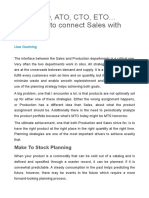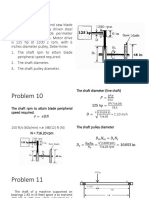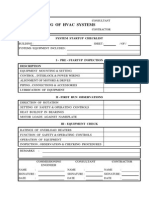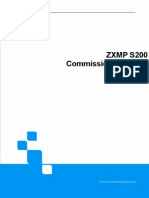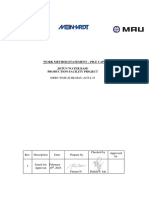Академический Документы
Профессиональный Документы
Культура Документы
ADS Tutorial
Загружено:
Naga LakshmaiahАвторское право
Доступные форматы
Поделиться этим документом
Поделиться или встроить документ
Этот документ был вам полезен?
Это неприемлемый материал?
Пожаловаться на этот документАвторское право:
Доступные форматы
ADS Tutorial
Загружено:
Naga LakshmaiahАвторское право:
Доступные форматы
ADVANCED DESIGN SYSTEM TUTORIAL
Prepared by: Ricardo Mediavilla Release 1.0 February 1, 2000
ADVANCED DESIGN SYSTEM TUTORIAL
This tutorial will guide you, step by step, to build a simple model of a lossless transmission line, and to simulate its performance. Following the steps in this tutorial you will learn how to apply the Advanced Design System to the solution/analysis/simulation/synthesis of far more complex problems. The first step is to gain access to the ADS application. Figure 1 shows you how to access the application.
Figure 1. Accessing the application
Once the application has been loaded, you will see the screen shown in Figure 2.
Figure 2. Working screen
Since you are starting a new project, as shown in Figure 3, click left FILE -> New Project.
Figure 3. Open new project
The system will prompt you for the path to the new project. The default is C:\users\default, but so that later on you may be able to access your project files from any workstation in the Department LAN, you should specify a path starting from the P disk. For example, P:\teel_project is a valid path to a valid project. All project names or titles must end in _prj . In our particular example, the project name is teel_prj. Therefore, as shown in Figure 4, the correct path is P:\teel_prj (Note: The next time you enter the system to create a new project you will have to assign a different name to your new project.).
Figure 4: Correct path to new project
As a result, the system will respond creating a schematic window. See Figure 5.
Figure 5. Schematic window We will now build a schematic of our application. In our particular example, we want to model a 50 lossless 4 port transmission line. Its input will be an RF generator with a 50 internal impedance. The load will also be 50 .
n this tutorial we will plot the time domain current waveform at the load, and the time domain voltage waveform at the source. Then we will compare them. Click left the lumped components section to see the wide variety of available components. See Figure 6.
Figure 6. List of available lumped components
Scroll to obtain the ideal T lines components. See Figure 7.
Figure 7. Ideal T line components
As the mouse points to each one of the available options on the components palette, a small balloon indicating the name and characteristics of each component will pop up. Figure 8 shows the small balloon describing the TLIN4 LIBRA ideal 4 terminal transmission line.
Figure 8. Balloon describing 4 port lossless transmission line
10
Click left the TLIN4 icon and as shown in Figure 9, drag it to the desired location on the schematic. To release it at the desired location, just click left. If you prefer, you may change the orientation by 90 degrees. Figure 10 shows how to change the component orientation by 90 degrees. Keep in mind that you should first change the orientation. Once you have changed the orientation, then you may release the component to the desired location in the schematic. If at any point you make a mistake, just press the Esc key, and the selected component will disappear. Once you are done with this component, press the Esc key to release this component.
Figure 9. Dragging the desired component
11
Figure 10. Changing the orientation of a component
12
To edit the properties of the TLIN4 component, click right and choose the desired option. See Figure 11 for details.
Figure 11. Changing component properties
13
Figure 12 shows how the electrical and/or magnetic properties of the component may be changed by the user. In our particular example of the TLIN4 component, the user may redefine the characteristic impedance (Z O), the electrical length (E), and/or the reference frequency (F).
Figure 12: Changing the electrical and/or magnetic properties of the component
14
The same above listed procedure can be followed to place on the schematic all the desired components. In our particular case, the RF generator with its internal impedance, the lossless transmission line and the resistor load have been placed on the schmatic. As components are being placed on the schematic, you may find useful dragging around some of the components. To drag a component, click left and hold the component until you have reached the desired new location. To release it, just click left at any point in the schematic free of components. See Figure 13.
Figure 13. All components on the schematic
15
The next step is to wire together all the components on the schematic. To wire components, point the mouse to the add wire icon. (A small balloon in Figure 13 shows the location of the add wire icon.) Then click left each component terminal or node to be wired. The symmetrically placed holes or indicators in the schematic are quite useful and can guide you for reasonable wiring layouts. If you make a mistake, click left the incorrect wire. To indicate that the wire has been chosen, it will turn green. Press the delete key to eliminate this incorrect wire. For details, see Figure 14.
Figure 14. Eliminating an incorrectly placed interconnection wire
16
Figure 15 shows the correctly wired schematic. Components are drawn in blue. Interconnection wires are drawn in red. Now we are ready for the simulations.
Figure 15. Correctly wired schematic
17
We will now define the simulation parameters. All simulations require a simulation controller. In addition, in our particular example, the frequency of the AC voltage source is a variable that must be defined. From the components palette select the AC simulation option. See Figure 16.
Figure 16. Select the AC simulation option
18
Click right on the AC controller icon, select the Edit component parameters option, and redefine the Stop frequency to 1.0 GHz. Click left Apply and then OK. You should end up with the schematic shown in Figure 17.
Figure 17. AC simulation controller redefined
19
To actually run the simulation, select and click left the yellow nut from the menu. See Figure 18.
Figure 18. Selecting the simulation option
20
The system will respond creating the hpeesofsim window with the warnings, if any, the errors, if any, and the time duration of the simulation. See Figure 19 for details.
Figure 19. Hpeesofsim window
21
To obtain the simulation results, click the new Data Display Window icon. See Figure 20.
Figure 20. New Data Display Window
22
The Data Display Window allows the user several plotting options. In our case, we will select rectangular plots. If you click left the rectangular plot icon, the system will create the window shown in Figure 21.
Figure 21. Data Display Window options
23
Clicking Add, select the I_probe1.i for plotting. The system will respond presenting more plotting options. See Figure 22. Select the time domain signal option and click left OK.
Figure 22. More plotting options
24
Click OK in the plot traces and attributes screen. As shown in Figure 23, a waveform will appear.
Figure 23. Plotted waveform
25
Select another rectangular plot box from the Data Display Window and repeat the same procedure to generate a time domain plot of the voltage source. You should obtain a screen like the one shown in Figure 24.
Figure 24. Two plots As expected, there is a time delay between the two waveforms. Far more complex operations, simulations, synthesis and analysis can be performed with the ADS. This is just an introductory tutorial.
Вам также может понравиться
- Integral Calculator - With Steps!Документ5 страницIntegral Calculator - With Steps!Naga LakshmaiahОценок пока нет
- Lens Design PDFДокумент11 страницLens Design PDFNaga LakshmaiahОценок пока нет
- GIAN SmartAntenna 2016Документ3 страницыGIAN SmartAntenna 2016Naga LakshmaiahОценок пока нет
- International Journal of Electronics and Communications (AEÜ)Документ5 страницInternational Journal of Electronics and Communications (AEÜ)Naga LakshmaiahОценок пока нет
- Part Three Analog Signal ProcessingДокумент6 страницPart Three Analog Signal ProcessingNaga LakshmaiahОценок пока нет
- Ee301 2017 HW4Документ1 страницаEe301 2017 HW4Naga LakshmaiahОценок пока нет
- Design of A Small Printed Monopole Antenna For Ultra-Wideband ApplicationsДокумент3 страницыDesign of A Small Printed Monopole Antenna For Ultra-Wideband ApplicationsNaga LakshmaiahОценок пока нет
- Emtl Unit-1Документ85 страницEmtl Unit-1Naga LakshmaiahОценок пока нет
- COMSOL Multiphysics PDFДокумент1 страницаCOMSOL Multiphysics PDFNaga LakshmaiahОценок пока нет
- Pneumatically Switchable Graded Index Metamaterial LensДокумент4 страницыPneumatically Switchable Graded Index Metamaterial LensNaga LakshmaiahОценок пока нет
- Thermal Characterization of THZ Planar Schottky Diodes Using SimulationsДокумент60 страницThermal Characterization of THZ Planar Schottky Diodes Using SimulationsNaga LakshmaiahОценок пока нет
- Project ProposalДокумент1 страницаProject ProposalNaga LakshmaiahОценок пока нет
- JNTUH B.tech ECE 2-2 R13 Syllabus Book EngineersHubДокумент8 страницJNTUH B.tech ECE 2-2 R13 Syllabus Book EngineersHubNaga LakshmaiahОценок пока нет
- Ugc - Net Exam June 2014 Keys - Paper 3 (88) Electronic ScienceДокумент1 страницаUgc - Net Exam June 2014 Keys - Paper 3 (88) Electronic ScienceNaga LakshmaiahОценок пока нет
- Book:: " " Denotes Marks Given To All CandidatesДокумент1 страницаBook:: " " Denotes Marks Given To All CandidatesNaga LakshmaiahОценок пока нет
- The Subtle Art of Not Giving a F*ck: A Counterintuitive Approach to Living a Good LifeОт EverandThe Subtle Art of Not Giving a F*ck: A Counterintuitive Approach to Living a Good LifeРейтинг: 4 из 5 звезд4/5 (5794)
- Hidden Figures: The American Dream and the Untold Story of the Black Women Mathematicians Who Helped Win the Space RaceОт EverandHidden Figures: The American Dream and the Untold Story of the Black Women Mathematicians Who Helped Win the Space RaceРейтинг: 4 из 5 звезд4/5 (895)
- The Yellow House: A Memoir (2019 National Book Award Winner)От EverandThe Yellow House: A Memoir (2019 National Book Award Winner)Рейтинг: 4 из 5 звезд4/5 (98)
- The Little Book of Hygge: Danish Secrets to Happy LivingОт EverandThe Little Book of Hygge: Danish Secrets to Happy LivingРейтинг: 3.5 из 5 звезд3.5/5 (400)
- The Emperor of All Maladies: A Biography of CancerОт EverandThe Emperor of All Maladies: A Biography of CancerРейтинг: 4.5 из 5 звезд4.5/5 (271)
- Never Split the Difference: Negotiating As If Your Life Depended On ItОт EverandNever Split the Difference: Negotiating As If Your Life Depended On ItРейтинг: 4.5 из 5 звезд4.5/5 (838)
- The World Is Flat 3.0: A Brief History of the Twenty-first CenturyОт EverandThe World Is Flat 3.0: A Brief History of the Twenty-first CenturyРейтинг: 3.5 из 5 звезд3.5/5 (2259)
- Elon Musk: Tesla, SpaceX, and the Quest for a Fantastic FutureОт EverandElon Musk: Tesla, SpaceX, and the Quest for a Fantastic FutureРейтинг: 4.5 из 5 звезд4.5/5 (474)
- A Heartbreaking Work Of Staggering Genius: A Memoir Based on a True StoryОт EverandA Heartbreaking Work Of Staggering Genius: A Memoir Based on a True StoryРейтинг: 3.5 из 5 звезд3.5/5 (231)
- Team of Rivals: The Political Genius of Abraham LincolnОт EverandTeam of Rivals: The Political Genius of Abraham LincolnРейтинг: 4.5 из 5 звезд4.5/5 (234)
- Devil in the Grove: Thurgood Marshall, the Groveland Boys, and the Dawn of a New AmericaОт EverandDevil in the Grove: Thurgood Marshall, the Groveland Boys, and the Dawn of a New AmericaРейтинг: 4.5 из 5 звезд4.5/5 (266)
- The Hard Thing About Hard Things: Building a Business When There Are No Easy AnswersОт EverandThe Hard Thing About Hard Things: Building a Business When There Are No Easy AnswersРейтинг: 4.5 из 5 звезд4.5/5 (345)
- The Unwinding: An Inner History of the New AmericaОт EverandThe Unwinding: An Inner History of the New AmericaРейтинг: 4 из 5 звезд4/5 (45)
- The Gifts of Imperfection: Let Go of Who You Think You're Supposed to Be and Embrace Who You AreОт EverandThe Gifts of Imperfection: Let Go of Who You Think You're Supposed to Be and Embrace Who You AreРейтинг: 4 из 5 звезд4/5 (1090)
- The Sympathizer: A Novel (Pulitzer Prize for Fiction)От EverandThe Sympathizer: A Novel (Pulitzer Prize for Fiction)Рейтинг: 4.5 из 5 звезд4.5/5 (121)
- Bends - Route SelectionДокумент6 страницBends - Route SelectionanishsrОценок пока нет
- (Communication) (English E-Book) Scientific Writing PDFДокумент5 страниц(Communication) (English E-Book) Scientific Writing PDFIrinaОценок пока нет
- Clutch ListДокумент42 страницыClutch ListAnkan MitraОценок пока нет
- Meinberg ManualДокумент214 страницMeinberg ManualLeonard NicolaeОценок пока нет
- MTS Mto Ato Cto Eto PDFДокумент5 страницMTS Mto Ato Cto Eto PDFJuan Villanueva ZamoraОценок пока нет
- Scenario of Shale Gas Exploration in IndiaДокумент24 страницыScenario of Shale Gas Exploration in IndiaManish TiwariОценок пока нет
- Invalid Keyword Argument Python - December 25 2017Документ3 страницыInvalid Keyword Argument Python - December 25 2017Kaleab TekleОценок пока нет
- XCMG Construction Machinery Co., LTDДокумент4 страницыXCMG Construction Machinery Co., LTD余Оценок пока нет
- Jadual 6 MpobДокумент11 страницJadual 6 MpobTipah HafizahОценок пока нет
- InventoryOverview HN (08.05.2023)Документ15 страницInventoryOverview HN (08.05.2023)Văn Thế NamОценок пока нет
- Shaft Design Problem 10 - 12Документ9 страницShaft Design Problem 10 - 12BernalynMalinaoОценок пока нет
- Haldimann - Structural Use of Glass BookДокумент221 страницаHaldimann - Structural Use of Glass BookKenny Tournoy100% (6)
- An-And-1-106 Basic CAN Bit TimingДокумент9 страницAn-And-1-106 Basic CAN Bit TimingNavneet Singh Pathania100% (1)
- Commisionign HVAC ChecklistДокумент10 страницCommisionign HVAC ChecklistCarolina HernándezОценок пока нет
- Chrony Beta and GammaДокумент36 страницChrony Beta and GammaÁdám MajorОценок пока нет
- MMTI Literature ReviewДокумент39 страницMMTI Literature ReviewGargee GhoshОценок пока нет
- The Family Handyman - October 2020 PDFДокумент86 страницThe Family Handyman - October 2020 PDFFabian MaunaОценок пока нет
- Digital Pressure Gauge XP2i PSI Data Sheet USДокумент5 страницDigital Pressure Gauge XP2i PSI Data Sheet USAbdurrachman JalaludinОценок пока нет
- Project Review 1 ScheduleДокумент1 страницаProject Review 1 ScheduleH R VALAОценок пока нет
- Steam Boiler Technology (2003)Документ218 страницSteam Boiler Technology (2003)Majid Sattar100% (3)
- Surface Condenser Eng2Документ5 страницSurface Condenser Eng2MuhammadFikriОценок пока нет
- ZXMP S200 Commissioning Guide - R1.1Документ47 страницZXMP S200 Commissioning Guide - R1.1Achmad Abdil MansyuriОценок пока нет
- 006R5-WMS-JI-MI-MAU-ACS-II-23 Working Method - Pile CapДокумент20 страниц006R5-WMS-JI-MI-MAU-ACS-II-23 Working Method - Pile CapEko Budi HartantoОценок пока нет
- AragoniteДокумент1 страницаAragonitescaravelo7633Оценок пока нет
- Pakistani Radio MarketДокумент72 страницыPakistani Radio MarketNajeeb Anwar100% (1)
- Module D Exercise ModD - QB09 - EngДокумент4 страницыModule D Exercise ModD - QB09 - Engapi-3812894Оценок пока нет
- E3 - 5.5.3 - PTAct Troubleshooting Spanning Tree ProtocolДокумент2 страницыE3 - 5.5.3 - PTAct Troubleshooting Spanning Tree ProtocolIvandiОценок пока нет
- Case Study 11 Centralia Underground Mine FireДокумент11 страницCase Study 11 Centralia Underground Mine Firemigire kennedyОценок пока нет
- Calibration of The Calorimeter and HessДокумент7 страницCalibration of The Calorimeter and HessazirОценок пока нет
- Career Cluster SurveyДокумент6 страницCareer Cluster Surveydaaiyahnaim100% (1)