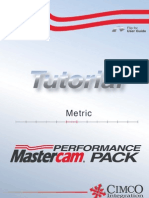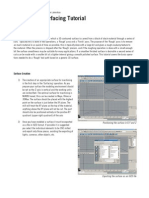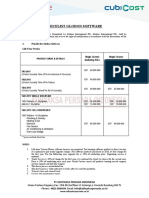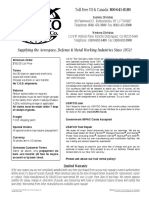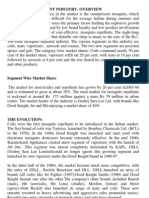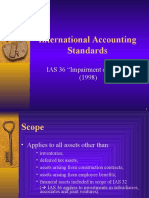Академический Документы
Профессиональный Документы
Культура Документы
CNC Milling Master CAM
Загружено:
Andrew TИсходное описание:
Оригинальное название
Авторское право
Доступные форматы
Поделиться этим документом
Поделиться или встроить документ
Этот документ был вам полезен?
Это неприемлемый материал?
Пожаловаться на этот документАвторское право:
Доступные форматы
CNC Milling Master CAM
Загружено:
Andrew TАвторское право:
Доступные форматы
THERMWOOD CNC: MASTERCAM SOFTWARE _ 2D AND 3D CUTTING
MasterCam Software – 2d and 3d Cutting
Program Intro:
MasterCAM takes 2D and 3D digital models and creates toolpaths based on the geometry.
These toolpaths can then be taken into the Thermwood machine by using post-
processing software. The program is most useful when cutting 3D geometry but can also
be very effective in 2D formats as well. The program also allows for optimization of the
cutting process by giving the user a visual of the running process before any actual
cutting takes place. This can be very useful in order to maximize the routing process.
Exporting into MasterCam:
Once you have the desired part modeled, select the necessary surfaces or curves and move the
drawing to the desired coordinates in relation to the origin of the router bed in order to
assure proper cutting. Where the part is placed in relation to the origin of the digital file,
is where it will be cut in relation to the origin of the router bed. You then need to export
the drawing as an .IGES coming from Rhino or .DWG file coming from AutoCAD. When
exporting out of Rhino as an .iges, a prompt will appear asking you for the .iges export
options. You need to select the MasterCam file format. Open the MasterCam software,
and open the file.
2d Cutting:
Once you have the 2D part loaded into MasterCam, select View from the Menu Bar and select Fit
(Alt+F1). Now the geometry should be visible on the screen. The next step is to select
Machine Type from the Menu Bar and scroll down to Mill and select the
thm-mcamx_post.mmd machine type. Now that you have defined the machine type,
you can start creating toolpaths. To create toolpaths, choose Toolpaths from the Menu
Bar. The main 2D toolpaths include contour, drill, pocket, face, and engrave. Once you
have selected a toolpath type, you must enter a name for the toolpath and click the OK
button.
BALL STATE UNIVERSITY _ INSTITUTE FOR DIGITAL FABRICATION _ DFAB 2008
THERMWOOD CNC: MASTERCAM SOFTWARE _ 2D AND 3D CUTTING
Once this is done you need to assign the toolpath to the desired geometries. To do this, you
simply click on the desired lines. Once each line is clicked, a green arrow will appear.
This indicates the start point and cut direction of the path. The start path of the cut is
assigned to the closet corner to the mouse click. The direction of the cut can be changed
by clicking the Reverse button on the Chaining prompt menu.
Defining the tool:
Once you have all of the geometries for a specific toolpath, you are ready to assign
tooling parameters to that toolpath. To do this, refer to the Bit Changing,
Measuring, and Selecting PDF on the DigiToolbox Wiki.
Toolpath Parameters:
Once you have your took defined, you need to manipulate the toolpath parameters
according to the specific toolpath.
Contour (2d): The first thing you need to do is select the Contour Parameters
tab. The first thing that needs to be changed is the Top of
Stock to reflect the thickness of the material. The next thing you
need to do, is assign a depth to the contour cut by editing the
Depth. This is done by entering the remaining thickness of
the material after the cut has been made. (Ex. If you are cutting
.75” thick material and you want the cut to be .25” deep, the
value for Depth should read as .5”). In order to compensate for
the bit diameter, and cut on the inside or outside of the line, the
Compensation Type category must be changed to Computer
setting. This allows you to changed the Compensation
Direction to Left or Right, which will control if the bit cuts on the
inside or outside of the line. In this parameter, you can also
change in the Lead In/Out settings.
BALL STATE UNIVERSITY _ INSTITUTE FOR DIGITAL FABRICATION _ DFAB 2008
THERMWOOD CNC: MASTERCAM SOFTWARE _ 2D AND 3D CUTTING
Pocket (2d): The first thing you need to do is select the Pocketing Parameters
tab. The first thing that needs to be changed is the Top of
Stock to reflect the thickness of the material. The next thing you
need to do, is assign a depth to the contour cut by editing the
Depth. This is done by entering the remaining thickness of
the material after the cut has been made. (Ex. If you are cutting
.75” thick material and you want the cut to be .25” deep, the
value for Depth should read as .5”). On the
Roughing/Finishing tab, you can change the cutting method by
selecting the given choices. These options allow you to change
the Stepover Percentage and Stepover Distance to maximize
time or quality of the pocketing operation.
Posting:
If the drawing has only 2d toolpaths and all of them are written skip the 3d portion of the
tutorial and down to the verifying and posting sections.
3d Cutting:
Once you have all 3d geometry drawn, exported, and loaded into MasterCam you are ready to
begin writing toolpaths. In order to do this you must first select view from the menu bar
and scroll down to Fit (Alit+F1). This will allow the geometry to be seen on the screen.
With 3d geometry it is easiest to work in the isometric view, to do this select the isometric
view icon or (Alt+F7). It might now be necessary to use the view + fit feature to make the
geometry visible again. The next step is to select Machine Type from the Menu Bar and
scroll down to Mill and select the thm-mcamx_post.mmd machine type. Now that you
have defined the machine type, you can start creating toolpaths. To create toolpaths,
choose Toolpaths from the Menu Bar. Within the Toolpaths pull-down menu the main 3d
toolpaths are within the “Surface Rough” and “Surface Finish” secondary menus.
BALL STATE UNIVERSITY _ INSTITUTE FOR DIGITAL FABRICATION _ DFAB 2008
THERMWOOD CNC: MASTERCAM SOFTWARE _ 2D AND 3D CUTTING
Surface Rough: The functions within the surface rough category are to be used to take
out all of the bulk material from the stock. A large sized bit is typically used on
this stage of cutting and it can be done at a rather high feed rate. The finish
when the rough pass is down will be just that, rough. In order to clean up the
edges and create a nice smooth surface it is important to then run a finish pass.
Surface Finish: Unlike the rough pass the finish pass typically uses a smaller bit and a
very small step-over. This allows you the ability to create the smoothest surface
and ensure the best results. The finish pass can typically be done at a high rate
of speed as well, due to the face that the roughing took away the bulk of the
stock. The finish pass is an essential part of 3d sculpting.
BALL STATE UNIVERSITY _ INSTITUTE FOR DIGITAL FABRICATION _ DFAB 2008
THERMWOOD CNC: MASTERCAM SOFTWARE _ 2D AND 3D CUTTING
Selecting the Surfaces:
Once you have selected a 3d toolpath type, you will be prompted to select the drive
surfaces. Drive surfaces correspond to the surfaces that the toolpath will cut.
On the Toolpath/Selection window, you will also need to define such things as
starting points, cut direction, and step direction. Once you have selected all the
surfaces and assigned the correct starting point, click OK and bring up the
Toolpath Parameter window.
Defining the tool:
Once you have all of the geometries for a specific toolpath, you are ready to assign
tooling parameters to that toolpath. To do this, refer to the Bit Changing,
Measuring, and Selecting PDF on the DigiToolbox Wiki.
BALL STATE UNIVERSITY _ INSTITUTE FOR DIGITAL FABRICATION _ DFAB 2008
THERMWOOD CNC: MASTERCAM SOFTWARE _ 2D AND 3D CUTTING
Surface Parameters:
Once you have the tool defined, select the Surface Parameters tab. On this tab, one of
the most important things to look is the Retract Value category. Changing this
value will allow you to raise the bit when traveling between different toolpaths, in
order to avoid collision with the stock.
Verifying 2d and 3d:
Once you have all the desired toolpaths defined it is now time to write the G Code that will be
read by the CNC machine. Before you post process the toolpaths however, it is
important to verify all toolpaths. To do this you must select he desired toolpaths to verify
by making sure there is a check mark on the folder icon of each toolpath. Once you have
all the toolpaths selected that you would like to verify you can select the verify button on
the “Toolpath” tab. This icon looks like a block and is located to the right of the “G1” icon.
This will bring up a “Verify” dialogue box.
On this dialogue box you can change things such as speed, detail, and even tell the
visualization to stop if it collides with anything. Once you have the setting arranged to
your liking press play and you will see the piece being “cut” on the screen.
BALL STATE UNIVERSITY _ INSTITUTE FOR DIGITAL FABRICATION _ DFAB 2008
THERMWOOD CNC: MASTERCAM SOFTWARE _ 2D AND 3D CUTTING
Posting 2d and 3d:
Now that you have verified all of the toolpaths you can begin the post processing process. To do
this you must select all of the toolpaths by clicking on Machine Group 1 once. Then, on
the toolpaths tab, select the “G1” icon to bring up the Post Processing dialogue box.
Here be sure to check that the active post reads, “THM-MCAM_POST.PST” and select
OK. Then in the save as dialogue box enter a file name and select Save.
This will open a series of prompts asking you to enter an x, y, and z shift. These
numbers correspond to the size of your material stock in each direction. Once you do
this the Mastercam X Editor will open the G code text file. Here you can make any small
edits to the code. Now all that needs to be done is to save the text file to a flash drive
and simply use the file – open command on the Thermwood machine to load the file.
MasterCam Tutorial Links:
http://www.emastercam.com/files/
http://www.eapprentice.net/lessons.html
http://www.mmattera.com/mastercam/index.htm
BALL STATE UNIVERSITY _ INSTITUTE FOR DIGITAL FABRICATION _ DFAB 2008
Вам также может понравиться
- V9.1 Lathe Tutorial Change Pages (Inch)Документ39 страницV9.1 Lathe Tutorial Change Pages (Inch)Andrew TОценок пока нет
- MasterCam HSM TutorialДокумент53 страницыMasterCam HSM Tutorialpptmnlt100% (1)
- Mill Tutorial Inch V9.1 SP2 Changes (Inch)Документ107 страницMill Tutorial Inch V9.1 SP2 Changes (Inch)Andrew TОценок пока нет
- Mastercam XbooksДокумент2 страницыMastercam XbooksAndrew T100% (1)
- Intro To MastercamДокумент15 страницIntro To MastercamAndrew TОценок пока нет
- Mastercam FullДокумент12 страницMastercam FullAndrew T100% (1)
- Mastercam Tutorial Surface ModelingДокумент4 страницыMastercam Tutorial Surface Modelingapi-3848892100% (1)
- Files Mastercam TutorialДокумент7 страницFiles Mastercam TutorialAndrew T100% (2)
- Never Split the Difference: Negotiating As If Your Life Depended On ItОт EverandNever Split the Difference: Negotiating As If Your Life Depended On ItРейтинг: 4.5 из 5 звезд4.5/5 (838)
- Elon Musk: Tesla, SpaceX, and the Quest for a Fantastic FutureОт EverandElon Musk: Tesla, SpaceX, and the Quest for a Fantastic FutureРейтинг: 4.5 из 5 звезд4.5/5 (474)
- The Subtle Art of Not Giving a F*ck: A Counterintuitive Approach to Living a Good LifeОт EverandThe Subtle Art of Not Giving a F*ck: A Counterintuitive Approach to Living a Good LifeРейтинг: 4 из 5 звезд4/5 (5782)
- Hidden Figures: The American Dream and the Untold Story of the Black Women Mathematicians Who Helped Win the Space RaceОт EverandHidden Figures: The American Dream and the Untold Story of the Black Women Mathematicians Who Helped Win the Space RaceРейтинг: 4 из 5 звезд4/5 (890)
- The Yellow House: A Memoir (2019 National Book Award Winner)От EverandThe Yellow House: A Memoir (2019 National Book Award Winner)Рейтинг: 4 из 5 звезд4/5 (98)
- The Little Book of Hygge: Danish Secrets to Happy LivingОт EverandThe Little Book of Hygge: Danish Secrets to Happy LivingРейтинг: 3.5 из 5 звезд3.5/5 (399)
- A Heartbreaking Work Of Staggering Genius: A Memoir Based on a True StoryОт EverandA Heartbreaking Work Of Staggering Genius: A Memoir Based on a True StoryРейтинг: 3.5 из 5 звезд3.5/5 (231)
- Team of Rivals: The Political Genius of Abraham LincolnОт EverandTeam of Rivals: The Political Genius of Abraham LincolnРейтинг: 4.5 из 5 звезд4.5/5 (234)
- Devil in the Grove: Thurgood Marshall, the Groveland Boys, and the Dawn of a New AmericaОт EverandDevil in the Grove: Thurgood Marshall, the Groveland Boys, and the Dawn of a New AmericaРейтинг: 4.5 из 5 звезд4.5/5 (265)
- The Hard Thing About Hard Things: Building a Business When There Are No Easy AnswersОт EverandThe Hard Thing About Hard Things: Building a Business When There Are No Easy AnswersРейтинг: 4.5 из 5 звезд4.5/5 (344)
- The Emperor of All Maladies: A Biography of CancerОт EverandThe Emperor of All Maladies: A Biography of CancerРейтинг: 4.5 из 5 звезд4.5/5 (271)
- The World Is Flat 3.0: A Brief History of the Twenty-first CenturyОт EverandThe World Is Flat 3.0: A Brief History of the Twenty-first CenturyРейтинг: 3.5 из 5 звезд3.5/5 (2219)
- The Unwinding: An Inner History of the New AmericaОт EverandThe Unwinding: An Inner History of the New AmericaРейтинг: 4 из 5 звезд4/5 (45)
- The Gifts of Imperfection: Let Go of Who You Think You're Supposed to Be and Embrace Who You AreОт EverandThe Gifts of Imperfection: Let Go of Who You Think You're Supposed to Be and Embrace Who You AreРейтинг: 4 из 5 звезд4/5 (1090)
- The Sympathizer: A Novel (Pulitzer Prize for Fiction)От EverandThe Sympathizer: A Novel (Pulitzer Prize for Fiction)Рейтинг: 4.5 из 5 звезд4.5/5 (119)
- Feasibility Report Project Cost AppraisalДокумент30 страницFeasibility Report Project Cost AppraisalEzhil Vendhan PalanisamyОценок пока нет
- Global DistributionДокумент3 страницыGlobal DistributionMohamed HassanОценок пока нет
- Radhakrishnan .P, Prasad .V, Gopalan .MДокумент2 страницыRadhakrishnan .P, Prasad .V, Gopalan .MPGDM IMSОценок пока нет
- CP Exit Srategy Plan TemplateДокумент4 страницыCP Exit Srategy Plan TemplateKristia Stephanie BejeranoОценок пока нет
- CRM An Opportunity For Competitive AdvantageДокумент11 страницCRM An Opportunity For Competitive AdvantageckigenyiОценок пока нет
- L&T Report AnalysisДокумент41 страницаL&T Report AnalysisPankaj Kumar Bothra100% (1)
- OIL Annual Report 2012 13Документ145 страницOIL Annual Report 2012 13raziqkhan0078129Оценок пока нет
- This Study Resource Was: Question 3. Blindfold Technologies Inc. (BTI) Is Considering Whether To Introduce A NewДокумент2 страницыThis Study Resource Was: Question 3. Blindfold Technologies Inc. (BTI) Is Considering Whether To Introduce A NewFaradibaОценок пока нет
- Evolution of Industrial RelationsДокумент25 страницEvolution of Industrial Relationsdeeepanshul100% (1)
- Group AssessmentДокумент4 страницыGroup AssessmentAshley AllisonОценок пока нет
- Security Analysis Presentation NotesДокумент3 страницыSecurity Analysis Presentation NotesTheodor ToncaОценок пока нет
- Problem SolvingДокумент124 страницыProblem SolvingFnioerf OewfmoОценок пока нет
- Pricelist Cubicost (New)Документ3 страницыPricelist Cubicost (New)Refqi SadiqurОценок пока нет
- Pay GoДокумент213 страницPay GodeepusvvpОценок пока нет
- Improve Business Practice FinalДокумент26 страницImprove Business Practice FinalnigusОценок пока нет
- Supplying The Aerospace, Defense & Metal Working Industries Since 1951!Документ18 страницSupplying The Aerospace, Defense & Metal Working Industries Since 1951!Margaux RagasaОценок пока нет
- DX1. Digital Transformation Opportunity PDFДокумент23 страницыDX1. Digital Transformation Opportunity PDFAnonymous gC08Zw9tZrОценок пока нет
- MRP 4 ScreenДокумент5 страницMRP 4 ScreenMalvika PatelОценок пока нет
- Leadership Competencies.Документ10 страницLeadership Competencies.Rodel Aguila SañoОценок пока нет
- Chapter 16 Test Bank Dissolution and Liquidation of A PartnershipДокумент23 страницыChapter 16 Test Bank Dissolution and Liquidation of A PartnershipAngel Omlas100% (2)
- Fields For FBL1N, FBL3N, FBL5N ReportДокумент4 страницыFields For FBL1N, FBL3N, FBL5N ReportsurendrapeduruОценок пока нет
- 250 Mcqs of mgt503Документ41 страница250 Mcqs of mgt503Angel Watson0% (1)
- Application For Holiday Furnished Premises DomesticДокумент5 страницApplication For Holiday Furnished Premises DomesticVisitMaltaОценок пока нет
- Doorprize Sesi 1 Culture SummitДокумент2 страницыDoorprize Sesi 1 Culture SummitiyanОценок пока нет
- Mosquito Repellent Industry PDFДокумент18 страницMosquito Repellent Industry PDFPrasanta SanyalОценок пока нет
- Document Splitting in New General LedgerДокумент21 страницаDocument Splitting in New General LedgerRakesh Gupta100% (1)
- Ax2012 Enus Deviv 05 PDFДокумент32 страницыAx2012 Enus Deviv 05 PDFBachtiar YanuariОценок пока нет
- Spirit of The Dale v1.0Документ32 страницыSpirit of The Dale v1.0JONATHAN STEVE SANCHEZ ALZATEОценок пока нет
- Devops An IntroДокумент10 страницDevops An Introhephziba maryОценок пока нет
- IAS 36 Impairment of AssetsДокумент29 страницIAS 36 Impairment of AssetsEmms Adelaine TulaganОценок пока нет