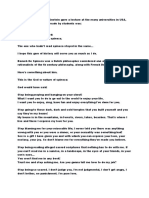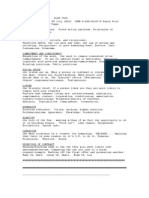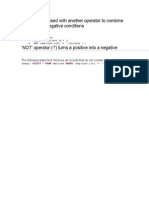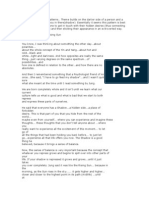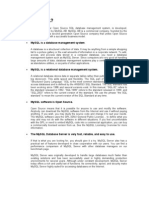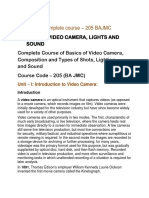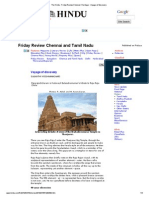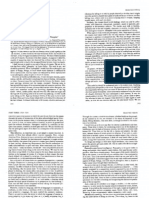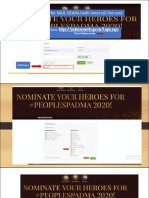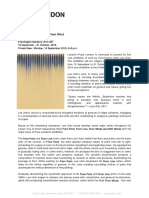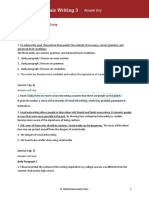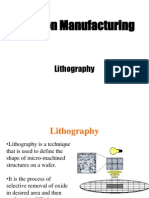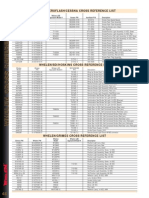Академический Документы
Профессиональный Документы
Культура Документы
Lab Ex 2
Загружено:
Laxman ThapaОригинальное название
Авторское право
Доступные форматы
Поделиться этим документом
Поделиться или встроить документ
Этот документ был вам полезен?
Это неприемлемый материал?
Пожаловаться на этот документАвторское право:
Доступные форматы
Lab Ex 2
Загружено:
Laxman ThapaАвторское право:
Доступные форматы
Word Art WordArt is a gallery of text styles to create decorative effects.
In Microsoft Office Word 2007, you can also convert existing text into WordArt. Steps To Add WordArt 1. 2. On the Insert tab, in the Text group, click WordArt and then click the WordArt style that you want. Type your text in the Text box.
3. Click on Ok button or Press Enter key. Insert a picture or clip art Pictures and clip art can be inserted or copied into a document from a file where you save pictures. You can also change how a picture or clip art is positioned with text within a document.
Insert clip art 1. On the Insert tab, in the illustrations group, click Clip Art. 2. 3. 4. In the Clip Art task pane, in the Search for text box, type a word that you want. Click Go.
In the list of results, click the clip art to insert it. Add, change or delete shapes You can add available shapes like lines, basic shapes, arrows, flowchart, callouts, stars and banners.
8/16/2013
Add text to a shape Right-click the shape. Click Add Text and then type your text. Create a Drop Cap The dropped cap (a large dropped initial letter of a paragraph), can be used to begin a document or a chapter or to add interest to a newsletter or invitation. 1) Dropped 2) In margin Steps: 1. Click in the paragraph that you want to begin with a drop cap. 2. On the Insert tab, in the Text group, click Drop Cap. 3. Click Dropped or In margin. Page Setup Modify Page Margins and Orientations The page margins can be modified through the following steps: Click the Page Layout Tab on the Ribbon. On the Page Setup Group, Click Margins. Click a Default Margin, or Click Custom Margins and complete the dialog box.
To change the Orientation, Size of the Page or Columns Click the Page Layout Tab on the Ribbon. On the Page Setup Group, Click the Orientation, Size or Columns drop down menus. Click the appropriate choice. Creating table Tables are used to display data in a table format. Create a Table To create a table: Place the cursor on the page where you want the new table. Click the Insert Tab of the Ribbon. Click the Tables Button on the Tables Group. You can create a table one of four ways:
8/16/2013
1st : Highlight the number of rows and columns. 2nd : Click Insert Table and enter the number of rows and columns. 3rd : Click the Draw Table, create your table by clicking and entering the rows and columns. 4th : Click Quick Tables and choose a table. Modify the Table Structure and Format a Table Click the table and notice that you have two new tabs on the Ribbon: Design and Layout. On the Design Tab, you can choose: Table Style Options Table Styles Draw Borders
Layout tab allows you to: View Gridlines and Properties Insert Rows and Columns Delete the Table, Rows and Columns Merge or Split Cells Increase and Decrease cell size Align text within the cells and change text directions Symbol and Equation Symbol and Equation are special characters or punctuation characters that are not generally available on the standard keyboard. To insert symbols and special characters: Place your cursor in the document where you want the symbol. Click the Insert Tab on the Ribbon. Click the Symbol button on the Symbols Group. Choose the appropriate symbol. Tab stop position Type the position on the ruler where you want to create a new tab stop, or select an existing tab stop from the list to modify its properties. Default tab stops Specifies amount of spacing that is applied each time you press the TAB key. Tab stops to be cleared Displays tab stops that have been marked for deletion from the Tab stop position list. Cleared tabs are deleted from the list when you click OK. Alignment Left Sets a left start position of text that will then run to the right as you type. Center Sets the position of the middle of the text. The text centers on this position as you type. Right Sets a right start position of text that will then run to the left as you type. Decimal Aligns numbers around a decimal point. Independent of the number of digits, the decimal point will be in the same position. (You can align numbers around a decimal character only; you cannot use the decimal tab to align numbers around a different character, such as a hyphen or an ampersand symbol.) Bar Inserts a vertical bar at the tab position. Not used for positioning text. Leader 1 Omits any lead characters to be added in front of the tab stop. 2 Specifies for a tightly dotted line to be added in front of the tab stop.
8/16/2013
3 Specifies for a line of dashes to be added in front of the tab stop. 4 Specifies for a solid line to be added in front of the tab stop. 5 Specifies for a loosely dotted line to be added in front of the tab stop. Set Creates a new tab or updates a previously set tab stop position with the options you specified. Clear Marks a selected tab stop position for deletion. Cleared tabs are deleted from the list when you click OK. Clear All Marks all stored tab stop positions for deletion. Cleared tabs are deleted from the list when you click OK. Create a Page Break To insert a page break: Click the Page Layout Tab on the Ribbon. On the Page Setup Group, click the Breaks Drop Down Menu. Click Page Break.
Apply a Watermark, Page Color and Page Borders Click the Page Layout Tab on the Ribbon. On the Page Background Group, click on your required choice. Bookmark:- A bookmark identifies a location or selection of text that you name and identify for future reference. A bookmark in a Word document can be used as a destination for a hyperlink. Select the item to which you want to assign a bookmark or click the location in your document where you want to insert a bookmark. 2. On the Insert menu, click Bookmark. 3. In the Bookmark_name box, type a name for the bookmark. Bookmark names must begin with a letter and can contain numbers. You cannot use spaces, but you can use the underscore character (_) to separate words. 4. Click Add. Hyper link:-Using the hyperlink option we can link one or more different pages in a document. Steps: Select the text or picture that you want to display as the hyperlink. Go to insert tab Click on hyperlink option from the links group. Then, display a hyperlink dialogue box with many files and folders. Choose any one file or type the location click on Ok. 1.
8/16/2013
8/16/2013
Вам также может понравиться
- Western Digital SSD Dashboard: User ManualДокумент32 страницыWestern Digital SSD Dashboard: User ManualLaxman ThapaОценок пока нет
- BuddhismДокумент8 страницBuddhismidamielОценок пока нет
- SpinozaДокумент3 страницыSpinozaLaxman ThapaОценок пока нет
- Ummanga Jataka PaliДокумент90 страницUmmanga Jataka PaliLaxman ThapaОценок пока нет
- 12 Leadership of Family Ministries in The Local ChurchДокумент31 страница12 Leadership of Family Ministries in The Local ChurchLaxman Thapa100% (1)
- WWF Nepal Application For EmploymentДокумент5 страницWWF Nepal Application For EmploymentLaxman ThapaОценок пока нет
- Robert B. Cialdini - Influence - The 7 Compliance TriggersДокумент2 страницыRobert B. Cialdini - Influence - The 7 Compliance TriggersLaxman ThapaОценок пока нет
- Robert B. Cialdini - Influence - The 7 Compliance TriggersДокумент2 страницыRobert B. Cialdini - Influence - The 7 Compliance TriggersLaxman ThapaОценок пока нет
- PW DiseaseДокумент3 страницыPW DiseaseLaxman ThapaОценок пока нет
- To Restrict The Output by Including WHERE ConditionsДокумент1 страницаTo Restrict The Output by Including WHERE ConditionsLaxman ThapaОценок пока нет
- 'NOT' Can Be Used With Another Operator To Combine Positive and Negative ConditionsДокумент1 страница'NOT' Can Be Used With Another Operator To Combine Positive and Negative ConditionsLaxman ThapaОценок пока нет
- Pua - Forbidden Pattern - The Shadow and The Rising SunДокумент2 страницыPua - Forbidden Pattern - The Shadow and The Rising SunLaxman ThapaОценок пока нет
- What Is MySQLДокумент8 страницWhat Is MySQLLaxman ThapaОценок пока нет
- Hidden Figures: The American Dream and the Untold Story of the Black Women Mathematicians Who Helped Win the Space RaceОт EverandHidden Figures: The American Dream and the Untold Story of the Black Women Mathematicians Who Helped Win the Space RaceРейтинг: 4 из 5 звезд4/5 (895)
- Never Split the Difference: Negotiating As If Your Life Depended On ItОт EverandNever Split the Difference: Negotiating As If Your Life Depended On ItРейтинг: 4.5 из 5 звезд4.5/5 (838)
- The Yellow House: A Memoir (2019 National Book Award Winner)От EverandThe Yellow House: A Memoir (2019 National Book Award Winner)Рейтинг: 4 из 5 звезд4/5 (98)
- The Subtle Art of Not Giving a F*ck: A Counterintuitive Approach to Living a Good LifeОт EverandThe Subtle Art of Not Giving a F*ck: A Counterintuitive Approach to Living a Good LifeРейтинг: 4 из 5 звезд4/5 (5794)
- Devil in the Grove: Thurgood Marshall, the Groveland Boys, and the Dawn of a New AmericaОт EverandDevil in the Grove: Thurgood Marshall, the Groveland Boys, and the Dawn of a New AmericaРейтинг: 4.5 из 5 звезд4.5/5 (266)
- The Little Book of Hygge: Danish Secrets to Happy LivingОт EverandThe Little Book of Hygge: Danish Secrets to Happy LivingРейтинг: 3.5 из 5 звезд3.5/5 (400)
- Elon Musk: Tesla, SpaceX, and the Quest for a Fantastic FutureОт EverandElon Musk: Tesla, SpaceX, and the Quest for a Fantastic FutureРейтинг: 4.5 из 5 звезд4.5/5 (474)
- A Heartbreaking Work Of Staggering Genius: A Memoir Based on a True StoryОт EverandA Heartbreaking Work Of Staggering Genius: A Memoir Based on a True StoryРейтинг: 3.5 из 5 звезд3.5/5 (231)
- The Emperor of All Maladies: A Biography of CancerОт EverandThe Emperor of All Maladies: A Biography of CancerРейтинг: 4.5 из 5 звезд4.5/5 (271)
- The Unwinding: An Inner History of the New AmericaОт EverandThe Unwinding: An Inner History of the New AmericaРейтинг: 4 из 5 звезд4/5 (45)
- The Hard Thing About Hard Things: Building a Business When There Are No Easy AnswersОт EverandThe Hard Thing About Hard Things: Building a Business When There Are No Easy AnswersРейтинг: 4.5 из 5 звезд4.5/5 (345)
- Team of Rivals: The Political Genius of Abraham LincolnОт EverandTeam of Rivals: The Political Genius of Abraham LincolnРейтинг: 4.5 из 5 звезд4.5/5 (234)
- The Gifts of Imperfection: Let Go of Who You Think You're Supposed to Be and Embrace Who You AreОт EverandThe Gifts of Imperfection: Let Go of Who You Think You're Supposed to Be and Embrace Who You AreРейтинг: 4 из 5 звезд4/5 (1090)
- The World Is Flat 3.0: A Brief History of the Twenty-first CenturyОт EverandThe World Is Flat 3.0: A Brief History of the Twenty-first CenturyРейтинг: 3.5 из 5 звезд3.5/5 (2259)
- The Sympathizer: A Novel (Pulitzer Prize for Fiction)От EverandThe Sympathizer: A Novel (Pulitzer Prize for Fiction)Рейтинг: 4.5 из 5 звезд4.5/5 (121)
- rn925 SM PDFДокумент230 страницrn925 SM PDFAdrian ChirteșОценок пока нет
- The Drawing and Editing ToolsДокумент22 страницыThe Drawing and Editing ToolsIzec PimentelОценок пока нет
- Complete Course Notes of 205 Lighting in VideoДокумент145 страницComplete Course Notes of 205 Lighting in Videoarpit anandОценок пока нет
- The Hindu - Friday Review Chennai - Heritage - Voyage of DiscoveryДокумент4 страницыThe Hindu - Friday Review Chennai - Heritage - Voyage of DiscoveryVanathiОценок пока нет
- Prima Lc37t18 Lc37t26Документ40 страницPrima Lc37t18 Lc37t26larrie hОценок пока нет
- Jean Epstein On Certain Characteristics of Photo GenieДокумент3 страницыJean Epstein On Certain Characteristics of Photo GeniePeter HodgesОценок пока нет
- Padma Award Powerpoint Slideshare HRДокумент11 страницPadma Award Powerpoint Slideshare HRNaresh GoswamiОценок пока нет
- Design of Basic Double Gauss LensesДокумент11 страницDesign of Basic Double Gauss LensesHarry H LeeОценок пока нет
- 3rd Midterm Mapeh 10 ExamДокумент2 страницы3rd Midterm Mapeh 10 ExamVonzkie LaraОценок пока нет
- 2005 Minerals and Rocks (10 Pages)Документ10 страниц2005 Minerals and Rocks (10 Pages)subekti94Оценок пока нет
- Times Review Classifieds: Dec. 1, 2016Документ6 страницTimes Review Classifieds: Dec. 1, 2016TimesreviewОценок пока нет
- Pressrelease Lee Ufan FinalДокумент3 страницыPressrelease Lee Ufan FinalPa To N'CoОценок пока нет
- Aaron Sorkin - American PresidentДокумент196 страницAaron Sorkin - American PresidentboxwinoОценок пока нет
- Nodia and Company: Gate Solved Paper Instrumentation Engineering 2014Документ17 страницNodia and Company: Gate Solved Paper Instrumentation Engineering 2014Bhabani Sankar SahuОценок пока нет
- Poemas de Maya DerenДокумент3 страницыPoemas de Maya DerenOscar Bodie0% (1)
- Lighting Architecture Interior Scenes With HDRI Images TUTORIALДокумент15 страницLighting Architecture Interior Scenes With HDRI Images TUTORIALmbnamingОценок пока нет
- DNA User Manual en PDFДокумент158 страницDNA User Manual en PDFWilman Godofredo Avilés RomeroОценок пока нет
- Separation Studio User GuideДокумент56 страницSeparation Studio User GuidemarsanОценок пока нет
- 10 Artists Richest in IndonesiaДокумент12 страниц10 Artists Richest in IndonesiaEni SuantiОценок пока нет
- Unit 1: The Researched Essay: Part 1: Stimulating IdeasДокумент51 страницаUnit 1: The Researched Essay: Part 1: Stimulating Ideasوليد طهОценок пока нет
- Urilyzer SedДокумент4 страницыUrilyzer SedHarry FebryantoОценок пока нет
- Seis Sigma - OoghДокумент1 страницаSeis Sigma - Ooghrafael_moraes_11Оценок пока нет
- Silicon Manufacturing: LithographyДокумент55 страницSilicon Manufacturing: LithographyParameswaran SubramanianОценок пока нет
- COMSATS University Islamabad (CUI), Lahore CampusДокумент10 страницCOMSATS University Islamabad (CUI), Lahore CampusAdnan AhmadОценок пока нет
- Whelen/Aeroflash/Cessna Cross Reference ListДокумент3 страницыWhelen/Aeroflash/Cessna Cross Reference ListCTN2010Оценок пока нет
- A Guide To Romanticism, Realism, and Expressionism in ArtДокумент5 страницA Guide To Romanticism, Realism, and Expressionism in ArtRowena Odhen UranzaОценок пока нет
- 9x Hero GuideДокумент58 страниц9x Hero GuideLuluFanDy100% (1)
- Es1 History Unit Personal and Family HistoriesaДокумент4 страницыEs1 History Unit Personal and Family Historiesaapi-2604431960% (1)
- My Trip To The Hospital - A Coloring BookДокумент0 страницMy Trip To The Hospital - A Coloring Bookili_thОценок пока нет
- Optio 50L Manual - WebДокумент85 страницOptio 50L Manual - Webjelena1004Оценок пока нет