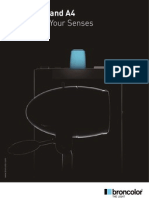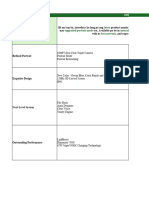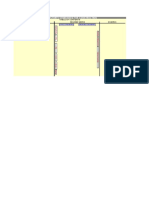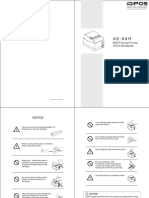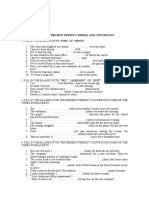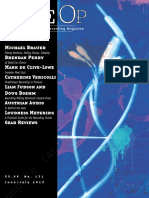Академический Документы
Профессиональный Документы
Культура Документы
Geovision 8 Manual Ch6
Загружено:
Eduardo Antonio BravoИсходное описание:
Авторское право
Доступные форматы
Поделиться этим документом
Поделиться или встроить документ
Этот документ был вам полезен?
Это неприемлемый материал?
Пожаловаться на этот документАвторское право:
Доступные форматы
Geovision 8 Manual Ch6
Загружено:
Eduardo Antonio BravoАвторское право:
Доступные форматы
CHAPTER
Viewing Live Video Using WebCam
With Microsoft Internet Explorer at the remote PC, it is possible to view live videos, download and play back video files, manage systems within the security network, control PTZ camera and I/O devices via the WebCam server. Before starting the WebCam, make sure your system meets the following minimum requirements: OS CPU Memory Hard Disk VGA Network Web Browser DirectX Windows 2000, Windows XP, Server 2003 Pentium 4, 2.0G 256MB RAM 60GB NVIDIA GeForce II 32MB, 1024x768 screen resolution TCP/IP IE6.0, Netscape Navigator (with limited functionality) Version 9.0 or above
Configuring WebCam Server
GV-System is built-in with a web sever. Click the Network button, and then select WebCam Server to display the following Server Setup dialog box.
WebCam Server Settings
The Server Setup dialog box contains these tabs: (1) General, (2) Server, (3) Video, (4) RPB, (5) Audio, (6)JPG and (7) 3G.
Page 165
Chapter 6: Viewing Live Video Using WebCam
[General]
Figure 6-1 Server Setup- General
[WebCam Options] Enhance network security: Check this item to enhance network security on WebCam.
Please note when the feature is enabled, the users using earlier version than 8.0 cannot access WebCam applications any more. Enable IP White List: Create a list of IP addresses allowed to connect to WebCam. For details, see IP White List Settings later in this chapter. Enable Remote Control: Check this item to use Remote Configuration and Enable/Disable I/O functions on WebCam. [Frame Page Title Color] Select the color of date, time and camera stamps on the frame.
[Server]
Figure 6-2 Server Setup- Server
Page 166
Chapter 6: Viewing Live Video Using WebCam
[Run GeoHTTP Server]
Enable Geo-developed HTTP server or use your own HTTP server.
Command Port is the port used to access WebCam, and Data Port is the port used to transfer data over Internet. [Enable SSL] Enable the Secure Sockets Layer (SSL) protocol to ensure the security and privacy of Internet connection. [Detect UPnP] For details, see UPnP Settings later in this chapter.
[Video]
Figure 6-3 Server Setup- Video
Max. Channel(s): Specify the number of channels allowed to access WebCam, with the upper limit of 200 channels. Max on-line time for guest users: Specify the time length allowed for a guest user to connect to WebCam. The time range is between 10 to 3600 seconds. Max Image size: Select a resolution. The default resolution on WebCam is 320 x 240. If you want to apply the 640 x 480 (De-interlace) or 720 x 480 (De-interlace) resolution, you also have to configure Video Source. Click the Configure button on the main screen, and then select Video Source. In the Video Resolution field, select 640 x 240 or higher resolutions, and then click OK to apply. Codec: WebCam provides two codec options: Geo Mpeg4 and Geo H264. Allowed PTZ camera: The option allows you to control selected PTZ cameras at a remote computer. Click the button and select the desired PTZ cameras to work on WebCam.
Page 167
Chapter 6: Viewing Live Video Using WebCam
[RPB]
Figure 6-4 Server Setup- RPB
This feature is used to prevent overloading on slower networks. Max. Channel(s): Specify the number of channels allowed to download to a client PC. Bandwidth Control: Enable and specify the rate of data to be transferred over network. The option effectively controls the bandwidth being used by the WebCam server.
[Audio] Connecting Audio Devices
Via WebCam, you can access live audio at a remote site and talk to the server site. This feature is useful when the remote site requires speaking to the personnel at the server site in case of emergency. Before using this feature, make sure all the necessary hardware are in place:
1. If you purchase a BNC connector GV-System, connect the audio extend card to the system (see Chapter 2 in the Installation Guide). If you purchase a D-type connector GV-System, audio extension cable lines should come available with the D-Type extension cables. For GV-1000, the audio card must be purchased separately. 2. Make sure your sound card is already inside the computer. Connect a multimedia speaker to the audio output of your computers sound card. 3. Connect a desktop microphone to the input of the audio extension card (or cable line).
Page 168
Chapter 6: Viewing Live Video Using WebCam
Audio Setup
Figure 6-5 Server Setup- Audio
[Server to Client] Allows a client PC to access live audio from the server site. Max. Channel(s): Enter the number of client PCs allowed to access live audio, with the upper limit of 40 PCs. Codec Selection: Select the audio codec. ADPCM requires 4KByte bandwidth, while G.723 requires only 0.66KByte bandwidth. But ADPCM offers much better audio quality than G.723.
[Client to Server] Allows a client PC to speak to the server site. Max. Channel(s): Enter the number of client PCs allowed to speak to the server site, with the upper limit of 20 PCs. Codec Selection: The same as the above Codec Selection. Port: The default audio port is 6550.
Note: If your server site is installed a firewall, configure the port settings in the firewall as 4550, 5550, 6550 and 80.
Page 169
Chapter 6: Viewing Live Video Using WebCam
[JPG]
Figure 6-6 Server Setup- JPG
Create JPEG/GIF file(s): Allows the connection to G-View (see Connecting G-View to GV-Server, later in this chapter), i-Mode (see I-Mode Phone, later in this chapter), and JPEG Image Viewer (see JPEG Image Viewer, later in this cheater). If the feature is enabled, use the slide bar to adjust JPG image quality. The bigger the number (sliding it towards right), the better the image quality and the bigger image file size. FTP Transfer JPEG file: Allows you to view the recording files in a folder tree structure. For details, see FTP Server Settings, later in this chapter.
Note: The Create JPEG/GIF file(s) item will not be available when you enable Enhance Network Security in Figure 6-1.
Page 170
Chapter 6: Viewing Live Video Using WebCam
[3G]
These settings allow you to stream video and audio on your 3G-enabled mobile phone. For more information on 3G mobile phone connection, please check our website.
Figure 6-7
Port: The default communication port is 8554. Max. Connections: Specify the number of users that can connect to this server. Set the number to be between 1 and 20.
[Video] Bit rate (kbps): Select a proper bit rate for video file transmission. Larger bit rate means better quality, but it also required larger bandwidth. Video Size: Select QCIF (176x144) or sub-QCIF (128x96) for transmission. Larger video size means better quality, but it also requires larger bandwidth. FPS: Specify the number of frames to be transferred per second.
[Audio] Encoder: For narrowband users, select AMR; and for wideband users, select AMR WB. Bit rate (kbpts): Select a proper rate for audio file transmission.
Note: To enable 3G services on your mobile phone, consult your network operator.
Page 171
Chapter 6: Viewing Live Video Using WebCam
IP White List Settings
The feature lets you create a list of IP addresses only which are allowed to connect to the WebCam server. To enable the function, follow the steps below.
1. On the main screen, click the Network button, and then select WebCam Server to display the Server Setup dialog box (see Figure 6-1). 2. In the General tab, check the Enable IP white list option, and then click the Edit button. This IP White List window appears.
Figure 6-8 IP White List
3. Click Add to enter an IP address or a range of IP addresses. For this example, only the IP range from 123.12.0.0 to 123.12.0.10 is allowed to connect to WebCam. 4. Click Modify to change a created IP address. Click Delete to delete a created IP address. Click OK to apply the settings.
UPnP Settings
WebCam Server supports UPnP technology (Universal Plug and Play) to allow automatic port configuration to your router.
In order for UPnP to be enabled, the following must be true: Windows XP Service Pack 2 is required. Windows XP must be configured to use UPnP (see below) UPnP must be enabled on your router (consult your routers documentation)
Page 172
Chapter 6: Viewing Live Video Using WebCam
Enabling UPnP in Windows XP
1. Go to Windows Start, click Start button, point to Settings, and select Network Connections. This window appears.
Figure 6-9 2. Right-click one Local Area Connection, select Properties, and click the Advanced tab. This dialog box appears.
Figure 6-10
3. Click the Settings tab, and click Exceptions tab. This dialog box appears.
Figure 6-11 4. Check UPnP Framework, and click OK.
Page 173
Chapter 6: Viewing Live Video Using WebCam
Enabling UpnP in WebCam
1. On the main screen, click the Network button, select WebCam Server, and click the Server tab. The Server Setup dialog box appears (see Figure 6-2). 2. Click Detect UPnP. This dialog box appears.
Figure 6-12
3. Click Searching to search the UPnP-enabled routers. 4. If your server is installed with more than one router, select a desired one from the UPnP Router drop-down list. 5. If you server is installed with more than one network adapter, select a desired one from the IP Address drop-down list. 6. Click Configure to automatically configure the communication ports on the router.
Tip: If you dont use the default ports, modify the related ports in the Server Setup dialog box (See Figure 6-2) and then click OK. Re-open the dialog box and follow above steps to configure your router.
Note: UPnP technology now is also available in other remote applications: Control Center, Center V2, Remote Playback, Authentication Server, VSM and TwinDVR.
Page 174
Chapter 6: Viewing Live Video Using WebCam
FTP Server Settings
The option of FTP transfer JPEG file allows you to access the recording files in a folder tree at a client computer installed with the FTP server. In Figure 6-6, select the FTP transfer JPEG file option, and then click the FTP Setup button to display the following dialog box.
Figure 6-13 FTP Setup
1. In the Server Host Name field, enter the IP address or domain name of the FTP server. Keep the port setting as default at 21. 2. Enter a valid user name and password to access the FTP server. 3. Specify a file path to save the recording files on the FTP server. 4. Click the Transfer Camera button and assign which cameras files to be transferred to the FTP server. 5. In the Send File Delay field, specify the time of updating JPEG files from the GV-System to the FTP server. The time range is from 0.1 to 10 sec. 6. In the Connection Retries field, specify the number of retries when the FTP connection fails (Max999). In the Retry Delay field, specify the interval between each retries (Max9999 sec.). 7. Click OK to apply above settings.
Starting WebCam at the Client PC
Once the WebCam server at the GV-System is enabled, it is then possible to view images using a web browser at a client PC or from a remote site. Microsoft Internet Explorer will be used as the browser through the entire chapter.
1. To start the connection, open an IE browser.
Page 175
Chapter 6: Viewing Live Video Using WebCam
2. Type the IP address or the domain name of the GV-System to display the following window.
Figure 6-14 WebCam Compression Selection
MPEG4 Encoder Viewer: Provides the most complete functionality of the WebCam applications, allowing you to view up to sixteen cameras from different GV-Systems. JPEG Image Viewer: Provides least features but is suitable for the users with limited bandwidth, for example, users viewing with Apple Mac, and operating systems using Netscape Navigator. Remote Play Back: Downloads history files from the GV-System onto the client PC. Emap: Accesses the Emap files. Remote Control: Accesses the GV-System settings.
3. For the purpose of this demo, select MPEG 4 Encoder, and then click the Submit button to display the following window.
Figure 6-15 Select Internet Connection
1. Select the type of Internet Connection youre using. Modem users are limited to Single Window, while broadband users have the option of 2 Windows or Multi View. For this demo, select Single Window, and then click the Submit button. 2. Your IE browser starts loading the MPEG4 Encoder interface. When the loading is completed, click the Play button and type a valid user ID and password. Page 176
Chapter 6: Viewing Live Video Using WebCam
Figure 6-16 Entering a valid ID and password
3. If the Enhance network security option was selected in WebCam Options (see Figure 6-1), you will be prompted to enter a security code. In this example, enter 4qhtfa, and then click OK. 4. If the connection is established, you will see video streaming in the MPEG4 Encoder Viewer.
Figure 6-17 Enter a security code
Page 177
Chapter 6: Viewing Live Video Using WebCam
Single View MPEG 4 Encoder Viewer
13
12 1 2
11 3 4
10
Figure 6-18 Single View MPEG4 Encoder Viewer
The controls in the Single View Viewer: No 1 Name Change Server Description Brings up these options: Alarm Notify, Data Rate Configure, Remote Config, Change Server, Show Camera Name and Enable DirectDraw. 2 3 4 5 6 7 8 9 10 11 12 13 Change Camera PTZ Control I/O Control Full Screen File Save Change Quality Snapshot Speaker Microphone Stop Play Countdown Timer Selects the desired camera for display. Displays the PTZ control panel. Displays the I/O control panel. Switches to full screen view. Saves live video in the local computer. Adjusts video quality in 4 levels. Takes a snapshot of the displayed live video. Enables live audio from the remote GV-System. Enables speaking to the remote GV-System. Terminates the connection to the remote GV-System. Connects to the remote GV-System. Indicates the remaining time when you log in as Guest. When the time is up, you will be logged out automatically. Page 178
Chapter 6: Viewing Live Video Using WebCam
Administrating Host Server
This option allows you to add, edit, and remove a GV Server from the Host drop-down list. The drop-down list is used to switch the connection to a different GV Server listed inside. Click the Change Server button (No.1, Figure 6-18) to display the following dialog box.
The Host drop-down list
Figure 6-19 Change Server
[Adding Host Server] To add a host server to the drop-down list, click the New button. In Host Name field, type a name to identify the designated GV Server. Type the IP address or domain name of the GV- Server. Type a valid user name and password with privilege to use this function. Leave all port settings as defaults at 4550, 5550, and 6550 respectively unless otherwise necessary. Click the OK button. Then the created GV Server will appear in the drop-down list.
[Editing Host Server] Select the GV Server you wish to edit from the Host drop-down list. All information of the selected server will be displayed. Change the information in the fields as required
and click the OK button. Then the information is updated and connection is switched to the edited GV Server. [Removing Host Server] Select the GV Server you wish to remove from the Host drop-down list,
and then click the Delete button to remove it.
Taking a Snapshot from a Live Video
Click the Snapshot button (No. 8, Figure 6-18) to display the following Snapshot window. Click the Print button to print out the displayed image. Or click the Save button to save this image in a client PC.
Page 179
Chapter 6: Viewing Live Video Using WebCam
Figure 6-20 Take a Snapshot
Pop-up Setup
The Single View MPEG4 Encoder Viewer can be set to pop up as soon as motion is detected or I/O devices are triggered. To enable the function, follow the steps below. 1. Click the Change Server button (No. 1, Figure 6-18), and then select Alarm Notify to display the following dialog box.
Figure 6-21 Alarm Notification
Motion Notify:
The Viewer will pop up as soon as motion is detected.
I/O Alarm Notify: The Viewer will pop up as soon as I/O devices are triggered. Alert Sound: Enable the computer noise alarm on motion and alarm activation. Auto Snapshot: The program will take a snapshot every 5 seconds on motion and alarm activation. File Path: Assign a path to save the snapshots.
2. Click OK to apply the above settings. 3. Minimize your IE browser to test the pop-up function.
Page 180
Chapter 6: Viewing Live Video Using WebCam
Exporting Video
Click the File Save button (No. 6, Figure 6-18) to save video in a client PC. Files saved in AVI format are playable at third party viewers.
PTZ Control
Click the Camera Select button to select one PTZ camera, and then click the PTZ Control button (No. 3, Figure 6-18) to bring up the PTZ control panel.
Figure 6-22 PTZ control panel
One PTZ camera only allows one user to control at a time. If several users are trying to control the same PTZ camera at the same time, the Single View viewer will give the priority to the first login user and then to the next user in queue. Each user will be given 60 seconds to control the PTZ camera. The Timer at the upper right corner informs the user of the remaining time of control or the total waiting time. The supervisor is given the highest priority to control the PTZ camera and wont be restrained by 60-second time limit. When the supervisor logs in WebCam, the Timer shows 999.
The PTZ Speed button in the lower part allows you to configure the speed of a PTZ camera up to five levels.
I/O Control
The new interface provides real-time graphic displays of camera and I/O status, and alarm event. Additionally, you can force output, as well as enable and disable I/O devices to the remote GV-System. Click on the I/O Control button (No. 4, Figure 6-18) to bring out the I/O control panel.
Page 181
Chapter 6: Viewing Live Video Using WebCam
Figure 6-23 I/O Control The alarm status is displayed in three levels. The first level indicates date, second indicates time, and the third indicates alarm ID. Clicking the Reset button will clear the alarm list.
To initiate an output device, click the Enable button, highlight an output and then click the Output button. The Timer functions the same as in the PTZ control panel. Each user will be given 60 seconds of control time while the supervisor has 999 seconds. Clicking the Stop button will stop the operation and turn over the control privilege to the next user waiting online.
If you want to enable or disable I/O devices to the remote GV-System, click the Enable/Disable I/O button. For this, the remote GV-System must grant the privilege first. Enable the Enable Remote Control option in Figure 6-1.
Two-Way Audio
To make two-way audio possible, both hardware and software must be properly set up and installed. For the instructions on setup and installation, refer to Audio Settings in this chapter. Click the Speaker button (No. 9, Figure 6-18) to access live audio from the server site, and click the Microphone button (No. 10, Figure 6-18) to speak to the server site. When both buttons are enabled, you can perform two-way communication between the client computer and the server site.
Page 182
Chapter 6: Viewing Live Video Using WebCam
Data Rate Configuration
When sounds seem to pause or break up, you can configure Data Rate to improve the situation. Click the Change Server button (No. 1, Figure 6-18) and select Data Rate Configure to display the following window. Moving the slide bar to the Low direction will decrease the frame rate but increase the audio performance; moving the slide bar to the High direction will increase the frame rate but decrease the audio performance.
Figure 6-24 Data Rate Configuration
DirectDraw Setup
The DirectDraw setting is enabled by default. Some VGA cards might not support DirectDraw and can produce distorted frames. In this case, disable the function from the Change Server button (No. 1, Figure 6-18).
Remote Configuration
Remote Configuration allows you to adjust video images, start/stop recording, enable/disable I/O monitoring and activate/deactivate schedules to the remote GV-System. For this, the remote GV-System must grant the privilege first. See the Enable Remote Control option in Figure 6-1.
Click the Change Server button (No. 1, Figure 6-18) and select Remote Config to display the following dialog box.
Page 183
Chapter 6: Viewing Live Video Using WebCam
Figure 6-25
Remote Config Dialog Box
[Camera] Move the slide bars (Brightness, Contrast, Saturation and Hue) to adjust video attributes. Click the Send button to apply the changes to the remote GV-System. [Record] Check the desired cameras to start or stop recording to the remote GV-System.
[Monitor] Enable I/O and Schedule monitoring to the remote GV-System. Click the Send button to apply the settings.
Multi View MPEG 4 Encoder Viewer
Multi View is a multi-channel MPEG4 Encoder Viewer, allowing users to view 4, 8, and 16 live cameras simultaneously. Because multiple channels require a large amount of data to be transferred over Internet, this function is limited to broadband users only.
To start Multi View, follow these steps: 1. Follow the instructions of Starting WebCam at the Client PC in this chapter until the Select Internet Connection window appears. 2. Select DSL/CABLE/T-1, choose Multi View, and then click the Submit button. First time users will be prompted to install the Multi View applications. Select Yes, and then follow the instructions to complete the installation.
Page 184
Chapter 6: Viewing Live Video Using WebCam
3. When the Login dialog box appears, enter a valid user ID and password, and then click OK. This displays the following Multi View window.
24
4 5
23 22 21 20 19 18 17
16
15
14 13
12
11
10 9
Figure 6-26 The Multi View Window
The controls in the Multi View: No 1 2 3 4 5 6 7 8 9 10 11 Name Monitoring Window Host Server UPnP Device PTZ Control I/O Control Channel Status Configure Edit Host Camera Status Host Information Zoom in and out Description Displays live video. Displays connected GV-Systems and their available cameras. Displays all hosts on the same LAN. Displays the PTZ control panel. Displays the I/O control panel. Indicates the general information of the selected channel. Accesses system settings of the Multi View. Adds, deletes or modifies GV-Systems. Displays the camera status of the connected GV-Systems. Displays the general information of the connected GV-Systems. Zooms in or out the selected channel.
Page 185
Chapter 6: Viewing Live Video Using WebCam
12
Add/Remove Channel
13 14 15 16 17 18 19 20 21 22 23 24
Full Screen Video Polling Screen Divisions Exit/Minimize Speaker Microphone Stop Play Save Quality Snapshot Save Camera to Multiple Host
Adds or deletes the channels for video polling. Click the Add or Remove Channel button and then click the desired channel to add to or remove from the video polling. Switches to a full screen view. Rotates through the selected channels. Sets screen divisions to 4, 8 or 16. Closes or minimizes the Multi View window. Enables speaking to a remote GV-System. Enables live audio from a remote GV-System. Terminates the connection to a GV-System. Establishes the connection to a GV-System. Saves live video. Changes video resolution. Takes a snapshot of the selected channel. Saves the selected cameras and to create a Multiple Host.
Working With the Host Server Window
The Host Server window displays a list of available GV Servers. The server icons indicate available servers and the camera icons indicate all cameras included in the selected server. To connect to a server site:
1. Click a monitoring window, which will be highlighted in red frame. 2. Double-click on a camera icon, and then its corresponding video will be loaded to the selected monitoring window.
First time users will only see one server icon as no additional servers are created yet. For the details of adding new servers to the Host Server window, refer to Creating a Quick Connection to a Host Server, later in this chapter.
Server Icon Camera Icon
Figure 6-27 The Host Server Window
Page 186
Chapter 6: Viewing Live Video Using WebCam
Working with Hosts on the Same LAN
With UPnP technology, MutliView can detect all hosts on the same LAN, without the need of user configuration.
1.
On the Host window, click the UPnP Device tab for detection. The blue icon means WebCam Server is activated at the host while the white icon means WebCam Server is not enabled
2.
Double-click one host for connection. A valid ID and password are required.
Note: For UPnP detection, the host needs to open TCP port 5201 and the MultiView site needs to open UDP port 5200.
Exporting Video
You can save live videos in a client computer. The files in AVI format are playable at the third party viewer. Click the Save button, and then select all or several cameras to start recording. For the folder path, see Figure 6-31.
Taking a Snapshot from a Live Video
Click a desired channel, and then click the Snapshot button to take a snapshot of live video.
PTZ Control
1. Select a PTZ capable camera from the monitoring window, or double-click it on the Host Server window. 2. Click the PTZ Control button (No. 4, Figure 6-26). 3. Turn the switch to the ON position. 4. Use the directional, zoom-in, zoom-out, focus-in, focus-out buttons to control the PTZ camera. The Timer has the same functions as the one in the Single View MPEG4 Encoder Viewer. The supervisor is given the highest priority to control PTZ in Multi View and wont be restrained by 60-second time limit. When the supervisor logs in Multi View, the Timer will show 999.
The Option button lets you direct the PTZ camera to a preset position and configure the speed of the PTZ camera up to five levels.
Switch
Timer
The Option button
Figure 6-28 PTZ control panel
Page 187
Chapter 6: Viewing Live Video Using WebCam
Output Control
1. Click the I/O Control button (No. 5, Figure 6-26). 2. Turn the switch to ON position, 3. Select a module from the drop-down list. Each module provides 4 to 16 connected relay output devices. 4. Click the Output (x) button to enable the output device.
Switch
Timer
Figure 6-29 I/O Control Panel
Channel Status Information
When choosing a camera from the Host Server window or the monitoring window, the general information of the selected camera will be displayed in the Channel Status Window as shown below.
Taipei
Host name
Camera name IP Address of the GV-Server Bandwidth used for delivering this video Displayed frame rate of the video Status
Figure 6-30 The Channel Status window
Camera Polling Function
To add cameras to the polling group: 1. Click the Add Channel button, and then click the monitoring windows. The selected windows will be framed in red color. 2. Click the Video Polling button. The application will rotate the selected cameras in the specified time. To configure the polling time, see Figure 6-31. Page 188
Chapter 6: Viewing Live Video Using WebCam
To remove one camera from the polling group, click the Remove Channel button, and then click its monitoring window.
Two-Way Audio
The two-way audio in Multi View functions similarly to the one in Single View MPEG4 Encoder Viewer. See Two-Way Audio earlier in this chapter for further details.
Multi View Configuration
Click the Configure button (No. 7, Figure 6-26) to display the following window.
Figure 6-31 The Configure Window
Initial Screen: Select screen divisions at startup. Polling Time: Specify the camera polling time from 1 to 60 seconds. Server Status Refresh Time: Specify the refresh time to update the host information. Camera Status Refresh Time: Specify the refresh time to update the camera information.
Folder Path: Specify a path to save recorded files. Max Video Clip: Specify the maximum time length of each recorded file to be 30 or 60 minutes. The default time length is 30 minutes. Caption: Select what kind of caption to display on the monitoring window. ID: camera ID; Name: camera name; No: no display. Enable DirectDraw: The DirectDraw is enabled by default. Some VGA cards might not support DirectDraw and can produce distorted frames. In this case, disable this function. Fast Key: Click the View button to display the fast key table of the Multi View. Refer to Fast
Key Reference later in this chapter. Page 189
Chapter 6: Viewing Live Video Using WebCam
Creating a Quick Connection to a Host Server
To create a quick connection to a new host server, click the Edit Host button (No. 8, Figure 6-26). This displays the following window.
Figure 6-32 The Edit Host Window
[Host List] When a host server is created, it will appear in the Host List section at the left side. Each server can be identified by its given host name. Clicking on the host name and its information will be displayed in the Host Information section. [Adding Host Server] Click the New button and all fields in the window will be cleared. In the Host Name field, type a name to identify the designated GV Server. Type the IP address or domain name of the GV Server. Type a valid user name and passwords with privilege to use this function. Leave all port configuration as defaults at 4550, 5550, 6550, and 80 respectively unless otherwise necessary. Click the Save button, and then the GV Server will appear in the Host List section with the given ID name. [Editing Host Server] Select the GV Server you wish to edit in the Host List section. All information of the selected server will be displayed in the Host Information section. Change the information as required and click the Save button. [Removing Host Server] click the Delete button. Select the GV Server you wish to remove from the Host List section, and
Page 190
Chapter 6: Viewing Live Video Using WebCam
Creating a Multiple Host
You can create a multiple host including the camera channels all from different IP addresses. There are two methods to create a multiple host: the manual creation of a multiple host; the quick creation of a multiple host.
Manual Creation of a Multiple Host
1. Click the Edit Host button (No. 8, Figure 6-26) to display the Edit Host window (Figure 6-32), and then click the New button to create a new host. 2. Check Multiple Hosts to display the following window.
Figure 6-33 Creating a multiple host
3. In the Host Name field, enter a desired name to identify the multiple host. 4. To set up each camera channel of the multiple host, click the Edit tab one at a time. 5. Alternatively, you can click and drag the created camera channel from the Host Server window (Figure 6-27) to each Edit tab. 6. When you click the Edit tab, you will see the following window.
Figure 6-34 Camera Setting
Page 191
Chapter 6: Viewing Live Video Using WebCam
7. Enter the IP address, user name and password of a remote host. 8. In the Camera No. drop-down list, select one desired camera channel from the remote host. 9. Let the port settings match those of the remote host, or keep them as defaults 10. Click OK.
The icon of the created multiple host in the Host Server window is yellow, while others are blue.
Quick Creation of a Multiple Host
1. Click on a desired monitoring window, which will be highlighted in the red frame. 2. Click and drag a camera from the Host Server window. The selected camera then displays in the highlighted monitoring window. 3. Repeat the step 1 and 2 to configure other monitoring windows for different cameras. 4. Click the Save Camera to Multiple Host button (No. 24, Figure 6-26) to create the multiple host. .
Page 192
Chapter 6: Viewing Live Video Using WebCam
Camera Status
To show the camera status of the selected GV Server, click the Camera Status button to display the following window. Camera ON indicates the camera is active. No Privilege means youre not authorized to view this camera. Clicking the View button will bring up a small window displaying the selected cameras video. Clicking the Refresh button will refresh the information in this window.
Figure 6-35
The Camera Status Window
Page 193
Chapter 6: Viewing Live Video Using WebCam
Host Information
Click the Host Information button (No.10, Figure 6-26) to display the following window. The Host Information window contains the following three categories. Use the control tabs to toggle among them.
Figure 6-36 The Host Information Window [Alarm List] Displays a list of alarm events occurred in the selected GV Server. Clicking the Reset button will clear the listed events. New events will be generated until the alarms of the local site are invoked. [Host Information] The upper section shows the general information of the connected GV Server. The lower section shows the number of MPEG4, RPB, and audio channels currently serving over the Internet. [Log List] Displays a history of login and logout information.
Page 194
Chapter 6: Viewing Live Video Using WebCam
JPEG Image Viewer
JPEG Image Viewer is a cross-platform viewer, practicable on Mac OS, Netscape, and Microsoft IE browsers. Continuously receiving JPEG images from GV-System and limited to the single camera view, the viewer is an ideal tool for the users with limited Internet bandwidth. For this application, the Create JPEG/GIF File(s) option must be enabled (see Figure 6-6), while the Enhance Network Security option must be disabled (see Figure 6-1).
To start the JPEG Image Viewer, follow these steps: 1. 2. Open an Internet browser from a client PC. Enter the IP address or domain name of the GV-System to display the WebCam Compression Selection window (see Figure 6-14). 3. 4. Select JPEG Image Viewer, and then click Submit. A valid ID and password are required. The JPEG Image Viewer window appears.
View Selection Button Scroll Button Snapshot Camera Select Button
Monitoring Window
Figure 6-37 JPGE Image Viewer
Page 195
Chapter 6: Viewing Live Video Using WebCam
Remote Playback on WebCam
The WebCam Remote Playback (RPB) is a web-based application, allowing you to play back recorded video or audio files of the connected GV-System.
To start WebCam RPB: 1. Follow the steps in Starting WebCam at the Client PC earlier in this chapter until the WebCam Compression Selection window appears (see Figure 6-14). 2. Select Remote Playback, and then click the Submit button to display the following RPB window. 3. Click the Play button to log in the application. A valid ID and password are required here.
File Tree
Event List
Channel Select Tab
Snapshot
Stop
Get Date list/ Search Object Index/ Advance Search/ Enable Audio/ Enable DirectDraw
Play
Pause
Download Full Screen
Figure 6-38 The Remote Playback Window
Page 196
Chapter 6: Viewing Live Video Using WebCam
Searching and Playing Back Recorded Files
The WebCam RPB allows you to play back video and audio files. Audio files are only available when your system is equipped with the optional audio recording function.
1.
Click the Get Data List button and then select Get Date List. This loads the recorded data from the GV-System.
2. 3.
Select a date in the File Tree. All video files recorded within the selected date range will be listed in the following Event List window.
Figure 6-39 Event List 4. Select one camera or audio channel from the Channel Select tabs. 5. Select one video file from the Event List, and then click the Play button to play it.
Synchronizing Audio with Video Playback
To synchronize audio with video playback, click the Get Data List button and then select Enable Audio.
DirectDraw Setup
The DirectDraw setting is enabled by default. Some VGA cards might not support DirectDraw and can produce distorted frames. In this case, disable the function from the Get Data List button.
Page 197
Chapter 6: Viewing Live Video Using WebCam
Searching Object Index
You can locate and play back the Object Index files through the WebCam RPB. For the details of Object Index, see Retrieving Images Using Object Index in Chapter 1.
1. Click the Get Data List button, and then select Search Object Index. This window appears.
Figure 6-40 The Search Object Index Window
2. Click the Search button. The Search window appears. 3. Select the desired cameras, and then click Search. The found files will display in the left side of the Search Object Index window. 4. Expand the files to access the thumbnail view. 5. Double-click one displayed image. The related video will play on the RPB.
Page 198
Chapter 6: Viewing Live Video Using WebCam
Advanced Search
The advanced search function in the WebCam RPB lets you easily locate an event by search criteria. The search results can be displayed in a text form and/or a statistic chart. Click the Get Data List button, and select Advance Search to open the following advanced search window.
Figure 6-41 Advanced Search
[Display] This option on the menu bar lets you choose which way to display search results: a text form or a statistic chart.
[Data Query] To locate an event, click Data Query on the menu bar. The selections included inside are: (1) Monitor, (2) System, (3) Login, (4) Counter and (5) POS. The five categories are based on those of System Log in the Main System (see System Log in Chapter 1), so that you can locate any event type recorded in System Log.
Monitor/System/Login/Counter: The four selections let you locate an event about monitoring, system, login/logout and counter status. The dialog boxes of the four selections are similar, so we take Monitor as an example below.
Click Data Query on the menu bar, and select Monitor to display the following window. Define your search condition in each field, and click OK to start searching.
Page 199
Chapter 6: Viewing Live Video Using WebCam
Figure 6-42 Locating a system event
POS: The selection lets you locate a desired POS transaction event. Click Data Query on the menu bar and select POS to display the following window.
Figure 6-43 Locating a POS event
Restrict your search to a certain date, time, event type, POS system, transaction item (content), and price amount (value). Then click OK to start searching. For this example, we like to search all the transaction types related to Coke, registered in the device POS 4, from 00:00:00 to 13:43:19 on 2004/07/13. Its price amount may be greater than or equal to (>=) 1 and less than or equal to (<=) 99.
If we select the Statistic option and click OK here, we will get the sum or the average price of all the discovered transaction events, not a list of these events.
Page 200
Chapter 6: Viewing Live Video Using WebCam
Remote Control Using Remote Desktop
The WebCam Remote Control function is based on Microsofts Remote Desktop platform. To start this feature, your GV-System must be run on Windows XP Professional with Microsoft Remote Desktop properly set up. The client PC can be Windows XP, Windows 2000, or Windows Server 2003.
To use the Remote Control: 1. Follow the steps in Starting WebCam at the Client PC earlier in this chapter until the WebCam Compression Selection window appears. See Figure 6-14. 2. Select Remote Control, and then click the Submit button. This screen appears.
Figure 6-44 Remote desktop control 3. Type the IP address or domain name of the GV-System you wish to control, and then click the Connect button. A valid user name and password are required.
If logging in successfully, you will see the desktop of the GV-System you want to control.
Note: 1. The Enable Directdraw Overlay option in the Main System must be disabled. 2. The DSP card cannot support this function.
Page 201
Chapter 6: Viewing Live Video Using WebCam
Remote Viewing with PDA
G-View is a remote view application for Pocket PC device. It can run on PDA using Windows CE or Microsoft Pocket PC operating system.
G-View Installation
G-View is included in the Surveillance System Software CD. This application should be installed in a PDA device with Microsoft Pocket PC operating system. 1. Plug your PDA via USB or COM port to a computer installed with Microsoft ActiveSync (The Microsoft ActiveSync program should come with your PDA software CD. Consult your PDA users manual). 2. Run Microsoft ActiveSync in the connected computer. Make sure both the PDA and computer are synchronized. 3. Insert the Surveillance System Software CD to the computer. It will run automatically and pop up a window. 4. 5. Select the item of Install V8.0.0.0 System, and then click PDA Viewer for WinCE. Follow the on-screen instructions to complete the installation.
Connecting G-View to GV-Server
Once G-View is installed into your PDA, you can use it to monitor your GV Server. Make sure your PDA has wireless LAN adapter properly in place with access to the Internet. 1. Execute G-View in your PDA. 2. Click the Connect button located at the lower left corner. This displays the Login screen. 3. Type the IP address of the GV Server you wish to connect, enter a valid username and password, and then click the OK button.
If logging in successfully, you will see video streaming to your PDA. Clicking the Stop button can exit the G-View application.
Page 202
Chapter 6: Viewing Live Video Using WebCam
Figure 6-45 Starting G-View
Figure 6-46 Entering GV-server Info
Other Functions
The major functions of G-View include live video monitoring, PTZ control, zooming control, and snapshot.
Figure 6-47
View Screen
Figure 6-48 PTZ Screen
Buttons
Description Click to take a snapshot from the video image. Use this drop-down list to switch cameras. Use the two buttons for focus-in and focus-out control Use the two buttons for zoom-in and zoom-out control. Use these buttons to control left, up, down, and right of the PTZ camera. Click to switch to a full-screen view.
Page 203
Chapter 6: Viewing Live Video Using WebCam
Viewing GV-Server Information
Click on the Server Information button to bring up the Server Info screen, which contains the following four categories of information. You may use the control tabs to toggle between them.
Figure 6-49 Server Info
Figure 6-50 Web Info
Figure 6-51 I/O Events
[Server Info] Displays general information of the connected server. Information in this section includes: Server update time, last data recycle date and time, which cameras are online, which cameras are off line, which camera lost video signals, the status of the connected I/O device, and connected I/O modules alarm status. [Web Info] Displays information of the connected WebCam server. Information in this section includes: WebCam update time, WebCam server start time, how many MPEG4, RPB, and audio streaming channels are currently serving over the Internet, and the software version of the WebCam. [I/O Event] Displays a list of alarm events occurred in the selected GV Server. The alarm status is displayed in a 3 levels file tree in the upper section of the screen. Click Reset will clear the list. [Connect Info] Displays a history of login and logout information.
Remote Viewing with Mobile Phone
With the mobile phone capable of GPRS, you can receive live video images from your GV Server. There are three types of mobile phones supporting this application: (1) I-Mode Phone, (2) Windows-based Phone, and (3) Symbian-based Phone.
Page 204
Chapter 6: Viewing Live Video Using WebCam
I-Mode Phone
You can monitor your GV Server remotely with I-Mode phone, or Mobile phone supporting xhtml, chtml, or html and capable of GPRS
When using i-Mode services, you do not pay for the time you connected online, but will be charged by the volume of data transmitted and/or received. Therefore, i-Mode will NOT receive live video streaming; instead, it will receive one image at a time and will not receive another unless it is requested to do so. To request another image, simply press the Enter key on your i-Mode phone. The images are in GIF or JPEG format with resolution of 96x72 pixels.
Activating the i-Mode Function
In the Main System, click the Network button, select WebCam Server, click the JPG tab, and check the Create JPEG/GIF file(s) as shown in Figure 6-6. Your GV-System must use a global IP address and be accessible from the Internet.
Connecting to GV Server
After activating the i-Mode function, you can now receive live images from the GV Server via an i-Mode phone. The interface and operation of your i-Mode phone may be different from the following example since the interface may vary from model to model.
1. Open the i-Mode menu, and select Input Web Address. 2. Enter the IP address of your GV-System in the Address column, and then press OK.
1 Input Web Address 2 Login History 3 Return
OK Cancel Address: http://65.59.37.172
Figure 6-52
Opening the menu
Figure 6-53
Entering the IP address of GV-server
3. Type a valid user name and password, and then press Submit.
Page 205
Chapter 6: Viewing Live Video Using WebCam
4. Select the desired camera channel, and then press Enter.
User Name:
Live View 1. 2. 3. 4. 5. 6. 7. Camera 1 Camera 2 Camera 3 Camera 4 Camera 5 Camera 6 Camera 7
Passwords:
Submit
Cancel
Figure 6-54
Entering the use name and password
Figure 6-55
Selecting a camera for live view
If you log in successfully, the i-Mode phone will start receiving live images from the GV Server.
Windows Smartphone
With the MSView application, you can monitor your GV Server remotely via a Windows-based smartphone edition 2002 and 2003. You will experience live view when continuously receiving JPEG format images with the 160x120 resolution.
Installing MSView
1. Insert the Surveillance System Software CD. It will run automatically and pop up a window. 2. Select the item of Install V8.0.0.0 System. 3. Select MS Smart Phone Viewer, and then follow the on-screen instructions. 4. Locate MSView.exe in the Smart Phone Viewer folder created in your computer. The default 5. directory is C:\ Smart Phone Viewer. 6. Install MSView.exe to your smartphone (Consult your smartphone users manual for how to install a program to the smartphone).
Activating the MSView Function
You must activate the MSView function in the Main System to allow the smartphone application. The activation is the same as that in Activating the I-Mode Function earlier in this chapter.
Page 206
Chapter 6: Viewing Live Video Using WebCam
Connecting to GV Server
The following operations may vary slightly for different modules.
1. Execute MSView.exe in your smartphone. Figure 6-56 appears. 2. Select Control and then Connect. Figure 6-57 appears. 3. Enter the IP address and port number of your GV Server, a login ID and password. Select Control and then Connect.
Once the connection is established, the live image will appear. You can use the scroll key on your smartphone to navigate camera channels. See Figure 6-58.
Figure 6-56
MSView Main Screen
Figure 6-57
Entering GV Server Info
Figure 6-58
Viewing live camera
Other Functions
In addition to live view, MSView offers the functions, such as zooming in/out a camera view and rotating images. Select the MSView option to have these features.
Symbian Smartphone
With the SSView application, its also possible to monitor your GV Server remotely via Symbian-based smartphone edition 7.0. You will experience live view when continuously receiving JPEG format images with the 160x120 resolution.
Installing SSView
1. Insert the Surveillance System Software CD. It will run automatically and pop up a window. 2. Select the item of Install V8.0.0.0 System. 3. Select Symbian Smart Phone Viewer, and then follow the on-screen instructions. Page 207
Chapter 6: Viewing Live Video Using WebCam
4. Locate SSView.jar in the Symbian Phone Viewer folder created in your computer. The default directory is C:\Symbain Phone Viewer. 5. Install SSView.jar to your smartphone (Consult your smartphone users manual for how to install a program to the smartphone).
Activating the SSView Function
You must activate the SSView function in the Main System to allow the smartphone application. The activation is the same as that in Activating the I-Mode Function earlier in this chapter.
Connecting to GV-Server
The following operations and screens may vary slightly for different modules.
1. Execute SSView in your smartphone. 2. When the message V8.0.0.0 appears, select Login. The Login screen appears. 3. Enter the IP address and port number of your GV Server, login username and password. 4. Select Connect. When the message Host Connected appears, it means you have connected to your GV Server successfully. 5. Select Image View. The Camera List screen appears. 6. Highlight one camera, and then select Open Camera for live view.
My Server
You can create, edit and remove a list of servers for a quick connection. Select the My Server option, and then select SSView to have these features.
Other Functions
In addition to live view, SSView offers other useful functions, such as changing camera channels, zooming in a camera view, rotating images and seeing Server and WebCam information. Select the SSView option to have these features.
Page 208
Chapter 6: Viewing Live Video Using WebCam
Fast Key Reference
The Multi View Window
Key Ctrl+Z Ctrl+I Ctrl+E Ctrl+C Ctrl+H Ctrl+X Ctrl+Q Ctrl+F Ctrl+S Ctrl+M Ctrl+L F7 + -
Function Minimize the MultiView window Open the Host Information window Open the Edit Host window Open the Configure window Open the Camera Status window Close the MultiView Switch screen divisions Switch to full screen view Take a snapshot Turn the microphone on and off Turn the speaker on and off Start all recording Zoom in the selected monitoring window Zoom out the selected monitoring window
Page 209
Chapter 6: Viewing Live Video Using WebCam
PTZ Control in Multi View
Key
Function Zoom in Zoom out Focus in Focus out Right Left Up Down
Home End Insert Delete
Page 210
Вам также может понравиться
- Broncolor Download Brochures Power-Packs Senso en 01Документ18 страницBroncolor Download Brochures Power-Packs Senso en 01Mie DtsОценок пока нет
- Super Mario Bros. (Kondo Koji)Документ97 страницSuper Mario Bros. (Kondo Koji)Gladstone Leon100% (1)
- Hidden Figures: The American Dream and the Untold Story of the Black Women Mathematicians Who Helped Win the Space RaceОт EverandHidden Figures: The American Dream and the Untold Story of the Black Women Mathematicians Who Helped Win the Space RaceРейтинг: 4 из 5 звезд4/5 (894)
- Taking Apart Dell Vostro 1510Документ24 страницыTaking Apart Dell Vostro 1510twtleaguesОценок пока нет
- The Yellow House: A Memoir (2019 National Book Award Winner)От EverandThe Yellow House: A Memoir (2019 National Book Award Winner)Рейтинг: 4 из 5 звезд4/5 (98)
- Reno11FДокумент2 страницыReno11FraissahrellonОценок пока нет
- The Little Book of Hygge: Danish Secrets to Happy LivingОт EverandThe Little Book of Hygge: Danish Secrets to Happy LivingРейтинг: 3.5 из 5 звезд3.5/5 (399)
- Impression Technique for Implant Procedures Using HonigumДокумент2 страницыImpression Technique for Implant Procedures Using HonigumRomina BitaОценок пока нет
- Juanele Interviews Sebastián FriedmanДокумент8 страницJuanele Interviews Sebastián FriedmanRick PowellОценок пока нет
- The Subtle Art of Not Giving a F*ck: A Counterintuitive Approach to Living a Good LifeОт EverandThe Subtle Art of Not Giving a F*ck: A Counterintuitive Approach to Living a Good LifeРейтинг: 4 из 5 звезд4/5 (5794)
- Dead Stars (Plot Diagram) : Paz Marquez BenitezДокумент11 страницDead Stars (Plot Diagram) : Paz Marquez BenitezAlma Ganas ArdenioОценок пока нет
- Never Split the Difference: Negotiating As If Your Life Depended On ItОт EverandNever Split the Difference: Negotiating As If Your Life Depended On ItРейтинг: 4.5 из 5 звезд4.5/5 (838)
- Each) : Grammar 1 Write The Question For Each Following Answer. Example: She Played Basketball YesterdayДокумент17 страницEach) : Grammar 1 Write The Question For Each Following Answer. Example: She Played Basketball YesterdayProduction PeachyОценок пока нет
- Elon Musk: Tesla, SpaceX, and the Quest for a Fantastic FutureОт EverandElon Musk: Tesla, SpaceX, and the Quest for a Fantastic FutureРейтинг: 4.5 из 5 звезд4.5/5 (474)
- Family Guy - "More Money, More Funny"Документ40 страницFamily Guy - "More Money, More Funny"Rodney OhebsionОценок пока нет
- E-Business Project. ERP WMS SystemsДокумент15 страницE-Business Project. ERP WMS SystemsTrifan_DumitruОценок пока нет
- A Heartbreaking Work Of Staggering Genius: A Memoir Based on a True StoryОт EverandA Heartbreaking Work Of Staggering Genius: A Memoir Based on a True StoryРейтинг: 3.5 из 5 звезд3.5/5 (231)
- Stan Lee - How To Draw Comics The Marvel WayДокумент138 страницStan Lee - How To Draw Comics The Marvel WayViri Anzures100% (29)
- Here+ RTK GNSS Firmware v1.3 Update InstructionДокумент4 страницыHere+ RTK GNSS Firmware v1.3 Update InstructionFazrulОценок пока нет
- The Emperor of All Maladies: A Biography of CancerОт EverandThe Emperor of All Maladies: A Biography of CancerРейтинг: 4.5 из 5 звезд4.5/5 (271)
- Korean Egg Drop Sandwich 1Документ2 страницыKorean Egg Drop Sandwich 1El-jhei Corpuz QuilangОценок пока нет
- The Gifts of Imperfection: Let Go of Who You Think You're Supposed to Be and Embrace Who You AreОт EverandThe Gifts of Imperfection: Let Go of Who You Think You're Supposed to Be and Embrace Who You AreРейтинг: 4 из 5 звезд4/5 (1090)
- Productivity Rate by Tengku HafizДокумент121 страницаProductivity Rate by Tengku HafizTengku Hafiz83% (6)
- The World Is Flat 3.0: A Brief History of the Twenty-first CenturyОт EverandThe World Is Flat 3.0: A Brief History of the Twenty-first CenturyРейтинг: 3.5 из 5 звезд3.5/5 (2219)
- Fabricator: A Pathfinder Second Edition Class Archetype For InventorsДокумент5 страницFabricator: A Pathfinder Second Edition Class Archetype For InventorsLuisito GonzalezОценок пока нет
- Team of Rivals: The Political Genius of Abraham LincolnОт EverandTeam of Rivals: The Political Genius of Abraham LincolnРейтинг: 4.5 из 5 звезд4.5/5 (234)
- 32LM6200 Chassis Lj22e PDFДокумент86 страниц32LM6200 Chassis Lj22e PDFluzmarospiОценок пока нет
- The Hard Thing About Hard Things: Building a Business When There Are No Easy AnswersОт EverandThe Hard Thing About Hard Things: Building a Business When There Are No Easy AnswersРейтинг: 4.5 из 5 звезд4.5/5 (344)
- Easy Concert Pieces For Violin & OrchestraДокумент18 страницEasy Concert Pieces For Violin & OrchestraAlejandra Irene Hall100% (6)
- Devil in the Grove: Thurgood Marshall, the Groveland Boys, and the Dawn of a New AmericaОт EverandDevil in the Grove: Thurgood Marshall, the Groveland Boys, and the Dawn of a New AmericaРейтинг: 4.5 из 5 звезд4.5/5 (265)
- One in A MillionДокумент4 страницыOne in A MillionVasu DevanОценок пока нет
- Teoría de Tornillos.Документ58 страницTeoría de Tornillos.joseОценок пока нет
- CFPG Meeting Minutes Document TitleДокумент58 страницCFPG Meeting Minutes Document Titleutpal_50Оценок пока нет
- Programmed Guide To Jazz Theory and Improvisation. New York: KendorДокумент3 страницыProgrammed Guide To Jazz Theory and Improvisation. New York: KendorssiiuullLLОценок пока нет
- Teacher's Resource CD-ROM. Editable Test End of Year. Challenge LevelДокумент6 страницTeacher's Resource CD-ROM. Editable Test End of Year. Challenge LevelCoordinacion Académica100% (1)
- Test No.21 Page 123 1Документ2 страницыTest No.21 Page 123 1hellcatОценок пока нет
- The Unwinding: An Inner History of the New AmericaОт EverandThe Unwinding: An Inner History of the New AmericaРейтинг: 4 из 5 звезд4/5 (45)
- User Manual WGДокумент58 страницUser Manual WGoring2012Оценок пока нет
- LatestlogДокумент92 страницыLatestlogmasd17185Оценок пока нет
- 3-Column Incubator Rack - Assembly & PartsДокумент29 страниц3-Column Incubator Rack - Assembly & PartsrestuardorОценок пока нет
- 88H Manual - IdiposДокумент8 страниц88H Manual - IdiposErfan OktafianОценок пока нет
- NIGHTWINGДокумент2 страницыNIGHTWINGJitter龍Оценок пока нет
- Practice: Present Perfect Simple and ContinuousДокумент2 страницыPractice: Present Perfect Simple and ContinuousDebora Duran San RomanОценок пока нет
- Tape Op 131 Subscriber 243028Документ76 страницTape Op 131 Subscriber 243028ZenergiaОценок пока нет
- The Sympathizer: A Novel (Pulitzer Prize for Fiction)От EverandThe Sympathizer: A Novel (Pulitzer Prize for Fiction)Рейтинг: 4.5 из 5 звезд4.5/5 (119)