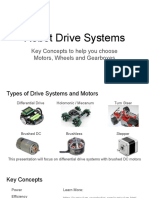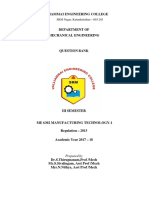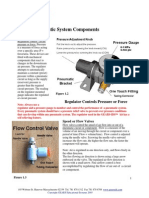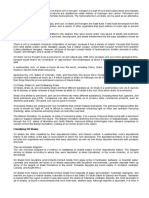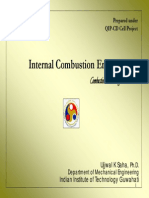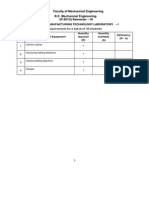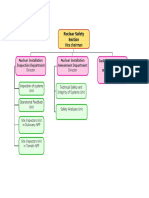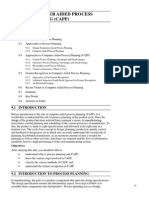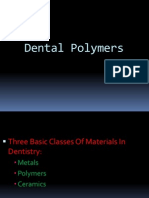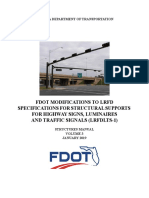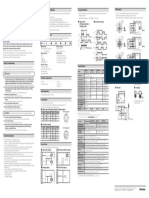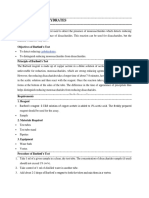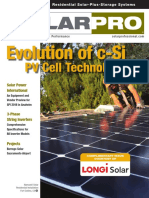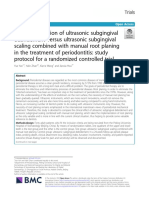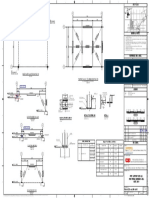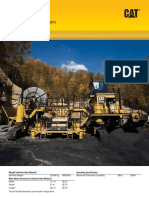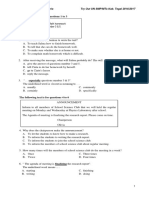Академический Документы
Профессиональный Документы
Культура Документы
Step7 Config
Загружено:
rgopi_83Авторское право
Доступные форматы
Поделиться этим документом
Поделиться или встроить документ
Этот документ был вам полезен?
Это неприемлемый материал?
Пожаловаться на этот документАвторское право:
Доступные форматы
Step7 Config
Загружено:
rgopi_83Авторское право:
Доступные форматы
Step 7 Configuration (PLC) Objective: 1.
Learn how to configure the Siemens STEP7 programming package for use with the S7 314C-2 PTP Programmable Logic Controller. Introduction This lab will use Siemens SIMATIC S7 314C-2 PtP PLCs. The SIMATIC S7 314C-2 PtP PLC has 48 kBytes of work memory, 256 counters, 256 timers, 24 integrated digital inputs, 16 digital outputs, 5 analogue inputs, and 2 analogue outputs. A Siemens PS307 power supply capable of 5 amps at 24 V will be used to power the PLC. Siemens SIMATIC STEP 7 programming software will be used. The first task that the student will accomplish is to configure the STEP7 programming software for use with the SIMATIC S7 314C-2 PtP PLC. Configuring SIMATIC STEP7 for the S7 314C-2 PtP PLC 1. The first step it to open the SIMATIC Manager program. This can be found on the desktop and looks like:
Fig 1. Simatic Manager Icon
2. When opened the program window should look like this:
Fig 2. Simatic Manager Main Window
3. Create a new project by selecting File then selecting New.
Fig 3. Making a new project
4. The new project window will appear. It shows a list of previous projects in the upper part of the window. Below Name, the new projects name should be entered. In the example below the new project is called Tutorial. Then select OK.
Fig 4. Creating a new project
5. At this point, there is a new window created in the SIMATIC Manager. This window is the project window. All aspects of the project can be easily accessed though this window.
Fig 5. Project Window
6. Then go to Insert then Station and finally SIMATIC 300 Station
Fig 6. Inserting a new station
7.
After the station is inserted, click on the left hand side of the window to highlight Simatic 300(1). In the right hand side of the window, a icon for the hardware should appear. Double click the Hardware Icon.
Fig 7. After Simatic 300 is added
8. After double clicking hardware a new program, SIMATIC HW CONFIG, will open. If the small section on the left containing product folders does not appear, go to Insert then Hardware components.
Fig 8. Hardware configuration Screen
9. Double click the folder called Rail-300. Below it a Rail icon will appear. Double click on the Rail icon. The main window will change to what is shown below:
Fig 9. After inserting a Rail
10. Now it is possible to highlight the 1 position of the rail. Go ahead and highlight the 1 position by clicking on it.
Fig 10. Position 1 of the rail highlighted
11. After position 1 is highlighted, go to the folders on the left again and find the PS307 5A power supply. Double click on the PS-307 5A icon and it will be inserted into position 1 on the rail.
Fig 11. Inserted Power Supply
12. Find the CPU 314 C-2 PtP folder. Within the folder exists an icon with the Siemens catalogue number, 6ES7 314-6BF00-0AB0, for the S7 314 C-2 PtP PLC. Double click on the icon to insert the 314 C-2 PtP PLC.
Fig 12. Inserted S7 314C-2 PtP PLC
13. Close the SIMATIC HW Config Program. It will ask you if you want to save the changes. Save the changes. Go back to the SIMATIC Manager and double click on the SIMATIC 300(1) folder. A icon for the S7 314C-2 PtP PLC should appear below the folder. If it does, then the configuration is finished.
Fig 13. Finished Configuration
14. Now turn on the PLC and download the configuration to the PLC by clicking this button:
Fig 14. Download button
At this point, show the Teaching Assistant to verify that everything is configured correctly. Then save the project by going to File and then Save.
Вам также может понравиться
- The Subtle Art of Not Giving a F*ck: A Counterintuitive Approach to Living a Good LifeОт EverandThe Subtle Art of Not Giving a F*ck: A Counterintuitive Approach to Living a Good LifeРейтинг: 4 из 5 звезд4/5 (5794)
- Lect 01Документ24 страницыLect 01rgopi_83Оценок пока нет
- 2028 RoboticsДокумент13 страниц2028 Roboticsrgopi_83Оценок пока нет
- ROBOTIC ENGINEERING An Integrated ApproachДокумент1 страницаROBOTIC ENGINEERING An Integrated Approachrgopi_83100% (1)
- Robot Drive Systems: Key Concepts To Help You Choose Motors, Wheels and GearboxesДокумент24 страницыRobot Drive Systems: Key Concepts To Help You Choose Motors, Wheels and Gearboxesrgopi_83Оценок пока нет
- SRM Nagar, Kattankulathur - 603 203: Prepared byДокумент13 страницSRM Nagar, Kattankulathur - 603 203: Prepared byrgopi_83Оценок пока нет
- Pneumatic Components CatapultДокумент8 страницPneumatic Components CatapultnidhidarklordОценок пока нет
- Writing The Effective Resume: The First Step Toward Landing Your Next JobДокумент32 страницыWriting The Effective Resume: The First Step Toward Landing Your Next Jobrgopi_83Оценок пока нет
- CIS 461 Compiler Design and Construction Fall 2012 Lecture-Module 17Документ33 страницыCIS 461 Compiler Design and Construction Fall 2012 Lecture-Module 17rgopi_83Оценок пока нет
- CogenДокумент37 страницCogenrgopi_83Оценок пока нет
- Oil ShaleДокумент13 страницOil Shalergopi_83Оценок пока нет
- 13th Finance Commission ReportДокумент2 страницы13th Finance Commission Reportpooja9999Оценок пока нет
- Combustion in Si EnginesДокумент36 страницCombustion in Si Enginesrgopi_83Оценок пока нет
- B+ Tree: by Li Wen CS157B Professor: Sin-Min LeeДокумент26 страницB+ Tree: by Li Wen CS157B Professor: Sin-Min Leergopi_83Оценок пока нет
- Step7 ConfigДокумент7 страницStep7 Configrgopi_83Оценок пока нет
- Faculty of Mechanical Engineering B.E. Mechanical Engineering (R 2013) Semester - IIIДокумент12 страницFaculty of Mechanical Engineering B.E. Mechanical Engineering (R 2013) Semester - IIIrgopi_83Оценок пока нет
- Nuclear Safety Section Vice ChairmanДокумент1 страницаNuclear Safety Section Vice Chairmanrgopi_83Оценок пока нет
- Intro To Eddy CurrentДокумент2 страницыIntro To Eddy Currentrgopi_83Оценок пока нет
- ABCДокумент8 страницABCrgopi_83Оценок пока нет
- SolventДокумент4 страницыSolventrgopi_83Оценок пока нет
- Changes UgДокумент2 страницыChanges Ugrgopi_83Оценок пока нет
- Te-I Viva QuestionsДокумент2 страницыTe-I Viva QuestionsNitin JanagamОценок пока нет
- Etd 2011Документ2 страницыEtd 2011rgopi_83Оценок пока нет
- Unit 9 CRCДокумент21 страницаUnit 9 CRCEr Manpreet ChahalОценок пока нет
- DE CaseДокумент22 страницыDE Casergopi_83Оценок пока нет
- Manufacturing Technology1 (May2014)Документ2 страницыManufacturing Technology1 (May2014)msloveindiaОценок пока нет
- 2G Plan DetailsДокумент1 страница2G Plan Detailsrgopi_83Оценок пока нет
- Girls NameДокумент57 страницGirls NameDinesh Rajan D100% (1)
- Instructions To View/Downlad Ignou Study Material: 1. For RegistrationДокумент1 страницаInstructions To View/Downlad Ignou Study Material: 1. For Registrationrgopi_83Оценок пока нет
- Data Acquisition With LabVIEWДокумент22 страницыData Acquisition With LabVIEWliubingxyОценок пока нет
- The Yellow House: A Memoir (2019 National Book Award Winner)От EverandThe Yellow House: A Memoir (2019 National Book Award Winner)Рейтинг: 4 из 5 звезд4/5 (98)
- Hidden Figures: The American Dream and the Untold Story of the Black Women Mathematicians Who Helped Win the Space RaceОт EverandHidden Figures: The American Dream and the Untold Story of the Black Women Mathematicians Who Helped Win the Space RaceРейтинг: 4 из 5 звезд4/5 (895)
- The Hard Thing About Hard Things: Building a Business When There Are No Easy AnswersОт EverandThe Hard Thing About Hard Things: Building a Business When There Are No Easy AnswersРейтинг: 4.5 из 5 звезд4.5/5 (344)
- The Little Book of Hygge: Danish Secrets to Happy LivingОт EverandThe Little Book of Hygge: Danish Secrets to Happy LivingРейтинг: 3.5 из 5 звезд3.5/5 (399)
- The Emperor of All Maladies: A Biography of CancerОт EverandThe Emperor of All Maladies: A Biography of CancerРейтинг: 4.5 из 5 звезд4.5/5 (271)
- Devil in the Grove: Thurgood Marshall, the Groveland Boys, and the Dawn of a New AmericaОт EverandDevil in the Grove: Thurgood Marshall, the Groveland Boys, and the Dawn of a New AmericaРейтинг: 4.5 из 5 звезд4.5/5 (266)
- Never Split the Difference: Negotiating As If Your Life Depended On ItОт EverandNever Split the Difference: Negotiating As If Your Life Depended On ItРейтинг: 4.5 из 5 звезд4.5/5 (838)
- A Heartbreaking Work Of Staggering Genius: A Memoir Based on a True StoryОт EverandA Heartbreaking Work Of Staggering Genius: A Memoir Based on a True StoryРейтинг: 3.5 из 5 звезд3.5/5 (231)
- Elon Musk: Tesla, SpaceX, and the Quest for a Fantastic FutureОт EverandElon Musk: Tesla, SpaceX, and the Quest for a Fantastic FutureРейтинг: 4.5 из 5 звезд4.5/5 (474)
- Team of Rivals: The Political Genius of Abraham LincolnОт EverandTeam of Rivals: The Political Genius of Abraham LincolnРейтинг: 4.5 из 5 звезд4.5/5 (234)
- The World Is Flat 3.0: A Brief History of the Twenty-first CenturyОт EverandThe World Is Flat 3.0: A Brief History of the Twenty-first CenturyРейтинг: 3.5 из 5 звезд3.5/5 (2259)
- The Unwinding: An Inner History of the New AmericaОт EverandThe Unwinding: An Inner History of the New AmericaРейтинг: 4 из 5 звезд4/5 (45)
- The Gifts of Imperfection: Let Go of Who You Think You're Supposed to Be and Embrace Who You AreОт EverandThe Gifts of Imperfection: Let Go of Who You Think You're Supposed to Be and Embrace Who You AreРейтинг: 4 из 5 звезд4/5 (1090)
- The Sympathizer: A Novel (Pulitzer Prize for Fiction)От EverandThe Sympathizer: A Novel (Pulitzer Prize for Fiction)Рейтинг: 4.5 из 5 звезд4.5/5 (120)
- Physics As Level Book (2022-2023)Документ492 страницыPhysics As Level Book (2022-2023)AMNA MOAZZAMОценок пока нет
- Denture Base MaterialsДокумент117 страницDenture Base MaterialsLalit KumarОценок пока нет
- Fdot Modifications To LRFD Specifications For Structural Supports For Highway Signs, Luminaires and Traffic Signals (Lrfdlts-1)Документ26 страницFdot Modifications To LRFD Specifications For Structural Supports For Highway Signs, Luminaires and Traffic Signals (Lrfdlts-1)kayshephОценок пока нет
- E50 en Tcd210020ab 20220321 Inst WДокумент1 страницаE50 en Tcd210020ab 20220321 Inst Wesau hernandezОценок пока нет
- Test For CarbohydratesДокумент15 страницTest For CarbohydratesKevin SangОценок пока нет
- Evolution of C-Si: PV Cell TechnologiesДокумент52 страницыEvolution of C-Si: PV Cell TechnologiesFábio VelôzoОценок пока нет
- Biomimetic Dentistry: Basic Principles and Protocols: December 2020Документ4 страницыBiomimetic Dentistry: Basic Principles and Protocols: December 2020Bence KlusóczkiОценок пока нет
- Studyprotocol Open Access: Yue Yan, Yalin Zhan, Xian 'E Wang and Jianxia HouДокумент7 страницStudyprotocol Open Access: Yue Yan, Yalin Zhan, Xian 'E Wang and Jianxia HouGery KrismawanОценок пока нет
- Bahir Dar Institute of Technology FacultДокумент140 страницBahir Dar Institute of Technology Facultyared sitotaw100% (1)
- Manual For Laying 110-500 KV XLPE Power CablesДокумент84 страницыManual For Laying 110-500 KV XLPE Power CablesZoran PetrovićОценок пока нет
- Family TreeДокумент5 страницFamily Treeddkunkun267Оценок пока нет
- Chapter Seven: GS Ohlins Installation, Adjustment Tips & TricksДокумент29 страницChapter Seven: GS Ohlins Installation, Adjustment Tips & TricksWhattonОценок пока нет
- Ultra Structure of ChromosomeДокумент9 страницUltra Structure of ChromosomeJigarS.MehtaОценок пока нет
- Detail of Earthing Lug Detail-A Base Plate Detail (Bp-1)Документ1 страницаDetail of Earthing Lug Detail-A Base Plate Detail (Bp-1)saravqwertyОценок пока нет
- ErrorsДокумент498 страницErrorsIsmael DiasОценок пока нет
- StepperДокумент7 страницStepperahmad_syafrudin_1Оценок пока нет
- Neraca energiATK-2Документ29 страницNeraca energiATK-2MauliyaLailaОценок пока нет
- Speciifactions and Cross Reference Bosch Spark PlugДокумент3 страницыSpeciifactions and Cross Reference Bosch Spark Plugcarlos puerto100% (1)
- Desaireador GKMOSS - Tray - Deaerator - Brochure PDFДокумент6 страницDesaireador GKMOSS - Tray - Deaerator - Brochure PDFCdMoraSОценок пока нет
- Simplicity Feature List Ver1.0 RevAДокумент25 страницSimplicity Feature List Ver1.0 RevAbuk ipahОценок пока нет
- Highwall Miner HWM 300Документ20 страницHighwall Miner HWM 300Amit100% (1)
- 2200SRM1266 (06 2006) Uk enДокумент28 страниц2200SRM1266 (06 2006) Uk enEbied Yousif Aly100% (9)
- Properties of Gray Cast Iron - Engineer's HandbookДокумент2 страницыProperties of Gray Cast Iron - Engineer's Handbookkus satria dОценок пока нет
- CMC en Muros de Estabilización (Paper Congreso) )Документ10 страницCMC en Muros de Estabilización (Paper Congreso) )Agustín CuadradoОценок пока нет
- Review Article: Biomedical Applications of Shape Memory AlloysДокумент16 страницReview Article: Biomedical Applications of Shape Memory AlloysAntonela-Georgiana MateiОценок пока нет
- Question Report - 11Документ17 страницQuestion Report - 11Suryakant AgrawalОценок пока нет
- Atlatl Dart TuningДокумент3 страницыAtlatl Dart TuningGuillermo BustosОценок пока нет
- ReportДокумент1 страницаReportDrew DacanayОценок пока нет
- Automatic Control Systems, 9th Edition: Chapter 9Документ50 страницAutomatic Control Systems, 9th Edition: Chapter 9physisisОценок пока нет
- Soal B.inggris Paket 3Документ9 страницSoal B.inggris Paket 3sitiОценок пока нет