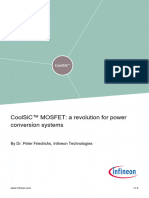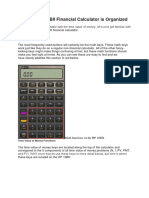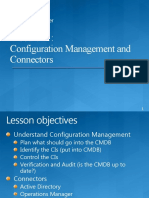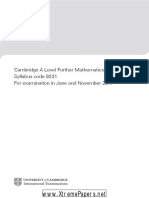Академический Документы
Профессиональный Документы
Культура Документы
CCTSP 2.70
Загружено:
Daniel ConstantinescuИсходное описание:
Оригинальное название
Авторское право
Доступные форматы
Поделиться этим документом
Поделиться или встроить документ
Этот документ был вам полезен?
Это неприемлемый материал?
Пожаловаться на этот документАвторское право:
Доступные форматы
CCTSP 2.70
Загружено:
Daniel ConstantinescuАвторское право:
Доступные форматы
Users Guide
Version 2.70
Cinema Craft, Inc.
P.O.Box 16233
Irvine, CA 92623-6233
U.S.A.
e-mail : support@cinemacraft.com
web site : http://www.cinemacraft.com/
Custom Technology Corporation
3-18-14 Shin-Yokohama, Kouhoku-ku,
Yokohama, Kanagawa 222-0033
Japan
web site : http://www.ctech.co.jp/
web site : http://www.cinemacraft.com/
Cinema Craft Encoder SP Users Guide
Version 2.70
Edition
2004 September First edition
2005 February Revised with amendments and program enhancements
2005 September Typo correction
All rights reserved. No part of this publication may be reproduced, electronically
or mechanically, in any form or by any means, including copying, recording or by
any information storage and retrieval system, without permission in writing from
Custom Technology Corporation.
Information contained in this publication is believed to be accurate and reliable.
However, Custom Technology Corporation shall not be responsible for any in-
fringement of patent rights or other rights of a third party arising out of use of
this information.
Cinema Craft is a registered trademark of Custom Technology Corporation.
Microsoft, Windows and Windows NT are registered trademarks of Microsoft
Corporation. Adobe and Premiere are registered trademarks of Adobe Systems
Incorporated. Intel, Pentium and MMX are registered trademarks of Intel Corpo-
ration. Celeron is a trademark of Intel Corporation. AMD and AMD Athlon are
registered trademarks of Advanced Micro Devices, Inc. QuickTime is a trademark
of Apple Computer, Inc. HASP is a registered trademark of Aladdin Knowledge
Systems Ltd. Company names and product names contained in this publication
are trademarks or registered trademarks of respective companies. The symbols
TM
and r are not indicated in this publication.
The specications on this software and information contained in this manual may
be changed without prior notice.
Contents
1 Getting started 5
1.1 How to run Cinema Craft Encoder SP . . . . . . . . . 5
1.2 Main window . . . . . . . . . . . . . . . . . . . . . . . 7
1.3 Command line options . . . . . . . . . . . . . . . . . . 8
1.4 Precautions on input les . . . . . . . . . . . . . . . . 9
2 Encoder setting 11
2.1 Title . . . . . . . . . . . . . . . . . . . . . . . . . . . . 11
2.2 Input les . . . . . . . . . . . . . . . . . . . . . . . . . 11
2.3 Video trimming . . . . . . . . . . . . . . . . . . . . . . 14
2.4 Chapter setting . . . . . . . . . . . . . . . . . . . . . . 16
2.4.1 Chapter setting on File settings window . . . . 17
2.4.2 Chapter setting on Chapter list window . . . . 18
2.5 Specifying an audio le separately . . . . . . . . . . . 21
2.6 Timecode . . . . . . . . . . . . . . . . . . . . . . . . . 21
2.7 Output les . . . . . . . . . . . . . . . . . . . . . . . . 21
2.7.1 Video le . . . . . . . . . . . . . . . . . . . . . 23
2.7.2 Video information le (VAF le) . . . . . . . . 23
2.7.3 Pulldown information le (i32 le) . . . . . . . 25
2.7.4 Audio le . . . . . . . . . . . . . . . . . . . . . 25
2.8 Audio setting . . . . . . . . . . . . . . . . . . . . . . . 26
2.8.1 Bitrate . . . . . . . . . . . . . . . . . . . . . . . 26
2.8.2 Add CRC . . . . . . . . . . . . . . . . . . . . . 26
2.8.3 File size . . . . . . . . . . . . . . . . . . . . . . 26
2.8.4 Mode . . . . . . . . . . . . . . . . . . . . . . . 26
2.8.5 Sampling frequency . . . . . . . . . . . . . . . 27
i
ii CONTENTS
2.9 Encoding mode . . . . . . . . . . . . . . . . . . . . . . 27
2.9.1 Output type . . . . . . . . . . . . . . . . . . . 27
2.9.2 Encoding method . . . . . . . . . . . . . . . . . 30
2.9.3 Output stream type . . . . . . . . . . . . . . . 31
2.9.4 V/C (VBR/CBR) : Fluctuation of the bit allo-
cation . . . . . . . . . . . . . . . . . . . . . . . 31
2.9.5 Pass . . . . . . . . . . . . . . . . . . . . . . . . 32
2.10 Frame size . . . . . . . . . . . . . . . . . . . . . . . . . 32
2.11 Frame rate . . . . . . . . . . . . . . . . . . . . . . . . 33
2.12 File size . . . . . . . . . . . . . . . . . . . . . . . . . . 33
2.13 Bitrate and Q.factor . . . . . . . . . . . . . . . . . . . 34
2.14 Video information le . . . . . . . . . . . . . . . . . . 35
2.14.1 Creating video information le . . . . . . . . . 36
2.14.2 Renewing the video information . . . . . . . . 36
2.14.3 VBR bit allocation . . . . . . . . . . . . . . . . 37
2.15 Pulldown setting . . . . . . . . . . . . . . . . . . . . . 38
2.15.1 Pulldown . . . . . . . . . . . . . . . . . . . . . 38
2.15.2 Inverse 3:2 pulldown . . . . . . . . . . . . . . . 39
2.15.3 Auto 2-pass detection . . . . . . . . . . . . . . 41
2.16 Aspect ratio . . . . . . . . . . . . . . . . . . . . . . . . 41
2.17 Deinterlacing . . . . . . . . . . . . . . . . . . . . . . . 42
2.18 4:1:1 4:2:2 interpolation . . . . . . . . . . . . . . . . 42
3 Advanced video setting 43
3.1 Setting GOP conguration . . . . . . . . . . . . . . . . 43
3.1.1 Picture type . . . . . . . . . . . . . . . . . . . . 43
3.1.2 GOP sequence . . . . . . . . . . . . . . . . . . 45
3.1.3 GOP header . . . . . . . . . . . . . . . . . . . 46
3.1.4 SEQ header . . . . . . . . . . . . . . . . . . . . 46
3.2 Add sequence end code . . . . . . . . . . . . . . . . . 46
3.3 Encode the last frame as an I frame . . . . . . . . . . 46
3.4 DVD Video multiangle . . . . . . . . . . . . . . . . . . 46
3.5 Close all GOPs . . . . . . . . . . . . . . . . . . . . . . 47
3.6 Disable auto I frame insertion . . . . . . . . . . . . . . 47
3.7 Equalize each GOPs bit length . . . . . . . . . . . . . 48
3.8 Disable adaptive Q-matrix switching . . . . . . . . . . 48
3.9 Panscan . . . . . . . . . . . . . . . . . . . . . . . . . . 48
3.10 Output top eld rst stream . . . . . . . . . . . . . . . 49
CONTENTS iii
3.11 Oset line . . . . . . . . . . . . . . . . . . . . . . . . . 49
3.12 Luminance level . . . . . . . . . . . . . . . . . . . . . . 49
3.13 Quantization scale type . . . . . . . . . . . . . . . . . 50
3.14 Quantization matrices setting . . . . . . . . . . . . . . 51
3.15 Blanking . . . . . . . . . . . . . . . . . . . . . . . . . . 53
3.16 Packet size . . . . . . . . . . . . . . . . . . . . . . . . 53
4 VBR bit allocation 55
4.1 Bitrate / Quantization scale graph . . . . . . . . . . . 55
4.1.1 Bitrate graph . . . . . . . . . . . . . . . . . . . 56
4.1.2 Quantization scale graph . . . . . . . . . . . . 57
4.1.3 Operation of graph . . . . . . . . . . . . . . . . 58
4.2 Bitrate settings . . . . . . . . . . . . . . . . . . . . . . 61
4.2.1 Global bitrate settings . . . . . . . . . . . . . . 61
4.2.2 Local bitrate settings . . . . . . . . . . . . . . 62
4.2.3 Keep the previous bit allocation . . . . . . . . 63
4.2.4 Apply the changes . . . . . . . . . . . . . . . . 63
4.2.5 Cancel the changes . . . . . . . . . . . . . . . . 63
4.2.6 Update the graph . . . . . . . . . . . . . . . . 64
4.3 GOP information . . . . . . . . . . . . . . . . . . . . . 64
5 Picture settings 67
5.1 Entry list . . . . . . . . . . . . . . . . . . . . . . . . . 67
5.1.1 Adding an entry to the list . . . . . . . . . . . 67
5.1.2 Operation buttons for the list . . . . . . . . . . 70
5.1.3 Saving/Loading the entry list . . . . . . . . . . 70
5.2 Simple setting . . . . . . . . . . . . . . . . . . . . . . . 70
5.2.1 Material types . . . . . . . . . . . . . . . . . . 71
5.2.2 Complexity of material . . . . . . . . . . . . . 71
5.2.3 Parameter sets of Simple setting . . . . . . . . 72
5.3 Detailed setting . . . . . . . . . . . . . . . . . . . . . . 72
5.3.1 Caption . . . . . . . . . . . . . . . . . . . . . . 73
5.3.2 Low and High lter . . . . . . . . . . . . . . . 73
5.3.3 Vertical lter . . . . . . . . . . . . . . . . . . . 75
5.3.4 Dithered quantization . . . . . . . . . . . . . . 75
5.3.5 Quantizer characteristics . . . . . . . . . . . . . 76
5.3.6 Letterbox . . . . . . . . . . . . . . . . . . . . . 76
5.3.7 Intrablock DC precision . . . . . . . . . . . . . 77
iv CONTENTS
5.3.8 Block scan order . . . . . . . . . . . . . . . . . 77
5.3.9 Fades on a static scene . . . . . . . . . . . . . . 77
5.3.10 Black screen . . . . . . . . . . . . . . . . . . . . 77
5.3.11 Progressive frame . . . . . . . . . . . . . . . . . 78
5.3.12 Monochrome . . . . . . . . . . . . . . . . . . . 78
5.3.13 Save/Load a parameter set . . . . . . . . . . . 78
6 Inverse 3:2 pulldown setting 79
6.1 Overview of the setting . . . . . . . . . . . . . . . . . 79
6.1.1 How to nd the pulldown phase . . . . . . . . . 79
6.1.2 Pulldown list . . . . . . . . . . . . . . . . . . . 81
6.2 Modifying the pulldown list . . . . . . . . . . . . . . . 81
6.2.1 Explanation of the pulldown list . . . . . . . . 81
6.2.2 Operation buttons for the list . . . . . . . . . . 83
6.2.3 Viewer windows . . . . . . . . . . . . . . . . . 84
6.2.4 Current point and its phase . . . . . . . . . . . 84
6.3 Phase calculation . . . . . . . . . . . . . . . . . . . . . 87
6.4 Threshould setting . . . . . . . . . . . . . . . . . . . . 88
6.4.1 Pulldown information le (i32 le) . . . . . . . 88
6.4.2 Progressive frame pairing . . . . . . . . . . . . 89
6.4.3 Repeat eld tolerance . . . . . . . . . . . . . . 89
6.4.4 Initial setting . . . . . . . . . . . . . . . . . . . 90
6.4.5 Apply . . . . . . . . . . . . . . . . . . . . . . . 90
6.4.6 Detail . . . . . . . . . . . . . . . . . . . . . . . 90
6.5 Saving/Loading the pulldown list . . . . . . . . . . . . 90
6.6 Eects of chapter points . . . . . . . . . . . . . . . . . 91
6.6.1 Improper frame for a chapter point . . . . . . . 91
7 Optional settings 95
7.1 Setting default output le destination . . . . . . . . . 95
7.1.1 Output folder for encoded data . . . . . . . . . 96
7.1.2 Logle . . . . . . . . . . . . . . . . . . . . . . . 96
7.2 Setting extensions . . . . . . . . . . . . . . . . . . . . 97
7.3 Setting AVI decoding format . . . . . . . . . . . . . . 98
7.4 Reading method for QuickTime les . . . . . . . . . . 99
7.5 Action when encoding is nished . . . . . . . . . . . . 99
7.6 Optimization . . . . . . . . . . . . . . . . . . . . . . . 99
7.7 Version number of the program . . . . . . . . . . . . . 99
CONTENTS v
8 Template settings 101
8.1 Creating template . . . . . . . . . . . . . . . . . . . . 102
8.2 Editing template . . . . . . . . . . . . . . . . . . . . . 104
8.3 Deleting template . . . . . . . . . . . . . . . . . . . . . 105
8.4 Editing template list . . . . . . . . . . . . . . . . . . . 105
8.5 Exporting a template to a le . . . . . . . . . . . . . . 106
8.6 Applying template . . . . . . . . . . . . . . . . . . . . 106
9 Encoder control list 107
9.1 Saving encoder control list . . . . . . . . . . . . . . . . 107
9.2 Editing encoder control list . . . . . . . . . . . . . . . 108
9.3 Executing encoder control list . . . . . . . . . . . . . . 109
10 Adobe Premiere plug-in 111
10.1 The basic operation of plug-in program . . . . . . . . 111
10.2 Encoder settings for plug-in program . . . . . . . . . . 113
10.2.1 Parameters . . . . . . . . . . . . . . . . . . . . 113
10.2.2 Operations . . . . . . . . . . . . . . . . . . . . 116
11 Uninstallation 119
vi CONTENTS
MPEGLA Statement:
Use of this product for encoding video information for the purpose of pro-
ducing prerecorded video programs products for commercial sale or rental
including by way of examples and without limitation, digital video disk and
digital video tapes, or for the purpose of storing encoded video programs
for distribution by a video server is expressly prohibited without a license
under applicable patents marked on this product, or on the container, user
documentation or specication sheet for this product.
Introduction
Cinema Craft Encoder SP is a program for converting movie les
to an MPEG-2 (or MPEG-1) les at high-speed with high picture
quality. This manual explains the functions and manner of use of
Cinema Craft Encoder SP.
For details on the basic operation and the terminology of the op-
erating system and on the detailed technology of MPEG, refer to the
respective manuals and guides.
Operation environment
The following hardware and software are required to use Cinema Craft
Encoder SP.
A computer with a processor that supports SSE or Enhanced
3D Now !
512MB of RAM
Microsoft Windows NT 4.0 SP6, Window 2000, or Windows XP
QuickTime 6 (or later) for encoding QuickTime les
Adobe Premiere 6.0/6.5/Pro/Pro1.5 to use plug-in version
gdiplus.dll
1
to encode still-image sequence (except Targa).
1
gdiplus.dll can be downloaded from the following page:
http://www.microsoft.com/downloads/details.aspx?FamilyID=
6a63ab9c-df12-4d41-933c-be590feaa05a&DisplayLang=en However, you dont
need to download if you are using Windows XP since it includes the le.
1
2 CONTENTS
Specications
Compression method
System ISO/IEC 13818-1 | ITU-T Rec. H.222.0
(Program Stream only)
ISO/IEC 11172-1
Video ISO/IEC 13818-2 | ITU-T Rec. H.262 (MP@ML)
ISO/IEC 11172-2
Audio ISO/IEC 11172-3 (Layer 2)
Output video format
Encoding method Constant Bitrate (CBR) (One pass)
Constant Bitrate (CBR) (Multipass)
Variable Bitrate (VBR) (One pass)
Variable Bitrate (VBR) (Multipass)
Bitrate maximum 15 Mbits/sec
Frame rate 23.976/24/25/29.97/30 (frames/sec)
Aspect ratio SAR 1:1, DAR 4:3, DAR 16:9 or DAR 2.21:1
GOP conguration I, P frame interval (M) : 1 3
I frame interval (N) : max. 15 (a multiple of M)
Output audio format
Bitrate
2
64/96/112/128/160/192/224/
256/320/384 (kbits/sec)
Sampling frequency 32/44.1/48 (kHz)
Quantization bits 16 bits
Mode Stereo, Joint Stereo, Dual channel and Monaural
Input le format
The following descriptions are for the standalone version.
2
In the case of one channel, the bitrate is half of each.
CONTENTS 3
Video
AVI les AVI 1.0 (including reference le)
AVI 2.0
OpenDML
frameserver (Avisynth, VirtualDub)
QuickTime les mov les
DV (dif) les
Still-image sequence Bitmap les
Targa les
Ti les
PNG les
JPEG les
Audio
Wave les uncompressed ones only
AIFF les uncompressed ones only
Chapter 1
Getting started
1.1 How to run Cinema Craft Encoder SP
This section focuses on standalone version. See page 111 for Adobe
Premiere plug-in version.
Figure 1.1: Cinema Craft Encoder SP Startup Screen
The basic steps for encoding les with Cinema Craft Encoder SP
are as follows (explanations for each parameter are described in the
following chapter).
' Start Cinema Craft Encoder SP. To start the program, do one
of the following:
5
6 CHAPTER 1. GETTING STARTED
Double-click the icon of Cinema Craft Encoder SP.
From Programs of the Start menu, select Cinema Craft
Encoder SP.
Start Cinema Craft Encoder SP from command prompt.
See 1.3 Command line options on page 8.
^ Select les you would like to encode (AVI, QuickTime, etc) and
load them in the main window of Cinema Craft Encoder SP. To
load the les, do one of the following:
Select a le (or les) from Explorer, and drag it (them)
onto the main window of Cinema Craft Encoder SP.
From the File menu, choose Open to show the OpenFile
dialog box, then select a le.
Right-click on the main window and choose Add.
Open Encoder setting window and set the parameters for encod-
ing. To open Encoder setting window, do one of the following:
Double-click a le in the list of the main window.
Drag a le onto the main window while holding down the
SHIFT key. Then the le is loaded in the list and Encoder
setting window appears at once.
Start encoding. To start encoding, do one of the following:
Click Encode button on the main window. All of the les
loaded in the main window will be encoded.
Select a le (or les) in the list of the main window, and
right-click and choose Encode. Only the le(s) selected in
the list will be encoded.
Click Encode now button on the Encoder setting window.
Only the le now editing the parameters will be encoded.
When you try to start encoding on main window, you will be
asked if you save your encoding information to a le. If you
click Yes, your encoding information will be saved in an ECL
le. ECL stands for Encoder Control List. About Encoder
Control List, see page 107.
1.2. MAIN WINDOW 7
I When encoding starts, the window as shown in Fig. 1.2 appears.
When encoding ends, the window closes.
Figure 1.2: Window during encoding
1.2 Main window
Figure 1.3: Main window
When you start Cinema Craft Encoder SP, the main window (Fig. 1.3)
will appear. On the main window, the list called Encoder Control List
is displayed. An entry in the list holds parameter settings for one out-
put. You can encode the entries one by one, or batch-encode all of
8 CHAPTER 1. GETTING STARTED
the entries in the list. (See also how to start encoding in Section 1.1
described above.)
The columns of the list show the information listed below. And
you can change the order of the columns by dragging one.
Title Shows the name of the entry. Initially,
the source le name is displayed.
Files Shows how many les are input for an output.
Frames Shows how many frames are to be encoded.
Duration Shows the duration to be encoded.
Video Encoding mode and bitrate
Audio Encoding mode and bitrate (for MPEG Audio)
About The operations of Encoder Control List, see Chapter 9
(page 107).
1.3 Command line options
You can also start Cinema Craft Encoder SP by typing cct2.exe or
cct2.com from command prompt, and the following command line
options are provided. (cct2.com outputs the encoding information
on the console window.)
-auto Starts a program and encoding immediately.
-batch Starts a program and encoding immediately
and quits a program when nished.
-ecl lename Loads specied ecl le
1
.
-t template name Species a template.
-verbose Displays verbose information onto standard output.
lename Species an input le.
-a lename Species an input audio le.
1
About an ECL (Encoder Control List) le, see page 107.
1.4. PRECAUTIONS ON INPUT FILES 9
USAGE:
Case 1 It starts a program and encoding f:\a.avi and f:\b.avi
2
with a template NTSC DVD
3
.
cct2 -t "NTSC DVD" f:\a.avi f:\b.avi -auto
Case 2 It starts a programand encoding with the direction of f:\c.ecl
4
,
and quits a program when nished.
cct2 -ecl f:\c.ecl -batch
Case 3 It outputs verbose log to log.txt in addition to the act of
case 2.
cct2.exe -ecl f:\c.ecl -batch -verbose > log.txt
1.4 Precautions on input les
Cinema Craft Encoder SP accepts AVI les or QuickTime les as
input, but there are some exceptions listed below.
Larger frame size than 720 576
The Codec
5
used for the source le is not registered in Windows.
A video stream is generally compressed by a video codec.
If the codec used has not been installed in the machine,
Cinema Craft Encoder SP cannot decode and encode the
le.
A source le dose not include video data.
2
If an input movie is located in a current folder, the full path description is
not necessary.
3
Templates should be created in advance, see page 101.
4
ECL le should be created in advance.
5
Codec is an abbreviation for Coder-Decoder.
Chapter 2
Encoder setting
This chapter explains the parameters for encoding. To open Encoder
setting window, do one of the following:
Double-click a le in the list of the main window.
Drag a le onto the main window while holding down the SHIFT
key. Then the le is loaded in the list and Encoder setting win-
dow appears at once.
2.1 Title
Specify a title which is shown in the list of the main window. Appro-
priate title will make the Encoder Control List (the list of the main
window) easier to follow. This setting does not aect encoding.
2.2 Input les
The name of a source le is shown here. When multiple source les
are input to combine for an output, you can see the list of the source
les, clicking Y on the right hand of the text box. When putting
mouse pointer on this text box, you can see the frame size and frame
rate of the source as a pop-up note.
11
12 CHAPTER 2. ENCODER SETTING
Figure 2.1: Encoder setting window
2.2. INPUT FILES 13
Combining multiple source les to make one MPEG le
You can combine multiple source les for an output MPEG le. The
rst source le should be registered on the main window. The other
les should be added on the sub window which appears by clicking
Setting button on the right of the text box. (Fig. 2.2) You can add
the source les in the sub window as well as in the main window,
dragging them onto the sub window or choosing Add command from
the right-click menu. (However, sub window does not have the le
menu.) After adding all les to be combined, click OK to go back to
the main window. Then you can see how many les are registered for
an output MPEG in the Files column of the list.
In Fig. 2.3, 4 les are registered to be combined. In Fig. 2.4Files
column of the list on the main window shows 4.
Figure 2.2: Sub window to add extra les
Figure 2.3: 4 les are added in the sub window.
14 CHAPTER 2. ENCODER SETTING
Figure 2.4: Files column of the list on the main window shows 4.
2.3 Video trimming
If you would like to encode a part of a source le, you can trim the
video by specifying In and Out points. A trim point will be specied
by a frame number or a timecode. (To change the base unit, see
Selecting a base unit described later.)
To trim the video, open the File settings window shown in Fig. 2.5
by double-clicking a source le in the list of the sub window. When
you open the File settings window, the viewer window to search the
trim points in the source also appears. On the title bar of the viewer
window, the le name of the source is shown. When you select time-
code as a base unit for Frame search, a frame number of a reference
point (frame number 0 indicates the rst frame) is shown as well.
To nd a trim point, move the slider of Frame search or type a frame
number or a timecode, then conrm the picture on the viewer. When
you nd the point, click In or Out to set the trim point.
When you set Out point, be careful that the point specied will not
be encoded. The video will be encoded from the In point frame to
just before the Out point frame. For example, if you set 0 as In point
and 300 as Out point, encoding will start from the rst frame (frame
number 0) and stop at frame number 299. Frame number 300 will
not be encoded.
When you specify the point by a frame number0 indicates the
rst frame.
2.3. VIDEO TRIMMING 15
Figure 2.5: File settings window
Selecting a base unit
You can use a frame number or a timecode as a base unit of the
time point in File settings window. To select a base unit, open Option
window (Fig. 2.6from Options menu in the sub window, then choose
one at The base unit of the time.
Viewer setting
On File settings window, the viewer window also opens and shows you
the source image of the time point. If you need a play back button of
Frame search, open Option window (Fig. 2.6from Options menu in
the sub window, then choose Enable movie play if possible at Viewer.
The playback button works with AVI les which can be played
back on Windows Media Player in the machine where Cinema
Craft Encoder SP runs, and .mov, .dv, .dif les which can be
played back on QuickTime Player in the machine where Cin-
ema Craft Encoder SP runs. It does not work with still image
sequence.
16 CHAPTER 2. ENCODER SETTING
Figure 2.6: Option setting of the sub window
The backward playback and changing playback speed function-
alities are provided for QuickTime les. To change playback
speed during forward play, one click of + button makes the
current speed double. You can change it up to 32 times faster
by clicking the button several times. If you would like to play-
back at slower speed, button makes the current speed half.
You can reduce the speed up to 32 times slower. During back-
ward play, you should use + button for slower playback and
for faster playback.
The backward playback and changing playback speed function-
alities do not work with AVI les.
2.4 Chapter setting
What is Chapter ?
DVD players oer random playback using an index called chapter.
In MPEG, since a playback starts only at I frame, a chapter point
should be encoded as I frame. And a sequence header and a GOP
header will be inserted and a closed GOP (each frame in the GOP
does not refer to the data outside the GOP) will be made up to play
back at a chapter point smoothly.
This setting is to insert an I frame for a chapter at any location
2.4. CHAPTER SETTING 17
you would like. To use it as a DVD chapter, you need to set it
in your authoring software.
When you apply 3:2 pulldown of Cinema Craft Encoder SP
and select timecode for the base unit, you should set a chapter
point by original timecode used in the source (23.976 fps or 24
fps). And a chapter point should be set 6 frames apart from the
previous one. If closer than 6 frames to another, it can happen
that Cinema Craft Encoder SP refuses the location of the point.
About the cautions for chapter setting when applying inverse
3:2 pulldown, see page 91.
2.4.1 Chapter setting on File settings window
Double-click the le entry you would like to set chapter points on the
sub window to open File settings window (Fig. 2.5 on page 15).
When you open File settings window, the viewer window will also
open to show the source image of the specic time point. On the title
bar of the viewer window, the le name of the source is shown. When
you select timecode as a base unit for Frame search, a frame number of
a reference point (frame number 0 indicates the rst frame) is shown
as well.
The base unit for searching a frame or setting the point can
be chosen between a frame number and a timecode. About the
base unit setting, see Selecting a base unit described above.
To use the playback button of Frame search, see Viewer setting
described above.
You can search the time point only in the le currently selected
on the sub window.
If you would like to save/load the chapter list to/from a le,
click Chapters button to open Chapter list window. Chapter
setting on Chapter list window is described later. The
chapter points you add are shared on both setting window, so
you can choose whichever setting window you like.
18 CHAPTER 2. ENCODER SETTING
Adding a chapter point
To search a chapter point with the viewer, move a slider of Frame
search or type the time point in the text box on the right of the
slider. When you nd the time point of the chapter, type a chapter
name in the text box of Chapter setting and click Set button. Then
the time point is set as a chapter point.
To conrm the chapter points you set, click Y in the right of the
box under the text box for the chapter name, then you can see the
list of them.
A chapter name you enter here will not be embedded in output
MPEG le. It is just to help you follow a chapter list.
A chapter name is not essential item for chapter setting.
Modifying a chapter name
Click Y next to the box under the text box for the chapter name
to list the chapter points and select a chapter point in the list. Then
modify the name at the text box and click Set button.
Deleting a chapter point
Click Y next to the box under the text box for the chapter name
to list the chapter points and select a chapter point in the list. Then
click Delete button.
2.4.2 Chapter setting on Chapter list window
Click Chapters button at the bottom of Encoder setting window (Fig. 2.1
on page 12) to open Chapter list window (Fig. 2.7). You can also open
Chapter list window on Picture settings window and Inverse 3:2 pull-
down setting window.
When you open Chapter list window, the viewer window will also
open to show the source image of the specic time point. On the
title bar of the viewer window, the le name of a source and a frame
number (frame number 0 indicates the rst frame of a source le) are
shown.
2.4. CHAPTER SETTING 19
Figure 2.7: Chapter list window
The base unit of the time is timecode only.
There are not a slider for the viewer and a playback button
here. To search a source image of a time point, click up and
down arrow buttons next to the box for the timecode or type a
specic timecode in the box.
When the multiple les are input for an output, Chapter list
window will show you combined timecode of them. However,
note that a frame number on the title bar of the viewer window
is not combined one, but shows a frame number in each source
le.
Adding a chapter point
To search a chapter point with the viewer, click up and down arrow
buttons next to the box for the timecode or type a specic timecode
in the box. When you nd the time point of the chapter, type a
chapter name in the text box on the right of the timecode box and
click Set button. Then the time point is set as a chapter point and
added to the chapter list. To apply changes you have made, click
Apply button. OK button will also apply changes and then close the
window.
20 CHAPTER 2. ENCODER SETTING
A chapter name you enter here will not be embedded in output
MPEG, however, it will help you follow a chapter list.
A chapter name is not essential item for chapter setting.
Modifying a chapter name
Select a chapter point in the list, then modify the name in the text
box and click Set button.
To apply changes you have made, click Apply button. OK button
will also apply changes and then close the window.
Deleting a chapter point
Select a chapter point in the list, then modify the name in the text
box and click Delete button.
To apply changes you have made, click Apply button. OK button
will also apply changes and then close the window.
Saving a chapter list
You can export a chapter list to a le in a text or CSV format. To
export a list, click Save button, and type a le name.
Loading a chapter list
You can load a chapter list exported to a le using Load button.
When you know the timecodes for chapter points in advance, it will
be ecient that you make a chapter list in a text or CSV format and
load it.
In a chapter list le, a timecode and a chapter name (not essential)
should be in a line. The formats are the following:
text format CSV format
01:00:00:00 Chap1 01,00,00,00,Chap1
01:00:01:00 Chap2 01,00,01,00,Chap2
01:00:02:00 Chap3 01,00,02,00,Chap3
If you load a chapter list when some entries are already on the
list, the points in a le are added leaving the existing points.
2.5. SPECIFYING AN AUDIO FILE SEPARATELY 21
2.5 Specifying an audio le separately
In case video and audio are stored in dierent les, the audio le
(uncompressed Wave/AIFF le) can be specied separately.
To specify an audio le, open File settings window (page 15 Fig. 2.5)
double-clicking the le entry you would like to set an audio le on the
sub window.
Select Input audio from another le at the bottom of the window,
and enter the audio le name into the text box below.
If you need to keep video and audio in sync even with the In point
setting for the video trimming, select Sync with video as Oset. If you
set 0 as Oset, audio will start at the beginning of the le.
2.6 Timecode
Since a timecode is not generally included in both AVI and QuickTime
les, Cinema Craft Encoder SP generates a timecode internally and
embeds it in MPEG stream.
Timecode should be tied to a frame number at Timecode setting in
the Encoder setting window shown in Fig. 2.1.
Initially, the rst frame (frame number 0) is tied to the timecode
01:00:00:00. Although you can change this setting, you should avoid
using the timecode 00:00:00:00 since this value has special meaning
to Cinema Craft Encoder SP especially when you perform Pulldown
or Inverse 3:2 Pulldown.
If you need a dropped frame timecode, select DF check box.
2.7 Output les
File types of the output and their names should be specifed here.
There are 4 types of output les listed below.
Video le
Video information le
Pulldown information le
Audio le
22 CHAPTER 2. ENCODER SETTING
To select output les, select the check box on the left side and
specify the le names in the text boxes. To set or change the name
of output les, click button to show a dialog box and specify the
le name there, or directly type the le name in the text box.
You can change the extensions for the output les. How to
change an extension is described at 7.2 Setting extensions
on page 97. However, concerning audio les, only the extension
of MPEG-1 audio can be changed.
Figure 2.8: Encoder setting window
2.7. OUTPUT FILES 23
Figure 2.9: Output les setting
2.7.1 Video le
Specify a le name of video stream. When putting mouse pointer on
this text box, you can see the frame size and frame rate of the output
MPEG as a pop-up note.
When Multipass VBR is selected in encoding mode, you can save
the video output into two les alternately. One is for an odd number
of times of encoding (1,3,5,... passes), another is for an even number
of times (2,4,6,...). If you specify dierent names for two video les,
you can at least keep the encoding result of the previous pass even if
a cancellation of encoding before completing happens.
The le name for 2,4,6,...passes should be specied in the text box
of (Second Pass).
2.7.2 Video information le (VAF le)
Specify a le name of video information le. Video information le is
used when multipass encoding and VBR bit allocation setting.
This le will be automatically created when multipass encoding, or
you can create it before VBR bit allocation setting. If you need the
video information le in advance, select 1-pass CBR or 1st pass of VBR
(1-pass VBR also will do.) in encoding mode, and set the parameters
as similarly as possible to ones for multipass encoding which will be
done later.
See page 36 Create the video information le for more detail.
24 CHAPTER 2. ENCODER SETTING
Figure 2.10: Frame size and frame rate of the output MPEG
2.7. OUTPUT FILES 25
2.7.3 Pulldown information le (i32 le)
Specify a le name of pulldown information le. Pulldown informa-
tion le holds the information for inverse 3:2 pulldown.
It will be used when you carry out Auto 2-pass detection (see page 41
Auto 2-pass detection). You also need this le to apply the changes of
Threshold setting of Inverse 3:2 pulldown setting (see page 39 Inverse
3:2 pulldown).
The pulldown information le (i32 le) will be created automati-
cally when you carry out encoding with Inverse 3:2 pulldown option.
2.7.4 Audio le
Specify a le name of audio stream.
Figure 2.11: Audio output destination le setting dialog box
Either MPEG-1 (Layer2) audio, Wave, or AIFF le can be selected
as the output audio format. If you select Wave or AIFF le, the
output audio stream will not be compressed.
26 CHAPTER 2. ENCODER SETTING
2.8 Audio setting
2.8.1 Bitrate
Set the bitrate for an MPEG Audio stream. The initial value is 256
kilobits/sec. (half for monaural).
2.8.2 Add CRC
Select whether to add CRC data to an MPEG Audio stream. When
SVCD or VCD is selected in encoding mode, you cannot change this
setting.
2.8.3 File size
The estimated le size for the output audio is shown here. When you
output System Stream, please look at the File size of Video setting
(see also page 33 2.12 File size).
2.8.4 Mode
Choose the channel mode for an MPEG Audio stream.
Monaural
The left and right channels are mixed and encoded as monaural.
Joint stereo
Encoded in joint stereo format. Joint stereo is a special stereo
format for MPEG Audio. In this mode, the dierential informa-
tion on sound volume between the left and right is encoded as a
balance signal. Encoding quality is slightly better than stereo.
Stereo
Encoded in stereo.
Dual channel
Encoded in dual channel mode.
2.9. ENCODING MODE 27
In plug-in version, channel mode should be set on Premiere.
Stereo mode on Cinema Craft Encoder SP works when stereo is
set on Premiere.
2.8.5 Sampling frequency
Specify the sampling frequency for the output MPEG Audio stream.
The default value is the same as that of source le. Since conversion of
sampling frequency will cause deterioration in quality, do not change
it except when necessary.
In plug-in version, sampling frequency should be set on Pre-
miere.
2.9 Encoding mode
Figure 2.12: Video encoding mode
The video encoding mode can be set by selecting option buttons
located in upper right of Encoder setting window. The alternatives
are the following:
2.9.1 Output type
Choose one from the output types listed below.
MPEG-2
MPEG-2 for DVD
MPEG-1
28 CHAPTER 2. ENCODER SETTING
SVCD
VCD
MPEG-2
Outputs MPEG-2 video stream. Image quality is better than that of
MPEG-1, but MPEG-2 decoder or software DVD player is needed to
play it back. It is especially appropriate for interlaced sources.
MPEG-2 for DVD
Outputs DVD compatible stream. If the resolution of the source le
(frame size and frame rate) does not match with DVD standard, it
will be automatically converted. If the frame size of a source is smaller
than DVD standard and Resize is not selected, the image will be put
on black background. If Resize is selected, the image will be stretched.
In plug-in version, the parameters listed below should be set
on Premiere. When you apply Inverse 3:2 pulldown against
720486 source le, see also 10.2 Encoder settings for plug-
in program / Parameters / Inverse 3:2 pulldown on page
116.
NTSC PAL
Frame size 720 480 720 576
Frame rate 29.97 fps 25 fps
Sampling frequency 48,000 Hz 48,000 Hz
In DVD mode, when you select VBR, 9,800 kbps is always
written as maximum bitrate in the sequence header of output
MPEG les whatever value you may set. It is for more exible
bit allocation to achieve higher quality. However, some author-
ing softwares seem to calculate the bitrate for a DVD using this
9,800 kbps as video bitrate. And when multiplexing with PCM
audio, they consider the total bitrate out of DVD acceptable
range 10.08 Mbps. If your authoring software has this problem,
please choose MPEG-2 mode. Then the maximum bitrate in the
2.9. ENCODING MODE 29
sequence header will be the value you specied. Note that ac-
tual bitrate does not exceed your maximum bitrate setting even
if 9,800 kbps is written in the sequence header.
MPEG-1
Outputs MPEG-1 video stream. Windows media player can play
back MPEG-1 les without additional DLLs, but image quality is
not as good as that of MPEG-2. MPEG-1 does not support interlace
encoding.
SVCD
Outputs Super Video CD compatible stream. If the resolution of the
source le does not match with SVCD standard, it will be automati-
cally converted.
In plug-in version, the parameters listed below should be set
on Premiere. When you apply Inverse 3:2 pulldown against
720486 source le, see also 10.2 Encoder settings for plug-
in program / Parameters / Inverse 3:2 pulldown on page
116.
NTSC PAL
Frame size 480 480 480 576
Frame rate 29.97 fps 25 fps
Sampling frequency 44,100 Hz 44,100 Hz
VCD
Outputs Video CD compatible stream. If the resolution of the source
le does not match with VCD standard, it will be automatically con-
verted.
In plug-in version, the parameters listed below should be set on
Premiere.
30 CHAPTER 2. ENCODER SETTING
NTSC PAL
Frame size 352 240 352 288
Frame rate 29.97 fps 25 fps
Sampling frequency 44,100 Hz 44,100 Hz
2.9.2 Encoding method
Choose one from the encoding methods listed below.
1-pass VBR
1-pass CBR
Multipass VBR
Multipass CBR
1st pass of VBR
1-pass VBR
Outputs VBR (variable bitrate) stream encoded in a single pass. This
mode allows you to specify Q.factor and minimum and maximum
bitrates, however, average bitrate cannot be specied. The bitrate of
each GOP will be varied, and quantization scale will be kept constant.
However, certain movements of quantization scale may occur to keep
the bitrate limits.
File size in 1-pass VBR mode shows you possible largest size.
About Q.factor, see 2.13 Bitrate and Q.factor described later.
1-pass CBR
Outputs CBR (constant bitrate) stream encoded in a single pass. The
bitrate will be kept constant throughout the stream.
Multipass VBR
Outputs VBR (variable bitrate) stream encoded in multiple passes.
The bitrate will be varied to keep constant quality of the image . It
can be selected only when you choose MPEG-2 or MPEG-2 for DVD.
See also 2.14 Video information le on page 35.
2.9. ENCODING MODE 31
Multipass CBR
Outputs CBR stream encoded in multiple passes. It is provided to
create the stream for multiangle DVD.
See also 2.14 Video information le on page 35.
1st pass of VBR
It is provided to create the video infomation le for Multipass VBR.
This mode allows you to specify minimum and average and maximum
bitrates.
2.9.3 Output stream type
Choose between the two output stream types listed below.
Elementary Stream (ES)
System Stream (SS)
Elementary Stream (ES)
Outputs a video le and an audio le separately without multiplexing.
It cannot be selected when you choose SVCD or VCD.
System Stream (SS)
Outputs a single le with multiplexed video and audio. If MPEG-2 is
selected, the output is a program stream. It cannot be selected when
you choose one of VBR modes.
2.9.4 V/C (VBR/CBR) : Fluctuation of the bit
allocation
In VBR streams, Cinema Craft Encoder SP performs bit allocation
balancing the quality of image on its own valuation basis. The val-
uation basis can be changed by V/C value between 0 and 100. The
initial value is 30. As V/C becomes smaller, a stream becomes more
like VBR keeping the quality of the image with heavily up and down
32 CHAPTER 2. ENCODER SETTING
in bitrate. As V/C becomes larger, a stream becomes even like CBR
keeping the bitrate constant but without stability of the image qual-
ity.
It is not applied to CBR stream.
When the distortion of complicated part is more noticeable than
that of at part, smaller V/C value may improve image quality
of complicated part. On the other hand, when the distortion
of at part is more noticeable, larger V/C value may bring the
better result. Although you can also adjust the setting for a
certain part of the footage one by one at Local bitrate setting in
VBR bit allocation (see page 55), V/C parameter can change the
bit allocation through the footage more eectively at a time.
2.9.5 Pass
Specify a number of encoding passes. You can set the number up to
99.
See also page 36 Create a video inforamtion le.
2.10 Frame size
If Half horizontal resolution is selected, Cinema Craft Encoder SP
makes the horizontal resolution half. Since the horizontal resolution
must be a multiple of 16, half of the original size 720 becomes not
360 but 352.
If Half vertical resolution is selected, Cinema Craft Encoder SP
makes the vertical resolution half. By selecting this option and Half
horizontal resolution at the same time, frame size 720 480 will be-
come 352 240.
If Resize is selected, the image will be stretched or squeezed to the
size specied. You can select a resizing method among 4 types listed
below.
Nearest neighbor interpolation
2.11. FRAME RATE 33
Linear interpolation
Cubic convolution interpolation
Interpolation by 3-lobed Lanczos-windowed sinc function
To open the window to select it, click Resize while holding down
the SHIFT key.
A method in upper location of the list perform easier and faster
resizing, and ones in lower location make it more elaborately but
time-consumingly. Initial setting is Cubic convolution interpolation.
2.11 Frame rate
Although Cinema Craft Encoder SP basically follows the frame rate
of the source le, you can change the frame rate forcibly. However, it
does not mean the change of the total number of frames in an AVI le
and a still-image sequence, and causes the change of playback speed
instead.
When MPEG-2 for DVD as encoding mode and 23.976 as frame
rate are selected, Cinema Craft Encoder SP converts the source
into 29.97 fps by 3:2 pulldown method automatically.
2.12 File size
An estimated le size for the video is shown. When you output System
Stream, it will be calculated including audio.
Since Bitrate and File size are linked together, if you change the le
size, the average bitrate will be calculated automatically.
The le size can be displayed in one of the units listed below:
B (bytes) Shows le size in bytes. Since bitrate can be set
only in kbps (internally, multiple of 400 bits), some errors are
inevitable.
kB (kilobytes) Shows le size in kilobites (10
3
= 1, 000 bytes).
KiB (kibibytes) Shows le size in kibibytes (2
10
= 1, 024 bytes).
34 CHAPTER 2. ENCODER SETTING
MB (megabytes) Shows le size in megabytes (10
6
= 1, 000, 000
bytes).
MiB (mebibytes) Shows le size in mebibyte (2
20
= 1, 048, 576
bytes).
When 1-pass VBR is selected in encoding mode, the possible
largest size will be shown.
2.13 Bitrate and Q.factor
Each encoding mode requires the parameters for bitrate setting as
follows.
Encoding mode Avg Min Max Q.
MPEG-2/DVD (1-pass VBR) -
MPEG-2/DVD (1-pass CBR) - - -
MPEG-2/DVD (Multipass CBR) - - -
MPEG-2/DVD (Multipass VBR) -
MPEG-2/DVD (1st pass of VBR) -
MPEG-1 - - -
SVCD - - -
VCD - - - -
Avg, Min, Max, Q. indicate average bitrate, minimum bitrate, max-
imum bitrate, and Q.factor, respectively.
Bitrate
Bitrate indicates bits per second. The higher the bitrate, the better
the quality but larger the le size. (1 kilo bits is regarded as 1,000
bits.)
For example, if the average bitrate is 6,000 kbits/sec and the movie
length is 2 hours, the le size of encoded video elementary stream is:
2 60 60 6000 1000 8 = 5, 400, 000, 000 bytes
(To convert from bits to bytes, it is divided by 8.)
2.14. VIDEO INFORMATION FILE 35
An upper bitrate limit for SVCD is 2460 kbps.
A bitrate for VCD is always locked at 1150 kbps.
Q.factor
Q.factor is a parameter unique to Cinema Craft Encoder, and can be
set only when 1-pass VBR mode. Cinema Craft Encoder calculates
quantization scales for each picture type (I,B,P) using Q.factor.
When you set Q.factor, refer to the following table.
Q.factor Description
1 40 achieves a higher quality of image
but a lower compression rate
40 80 Standard
80 120 achieves a higher compression rate
but a lower quality of image
120 disregards a quality of image
2.14 Video information le
The video information le (VAF le) is necessary for multipass encod-
ing. The information in this le is used for the calculation described
below. And when you open VBR bit allocation window (see page 55),
the video information le should be created in advance.
Multipass VBR
Generally at least two passes are required to create a VBR stream
t the average bitrate to the specied one. On the rst pass, the
complexity of images is scanned and recorded to the video information
le. Then on the next pass, encoding will be carried out calculating
the bit allocation for each frame using the video information gathered
during the rst pass. In multipass encoding, this information will be
modied again and again to achieve the higher quality of image.
36 CHAPTER 2. ENCODER SETTING
Multipass CBR
In CBR mode, the more passes will result more constant and stabler
bit allocation for GOPs, and also the bit allocation for each picture
in a GOP will have been modied to achieve the higher quality of
image.
2.14.1 Creating video information le
When you carry out encoding without existing video information le,
a single pass for creating the le will be added rst automatically. So
the number of passes actually done will be one more than specied.
When creating the le automatically, 1-pass CBR will be done for
Multipass CBR, and 1st pass of VBR for Multipass VBR.
When you carry out encoding with Create new option, an existing
video information le will be discarded and new one will be created
in the same way.
If you do not recreate a video information le after changing
some parameters and try to encode using the existing video in-
formation le, you may encounter an error. (For more detail, see
Renewing the video information described below.) To avoid the
error, delete the exising video information le or select Create
new when encoding.
When you create an video information le before multipass encod-
ing, select 1-pass CBR or 1st pass of VBR (1-pass VBR also will do.)
in encoding mode, and set the parameters as similarly as possible to
ones for multipass encoding which will be done later.
VBR bit allocation (see page 55) is the only setting which requires
you to create a video inforamtion le in advance.
2.14.2 Renewing the video information
Parameters recorded in a video information le are ones which have
a great impact on encoding. And if the information is dierent from
the actual parameter setting, it cannot fulll its function. So a video
2.14. VIDEO INFORMATION FILE 37
information le must be renewed after changing the parameters listed
below. To recreate a video information le, delete the exising video
information le or select Create new when encoding.
v input les to be combined
v mapping between a frame and a timecode
v In points and Out points
v chapter points
v frame size and frame rate
v pulldown setting
v inverse 3:2 pulldown setting
v letterbox (on picture settings)
v progressive frame (on picture settings)
v block scan order (on picture settings)
v quantization matrices setting
v GOP conguration (N, M, GOP header interval, sequence header
interval)
In addition to the list above, a video information le should be
recreated when you made a substantial change in bitrate setting. The
change of bitrate setting may not cause an error, however a renewed
information le will bring the better results in limited number of en-
coding passes. When an average bitrate is increased twice or more or
decreased less than half, it is better to recreate the video information
le.
2.14.3 VBR bit allocation
In Multipass VBR modeyou can specify average, minimum and max-
mum bitrates throughout the footage. And moreover, you can specify
dierent bitrate in a certain part of the footage using VBR bit alloca-
tion window. To open the window, you need a video information le
created in advance. About the setting on VBR bit allocation window,
see page 55.
38 CHAPTER 2. ENCODER SETTING
2.15 Pulldown setting
When creating a NTSC video from a lm, it is necessary to convert
frame rate from 24 fps to 30fps (60 elds/sec). 3:2 pulldown is a
common method for this convertion. And the 3:2 pulldowned source
will be encoded eciently and achieve better result applying Inverse
3:2 pulldown.
When you apply 3:2 pulldown, do not set 00:00:00:00 as a time-
code for the rst frame.
When you apply 3:2 pulldown, Output top eld rst stream
should be selected. If the source is bottom eld rst, you should
also conrm that Oset line is 1 or odd number.
When you output DVD video stream with this option, GOP
sequence should be M=3, N/M=4. To specify GOP sequence,
click Advanced button in the lower right of the encoder setting
window. About Advanced video setting window, see page 43.
2.15.1 Pulldown
Select this option when you convert lm source at 24 (23.976) fps into
NTSC video at 30 (29.97) fps. When it is selected, Inverse 3:2 pulldown
will be also applied automatically. This setting will be allowed when
output is MPEG-2 format le and 23.976 or 24 is selected as Frame
rate.
2:3 or 3:2
In 3:2 pulldown method, 2 elds are added to ll 10 elds (5 frames)
of video which make 4 frames of lm.
You can choose the pattern of where to add elds between 2:3 and
3:2. (See Fig. 2.13)
If the total number of encoded frames is a multiple of 4, the play
back time of the source and the output will be same. However,
if it cannot be divided by 4, the gap of the play back time
will be caused between the source and the output. And how a
remainder when devided by 4 will make a number of frames is
2.15. PULLDOWN SETTING 39
24 fps
10 fields
30 fps
1 2 3 4
1 2 3 4 5
copy copy
1 2 3 4
1 2 3 4 5
copy copy
Figure 2.13: 2:3 and 3:2 pattern
dierent between 2:3 and 3:2. (See the table below.) So it will
be better to alternate 2:3 and 3:2 patterns if you encode the
source devided into multiple streams.
Number of frames left Number of frames to be encoded
when devided by 4 2:3 3:2
1 1 1
2 2 3
3 4 4
In plug-in version, frame rate setting of Premiere should be
23.98(24) fps.
2.15.2 Inverse 3:2 pulldown
If the source is 3:2 pulldowned NTSC footage, you can expect im-
provement in the quality by applying Inverse 3:2 pulldown.
The 3:2 pulldowned footage has only 48/60 = 4/5 of information
compared to those not 3:2 pulldowned. Inverse 3:2 pulldown detects
and avoids encoding redundant copied elds, then encoding eciency
will be gained and the image quality will be improved with more
allocatable bits.
If the source is letter boxed, you can except upper and lower
black areas from 3:2 pulldown detection to make the detection
more precise. The setting for a letterbox source is on Picture
setting window. See page 76 for more detail.
40 CHAPTER 2. ENCODER SETTING
When you select Inverse 3:2 pulldown, auto 3:2 pulldown de-
tection will be done when encoding. If you would rather set
pulldown patterns manually or would like to conrm the result
of auto detection to modify, click Settings button to open the
window for a manual setting. See page 79 Inverse 3:2 pulldown
for more detail.
3:2 (2:3) pulldowned source is only footage to apply this option.
Other patterns of pulldown such as 2:3:3:2, 2:3:3:2:2 (PAL
NTSC), 2:2 (lm PAL) are not supported.
When you apply inverse 3:2 pulldown, Output top eld rst
stream should be selected. If the source is bottom eld rst,
you should also conrm that Oset line is 1 or odd number.
When you output DVD video stream with this option, GOP
sequence should be M=3, N/M=4. To specify GOP sequence,
click Advanced button in the lower right of the encoder setting
window. About Advanced video setting window, see page 43.
When you apply Inverse 3:2 pulldown against 720 486 source
le, see also 10.2 Encoder settings for plug-in program /
Parameters / Inverse 3:2 pulldown on page 116.
Cautions when applying inverse 3:2 pulldown
1 The error of pulldown detection causes jerky movement of de-
coded images. If this problem happens everywhere on the de-
coded stream, the material does not seem to suit for pulldown
detection. In that case, clear the Inverse 3:2 pulldown check box
and encode again.
1 Do not apply pre-lters to the material before 3:2 pulldown de-
tection, because it makes the precision of 3:2 pulldown detection
lower. However, there is no problem to use Cinema Craft En-
coder SPs internal lters because those lters are applied after
3:2 pulldown detection.
1 If the original images are compressed, deterioration caused by
the compression aects the precision of pulldown detection.
2.16. ASPECT RATIO 41
Therefore do not perform heavy compression over the footage.
It is recommended to avoid using codec whose compression ra-
tio is higher than DV codec, and also to avoid recompression
during video editing.
1 When multipass encoding, DO NOT FORGET to recre-
ate the video information le if you change some set-
tings in inverse 3:2 pulldown.
1 Chapter setting has an impact on inverse 3:2 pulldown opera-
tion. At a frame pointed as a chapter point, the rst eld of
the frame is forced to be on the top eld even disturbing the
proper pulldown phase. If you see the pulldown phase out of
order, conrm and modify the location of the chapter point to
keep the pulldown phase. However, this rarely if ever eects on
the quality of image. See page 91 for more detail.
2.15.3 Auto 2-pass detection
Auto 2-pass detection will allow you precise Inverse 3:2 pulldown with-
out editing the pulldown list manually.
When you carry out encoding with Inverse 3:2 pulldown and Auto
2-pass detection option, auto pulldown detection will be done and a
pulldown information le will be created gathering the information of
each line in the source. Then the pulldown list will be reviewed using
the pulldown information le. If any improvement can be expected,
Cinema Craft Encoder SP will modify the pulldown list and add one
more pass automatically to renew VAF le.
If you apply the pulldown list which is manually set, do not
select Auto 2-pass detection, or the pulldown list you set will be
discarded.
2.16 Aspect ratio
Aspect ratio is the ratio between the width and height of the screen.
The MPEG-2 playback device (e.g., DVD player) refers to this setting,
42 CHAPTER 2. ENCODER SETTING
and modies the ratio when outputting the data to a TV monitor. It
does not mean frame size conversion.
DAR (Display Aspect Ratio) works on aspect ratio of the frame.
Available DAR values are 4:3, 16:9, 2.21:1. 4:3 is for a standard TV
monitor. For wide screen materials, 16:9 will be appropriate.
SAR (Sample Aspect Ratio) works on aspect ratio of the pixel. If
SAR 1:1 is selected, the ratio of frame width and height of the output
will be the same ratio as source.
2.17 Deinterlacing
If you intend to playback an interlaced video on a non-interlaced
display (e.g., a computer monitor), artifacts will be seen as jagged
edges. Deinterlacing is useful to reduce such jaggies.
2.18 4:1:1 4:2:2 interpolation
NTSC DV uses the 4:1:1 colorspace. When converting it into 4:2:0
which is used in MPEG, Cinema Craft Encoder SP will receive 4:2:2
data from the codec, and convert it into 4:2:0. However, the 4:2:2 data
is not always interpolated by DV codecs because not all of the DV
codec will interoplate. If Cinema Craft Encoder SP down-converts
non-interpolated data into 4:2:0, the actual data will become 4:1:0
and lose more chrominance information. With this option, Cinema
Craft Encoder SP will interpolate it to 4:2:2 before converting into
4:2:0.
PAL DV uses the 4:2:0 colorspace, so it does not need 4:2:2
interpolation.
If you apply this option to the codec which interpolates to 4:2:2,
it may cause a loss of the quality of image.
Chapter 3
Advanced video setting
This section describes the advanced video settings. The setting win-
dow is displayed by clicking Advanced video setting button in Encoder
setting window (Fig. 2.1).
3.1 Setting GOP conguration
In MPEG, encoding, playing, editing is based on GOP which consists
of a group of pictures.
3.1.1 Picture type
MPEG uses three types of pictures for spatial and temporal coding,
that is, I, P and B pictures.
I picture (intra-coded picture)
An I picture holds all the picture information on one picture within
itself. It is not necessary to refer to another picture to decode, but
compression eciency is not good in comparison with other types
of pictures. Therefore, when the bitrate is the same, the picture
quality of a stream of I pictures is lower than that of other types of
streams. To edit encoded streams, however, it is more convenient to
use numerous I pictures.
43
44 CHAPTER 3. ADVANCED VIDEO SETTING
Figure 3.1: Advanced video setting window
3.1. SETTING GOP CONFIGURATION 45
P picture (predictive-coded picture)
A P picture consists of motion vectors referring to previous (just
before) I picture or P picture and dierential information between a
picture comprised of these motion vectors and an original picture. To
decode a P picture, referred pictures are required, but compression
can be done more eciently than I pictures. However, in a sequence
with continual P pictures, a deterioration in the picture quality of P
pictures may occurs with distance from the referred I picture when
decoding. That results from error accumulation in the gap of IDCT
1
calculation method between the encoder and a decoder.
B picture (bidirectionally predictive-coded picture)
A B picture consists of motion vectors referring to previous (just
before) I picture or P picture and/or future (just after) I picture or P
picture, and dierential information between a picture comprised of
these motion vectors and an original picture. Therefore, to decode a B
picture, referred two pictures are required, but compression eciency
is even better than that of P pictures. Since a B picture is not referred
by other pictures, continual B pictures do not cause accumulation
of errors unlike the case of P pictures. However, the sequence of
B pictures means the distance from a referred picture, then cause
decrease of the motion compensation eect.
3.1.2 GOP sequence
You can change the GOP sequence modifying M and N/M. M aects
the number of B picture, and N/M does the number of P picture. You
can see the GOP sequence you set above the setting boxes for M and
N/M. The initial setting is M=3, N/M=5.
Generally, M=3, N/M=5 is used for NTSC DVD, M=3, N/M=4
for PAL DVD.
When you create a stream for DVD with applying inverse 3:2
pulldown, M=3, N/M=4 should be set.
1
Inverse Discrete Cosine Transform
46 CHAPTER 3. ADVANCED VIDEO SETTING
3.1.3 GOP header
Specify the number of frames to which a GOP header is added. This
value stands for the GOP length. 1 15 can be set. Since the GOP
length must be a multiple of N, the value can be limited to 1 N in
some cases. For example, supposing M=3, N/M=5, the value becomes
N=15, then no other value than 1 N will be allowed.
3.1.4 SEQ header
Specify how many GOPs between the sequence headers. The initial
setting is 1.
3.2 Add sequence end code
To add the sequence end code, select Add sequence end code check
box. You should not clear this check box except when necessary.
3.3 Encode the last frame as an I frame
This option will achieve a clear image of the last picture of resulted
DVD when you pause the DVD player at the end of the stream.
3.4 DVD Video multiangle
If DVD Video multiangle is selected, the encoder outputs a video Ele-
mentary Stream for multiangle DVD. Multipass CBR is recommended
as encoding mode.
It is equivalent to selecting the following three options at the same
time.
Close all GOPs
Disable auto I frame insertion
Equalize each GOPs bit length
3.5. CLOSE ALL GOPS 47
3.5 Close all GOPs
If Close all GOPs is selected, all GOPs are closed. In closed GOP,
individual frames in a GOP do not refer the frames outside the GOP,
and B pictures can be correctly decoded even in random access mode.
Even if Close all GOPs is not selected, the GOP at the scene
change point is automatically closed unless Restrict auto I frame
insertion is selected.
If Close all GOPs is selected, image quality will be slightly de-
graded. Therefore, do not select this except when necessary.
3.6 Disable auto I frame insertion
Cinema Craft Encoder automatically detects scene change and en-
codes the rst frame of a new scene as I frame. This function is
important for improving image quality. However, if you are to cre-
ate streams for multiangle DVD, auto I frame insertion may cause a
problem since every I frame should be the same position in an each
angle. In this case, select Disable auto I frame insertion to avoid auto
I frame insertion.
If I frame is inserted, the length of GOP will be changed. If you
would like to keep the constant GOP length, select Disable auto
I frame insertion check box.
If Disable auto I frame insertion is selected, image quality will
be slightly degraded. Therefore, do not select this except when
necessary.
Even if Disable auto I frame insertion is selected, I frames as
chapter points will be put in the location you set. When you
create a stream for multiangle DVD, you must be careful to
match chapter points in each stream.
48 CHAPTER 3. ADVANCED VIDEO SETTING
3.7 Equalize each GOPs bit length
Although slight bitrate movement in CBR is allowed to improve image
quality, Equalize each GOPs bit length option forces the bit amount
of each GOP to be equal.
If Equalize each GOPs bit length is selected, image quality will
be slightly degraded. Therefore, do not select this except when
necessary.
3.8 Disable adaptive Q-matrix switching
Cinema Craft Encoder SP (later than 2.67) adjusts quantization ma-
trix automatically to improve the quality of image when Multipass
VBR is selected. However, some DVD player does not support such
MPEG streams as encoded with adaptive quantization matrix, and
may cause the block noise when playback. When you encounter the
problem, you can avoid it with this option.
What is adaptive Q-matrix switching ?
There are some cases that Cinema Craft Encoder SP cannot keep
the minimum bitrate. It is considered to be caused by that the lowest
quantization scale cannot raise the bitrate under a single quantization
matrix. To solve the problem, Cinema Craft Encoder SP automati-
cally creates other matrices cutting the value of each element in the
matrices by half, quarter and so on, and applies another one to pro-
duce a much lower distortion for much higher bitrate. This switching
of quantization matrix can occur at every GOP.
Thus, adaptive Q-matrix switching can improve the quality of im-
age, especially with lower bitrate sources or CG works or the edge of
fading out.
3.9 Panscan
Panscan is one of formats for displaying wide-screen movies on 4:3
TV. In panscan format, the image is stripped o at the left and right
3.10. OUTPUT TOP FIELD FIRST STREAM 49
side of the screen. (In another format called letterbox, black bars
are added at the top and bottom of the screen to ll 4:3 TV screen
instead of cutting o the image.)
If you prefer to create DVD-Video displayed in panscan format,
select Panscan. This setting works on MPEG-2 output.
3.10 Output top eld rst stream
Specify the eld order of output stream. If it is selected, an output
stream is top eld rst. If not, an output is bottom eld rst. This
setting works on MPEG-2 output.
It is important to set correct eld order, because incorrect eld
order causes stuttered motion. To set eld order correctly, you have
to care about Oset line setting.
If the eld order is same between the source and the output,
Oset line should be 0 or even number.
If the eld order is dierent between the source and the output,
Oset line should be 1 or odd number.
3.11 Oset line
This parameter species oset line from which encoding starts. In
another words, it implies how many lines should be cropped from the
top. For example, if you set 0, no line is cropped and encoding starts
from the top. When the output is MPEG-2 video, it aects the eld
order. If this setting is incorrect, the movement of an encoded video
will be jerky. Please be careful about both eld orders of output
and source material. (See also Output top eld rst stream described
above.)
3.12 Luminance level
Cinema Craft Encoder uses a YUY2 pixel format internally. If the
source format is RGB, the color space conversion into YCbCr will be
performed using this luminance range.
50 CHAPTER 3. ADVANCED VIDEO SETTING
In ITU-R BT. 601-5
2
, the range of luminance is settled from 16 to
235. If this setting is not suitable, you can choose 0 to 255.
When 16 to 235 is specied
R
D
= 219R+ 16 256
G
D
= 219G+ 16 256
B
D
= 219B + 16 256
Y =
77R
D
+ 150G
D
+ 29B
D
2
16
C
R
=
131R
D
110G
D
21B
D
2
16
+ 128
C
B
=
44R
D
87G
D
+ 131B
D
2
16
+ 128
When 0 to 255 is specied
Y =
77R+ 150G+ 29B
2
8
C
R
=
131R 110G21B
2
8
+ 128
C
B
=
44R87G+ 131B
2
8
+ 128
In any case, decimals in the result of the division are omitted.
3.13 Quantization scale type
When you output a MPEG-2 le, you can choose a type for the quan-
tization scale used when quantizing DCT coecients between Linear
and Nonlinear. Generally, MPEG-2 outputs use Nonlinear.
MPEG-1 outputs always use Linear.
2
Standards and specications that can be used to broadcast or interchange
digitally coded television signals.
3.14. QUANTIZATION MATRICES SETTING 51
3.14 Quantization matrices setting
Quantize matrices setting window will appear when you click Quan-
tization matrices button. You can choose quantization matrices for
encoding or create the new one on the window,.
Figure 3.2: Quantize matrices setting window
Preset
Several presets of quantization matrices are provided in advance. You
can list them by clicking Y next to preset box and select one.
Preset matrices and their characteristics are the following :
Standard
Cinema Craft Encoder SP sets this one as a standard matrix. It
is the matrix which was used for the evaluation of the MPEG-2
international standard algorithm. For natural images, it will be
appropriate.
MPEG standard
This one is a default matrix under the MPEG-2 international
52 CHAPTER 3. ADVANCED VIDEO SETTING
standard. If Standard does not work as ne as you expected,
it may help you to improve the quality of image with higher
bitrate.
Smooth (CG etc.)
It will be appropriate for smooth and less noise sources like CG.
Very low bitrate
It is intended to be used when encoding NTSC or PAL con-
formed source with the bitrate of 4 Mbps or less.
Ultra low bitrate
It is intended to be used when encoding NTSC or PAL con-
formed source with the bitrate of 2 Mbps or less. Note that you
cannot always lower the bitrate as you would like. How far you
can lower the bitrate depends on your source.
Create quantization matrices
On Quantize matrices setting window, you will see two matrices, one
for Intra block and another for Non-intra block. You can set these
matrices separately. To modify a matrix, type the value directly on
the matrix.
Allowable range of the value is : 1 to 127
3
.
(1, 1) element in intra block must be 8 under MPEG standard.
And the buttons below a matrix will help you to modify the value.
button copies (i, j) element and put them in (j, i) when i < j.
button copies (i, j) element and put them in (j, i) when i > j.
Transpose button interchanges rows and columns in a matrix.
It means the interchange of (i, j) and (j, i) elements.
3
Cinema Craft Encoder SP limits the value to 127 in spite of MPEG standard
255.
3.15. BLANKING 53
When there is no dierence between (i, j) and (j, i) elements, these
three buttons appear to be grayed out and do not work. In other
words, you can see if these is some dierence between the elements
or not by the status of the buttons.
To save the matrix you created, click Save button and type the new
name of the matrix. Then you can see it in the list of the presets.
To delete a matrix setting, select one from the list of presets and
click Delete button.
3.15 Blanking
This is a function to paint the edges black around the screen. It
is useful to eliminate the garbage lines at the bottom of the frames
captured from VHS tape.
Figure 3.3: Blanking setting
This setting will be applied to the source image. If Resize is
selected at the same time, blanking will be applied rst, then
the image with black bars will be resized.
3.16 Packet size
The default value of packet size of program streams is 2048 bytes.
You can change this value.
Chapter 4
VBR bit allocation
When Multipass VBR mode, the parameters such as V/C (see page
31.), Avg/Min/Max bitrates are allowed as you can see them on En-
coder setting window. In addition to them, you can change the bitrate
setting partly in GOPs on VBR bit allocation window (Fig. 4.1).
To open the window, click VBR bit allocation button on Encoder
setting window. Then a uctuation graph of bitrate or quantization
scale will appear on VBR bit allocation window. And the viewer win-
dow will also appear at the same time. You can see how and where
the bits are allocated on the graph and the viewer, then modify the
bit allocation or change the picture quality settings calling Picture
settings window.
The video information le (VAF le) should be created in ad-
vance to open VBR bit allocation window. And Multipass VBR
should be selected in encoding mode.
The viewer shows the rst I picture of the GOP currently re-
ferred.
4.1 Bitrate / Quantization scale graph
VBR bit allocation window will show the calculated plan of bit al-
location which will be done at the next encoding. You can see the
55
56 CHAPTER 4. VBR BIT ALLOCATION
Figure 4.1: VBR bit allocation window
uctuation of bitrate or quantization scale on the graph. The X-axis
indicates time of source, and the Y-axis indicates bitrate or quanti-
zation scale.
4.1.1 Bitrate graph
To show the bitrate uctuation graph, select Bitrate option button
(radio button) at the right side of the graph. Then the graph such as
Fig. 4.2 will appear.
Three colored vertical short lines on the graph indicate white as I
picture, green as P picture, and red as B picture. Yellow bar indicates
the average bitrate of the GOP. Blue band in the back means the bit
allocatable band between maximum and minimum bitrate. The dou-
ble vertical line is a current time indicator which shows the timecode
point currently referred. And pink vertical line indicates that the
GOP is closed.
4.1. BITRATE / QUANTIZATION SCALE GRAPH 57
Figure 4.2: Bitrate graph
4.1.2 Quantization scale graph
Quantization scale aects distortion level. The smaller quantization
scale becomes, the smaller distortion will occur. It means that the
quality of the image will be well kept. On the other hand, the larger
quantization scale will cause the larger distortion and lose the quality
of image.
To show the uctuation graph of quantization scale , select Q.scale
option button (radio button) at the right side of the graph. Then the
graph such as Fig. 4.3 will appear.
As well as bitrate graph, three colored vertical short lines on the
graph indicate white as I picture, green as P picture, and red as
B picture. Yellow bar indicates the average quantization scale of the
GOP. The double vertical line is a current time indicator which shows
the timecode point currently referred. And pink vertical line indicates
that the GOP is closed.
And you will see the background of the graph is painted in green,
gray or red. These colors implies the quality of the encoded image.
Green implies that you can expect a good result. Gray represents
the acceptable quality. Red means the distortion will be more visible.
The implication is helpful to foresee the quality of results and modify
the settings to avoid the poor quality. Against red painted area, you
can raise the minimum bitrate or apply lters strongly for improving
the quality.
58 CHAPTER 4. VBR BIT ALLOCATION
Figure 4.3: Quantization scale graph
4.1.3 Operation of graph
Switching of graphs
To switch graphs, select Bitrate or Q.scale option button (radio but-
ton) at the right side of the graph.
Changing the upper and lower limit of the graph
To change the upper limit, click + button in upper left of the
graph. The value of the upper limit is displayed above the buttons,
and the unit of bitrate graph is Mbps. + button in lower left
of the graph changes the lower limit. The value of the lower limit is
displayed below the buttons. When you change the upper and lower
limit of the graph, the graph will be stretched or squashed vertically.
You can give an appearance you like.
Graph reset
It gives the xed values for the limits of the graph. In bitrate graph,
#1 gives 40.0 for the upper and 0.0 for the lower. #2 gives 10.0
for the upper and 0.0 for the lower. In quantization scale graph, #1
gives 30.0 for the upper and 0.0 for the lower. #2 gives 15.0 for the
upper and 0.0 for the lower.
4.1. BITRATE / QUANTIZATION SCALE GRAPH 59
Scrolling vertically
To scroll the graph vertically, click buttons above graph reset
buttons.
Scrolling horizontally
The graph will move horizontally by GOPs, following the current
time indicator (the double vertical line). You can see the current
timecode at Pos in GOP information section located in the lower right
of the window. And timecodes of the edges of the graph are displayed
below the left and right edges of the graph.
To move the current time indicator, there are several ways listed
below.
Click the location on the graph you would like to go, then the
current time indicator will point there.
Drag the slider just below the graph.
To go to the top of the footage, click button below the left
edge of the graph. To go to the I picture (white short line) in
last GOP of the footage, click button below the right edge of
the graph.
When you click the buttons at the left of the slider, you can
move forward or backward by the time scale of the button you
press. The time scales you can choose are 10 min / 1 min / 10
sec / GOP. And negative values move backward, and positive
values move forward. Then the current time indicator will point
the I picture of the destination GOP.
When you type the destination timecode at the boxes of Set
in GOP information in lower right of the window then click
button, you can put the current time indicator at the I picture
of the destination GOP. Instead of clicking button, dragging
the timecode onto the graph will bring the same result. You can
also move to the just previous referred timecode in the boxes of
Prev by dragging or clicking button. And furthermore, you
60 CHAPTER 4. VBR BIT ALLOCATION
can move to the timecodes in In and Out boxes in local bitrate
settings section as well.
You can set a frequently referred timecode as a label. Then you
can move there by just selecting the label.
Creating a label
Put a current time indicator on a timecode you would like to
set a label. Type the name of a label in the box below the slider
and click button at the right of the box. Then the label will
be put in the label box next to button. You can see the list
of labels by clicking Y in the right.
Deleting a label
When you delete a currently selected label, click Del button
next to the label box. To select a label, click Y next to the
label box to open the list and select one. When you delete all
of the labels in the list, click Del all button.
Moving to a timecode pointed by a label
Click Y next to the label box to open the list, and select one.
Viewer window
You can see the image of source at the I picture of currently referred
GOP in the viewer window. And a source le name and a frame
number (0 indicates the rst frame of a source le) are displayed on
the title bar of the window. When the multiple les are input for an
output, timecode of the source les will be combined then become
consecutive. However, note that a frame number on the title bar of
the viewer window is not combined one, but shows a frame number
in each source le.
4.2. BITRATE SETTINGS 61
The image in the viewer is not a result of applying the modied
bitrate setting, but just an image of source to specify the time
point for the parameter setting.
The image in the viewer comes from source les, however the
timecode of the graph comes from MPEG le. In some cases, it
may make you confuse.
When you apply inverse 3:2 pulldown, amount of frames will
dier between source les and MPEG le. It may cause a gap
of 1 eld between viewer image and the actual time point in
the MPEG le when the referred time point is on some pulldown
phases.
When you apply frame rate conversion (e.g., 3:2 pulldown),
timecodes will dier between source les and MPEG le. In
such case, when you call Picture setting window, you will see
that the timecode is dierent from one in VBR bit allocation
window. However, you will also see that the frame number of
the viewers are same in both setting windows.
4.2 Bitrate settings
You can modify the bitrate setting throughout the footage or partly,
seeing the uctuation of the graph.
4.2.1 Global bitrate settings
You can modify the bitrate setting and V/C setting as you have done
on Encoder setting window. The modied setting will be applied
through the footage.
Avg/Min/Max
You can modify the average, minimum, maximum bitrate setting. If
you change the setting, the graph will be updated automatically.
About the update of the graph, see Update the graph de-
scribed later.
62 CHAPTER 4. VBR BIT ALLOCATION
V/C (VBR/CBR)
You can change a uctuation of the bit allocation. See page 31 V/C
for more detail.
If you change the setting, the graph will be updated automatically.
File size
An estimated le size for the video is shown.
4.2.2 Local bitrate settings
You can change the bitrate setting in a closed section. And you can
even keep the bit allocation used in the previous encoding in a closed
section, discarding newly planned one.
In/Out points of a closed section
Specify In and Out points of a closed section you would like to change
the bitrate setting. With Exclude out point option, the local bitrate
will be applied from In to the just previous GOP of Out you set.
Without the option, it will be applied from In to the GOP including
Out point.
To specify In and Out points, you can type the timecodes to the
boxes directly. Or clicking button will put the timecode pointed
by the current time indicator into the box. Moreover, dragging the
current time indicator or timecodes in GOP information will put the
timecode in the box.
Min/Max
Specify minimum and maximum bitrate for the closed section. You
cannot set local bitrate values beyond global bitrate settings. How-
ever, local minimum bitrate is allowed to rise above global average
bitrate.
If you change global bitrates after setting local bitrates, you will
see that the blue band for local bitrate settings is not updated and
still out of global bitrates. In this case, actual local bitrate values will
be matched to global bitrate settings automatically.
4.2. BITRATE SETTINGS 63
4.2.3 Keep the previous bit allocation
To keep the bit allocation used in the previous encoding, specify In
and Out points then click Lock button. Once you locked the section,
any changes you made later will not be applied in the section. So,
when you got a good result partly in the previous encoding, you can
avoid loosing the quality of the parts.
In the locked section, the blue band in the back, which indicates
the bit allocatable band between maximum and minimum bitrate,
will disappear.
When you open VBR bit allocation window, the graph will show
you the newly planned bit allocation for the next encoding,
which is calculated from the video information le (VAF le).
Once you locked a section, the planned bit allocation on the
graph will be discarded and replaced with the bit allocation
used in the previous encoding.
Even if you lock the bit allocation, the slightest modication
may occur to keep VBV (Video Buer Verier) model of MPEG-
2.
4.2.4 Apply the changes
To apply the local bitrate settings and update the graph, click Set
button.
About the update of the graph, see Update the graph de-
scribed later.
4.2.5 Cancel the changes
To cancel the local bitrate settings, specify In and Out points then
click Reset button.
When you cancel the changes, the bit allocation in a section
will be back to the initially planned one. That is the one you
saw when you just opened the window. Note that it is not the
cancellation of a just previous change you made.
64 CHAPTER 4. VBR BIT ALLOCATION
When you point the top of the footage as In and the last I
picture as Out, the cancellation will be applied through the
footage then the graph will be back to the one you saw when
you just opened the window.
When you make the changes on VBR bit allocation window, the
changes will be written to the video information le immedi-
ately. If you need to keep the video information in a step of
changing the settings, you should save the VAF le as another
name. Then you can go back to the step when you would like,
not to the initial one by Reset button. To refer to another named
VAF le, close VBR bit allocation window to go back to Encoder
setting window, then change the video information le name in
Output les section, and open VBR bit allocation window again.
4.2.6 Update the graph
When you make the changes, planning calculation for the renewed
bit allocation will start. During the calculation, the indicator next to
the timecode box of the right edge of the graph will turn to [Planning]
from [Clean]. When nished calculation, the graph will be updated
and the indicator will turn back to [Clean]. Note that the graph has
not renewed until [Planning] turns to [Clean].
If you make the changes during [Planning], just calculating bit
allocation will be discarded and the calculation for the new one
will start.
4.3 GOP information
Pos
Pos shows the timecode pointed by the current time indicator.
In VBR bit allocation window, timecode comes from MPEG les, and
the image in the viewer comes from source les.
When you apply inverse 3:2 pulldown, amount of frames will dier
between source les and MPEG le. It may cause a gap of 1 eld
between viewer image and the actual time point in the MPEG le
when the referred time point is on some pulldown phases.
4.3. GOP INFORMATION 65
When you apply frame rate conversion (e.g., 3:2 pulldown), timecodes
will dier between source les and MPEG le. In this case, when you
call Picture setting window, you will see that the timecode is dierent
from one in VBR bit allocation window. However, you will also see that
the frame number of the viewers are same in both setting windows.
Set
When you specify the destination timecode in Set box then click
button, you can jump to the I picture of the distination GOP. Instead
of button, dragging the timecode onto the graph will bring the
same result.
Prev
Prev shows the timecode just previously pointed by the current time
indicator. You can move to the timecode by dragging or clicking
button.
BR
It shows average bitrate in a GOP pointed by the current time in-
dicator. Numbers in parentheses shows the minimum and maximum
bitrate of the stream.
Q.
It shows average Q.scale of each picture type (I,P,B) in a GOP pointed
by the current time indicator.
Chapter 5
Picture settings
Picture settings window (Fig. 5.1) will appear when you click Picture
Quality button in the lower left of Encoder setting window (Fig. 2.1).
When you open the window, the viewer window will also appear.
You can set the lters or the parameters for improving the qual-
ity on the window. Pre-processing such as lters applied by other
softwares may cause a loss of precision in pulldown detection when
inverse 3:2 pulldown. On the other hand, the lters here will be ap-
plied after pulldown detection and does not aect the precision of the
detection.
5.1 Entry list
Parameter sets based on timecode should be put into the entry list.
5.1.1 Adding an entry to the list
To add an entry to the list, do the following :
' Specify the starting timecode for a parameter set at TC from
box. The rst entry of the list is TC in which has no entry
number. The rst timecode is assigned to TC in. When you
add the later timecode, the entry will get an entry number 1.
67
68 CHAPTER 5. PICTURE SETTINGS
Figure 5.1: Picture settings window
5.1. ENTRY LIST 69
If you select check box for to below TC in, the timecode of the
next entry will be added at the same time.
To put the TC from timecode into to box, click button
in the right. To put the to timecode into TC from box,
click button. Dragging the timecode will bring the same
result.
^ Set the parameters. The explanation of each parameter is de-
scribed later on page 70. The parameter setting you made will
be applied from the TC from timecode to the timecode just be-
fore the next entry.
Click Set button below the timecode boxes to put the parameter
set into the list as an entry. Then you can see the entry number
in # column of the list, the timecode in the TC, and the caption
in the Description column.
There is another way to build the entry list: add all of the
timecodes for the entries rst, then set the parameters for each
entry later. To set the parameters later, select the entry in the
list then set the parameters. When completed the setting, click
Apply button in the lower right of the window or Set button
below the timecode boxes to update the entry list.
You can see the image of source of the currently referred time-
code in the viewer window. Note that the image in the viewer
is not a result of applying the parameter set, but just an image
of source to specify the time point for the setting.
On the title bar of the viewer, a source le name and a frame
number (0 indicates the rst frame of a source le) are displayed.
When the multiple les are input for an output, timecode of the
source les will be combined then become consecutive. However,
note that a frame number on the title bar of the viewer window
is not combined one, but shows a frame number in each source
le.
70 CHAPTER 5. PICTURE SETTINGS
5.1.2 Operation buttons for the list
Chapters
It does not give an list operation, but opens the chapter list window.
Del
It deletes the currently selected entry from the list. You can also
delete the entry by Delete key.
When you delete an entry, the duration included in the entry will
be combined to the just previous entry and the parameter set of the
previous one will be applied there.
Note that you cannot delete the entry TC in.
Reset
It deletes all of the entries except TC in.
5.1.3 Saving/Loading the entry list
You can save the entry list to a le in text format or in CSV format.
To save the list, click List Save button. To load the le you saved,
click List Load button.
5.2 Simple setting
There are two ways of setting lters. In Simple setting, a proper
parameter set is automatically chosen by specifying the type and the
complexity of source material. In Detailed setting, you can choose the
lters and their values individually. And Simple setting is linked to
Detailed setting, so you can see the contents of a parameter set of
Simple setting in Detailed setting section.
Figure 5.2: Simple setting
5.2. SIMPLE SETTING 71
5.2.1 Material types
Choose the material type from the following three alternatives.
Natural picture
It is appropriate for live-action images.
Computer Graphics
It is appropriate for smooth images like computer graphics.
Animation
It is appropriate for high contrast images such as cell animation.
5.2.2 Complexity of material
Specify the complexity of material in 5 levels. When it seems plain
or at, move the slider to the left. When it seems more complicated,
move the slider to the right.
The examples for choosing a level of the complexity are listed below.
Flat:
Simple at picture
Horizontal motion
Complicated:
Complicated picture
Complicated motion
Zooming
Surface of the water, ickering ame, stirring leaves in the
wind
Crossfading between pictures with dierent motions
72 CHAPTER 5. PICTURE SETTINGS
5.2.3 Parameter sets of Simple setting
The tables below show the parameter sets of Simple setting.
Natural
Parameter 1 2 3 4 5
Low - 32 32 24 16
High - - - - -
Vertical lter - - - 6 8
Dithered Q. -Y 8 8 - - -
Dithered Q. -C 4 4 - - -
Quantizer characteristics 24 20 16 12 8
C.G.
Parameter 1 2 3 4 5
Low - 32 32 24 16
High - - - - -
Vertical lter - - - 16 16
Dithered Q. -Y 18 18 12 - -
Dithered Q. -C 9 9 6 - -
Quantizer characteristics 5 4 3 2 1
Animation
Parameter 1 2 3 4 5
Low 32 32 32 24 16
High - - - - -
Vertical lter - - - 6 8
Dithered Q. -Y 18 18 - - -
Dithered Q. -C 9 9 - - -
Quantizer characteristics 40 32 24 16 8
5.3 Detailed setting
In Detailed setting, you can choose the lters you need and set their
values individually.
5.3. DETAILED SETTING 73
Figure 5.3: Detailed setting
5.3.1 Caption
Specify the name of the parameter set. The caption you set will be
displayed on Description column of the enrty list when you click Set
button. It is not necessary, but will help you follow the list with easy
name.
5.3.2 Low and High lter
You can set these lters seeing their frequency characteristics on lter
characteristics chart
Low
It is a low pass lter to cut out the higher frequency components at
specic frequencies. It tends to make the image blur or smooth.
74 CHAPTER 5. PICTURE SETTINGS
Figure 5.4: Low and High lter
Cut-o Frequency Move the slider in the left hand.
Allowed range : 4 - 47
Slope Move the slider in the right hand.
Allowed range : 0 - 200
The smaller the value, the atter
attenuation slope becomes.
The bigger the value, the steeper
the slope becomes.
You can see the slope on the chart.
The default value of cut-o frequency is 4.5MHz. It will be able
to cut the mosquito noise of almost all the sources with the
frequency. If you set the lower value than 4.5MHz, you should
carefully check the result not to cause a problem.
High
It is a high boost lter to increase gain at specic frequencies. It tends
to make the image greasy emphasising details like edges or lines.
5.3. DETAILED SETTING 75
Turnover frequency Move the slider in the left hand.
Allowed range : 4 - 47
Slope Move the slider in the right hand.
Allowed range : 0 - 200
The smaller the value, the atter
the slope becomes.
The bigger the value, the steeper
the slope becomes.
You can see the slope on the chart.
Filter Characteristics Chart
It shows the frequency characteristics of High and Low lters you set,
gain (dB) on the vertical axis and frequency (Hz) on the horizontal
axis. When you put the mouse pointer on the chart, you can see the
pointed value in the right. When you set High and Low lters, be
careful about the slope because too steep slope may cause overshoot
or ringing.
5.3.3 Vertical lter
It detects the texture domain and reduces speckle noise, keeping the
sharpness of the edges. The value you can set is from 1 to 64. The
bigger the value, the larger domain will be detected as a texture.
If your source is interlaced, specify the value 16 or less. If you
apply bigger value, it may cause a jerky motion.
If your source is progressive or 3:2 pulldowned, the value is
recommended not to exceed 32.
5.3.4 Dithered quantization
It adds a small noise (dither) before quantization to reduce the quan-
tization error and to distribute the remaining error more eectively.
76 CHAPTER 5. PICTURE SETTINGS
It can help you remove contouring artifact
1
in fading in/out or in a
gradation of the color. You can set the values for Y (luminance) and
C (chrominance) signals separately.
The addition of dithers will cause a loss of the quality of
image where there is no contouring artifact. You should
set the value moderately not to exceed 40.
5.3.5 Quantizer characteristics
This is a parameter for the balance of bit allocation between simple
and complicated part. The range you can set is 0 to 100.
As the value becomes closer to 0, a higher bit amount is allocated
to complicated part of the image. As the value becomes closer to 100,
a higher bit amount is allocated to at part of the image. When the
value is close to 0, the mosquito noise at the edges (noise causing hazy
part along the edges, looking like ying mosquitoes) is less noticeable,
but the contouring noise (noise which looks like contour line patterns,
which appear in at and wide areas, such as a dark background) is
more noticeable. The opposite occurs when the value is closer to 100.
The optimal setting depends on the footage, but roughly speaking,
16 to 40 is recommended. If the bitrate is relatively high, greater
value may bring better result.
5.3.6 Letterbox
Letterbox is a format to show an entire wide image of movie on 4:3
TV screen, adding black bars at the top and bottom of the screen.
If your source is letterboxed, you can improve the precision of 3:2
pulldown detection, specifying these black areas to except them from
the pulldown detection. Or when the noise is on the black areas, you
can remove it and paint them black.
1
noise which looks like contour line patterns, which appear in at and wide
areas, such as a dark background
5.3. DETAILED SETTING 77
Fill Usage
No Does not paint the area.
Black Paints the specied area black.
White Paints the area white to conrm the proper size of
the area before applying Black.
The preview of lling is not displayed. So you need to output
a few second duration to see if the white lling areas covers the
black areas of the source without sticking out, then apply Black.
5.3.7 Intrablock DC precision
Specify the bit precision of the DC coecient of intra-blocks. 10
is recommended for DVD-Video. This setting works on MPEG-2
output.
5.3.8 Block scan order
Specify how to scan 88 DCT blocks when coding the quantized data.
This setting works on MPEG-2 output. Generally, Alternate scan is
used for the interlaced source, Zigzag is for the progressive source. If
you select Auto, block scan order is automatically selected depending
on Progressive frame setting (page 78 5.3.11 Progressive frame).
When Progressive frame is specied, zigzag scan will be applied on the
frame. When Progressive frame is not specied, alternate scan will be
applied.
If MPEG-1 is selected, Zigzag scan is always performed since
MPEG-1 does not support alternate scan.
5.3.9 Fades on a static scene
It may improve the quality of the image when you get poor encoded
result of the fading in/out on a static scene.
5.3.10 Black screen
Paints the screen black. It can help you to cut the noise on the black
screen.
78 CHAPTER 5. PICTURE SETTINGS
5.3.11 Progressive frame
Select when the footage is progressive. This setting works on MPEG-
2 output. If you apply Inverse 3:2 pulldown, this setting does not
work.
Usually, Cinema Craft Encoder SP tries motion detection or
sampling color information both in elds and frames, then select
one which brings better compression eciency. When you select
Progressive frame, such operation will be done only in frames.
If your source is 2:2 pulldowned (lm PAL), it may bring a
better result.
If you apply this option to interlaced source, it may cause decline
in quality.
5.3.12 Monochrome
It discards the chrominance information and outputs black and white
image.
5.3.13 Save/Load a parameter set
You can save a parameter set to a le in text format or in CSV format.
To save the list, click Settings Save button. To load the le you saved,
click Settings Load button.
Chapter 6
Inverse 3:2 pulldown
setting
When you carry out encoding with Inv 3:2 pulldown option, the pull-
down pattern will be automatically detected. You can see and modify
the auto detected result or build the pulldown pattern list manually
on Inverse 3:2 pulldown setting window (Fig. 6.3). Or if you know the
pulldown pattern in advance, you can load the pulldown pattern list
from a text le.
To open Inverse 3:2 pulldown setting window, click Setting button in
the right of Inv 3:2 pulldown option.
6.1 Overview of the setting
The pulldown phases corresponding to 10 elds which ll 4 lm frames
(A,B,C,D) are named as A1/A2B1/B2/B3C1/C2D1/D2/D3.
(See Fig. 6.1) What you should do is to nd a proper phase for a
eld, then build the list of pulldown pattern.
6.1.1 How to nd the pulldown phase
To nd a pulldown phase of a eld, you should rst nd a combination
of two elds which makes an original frame of lm. When you put
79
80 CHAPTER 6. INVERSE 3:2 PULLDOWN SETTING
24 fps
10 fields
30 fps
A B C D
1 2 3 4 5
A1 A2 B1 B2 B3 C1 C2 D1 D2 D3
Figure 6.1: Pulldown phases of elds
two elds which compose a lm frame on another, you can see a
progressive picture without jaggies of interlace artifact.
Figure 6.2: Combinations of elds
When you open Inverse 3:2 pulldown setting window, two viewer
windows will also appear. You can see two combination pictures of
temporally neighbored elds at a time, one is a picture combined cur-
rent and previous eld, another is combined current and next elds.
Here just look at Fig. 6.2. Field B3 is a repeat eld of B1, and D3 is
also a copy of D1. When you refer B2 eld, you can see the same pro-
gressive pictures (combinations of B1/B2 and B2/B3) on the viewers.
When you refer D2, the same progressive pictures will appear as well.
So it can be said that there is a rule that the same progressive pictures
appear when referring B2 or D2. Moreover, if you refer the bottom
eld when the same pictures appear, you can tell the pulldown phase
6.2. MODIFYING THE PULLDOWN LIST 81
of the eld B2. If the top eld, it is D2. During the single pulldown
pattern, you can see the same progressive pictures every 5 elds.
6.1.2 Pulldown list
When you specify the pulldown phase of the eld, put it into the
pulldown list. After putting several entries, you can trim the list by
Reduce redundancy button. Reduce redundancy button will search the
entries which are supposed to be under a single pulldown pattern and
bundle them into one entry.
Information of the pulldown list is recorded in ECL le. When en-
coding, the inverse 3:2 pulldown is carried out following the pulldown
list.
6.2 Modifying the pulldown list
You can see Pulldown list in the left side of Inverse 3:2 pulldown setting
window. Once you carried out encoding with Inv 3:2 pulldown check,
the result of the auto pulldown detection will be listed up. If you
have not carried out encoding yet, only an entry which indicates auto
detection is in the list.
On Adobe Premiere plug-in program, the result of the detec-
tion is not displayed automatically when you open Inverse 3:2
pulldown setting window. To list the result, you need to load
the pulldown list manually from the le. The pulldown list is
automatically saved as a text le (.txt) with same name and
in the same folder as a video output stream. Click Load button
to read the pulldown list le.
6.2.1 Explanation of the pulldown list
The following table is an explanation of the list.
82 CHAPTER 6. INVERSE 3:2 PULLDOWN SETTING
Figure 6.3: Inverse 3:2 pulldown setting windows
6.2. MODIFYING THE PULLDOWN LIST 83
Column Description
# Entry number
TC Timecode/Field number
(1top eld / 2bottom eld)
Field# Number of elds in the entry
Phase Pulldown phase
A1D3 pulldown phase of the eld
Prog progressive
Video interlaced (not pulldowned part)
Auto auto detection
In the list of the auto detected result, you will
see Auto entry in the last. And the last entry
will point the eld next to the existing last TC.
The elds in an entry keep a single pulldown pattern. For example,
look at Fig. 6.3. Two elds in the rst entry are progressive, next
6080 elds in the second entry keep a pulldown pattern which starts
from B1 phase.
6.2.2 Operation buttons for the list
You can modify the list using the buttons below the pulldown list.
Buttons Description
Undo Reverses the last change.
Redo Cancels the last undo.
Cache Puts the content of the list into the memory
and keeps it until closing the window.
Recall Loads the list information from the memory.
Swap Puts the content of the list into the memory
and loads the list information from the memory.
Reduce redundancy If there are multiple entries under a single
pulldown pattern, bundles them into one entry.
Discard changes Removes the list, and reloads the initial list.
Delete all Removes the list.
84 CHAPTER 6. INVERSE 3:2 PULLDOWN SETTING
To delete an entry, select an entry and press Delete key. When
you delete an entry, the duration included in the entry will be
combined to the just previous entry.
Chapters button does not give an list operation, but opens the
chapter list window.
6.2.3 Viewer windows
When you open Inverse 3:2 pulldown setting window, the two viewer
windows will also appear. You can see two combination pictures of
temporally neighboring elds at a time, one is a picture combined
current and previous eld, the other is combined current and next
elds. On the title bar of a viewer window, combined two elds, each
of which is indicated by a frame number (frame number 0 indicates the
rst frame of a source le) and a eld order and a source le name, are
shown. When the multiple les are input for an output, timecode of
the source les will be combined then become consecutive. However,
note that a frame number on the title bar of the viewer window is not
combined one, but shows a frame number in each source le.
For example, when 5B / 6T : test.avi is shown on the title bar, the
picture on the viewer is a combination of 5B and 6T elds of test.avi.
5B indicates the bottom eld of the frame number 5, and 6T does the
top eld of the frame number 6.
When you refer to the rst or last eld of the footage, the previous
or next eld to make a combination picture does not exist. In those
cases, a black screen will be combined instead of the nonexistent eld.
If a black screen is combined, the title bar of the viewer shows -1 as
a frame number and (null) as a source le name such as -1B / 0T :
(null) / test.avi.
6.2.4 Current point and its phase
In this section of the window, you can look into a eld and specify a
pulldown phase of it. The eld you refer is combined to the previous
and next elds and the combination pictures are displayed on the two
viewer window.
6.2. MODIFYING THE PULLDOWN LIST 85
Figure 6.4: Current point and its phase
Search
When some entries already in the list, you can look for an entry which
meet a condition. If you would like an entry whose duration is less
than or equal to a certain number of elds, type a number of elds in
the upper box of the Search section and click < = . Similarly, for an
entry whose duration is greater than or equal to a certain number of
elds, type a number of elds in the lower box of the Search section
and click > = . If you would like an entry which is not pulldowned
but interlaced part of the footage, click Video button.
When you click a button for search, the current point will move to
the rst eld of the searched entry. You can choose the direction of
search by the option buttons next to .
Specifying the current point
The currently referred timecode should be put in the box in the upper
part of the section. The eld order should be selected by the option
buttons next to the timecode box. 1 indicates top eld, 2 does bottom
eld.
< button moves the current point to the previous eld, and >
button moves to the next. button moves to the rst eld of the
currently referred entry.
There are other ways to insert a time point into the timecode box.
When you click another entry on the pulldown list, the rst eld of
the entry will be pointed as a current point and its timecode will be
put in the box. Or when you drag a timecode from Phase calculation
86 CHAPTER 6. INVERSE 3:2 PULLDOWN SETTING
section of the window, the timecode will be put in the box.
The eld referred here is combined to the previous and next elds
and the combination pictures are displayed on the two viewer window.
Specifying the pulldown phase
The pulldown phase should be specied by selecting an option but-
ton. The possible patterns or pulldown phases are arranged with the
buttons below the timecode box. Click one among them.
When you move the current point which is under a pulldown
phase sequence of the entry, you can see the phase will also
move. For example, if you are in the entry which starts from
B1 phase, when you move forward the current point eld by
eld, a corresponding phase button will be selected in order
such as B1,B2,B3,C1,C2... Until you specify another phase at
a point, the phase sequence of currently selected entry on the
list will be kept. And if you move to a eld which belongs
to another entry by typing a timecode directly in the box, the
selected entry on the list is not automatically moved to an entry
which includes the currently referred eld. In that case, when
you move forward the current point by > , the movement of
the phase buttons will kept a phase sequence of the currently
selected entry. Be careful which entry is currently selected.
When you build the pulldown list manually or conrm the result
of the auto detection, you should nd a eld which shows the same
progressive combination pictures on two viewers. Then, if the eld is
the top eld, you can tell it is in D2 phase. If the bottom eld, it is
in B2 phase.
If the viewers keep showing the same progressive pictures for a
while, it is supposed to be in Progressive pattern, not a part of
the pulldown phase sequence. In that case, you should add a
Progressive entry.
If you cannot see the same progressive pictures on viewers re-
currently, it is supposed to be in not pulldowned part. In that
case, you should add a Interlaced entry.
6.3. PHASE CALCULATION 87
If you cannot specify the pattern or phase in a part, add an
Automatic detection entry.
Adding and deleting an entry
When you specify the pulldown phase or pattern for a eld, add an
entry to the pulldown list by clicking Set button. To delete an entry,
select an entry in the list and click Delete button.
6.3 Phase calculation
It calculates a phase of a given eld from a base point, supposing it
is under a single pulldown sequence.
Figure 6.5: Phase calculation
At rst, a base point should be put in the top timecode box in
Phase calculation section. You should specify the timecode and its
eld order, and its phase. To specify the phase, click - - button in
the right several times until the caption of the button shows the phase
you would like. Secondly, put the elds which you would like to know
a phase in 3 boxes from the bottom. You can caltulates three points
at a time.
If you specify a base point, a phase of a given point will be auto-
matically calculated. Without a base point in the top box, when you
select a phase at one of given elds by clicking the phase button, the
eld will become a base point and phases of other elds are calculated.
The second box from the top shows the currently referred eld.
A number next to the phase buttons shows how many elds
apart from a base point.
88 CHAPTER 6. INVERSE 3:2 PULLDOWN SETTING
Operation buttons for the calculator
Inserts the currently referred timecode
into the box.
< Moves the current point to the previous eld
> Moves the current point to the next eld.
- - , A1 - D3 Species a pulldown phase.
Put the result of calculation into the box of
Current point and its phase section.
Searches for an entry including the eld in the box.
You can drag and insert a timecode in the box of Current point
and its phase into a box in Phase calculation. And you can also
drag and insert a timecode from a box in Phase calculation into
a box in Current point and its phase. However, the information
of a eld order and a pulldown phase will not be copied.
When you use < > button at the top box, the phase button
will show a same phase in another eld order. That is, if you
see A1 on the button then click > , the eld order changes
to the bottom eld and you will see C1 on the button. If B1
phase, you will see D1 . Note that the phase button of the top
box does not follow the pulldown sequence in order.
6.4 Threshould setting
You can change the threshold values for rebuilding the pulldown list.
If you carry out Auto 2-pass detection, you should set them before
encoding. After the auto detection, you can rebuild the pulldown list
by changing the threshold values.
6.4.1 Pulldown information le (i32 le)
When you carry out encoding with selected Pulldown info le check
box, Cinema Craft Encoder SP will look into every interlaced eld
and analyze the correlation with the elds listed below and record the
6.4. THRESHOULD SETTING 89
Figure 6.6: Threshould setting
information to the pulldown information le. The extension of the
le is .i32.
2 elds apart
1 eld apart
If you can see close correlation with a eld apart from 2, it will be
supposed an interlaced frame. If close correlation with a next eld,
it will be supposed a progressive frame. Two parameters described
later specify at which threshold correlation will be considered close.
6.4.2 Progressive frame pairing
It species the threshold correlation between elds which can make a
progressive frame. The default value is 80 (%). The larger the value
become, the closer correlation is required and the more frames will be
encoded as interlaced. The smaller the value, the more frames will be
encoded as progressive. Note that an incorrect combination of elds
may be allowed to be encoded as a progressive frame with too small
value. On the other hand, too large value may cause a decline in the
coding eciency. The value between 70 and 90 will be recommended.
6.4.3 Repeat eld tolerance
A repeated eld of 3:2 pulldown should be basically the same as an
original eld which is 2 elds apart. However, it tends to become dif-
ferent because of ltering or the compression when editing or record-
ing. This value species the dierence threshold to which extent the
dierences can be ingnored between a repeated eld and an original
eld. The value between 4 and 16 is recommended.
90 CHAPTER 6. INVERSE 3:2 PULLDOWN SETTING
6.4.4 Initial setting
Sets the values back to the initial ones. The default values are Pro-
gressive frame pairing = 80 and Repeat eld tolerance = 6.
6.4.5 Apply
It rebuilds the pulldown list applying the threshould values. It just
changes the list information. To apply the changes to VAF le, you
need to carry out encoding.
To carry out this button, i32 le is required.
6.4.6 Detail
It outputs the inverse 3:2 pulldown information to a text le. The
content of the inforamtion is listed below. It will be useful to modify
a chapter point.
Information of every eld recorded in i32 le
The result of auto 3:2 pulldown detection
Combination of elds which will be encoded as a frame
6.5 Saving/Loading the pulldown list
Saving the pulldown list
You can save the pulldown list to a le in text or CSV format. To
save a list, click Save button, and type a le name.
Loading the pulldown list
You can load a pulldown list saved to a le using Load button. When
you know the pulldown pattern in advance, it will be ecient that
you make a pulldown list in text or CSV format and load it.
In a pulldown list le, a timecode, a eld number and a pulldown
pattern should be in a line. The formats are the following :
6.6. EFFECTS OF CHAPTER POINTS 91
text format CSV format
01:00:00:00.0 Prog 01,00,00,00,0,Prog
01:00:00:01.0 B1 01,00,00,01,0,B1
Be careful that the notation of eld number diers from that
on the setting window. In a pulldown list le, 0 indicates the
top eld and 1 indicates the bottom eld.
About the description of the pulldown pattern, see Explana-
tion of the pulldown list on page 81.
If a pulldown phase does not match a eld number in an entry,
a pulldown list cannot be loaded correctly.
If you load a pulldown list when some entries are already on the
list, the entries in a le are added leaving the existing entries.
6.6 Eects of chapter points
Cinema Craft Encoder SP gives priority to putting a chapter point
at the location specied over keeping a proper pulldown sequence.
Even if the source keeps a simple pulldown sequence through the
footage, Cinema Craft Encoder SP will break it and replace it with
video or progressive sequence to put a chapter point. (However, if
the interval between chapter points becomes less than 6 frames, you
will not always put a chapter point there.) If the pulldown list is
unexpectedly untidy with so many entries, it may be caused by the
chapter points put in the improper locations. When you encounter
the case, it will be better to check the chapter points. If you need some
modications, you can call chapter list window by chapters button.
6.6.1 Improper frame for a chapter point
Chapter points on bottom eld rst frame
If a chapter point you set is on B3/C1 or C2/D1 frame (see Fig. 6.7),
Cinema Craft Encoder SP cannot perform inverse 3:2 pulldown at
that point. And if a chapter point you set is on D2/D3 frame, Cinema
Craft Encoder SP does not perform inverse 3:2 pulldown at that point
92 CHAPTER 6. INVERSE 3:2 PULLDOWN SETTING
Figure 6.7: Combinations of elds
in order not to make the frame bottom eld rst. In both cases,
B3/C1 and C2/D1 frames are encoded as interlaced video. Therefore
it is recommended that you set chapter points only on A or
B frames.
Chapter points on C or D frame
When the source is 24p, you should specify chapter points using the
timebase of 24 fps even if you would like to apply 3:2 pulldown while
encoding. Looking at Fig. 6.7, you will see that the C and D frames
will be encoded as bottom eld rst. Since chapter points must be on
top eld rst frames, Cinema Craft Encoder SP rearranges the pull-
down pattern if you set a chapter point on C or D so that the target
frame will be encoded as A or B. If you dont like this rearrangement,
avoid setting a chapter point on C or D frame.
If you apply 3:2 pulldown provided by Cinema Craft Encoder
SP, its better setting chapters only on the frames which meet
the conditions below.
6.6. EFFECTS OF CHAPTER POINTS 93
Pattern Reminder of frame number divided by 4
2:3 0 or 1
3:2 0 or 3
To see a pulldown list resulted from 3:2 pulldown by Cinema
Craft Encoder SP, once carry out encoding, then select 29.97
and click Setting button next to Inv 3:2 pulldown check box to
open Inverse 3:2 pulldown setting window. Note that you cannot
change the pulldown list resulted from 3:2 pulldown by Cinema
Craft Encoder SP to apply when encoding.
A frame made of split elds
In Fig. 6.7, video frames B3/C1 and C2/D1 combine the elds which
is not proper pair for a progressive frame, and shows not a clear
image but a confusing picture mixing two images. You should avoid
setting a chapter point on such frame made of split elds.
You can easily conrm a frame whether it is made of split elds
or not when you refer a chapter point on any viewer window.
Chapter 7
Optional settings
7.1 Setting default output le destination
The default output destination of a stream can be specied. And also
a log le can be specied here.
Figure 7.1: Output destination setting
95
96 CHAPTER 7. OPTIONAL SETTINGS
7.1.1 Output folder for encoded data
To specify the default folder, do the following:
' Select Outputs from Options menu in the main window.
^ Output le destination can be selected from the following three
alternatives.
Same folder as input le
The same folder as an input le
Current folder
The current folder selected when Cinema Craft Encoder
SP starts
Folder specied below
The specied folder
Click OK button to save the setting.
This setting will be applied to the source les loaded later.
When you load a source and open Encoder setting window, you
will see the folder specied here in the textbox of Output les
section.
7.1.2 Logle
To output the logle, do the following:
' Select Outputs from Options menu in the main window.
^ Select the checkbox for Output logle.
Specify a le name for the log.
Click OK button to save the setting.
The log will be appended to the specied le every time you
carry out encoding.
7.2. SETTING EXTENSIONS 97
How to see the log le.
When you open the log le on the text editor, you can see the logged
information such as encoding operations, codec info (only for AVI
les), encoding time, and so on. Codec info such as Name and De-
scription and Driver will appear after Codec info:. After >>>>
Performance <<<<, you will see the duration of the source (Source),
encoding time (Elapsed), then the details of them. Encoding time is
written on every single encoding pass. When you encode in 2 pass
mode, you should add the Elapsed time of the 1st pass and that of
the 2nd pass to get the total time for the encoding.
7.2 Setting extensions
You can change extensions for the following output les.
Encoder control list
MPEG-2 Video elementary stream
MPEG-1 Video elementary stream
MPEG-2 Program stream
MPEG-1 System stream
MPEG-1 Audio elementary stream
Video CD
Super Video CD
Video information le
How to set extensions
' Select Extensions from Options menu in the main window.
^ Change extensions.
Click OK button to save the setting.
98 CHAPTER 7. OPTIONAL SETTINGS
Figure 7.2: Extensions setting
7.3 Setting AVI decoding format
Cinema Craft Encoder SP tries rst to decode the AVI le in YUY2
format. If it works, color space conversion into YCbCr, which causes
loss of quality, will not be necessary. But all of the AVI les cannot
be decoded in YUY2 format. In such case Cinema Craft Encoder
SP will try to encode the le in 32-bit RGB format, because 32-bit
RGB image can be encoded faster than 24-bit RGB image. To avoid
these actions, clear one or both of these check boxes. Normally these
settings need not be changed.
How to set AVI decoding format
' Select Misc from Options menu in the main window of Cinema
Craft Encoder SP.
^ Set or clear the check boxes in the AVI le decoding.
Click OK button to save the setting.
7.4. READING METHOD FOR QUICKTIME FILES 99
7.4 Reading method for QuickTime les
Since the frame rate of QuickTime le may change in the middle of
the stream, some frames may be used more than once, and some may
not be used at all. To avoid this, select Read frames at constant frame
rate check box. Note that some QuickTime les may not be properly
read with this option.
7.5 Action when encoding is nished
Cinema Craft Encoder SP can shutdown the system or play sound
when nished encoding. This setting will work only when you click
Encode button on the main window.
How to specify action after encoding
' Select Misc from Options menu in the main window.
^ Select or clear Shutdown check box.
Select or clear Play sound check box and specify a wave le to
be played if selected.
Click OK button to save the setting.
7.6 Optimization
Generally, SSE2 instruction set will improve the processing speed.
However, some of the processors will lose the performance with SSE2.
If you encounter the case, remove the check of this option.
7.7 Version number of the program
You can see the version number of Cinema Craft Encoder SP which
is now runnning, selecting About of Help menu in the main window.
Cinema Craft Encoder SP Web page button on About tab will open the
browser and take you to the site of CINEMA CRAFT.
100 CHAPTER 7. OPTIONAL SETTINGS
Figure 7.3: Misc settings
Chapter 8
Template settings
You can keep frequently used parameter sets as templates up to 36.
And you can export them to CSV les.
Figure 8.1: 7 templates are registered
You can see the registered templates by clicking Template menu
on the main window. In Fig. 8.1, 7 templates are registered. The
template with a check mark (7) is the currently selected template.
When you load the source le into the main window, the current
101
102 CHAPTER 8. TEMPLATE SETTINGS
template will be applied. You can load another template afterward
by clicking Load button in the lower left of the screen on Encoder
setting window.
Initially, the templates listed below are registered. You can create
a new template modifying one of them.
Previous setting The setting you put in the main window
on the last time
Standard The initially provided setting
NTSC DVD Standard + frame rate (29.97)
NTSC DVD w IVTC Standard + Inverse 3:2 pulldown
+ GOP (M=3, N/M=4)
NTSC DVD multiangle Standard + DVD Video multiangle
PAL DVD Standard + frame rate (25)
+ GOP (M=3, N/M=4)
PAL DVD multiangle PAL DVD + DVD Video multiangle
When you setup the latest Cinema Craft Encoder SP without
removing the former version program and its templates, the
templetes above except for Previous setting will not be inserted.
If Standard template of the former version remains, the contents
of Standard template will not be replaced into the new one ex-
cept for newly added parameters. If you encounter the case and
you would like the templates above, delete all of the templates
except for Previous setting and quit the program then start it
again, then 7 templates will appear.
8.1 Creating template
To create a template, follow the instructions below:
' Select Standard (or other) from Template menu in the main win-
dow. Then Template setting window (Fig. 8.2) will appear.
To open a template which is not currently selected, click a
template together with holding down the SHIFT key.
8.1. CREATING TEMPLATE 103
Figure 8.2: Template setting window
104 CHAPTER 8. TEMPLATE SETTINGS
^ After setting parameters, click Save button to open Save param-
eters window (Fig. 8.3).
Select <Create new template> and click OK button, then Tem-
plate name setting window (Fig. 8.4) appears. Enter the tem-
plate name, and click OK button to close this window.
You can also save a current setting as a template on Encoder
setting window, clicking Save button at the bottom of the win-
dow.
Figure 8.3: Save parameters window
Figure 8.4: Template name setting windows
8.2 Editing template
To edit a template, follow the instructions below:
8.3. DELETING TEMPLATE 105
' Click the template from Template menu in the main window,
together with holding down the SHIFT key. Then Template
setting window (Fig. 8.2) will appear. If Template setting win-
dow is already opened, click Load button to load the template
you would like to modify.
^ Modify parameters.
Click Replace button to save the setting.
To edit a template exported in a CSV le, click Load button in
the Template setting window to load the template.
8.3 Deleting template
To delete a template, follow the instructions below:
' Click the template from Template menu in the main window,
together with holding down the SHIFT key. Then Template
setting window (Fig. 8.2) will appear.
^ Click Delete button and the template will be deleted.
If you delete all of the templates (but Previous setting), initially
provided 7 templates will be automatically created when you
restart Cinema Craft Encoder SP.
8.4 Editing template list
To edit the template list, follow the instructions below:
' Open Template setting window or Encoder setting window. Click
Load button to open Load parameters window (Fig. 8.5). Select
a template you would like to change the position in the list, and
click buttons in the upper right of the list to move up and
down.
^ Click OK button to save the setting.
106 CHAPTER 8. TEMPLATE SETTINGS
Figure 8.5: Load parameters windows
8.5 Exporting a template to a le
A template can be exported to a CSV le by selecting Save to le at
Save parameters window (Fig. 8.3). If you save a template to a le, it
is not added to the template list.
8.6 Applying template
When you load the source le into the main window, the currently
selected template will be applied. To select a template, open Template
menu in the main window, and click one in the template list. Then
the one is set as the current template, checked mark (7) will appear
at the top of the template name.
After loading the source le to the main window, you can apply
another template on the Encoder setting window by clicking Load
button at the bottom of the window.
To load a template from a le, open Encoder setting window and
click Load button at the bottom of the window.
Chapter 9
Encoder control list
Encoder control list is the list of encoding setting informations for the
input les loaded in the main window. You can save it as a project
le called ECL le.
An extension of ECL le is initially set as .ecl, however, you
can change it. How to change an extension is described at 7.2
Setting extensions on page 97.
9.1 Saving encoder control list
Encoder control list is created by the following procedure.
' Load the les to be encoded into the main window, and set the
parameters for them. About the basic operation, see Chapter 1
Getting started on page 5.
^ After setting all of les to be batch encoded, select Save as from
File menu of the main window or click button.
If ECL is not saved, you will be asked if you save it or not when
you try to start encoding on the main window. If you click Yes,
encoding will start after saving an ECL le. You will be also
asked when you do not save after modifying the setting.
107
108 CHAPTER 9. ENCODER CONTROL LIST
9.2 Editing encoder control list
To load the saved ECL le, do one of the following:
Drag ECL le(s) onto the main window from Windows Explorer.
Select Project from Open of the File menu.
Click button in the top of the window.
Editing ECL
The shortcut menu shown in the right will appear when
you right-click on a loaded le in the main window.
This list of commands helps you edit the ECL. Avail-
able commands are listed below.
Encode Encodes the selected le(s).
Edit... Opens Encoder setting window to modify parameters for
the selected input le.
Up Moves up the position of the selected le in the encoder
control list . This command cannot work if the selected le is
already at the top.
Down Moves down the position of the selected le in the encoder
control list. This command cannot work if the selected le is
already at the bottom.
Add Adds an input le to the end of the encoder control list.
Copy Copies and adds the selected le in the encoder control
list.
Delete Deletes the selected le(s) in the encoder control list.
When you select two or more les in the encoder control list, only
Encode, Add and Delete commands are available.
9.3. EXECUTING ENCODER CONTROL LIST 109
9.3 Executing encoder control list
To start encoding following the encoder control list, click Encode but-
ton on the main window.
Chapter 10
Adobe Premiere plug-in
This chapter explains Cinema Craft Encoder SP for Adobe Premiere.
To setup Cinema Craft Encoder SP for Adobe Premiere, select the
check box for Adobe Premiere and specify the install destination on
Install option dialog of setup program.
10.1 The basic operation of plug-in pro-
gram
In this section, descriptions are based on Adobe Premiere Pro. To
output MPEG les from Adobe Premiere Pro via Cinema Craft En-
coder SP, follow the instructions below.
' From File menu, select Export, then select Movie... to open
Export Movie dialog box. (Figure 10.1 on page 112)
^ Click Settings... button and open Movie Export Settings dialog
box (Figure 10.2 on page 112).
From the File Type list box, select Cinema Craft MPEG.
Click Compile Settings button.
I Dialog box for selecting a template (Figure 10.3 on page 113)
will appear. After selecting a template, click OK button to open
111
112 CHAPTER 10. ADOBE PREMIERE PLUG-IN
Figure 10.1: Movie Export menu
Figure 10.2: Movie Export Settings window
10.2. ENCODER SETTINGS FOR PLUG-IN PROGRAM 113
Encoder setting window of Cinema Craft Encoder SP. You can
also load previous list data (chapter list, picture settings list,
pulldown list) you just set.
You can use templates registered in the standalone pro-
gram. (Setting items which are not on plug-in program
are not loaded.) About template setting, see Chapter 8
Template settings on page 101.
Figure 10.3: template selecting window
I After setting all the parameters and output le names, click OK
button to close the window.
I Click OK button to close Movie Export Settings window.
I After returned to Export Movie window, click Save button, then
encoding starts.
10.2 Encoder settings for plug-in program
10.2.1 Parameters
Parameter settings are basically same between standalone and plug-in
program, however, the conicting setting items with Adobe Premiere
are removed from Cinema Craft Encoder SP for Abobe Premiere.
About parameter settings of Cinema Craft Encoder SP for Adobe
Premiere, please refer to Chapter 2 Encoder setting on page
114 CHAPTER 10. ADOBE PREMIERE PLUG-IN
Figure 10.4: Plug-in setting window
10.2. ENCODER SETTINGS FOR PLUG-IN PROGRAM 115
11.
How to change an extension is described at 7.2 Setting ex-
tensions on page 97.
Output les
Whether you output a video stream and an audio stream should
be set on Adobe Premiere.
Audio setting
Audio setting for MPEG audio works only when you select
Stereo on Adobe Premiere. If you need monaural audio, select
Monaural on Adobe Premiere.
Frame rate
Frame rate setting on Cinema Craft Encoder SP species a base
frame rate for the timecode based setting such as chapter set-
ting. You should specify frame rate of the output stream on
Adobe Premiere. However, there is an exception when you se-
lect 3:2 pulldown on Cinema Craft Encoder SP. In that case, you
should set frame rate as 23.98(24) fps on Adobe Premiere, and
also select 23.976/24 and 3:2 pulldown on Cinema Craft Encoder
SP, then set the parameters for the encoder.
Chapter setting
Although you can species chapter points on Cinema Craft En-
coder SP, keyframes of Adobe Premiere will be encoded as I
frame. However, you should set chapter points on Cinema Craft
Encoder SP when you select 3:2 pulldown on Cinema Craft En-
coder SP not using keyframes of Adobe Premiere.
Encoding mode
Auto conversion into DVD , SVCD , VCD is not available in
the plug-in program. You should set frame size, frame rate
and sampling frequency to t the standard on Adobe Premiere.
However, when you select DVD on Cinema Craft Encoder SP
but smaller frame size on Adobe Premiere, Cinema Craft En-
coder SP will automatically add black background to ll DVD
standard size.
116 CHAPTER 10. ADOBE PREMIERE PLUG-IN
3:2 pulldown
If you convert 24 fps source into NTSC video, select 3:2 pulldown
on Cinema Craft Encoder SP. In that case, you should set frame
rate as 23.98(24) fps on Adobe Premiere.
Inverse 3:2 pulldown
When you apply inverse 3:2 pulldown against 720486 source,
be careful about Project Preset and Output frame size on Pre-
miere. Possible settings are listed below. With any other preset
and frame size, pulldown detection will fail.
Premiere Preset Output frame size
6.0/6.5 DV-NTSC 720(480) 486
Pro/Pro1.5
Video for Windows
720(480) 486
720 486
Frame size
Half horizontal resolutionHalf vertical resolution settings will be
applied against the output frame size set on Adobe Premiere.
Field order
Field order setting of Premiere is ignored, and you should set
it at Output top eld rst stream located in the Advanced video
settings window.
Pixel aspect ratio
When you make a wrong setting on pixel aspect ratio on Pre-
miere Pro/Pro 1.5, the black bars may be added around the
screen of output MPEG.
10.2.2 Operations
Some operations dier from that of standalone program.
1 Any viewer windows of Cinema Craft Encoder SP are not avail-
able in plug-in program. You should conrm the timecodes
using the monitor of Premiere before opening the window of
Cinema Craft Encoder SP.
10.2. ENCODER SETTINGS FOR PLUG-IN PROGRAM 117
1 Plug-in program does not use ECL le, so the project including
chapter list, pulldown list and entry list of picture setting will
not be saved in a project le. You need to save those list as a
text or CSV le manually and load them when setting.
Note that only the pulldown list will be automatically saved as a
text le with same name and in the same folder as a video output
stream when encoding. When you open Inverse 3:2 pulldown
setting window to edit a pulldown list, you need to load this le
manually.
You can load just previous list data, selecting ones at template
selecting window.
Chapter 11
Uninstallation
Cinema Craft Encoder SP can be removed as follows.
' Open the control panel.
^ Start Add/Remove Programs applet.
Select Cinema Craft Encoder SP from the list box in the
Install/Uninstall page, and click Add/Remove... button.
To remove a Premiere plug-in program, select Cinema Craft
Encoder SP for Abobe Premiere.
119
Вам также может понравиться
- The Subtle Art of Not Giving a F*ck: A Counterintuitive Approach to Living a Good LifeОт EverandThe Subtle Art of Not Giving a F*ck: A Counterintuitive Approach to Living a Good LifeРейтинг: 4 из 5 звезд4/5 (5794)
- The Gifts of Imperfection: Let Go of Who You Think You're Supposed to Be and Embrace Who You AreОт EverandThe Gifts of Imperfection: Let Go of Who You Think You're Supposed to Be and Embrace Who You AreРейтинг: 4 из 5 звезд4/5 (1090)
- Never Split the Difference: Negotiating As If Your Life Depended On ItОт EverandNever Split the Difference: Negotiating As If Your Life Depended On ItРейтинг: 4.5 из 5 звезд4.5/5 (838)
- Hidden Figures: The American Dream and the Untold Story of the Black Women Mathematicians Who Helped Win the Space RaceОт EverandHidden Figures: The American Dream and the Untold Story of the Black Women Mathematicians Who Helped Win the Space RaceРейтинг: 4 из 5 звезд4/5 (894)
- Elon Musk: Tesla, SpaceX, and the Quest for a Fantastic FutureОт EverandElon Musk: Tesla, SpaceX, and the Quest for a Fantastic FutureРейтинг: 4.5 из 5 звезд4.5/5 (474)
- The Hard Thing About Hard Things: Building a Business When There Are No Easy AnswersОт EverandThe Hard Thing About Hard Things: Building a Business When There Are No Easy AnswersРейтинг: 4.5 из 5 звезд4.5/5 (344)
- The Sympathizer: A Novel (Pulitzer Prize for Fiction)От EverandThe Sympathizer: A Novel (Pulitzer Prize for Fiction)Рейтинг: 4.5 из 5 звезд4.5/5 (119)
- The Emperor of All Maladies: A Biography of CancerОт EverandThe Emperor of All Maladies: A Biography of CancerРейтинг: 4.5 из 5 звезд4.5/5 (271)
- The Little Book of Hygge: Danish Secrets to Happy LivingОт EverandThe Little Book of Hygge: Danish Secrets to Happy LivingРейтинг: 3.5 из 5 звезд3.5/5 (399)
- The World Is Flat 3.0: A Brief History of the Twenty-first CenturyОт EverandThe World Is Flat 3.0: A Brief History of the Twenty-first CenturyРейтинг: 3.5 из 5 звезд3.5/5 (2219)
- The Yellow House: A Memoir (2019 National Book Award Winner)От EverandThe Yellow House: A Memoir (2019 National Book Award Winner)Рейтинг: 4 из 5 звезд4/5 (98)
- Devil in the Grove: Thurgood Marshall, the Groveland Boys, and the Dawn of a New AmericaОт EverandDevil in the Grove: Thurgood Marshall, the Groveland Boys, and the Dawn of a New AmericaРейтинг: 4.5 из 5 звезд4.5/5 (265)
- A Heartbreaking Work Of Staggering Genius: A Memoir Based on a True StoryОт EverandA Heartbreaking Work Of Staggering Genius: A Memoir Based on a True StoryРейтинг: 3.5 из 5 звезд3.5/5 (231)
- Team of Rivals: The Political Genius of Abraham LincolnОт EverandTeam of Rivals: The Political Genius of Abraham LincolnРейтинг: 4.5 из 5 звезд4.5/5 (234)
- Final Year Project Proposal For An Internet Based Home Automation SystemДокумент20 страницFinal Year Project Proposal For An Internet Based Home Automation SystemFred Kaleebu53% (19)
- The Unwinding: An Inner History of the New AmericaОт EverandThe Unwinding: An Inner History of the New AmericaРейтинг: 4 из 5 звезд4/5 (45)
- Research Design TemplateДокумент4 страницыResearch Design TemplateneetiprakashОценок пока нет
- JVT D125 LДокумент12 страницJVT D125 LGrupo SolucionesОценок пока нет
- Audit Security ChecklistДокумент4 страницыAudit Security ChecklistPeter George100% (1)
- Lockheed Field Service Digest FSD Vol.3 No.6 Intro L1649 Starliner Part 2 of 3Документ32 страницыLockheed Field Service Digest FSD Vol.3 No.6 Intro L1649 Starliner Part 2 of 3arizonaflyer100% (1)
- Half Wave Rectifier PDFДокумент23 страницыHalf Wave Rectifier PDFArjun SinghОценок пока нет
- 2014 Focus QRG Version 3 - QG - EN US - 03 - 2014Документ10 страниц2014 Focus QRG Version 3 - QG - EN US - 03 - 2014Daniel ConstantinescuОценок пока нет
- Ag Hvx200.Ccd WPДокумент7 страницAg Hvx200.Ccd WPDaniel ConstantinescuОценок пока нет
- Canon Dm100 - SpecsДокумент20 страницCanon Dm100 - SpecsDaniel ConstantinescuОценок пока нет
- Ford Fiesta 2009 32 PagДокумент32 страницыFord Fiesta 2009 32 PagDaniel ConstantinescuОценок пока нет
- Fundamentals of Digital MarketingДокумент134 страницыFundamentals of Digital MarketingSrinivasa Rao BogiОценок пока нет
- Documentation ADR 622Документ2 страницыDocumentation ADR 622CROIX ROUGEОценок пока нет
- Social Media Gatekeeping: An Analysis of The Gatekeeping Influence of Newspapers' Public Facebook PagesДокумент20 страницSocial Media Gatekeeping: An Analysis of The Gatekeeping Influence of Newspapers' Public Facebook PagescharlessОценок пока нет
- Microprocessor: From Wikipedia, The Free EncyclopediaДокумент12 страницMicroprocessor: From Wikipedia, The Free Encyclopediaalaka_sp100% (1)
- AIS ExamДокумент15 страницAIS ExamLouie De La Torre100% (1)
- CoolSiC™ MOSFET A Revolution For Power ConversionДокумент7 страницCoolSiC™ MOSFET A Revolution For Power Conversionhope1678481280Оценок пока нет
- Ict Skills IIДокумент28 страницIct Skills IIShraddha DubeyОценок пока нет
- Getting Started With RPAДокумент8 страницGetting Started With RPAIslem DhahaОценок пока нет
- HP10 BLLДокумент13 страницHP10 BLLkelvin mkweshaОценок пока нет
- Configuration Management and ConnectorsДокумент51 страницаConfiguration Management and ConnectorsJORGE ENRIQUE CRUZ BASABEОценок пока нет
- (Compressed) Process Defined ApplicationДокумент2 страницы(Compressed) Process Defined Applicationvsquare55Оценок пока нет
- Emerging IT trends in management systemsДокумент5 страницEmerging IT trends in management systemsrohan kumarОценок пока нет
- Cambridge A Level Further Mathematics Syllabus Code 9231 PDFДокумент26 страницCambridge A Level Further Mathematics Syllabus Code 9231 PDFAnonymous pa8pSCC15Оценок пока нет
- SUPERIOR Pipeline Equipment Product LineДокумент68 страницSUPERIOR Pipeline Equipment Product LineSulist N Wahyudie100% (1)
- Isa HDДокумент5 страницIsa HDEmir KamberovicОценок пока нет
- RADIUSdesk On CentOSДокумент20 страницRADIUSdesk On CentOSDimitris BalatsosОценок пока нет
- Lecture 6 BigDataДокумент61 страницаLecture 6 BigDataحذيفة فلاحОценок пока нет
- CALCULATING LOAD DISTRIBUTION AND BENDING MOMENTS IN CONCRETE DECK SLABSДокумент45 страницCALCULATING LOAD DISTRIBUTION AND BENDING MOMENTS IN CONCRETE DECK SLABSRagheb IbrahimОценок пока нет
- CS 563-DeepLearning-SentimentApplication-April2022 (27403)Документ124 страницыCS 563-DeepLearning-SentimentApplication-April2022 (27403)Varaprasad DОценок пока нет
- Scholarship Application 2019Документ3 страницыScholarship Application 2019Sterling BlackОценок пока нет
- Supply Chain Management For enДокумент14 страницSupply Chain Management For enMario EnriqueОценок пока нет
- Marzo 2023 Imprimir y Colorear - CalendarioДокумент3 страницыMarzo 2023 Imprimir y Colorear - CalendarioGUADALUPE IVONNE TAPIA PACHECOОценок пока нет
- CitectSCADA 7.20 Service Pack 2 Release NotesДокумент31 страницаCitectSCADA 7.20 Service Pack 2 Release Notesbasecamp cikarangОценок пока нет
- Allen 2020Документ32 страницыAllen 2020Melor MasdokiОценок пока нет