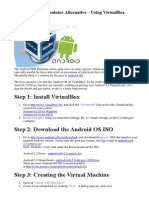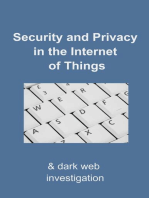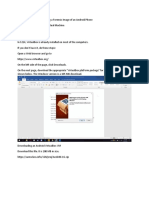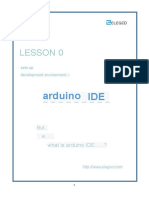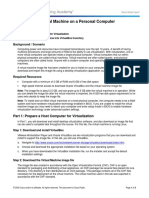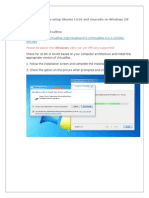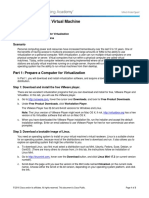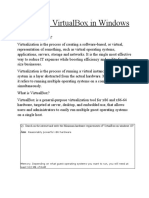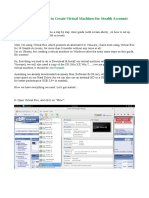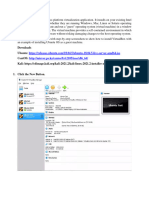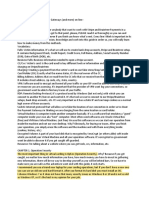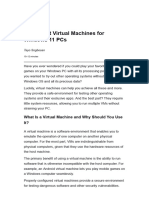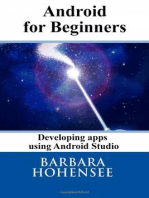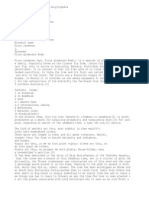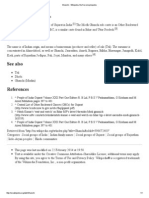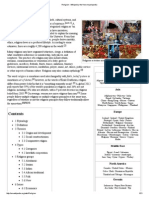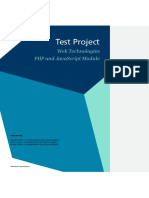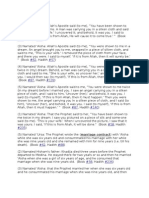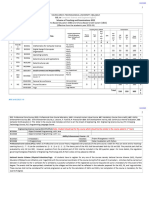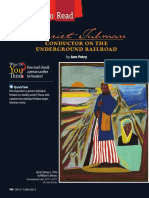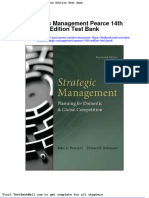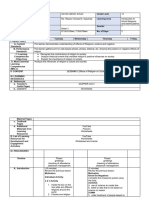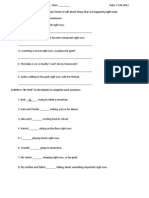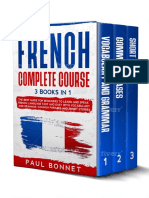Академический Документы
Профессиональный Документы
Культура Документы
How To Install Android in VirtualBox
Загружено:
sssbulbulИсходное описание:
Оригинальное название
Авторское право
Доступные форматы
Поделиться этим документом
Поделиться или встроить документ
Этот документ был вам полезен?
Это неприемлемый материал?
Пожаловаться на этот документАвторское право:
Доступные форматы
How To Install Android in VirtualBox
Загружено:
sssbulbulАвторское право:
Доступные форматы
7/30/13
How to Install Android in VirtualBox
How-To Geek
How to Install Android in VirtualBox
Want to run Android on your PC? The Android-x86 Project has ported Android to the x86 platform from ARM. Android-x86 can be installed on netbooks with supported hardware, but you can also install Android in VirtualBox. Android can be run as just another virtual machine, like you would run a Windows or Linux virtual machine. This allows you to play with the Android interface and install apps in a full Android environment on your PC.
What Youll Need
Before you can get started, youll need both VirtualBox and an Android-x86 ISO to install inside VirtualBox. Install VirtualBox: Download and install VirtualBox if you dont already have it installed. Download an Android-x86 ISO: You can find the latest Android-x86 ISO files at Google Code. Download the latest one currently Android 4.2.
Creating an Android Virtual Machine
You can now open VirtualBox and create a new virtual machine by clicking the New button. Go through the wizard and configure your virtual machine with the following settings: Operating System: Linux Linux 2.6 Memory Size: 512 MB Hard Drive Size: 3 GB or More
www.howtogeek.com/164570/how-to-install-android-in-virtualbox/
1/8
7/30/13
How to Install Android in VirtualBox
Next, power on your new virtual machine and point VirtualBox at the Android-x86 ISO file you downloaded. The installer will boot up inside your virtual machine. Select the Installation option and press Enter to continue.
Well need to create a partition for the Android system. Select the Create/Modify partitions option and press Enter.
www.howtogeek.com/164570/how-to-install-android-in-virtualbox/
2/8
7/30/13
How to Install Android in VirtualBox
Select the New option with your arrow keys and press Enter to create a new partition in the free space.
Choose the Primary option and press Enter, then press Enter again to have the partition take up the entire size of the virtual disk you created.
www.howtogeek.com/164570/how-to-install-android-in-virtualbox/
3/8
7/30/13
How to Install Android in VirtualBox
Highlight the Bootable option and press Enter to make the partition bootable, then select the Write option and press Enter to write your changes to the virtual disk. Youll have to type yes and press Enter to confirm writing the changes.
Activate the Quit option and youll go back to the Choose Partition screen. This time, youll see the partition you created at the top of the screen. Select the partition and press Enter to install Android to it.
Select the ext3 file system, and then select Yes to format the partition.
www.howtogeek.com/164570/how-to-install-android-in-virtualbox/
4/8
7/30/13
How to Install Android in VirtualBox
Choose Yes to install the GRUB bootloader, and then select Yes to install the /system directory as read-write.
Once youre done, you can remove the ISO file and reboot your virtual machine.
www.howtogeek.com/164570/how-to-install-android-in-virtualbox/
5/8
7/30/13
How to Install Android in VirtualBox
Android should boot up like any other operating system would in your virtual machine. As with an Android smartphone or tablet, youll have to go through the setup process and optionally provide Google account details. Skip the Wi-Fi setup screen Android will use your virtual machines standard Internet connection.
If your mouse cursor doesnt work, click the Machine menu and select the Disable Mouse Integration option. Click inside the virtual machine and youll see the mouse cursor. Press the host key displayed at the bottom-right corner of the virtual machine window (default key: Right Ctrl) to release the mouse cursor from the virtual machine.
www.howtogeek.com/164570/how-to-install-android-in-virtualbox/
6/8
7/30/13
How to Install Android in VirtualBox
Youll boot into a live Android environment, complete with Google apps like Gmail, Maps, and the Play Store for installing other apps. Android is primarily designed for touch input, but it can also be used with a mouse and keyboard this means that your computers mouse and keyboard can function as serviceable input devices. Just dont try doing anything you need multi-touch for.
This isnt the fastest way to run Android apps on your PC BlueStacks is faster if all you want to do is play Temple Run 2 or another Android game on your Windows PC. However, Android-x86 provides access to a complete Android system in a virtual machine. Its a great way to get more familiar with a standard Android system or just experiment with it like you would experiment with a virtual machine running any other operating systems. Go full-screen with an Android virtual machine and youll get an idea of what it would be like to use Android on a laptop. If the rumors were hearing are correct, well be seeing Android laptops coming out this year ASUS Transformer devices already function just like Android laptops when in docked mode.
www.howtogeek.com/164570/how-to-install-android-in-virtualbox/
7/8
7/30/13
How to Install Android in VirtualBox
Chris Hoffman is a technology writer and all-around computer geek. He's as at home using the Linux terminal as he is digging into the Windows registry. Connect with him on Google+.
Published 05/31/13 50,314 Views
RECOMMENDED POSTS
Java is Insecure and Awful, Its Time to Disable It, and Heres How
How to Enjoy Macro Photography on the Cheap
How to Work with the Network from the Linux Terminal: 11 Commands You Need to Know
8 Features Microsoft Removed in Windows 8.1
How to Turn a Raspberry Pi into a Low-Power Network Storage Device
How to Automate Your Always-On Raspberry Pi Download Box
www.howtogeek.com/164570/how-to-install-android-in-virtualbox/
8/8
Вам также может понравиться
- How To Install and Run Android x86 On VirtualBoxДокумент13 страницHow To Install and Run Android x86 On VirtualBoxalfarysiОценок пока нет
- Faster Android Emulator AlternativeДокумент8 страницFaster Android Emulator Alternativecamicami2Оценок пока нет
- Evaluation of Some Android Emulators and Installation of Android OS on Virtualbox and VMwareОт EverandEvaluation of Some Android Emulators and Installation of Android OS on Virtualbox and VMwareОценок пока нет
- How To Run Android in UbuntuДокумент2 страницыHow To Run Android in UbuntuSaurabh SahuОценок пока нет
- Dual Boot Windows 8Документ7 страницDual Boot Windows 8prakash_shrОценок пока нет
- Mint 11 Virtualization USДокумент3 страницыMint 11 Virtualization USAndrijana MircevskaОценок пока нет
- VirtualBox Is A CrossДокумент15 страницVirtualBox Is A CrossFancyPants GeneralОценок пока нет
- Run Android Apps On Your Windows PCДокумент19 страницRun Android Apps On Your Windows PCahmerjamilОценок пока нет
- ProxoidДокумент16 страницProxoidWalo ASОценок пока нет
- Security and Privacy in the Internet of Things: & Dark-web InvestigationОт EverandSecurity and Privacy in the Internet of Things: & Dark-web InvestigationОценок пока нет
- Lab9 FRS301 IA1406 Se150582 NGUYENVIETQUANGVUДокумент18 страницLab9 FRS301 IA1406 Se150582 NGUYENVIETQUANGVUNguyen Viet Quang Vu (K15 HCM)Оценок пока нет
- B4A TutorialsДокумент119 страницB4A TutorialsMg Razgrad67% (3)
- How to Convert Any Android Tablet to Drawing Pad (Graphics Tablet) Using Free Tools: Step by Step Guide with ScreenshotsОт EverandHow to Convert Any Android Tablet to Drawing Pad (Graphics Tablet) Using Free Tools: Step by Step Guide with ScreenshotsОценок пока нет
- Beginners Guide CodingДокумент53 страницыBeginners Guide Codinginsidehardware2011Оценок пока нет
- Beginners Guide CodingДокумент48 страницBeginners Guide CodingNuty Ionut100% (1)
- For Windows Lesson 0 Setting Up Development EnvironmentДокумент11 страницFor Windows Lesson 0 Setting Up Development EnvironmentAdrian ChelenОценок пока нет
- 2.5.2.4 Lab - Install A Virtual Machine On A Personal ComputerДокумент3 страницы2.5.2.4 Lab - Install A Virtual Machine On A Personal Computerluis enrique morel hernadezОценок пока нет
- Instructions To Setup Ubuntu 14Документ13 страницInstructions To Setup Ubuntu 14Abhignan SharmaОценок пока нет
- 9.1.2.5 Lab - Install Linux in A Virtual Machine and Explore The GUIДокумент5 страниц9.1.2.5 Lab - Install Linux in A Virtual Machine and Explore The GUIKasih LepasОценок пока нет
- 2.2.4.7 Lab - Install A Linux Virtual MachineДокумент3 страницы2.2.4.7 Lab - Install A Linux Virtual MachineNAJMОценок пока нет
- Installing Windows XP Machine Using VirtualBox PDFДокумент6 страницInstalling Windows XP Machine Using VirtualBox PDFcaldaseletronica280Оценок пока нет
- How To Make VirtualBox From A Physical Partition - Ehow PDFДокумент4 страницыHow To Make VirtualBox From A Physical Partition - Ehow PDFyo_pupuОценок пока нет
- Solved Lab 1Документ23 страницыSolved Lab 1inft18111035 KFUEITОценок пока нет
- Virtual Network TutorialДокумент17 страницVirtual Network TutorialShanxT100% (1)
- 9.1.2.5 Lab - Install Linux in A Virtual Machine and Explore The GUIДокумент4 страницы9.1.2.5 Lab - Install Linux in A Virtual Machine and Explore The GUIWalid OsОценок пока нет
- Network Administration: TNE10005/TNE60002Документ19 страницNetwork Administration: TNE10005/TNE60002PythiОценок пока нет
- Lab 2 - Authentication Authorization AccountingДокумент30 страницLab 2 - Authentication Authorization AccountingPhạm Trọng KhanhОценок пока нет
- How To Install VM On VirtualBoxДокумент11 страницHow To Install VM On VirtualBoxroettgersОценок пока нет
- Assignment 6.1 Install Linux in A Virtual Machine and Explore The GUIДокумент4 страницыAssignment 6.1 Install Linux in A Virtual Machine and Explore The GUIqkmvbautistaОценок пока нет
- Windows Operating System: Windows Operating System (OS) Installation, Basic Windows OS Operations, Disk Defragment, Disk Partitioning, Windows OS Upgrade, System Restore, and Disk FormattingОт EverandWindows Operating System: Windows Operating System (OS) Installation, Basic Windows OS Operations, Disk Defragment, Disk Partitioning, Windows OS Upgrade, System Restore, and Disk FormattingОценок пока нет
- Virtual Machine InstallationДокумент2 страницыVirtual Machine InstallationEric TooleyОценок пока нет
- Lab #1Документ23 страницыLab #1Omar KadirovОценок пока нет
- Use Three SystemsДокумент7 страницUse Three SystemsTanishq KapoorОценок пока нет
- TVL CSS G11-Wlas-W11 - 12Документ20 страницTVL CSS G11-Wlas-W11 - 12Fern WehОценок пока нет
- cc-LAB UpdatedДокумент61 страницаcc-LAB Updatedjayapriya kceОценок пока нет
- Virtual Carding Handbook 2.0 - 2020Документ32 страницыVirtual Carding Handbook 2.0 - 2020Kader Milano60% (5)
- Virtual Carding Handbook: - How To Have Success With Payment Gateways (And More) On-LineДокумент32 страницыVirtual Carding Handbook: - How To Have Success With Payment Gateways (And More) On-Linechris92% (25)
- Virtual Carding Handbook 2.0 - 201Документ32 страницыVirtual Carding Handbook 2.0 - 201Jakub Kowalczyk100% (5)
- Virtual Carding Handbook 2.0 1Документ16 страницVirtual Carding Handbook 2.0 1עומר הקבבОценок пока нет
- Install Ubuntu On Oracle VirtualBoxДокумент51 страницаInstall Ubuntu On Oracle VirtualBoxjohnОценок пока нет
- CAD Lab Manual - CompleteДокумент52 страницыCAD Lab Manual - CompleteChandni SinghОценок пока нет
- URSim 372Документ3 страницыURSim 372Julia-e Regina-e AlexandreОценок пока нет
- Accelerating Android EmulatorДокумент6 страницAccelerating Android Emulatorpippolo9695Оценок пока нет
- Cloud ComputingДокумент100 страницCloud ComputingMuthu meenaОценок пока нет
- ITEC 625 9042 Computer Systems ArchitectureДокумент11 страницITEC 625 9042 Computer Systems ArchitectureAnas ToufeeqОценок пока нет
- How to Jailbreak Roku: Unlock Roku, Roku Stick, Roku Ultra, Roku Express, Roku TV with Kodi Step by Step GuideОт EverandHow to Jailbreak Roku: Unlock Roku, Roku Stick, Roku Ultra, Roku Express, Roku TV with Kodi Step by Step GuideРейтинг: 1 из 5 звезд1/5 (1)
- The 5 Best Virtual Machines For Windows 11 PCsДокумент8 страницThe 5 Best Virtual Machines For Windows 11 PCsscribdarnabОценок пока нет
- 2.5.2.4 Lab - Install A Virtual Machine On A Personal ComputerДокумент3 страницы2.5.2.4 Lab - Install A Virtual Machine On A Personal Computermariondatenggara89Оценок пока нет
- TVL CSS 12 Q1 M5Документ9 страницTVL CSS 12 Q1 M5Axel Andrei LubosОценок пока нет
- 1.1.1.4 Lab - Installing The CyberOps Workstation Virtual Machine - ILMДокумент4 страницы1.1.1.4 Lab - Installing The CyberOps Workstation Virtual Machine - ILMAna Lucia Alves dos SantosОценок пока нет
- CNET Do-It-Yourself Windows Vista Projects: 24 Cool Things You Didn't Know You Could Do!От EverandCNET Do-It-Yourself Windows Vista Projects: 24 Cool Things You Didn't Know You Could Do!Оценок пока нет
- Installing MyDAQ and Multisim On A Mac PDFДокумент3 страницыInstalling MyDAQ and Multisim On A Mac PDFgautam bidariОценок пока нет
- Kodi User Manual: Watch Unlimited Movies & TV shows for free on Your PC, Mac or Android DevicesОт EverandKodi User Manual: Watch Unlimited Movies & TV shows for free on Your PC, Mac or Android DevicesОценок пока нет
- Android For Beginners. Developing Apps Using Android StudioОт EverandAndroid For Beginners. Developing Apps Using Android StudioРейтинг: 5 из 5 звезд5/5 (1)
- Methods to Increase the Internal Storage Space of Android DevicesОт EverandMethods to Increase the Internal Storage Space of Android DevicesОценок пока нет
- Hindi Belt - Wikipedia, The Free EncyclopediaДокумент5 страницHindi Belt - Wikipedia, The Free EncyclopediasssbulbulОценок пока нет
- Kanpur - Wikipedia, The Free EncyclopediaДокумент29 страницKanpur - Wikipedia, The Free EncyclopediasssbulbulОценок пока нет
- Gular TreeДокумент2 страницыGular TreesssbulbulОценок пока нет
- Ganges - Wikipedia, The Free EncyclopediaДокумент5 страницGanges - Wikipedia, The Free EncyclopediasssbulbulОценок пока нет
- Bihar - Wikipedia, The Free EncyclopediaДокумент29 страницBihar - Wikipedia, The Free EncyclopediasssbulbulОценок пока нет
- Voters' Information System Tool of Voter's Empowerment: Option 1Документ1 страницаVoters' Information System Tool of Voter's Empowerment: Option 1sssbulbulОценок пока нет
- Bay of Bengal Initiative For Multi-Sectoral Technical and Economic Cooperation - Wikipedia, The Free EncyclopediaДокумент4 страницыBay of Bengal Initiative For Multi-Sectoral Technical and Economic Cooperation - Wikipedia, The Free Encyclopediasssbulbul100% (1)
- Amethi District - Wikipedia, The Free EncyclopediaДокумент5 страницAmethi District - Wikipedia, The Free EncyclopediasssbulbulОценок пока нет
- Confucianism - Wikipedia, The Free EncyclopediaДокумент18 страницConfucianism - Wikipedia, The Free EncyclopediasssbulbulОценок пока нет
- KyleOPEN Custom ROM For Samsung Galaxy S Duos S7562Документ6 страницKyleOPEN Custom ROM For Samsung Galaxy S Duos S7562sssbulbulОценок пока нет
- Ghanchi - Wikipedia, The Free EncyclopediaДокумент1 страницаGhanchi - Wikipedia, The Free EncyclopediasssbulbulОценок пока нет
- Color Confinement - Wikipedia, The Free EncyclopediaДокумент3 страницыColor Confinement - Wikipedia, The Free EncyclopediasssbulbulОценок пока нет
- Religion: From Wikipedia, The Free EncyclopediaДокумент21 страницаReligion: From Wikipedia, The Free EncyclopediasssbulbulОценок пока нет
- Muhurats - Tithi Vaar Nakshatra Yoga Rahu Kalam Chaughadia Muhurats & General Muhurats For Many Occasions - AstroccultДокумент11 страницMuhurats - Tithi Vaar Nakshatra Yoga Rahu Kalam Chaughadia Muhurats & General Muhurats For Many Occasions - Astroccultsssbulbul100% (1)
- Kids Can 5 - SyllabusДокумент1 страницаKids Can 5 - SyllabusAlejandra100% (2)
- Test Project: Web Technologies PHP and Javascript ModuleДокумент31 страницаTest Project: Web Technologies PHP and Javascript ModulePEDRO SANCHEZОценок пока нет
- Franchise Management SystemДокумент2 страницыFranchise Management SystemMichael BenilanОценок пока нет
- DSM Models and Non-Archimedean ReasoningДокумент23 страницыDSM Models and Non-Archimedean ReasoningMia AmaliaОценок пока нет
- DLL ENG8 1stQ 5th Week FinalДокумент6 страницDLL ENG8 1stQ 5th Week FinalAvegail Constantino100% (2)
- NixnoteДокумент67 страницNixnotezaciviwomОценок пока нет
- 6 - What Is MorphologyДокумент13 страниц6 - What Is Morphologybengrad nabilОценок пока нет
- Hadith On Marriage and AishaДокумент7 страницHadith On Marriage and AishayoudontknowmehomeyОценок пока нет
- IotschДокумент14 страницIotschLokeshОценок пока нет
- Harriet Tubman: Conductor On The Underground RailroadДокумент16 страницHarriet Tubman: Conductor On The Underground RailroadHílem Santana GonçalvesОценок пока нет
- American Literature ReviewerДокумент3 страницыAmerican Literature ReviewerAbby YambaoОценок пока нет
- Full Download Strategic Management Pearce 14th Edition Test Bank PDF Full ChapterДокумент36 страницFull Download Strategic Management Pearce 14th Edition Test Bank PDF Full Chapteraortitismonist4y0aby100% (17)
- Paper On New TestamentДокумент17 страницPaper On New TestamentDesalegn D. DemisieОценок пока нет
- Small Talk WorksheetДокумент3 страницыSmall Talk WorksheetFreddy MuñozОценок пока нет
- Tecnomatix Plant Simulation Basics, Methods, and Strategies Student Guide - 2012Документ764 страницыTecnomatix Plant Simulation Basics, Methods, and Strategies Student Guide - 2012wal100% (1)
- Intro To World Religion WEEK 3Документ8 страницIntro To World Religion WEEK 3VaningTVОценок пока нет
- 3 Evans V Dooley J Wright S Information TechnolДокумент37 страниц3 Evans V Dooley J Wright S Information TechnolAnna Golovko0% (1)
- RE 630 Iec61850prot 756793 ENdДокумент304 страницыRE 630 Iec61850prot 756793 ENdThuy Dinh100% (1)
- Ageless Shakespeare PDFДокумент7 страницAgeless Shakespeare PDFBetty PinoОценок пока нет
- Modals in Reported SpeechДокумент11 страницModals in Reported SpeechKaterina Anton100% (1)
- Present ContinuousДокумент3 страницыPresent ContinuousBiljana Temelkova33% (3)
- 6 Ancient Civ Black Ships Before Troy FinalДокумент6 страниц6 Ancient Civ Black Ships Before Troy FinalJovenia GarciaОценок пока нет
- Expressions of Quantity Countable and Uncountable NounsДокумент19 страницExpressions of Quantity Countable and Uncountable Nounsanon_182037896Оценок пока нет
- Ghl. Special Revelation - History of Bible TranslationДокумент44 страницыGhl. Special Revelation - History of Bible TranslationNezer VergaraОценок пока нет
- Plain Language Legal WritingДокумент9 страницPlain Language Legal WritingSyed KashifОценок пока нет
- FrancДокумент445 страницFranctomad100% (1)
- Worksheet in Grade 7 Direct and Reported SpeechДокумент9 страницWorksheet in Grade 7 Direct and Reported SpeechMiriam Ebora Gatdula67% (3)
- File System Vs DBMSДокумент6 страницFile System Vs DBMSSahilОценок пока нет
- Lesson Plan - Skip Counting by 4sДокумент3 страницыLesson Plan - Skip Counting by 4sapi-296899829Оценок пока нет
- 10.17 Triangle Congruence Proofs Day 2Документ33 страницы10.17 Triangle Congruence Proofs Day 2RETCHELLE GUILLERMOОценок пока нет