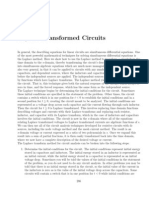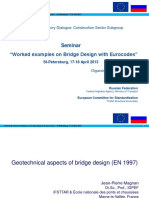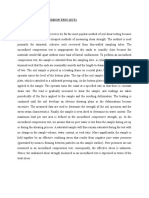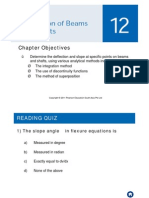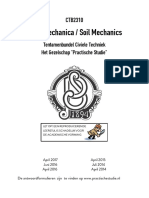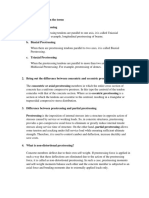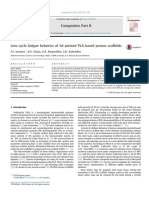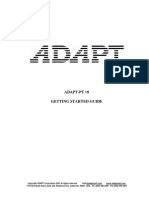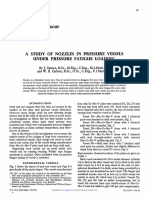Академический Документы
Профессиональный Документы
Культура Документы
978 1 58503 782 7 2
Загружено:
Nhoj John de JesusИсходное описание:
Оригинальное название
Авторское право
Доступные форматы
Поделиться этим документом
Поделиться или встроить документ
Этот документ был вам полезен?
Это неприемлемый материал?
Пожаловаться на этот документАвторское право:
Доступные форматы
978 1 58503 782 7 2
Загружено:
Nhoj John de JesusАвторское право:
Доступные форматы
Analysis of Machine Elements Using SolidWorks Simulation 2013
John R. Steffen, Ph.D., P.E.
P U B L I C AT I O N S
SDC
Better Textbooks. Lower Prices.
Schroff Development Corporation
www.SDCpublications.com
Visit the following websites to learn more about this book:
Analysis of Machine Elements Using SolidWorks Simulation CHAPTER #2
CURVED BEAM ANALYSIS
This example, unlike that of the first chapter, will lead you quickly through those aspects of creating a finite element Study with which you already have experience. However, where new information or procedures are introduced, additional discussion is included. For consistency throughout this text, a common approach is used for the solution of all problems.
Learning Objectives
In addition to software capabilities studied in the previous chapter, upon completion of this example, users should be able to: Use SolidWorks Simulation icons in addition to menu selections. Apply a split line to divide a selected face into one or more separate faces. Simulate pin loading inside a hole (or other loading on a curved surface). Use Design Checks to determine the Factor of Safety or lack thereof. Determine reaction forces acting on a finite element model.
Problem Statement
A dimensioned model of a curved beam is shown in Fig. 1; English units are used. Assume the beam is subject to a downward vertical force, Fy = 3800 lb applied through a cylindrical pin (not shown) in a hole near its upper end. Beam material is 2014 Aluminum alloy. The bottom of the curved beam is considered fixed. In this context, the actual fixed end-condition is analogous to that at the end of a cantilever beam where translations in the X, Y, Z directions and rotations about the X, Y, Z axes are considered to be zero. However, recall from Chapter 1 that Fixture types within SolidWorks Simulation also depend on the type of element to which they are applied. Therefore, because solid tetrahedral Fy elements are used to model the curved beam, Immovable restraints are used.
Figure 1 Three dimensional model of a curved beam. (Dimensions in inches)
2-1
Analysis of Machine Elements Using SolidWorks Simulation
Design Insight Numerous mechanical elements occur in the shape of initially curved beams. Examples include: C-clamps, punch-press frames, crane hooks, and bicycle caliper brakes, to name a few. This example examines the stress at section A-A shown in Fig. 2. The center of section A-A is chosen because its centroidal axis is the furthest distance from the applied force F thereby creating reaction force R = F and the maximum bending moment M = F*L at that location. Accordingly, classical equations for stress in a curved beam can be used to predict stress at section A-A. In this example, the validity of this assumption is investigated while exploring additional capabilities of SolidWorks Simulation software listed in the Learning Objectives.
F = 3800 lb
A L = 9 in M R=F
Figure 2 Traditional free-body diagram of the upper portion of a curved beam model showing applied force F acting at a hole, and reactions R = F, and moment M acting on cut section A-A.
Creating a Static Analysis (Study)
1. Open SolidWorks by making the following selections. (NOTE: The symbol > is used below to separate successive menu selections). Start>All Programs>SolidWorks 2013 (or) Click the SolidWorks 2013 icon on your screen. 2. In the SolidWorks main menu, select File > Open Then browse to the location where SolidWorks Simulation files are stored and select the file named Curved Beam; then click [Open].
2-2
Curved Beam Analysis
Reminder: If you do not see Simulation listed in the main menu of the SolidWorks screen, click Tools > Add-Ins, then in the Add-Ins window check SolidWorks Simulation in both the Active Add-Ins and the Start Up columns, then click [OK]. This action permanently adds Simulation to the main menu every time a file is opened. Because one goal of this chapter is to introduce and to use Simulation icons during the solution process, set-up of the Simulation toolbar is described below. If you previously set up the Simulation toolbar as outlined in the Introduction to this text, large Simulation icons with captions should appear (grayed out) near the top of your screen. In that case, click on the Simulation tab and skip to step 5.
Setting up the Simulation Toolbar
If the Simulation tab, shown in Fig. 3, does not appear at the top left of your screen, add it to the other tabs as follows. Otherwise, skip to step 2.
Simulation tab
Figure 3 Useful tabs located beneath the main menu.
1. Right-click on any of the tab names (Features, Sketch, Evaluate, etc.) and from the pull-down menu, click to place a check adjacent to Simulation. This action adds the Simulation tab beneath the main menu. 2. Click the Simulation tab to display its contents. Initially the Simulation tab and its associated toolbar contain only the Study with remaining icons grayed out as shown boxed in Fig. 4. icon
Figure 4 Common icons associated with a Simulation finite element analysis.
Presuming the Simulation icons to be unfamiliar to new users, the display mode illustrated in Fig. 5, which includes descriptive captions, is used throughout the remainder of this chapter. To display icons with captions, proceed as follows. 2-3
Analysis of Machine Elements Using SolidWorks Simulation
3. Right-click anywhere on any toolbar at the top of the screen to open the Command Manager menu shown in a partial view in Fig. 5.
Figure 5 Command Manager pull-down menu.
4. Just below Command Manager at top of this menu, click to select Use Large Buttons with Text. This action adds a brief description beneath each icon as illustrated in Fig. 6. NOTE: Fig. 6 will not appear with active icons until a new study is initiated in step 8 below.
Figure 6 View of the Simulation toolbar with descriptive captions applied beneath each icon.
5. In the Simulation tab begin a new study by selecting the symbol located on the Study Advisor icon. From the pull-down menu select Study property manager opens (not shown). 6. New Study. The
In the Name dialogue box, replace Study 1 by typing Curved Beam Analysis YOUR NAME. Including your name along with the Study name ensures that it is displayed on each plot. This helps to identify plotted results sent to public access printers. Static is selected as the analysis type.
7. In the Type dialogue box verify that
8. Click [OK] (green check mark) to close the Study property manager. Notice that an outline of the new Study is now listed beneath the Simulation manager tree.
2-4
Curved Beam Analysis
Now that an icon-based work environment is established, our Study of stress in the curved beam continues below. As in the previous example, the sequence of steps outlined in the Simulation manager, at the left of your screen, is followed from top to bottom as the current Study is developed.
Assign Material Properties to the Model
Part material is defined as outlined below. 1. On the Simulation tab, click to select the Apply Material Material window opens as shown in Fig. 7. 2. In the left column, select SolidWorks Materials (if not already selected). Because the left column typically defaults to Alloy Steel or displays the last material selected, click the minus - sign to close the Steel folder if necessary. icon. The
Figure 7 Material properties are selected and/or defined in the Material window.
3. Click the plus sign next to the + Aluminum Alloys and scroll down to select 2014 Alloy. The properties of 2014 Aluminum alloy are displayed in the right half of the window. 4. In the right-half of this window, select the Properties tab (if not already selected), and change Units: to English (IPS) if needed. In the table, note the material Yield Strength is a relatively low 13997.56 psi (essentially 14000 psi). Material with a low yield strength is intentionally chosen to facilitate discussion of Factor of Safety later in this example. Examine other values in the table to become familiar with data listed for each material.
2-5
Analysis of Machine Elements Using SolidWorks Simulation
Within the table, also notice that some material properties are indicated by red text, others by blue, and some by black. Red text indicates material properties that must be specified because a stress analysis is being performed. Conversely, material properties highlighted in blue text are optional, and those in black text primarily refer to thermal or vibration damping properties and, as such, are not needed for this stress analysis. 5. Click [Apply] followed by [Close] to close the Material window. A check mark appears on the Curved Beam folder to indicate a material has been selected. Also, the material type (-2014 Alloy-) is listed adjacent to the model name.
Aside: If at any point you wish to change the material specification of a part, such as during a redesign, simply right-click the name of the particular part whose material properties are to be changed and from the pull-down menu select Apply/Edit Material The Material window opens and an alternative material can be selected. However, be aware that when a different material is specified after running a solution, it is necessary to run the solution again using the revised material properties.
Applying Fixtures
For a static analysis, adequate restraints must be applied to stabilize the model. In this example, the bottom surface of the model is considered fixed. 1. In the Simulation tab, click beneath the Fixtures Advisor icon, boxed in Fig. 8 at right, and from the pull-down menu select Fixed Geometry. The Fixture manager opens as shown in Fig. 9. 2. Within the Standard (Fixed Geometry) dialogue box, select Fixed Geometry (if not already selected). 4
Figure 8 Selecting the Fixture icon.
3. The Faces, Edges, Vertices for Fixture field is highlighted (light blue) to indicate it is active and waiting for the user to select part of the model to be restrained. Rotate, and/or zoom to view the bottom of the model. Next, move the cursor over the model and when the bottom surface is indicated, click to select it. The surface is highlighted and fixture symbols appear as shown in Fig. 10. Also, Face<1> appears in the Faces, Edges, Vertices for Fixture field.
2-6
Curved Beam Analysis
If an incorrect entity (such as a vertex, edge, or the wrong surface) is selected, right-click the incorrect item in the highlighted field and from the pop-up menu select Delete; then repeat step 3. 4. If restraint symbols do not appear, or if it is desired to alter their size or color, click the down arrow to open the Symbol Settings dialogue box, at bottom of the Fixture property manager, and check the Show preview box. 5. Both color and size of the restraint symbols (vectors in the X, Y, Z directions) can be changed by altering values in the Symbol Settings dialogue box of Fig. 9. Experiment by clicking the up or down arrows to change size of restraint symbols. A box of this type, where values can be changed either by typing a new value or by clicking the arrows, is called a spin box. Restraint symbols shown in Fig. 10 were arbitrarily increased in size to 200%.
Figure 9 Fixture property manager.
6. Click [OK] (green check mark) at top of the Fixture property manager to accept this restraint. An icon named appears beneath the Fixtures folder in the Simulation manager tree.
Figure 10 Fixtures applied to bottom of the curved beam model.
2-7
Analysis of Machine Elements Using SolidWorks Simulation
Aside: Restraint symbols shown in Fig. 10 appear as simple arrows with a small disk added to its tail. These symbols indicate Fixed restraints when applied to shell or beam elements. Fixed restraints set both translational and rotational degrees of freedom to zero (i.e., both X, Y, Z displacements and rotations (moments) about the X, Y, Z axes are zero). However, when applied to either solid models or truss elements, only displacements in the X, Y, and Z directions are restrained (i.e., prevented). This latter type of restraint is referred to as Immovable. The software applies appropriate fixtures based on element type. Watch for this subtle difference in future examples.
Applying External Load(s)
Next apply the downward force, Fy = 3800 lb, at the hole located near the top left-hand side of the model shown in Figs. 1 and 2. This force is assumed to be applied by a pin (not shown) that acts through the hole. Analysis Insight: Because the goal of this analysis is to focus on curved beam stresses at Section A-A, and because Section A-A is well removed from the point of load application, modeling of the applied force can be handled in a number of different ways. For example, the downward force could be applied to the vertical surface located on the upper left side of the model, Fig. (a). Alternatively, the force could be applied to the upper or lower edge of the model at the extreme left side, Fig. (b). These loading situations would require a slight reduction of the magnitude of force F to account for its additional distance from the left-side of the model to section A-A (i.e., the moment about section A-A must remain the same).
Figure (a) Force applied to left surface.
Figure (b) Force applied to lower edge.
The above loads are simple to apply. However, the assumption of pin loading allows us to investigate use of a Split Line to isolate a portion of the bottom surface of the hole where contact with a pin is assumed to occur. This surface is where a pin force would be transferred to the curved beam model. The actual contact area depends on a number of factors, which include: (a) geometries of the contacting parts (i.e., relative diameters of the pin and hole), (b) material properties (i.e., hard versus soft contact surfaces of either the pin or the beam), and (c) magnitude of the force that presses the two surfaces 2-8
Curved Beam Analysis
together. This example arbitrarily assumes a reasonable contact area so that use of a Split Line can be demonstrated. If, on the other hand, contact stresses in the vicinity of the hole were of paramount importance, then determination of the true contact area requires inclusion of the actual pin and use of Contact/Gap analysis. This type of analysis is investigated in Chapter #6.
Inserting Split Lines
The first task to simulate downward pin loading on the hole bottom is to isolate a small area at the bottom of the hole. This can be accomplished by using a Split Line. The method described below outlines the use of a reference plane to insert a Split Line. 1. In the drawing toolbar, at top center of the graphics area, reorient the model by clicking the Trimetric or Isometric view icon.
2. From the main menu, select Insert. Then, from succeeding pull-down menus make the following selections: Reference Geometry followed by Plane In Fig. 11 the Plane property manager opens to the left of the graphics area. However, a SolidWorks flyout menu appears at the top left of the graphics area to provide access to SolidWorks options; see Fig. 11.
SolidWorks Flyout menu
Figure 11 The Plane property manager and SolidWorks flyout menu.
3. Within the Plane property manager, under First Reference, the field is highlighted (light blue) to indicate it is active and awaiting selection of a plane from which a new plane can be referenced.
2-9
Analysis of Machine Elements Using SolidWorks Simulation
Reference Plane
Offset Distance Spin Box
Top Plane
Origin
Figure 12 (a) - The Plane property manager and selections to create a reference plane passing through the bottom of the hole.
Fig. 12 (b) Flyout menu (enlarged view).
4. Begin by clicking the + sign to open the SolidWorks flyout menu circled in Figs. 12(a) and (b). Within the flyout menu select the Top Plane, see arrows. The Plane property manager changes appearance as shown in Fig. 12(a) and Top Plane appears in the First Reference dialogue box. For those using the Curved Beam part file from the textbook web site, the top plane passes through the part origin, which is located on the bottom of the model 1 in Fig. 12 (a). 5. Return to the First Reference dialogue box and in the Offset Distance spinbox and type 14.75. This is the distance from the Top Plane to a Reference Plane located so that it intersects the bottom portion of the hole in Fig. 12 (a). Aside: The 14.75-in. dimension is determined from the following calculation. Refer to Fig. 1 to determine the source of values used in the equation below.
10 in (height of straight vertical sides) + 3 in (radius of concave surface) + 1.75 in (distance from the horizontal edge beneath the hole and extending an arbitrary distance into the bottom portion of the hole) = 14.75in.
It is emphasized that the area intersected on the bottom of the hole is chosen arbitrarily in this example!
1
Users who created a curved beam model from scratch can also follow these instructions. The only difference would be specification of the proper distance from the Top Plane (used as a reference in your model) to the bottom of the hole.
2-10
Curved Beam Analysis
6. Click [OK] to close the Plane property manager. The reference plane labeled Plane1, depending on model size, created in the preceding steps appears highlighted on your screen. In the following steps this plane is used to create Split Lines near the bottom of the hole. These Split Lines enable us to define a small patch of area on the bottom of the hole where the downward load will be applied. 7. From the Main Menu, select Insert. Then, from the pull-down menus choose: Curve followed by Split Line The Split Line property manager opens as shown in Fig. 13. 8. Beneath Type of Split, select Intersection. This choice designates the means by which Split Lines are defined for this example (i.e., Split Lines will be located where the reference plane intersects the hole). 9. In the Selections dialogue box, Plane1 should already appear in the Splitting Bodies/Faces/ Planes field. If Plane1 does not appear in this field, click to activate the field (light blue), then move the cursor onto the graphics screen and select the upper plane when it is highlighted. Plane1 now appears in the top field.
Figure 13 Split Line property manager showing selections.
10. Next, click inside the Faces/Bodies to Split field. This field may already be active (light blue). Then move the cursor over the model and select anywhere on the inside surface of the hole. It may be necessary to zoom in on the model to select this surface. Once selected, Face<1> appears in the active field. Figure 14 shows a partial image of the model with Split Lines appearing where Plane1 intersects the bottom portion of the hole.
Split Lines
Figure 14 Close-up view of hole showing Split Lines where Plane1 intersects near the bottom of hole.
Remain zoomed-in on the model to facilitate applying a force to the inside of the hole. 11. In the Surface Split Options dialogue box, select Natural. A Natural split follows the contour of the selected surface.
2-11
Analysis of Machine Elements Using SolidWorks Simulation
12. Click [OK] to close the Split Line property manager. 13. If an information flag appears adjacent to the Split Lines, click to close it.
Applying Force to an Area Bounded by Split Lines
Now that a restricted area on the bottom of the hole has been identified, the next step is to apply a downward force, Fy = 3800 lb, on this area. Proceed as follows. 1. On the Simulation tab, click beneath the External Loads icon and from
the pop-up menu select the Force icon. A partial view of the Force/Torque property manager appears in Fig. 15. 2. Within the Force/Torque dialogue box, click the Force icon (if not already selected). Also, click Selected direction. Then click to activate (light blue) the upper field titled Faces, Edges, Vertices, Reference Points for Force. 3. Move the cursor over the model and when the bottom inside surface of the hole is outlined, click to select it. Face<1> appears in the active field of the Force/Torque dialogue box. 4. Next, click to activate the second field from the top of the Force/Torque dialogue box. Passing the cursor over this field identifies it as the Face, Edge, Plane for Direction field. This field is used to specify the direction of the force applied to the bottom of the hole. Because a downward, vertical force is to be applied, select a vertical edge . . . any vertical edge . . . on the model aligned with the Y-direction. After selecting a vertical edge, Edge<1> appears in the active field and force vectors appear on the model as seen in Fig. 16. 5. In the Units dialogue box, set Units to English (IPS) (if not already selected).
Figure 15 Specifying a force and its direction on the hole bottom.
6. In the Force dialogue box, type 3800. As noted in an earlier example, it may be necessary to check Reverse Direction if the force is not directed downward.
2-12
Curved Beam Analysis
7. Click [OK] to accept this force definition and close the Force/Torque property manager. An icon named Force-1 (:Per item: 3800 lbf:) appears beneath the External Loads folder in the Simulation manager.
Figure 16 Downward force applied between Split Lines on bottom of hole. A wireframe view of the model is shown.
The model is now complete as far as material, fixtures, and external load definitions are concerned. The next step is to Mesh the model as described below.
Meshing the Model
1.
Within the Simulation tab, select beneath the Run
icon. From the pull-
down menu, select the Create Mesh icon. The Mesh property manager opens as shown in Figs 17 (a) and (b). 2. Check to open the Mesh Parameters dialogue box and verify that a Standard mesh is selected. Also set the Unit field to in (if not already selected). Accept the remaining default settings (i.e., mesh Global Size and Tolerance) shown in this dialogue box. Click the down arrow to open the Advanced dialogue box, Fig. 17 (b). Verify that Jacobian points is set at 4 points (this setting indicates high quality tetrahedral elements are used). These default settings produce a good quality mesh. However, verify that the settings are as listed and only change them if they differ.
Figure 17 (a) Mesh property manager showing system default Mesh settings applied to the current model.
3.
2-13
Analysis of Machine Elements Using SolidWorks Simulation
4. Finally, click [OK] to accept the default mesh settings and close the Mesh property manager. Meshing starts automatically and a Mesh Progress window appears briefly. After meshing is complete, SolidWorks Simulation displays the meshed model shown in Fig. 18. Also, a check mark appears on the Mesh icon to indicate meshing is complete.
Figure 17 (b) Views of the Advanced and Options portions of the Mesh property manager.
5. Since it is no longer needed, hide the reference plane by right-clicking it and, from the pop-up menu, select the Hide icon. OPTIONAL: 6. Display mesh information by right-clicking the Mesh folder (not the Create Mesh icon) and select Details...
The Mesh Details window displays a variety of mesh information. Scroll down the list of information and note the number of nodes and elements for this model is 12578 nodes and 7229 elements (numbers may vary slightly due to the automated mesh generation procedure). Rotate the model as illustrated in Fig. 18 (a Trimetric view) and notice that the mesh is two elements thick. Two elements across the models thinnest dimension are considered the minimum number for which Solid Elements should be used. Thus, two elements are considered an unofficial dividing line between when Shell or Solid Elements should be used. Therefore, either element type could be used for this model. But, keep in mind that shell elements are typically reserved for thin parts. 6. Click to close the Mesh Details window.
Figure 18 Curved beam with mesh and boundary conditions illustrated.
2-14
Curved Beam Analysis
Reminder Recall that it is permissible to define material properties, fixtures, external loads, and create the mesh in any order. However, all these necessary steps must be completed before running a solution.
Solution
After the model has been completely defined, the solution process is initiated. During a solution the numerous equations defining a Study are solved and results of the analysis are automatically saved for review. 1. On the Simulation tab, click the Run icon to initiate the solution process.
After a successful solution, a Results folder appears below the Simulation manager. This folder should include three default plots saved at the conclusion of each Study. These folders are named as illustrated in Fig. 19. If these folders do not appear, follow steps (a) through (f) outlined on page 1-14 of Chapter #1. If Units for the Stress1 and Displacement plots are not psi and in respectively, then change them as outlined in steps 2 through 5. Otherwise, skip to the next section. 2. If the von Mises stress plot is not shown, double-click Stress1 (-von Mises-) to display the plot. 3. Next, right-click Stress1 (-vonMises-) and from the pull-down menu select Edit Definition In the Display dialogue box, verify Units are set to psi. If not, use the pull-down menu to change Units from N/m^2 to psi.
Note that your name appears in the filename
Default Results folders
Figure 19 Results folders created during the Solution process.
4. Click [OK] to close the Stress Plot property manager. 5. Repeat steps (2) through (4), however, in step (2), double-click Displacement1 (Res disp-) and in step (3) in the Display dialogue box alter the Units field from mm to in. NOTE: Res disp is short for resultant displacement. 2-15
Analysis of Machine Elements Using SolidWorks Simulation
Examination of Results
Analysis of von Mises Stresses Within the Model
Outcomes of the current analysis can be viewed by accessing plots stored in the Results folders listed in the previous section. This step is where validity of results is verified by cross-checking Finite Element Analysis (FEA) results against results obtained using classical stress equations or by experiment. Checking results is a necessary step in good engineering practice! 1. In the Simulation manager tree, double-click the Stress1 (-vonMises-) folder (or) right-click it and from the pull-down menu, select Show. A plot of the vonMises stress distribution throughout the model is displayed. Figure 20 reveals an image similar to what currently appears on the screen. The following steps convert your current screen image to that shown in Fig. 20.
Region of maximum Stress
Areas of minimum von Mises Stress
Figure 20 Front view of the curved beam model showing von Mises stress after making changes outlined below. Note arrows indicating Yield Strength on the stress scale at right.
NOTE: Stress contour plots are printed in black, white, and grey tones. Therefore, light and dark color areas on your screen may appear different from images shown throughout this text.
2-16
Curved Beam Analysis
2. Right-click Stress1 (-vonMises-) and from the pull-down menu select Chart Options A portion of the Chart Options property manager is shown in Fig. 21. 3. Within the Display Options dialogue box, click to place check marks to activate Show min annotation and Show max annotation. 4. Click [OK] to close the Chart Options property manager. The minimum and maximum vonMises stress locations and magnitudes are now labeled on the model.
Figure 21 Upper portion of Chart Options property manager showing current selections.
5. Right-click Stress1 (-vonMises-) and from the pull-down menu select Settings. A partial view of the Settings property manager opens as illustrated in Fig. 22. 6. From the Fringe options menu, select Discrete as the fringe type to be displayed. 7. Next, in the Boundary options pull-down menu, select Model to superimpose an outline of the model on the image. 8. Click [OK] to close the Settings property manager.
Figure 22 Selections in the Settings property manager.
9. In the Simulation tab, repeatedly click the Deformed Result icon to toggle between a deformed image of the model (default state) and an un-deformed image. See images in Fig. 23. When done, leave the model in the un-deformed state and rotate it to the front view.
Figure 23 Deformed and un-deformed model images.
2-17
Analysis of Machine Elements Using SolidWorks Simulation
The following observations can be made about the figure currently on your screen. OBSERVATIONS: Areas of low stress (dark blue) occur at the top-left side of the model. Also observe the dark blue region through the vertical center of the model. This region overlaps the neutral axis. The minimum von Mises stress is approximately 18.1 psi. Regions of high stress are indicated in red. The maximum stress indicated is 24867.6 psi, which occurs along the concave surface. (numbers may vary slightly) Material Yield Strength =13997.6 14000 psi is also listed beneath the colorcoded von Mises stress legend. A red arrow adjacent to the color chart indicates where the Yield Strength lies relative to all stresses within the model. In this instance, it is clear that some stresses in the model exceed the material yield strength. Yield Strength and Safety Factor are investigated later in this chapter.
Modern software makes conducting a finite element analysis and obtaining results deceptively easy. As noted earlier, however, it is the validity of results and understanding how to interpret and evaluate them properly that is of primary importance. For these reasons, we pause to consider two questions that should be intriguing or, perhaps, even bothering you, the reader. First, why are all stress values positive in Fig. 20? (+ stress values typically indicate tension). However, compressive stresses are known to exist along the concave surface for the given loading. Second, why does the solution show stresses above the material yield strength when stresses that exceed the yield strength indicate yielding or failure? These, and many others, are the types of questions that should be raised continually by users of finite element software. Attempts to address these questions are included below. To answer these questions, we briefly digress to investigate the definition of von Mises stress as a means to determine a Safety Factor predicted by the software. Von Mises Stress The example of Chapter 1 avoided the issue about what the von Mises stress is or what it represents. That example further assumed that some readers might not be familiar with von Mises stress. For the sake of completeness and because von Mises stress typically is not introduced until later in a design of machine elements course, its basic definition is included below. Although this SolidWorks Simulation user guide is not intended to develop the complete theory related to von Mises stress, the usefulness of this stress might be summed up by the following statementThe equation for von Mises stress allows the most complicated stress situation to be represented by a single quantity. 2 In other words, for the most complex state of stress that one can imagine (e.g., a three-dimensional stress element subject to a
2
Budynas, R.G., Nisbett, J. K., Shigleys Mechanical Engineering Design, 9th Ed., McGraw-Hill, 2010, p.224.
2-18
Curved Beam Analysis
combination of shear and normal stresses acting on every face (as illustrated below), these stresses can be reduced to a single number. That number is named the von Mises stress. This number represents a stress magnitude, which can be compared against the yield strength of the material 3 to determine whether or not failure by yielding is predicted. As such, the von Mises stress is associated with one of the theories of failure for ductile materials; theories of failure are briefly discussed below. The von Mises stress is always a positive, scalar number. The above statement answers the question about the positive nature of von Mises stress shown in Fig. 20 and on your screen. It also should provide some insight into why von Mises stress, which is a single number, can be used to determine whether or not a part is likely to fail by comparing it to the part yield strength (yield strength is also listed as a single value). The method of comparison used is the Safety Factor, which is explored later in this chapter. y yz yx xy
zy z
zx xz
Although the above definition indicates that von Mises stress is always a positive number, that superficial answer might continue to bother readers who intuitively recognize that compressive stresses result along the concave surface of the curved beam. More fundamentally the issue in question gets to the heart of any analysis. That question is, What stress should be examined when comparing finite element results with stress calculations based on the use of classical equations? The answer, of course, is that one must examine the appropriate stresses that correspond to the goals of an analysis. For example, in Chapter 1 it was decided that normal stress in the Y-direction (y) was the primary stress component that would provide favorable comparisons with stress calculated using classic equations. The Verification of Results section below reveals the appropriate stress for the current example. Before continuing, answer the question: What is the appropriate stress? Then, check your answer below.
Verification of Results
In keeping with the philosophy that it is always necessary to verify the validity of Finite Element Analysis (FEA) results, a quick comparison of FEA results with those calculated using classical stress equations for a curved beam is included below. Results Predicted by Classical Stress Equations Although not all users may be familiar with the equations for stress in a curved beam, the analysis below should provide sufficient detail to enable reasonable understanding of this state of stress. The first observation is a somewhat unique characteristic of curved beams, namely, for a symmetrical cross-section its neutral axis lies closer to the center of curvature than does its centroidal axis. These axes can be observed in Fig. 24. By definition the centroidal axis, identified as rc, is located half-way between the inside and outside radii of curvature. However, the neutral axis, identified by rn, lies closer to the
3
Ibid
2-19
Analysis of Machine Elements Using SolidWorks Simulation
inside (concave) surface. Based on this observation, a free body diagram of the upper portion of the curved beam is shown in Fig. 24. Included on this figure are important dimensions used in the following calculations. Dimensions shown are defined below. w = width of beam cross-section = 4.00 in (see Fig. 1) d = depth (thickness) of beam cross-section = 0.75 in (see Fig. 1) A = cross-sectional area of beam = w*d = (0.75 in)(4.00 in) = 3.00 in2 ri = radius to inside (concave surface) = 3.00 in ro = radius to outside (convex surface) = ri + w = 3.00 + 4.00 in = 7.00 in rc = radius to centroid of beam = ri + w/2 = 3.00 + 2.00 = 5.00 in rn = radius to the neutral axis = w/ln(ro/ri) = 4.00/ln(7.00/3.00) = 4.72 in. [determined by equation for a curved beam having a rectangular cross-section] ci = distance from the neutral axis to the inside surface = rn ri = 4.72 3.00 = 1.72 in co = distance from the neutral axis to the outside surface = ro rn = 7.00 4.72 = 2.28 in e = distance between the centroidal axis and neutral axis = rc rn = 5.00- 4.72 = 0.28 in
r0 = 7.00 in
Centroidal Axis Neutral Axis
F = 3800 lb
ri = 3.00 in co = 2.28 in ci = 1.72in rn =4.72 in rc = 5.00 in Fy = 3800 lb
L = 4.00 in
M = (4.00 + 5.00)(3800) = 34200 in-lb
Figure 24 Geometry associated with calculation of stress in a curved beam.
The reaction force Fy and moment M acting on the cut section are necessary to maintain equilibrium of the upper portion of the curved beam. Equations used to compute the combined bending and axial stresses that result from these reactions are included below. Each equation is of the general form,
Curved beam stress = + bending stress + axial stress
Where the + sign for bending stress depends on what side of the model is being investigated. Bending stress, caused by moment M, is compressive on the concave surface of the curved beam. Hence a minus - sign is assigned to the bending stress 2-20
Curved Beam Analysis
term in equation [1]. However, on the convex side of the beam bending stress causes tension on the beam surface thereby accounting for a + sign associated with the first term in equation [2]. Reaction force Fy acts to produce a compressive stress on the cut section. Therefore, a minus - sign is used with the axial stress component in both equations [1] and [2] below. In what direction do both of these stresses act? Stress at the inside (concave) surface: Mci Fy (34200 in-lb)(1.72 in) 3800 lb = = i = 2 Aeri A (3.00 in )(0.28 in)(3.00 in) 3.00 in 2
-24610 psi
[1]
Stress at the outside (convex) surface: Mco Fy (34200 in-lb)(2.28 in) 3800 lb = 11990 psi 0= = 2 Aero A (3.00 in )(0.28 in)(7.00 in) 3.00 in 2
[2]
Comparison with Finite Element Results In addition to serving as a quick check of results, this section reviews use of the Probe tool. Both bending and axial stresses act normal to the cut surface in Fig. 24. Therefore, it is logical that the finite element analysis stress acting in the Y-direction (y) should be compared with values computed using equations [1] and [2] above. You are encouraged to produce a plot of stress y on your own. However, abbreviated steps are outlined below if guidance is desired. 1. In the Simulation tab, click on the Results Advisor icon and from the pulldown menu, select New Plot. Then from the next pull-down menu select the Stress icon. The Stress Plot property manager opens. 2. In the Display dialogue box, select SY: Y Normal Stress from the pull-down menu. Also in the Display dialogue box, set the Units 3. Click to un-check Deformed Shape. 4. Click [OK] to close the Stress Plot property manager. A new plot named Stress2 (-Y normal-) now appears beneath the Results folder and a plot of stress y is displayed as shown in Fig. 25. If the plot does not appear, right-click Stress2 (-Y normal-) and select Show from the pull-down menu. 5. Right-click Stress2 (-Y normal-) and from the pull-down menu select Settings The Settings property manager opens. 6. Within the Settings property manager, set the Fringe Options to Discrete. field to display psi.
2-21
Analysis of Machine Elements Using SolidWorks Simulation
A plot of normal stress y in the Y-direction should now appear as shown in Fig. 25. The following observations can be made about Fig. 25.
Sign change from + to -
Region of high compressive stress Region of high tensile stress Figure 25 Plot of SY: Y Normal Stress (y) on the curved beam model.
OBSERVATIONS: Tensile (i.e., positive +) stress is shown in lime green, yellow, orange, and red. This stress occurs primarily along the right vertical side and convex region of the model. Because this region is subject to tensile stress, positive + stress magnitudes are expected. Compressive (i.e., negative -) stress is shown by some green, light blue, and dark blue regions are located along the left vertical and concave regions of the model. Once again compressive stress should correspond with the users intuitive sense of stress in that region. Max and Min stress can be labeled on the plot in the Chart Options property manager.; add these labels on your own. Low stress regions, corresponding to the neutral axis, or neutral plane, which runs near the vertical center of the model. Notice the sign change from + to - in the light green color coded region of the stress chart adjacent to the model. Note that Yield Strength is only labeled on the vonMises stress plot. It does not appear on the current plot.
The model is next prepared to examine stresses at section Ai-Ao shown in Fig. 26. 7. Within the Settings property manager, set the Boundary Options to Mesh. A mesh is displayed on the model. 2-22
Curved Beam Analysis
8. Click [OK] to close the Settings property manager. 9. Zoom in on the model to where the curved beam section is tangent to the straight, vertical section, shown as Ai and Ao in Fig. 26, where subscripts i and o refer to the inside and outside surfaces of the model respectively.
Bi Ai
Bo Ao
Figure 26 Use the Probe tool to determine stress magnitudes at locations on the concave and convex sides of the curved beam model.
icon and from the pull-down 10. On the Simulation tab click the menu, select the Probe tool icon. The Probe Result property manager opens as shown on the left side of Fig. 26. 11. In the Options dialogue box, select At location (if not already selected). 12. Move the cursor over the straight vertical edges on the left and right sides of the model. Each edge is highlighted as the cursor passes over it. Click to select two nodes, indicated by a small circle, (one on the left and one on the right) located at the top end of each line. These nodes are located at the intersection between the straight vertical section and the beginning of the curved beam section. Selected nodes correspond to Ai and Ao in Fig. 26. If an incorrect node is selected, simply click At location in the Options dialogue box to clear the current selection and repeat the procedure. Do not close the Probe Result property manager at this time. The above action records the following data in the Results dialogue box: Node number, Value (psi) of the plotted stress (y), and the X, Y, Z coordinates of the selected node. Also, a small information flag appears adjacent to each node on the model and repeats data listed in the Results table. It may be necessary to click-and-drag column headings to view values in the Results table. 2-23
Analysis of Machine Elements Using SolidWorks Simulation
Table I contains a comparison of results found by using classical equations and the finite element analysis results at these locations. Rounded values are used. Table I Comparison of stress (y) from classical and finite element methods at Section A-A. Location Point Ai Point Ao Manual Calculation (psi) -24610 11990 Probe Tool Results (psi) -21619 14180 Percent Difference (%) 13.8% 15.4%
Examine all values and the Percent Difference (%) column. Although, differences of this magnitude occasionally do occur, as an engineer you should be disappointed and, in fact, quite concerned at the significant difference between these results given the validity of the curved beam equations. However, when results differ by this magnitude it is always appropriate to investigate further to determine the cause for the disparity and not simply write off the differences as due to the fact that two alternative approaches are used. Can you provide a valid reason why such large differences exist? Further thought should reveal that St. Venants principle is once again affecting the results. In this instance, a traditional engineering approach would dictate using classical equations for a straight beam in the straight vertical segment of the model below Section A-A, see Fig. 1 (repeated), and curved beam equations in the portion of the model above Section A-A. Therefore, common sense suggests that there is a transition region between the straight and curved A A segments where neither set of classical equations is entirely adequate. In fact, due to the finite size of elements in this region, it is logical to presume that the finite element analysis provides a more accurate solution than do classical equations in the transition region.
Figure 1 (Repeated) Basic geometry of the curved beam model.
Given the above observations, we next proceed to sample stress magnitudes at Section Bi-Bo in Fig. 26. This new section is located slightly above the transition region. Proceed as follows. 13. Move the cursor over the curved edges of the model. Then, on the concave side click to select the first node above the previously selected node. 14. Next, on the convex side of the model, select the second node above the previously selected node. This procedure selects nodes Bi and Bo in Fig. 26.
2-24
Curved Beam Analysis
Observe the two new stress magnitudes listed in the Results dialogue box and compare them to values listed in Table II. Nodes Bi and Bo, thus selected, lie on a radial line that forms an approximate angle of 7.5o above the horizontal. Stress values calculated using the classical equations are modified to account for a slight shift of the centroidal axis due to beam curvature and for the change in angle of the axial force. Using these values, a comparison of classical and FEA results in Table II reveals that values differ by at most 4.1%, which is a significant improvement over previous calculations. Table II Comparison of stress (y) for classical and finite element methods at Section Bi-Bo. (Rounded values are used) Location Point Bi Point Bo Manual Calculation (psi) -24515 11940 Probe Tool Results (psi) -23781 12453 Percent Difference (%) 3.1% 4.1%
15. Click [OK] to close the Probe Result property manager. This concludes the verification of Finite Element results, but note that even better results are expected at locations further from the transition region.
Assessing Safety Factor
SolidWorks Simulation provides a convenient means to determine and view plots of Safety Factor distribution in the model. To use this capability, proceed as follows. 1. In the Simulation tab, click on the Results Advisor icon and from the pulldown menu, select New Plot. Then, from a second pull-down menu, select Factor Of Safety. The Factor of Safety property manager opens as shown in Fig. 27 and displays the first step of a three step procedure. 2. Read text in the yellow Message dialogue box and at bottom of the Step 1 of 3 dialogue box. These messages indicate Safety Factor is based on the failure criterion noted in the Materials window. That criterion was specified as Max von Mises Stress. 3. In the upper pull-down menu of the Step 1 of 3 dialogue box, select either All or Selected Bodies. Because there is only one part to be analyzed the result is the same in either case. 4. Next, in the Criterion field, click the pull-down menu to reveal names of the four failure criteria available for determination of the safety factor.
Figure 27 Factor of Safety, Step #1 of safety factor check.
2-25
Analysis of Machine Elements Using SolidWorks Simulation
A brief overview of the four failure criteria is provided below. Max von Mises Stress This failure criterion is used for ductile materials (aluminum, steel, brass, bronze, etc.). It is considered the best predictor of actual failure in ductile materials and, as such, provides a good indication of the true safety factor. This criterion is also referred to as the Distortion Energy Theory. Max Shear Stress (Tresca) This criterion also applies to ductile materials. However, it is a more conservative theory thereby resulting in lower predicted safety factors. As a consequence of its conservative nature, parts designed using this criterion may be somewhat oversized. Mohr-Coulomb Stress This failure criterion is applied to the design and analysis of parts made of brittle material (cast iron, etc.) where the ultimate compressive strength exceeds the ultimate tensile strength (Suc > Sut). Max Normal Stress Also applicable for brittle materials, this failure criterion does not account for differences between tensile and compressive strengths. This theory is also regarded as the least accurate of the methods available. Other failure criteria apply for shell elements made of composite materials. These criteria are not described here. 5. Because the curved beam is made of aluminum and because a good estimate of safety factor is desired, choose Max von Mises Stress from the pull-down menu. Upon making the above selection, the Factor of Safety property manager changes to that illustrated in Fig. 28. Immediately below the Criterion field notice that the factor of safety check is currently defined as
vonMises <1 Limit
Figure 28 The failure criterion is selected in Step 1 of 3 of the Factor of Safety dialogue box.
In other words, the above equation is currently set to identify locations in the model where the ratio of von Mises stress to the limiting value of stress (i.e., the Yield Strength) is < 1.
2-26
Curved Beam Analysis
Thus, the above criterion identifies locations where yielding of the model is not predicted because model Yield Strength, the denominator, is greater than the von Mises stress, the numerator. As initially defined, the above ratio is the inverse of the traditional safety factor definition, where: Safety Factor = n = strength/stress To plot only critical regions of the part, i.e., regions where the Yield Strength is exceeded and the safety factor is < 1, proceed as follows 6. Advance to the second step by clicking the right facing arrow button at the top of the Factor of Safety property manager. The Step 2 of 3 dialogue box appears as shown in Fig. 29. It may be necessary to click and drag its bottom edge to expand the Factor of Safety dialogue box. 7. In the top pull-down menu, select psi as the set of Units to be used (if not already selected). 8. Under Set stress limit to, click to select Yield strength (if not already selected). 9. Do not change the Multiplication factor. Notice that the material, 2014 Alloy aluminum, and its Yield and Ultimate strengths for the model appear near the bottom of this dialogue box.
Figure 29 Step 2 of 3 in the Factor of Safety process.
Design Insight Focus attention near the top of the Step 2 of 3 dialogue box. In the event that a brittle material is being analyzed using the Mohr-Coulomb or the Max Normal Stress failure criteria, it is appropriate to select the Ultimate strength as the failure criterion since brittle materials do not exhibit a yield point. The User defined option is provided for cases where a user specified material is not found in the Material Property table. 10. Click the right facing arrow button at top of this property manager to proceed to Step 3 of 3 in the Factor of Safety property manager shown in Fig. 30. Two options are available for displaying the factor of safety. Brief descriptions of each are provided below. 2-27
Analysis of Machine Elements Using SolidWorks Simulation
Factor of safety distribution Produces a plot of safety factor variation throughout the entire part. Areas below factor of safety A desired value for safety factor is entered in the field beneath this option. The resulting display shows all areas of the model below the specified safety factor in the color red and areas with a safety factor greater than the specified value in blue. This approach easily identifies areas that need to be improved during the design process.
Figure 30 Redefinition of Factor of Safety and values to be displayed on the new plot.
11. Beneath Step 3 of 3, select Areas below factor of safety and type 1 in the Factor of safety: field (if not already 1). At the bottom of this dialog box the Safety result field informs the user that the minimum factor of safety is 0.562883 which indicates that the design is not safe in some regions of the model. Recall that this value is based on a comparison between Yield Strength and the maximum von Mises stress. (Values may vary slightly from those shown). Also note that the above value of safety factor closely matches that computed by the reciprocal of the equation appearing in the first Factor of Safety window. That is:
Limit =
vonMises
Yield Strength 13997 = = 0.56289 Max. von Mises Stress | 24866 |
12. Click [OK] to close the Factor of Safety property manager. A new plot folder, named, Factor of Safety1 (- Max von Mises Stress-), is listed beneath the Results folder. Also, a plot showing regions of the model where the Safety Factor < 1.0 (red) and where the Safety Factor > 1.0 (blue) is displayed. 13. Right-click Factor of Safety1 (-Max von Mises Stress-), and from the pull-down menu, select Chart Options The Chart Options property manager opens. 14. In the Display Options dialogue box, check Show min annotation and click [OK] to close the Chart Options property manager. The preceding step labels the location of minimum Safety Factor on the curved beam as shown in Fig. 31. As expected, this location corresponds to the location of maximum compressive stress previously illustrated in Fig. 20.
2-28
Curved Beam Analysis
The figure now on your screen should correspond to Fig. 31. This figure shows regions where the factor of safety is less than 1 (unsafe regions) in red. Regions with a factor of safety greater than 1 (safe regions) are shown in blue. Localized regions, along the right and left vertical edges and extending into the concave region, have a safety factor less than one. The line of text, circled near the top-left in Fig. 31, provides a key to interpret safe and unsafe regions on the model.
Key to interpret Factor of Safety plot.
Red indicates region where FOS < 1 (yield predicted).
Figure 31 Curved beam model showing areas where FOS > 1 (safety predicted) and where FOS < 1 (yield predicted).
15. Double-click Factor of Safety (-Max von Mises Stress-) and repeat steps 1 through 12 above, but this time set the Areas below factor of safety to 2 instead of 1, in step 11. How does the plot change? A designer can repeat the above procedure for any desired level of safety factor check. In summary, an important aspect of the von Mises stress is that it can be used to predict whether or not a part might fail based on a comparison of its stress magnitude to the value of yield strength. This topic is aligned with the study of theories of failure found in most mechanics of materials and design of machine elements texts.
Analysis Insight #1: Faced with the fact that the above part is predicted to fail by yielding, a designer would be challenged to redesign the part in any of several ways, depending upon design constraints. For example, it might be possible to change part dimensions to reduce stress magnitudes in the part. Alternatively, if part geometry cannot be changed due to size limitations, a stronger material might be selected, or some combination of these or other possible remedies might be applied. Because part redesign might be considered an open-ended problem, it is not pursued here.
2-29
Analysis of Machine Elements Using SolidWorks Simulation
Analysis Insight #2: Return briefly to the vonMises stress plot by double-clicking Stress1 (-vonMises-) beneath the Results folder. Refer to Fig. 32 or your screen and notice that the material yield strength (13997.6 psi) is displayed beneath the color coded stress scale. Also, an arrow appears adjacent to the stress scale at a magnitude corresponding to this yield strength. Thus, all stresses above the arrow exceed the material yield strength. Given this observation it is logical to ask, What is the meaning of stress values above the material yield strength?
Figure 32 von Mises stress plot for the curved beam model.
The answer to this question is quite straight forward. Stress values greater than the yield strength are meaningless! Why is this true? Recall that the stiffness approach, described in the Introduction, indicated a finite element solution starts by determining deflection L of a part subject to applied loads. Then, based on deflection, strain is calculated as = L/L. And finally, from strain, stress is calculated from the relation = E. In words, the last equation states that stress is proportional to strain, where the constant of proportionality E (i.e., the modulus of elasticity) is determined from the linear portion of the stress strain curve illustrated in Fig. 33. Because this solution is based on a linear analysis, stress values above the yield strength in Fig. 32 are assumed to lie along a linear extension of the stress-strain curve shown dashed in Fig. 33. However, above the yield strength, the actual stress-strain curve follows the solid curved line where stress is no longer proportional to strain. Thus, stress values reported above the yield strength are meaningless.
Figure 33 Stress vs strain curve for a typical elastic material shown by the solid curve.
Problems where stress exceeds the yield strength can be solved in the Professional version of SolidWorks Simulation where non-linear analysis capabilities are available to conduct post-yield analysis.
2-30
Curved Beam Analysis
Alternate Stress Display Option
Because some users might prefer more immediate feedback to identify areas where material yield strength is exceeded, this section outlines steps to quickly identify those regions in a part. This option is only valid for von Mises stress plots. Another restriction is that this display option only applies to individual parts. It does not apply to assemblies because individual parts within an assembly might be made of different materials each with its own yield strength. Change the display as follows. 1. Beneath the Results folder, right-click Stress1 (-vonMises-) and from the pull-down menu, select Chart Options. The Chart Options property manager opens. The bottom portion of this property manager is shown in Fig. 34. 2. At the bottom of this property manager, click to open the Color Options dialogue box. 3. Place a mark to select Specify color for values above yield limit and accept the default gray color specified.
Figure 34 Customizing displays where stress exceeds yield strength on von Mises plots.
4. Immediately shades of gray are displayed on regions of the model where the Safety Factor < 1 as shown in Fig. 35. The shades of gray are unimportant.
Regions where vonMises stress > yield strength
Figure 35 Altered plot displays stresses greater than the yield strength in shades of grey.
2-31
Analysis of Machine Elements Using SolidWorks Simulation
5. Because it is not desired to keep this display, click to close the Chart Options property manager. The plot produced using this technique appears in Fig. 35 where all stress magnitudes greater than the material yield strength are displayed in gray tones. Although this plot does not provide insight into magnitude of the Safety Factor, or lack thereof, it does reinforce the concept that stress magnitudes above the yield strength are meaningless by assigning them a non-descriptive color.
Determining Reaction Forces
It is always good engineering practice to verify that results obtained correlate well with the given information. One simple way to confirm that results correlate with given information is to check whether or not reaction forces are consistent with external loads applied to the model. This section examines how to determine reaction forces at the base of the curved beam model. To accomplish this, proceed as follows. 1. On the Simulation tab, click on the Results Advisor icon and from the pull-down menu, select List Result Force. The Result Force property manager opens as shown in Fig. 36. 2. In the Options dialogue box, verify that Reaction Force is selected. 3. In the Selection dialogue box, set Units to English (IPS) (if not already selected). 4. The Faces, Edges, or Vertices field is active (highlighted light blue) and awaiting selection of the entity on which the reaction force is to be determined. Rotate the model so that its bottom (restrained) surface is visible and click to select it. Face<1> appears in the active field. This is the only face where reactions occur. 5. Click the [Update] button and the Reaction force (lbf) table at the bottom of the property manager is populated with data. Also, X, Y, and Z reaction force components appear at the base of the model and force magnitudes are contained within an information flag.
Figure 36 Data appearing in the Result Force property manager.
2-32
Curved Beam Analysis
The Component column in this table lists names for the sum of reaction forces in the X, Y, and Z directions and the Resultant: reaction. Reaction force magnitudes listed in the Selection column are identical to those in the Entire Model column. This result is expected because the entire model is restrained at only this one location. Results interpretation is as follows: (values may vary) SumX: -0.22832 (essentially zero) no force is applied to model in the X-direction SumY: 3800 (essentially 3800 lb) equal and opposite to the applied force SumZ: 0.19026 (essentially zero) no force is applied to model in the Z-direction Resultant: 3800 (essentially 3800 lb = the applied force) It should be noted that a moment reaction at the base of the curved beam is missing from the Reaction Force table. Also, opening the Reaction Moment (lbf-in) dialogue box, near the bottom of the property manager, reveals no data entries. This outcome does not agree with the usual conventions for reactions associated with a free-body diagram, but it is consistent with our understanding of Immovable restraints applied to threedimensional tetrahedral elements. The Immovable restraint only restricts translations in the X, Y, Z directions at each restrained node. This observation accounts for the fact that there are only three force reactions and no moments in the Reaction Force table of Fig. 36. Note, however, that calculated reaction forces do not exactly match the applied force. This difference confirms the observation that slight mathematical errors exist. 6. Click [OK] to close the Result Force property manager. The reaction force results above are valid for the Entire Model. However, in many instances a model is supported (i.e., restrained) at more than one location. In those instances it is necessary to determine reaction forces at other locations on a model. Performing a reaction check is quite simple and can be viewed as an additional means for users to verify the validity of boundary conditions applied to a model. Although a surface was selected to examine reaction forces in the above example, it should be evident that other geometric features, such as edges or vertices can also be selected at other restrained locations on a model.
Logging Out of the Current Analysis
This concludes an introduction to analysis of the curved beam model. It is suggested that this file not be saved. Proceed as follows. 1. On the Main Menu, click File followed by choosing Close. 2. The SolidWorks window opens in Fig. 37, and provides the options of either saving the current document or not. Select [Dont Save].
Figure 37 SolidWorks window prompts users to either save changes or not.
2-33
Analysis of Machine Elements Using SolidWorks Simulation
EXERCISES
End of chapter exercises are intended to provide additional practice using principles introduced in the current chapter plus capabilities mastered in preceding chapters. Most exercises include multiple parts. In an academic setting, it is likely that parts of problems may be assigned or modified to suit specific course goals. Designates problems that introduce new concepts. Solution guidance is provided for these problems. EXERCISE 1 Curved Beam Stresses in a C- Clamp C-clamps, like that illustrated below, must pass minimum strength requirements before they can be qualified for general purpose use. Clamps are tested by applying equal and opposite loads acting on the two gripping faces. Part of the federal test criteria requires that the movable (lower) jaw be extended a certain percentage of the distance of the fullyopen state to ensure that column failure of the screw is an integral part of the test. Presuming that the movable jaw of the clamp satisfies the prescribed test criterion, perform a finite element analysis of the C-clamp subject to the following guidelines. Open file: C-Clamp 2-1 Material: Cast Carbon Steel (use S.I. units) Mesh: In the Mesh property manager, select Standard mesh. Fixture: Fixed applied to the upper gripping surface of the C-clamp. External Load: 950 N applied normal to the lower gripping surface.
Figure E2-1 C-clamp frame and cross-section dimensions. Stress to be determined at Section A-A. (All dimensions in mm.)
2-34
Curved Beam Analysis
Determine the following: a. Use classical equations to compute stress at the inside and outside surfaces of the C-clamp frame at section A-A. Section A-A is located where the straight and curved sections are tangent. Include a free body diagram of the lower portion of the clamp and use curved beam equations. b. Create a stress contour plot of von Mises stress in the frame of the C-Clamp. Include automatic labeling of maximum and minimum von Mises stress on this plot. c. Use the Probe feature to produce a graph of the most appropriate stress acting on section A-A. In other words, because values from this plot are to be compared with manual calculations of part (a), it is necessary to choose the corresponding stress from those available within the finite element software. Include a descriptive title, axis labels, and your name on this graph. When using the Probe feature, begin at the concave (left inside) surface and select nodes across the model continuing to the outside of the T cross-section. Use equation [1] to compare percent differences between classical and FEA determination of stresses at the inside and outside surfaces. = % difference (FEA result - classical result) = *100 FEA result [1]
d. Assuming the C-clamp is made of a ductile material, produce a plot showing regions where the safety factor < 2.0. Also, if the safety factor is < 1.0 at any location within the C-clamp, produce a second plot to highlight any un-safe regions.
EXERCISE 2 Curved Beam Stresses in Hacksaw Frame A common, metal-cutting hacksaw is shown in Fig. E2-2. A solid model of the hacksaw is available as file: Hacksaw 2-2. The model is simplified to include two 0.125 inch diameter holes that pass through the lower left and lower right ends of the hacksaw backbone labeled in Fig. E2-2. For analysis purposes, the inside surface of the lefthand hole is to be considered Fixed (i.e. immovable). Use split lines to create a small patch of area on the inside surface of the hole located at the right end of the backbone. On this surface apply a 50 lb force induced by a tensile load in the saw blade, which is ordinarily held in place between these two holes. Assume the following. Material: AISI 1020 Steel (use English units) Mesh: In the Mesh property manager, select Standard mesh; use the default mesh size. Units: English (IPS)
2-35
Analysis of Machine Elements Using SolidWorks Simulation
Fixture: Fixed applied to inside of left hole. External Load: 50 lb applied parallel to the X-direction on the inner surface of the right-hand hole (split lines needed; placement of these lines is user defined).
Hacksaw backbone
Figure E2-2 Basic geometry of a hacksaw frame. Stress is to be determined at Section Q-Q.
Determine the following: a. Use classical curved beam equations to compute stress at the inside (concave) and outside (convex) surfaces of the hacksaw frame at section Q-Q. Section Q-Q is located where the straight and curved sections are tangent. Include a labeled free body diagram of the right-portion of the model. b. Include a zoomed-in image of the right-hand hole so that the 50 lb applied load can clearly be seen to act between user specified Split Lines. c. Create a stress contour plot of von Mises stress in the saw backbone. Include automatic labeling of maximum and minimum von Mises stress on this plot. d. Use the Probe feature to produce a graph of the most appropriate stress across section Q-Q, beginning at the inside (concave) surface and continuing to the outside (convex) surface of the backbone cross-section. Use the Stress Plot property manager to select the appropriate stress for this plot to enable comparison with manual calculations of part (a). Include a descriptive title, axis labels, and your name on this graph. Also, below the graph, cut-and-paste a copy of the Probe Results table showing values used in this comparison [see Appendix A for procedures to copy SolidWorks images into a Word document]. Then use equation [1], repeated below, to compute the percent difference between classical and finite element solutions at the inside and outside surfaces of the saw backbone. = % difference (FEA result - classical result) = *100 FEA result
[1]
2-36
Curved Beam Analysis
e. Based on von Mises stress, create a plot showing all regions of the model where Safety Factor < 2.2 and circle these regions on the plot. Include a software applied label indicating the maximum and minimum values for Factor of Safety. f. Question: If stresses at section Q-Q, calculated using both classical equations and the finite element solution, differ by more than 4%, state the reason for this difference and describe at least one method to reduce the percent difference calculation at this location.
EXERCISE 3 Stresses in a Curved Anchor Bracket The curved beam shown in Fig. E2-3 is subject to a horizontal load applied by means of a pin (not shown) that passes through a hole in its upper end. A solid model of this part is available as file: Anchor Bracket 2-3. The lower-left end of the part is attached to a rigid portion of a machine frame (also not shown). Because three-dimensional tetrahedral elements are to be used to model this part, the restraint at this location should be considered Immovable. Use split lines to create a small patch of area on the inside surface of the 16 mm diameter hole. Locate these split lines 24 mm from the right edge of the model. On this inner surface of the hole apply a horizontal force of 8600 N acting in the positive X-direction (to the right). Assume the following. Material: Mesh: Fixture: AISI 1010 Steel, hot rolled bar (use SI units) In the Mesh property manager, select Standard mesh; use the default mesh size. Apply a Fixed (immovable) restraint on the inclined surface.
External Load: 8600 N in the X-direction applied on the right, inside surface of the 16 mm diameter hole between user defined split lines.
Determine the following: a. Use classical equations to compute stress at the inside (concave) surface and the outside (convex) surface of the anchor bracket at section B-B. Section B-B passes through the center of curvature of the curved beam and is considered to be a vertical line. Include a labeled free body diagram of the portion of the anchor bracket to the right of section B-B. b. Include a zoomed-in image of the hole so that the force Fx = 8600 N can clearly be seen to act between user specified Split Lines. c. Create a stress contour plot of von Mises stress in the anchor bracket. Include automatic labeling of maximum and minimum von Mises stress on this plot.
2-37
Analysis of Machine Elements Using SolidWorks Simulation
Surface is attached to a rigid frame (fixed).
Figure E2-3 Dimensioned view of the Anchor Bracket. Stress is to be determined at Section B-B.
d. Using von Mises stress, create a plot showing all regions of the model where Safety Factor < 1.5 (if any). Indicate these regions, if any, by circling their location(s) on the figure and labeling them as FOS < 1.5. Include a software applied label indicating locations of maximum and minimum values of Safety Factor. e. Use the Probe feature to produce a graph of the most appropriate stress across the bracket at section B-B. Begin at the inside (concave) surface and continue to the outside (convex) surface. (See the HINT on next page for guidance when making this graph). Use the Stress Plot property manager to select the appropriate stress for this plot to enable comparison with manual calculations of part (a) above. Add a descriptive title and axis labels to this graph. Below the graph or on a separate page either: (a) cut-and-paste a copy of the Probe Results table that includes values used for this comparison [See Appendix A for procedures to copy images from SolidWorks Simulation into a Word document], or (b) click the Save icon located in the Report Options dialogue box, to create an Excel spreadsheet containing all values in the Probe Results table. [See Appendix A- pg. 12] After determining both classical and FEA results at section B-B, use equation [1] to compute the percent difference between classical and finite element solutions at the inside and outside surfaces of the bracket. = % difference (FEA result - classical result) = *100 FEA result [1]
2-38
Curved Beam Analysis
f. If results of part (e) differ by 4% or more, determine the source of error in either the classical solution or finite element solution and correct it. If no error is found, state why results differ by this significant percent difference. HINT: Because the Standard mesh generation scheme within SolidWorks Simulation creates an optimized mesh, it is probable that (a) a straight line of nodes may not exist across the model at section B-B (thus, choose the best straight line available), and (b) it is also unlikely that node points occur exactly on a vertical line through the center of curvature. For these reasons, and to obtain the best estimate of stress on a vertical line through section B-B, proceed as follows. Zoom in on a front view of the model at section B-B. On the Simulation tab, select the Plot Tools icon and from the pull-down menu, click the Probe tool manager. icon. This action opens the Probe Results property
In the SolidWorks Feature manager, move the cursor over the Right Plane label. This action highlights an edge view of the Right Plane at the desired location, which will assist in locating nodes closest to a vertical line at Section B-B. Unfortunately, the line disappears when the cursor is moved, but it is very useful none the less. Complete the graph using the Probe tool.
EXERCISE 4 Stresses in a Curved Photoelastic Model (Special Topics Include: Custom material definition, and using a Hinge joint for Fixture) A curved beam model, made from a photoelastic material and subject to axial load F, is shown in Fig. E2-4. Beams such as this might be used in an experimental stress analysis laboratory where photoelastic techniques are studied. Photoelastic material has a unique optical property known as birefringence. Thus, when a photoelastic model is subject to applied loads in a field of polarized light, the light passing through the model undergoes changes of wavelength that produce visible fringes within the model as shown.
Figure E2-4 Fringes appearing in a photoelastic model subject to a tensile load applied through pin joints (not shown). A grid is superimposed on the model to facilitate locating specific stress magnitudes and directions.
2-39
Analysis of Machine Elements Using SolidWorks Simulation
These fringes are analogous to, but not equal to, stress contour plots produced upon completion of a finite element analysis. In this exercise, stresses produced within the curved beam model are examined. Dimensioned views of a typical photoelastic beam are shown in Fig. E2-5. C
F A B
Figure E2-5 Top view (above) and front (edge) view of a curved beam model. (Dimensions: inches)
Create a finite element model of this part that includes custom material specification, fixtures, external loads, mesh, solution, and results analysis. Open the file: Curved Bracket Material: Material properties not found in SolidWorks material library (use custom properties below) E = 360e3 psi Modulus of Elasticity (use English units) = 0.38 Poissons ratio Sy = 2200 psi Yield Strength
Mesh: In the Mesh property manager, select a Standard mesh; use the default mesh size. (Although this model is very thin, use a solid mesh.) Fixture: Hinge Joint applied at hole on left end of the model. External Load: 72 lb in the X-direction applied between user defined split lines on the inner surface of the hole located at the right end of the model.
2-40
Curved Beam Analysis
Two aspects of this exercise are unique. First, properties of the photoelastic material are not available in the SolidWorks material library. And second, the fixture at the left hole of the curved bracket is considered to be a Fixed Hinge joint. Guidance in the application of these two items is provided below. Solution Guidance It is assumed that the user has opened the model file and started a Study in SolidWorks Simulation. The following instructions are to serve as a guide; they are less detailed than the step-by-step procedure found in example problems. Custom Material Specification The recommended way to create a custom material definition is to begin with a similar existing material and then edit material properties as outlined below. Open the Material window by right-clicking the Curved Bracket folder and selecting Apply/Edit Material Close all open pull-down menu(s) beneath SolidWorks Materials. Because photoelastic material is a special, clear plastic like material, open the Custom Materials folder at the bottom of the SolidWorks Materials list. Next click + to open the Plastic folder and beneath it select Custom Plastic. The right side of the window is populated with property values for the current material. On the Properties tab, select Units: as English (IPS). Adjacent the Name: field, change the name Custom Plastic to Photoelastic Material. The Description and Source: fields can be left blank. Within the Property column of the lower table notice that red, blue, and black colors are used to indicate different Property names. Red lettering indicates information required for a stress solution. Blue lettering indicates desirable, but not necessary information. And, property names appearing in black are not required for the current solution. For each red item, enter the values listed beneath Material in the problem statement, but do not change the existing value in the Mass density field. Do not alter other values listed in the table. Click [Apply] followed by [Close] to exit the Material window. A check appears on the Curved Bracket part folder and the Name: assigned above appears on the part folder. You have successfully defined a custom material. Fixed Hinge Specification A Fixed Hinge joint acts like a door hinge. This joint type allows rotation about a fixed axis on the model, but prevents translation along that axis. A Fixed Hinge is used at the left end of the Curved Bracket to prevent translations in the X, Y, Z directions, but allows the model to rotate thereby maintaining alignment with the external load as the part deforms. Proceed as follows.
2-41
Analysis of Machine Elements Using SolidWorks Simulation
Solution Guidance (continued) Right-click the Fixtures folder and from the pull-down menu select Fixed Hinge The Fixture property manager opens as shown in Fig. E2-6. In the Standard (Fixed Hinge) dialogue box, the Cylindrical Faces for Fixture field is highlighted (light blue). Zoom in on the left hole of the model and select its inner surface. Face<1> appears in the highlighted field, shown in Fig. E2-6. This cylindrical surface has an axis perpendicular to the model face.
Figure E2-6 Specifying a Fixed Hinge restraint.
Click [OK] to close the Fixture property manager. A Fixed Hinge restraint allows the model to undergo rotations about the selected hole, but no translations perpendicular to the hole. The remainder of this solution uses previously mastered procedures.
Special Solution Note: Due to specification of a Fixed Hinge on this model, it is highly likely that the above warning message will appear during the Solution portion of this analysis. Click the [ No ] button if the above Linear Static window appears and continue with the small displacement Solution.
Determine the following: a. Use classical equations to compute stress at the inside (concave) surface and the outside (convex) surface of the curved bracket model at section C-C. Section C-C passes through the center of curvature and is considered to be a horizontal 2-42
Curved Beam Analysis
line in the top view of Fig. E2-5. Include a labeled free body diagram of the portion of the model to the right of section C-C. b. Turn off the deformed image. Then, include a zoomed-in image of the right hole so that the external load, Fx = 72 lb, can clearly be seen to act between user specified Split Lines on the inner surface of the hole. c. Create a stress contour plot showing the most appropriate stress that should be analyzed acting across section C-C. The most appropriate stress should correspond to the stress calculated in part (a). Do stress fringes on the FEA model loosely approximate those shown in the photograph in Fig. E2-4? d. Use the Probe feature to produce a graph of the most appropriate stress across section C-C, beginning at the inside (concave) surface and continuing to the outside (convex) surface of the beam. (See the HINT near the end of this problem for guidance when making this graph). Use the Stress Plot property manager to select the appropriate stress for this plot to enable comparison with manual calculations of part (a) above. Include a descriptive title, axis labels, and your name on this graph. Below the graph, or on a separate page, either: (a) cut-and-paste a copy of the Probe Results table that includes values used for this comparison [see Appendix A for procedures to copy SolidWorks Simulation images into a Word document], or (b) click the Save icon, located in the Report Options dialogue box, to create an Excel spreadsheet containing all values in the Probe Results table. [See Appendix A, pg. A-12]. This spreadsheet can be inserted onto the page beneath the current graph. In either table, circle the magnitudes of stress on the concave and convex surfaces. After determining both classical and FEA results at section C-C, use equation [1] (repeated below) to compute the percent difference between these results at the concave and convex surfaces of the model. = % difference (FEA result - classical result) = *100 FEA result [1]
e. On the Probe graph created in part (d), label the distance of the neutral axis (neutral plane) from the concave edge of the model at section C-C. Write a brief statement indicating how this value was determined. Compare this value with the location of the neutral axis determined using classical equations? f. Return to the plot produced in part (c). This time, use the Probe tool to sample stress magnitudes along the concave edge of the model beginning at point A and proceeding from node-to-node until reaching point B. Include a graph of these results with your analysis. Add a descriptive title, axis labels, and your name to this graph. g. QUESTIONS: Answer the following questions on a separate page.
2-43
Analysis of Machine Elements Using SolidWorks Simulation
Is the variation of stress through the middle of the model shown in the graph of part (d) expected? Why? Is the variation of stress shown on the graph of part (f) expected? Why? Is the location of the neutral axis determined in part (e) located where it is expected to occur on the curved bracket model? Does the neutral axis of a curved member subject to axial load always occur at a location like that shown in the plot of part (e)? Explain why or why not.
HINT: Because the mesh generation scheme within SolidWorks Simulation creates an optimized mesh, it is probable that (a) a straight line of nodes may not exist across the model at Section C-C, and (b) it is also unlikely that node points occur exactly on a horizontal centerline through the center of curvature. For these reasons, and to obtain the best estimate of stress on a straight line through the center of the curved section, proceed as follows. Zoom in on a top view of the model at section C-C. On the Simulation tab, select the Plot Tools icon and from the pull-down menu, click the Probe tool property manager. icon. This action opens the Probe Results
Open the SolidWorks flyout menu, located at top right of the graphics area, and move the cursor over the Right Plane label. This action superimposes an edge view of the Right Plane onto the model. This plane will assist in locating nodes closest to a straight line at Section C-C. Unfortunately, the line disappears when the cursor is moved, but this action can be repeated and it is very useful.
EXERCISE 5 Curved Beam Stress in a Trailer Hitch (Special Topic Includes: Application of Remote Loads) FT The trailer hitch shown in Fig. E2-7 is subject to both vertical and horizontal force components when towing a trailer. The vertical component, or tongue weight, (W) is defined as the downward force due to trailer weight that acts on the hitch. For safety reasons, tongue weight should lie between 9% to 15% of the gross trailer weight (i.e. weight of the trailer plus its cargo). Towing force (FT) is the force required to pull the trailer. Tow force is zero when the trailer is at rest; is reasonably steady when pulling a trailer at constant speed; and is maximum during acceleration or deceleration.
Figure E2-7 Trailer hitch and ball assembly.
2-44
Curved Beam Analysis
Open file: Trailer Hitch 2-5. The trailer hitch, minus the ball, appears in Fig. E2-8. The hitch is bolted to a rigid frame on the towing vehicle (not shown) at the two in holes. Because application of forces to the hitch ball may require abilities not yet introduced, and because stress in the ball are not the objective of this analysis, the problem can be simplified by defining applied forces using the Remote Load/Mass feature within SolidWorks Simulation. Guidance in the application of a remote load is provided below.
Figure E2-8 Isolated view of the trailer hitch emphasizes its curved beam shape.
Assume the following. Material: Alloy Steel (use English units, IPS) Mesh: Fixture: In the Mesh property manager, select Standard mesh and use the default mesh size. To mimic bolt fasteners, apply a Fixed (immovable) restraint on the inside surface of the two, 1/2-in bolt holes. Bolted joints are considered in Chapter 7.
External Load: Apply force components using the Remote Load/Mass feature. Tongue weight W = 200 lb (vertical downward). Tow force FT= 550 lb (horizontal) in the +X-direction. 2-45
Analysis of Machine Elements Using SolidWorks Simulation
Use of the Remote Load/Mass feature is described below. This feature permits application of remote forces, moments, displacements, and masses (in the case of static, frequency, linear dynamic, or buckling studies). Application of remote forces is the only new topic introduced in this example. Remote Load/Mass is used primarily where modeling simplification can be realized. For example, application of force components to curved surfaces of the hitch ball can be accomplished using several methods. But, using the Remote Load/Mass option is one of the more direct approaches. Also, it allows introduction of this useful feature for application in other situations. Solution Guidance It is assumed that the user has opened a Simulation file and started a Study. The following instructions are to serve as a guide; they are less detailed than step-bystep procedures found in example problems. Determine the following: Remote Load/Mass When used, the Remote Load/Mass feature, in effect, replaces a more complex portion of a model (or) part of the model that, itself, is not essential to the final analysis. Because the focus of this analysis is upon curved beam stresses, the hitch ball can be replaced using a Remote Load/Mass. When applying the force components, proceed as follows. In the Simulation Property Manager right-click the External Loads folder and select Remote Load/Mass In the Type dialogue box, select Load/Mass (Rigid connection). This option is used when stiffness of the part to be replaced is significant relative to the rest of the model. It is also selected because it can be applied to a Face, Edge, or Vertices of the part. NOTE: The Load (Direct Transfer) option could also be used, however it is less convenient in this case because it can only be applied to Faces (i.e., entire surfaces) of a model. Also in the Type dialogue box the Faces, Edges, Vertices, for Remote Load/Mass field is active (highlighted light blue). Move the cursor onto the edge of the ball hole on top of the hitch and click to select it. In the Reference Coordinate System dialogue box, choose Global as the coordinate system origin from which some (not all) coordinates of the remote loads are defined. If the Global coordinate system triad is not visible at the bottom of the selected hole, in the Main Menu click Insert and from subsequent pull-down menus, select Reference Geometry followed by Coordinate System The origin of the Global coordinate system now appears on the model. Click [OK] to close the Coordinate System property manager and a ghost coordinate system triad is displayed.
2-46
Curved Beam Analysis
Design Insight: The trailer hitch was intentionally designed with the Global coordinate system origin at the base of the ball hole. This location was chosen because it permits easy application of a Remote Load/Mass on the model as outlined below. Further, it is desired to apply forces W and FT at the center of the ball. Aided by the SolidWorks Sketch in Fig. E2-9, it is seen that the center of the ball is located 1.616-in above the ball shoulder. Also, the ball center is located above the Global coordinate system origin at X = 0, Y = 0.625 (hitch thickness) + 1.616-in, and Z = 0. Force components W and FT are defined in the following steps.
Figure E2-9 Determination of height above the hitch surface at which forces are applied to the ball.
Solution Guidance (continued) Return your attention to the Remote Load/Mass property manager shown in Fig. E2-10. In the Location dialogue box, verify that Unit is set to inches in. Then, in the X-Location field, accept the zero (0) value shown. In the Y-Location field, type 1.616, which is the distance above the hole edge selected on the top surface of the hitch. Finally, in the Z-Location field, accept the default zero (0) value shown. If necessary, check Force to open this dialogue box. Verify that Unit is set to lbf. Then in the X-Direction field type 550. In the Y-Direction field, type 200 and, if the Y-force vector is directed upward, check Reverse Direction. Finally, accept the Z-Direction default value of zero (0) since no force acts in the Z direction on the ball. Click [OK] to close the Remote Loads/Mass property manager.
Figure E2-10 Specifying Location coordiniates and Force magnitudes in the Remote Loads/Mass property manager.
2-47
Analysis of Machine Elements Using SolidWorks Simulation
Determine the following: a. Use classical equations to compute stress at the inside (concave) surface and the outside (convex) surface of the trailer hitch model at section A-A. Section A-A passes through the center of curvature and is considered to be a horizontal line in the front view of Fig. E2-8. Include a labeled free body diagram of the portion of the model to the right of section A-A. Use definitions provided for a rectangular cross-section model above Fig. 24, p. 2-20 and equations [1] and [2] on p. 2-21, or use equations from your design of machine elements textbook. Clearly label each calculation. b. Include an image of the hitch showing fixtures applied to lower two bolt holes and the Remote Load/Mass applied above the ball hole. c. Create a stress contour plot showing the most appropriate stress that should be analyzed at section A-A. The most appropriate stress should correspond to the stress calculated in part (a). d. Use the Probe feature to determine magnitudes of the most appropriate stress on both the concave and convex sides of the model at section A-A. (HINT Display a mesh on the model. Also, to avoid edge effects, sample stress magnitudes near the middle of the model. To accurately locate the middle of the model, click the Front plane in the SolidWorks feature manager tree or in the SolidWorks flyout menu. Then rotate the model to left and right side views). Cut-and-paste a copy of the model that includes Probe information flags showing stress magnitudes at the locations sampled. See Appendix A for procedures to copy SolidWorks Simulation images into a Word document. After determining both classical and FEA results at section A-A, use equation [1] (repeated below) to compute the percent difference between these results at the concave and convex surfaces of the model. = % difference (FEA result - classical result) = *100 FEA result [1]
e. QUESTIONS: Answer the following questions on a separate page.
Are stress magnitudes near the middle (on front plane) of the concave and convex sides of the trailer hitch in good agreement with stresses calculated using classical curved beam equations? (Include a definition stating what you consider to be good agreement). Use the Probe tool to explore stress magnitude on section A-A, but at increasing distances from the model center. Does stress magnitude vary as
2-48
Curved Beam Analysis
distance from the model center increases? If stress magnitude varies, does it increase, or decrease? Is the variation of stress expected? Why?
Textbook Problems In addition to the above exercises, it is highly recommended that additional curved beam problems be worked from a design of machine elements or mechanics of materials textbook. Textbook problems provide a great way to discover errors made in formulating a finite element analysis because they typically are well defined problems for which the solution is known. Typical textbook problems, if well defined in advance, make an excellent source of solutions for comparison.
2-49
Вам также может понравиться
- Supplemental LaplaceДокумент2 страницыSupplemental LaplaceSandeep AgarwalОценок пока нет
- CircuitsДокумент40 страницCircuitsNhoj John de JesusОценок пока нет
- Hazards Possible Accidents Possible Solutions Decision/RecommendationДокумент2 страницыHazards Possible Accidents Possible Solutions Decision/RecommendationNhoj John de JesusОценок пока нет
- An Introduction To The Laplace Transformation-1949-JaegerДокумент141 страницаAn Introduction To The Laplace Transformation-1949-JaegerDirect55Оценок пока нет
- The Subtle Art of Not Giving a F*ck: A Counterintuitive Approach to Living a Good LifeОт EverandThe Subtle Art of Not Giving a F*ck: A Counterintuitive Approach to Living a Good LifeРейтинг: 4 из 5 звезд4/5 (5784)
- The Little Book of Hygge: Danish Secrets to Happy LivingОт EverandThe Little Book of Hygge: Danish Secrets to Happy LivingРейтинг: 3.5 из 5 звезд3.5/5 (399)
- Hidden Figures: The American Dream and the Untold Story of the Black Women Mathematicians Who Helped Win the Space RaceОт EverandHidden Figures: The American Dream and the Untold Story of the Black Women Mathematicians Who Helped Win the Space RaceРейтинг: 4 из 5 звезд4/5 (890)
- Elon Musk: Tesla, SpaceX, and the Quest for a Fantastic FutureОт EverandElon Musk: Tesla, SpaceX, and the Quest for a Fantastic FutureРейтинг: 4.5 из 5 звезд4.5/5 (474)
- The Yellow House: A Memoir (2019 National Book Award Winner)От EverandThe Yellow House: A Memoir (2019 National Book Award Winner)Рейтинг: 4 из 5 звезд4/5 (98)
- Team of Rivals: The Political Genius of Abraham LincolnОт EverandTeam of Rivals: The Political Genius of Abraham LincolnРейтинг: 4.5 из 5 звезд4.5/5 (234)
- Never Split the Difference: Negotiating As If Your Life Depended On ItОт EverandNever Split the Difference: Negotiating As If Your Life Depended On ItРейтинг: 4.5 из 5 звезд4.5/5 (838)
- The Emperor of All Maladies: A Biography of CancerОт EverandThe Emperor of All Maladies: A Biography of CancerРейтинг: 4.5 из 5 звезд4.5/5 (271)
- A Heartbreaking Work Of Staggering Genius: A Memoir Based on a True StoryОт EverandA Heartbreaking Work Of Staggering Genius: A Memoir Based on a True StoryРейтинг: 3.5 из 5 звезд3.5/5 (231)
- Devil in the Grove: Thurgood Marshall, the Groveland Boys, and the Dawn of a New AmericaОт EverandDevil in the Grove: Thurgood Marshall, the Groveland Boys, and the Dawn of a New AmericaРейтинг: 4.5 из 5 звезд4.5/5 (265)
- The Hard Thing About Hard Things: Building a Business When There Are No Easy AnswersОт EverandThe Hard Thing About Hard Things: Building a Business When There Are No Easy AnswersРейтинг: 4.5 из 5 звезд4.5/5 (344)
- The World Is Flat 3.0: A Brief History of the Twenty-first CenturyОт EverandThe World Is Flat 3.0: A Brief History of the Twenty-first CenturyРейтинг: 3.5 из 5 звезд3.5/5 (2219)
- The Unwinding: An Inner History of the New AmericaОт EverandThe Unwinding: An Inner History of the New AmericaРейтинг: 4 из 5 звезд4/5 (45)
- The Gifts of Imperfection: Let Go of Who You Think You're Supposed to Be and Embrace Who You AreОт EverandThe Gifts of Imperfection: Let Go of Who You Think You're Supposed to Be and Embrace Who You AreРейтинг: 4 из 5 звезд4/5 (1090)
- The Sympathizer: A Novel (Pulitzer Prize for Fiction)От EverandThe Sympathizer: A Novel (Pulitzer Prize for Fiction)Рейтинг: 4.5 из 5 звезд4.5/5 (119)
- Bridge Design Workshop with Eurocode Geotechnical StandardsДокумент38 страницBridge Design Workshop with Eurocode Geotechnical StandardsFares ChammamОценок пока нет
- UCT SOIL SHEAR TESTДокумент4 страницыUCT SOIL SHEAR TESTMc CyHewОценок пока нет
- Room and Pillar Mining: A R M E RДокумент23 страницыRoom and Pillar Mining: A R M E RAg Badia PatoОценок пока нет
- CHABOCHE, J. L. - Continuum Damage Mechanics P.2 - Damage Growth, Crack InitiationДокумент8 страницCHABOCHE, J. L. - Continuum Damage Mechanics P.2 - Damage Growth, Crack InitiationhasmonteiroОценок пока нет
- Soil Modulus and Undrained Cohesion of Clayey Soils From Stress-Strain ModelsДокумент10 страницSoil Modulus and Undrained Cohesion of Clayey Soils From Stress-Strain ModelsTerry CheungОценок пока нет
- Deflection of Beams - Chapter 12Документ17 страницDeflection of Beams - Chapter 12ezoramajnunОценок пока нет
- Seismic Design and Assessment of Natural Gas and Liquid Hydrocarbon PipelinesДокумент7 страницSeismic Design and Assessment of Natural Gas and Liquid Hydrocarbon Pipelinesanup_sahaniОценок пока нет
- CTB2310 - Grondmechanica Tentamenbundel 2017-2018Документ105 страницCTB2310 - Grondmechanica Tentamenbundel 2017-2018Pieter MeulendijksОценок пока нет
- A Procedure For Combining Vertical and Horizontal Seismic Action EffectsДокумент19 страницA Procedure For Combining Vertical and Horizontal Seismic Action Effectsjhoward2012npОценок пока нет
- Legaspi, Giamaica - PrestreesdДокумент3 страницыLegaspi, Giamaica - PrestreesdGiamaica LegaspiОценок пока нет
- Ch3 - Tutorial ProblemsДокумент13 страницCh3 - Tutorial ProblemsRafi SulaimanОценок пока нет
- Low-Cycle Fatigue Behavior of 3d-Printed PLA-based Porous ScaffoldsДокумент8 страницLow-Cycle Fatigue Behavior of 3d-Printed PLA-based Porous ScaffoldskaminaljuyuОценок пока нет
- DCP Reviewed - 091117 One Hyde Park DFI PaperДокумент10 страницDCP Reviewed - 091117 One Hyde Park DFI PaperAnonymous v1blzDsEWA100% (1)
- Soil Mechanics I Laboratory Class 5: Triaxial Test Aim:: Name: DateДокумент2 страницыSoil Mechanics I Laboratory Class 5: Triaxial Test Aim:: Name: DateRobert PrinceОценок пока нет
- ETABS 2016 Concrete Frame Design: ACI 318-14 Beam Section DesignДокумент2 страницыETABS 2016 Concrete Frame Design: ACI 318-14 Beam Section DesignLulu Danur MayasinОценок пока нет
- Design of Mat FoundationsДокумент32 страницыDesign of Mat Foundationssalahaddinsharif100% (2)
- R B U B S S G: Technical Note by K.L. Soderman and J.P. GiroudДокумент10 страницR B U B S S G: Technical Note by K.L. Soderman and J.P. GiroudHareesha N GОценок пока нет
- Castellated Beam PPT GatДокумент33 страницыCastellated Beam PPT GatChittan Mac Maisnam50% (2)
- ADAPT PT v8 Getting StartedДокумент37 страницADAPT PT v8 Getting StartedHieu100% (2)
- Nonlocal Theories For Bending, Buckling and Vibration of Beams - JN ReddyДокумент21 страницаNonlocal Theories For Bending, Buckling and Vibration of Beams - JN ReddyShivareddy KondakindiОценок пока нет
- Taller de Esfuerzo en VigasДокумент2 страницыTaller de Esfuerzo en VigasJhonatan VargasОценок пока нет
- Joints in RC StructuresДокумент10 страницJoints in RC StructuresMahmood MuftiОценок пока нет
- Art:10.1007/s40940 016 0008 3Документ19 страницArt:10.1007/s40940 016 0008 3atalayyОценок пока нет
- Rectangular Ground Water TankДокумент26 страницRectangular Ground Water TankJhon DonОценок пока нет
- MD AssignmentsДокумент2 страницыMD Assignmentsvikramsingh1011Оценок пока нет
- Bolt CapacityДокумент2 страницыBolt Capacityerikaren85Оценок пока нет
- New Manasa M.tech Project JournalДокумент11 страницNew Manasa M.tech Project JournalkavyaОценок пока нет
- Fatigue in NozzleДокумент28 страницFatigue in NozzlebookppОценок пока нет
- Stress Concentration Factors ExplainedДокумент15 страницStress Concentration Factors ExplainedAnkushОценок пока нет