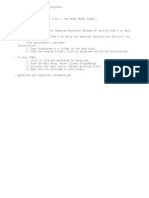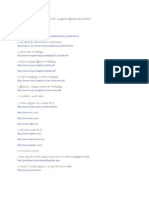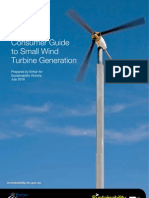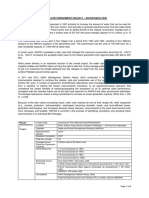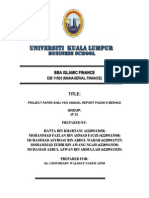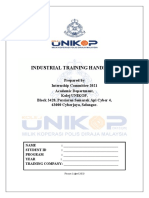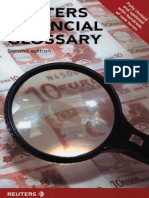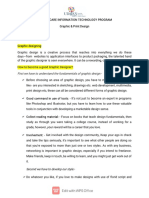Академический Документы
Профессиональный Документы
Культура Документы
Instruction Manual For Registration - BW
Загружено:
srikavi1985Оригинальное название
Авторское право
Доступные форматы
Поделиться этим документом
Поделиться или встроить документ
Этот документ был вам полезен?
Это неприемлемый материал?
Пожаловаться на этот документАвторское право:
Доступные форматы
Instruction Manual For Registration - BW
Загружено:
srikavi1985Авторское право:
Доступные форматы
OFFICE OF THE CONTROLLER OF EXAMINATIONS ANNA UNIVERSITY, CHENNAI 25
INSTRUCTION MANUAL FOR COMPUTERISED GENERATION OF APPLICATIONS AND REGISTRATION OF SUBJECTS FOR THE END SEMESTER EXAMINATIONS TO BE HELD IN APRIL/MAY 2012 UG/PG EXAMINATIONS
The CD sent with this, contains the SOFTWARE for GENERATING APPLICATIONS and REGISTRATION OF SUBJECTS for the APRIL/MAY 2012 Examinations for the students admitted into UG/PG programmes, which can be loaded into a computer for the generation of Examination Applications and Registration of Arrear and Regular subjects. 1. Hardware and Software Requirement: (i) One PC, preferably P-IV or greater with 128 MB of RAM and a minimum of 600 MB free space in hard disk.
(ii) One Laser printer. (iii) Microsoft Windows XP or Higher.
Important Settings: (i) Set the monitor resolution to 1024 by 768 pixels. (ii) Set the printing preferences of the laser printer to A4 paper where ever necessary .
2. Contents of CD: The CD contains the following files and a folder. a) Setup.exe (Application file) b) Registration.cab is a cabinet file with a set of compressed installation files c) Setup.lst d) Support Directory 3. Installation:
For WINDOWS 2000/WINDOWS XP USERS:
Double click Setup.exe that is present in the CD. This will install the Registration software and the related database files accessible by MS Access. The installation process will take 3 to 6 minutes depending on the speed of the computer. The software is now ready for use.
For WINDOWS 2007 USERS:
For installing the software with the WINDOWS 2007 operating system, the following procedure may be adopted: Right click the file setup.exe which will display the following window.
Now chose the option properties. After the selection of this option, you will find a window as shown below:
In the setup properties,
Chose the option compatibility. In that first tick the check box Run this Program in Compatibility for: Then select Windows XP (Service Pack 3). Also tick the check box Run this Program as an Administrator Then chose the OK button. Double click Setup.exe that is present in the CD. This will install the Registration software and the related database files accessible by MS Access. The installation process will take 3 to 6 minutes depending on the speed of the computer. The software is now ready for use. After the installation is over, open the program from the usual Windows Start as given below. START PROGRAMS Registration Registration Now the main screen as in Figure 1 will be displayed. (The month and year of Examination will be APRIL/MAY 2012).
FIGURE 1: Main Screen. 4. Main Menu Click the File menu item as top left of the screen. This will cause display of Menu items as in Figure 2.
FIGURE 2: Main Menu. The File Menu contains the following submenus: 1) 2) 3) 4) 5) 6) Generate Applications Quick Registration Registration To Delete a Register Number Report Exit
Menu item 1: Generate Applications This menu can be used to generate applications for the purpose of APRIL/MAY 2012 examinations for all the students of the college. The user of this software is to be very careful in using this option. This option will open a new window as given below for generating applications branch wise by choosing a branch from the pull down menu.
FIGURE 3: Generation of Applications and Printing Procedure After choosing a branch, choose the year of admission and select the option Print. This will generate applications for the branch that has been selected and
send the applications for printing directly to the printer that is connected with the computer after a confirmation from the user. The window for the same will be displayed as given below:
FIGURE 4: Printing Procedure with Confirmation from the User
As given in Important Settings, confirm that the printer has been set to A4 paper before printing Applications.
By pressing OK, all the applications for the selected branch will be printed automatically. The option Cancel will close down the Generating Applications screen. If you want to print applications for selected candidates use the other option Branch and Selective Register No(s)., which will allow to print either a group of applications or a particular candidates application.
Once if the applications for all the students of all the branches are printed, handover the same to the concerned students for verification of the registered subjects by default. The students can verify the data given in the applications make any necessary corrections such as addition or deletion of subjects if needed.
THE FOLLOWING PROCESS CAN BE STARTED ONCE IF ALL THE APPLICATIONS AND NECESSARY FEES ARE COLLECTED FROM THE STUDENTS.
Menu Item 2: Quick Registration This software provides facility for quick (or Bulk) registration of candidates. If there is no deletion of subjects in the application, which have been already generated,
then by choosing the option Quick Registration, it is possible to register for a group of students by inputting the first and the last register numbers. The Quick Registration procedure is shown in the following Figure.
FIGURE 5: Quick Registration Application Form This REGISTRATION process is to be completed for all the students of the college, before the due date. NOTE : GENERATE THE ABSTRACT REPORTS ONLY AFTER THE REGISTRATION PROCESS IS FULLY COMPLETED. Menu Item 3: Registration This software provides facility for the registration of subjects for the candidates under various categories: The submenus of the main menu Registration are: a) b) c) d) e) Registration Registration Registration Registration Registration of of of of of Subjects Subjects Subjects Subjects Subjects for for for for for Regular Candidates Transferred Candidates Transferred Cum Readmitted Candidates Readmitted Candidates Miscellaneous Candidates
The submenus of Registration are shown in the following Figure 6:
FIGURE 6: Submenus of Registration The explanation and the usage of each submenu are given below: (a) Registration of Subjects for Regular Candidates This submenu can be used for the candidates who have been left out in Quick Registration and also it helps registering the subjects Candidate by Candidate. The procedure of registration is explained in detail below:
Registration of Subjects (Candidate by Candidate Procedure) This process is to be started only after confirmation of the subjects to be registered by the student. For all the students the process of REGISTRATION is must and it can be carried after collecting all the applications and necessary fees from the students. Clicking the menu item Registration of Subjects for Regular Candidates, a form is displayed as in Figure 7. Type the Register No. and press Enter-Key. The details of subjects to be registered by the candidate will be displayed.
FIGURE 7: Registration Application Form If all the subjects listed are correct then press the Register icon for Registration. This will register all the subjects for the candidate. In case of deletion of subjects for a student, click the check box for the subjects on the left of Sem as shown in the form (Figure 8). The Curr.Stat column changes to Deleted for the corresponding subjects. This option can be used provided, if the student has PASSED in that subject. Otherwise deletion of subjects is not permitted. Now the Register icon will be disabled. Click the Preview & Print option for generating a new application and for the automatic registration of subjects other than the subjects that have been deleted.
FIGURE 8: Registration with Deletion of Subjects (b) Registration of Subjects for Transferred Candidates Normally some of the students would have opted for the transfer from some other college to the college concerned. For those students, a provision is made in the software for the registration of regular and arrear subjects transferred to the college. From the option Registration, select the option Registration of Subjects for Transferred Candidates. This option will display a form as given below:
FIGURE 9: Registration Application Form for Transferred Candidates The inputs required are: First enter the Old registration number of the candidate who has been transferred to the college concerned from some other college. This will display the semester and branch name of the candidate. Second enter the name of the candidate. Third move the cursor to the semester column and enter the semester number and use the tab key to move to the next column Subject Code for
entering the subject code and press the ENTER Key. Now the subject name, subject type, status will appear in the screen. Continue entering all the semester number and subject code of the candidate. After completing all the entries, press the button Register & Print. This option completes the registration process and generates an application form for the candidate which can be printed. The Figure 10 shows the subjects registered for a candidate. In the same way, it is possible to register for all the transferred candidates. (c) Registration of Subjects for Transferred cum Readmitted Candidates Normally some of the students would have opted for the transfer from some other college and they may like to rejoin in the college concerned. For those students, a provision is made in the software for the registration of regular and arrear subjects transferred and readmitted to the college concerned. From the option Registration, select the option Registration of Subjects for Transferred cum Readmitted Candidates. This option will display a form as given in Figure 11.
FIGURE 10: Registration Application Form for Transferred Candidates with Registered Subjects
10
FIGURE 11: Registration Application Form for Transferred cum Readmitted Candidates with Registered Subjects The inputs required are: First enter the Old registration number of the candidate who has been transferred to the college from some other college. This will display the semester and branch name of the candidate. Second enter the name of the candidate. Third move the cursor to the semester column and enter the semester number and use the tab key to move to the next column Subject Code for entering the subject code and press the ENTER Key. Now the subject name, subject type, status will appear in the screen. Continue entering all the semester number and subject code of the candidate. After completing all the entries, press the button Register & Print. This option completes the registration process and generates an application form for the candidate which can be printed. The Figure 11 shows the subjects registered for a candidate. In the same way, it is possible to register for all the transferred cum readmitted candidates.
(d) Registration of Subjects for Readmitted Candidates Normally some of the students may join again after a break into a college. For those students, a provision is made in the software for the registration of regular and arrear subjects. From the option Registration, select the option Registration of Subjects for Readmitted Candidates. This option will display a form as given below:
11
FIGURE 12: Registration Application Form for Readmitted Candidates with Registered Subjects The inputs required are: First enter the Old Registration Number of the candidate who has been readmitted into a college. This will ask for the semester number to which the student is readmitted and will display the branch name of the candidate. Second enter the name of the candidate. Third move the cursor to the semester column and enter the semester number and use the tab key to move to the next column Subject Code for entering the subject code and press the ENTER Key. Now the subject name, subject type, status will appear in the screen. Continue entering all the semester number and subject code of the candidate. After completing all the entries, press the button Register & Print. This option completes the registration process and generates an application form for the candidate which can be printed. The Figure 12 shows the subjects registered for a candidate. In the same way, it is possible to register for all the readmitted candidates.
(e) Registration of Subjects for Miscellaneous Candidates Normally some of the students would have completed the programme or may be under break of study for some reason or may not have received the application while generating the application for the students of the college using the option Generate Applications. For those students, a provision is made in the software for the registration of regular and arrear subjects. From the option Registration, select the option Registration of Subjects for Miscellaneous Candidates. This option will display a form as given below:
12
FIGURE 13: Registration Application Form for Miscellaneous Candidates with Registered Subjects The inputs required are: First enter the Registration Number of the candidate and the semester number. This will display the branch name of the candidate. Second enter the name of the candidate.
In case of candidates, readmitted from one regulation to another regulation, enter the year of admission of the candidate in the old regulation.
Third move the cursor to the semester column and enter the semester number and use the tab key to move to the next column Subject Code and press the ENTER Key. Now the subject name, subject type, status will appear in the screen. Continue entering all the semester number and subject code of the candidate. After completing all the entries, press the button Register & Print. This option completes the registration process and generates an application form for the candidate which can be printed. The Figure 13 shows the subjects registered for a candidate. In the same way, it is possible to register for all the readmitted candidates.
Menu Item 4: To Delete a Register Number BY mistake, if a candidate has been registered, the register number can be deleted from the registered list by selecting this option and providing the proper Register Number as input and by clicking the Delete button. Menu Item 5: Report Once if the registration process for all the categories is completed , the reports for the registered (Regular, Transferred, Transferred cum Readmission, Readmission and Miscellaneous Candidates) and not registered students can be generated for the entire college. Once if the menu Report from the File menu is selected, the screen as shown in Figure 14 will be displayed:
13
FIGURE 14: Submenus of Report The submenus of Report are: a) Report of Registered Candidates (Regular) b) Report of Registered Students with Modification c) Report of Not Registered Candidates (Regular) d) Report of Transferred Candidates e) Report of Transferred cum Readmitted Candidates f) Report of Readmitted Candidates g) Report of Miscellaneous Candidates h) Final Report for the Details of the Fees Paid The function of each submenu is explained below in detail. a) Report of Registered Candidates (Regular) This option will generate a report with the details of fees paid by the students, number of subjects registered by each student and the total amount of money to be sent to the Office of the Controller of Examinations, Anna University branchwise for the students who have registered all the subjects without any addition or deletion.
14
b) Report of Registered Students with Modification This option will generate a report with the details of fees paid by the students and number of subjects registered by each student, the total amount of money to be sent to the Office of the Controller of Examinations, Anna University branch wise for the students who have registered the subjects using addition or deletion option. c) Report of Not Registered Candidates (Regular) This option will generate a report with the details of the students and number of subjects not registered by each student in the college branchwise. d) Report of Transferred Candidates This option will generate a report with the details of fees paid by students admitted under transfer from other colleges , number of subjects registered by each student and the total amount of money to be sent to the Office of the Controller of Examinations, Anna University branch wise for all the transferred students. e) Report of Transferred cum Readmitted Candidates This option will generate a report with the details of fees paid by students admitted under transfer cum readmission from other colleges , number of subjects registered by each student and the total amount of money to be sent to the Office of the Controller of Examinations, Anna University branch wise for all the students transferred and readmitted. f) Report of Readmitted Candidates This option will generate a report with the details of fees paid by students admitted under readmission, number of subjects registered by each student and the total amount of money to be sent to the Office of the Controller of Examinations, Anna University branch wise for the readmitted students. g) Report of Miscellaneous Candidates This option will generate a report with the details of fees paid by students, whose applications are generated using the first option , number of subjects registered by each student and the total amount of money to be sent to the Office of the Controller of Examinations, Anna University branch wise for the students. h) Final Report for the Details of the Fees Paid This option will generate a report for the details of fees paid by students of all categories. The Principals will check the total amount of money to be sent to the Office of Controller of Examinations, Anna University for the students based on this report.
15
CONTROLS:
FIGURE 15
FIGURE 16
Two kinds of controls are used in Registration of subjects for all categories of students. The Controls in Figure 15 will appear for the Registration of Subjects for Regular Candidates and the Controls in Figure 16 will appear for the Registration of Subjects for Transferred Candidates, Registration of Subjects for Transferred Cum Readmitted Candidates, Registration of Subjects for Readmitted Candidates and Registration of Subjects for Miscellaneous Candidates. All the controls used in both are explained below: Register This option is meant for the students who have no change in subjects as given in the Application form. For them alone this option can be used. Preview & Print In case of addition or deletion of subjects, fresh applications have to be generated and the modified subjects have to be registered. After the registration process using check box, the student has the option to preview the subjects that he/she has registered using this preview & print button. If this is found correct, then use the PRINTER ICON available in the screen to print the registration application for further process. Use Laser Jet printer only for printing the Application Form. Register & Print This option can be used for the registration of subjects and for generating applications for the Transferred Candidates, Transferred Cum Readmitted Candidates, Readmitted Candidates and for Miscellaneous Candidates. Add - For adding subjects choose the option Add (Figures 15 & 16). This will open a new window as given below (Figure 17) and this provides facility to add any subject for a student. This has option such as selection of semester and then the subject of the candidate to register in that semester (Figure 18). By choosing the
16
subject and clicking the Add button the subject can be included in the subjects to the register form. The option cancel will cancel the application of Add subjects.
FIGURE 17: Registration Application Form with Addition of Subjects
FIGURE 18: Registration Application Form with Addition of Subjects in Detail Modify Modification of the application rarely occurs. However a provision is made; to add a new subject or to delete the existing subject click the checkbox; to delete or to add a subject use the procedure which has been explained in the Registration Process. When you click the Modify button, an input box (see the figure below) is provided to enter the Register number. After you modify the application form click the Preview & Print button in order to print the modified application form.
17
FIGURE 17: Input Box for Modify Exit After the entire process is over click the Exit button to exit from the Registration program. Copy the database application in Floppy/CD.
For WINDOWS 2000/XP USERS:
The main purpose of this software is to obtain errorfree data on Registration of subjects of the students of the college for the APRIL/MAY 2012 Examinations, directly usable at the Computer Laboratory of the Office of The Controller of Examinations. After the process is over, please copy the folder data found in the path C:\Program Files\Registration in a CD (RW) (2 copies) and send the same to the Office of The Controller of Examinations, on or before the last date prescribed.
For WINDOWS 2007 USERS: First open C Drive. Chose the option Organize on the left top on the menu bar. Select Folders & Search Options Then select the option View. Click the option Show hidden files/folders/drives. After completing the above task, copy the files from the folder Application located in the following path: C:\Users\user\AppData\Local\VirtualStore\Program Files\Registration
--End--
18
Вам также может понравиться
- The Subtle Art of Not Giving a F*ck: A Counterintuitive Approach to Living a Good LifeОт EverandThe Subtle Art of Not Giving a F*ck: A Counterintuitive Approach to Living a Good LifeРейтинг: 4 из 5 звезд4/5 (5794)
- The Yellow House: A Memoir (2019 National Book Award Winner)От EverandThe Yellow House: A Memoir (2019 National Book Award Winner)Рейтинг: 4 из 5 звезд4/5 (98)
- Read MeДокумент1 страницаRead Mesrikavi1985Оценок пока нет
- தமிழ் நாட்டில்Документ11 страницதமிழ் நாட்டில்srikavi1985Оценок пока нет
- தமிழ் நாட்டில்Документ11 страницதமிழ் நாட்டில்srikavi1985Оценок пока нет
- Memtechchennaiam 13Документ78 страницMemtechchennaiam 13Kanaga VaratharajanОценок пока нет
- A Heartbreaking Work Of Staggering Genius: A Memoir Based on a True StoryОт EverandA Heartbreaking Work Of Staggering Genius: A Memoir Based on a True StoryРейтинг: 3.5 из 5 звезд3.5/5 (231)
- Hidden Figures: The American Dream and the Untold Story of the Black Women Mathematicians Who Helped Win the Space RaceОт EverandHidden Figures: The American Dream and the Untold Story of the Black Women Mathematicians Who Helped Win the Space RaceРейтинг: 4 из 5 звезд4/5 (895)
- The Little Book of Hygge: Danish Secrets to Happy LivingОт EverandThe Little Book of Hygge: Danish Secrets to Happy LivingРейтинг: 3.5 из 5 звезд3.5/5 (400)
- Never Split the Difference: Negotiating As If Your Life Depended On ItОт EverandNever Split the Difference: Negotiating As If Your Life Depended On ItРейтинг: 4.5 из 5 звезд4.5/5 (838)
- Elon Musk: Tesla, SpaceX, and the Quest for a Fantastic FutureОт EverandElon Musk: Tesla, SpaceX, and the Quest for a Fantastic FutureРейтинг: 4.5 из 5 звезд4.5/5 (474)
- The Emperor of All Maladies: A Biography of CancerОт EverandThe Emperor of All Maladies: A Biography of CancerРейтинг: 4.5 из 5 звезд4.5/5 (271)
- Team of Rivals: The Political Genius of Abraham LincolnОт EverandTeam of Rivals: The Political Genius of Abraham LincolnРейтинг: 4.5 из 5 звезд4.5/5 (234)
- Devil in the Grove: Thurgood Marshall, the Groveland Boys, and the Dawn of a New AmericaОт EverandDevil in the Grove: Thurgood Marshall, the Groveland Boys, and the Dawn of a New AmericaРейтинг: 4.5 из 5 звезд4.5/5 (266)
- The Hard Thing About Hard Things: Building a Business When There Are No Easy AnswersОт EverandThe Hard Thing About Hard Things: Building a Business When There Are No Easy AnswersРейтинг: 4.5 из 5 звезд4.5/5 (344)
- The World Is Flat 3.0: A Brief History of the Twenty-first CenturyОт EverandThe World Is Flat 3.0: A Brief History of the Twenty-first CenturyРейтинг: 3.5 из 5 звезд3.5/5 (2259)
- The Gifts of Imperfection: Let Go of Who You Think You're Supposed to Be and Embrace Who You AreОт EverandThe Gifts of Imperfection: Let Go of Who You Think You're Supposed to Be and Embrace Who You AreРейтинг: 4 из 5 звезд4/5 (1090)
- The Unwinding: An Inner History of the New AmericaОт EverandThe Unwinding: An Inner History of the New AmericaРейтинг: 4 из 5 звезд4/5 (45)
- The Sympathizer: A Novel (Pulitzer Prize for Fiction)От EverandThe Sympathizer: A Novel (Pulitzer Prize for Fiction)Рейтинг: 4.5 из 5 звезд4.5/5 (121)
- Outsourced New Product DevelopmentДокумент5 страницOutsourced New Product Developmentvinnakota5Оценок пока нет
- 08 Chapter 2Документ61 страница08 Chapter 2Vivek BelaОценок пока нет
- CN842 HBДокумент15 страницCN842 HBElif SarıoğluОценок пока нет
- Digit Sep 09Документ107 страницDigit Sep 09dukerexОценок пока нет
- The History of The Evening NewsДокумент14 страницThe History of The Evening NewsWaqas MahmoodОценок пока нет
- Small Wind Generation 1Документ60 страницSmall Wind Generation 1Satya KrishnaОценок пока нет
- Numerical Techniques For Global AtmosphericДокумент577 страницNumerical Techniques For Global AtmosphericTatiana N. LeónОценок пока нет
- Mangla Refurbishment Project Salient FeaturesДокумент8 страницMangla Refurbishment Project Salient FeaturesJAZPAKОценок пока нет
- Contract of EmploymentДокумент5 страницContract of EmploymentFarisОценок пока нет
- WT Notes by Mohammed Ahmed PDFДокумент11 страницWT Notes by Mohammed Ahmed PDFElavarasan MathiОценок пока нет
- Ec8691 MPMC Question BankДокумент41 страницаEc8691 MPMC Question BankManimegalaiОценок пока нет
- Recovering From Intrusions in Distributed Systems With D: Taesoo Kim, Ramesh Chandra, and Nickolai Zeldovich Mit CsailДокумент7 страницRecovering From Intrusions in Distributed Systems With D: Taesoo Kim, Ramesh Chandra, and Nickolai Zeldovich Mit CsailRoshan PiyushОценок пока нет
- Types of Annuity & Intra Year Compounding: Dr. Anubha GuptaДокумент15 страницTypes of Annuity & Intra Year Compounding: Dr. Anubha GuptarashmipoojaОценок пока нет
- Appendix 24 - QUARTERLY REPORT OF REVENUE AND OTHER RECEIPTSДокумент1 страницаAppendix 24 - QUARTERLY REPORT OF REVENUE AND OTHER RECEIPTSPau PerezОценок пока нет
- Report Managerial Finance@UniklДокумент18 страницReport Managerial Finance@UniklLee WongОценок пока нет
- Accounting Graded AssignmentsДокумент19 страницAccounting Graded AssignmentsAnnela EasyОценок пока нет
- CBL 2022 2023Документ41 страницаCBL 2022 2023Roy SaberdoОценок пока нет
- National Population PolicyДокумент12 страницNational Population Policymuthukumar100% (3)
- Donor's Tax Post QuizДокумент12 страницDonor's Tax Post QuizMichael Aquino0% (1)
- Strategic PlanningДокумент24 страницыStrategic PlanningSara Sharma0% (1)
- Industrial Training HandbookДокумент26 страницIndustrial Training HandbookChung tong Betty wongОценок пока нет
- CHAPTER ONE Structural GeologyДокумент46 страницCHAPTER ONE Structural GeologyAfolabi Eniola AbiolaОценок пока нет
- Financial Glossary Reuters PDFДокумент241 страницаFinancial Glossary Reuters PDFPablo Bouvier100% (1)
- 02 IG4K TechnologiesДокумент47 страниц02 IG4K TechnologiesM Tanvir AnwarОценок пока нет
- Gmu Unofficial TranscriptДокумент3 страницыGmu Unofficial Transcriptapi-491861804Оценок пока нет
- DACReq 016Документ19 страницDACReq 016jillianixОценок пока нет
- Cover LetterДокумент2 страницыCover LetterSasi Gangadhar BОценок пока нет
- Photoshop TheoryДокумент10 страницPhotoshop TheoryShri BhagwanОценок пока нет
- Internship ReportДокумент2 страницыInternship ReportFoxyОценок пока нет