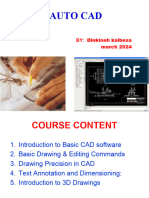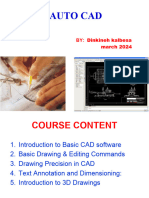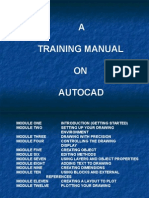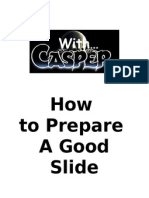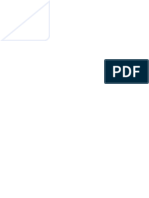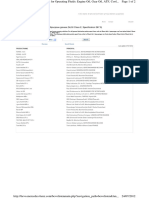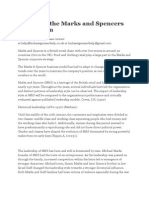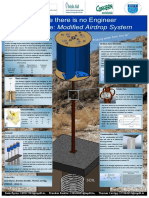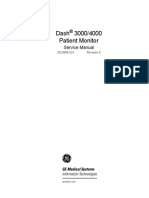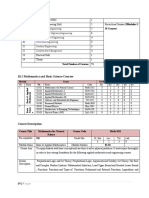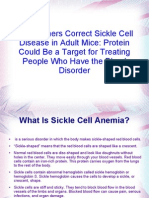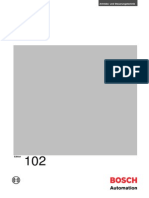Академический Документы
Профессиональный Документы
Культура Документы
Adtec: Starting Autocad
Загружено:
azurananИсходное описание:
Оригинальное название
Авторское право
Доступные форматы
Поделиться этим документом
Поделиться или встроить документ
Этот документ был вам полезен?
Это неприемлемый материал?
Пожаловаться на этот документАвторское право:
Доступные форматы
Adtec: Starting Autocad
Загружено:
azurananАвторское право:
Доступные форматы
ADTEC
MALAYSIA KURSUS TAHAP DUTI TASK OBJEKTIF PENCAPAIAN PIAWAIAN KOD
PUSAT LATIHAN TEKNOLOGI TINGGI (ADTEC) (JABATAN TENAGA RAKYAT) KEMENTERIAN SUMBER MANUSIA
KERTAS PENERANGAN
TEKNOLOGI KEJURUTERAAN PEMESINAN 3 (TIGA) 1.00 DRAW,READ AND INTERPRETE ENGINEERING DRAWING AND DESIGN 1.01 Produce engineering drawing (using draughting software) Produce engineering drawing (using draughting software) so that drawing of part /component generated from computer is according to a specified drawing standard. ADTEC-TPS-1.01-P1 Muka 1 drp 9
Tajuk: INTRODUCTION TO AUTOCAD Tujuan: Kertas Penerangan ini akan menerangkan bagaimana kaedah yang digunakan dalam sistem CAD untuk menghasilkan lukisan kejuruteraan yang dibuat menggunkan komputer. Penerangan:
Starting AutoCAD
When you start AutoCAD, the initial screen displays : The Menu Bar The Status Bar The Drawing Window The Command Line Four Tool bar
KOD
ADTEC-TPS-1.01-P1
Muka 2 drp9
Screen Layout :
Title Bar
Menu Bar
Four Tool Bar
Drawing Window
Command Line
Status Bar Title Bar : Displays the name of the program and the name of the currently loaded file in AutoCAD, the name of the currently loaded drawing file. The Drawing Window : Only one drawing can be open at a time. The Command line : The facility to enter AutoCAD command and for AutoCAD to display prompts and other information relating to commands in progress. Menu Bar : The pull down menu bar is also referred to as the menu bar.
KOD
ADTEC-TPS-1.01-P1
Muka 3 drp9
Tool Bar : Collection of buttons, each button has a label and an associated Help message. Status Bar : The default status bar displays the Snap mode, Ortho mode, Grid mode, Paper mode, Osnap mode, Model mode, Tile mode and the coordinate display area.
Mouse : Pointing Devices
A Mouse on a personal computer usually has two or three buttons.
Button 1 : Pick or select button Button 2 : Enter or return button Button 3 : Osnap button
Function Keys
Key F1 F2 F3 F5 F6 F7 F8 F9 Function : displays for help command. : toggling the graphics window and command window with the text. : running object snaps on or off : cycling through isometric planes : coordinate on or off : toggling Grid on or off : toggling Ortho on or off : toggling Snap on or off
KOD
ADTEC-TPS-1.01-P1
Muka 4 drp9
Beginning a New Drawing
Standard Toolbar : Command line : NEW Create New Drawing 1. From the File menu, choose New or, from the Standard toolbar . 2. In the Create New Drawing dialog box, choose Use a Wizard, Use a Template, or Start from Scratch. 3. Then choose OK.
Use a Wizard : 1. Quick Setup : to set up the drawing area and change settings, such as text height and snap spacing, to an appropriate scale. 2. Advanced Setup: to set up the drawing area and change settings, such as text height and snap spacing, to an appropriate scale. You can also establish basic layout features. Use a Template To start a drawing based on a template drawing.
KOD
ADTEC-TPS-1.01-P1
Muka 5 drp9
Start from Scratch To begin drawing quickly using default English or metric settings .
Opening an Existing Drawing
1. Standard Toolbar: 2. From the File menu, choose Open. 3. In the Open Drawing As dialog box under File Name, enter a name for the drawing and choose Open.
Saving a File
1. Standard Toolbar: 2. From the File menu, choose Save As. 3. In the Save Drawing As dialog box under File Name, enter a name for the drawing and choose Save. The drawing extension (.dwg) is automatically appended to the file name.
KOD
ADTEC-TPS-1.01-P1
Muka 6 drp9
Setting Limits
Sets and controls the drawing boundaries and grid display. Drawing limits also determine the area of the drawing that can display grid dots, the area displayed by one of the scale options of ZOOM, and the minimum area displayed by ZOOM All. 1. From the Format menu choose Drawing Limits 2. Command line: limits ON / OFF / <Lower left corner> <current>: Specify a point, enter on or off, or press ENTER Upper right corner <420.0000,297.0000>: Specify a point and press ENTER Command: z ZOOM All/Center/Dynamic/Extents/Previous/Scale(X/XP)/Window/<Realtime>: A
Setting units
Sets or controls coordinate and angle display formats and precision. 1. From the Format menu: Units 2. Command line: ddunits
KOD
ADTEC-TPS-1.01-P1
Muka 7 drp9
Dialog Box Options Units Precision Angles Direction - Displays and sets the current format for units of measure. - Sets and displays the precision for the current units format. - Displays and sets the current angle format. - Displays the Direction Control dialog box, which is used to control the direction of angles. Counterclockwise or Clockwise.
Setting Grid and Snap
The two AutoCAD features Grid and Snap greatly facilitate ease and accuracy of drawing.
Grid Displays a dot grid in the current viewport. The grid is used only for visual reference. Snap Restricts cursor movement to specified intervals. To turn on Grid or Snap mode and set grid or snap spacing. 1. 2. 3. 4. From the Tools menu, choose Drawing Aids. In the Drawing Aids dialog box under Grid and Snap, select On. Enter the horizontal grid or snap X Spacing in units. To specify the same vertical grid or snap spacing, press ENTER. Otherwise, enter a new distance under Y Spacing. 5. Choose OK.
KOD
ADTEC-TPS-1.01-P1
Muka 8 drp9
Ortho
Can be set on or off from within the Drawing Aids. When set ON, all entities drawn in AutoCad will be forced to follow strictly orthogonal routes.
Coords
Command line: coords New value for COORDS <2>: 3 Type: Integer Controls when coordinates are updated on the status line. 0 1 2 Coordinate display is updated as you specify points with the pointing device. Display of absolute coordinates is continuously updated. Display of absolute coordinates is continuously updated, and distance and angle from last point are displayed when a distance or angle is requested.
Erase Command
Removes objects from a drawing 1. Modify Toolbar:
KOD
ADTEC-TPS-1.01-P1
Muka 9 drp9
2. From Modify menu: Erase 3. Command line: erase Select objects: (Use an object selection method)
What If I Make a Mistake?
To undo the most recent action 1. Standard toolbar : 2. From the Edit menu, choose Undo 3. Command line U Related Use OOPS to restore what you have just undone.
REDO
Reverses the effects of the previous UNDO or U command REDO reverses the effects of a single UNDO or U command. REDO must immediately follow the U or UNDO command. 1. Standard toolbar: 2. From the Edit menu: Redo 3. Command line: redo
Вам также может понравиться
- Chapter - 1: AutocadДокумент30 страницChapter - 1: AutocadRaghava VОценок пока нет
- Summer InternshipДокумент74 страницыSummer InternshipAatish kumar0% (1)
- ACAD01Документ32 страницыACAD01telecom_numl8233Оценок пока нет
- Belajar Menggambar 3d Dengan Autocad 2007Документ200 страницBelajar Menggambar 3d Dengan Autocad 2007Iswant MacanОценок пока нет
- Computer Aided Drafting (Cad) Tutorial: 1. Preliminary Information 2. Autocad TutorialДокумент14 страницComputer Aided Drafting (Cad) Tutorial: 1. Preliminary Information 2. Autocad TutorialRichard Caldwell100% (1)
- Introduction To AutoCADДокумент35 страницIntroduction To AutoCADNikhil chaundkarОценок пока нет
- Final Cad ManualДокумент43 страницыFinal Cad ManualdhanabalОценок пока нет
- Auto CadДокумент50 страницAuto CadGanesh DongreОценок пока нет
- Krish CAD NotesДокумент102 страницыKrish CAD Notesjagand647Оценок пока нет
- Lecture Note 110813Документ97 страницLecture Note 110813awel kedirОценок пока нет
- AttachmentДокумент123 страницыAttachmentawel kedirОценок пока нет
- AutoCAD Tutorial 002 PDFДокумент54 страницыAutoCAD Tutorial 002 PDFskannanmecОценок пока нет
- Autocad CommandsДокумент28 страницAutocad CommandsDipankar borahОценок пока нет
- DOCWinДокумент103 страницыDOCWinmujo_1Оценок пока нет
- Autocad 2016: Second StageДокумент9 страницAutocad 2016: Second StageIbrahim DewaliОценок пока нет
- LESSON 1 Introduction To The AUTOCAD User InterfaceДокумент7 страницLESSON 1 Introduction To The AUTOCAD User InterfaceNeriz Deomampo100% (1)
- A Training Manual ON AutocadДокумент85 страницA Training Manual ON AutocadAdeniran JoshuaОценок пока нет
- Autocad Notes 1 Auto Card Theory For Ict Students 1Документ65 страницAutocad Notes 1 Auto Card Theory For Ict Students 1ismael opondoОценок пока нет
- 2d Auto Cad Tutorial PemulaДокумент342 страницы2d Auto Cad Tutorial PemulaNur KhoirОценок пока нет
- Tutorial Urbano 7 CanalisДокумент75 страницTutorial Urbano 7 CanalisStroe GeorgeОценок пока нет
- Autocad 2009 2D Training ManualДокумент342 страницыAutocad 2009 2D Training ManualTamyizudin KodriОценок пока нет
- AutoCAD Lab ManualДокумент117 страницAutoCAD Lab ManualJunaid Ahmad100% (1)
- Autocad Training ManualДокумент13 страницAutocad Training Manualnveman100% (1)
- TrainingCourse ArtCAM Pro ENGДокумент254 страницыTrainingCourse ArtCAM Pro ENGTrần Công Hòa89% (9)
- Inplant Training ReportДокумент19 страницInplant Training ReportTejas DeoreОценок пока нет
- Rohit - My ReportДокумент22 страницыRohit - My ReportNavneet SinghОценок пока нет
- AutoCAD 2016 and AutoCAD LT 2016 No Experience Required: Autodesk Official PressОт EverandAutoCAD 2016 and AutoCAD LT 2016 No Experience Required: Autodesk Official PressРейтинг: 4 из 5 звезд4/5 (1)
- AutoCAD 2015 and AutoCAD LT 2015: No Experience Required: Autodesk Official PressОт EverandAutoCAD 2015 and AutoCAD LT 2015: No Experience Required: Autodesk Official PressОценок пока нет
- SolidWorks 2016 Learn by doing 2016 - Part 3От EverandSolidWorks 2016 Learn by doing 2016 - Part 3Рейтинг: 3.5 из 5 звезд3.5/5 (3)
- Solidworks 2018 Learn by Doing - Part 3: DimXpert and RenderingОт EverandSolidworks 2018 Learn by Doing - Part 3: DimXpert and RenderingОценок пока нет
- NX 9 for Beginners - Part 2 (Extrude and Revolve Features, Placed Features, and Patterned Geometry)От EverandNX 9 for Beginners - Part 2 (Extrude and Revolve Features, Placed Features, and Patterned Geometry)Оценок пока нет
- NX 9 for Beginners - Part 1 (Getting Started with NX and Sketch Techniques)От EverandNX 9 for Beginners - Part 1 (Getting Started with NX and Sketch Techniques)Рейтинг: 3.5 из 5 звезд3.5/5 (8)
- SolidWorks 2015 Learn by doing-Part 3 (DimXpert and Rendering)От EverandSolidWorks 2015 Learn by doing-Part 3 (DimXpert and Rendering)Рейтинг: 4.5 из 5 звезд4.5/5 (5)
- AutoCAD 2010 Tutorial Series: Drawing Dimensions, Elevations and SectionsОт EverandAutoCAD 2010 Tutorial Series: Drawing Dimensions, Elevations and SectionsОценок пока нет
- Projects With Microcontrollers And PICCОт EverandProjects With Microcontrollers And PICCРейтинг: 5 из 5 звезд5/5 (1)
- Modeling and Simulation of Logistics Flows 2: Dashboards, Traffic Planning and ManagementОт EverandModeling and Simulation of Logistics Flows 2: Dashboards, Traffic Planning and ManagementОценок пока нет
- CalibrateДокумент33 страницыCalibrateazurananОценок пока нет
- A10 Setting Performance StandardsДокумент1 страницаA10 Setting Performance StandardsazurananОценок пока нет
- Story Board 6308 BДокумент15 страницStory Board 6308 BazurananОценок пока нет
- 8085 Getting StarterДокумент1 страница8085 Getting StarterazurananОценок пока нет
- Routh Hurwitz CriterionДокумент2 страницыRouth Hurwitz CriterionazurananОценок пока нет
- Fluke Precision Measurement Total Solutions in CalibrationДокумент42 страницыFluke Precision Measurement Total Solutions in Calibrationazuranan100% (1)
- Advanced Java SlidesДокумент134 страницыAdvanced Java SlidesDeepa SubramanyamОценок пока нет
- Economizer DesignДокумент2 страницыEconomizer Designandremalta09100% (4)
- Reference by John BatchelorДокумент1 страницаReference by John Batchelorapi-276994844Оценок пока нет
- Grasa LO 915Документ2 страницыGrasa LO 915Angelo Carrillo VelozoОценок пока нет
- Yarn HairinessДокумент9 страницYarn HairinessGhandi AhmadОценок пока нет
- VerificationManual en PDFДокумент621 страницаVerificationManual en PDFurdanetanpОценок пока нет
- Assessing The Marks and Spencers Retail ChainДокумент10 страницAssessing The Marks and Spencers Retail ChainHND Assignment Help100% (1)
- A2 UNIT 5 Culture Teacher's NotesДокумент1 страницаA2 UNIT 5 Culture Teacher's NotesCarolinaОценок пока нет
- SodiumBenzoate PDFДокумент3 страницыSodiumBenzoate PDFyotta024Оценок пока нет
- Dance Terms Common To Philippine Folk DancesДокумент7 страницDance Terms Common To Philippine Folk DancesSaeym SegoviaОценок пока нет
- Modified Airdrop System Poster - CompressedДокумент1 страницаModified Airdrop System Poster - CompressedThiam HokОценок пока нет
- 7 ElevenДокумент80 страниц7 ElevenakashОценок пока нет
- Dash 3000/4000 Patient Monitor: Service ManualДокумент292 страницыDash 3000/4000 Patient Monitor: Service ManualYair CarreraОценок пока нет
- Process Industry Practices Insulation: PIP INEG2000 Guidelines For Use of Insulation PracticesДокумент15 страницProcess Industry Practices Insulation: PIP INEG2000 Guidelines For Use of Insulation PracticesZubair RaoofОценок пока нет
- Strategic Audit of VodafoneДокумент35 страницStrategic Audit of VodafoneArun Guleria89% (9)
- Steel Price Index PresentationДокумент12 страницSteel Price Index PresentationAnuj SinghОценок пока нет
- Course DescriptionДокумент54 страницыCourse DescriptionMesafint lisanuОценок пока нет
- Revised Corporation Code - Non Stock Close and Special CorporationsДокумент19 страницRevised Corporation Code - Non Stock Close and Special CorporationsVenziel PedrosaОценок пока нет
- ProbДокумент10 страницProbKashif JawaidОценок пока нет
- Saif Powertec Limited Project "Standard Operating Process" As-Is DocumentДокумент7 страницSaif Powertec Limited Project "Standard Operating Process" As-Is DocumentAbhishekChowdhuryОценок пока нет
- SAED90DR Rev1 2 21.01.2011Документ24 страницыSAED90DR Rev1 2 21.01.2011Cherry AbhiОценок пока нет
- Scrum Handbook: Scrum Training Institute PressДокумент66 страницScrum Handbook: Scrum Training Institute PressFranky RiveroОценок пока нет
- Controlled DemolitionДокумент3 страницыControlled DemolitionJim FrancoОценок пока нет
- Sickle Cell DiseaseДокумент10 страницSickle Cell DiseaseBrooke2014Оценок пока нет
- CL200 PLCДокумент158 страницCL200 PLCJavierRuizThorrensОценок пока нет
- VC AndrewsДокумент3 страницыVC AndrewsLesa O'Leary100% (1)
- Model Answer Winter 2015Документ38 страницModel Answer Winter 2015Vivek MalwadeОценок пока нет
- List of Olympic MascotsДокумент10 страницList of Olympic MascotsmukmukkumОценок пока нет
- LSL Education Center Final Exam 30 Minutes Full Name - Phone NumberДокумент2 страницыLSL Education Center Final Exam 30 Minutes Full Name - Phone NumberDilzoda Boytumanova.Оценок пока нет
- Lotus Exige Technical InformationДокумент2 страницыLotus Exige Technical InformationDave LeyОценок пока нет