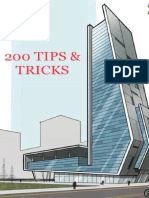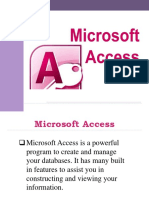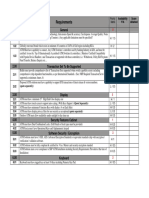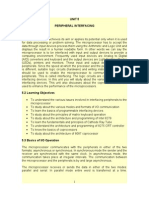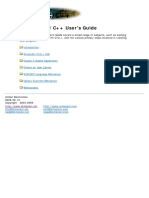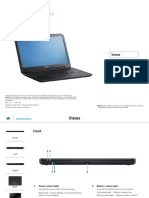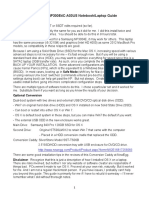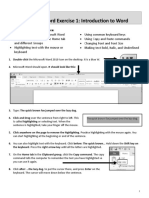Академический Документы
Профессиональный Документы
Культура Документы
Writing
Загружено:
Suhartika KasimunАвторское право
Доступные форматы
Поделиться этим документом
Поделиться или встроить документ
Этот документ был вам полезен?
Это неприемлемый материал?
Пожаловаться на этот документАвторское право:
Доступные форматы
Writing
Загружено:
Suhartika KasimunАвторское право:
Доступные форматы
Writing Considerations
Pencil/Pen Use Some students with physical disabilities will have difficulty using a pencil (or pen) and paper due to their physical disability. Some students will benefit from using a particular writing tool (e.g., a felt tip pen that glides easier than a pencil and that is darker). Sometimes the pen or pencil can be modified, such as using a pencil grip. There are a variety of pencil grips that may help the student hold onto the writing utensil and have more control over it. Some students will benefit from an adapted writing tool. Pens and pencils are made with larger grip surfaces, different configurations, or added weight. Some students may wear a brace that helps hold the pen or pencil in place. Some students may also need to hold the pen or pencil in a modified fashion. This may consist of holding the pen with a different grip. In some instances the student may hold the pen with a different body part as seen in writing with a mouthstick and slant board. Writing with a Mouthstick and Slant Board This student is using a mouth stick in conjunction with a slantboard to write a paper. These devices are used for students with limited or no movement or control in the arms. The slant board is adjustable to different heights. To prevent the slant board from moving, it is sitting on a piece of non-slip material, known as Dycem. Sometimes adapted paper may be used that has wider (or darker) lines.
Another modification is adapted paper. Some students will benefit from darker lined paper or raised line paper. Sometimes the spaces need to be larger to help accommodate the students needs. Students who have poor handwriting often benefit from additional handwriting instruction. Students current handwriting should be closely observed for size, proportion, slant , alignment, spacing, and joining of cursive letters. There are several different handwriting
programs available that may be used (e.g., Handwriting without Tears; www.hwtears.com). Some software programs are also available to provide custom made worksheets with dotted lines (or arrows showing which way to trace) to provide additional instruction (e.g., School Fonts by Mayer Johnson; www.mayer-johnson.com). Some students may not be able to use pen and paper or their handwriting may be poor. Teaching keyboarding skills early will then be important. However, due to these students physical disabilities, modifications may be needed to make the computer accessible. Computer Access Some students will have difficulty using a standard keyboard and mouse. When that is the case, there are many different types of modifications: 1. Typing on the computer/letterboard using a different body part [CD clip 5 & 6, Keyboarding with toe, Letterboard with toe] Some students may be able to type on a keyboard, but not with their hands. They may use a mouthstick (similar to the one shown above) or other device. In some instances they may use a different body part. The CD clip, Letterboard with toe shows a student first typing with his toe on a letter board. Note that he touches the space rectangle to put in spaces, touches the shift square to capitalize and also put the appropriate punctuation on the end. In the clip Keyboarding with toe the student types on a standard laptop using his toe.
2. Accessibility Options on Computers
Operating systems on computers come with various accessibility options that can aid individuals with physical or sensory impairments to more easily access the computer. In Windows, the Accessibility Options are found under the Control Panel. One example found in the Accessibility Options file is Filter Keys. (Filter Keys allows Windows to ignore brief or repeated keystrokes or slow the repeat rate). Can you find the Accessibility Options on your computer?
3. Keyboard Modifications
The typical keyboard that comes standard with computers can be modified. For example, labels can be placed over the keys that have dark bold letters on a white background to make the letters easier to see (See above picture). A keyguard (plastic cover with holes over the keys) can be attached to a standard keyboard to allow students with physical disabilities to drag their hands over the keyguard until they arrive at the letter they want. They then they can push their fingers through the hole to depress the key on the keyboard.
4. Alternative Keyboards There are many different types of alternate keyboards. Some appear similar to standard keyboards, but come if different shapes and sizes. Other keyboards may not be recognizable as a keyboards and require specialized training. The following pictures show examples of large and small alternative keyboards. Large Alternative Keyboards
Some students with physical disabilities can access a computer best by using a large alternative keyboard. Some keyboards, such as an Intellikeys, can be programmed to use different keyboards arrangements and symbol configurations. Others can only be used as a keyboard. In the picture above, a student is using Big Keys, a large alternative keyboard that enables her to access a computer word processing program. It has large letters and highly contrasting keys making it good for younger students or those with vision or perceptual difficulties.
Small Alternative Keyboards
Students with limited range of motion are able to access a computer by using a small alternative keyboard. In this picture, a student is using a TASH MiniWin keyboard. A key guard is attached to assist with accuracy, reducing unintended key activation.
5. On Screen Keyboards & Alternative Input Devices Reach: An On Screen Keyboard
This student is using an onscreen keyboard in conjunction with a joystick to access a word processing program. An on-screen keyboard allows users with limited motor control to move a cursor across the screen via alternative access and click on the appropriate key to create words and sentences. This particular program includes a letter prediction feature. After typing a letter, the keyboard will display only the letters that can reasonably follow. This feature enhances speed and accuracy of the typist.
Touch Monitor and On Screen Keyboards
This student is using a touch monitor to access computer software. The touch monitor allows the user to directly touch the screen in place of using a mouse. This may be combined with an on screen keyboard or software program that uses a mouse.
Using One's Own Eyebrow to Type with an On Screen Keyboard
This student is typing a message using her eyebrow! The on-screen keyboard (EZ Keys by Words+ www.words-plus.com) highlights blocks, rows, and individual letters depending upon what the student selects. Selection of the block, row or individual letter is made by the student moving her eyebrow, which has a small switch that detects motor movement mounted under a headband. The program includes word prediction that displays words starting with the first letter(s) so that the word can be selected without having to type it out completely.
6. Voice Recognition Software
Voice recognition software allows the user to speak into a headset or microphone instead of typing by hand. The software converts the voice to text. It provides students with limited motor skills and/or processing problems an alternative means of computer access and control.
7. Screen Readers Students with visual impairments may require software programs that read what is on the computer monitor. Several such programs may are available. JAWS (www.freedomscientific.com ) is one example.
8. Output Modifications While most students will produce hard copies of their work in a typical format (e.g., on letter-sized paper in 12 point font), some students will need to print their work with enlarged print so in order to read their own work. Other students may need to produce a Braille copy of their work for themselves. Both enlarged print and Braille formats can be printed in the typical method so that the teacher has a regular print copy of the students work. A Braille embosser and Braille translation software are needed to print Braille copies of student work. Auditory output is also available for students who have visual impairments or for students who need auditory feedback. Several programs exist that allow the reader to hear letters, words, or sentences entered into a word processing program (e.g., WriteOutLoud by Don Johnston) or hear the text as it is presented on a web page (e.g., JAWS from Freedom Scientific).
Keyboarding Skills & Tools Keyboarding is an essential skill for any student. However, for students with physical impairments who may not be able to handwrite, keyboarding is crucial for the development of
literacy skills. When possible, students should be taught to use the standard QWERTY keyboard (so named for the first six letters of the top row) to reduce generalization problems when using a different keyboard. However, alphabetical and Dvorak (a frequency-based layout) keyboards are available. Software is available to assist students with keyboarding speed and accuracy. Three common types of software are described below. 1. Word Prediction Software Word prediction software, such as Co:Writer, Reach, and EZ Keys, provides possible word choices as the person types. For example, if the person was writing the word "definitely" on the computer. After typing the "e" the computer may display possible word choices such as "date," "dear," "decide," and "dare". Upon typing "de" the choices will change to reflect the second letter and may display "dear," "depend," "definite," and "definitely". The student can then select the displayed word instead of typing out the entire word. This is helpful for students with physical disabilities who type very slowly or for students with learning disabilities who use the word prediction to assist with sentence construction. 2. Talking Word Processors Talking Word Processors, such as Write Out Loud, can speak letters, words, sentences, and paragraphs. It can also be set to highlight each word as it reads. It can be used to read while the student types and to read the entire document when the student is finished. 3. One-Handed Typing Programs There are several programs designed for individuals who only have one hand. The Half-Qwerty program by Matias Corporation (905-265-8844), for example, allows the person to keep one hand on one side of the keyboard. Upon holding the space bar, the other half of the letters are transposed on the opposite side of the keyboard. For example, if a person only had a left hand, he would keep his left hand in the traditional position. To type an "f" it would be accessed by depressing the "f" with the left index finger. To type a "j", the person would depress the space bar and press the "f" which is now a "j". Another program, called Five Finger Typist" teaches the user how to type by placing his hand in the middle of the home row. Spelling In order to be truly literate, students who are unable to communicate verbally need to have the ability to spell. Even students who are highly proficient with their augmentative communication device may not have their device available to them at all times (e.g., due to hospitalizations or equipment malfunction). Additionally, even the most capable augmentative communication device is limited in the amount of words it is able to store in memory. Therefore,
a student who is able to spell using traditional or phonetic spelling has the ability to communicate words and ideas not located on the device. Spelling will be an important skill to teach, especially for students with AAC devices that need to spell out what they want to say. Written Expression As students gain literacy skills, they begin to formulate more complex sentences when reading or writing. Students who are nonverbal often have difficulty learning to create proper sentences because they are accustomed to being asked simple yes/no questions or questions that require one word responses. However, through direct teaching of the necessary components of a sentence (subject/verb) as well as adjectives and adverbs, students can learn to create more complex sentences. Some tools for teaching sentence writing are provided below. Strategies for Beginning Sentence Writing. Beginning writing depends upon learning how to construct a sentence, then a paragraph, and then a paper. Many students who use augmentative communication lack experience constructing sentences, especially when single symbols are programmed to mean complete sentences. There are several strategies that can be used to help promote beginning sentence writing. 1) Provide a sample card of sentence Many students will benefit from having a model of sentence construction in front of them for reference and for the teacher to use as a teaching aid. Teachers will often have an index card with an example for easy reference that is placed where the student can see it as sentence construction is being taught. An example of very a sample card with very simple sentence construction is as follows:
SUBJECT (Who/What) I Tom
VERB (Action) like ran
PREDICATE (OBJECT) (What its about) candy. home.
This beginning card is very simple and uses action verbs and simple nouns in the predicate. More complex cards can be made as the student progresses in sentence writing. These cards are often used along with one of the following strategies.
2) Arrange the words strategy In this strategy, the student is given several words he must arrange in order to make a sentence. For example, the student may be given the words, I music like. If the student is unable to physically arrange the words, he could point (indicate) which word to start the sentence and
a partner could move the word to a beginning sentence line and continue until the student has selected all of the words. Another strategy is to pair words with numbers over them. The student selects the number and a partner arranges the words in order. Typing out the words is also an option, but the emphasis is sentence construction, and typing may take a long time, depending upon the students physical abilities and means of access. [See CD clip 4: Sentence Writing for an example of this strategy] 3) Complete the sentence strategy In this strategy, the student is given an incomplete sentence to complete. The student may first be told a very short story to help her complete the sentence, or the student may make up his or her own response. Often the teacher will first have the subject missing for the student to complete (e.g., ________ ate a hamburger). The teacher then stresses what a subject is and possible words that could go in the subject. Often a sample card is on display as a reference. As the student learns about completing simple subjects, sentences are given with the verb missing (e.g., Tom ___ home). Discussions about verbs then occur and possible verbs are given. Finally the sentence is given with the subject and verb and the predicate is missing (e.g., Jerome likes _____). Usually simple nouns are first introduced into the predicate. (Other orders of doing this can be equally effective. Some students do best with first being given the subject and verb and they complete the end of the sentence.) Over time, less and less of the sentence may be provided to encourage more independent writing skills (i.e., ____ saw a_____________ ). Eventually, the student may be only provided with a topic or may need to develop one independently. 4) Expand the sentence game Once a student is able to produce correct syntax and write simple comprehensible sentences, the complexity of the sentence should be examined. Some students have very few adjectives or adverbs in their sentences. One way to encourage more complex sentences is to first write out the students sentence. Next, the teacher provides a card that lists the words, size, shape, kind, color, how many, when, where, how, and how much. The student examines the sentence to see if it can be expanded to include any of these. The sentence is rewritten as more information is added to it. This can be done as a game in which the student makes a check by the descriptors on the card that he was able to use in the sentence and he receives points for each added word.
Students sentence (Write students first sentence draft here)
Size
Shape
Kind
Color
How Many
When
Where
How
How Much
Points
(Write students next attempt here, check the columns the student used to expand his sentence & give points for each column that is checked.)
Strategies for Beginning Paragraph Writing Software is available to assist students with the process of writing paragraphs and papers. Two common software programs are Inspiration (or Kidspiration for younger students) by (www.inspiration.com) and DraftBuilder by Don Johnston (www.donjohnston.com). These programs help students with the prewriting and organization of their thoughts through the use of concept mapping, or webs. The actual writing of the paragraph or story is supported with outlines based upon the web created. (See comprehension section that shows examples of webs made by Inspiration and Kidspiration).
Вам также может понравиться
- A Heartbreaking Work Of Staggering Genius: A Memoir Based on a True StoryОт EverandA Heartbreaking Work Of Staggering Genius: A Memoir Based on a True StoryРейтинг: 3.5 из 5 звезд3.5/5 (231)
- The Sympathizer: A Novel (Pulitzer Prize for Fiction)От EverandThe Sympathizer: A Novel (Pulitzer Prize for Fiction)Рейтинг: 4.5 из 5 звезд4.5/5 (119)
- Never Split the Difference: Negotiating As If Your Life Depended On ItОт EverandNever Split the Difference: Negotiating As If Your Life Depended On ItРейтинг: 4.5 из 5 звезд4.5/5 (838)
- Devil in the Grove: Thurgood Marshall, the Groveland Boys, and the Dawn of a New AmericaОт EverandDevil in the Grove: Thurgood Marshall, the Groveland Boys, and the Dawn of a New AmericaРейтинг: 4.5 из 5 звезд4.5/5 (265)
- The Little Book of Hygge: Danish Secrets to Happy LivingОт EverandThe Little Book of Hygge: Danish Secrets to Happy LivingРейтинг: 3.5 из 5 звезд3.5/5 (399)
- The World Is Flat 3.0: A Brief History of the Twenty-first CenturyОт EverandThe World Is Flat 3.0: A Brief History of the Twenty-first CenturyРейтинг: 3.5 из 5 звезд3.5/5 (2219)
- The Subtle Art of Not Giving a F*ck: A Counterintuitive Approach to Living a Good LifeОт EverandThe Subtle Art of Not Giving a F*ck: A Counterintuitive Approach to Living a Good LifeРейтинг: 4 из 5 звезд4/5 (5794)
- Team of Rivals: The Political Genius of Abraham LincolnОт EverandTeam of Rivals: The Political Genius of Abraham LincolnРейтинг: 4.5 из 5 звезд4.5/5 (234)
- The Emperor of All Maladies: A Biography of CancerОт EverandThe Emperor of All Maladies: A Biography of CancerРейтинг: 4.5 из 5 звезд4.5/5 (271)
- The Gifts of Imperfection: Let Go of Who You Think You're Supposed to Be and Embrace Who You AreОт EverandThe Gifts of Imperfection: Let Go of Who You Think You're Supposed to Be and Embrace Who You AreРейтинг: 4 из 5 звезд4/5 (1090)
- The Hard Thing About Hard Things: Building a Business When There Are No Easy AnswersОт EverandThe Hard Thing About Hard Things: Building a Business When There Are No Easy AnswersРейтинг: 4.5 из 5 звезд4.5/5 (344)
- Hidden Figures: The American Dream and the Untold Story of the Black Women Mathematicians Who Helped Win the Space RaceОт EverandHidden Figures: The American Dream and the Untold Story of the Black Women Mathematicians Who Helped Win the Space RaceРейтинг: 4 из 5 звезд4/5 (890)
- Elon Musk: Tesla, SpaceX, and the Quest for a Fantastic FutureОт EverandElon Musk: Tesla, SpaceX, and the Quest for a Fantastic FutureРейтинг: 4.5 из 5 звезд4.5/5 (474)
- Revit TipsДокумент34 страницыRevit TipscezarОценок пока нет
- The Unwinding: An Inner History of the New AmericaОт EverandThe Unwinding: An Inner History of the New AmericaРейтинг: 4 из 5 звезд4/5 (45)
- The Yellow House: A Memoir (2019 National Book Award Winner)От EverandThe Yellow House: A Memoir (2019 National Book Award Winner)Рейтинг: 4 из 5 звезд4/5 (98)
- Microsoft Access Database ManagementДокумент23 страницыMicrosoft Access Database ManagementLisa B ArnoldОценок пока нет
- BMC INCONTROL For ZOS 9.0 Utilities GuideДокумент834 страницыBMC INCONTROL For ZOS 9.0 Utilities Guideignaciomacipe9968Оценок пока нет
- Atm Technical RequirementsДокумент13 страницAtm Technical RequirementsMuhammad KashifОценок пока нет
- Computer Masti Book 2Документ116 страницComputer Masti Book 2rcpuram01Оценок пока нет
- AMIGA - Blue Max Aces of The Great War ManualДокумент12 страницAMIGA - Blue Max Aces of The Great War ManualjajagaborОценок пока нет
- Installation Guide-EMC32 PDFДокумент30 страницInstallation Guide-EMC32 PDFOYDWОценок пока нет
- Beginner's Tutorial - Ardour 4-1Документ25 страницBeginner's Tutorial - Ardour 4-1Koya JimiОценок пока нет
- Archimede User Manual ENGLISH VersionДокумент65 страницArchimede User Manual ENGLISH VersionArion DanОценок пока нет
- KD700 New Operating Manual PDFДокумент31 страницаKD700 New Operating Manual PDFAlexeyОценок пока нет
- SAnet Me Blender3DABeginners15StepExerciseДокумент83 страницыSAnet Me Blender3DABeginners15StepExerciseLiviuОценок пока нет
- Grand VJДокумент44 страницыGrand VJThiago de SousaОценок пока нет
- Computer DevicesДокумент48 страницComputer DevicesShane Aberie Villaroza AmidaОценок пока нет
- Unit V Peripheral InterfacingДокумент38 страницUnit V Peripheral Interfacingsuperkan61950% (2)
- AtmanAvr PDFДокумент438 страницAtmanAvr PDFSameer AlmaldeinОценок пока нет
- Software archive guide - moving primary archiveДокумент23 страницыSoftware archive guide - moving primary archiveCompra iptvОценок пока нет
- UserManual X3Документ46 страницUserManual X3Fasjh n,ashj,sanОценок пока нет
- Week 4 Tle 10 IctДокумент92 страницыWeek 4 Tle 10 IctAl Lhea Bandayanon MoralesОценок пока нет
- Inspiron 15 3521 Owner's Manual en UsДокумент22 страницыInspiron 15 3521 Owner's Manual en UsmohamedОценок пока нет
- Epson px-8Документ8 страницEpson px-8sys_64759Оценок пока нет
- IBM System/38's simplicity and economy for today's business needsДокумент8 страницIBM System/38's simplicity and economy for today's business needsAnna SantosОценок пока нет
- IT Tools and Application Input-Output DevicesДокумент13 страницIT Tools and Application Input-Output DevicesNupur VarmaОценок пока нет
- HP LaptopДокумент96 страницHP LaptopHendra RamadhanОценок пока нет
- Dawn of War II - Retribution Manual - AUДокумент36 страницDawn of War II - Retribution Manual - AUlandocommandoОценок пока нет
- User Manual OpenStage 60-80 HFA HP3000-HP5000Документ214 страницUser Manual OpenStage 60-80 HFA HP3000-HP5000imarestiОценок пока нет
- 00 - Samsung NP300E4C OS X GuideДокумент16 страниц00 - Samsung NP300E4C OS X GuideeslawerОценок пока нет
- Diatron Hemogram A380Документ67 страницDiatron Hemogram A380ayde1492100% (2)
- Klipsch RW 10d Subwoofer ManualДокумент30 страницKlipsch RW 10d Subwoofer ManualSvetlin RanguelovОценок пока нет
- Exercise 1Документ3 страницыExercise 1davinciОценок пока нет
- Exploring Content ServerДокумент20 страницExploring Content ServerdrivaОценок пока нет