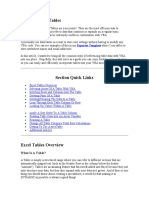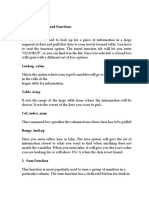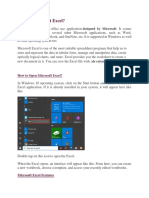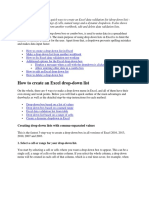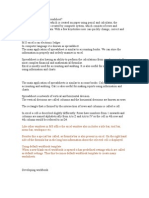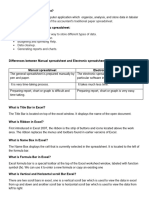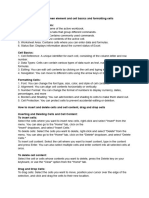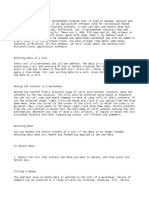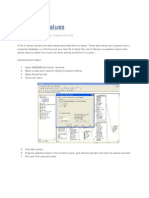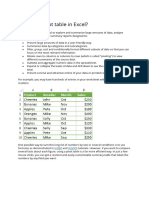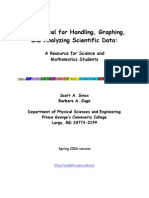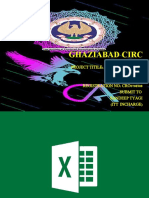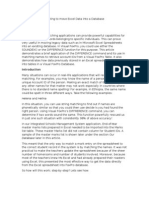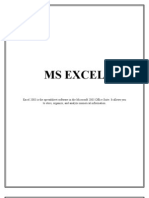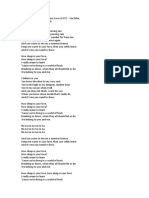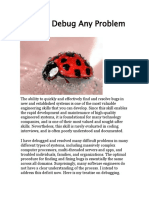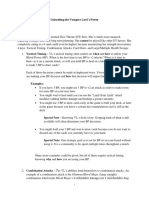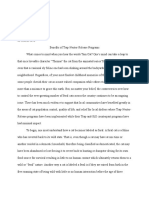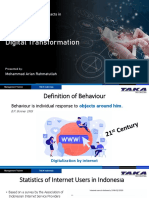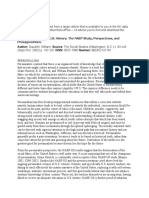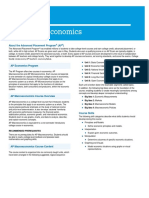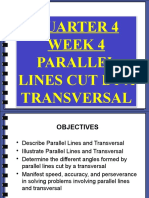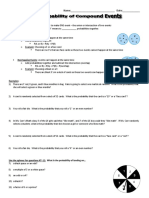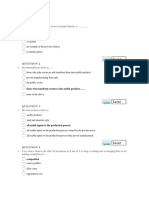Академический Документы
Профессиональный Документы
Культура Документы
Excel VBA Create A Worksheet List Box
Загружено:
RamonMalaveИсходное описание:
Оригинальное название
Авторское право
Доступные форматы
Поделиться этим документом
Поделиться или встроить документ
Этот документ был вам полезен?
Это неприемлемый материал?
Пожаловаться на этот документАвторское право:
Доступные форматы
Excel VBA Create A Worksheet List Box
Загружено:
RamonMalaveАвторское право:
Доступные форматы
Excel VBA Create a Worksheet List Box
Create a List Box on the Worksheet
In an Excel worksheet, you can create lists by using the List Box control. In this example, the worksheet has a List Box control that allows multiple items to be selected, and there is a check box at the left of each item.
This ListBox shows the entries from a named range -- DaysList, that lists the five weekdays.
To create the ListBox on the worksheet, follow these steps: 1. On the Excel Ribbon, click the Developer tab 2. Click Insert, then click the ListBox control tool
3. On the worksheet, draw a rectangle with the List Box tool, to create the List Box. 4. With the List Box selected on teh worksheet, click the Properties command on the Ribbon's Developer tab. The Properties window will open.
5. In the Properties window, for the ListFillRange setting, enter DaysList -- the named range with the weekdays. 6. Click in the MultiSelect property, and from the drop down list, select 1fmMultiSelectMulti
7. Click in the ListStyle property, and from the drop down list, select 1fmListStyleOption. This adds check boxes to the left of the list items.
8. Close the Properties window. 9. On the Ribbon's Developer tab, click the Design Mode setting, to turn it off. 10. In the List Box, click one or more weekdays, to select them.
Extract the Selected List Box Items
If items have been selected in a List Box, you can use Excel VBA code to extract the selected items, and copy them to cells in the workbook. In the following example, Volunteer information is being collected. The name and city for each user is entered on the worksheet. In the List Box, the weekdays that the volunteer is available are checked.
To add the new information to the volunteer database, click the Add button
The volunteer's Name and City are copied to the database sheet, and the current date and user name are entered in columns A and B. The days selected in the List Box are entered in the same row, starting in column E.
Excel VBA Code to Extract List Box Items
Here's the completed Excel VBA code for the Volunteer Registration data entry form. It copies the data to the database sheet, then clears the data entry cells, and the List Box.
Sub AddLogRecord() Dim historyWks As Worksheet Dim inputWks As Worksheet Dim nextRow As Long Dim oCol As Long Dim myCopy As Range Dim myTest As Range Dim LB As MSForms.ListBox Dim lCount As Long Set inputWks = Worksheets("DataEntry") Set historyWks = Worksheets("VolunteerList")
Set LB = inputWks.OLEObjects("LB_Days").Object 'cells to copy from Input sheet Set myCopy = inputWks.Range("VolInfo") oCol = 3 'starting column where copied data is pasted With historyWks nextRow = .Cells(.Rows.Count, "A").End(xlUp).Offset(1, 0).Row End With With inputWks If Application.CountA(myCopy) <> myCopy.Cells.Count Then MsgBox "Please fill in all the cells!" Exit Sub End If End With With historyWks With .Cells(nextRow, "A") .Value = Now .NumberFormat = "mm/dd/yyyy hh:mm:ss" End With .Cells(nextRow, "B").Value = Application.UserName myCopy.Copy .Cells(nextRow, oCol).PasteSpecial Paste:=xlPasteValues, Transpose:=True Application.CutCopyMode = False End With oCol = oCol + myCopy.Cells.Count '-----------'get list data With LB For lCount = 0 To .ListCount - 1 If .Selected(lCount) Then historyWks.Cells(nextRow, oCol).Value = .List(lCount) oCol = oCol + 1 End If Next End With '-----------'clear input cells With myCopy .Cells.ClearContents .Cells(1).Select End With 'clear Days list DayListClear End Sub '================================== Sub DayListClear() Dim ws As Worksheet
Dim LB As MSForms.ListBox Dim lCount As Long Set ws = ActiveSheet Set LB = ws.OLEObjects("LB_Days").Object With LB For lCount = 0 To .ListCount - 1 .Selected(lCount) = False Next End With End Sub
Вам также может понравиться
- Exel 2016Документ68 страницExel 2016sowjanya100% (1)
- New Public Service (Denhardt & Denhardt)Документ12 страницNew Public Service (Denhardt & Denhardt)Ika Hartantiningsih100% (1)
- List ObjectДокумент60 страницList ObjectCRA Esuela Claudio ArrauОценок пока нет
- Microsoft Excel Vba ExamplesДокумент20 страницMicrosoft Excel Vba Examplesrickjerickson86% (7)
- Advanced Formulas and Functions 1. VlookupДокумент12 страницAdvanced Formulas and Functions 1. VlookupVasanthKumar BudarpuОценок пока нет
- Pivot ModuleДокумент31 страницаPivot ModuleClaudine ValdezОценок пока нет
- Class IX Computer Science: Introduction To Spreadsheet Tools (MS Excel 2010)Документ28 страницClass IX Computer Science: Introduction To Spreadsheet Tools (MS Excel 2010)adarshsingh200811Оценок пока нет
- SS2 Ict Week 3-5Документ12 страницSS2 Ict Week 3-5LeoverseОценок пока нет
- Bca-107 Unit4 TmuДокумент95 страницBca-107 Unit4 TmuMonty SharmaОценок пока нет
- Lesson Ix.: Listbox and ComboboxДокумент3 страницыLesson Ix.: Listbox and ComboboxRuby Lynn M. LabianОценок пока нет
- Dropdown List Using Data ValidationДокумент21 страницаDropdown List Using Data ValidationOmprakash SharmaОценок пока нет
- Ms Excel FileДокумент52 страницыMs Excel FileVidhi GabaОценок пока нет
- Ms Excel QuestionsДокумент7 страницMs Excel Questionstanya sharmaОценок пока нет
- 5294 (H+I) ComputerДокумент10 страниц5294 (H+I) ComputerM WaseemОценок пока нет
- Analyzing Survey QuestionnairesДокумент16 страницAnalyzing Survey QuestionnairesBenny DuongОценок пока нет
- Types of Spreadsheets: Examples of Spreadsheet ProgramsДокумент25 страницTypes of Spreadsheets: Examples of Spreadsheet ProgramsDennix Den100% (1)
- Main File (Access+Excel) - FinalДокумент61 страницаMain File (Access+Excel) - FinalVenkat Kota0% (1)
- Worksheet From The Menu Bar. To Rename The Worksheet Tab, Right-Click On The Tab With The MouseДокумент19 страницWorksheet From The Menu Bar. To Rename The Worksheet Tab, Right-Click On The Tab With The MouseAditya KulkarniОценок пока нет
- EXCEL2ACCESSДокумент29 страницEXCEL2ACCESSArcot SureshОценок пока нет
- Universidad Autónoma de Nuevo León Cideb: Microsoft ExcelДокумент11 страницUniversidad Autónoma de Nuevo León Cideb: Microsoft ExcelRubén NavarroОценок пока нет
- Using Form Controls in Excel Combo BoxДокумент2 страницыUsing Form Controls in Excel Combo BoxFaris SuntoroОценок пока нет
- Abhishek Kashyap DAET Lab FileДокумент28 страницAbhishek Kashyap DAET Lab FileAbhishek SinghОценок пока нет
- Spreadsheets With MS Excel 2003: Ravi SoniДокумент31 страницаSpreadsheets With MS Excel 2003: Ravi SoniraviudrОценок пока нет
- ExcelДокумент59 страницExcelMohsin AhmadОценок пока нет
- Computer Chapter-5 Introduction To Ms Excel 2010: Spreadsheet. Electronic Spreadsheet ProgramДокумент16 страницComputer Chapter-5 Introduction To Ms Excel 2010: Spreadsheet. Electronic Spreadsheet Programtezom techeОценок пока нет
- Excel Qi WeiДокумент8 страницExcel Qi WeiAndre PОценок пока нет
- Institute of Management Studies: Presentation Topic OnДокумент25 страницInstitute of Management Studies: Presentation Topic OnSikakolli Venkata Siva KumarОценок пока нет
- m5 ExcelДокумент10 страницm5 ExcelAnimesh SrivastavaОценок пока нет
- Numerical MethodДокумент14 страницNumerical MethodSam MalkhedeОценок пока нет
- My VBAДокумент19 страницMy VBADevotees AddaОценок пока нет
- Correlation Analysis With Excel HandoutДокумент3 страницыCorrelation Analysis With Excel HandoutJan Clyde CortezОценок пока нет
- What Is An Electronic SpreadsheetДокумент11 страницWhat Is An Electronic Spreadsheetsagar09100% (1)
- Make A Graph in ExcelДокумент10 страницMake A Graph in Excelanirban.ghosh.bwnnОценок пока нет
- Simple Vlookup TutorialДокумент4 страницыSimple Vlookup TutorialHema MaliniОценок пока нет
- What Is An Excel Pivot TableДокумент4 страницыWhat Is An Excel Pivot TabletinreverenteОценок пока нет
- Excel Notes 2nd BestДокумент38 страницExcel Notes 2nd BestRajanikanth MОценок пока нет
- Excel TomasДокумент2 страницыExcel TomasJamila Galindo TomasОценок пока нет
- Introduction To Excel SpreadsheetДокумент8 страницIntroduction To Excel SpreadsheetSHRI BALA JI COMPUTERSОценок пока нет
- Icrosoft Xcel Tutorial: I U G (IUG) F E C E D I T C LДокумент41 страницаIcrosoft Xcel Tutorial: I U G (IUG) F E C E D I T C Lvinoth kannaОценок пока нет
- Working With Microsoft Excel 2013Документ6 страницWorking With Microsoft Excel 2013PANKAJ BALIDKARОценок пока нет
- Pivot TableДокумент7 страницPivot TablenfsmwcarbonОценок пока нет
- Ms - ExcelДокумент32 страницыMs - ExcelsadathnooriОценок пока нет
- DHA Shikha BHI 204 Unit4Документ38 страницDHA Shikha BHI 204 Unit4M. WaqasОценок пока нет
- It Lab ManualДокумент62 страницыIt Lab ManualVIPIN SINGHОценок пока нет
- Fundamentals of Ms Excel: Lecturer: Fatima RustamovaДокумент69 страницFundamentals of Ms Excel: Lecturer: Fatima RustamovaAzər ƏmiraslanОценок пока нет
- Excel TipsДокумент2 страницыExcel TipsRijesh P RaghavanОценок пока нет
- Exporting NX Data To ExcelДокумент10 страницExporting NX Data To ExcelvincemugnaioОценок пока нет
- Excel2016 Sorting FilteringДокумент19 страницExcel2016 Sorting FilteringYidenkachewОценок пока нет
- BO List of ValuesДокумент28 страницBO List of ValuescognosindiaОценок пока нет
- Vba CodeДокумент6 страницVba CodeanarsaiahОценок пока нет
- Pivot TableДокумент25 страницPivot TableSamuel QuaigraineОценок пока нет
- Using Excel For Handling, Graphing, and Analyzing Scientific DataДокумент20 страницUsing Excel For Handling, Graphing, and Analyzing Scientific Datapartho143Оценок пока нет
- Itt Project by KrishanДокумент31 страницаItt Project by KrishanSiddhartha BindalОценок пока нет
- Using Phonetic Matching To Move Excel Data Into A Visual FoxPro DatabaseДокумент19 страницUsing Phonetic Matching To Move Excel Data Into A Visual FoxPro DatabaseSylvester Alelele100% (2)
- TrainingWorksheet-MacrosandPivotTables AGUDAДокумент3 страницыTrainingWorksheet-MacrosandPivotTables AGUDANarciso AgudaОценок пока нет
- Excel 2000 Data-ManagementДокумент16 страницExcel 2000 Data-ManagementTimbul MunculОценок пока нет
- Introduction To OpenOffice CalcДокумент7 страницIntroduction To OpenOffice CalcAina Shoib100% (1)
- Practice Week 3 - ExcelДокумент10 страницPractice Week 3 - ExcelPham Nhat HaОценок пока нет
- MS ExcelДокумент95 страницMS Excelusman83% (6)
- Hoe Deep Is Your Love - Bee GeesДокумент2 страницыHoe Deep Is Your Love - Bee GeesRamonMalaveОценок пока нет
- Hoe Deep Is Your Love - Bee GeesДокумент2 страницыHoe Deep Is Your Love - Bee GeesRamonMalaveОценок пока нет
- 14 Steps How To Debug AnyДокумент9 страниц14 Steps How To Debug AnyRamonMalaveОценок пока нет
- 14 Steps How To Debug AnyДокумент9 страниц14 Steps How To Debug AnyRamonMalaveОценок пока нет
- Accent RulesДокумент5 страницAccent RulesRamonMalaveОценок пока нет
- Maxima Book Chapter 4Документ43 страницыMaxima Book Chapter 4prakush_prakushОценок пока нет
- Vampire Lord Strategy - FinalДокумент8 страницVampire Lord Strategy - FinalMarco RadiciОценок пока нет
- TNR Evaluation RD 2Документ7 страницTNR Evaluation RD 2api-302840901Оценок пока нет
- Presentation Management Trainee Batch VII - Mohammad Arian RahmatullahДокумент8 страницPresentation Management Trainee Batch VII - Mohammad Arian RahmatullahMohammad Arian RahmatullahОценок пока нет
- Reflection Chapter 13 and 14Документ2 страницыReflection Chapter 13 and 14Vanessa Zevallos HernandezОценок пока нет
- Diabetes Mellitus in Pediatric: Dr. Wasnaa Hadi AbdullahДокумент30 страницDiabetes Mellitus in Pediatric: Dr. Wasnaa Hadi AbdullahLily AddamsОценок пока нет
- Alumni - 1997Документ132 страницыAlumni - 1997GSL Medical CollegeОценок пока нет
- MailEnable Standard GuideДокумент53 страницыMailEnable Standard GuideHands OffОценок пока нет
- Gutoiu - 2019 - Demography RomaniaДокумент18 страницGutoiu - 2019 - Demography RomaniaDomnProfessorОценок пока нет
- PERENNIALISMДокумент2 страницыPERENNIALISMDaisy Rose TangonanОценок пока нет
- INTRODUCTION TO PROGRAMMING Exam QuestionsДокумент30 страницINTRODUCTION TO PROGRAMMING Exam Questionshorrett100% (4)
- Test Initial 9FДокумент2 страницыTest Initial 9FGeorge StancuОценок пока нет
- AP Macroeconomics: About The Advanced Placement Program (AP)Документ2 страницыAP Macroeconomics: About The Advanced Placement Program (AP)Adam NowickiОценок пока нет
- Principles of Learning: FS2 Field StudyДокумент8 страницPrinciples of Learning: FS2 Field StudyKel Li0% (1)
- Cambridge International Advanced Subsidiary LevelДокумент12 страницCambridge International Advanced Subsidiary LevelMayur MandhubОценок пока нет
- Quarter 4 Week 4 Parallel Lines Cut by A TransversalДокумент26 страницQuarter 4 Week 4 Parallel Lines Cut by A TransversalZaldy Roman MendozaОценок пока нет
- The Myth of HITLER's POPE - Hubert - LunsДокумент13 страницThe Myth of HITLER's POPE - Hubert - LunsHubert LunsОценок пока нет
- Grandinetti - Document No. 3Документ16 страницGrandinetti - Document No. 3Justia.comОценок пока нет
- Day 4 - 10.7-8 Notes HandoutДокумент4 страницыDay 4 - 10.7-8 Notes HandoutRusherОценок пока нет
- Unit 4: Modern Biotechnological Processes: Guidelines For Choosing Host-Vector SystemsДокумент3 страницыUnit 4: Modern Biotechnological Processes: Guidelines For Choosing Host-Vector SystemsSudarsan CrazyОценок пока нет
- Orpiano Vs TomasДокумент2 страницыOrpiano Vs TomasDotsОценок пока нет
- Lab AcidRainДокумент4 страницыLab AcidRainlaliberte68100% (2)
- Finals - SS12 PrefinalsДокумент14 страницFinals - SS12 PrefinalsTENBENTENTEN100% (1)
- 1.introduction To Narratology. Topic 1 ColipcaДокумент21 страница1.introduction To Narratology. Topic 1 ColipcaAnishoara CaldareОценок пока нет
- Contract ManagementДокумент26 страницContract ManagementGK TiwariОценок пока нет
- Tugas Week 6 No 8.23Документ5 страницTugas Week 6 No 8.23Mikael MuhammadОценок пока нет
- Module 7 Weeks 14 15Документ9 страницModule 7 Weeks 14 15Shīrêllë Êllézè Rīvâs SmïthОценок пока нет
- Create and Open Input Dialog Box - MATLAB InputdlgДокумент4 страницыCreate and Open Input Dialog Box - MATLAB InputdlgwhytheritoОценок пока нет
- Dark Enemies by Effie CampbellДокумент250 страницDark Enemies by Effie Campbellsheenuyadav06080Оценок пока нет