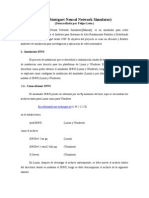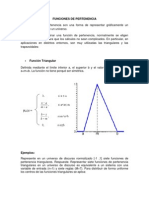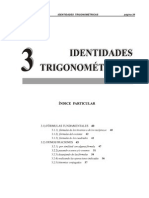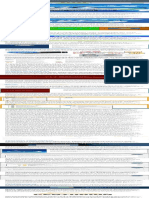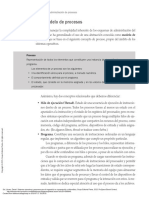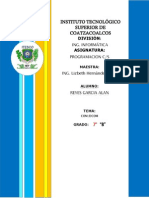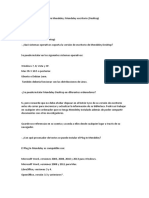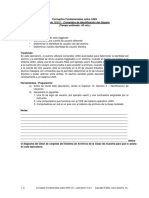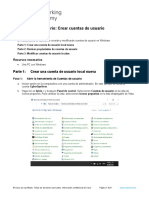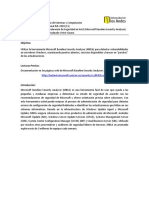Академический Документы
Профессиональный Документы
Культура Документы
Boton
Загружено:
jotx_XDОригинальное название
Авторское право
Доступные форматы
Поделиться этим документом
Поделиться или встроить документ
Этот документ был вам полезен?
Это неприемлемый материал?
Пожаловаться на этот документАвторское право:
Доступные форматы
Boton
Загружено:
jotx_XDАвторское право:
Доступные форматы
CAPTULO 9: BOTONES
Captulo
Botones
9.1 Qu es un botn?
os botones son clips de pelculas interactivos de 4 fotogramas. Cuando se selecciona el comportamiento botn para un smbolo, Flash crea un smbolo con una lnea de Tiempo de 4 fotogramas. Cada fotograma tiene una funcin especfica: Reposo: aspecto del botn cuando el puntero no est sobre l. Sobre: aspecto del botn cuando el puntero se encuentra sobre l. Presionado: cuando se hace clic sobre el mismo Zona activa: define el rea que responder al clic del ratn. Es un rea invisible.
Generalmente las imgenes de cada fotograma son pequeas variaciones de una misma imagen. La lnea de tiempo no se reproduce realmente. El botn es sensible a las acciones del puntero del ratn saltando al fotograma correspondiente.
Figura 9.1 Estados Reposo, Sobre, Presionado y Zona activa de un botn
9.2 Usar un botn de una Biblioteca comn
1. 2. 3. 4. 5.
6.
Selecciona Ventana > Biblioteca Comn > Curso En la ventana Biblioteca-Curso realiza doble clic sobre la carpeta Botones para abrirla. Pincha y arrastra al escenario el botn ejemplo botn. Control > Probar pelcula para estudiar su comportamiento. Cierra la ventana de reproduccin para regresar al diseo. Para editarlo y ver su estructura haz clic derecho sobre su instancia y selecciona Editar en contexto . Flash cambia al modo edicin de smbolos. La cabecera de la Lnea de Tiempo cambia para mostrar los cuatro fotogramas consecutivos. Al hacer clic sobre el encabezado de cada fotograma se visualiza en el escenario el aspecto del botn en cada estado.
Diseo Flash de recursos web y multimedia para la enseanza
91
CAPTULO 9: BOTONES
7.
Para abandonar el modo edicin de smbolo hacer clic sobre el nombre de la escena (Escena 1) en la parte inferior de la Lnea de Tiempo.
Figura 9.2 Edicin de ejemplo botn
9.3 Crear un botn
1. 2.
Selecciona Insertar > Nuevo smbolo. En el cuadro de dilogo Crear un nuevo smbolo, escribe un nombre para el smbolo , por ejemplo, botn y como comportamiento elige Botn. Clic en Aceptar.
Figura 9.3 Introduce nombre y comportamiento para crear un botn
3.
4.
5. 6.
Flash cambia al modo de edicin de smbolos. La cabecera de la Lnea de tiempo cambia para mostrar cuatro fotogramas consecutivos denominados: Reposo, Sobre, Presionado y Zona Activa. El primer fotograma, Reposo, es un fotograma clave vaco. Para crear la imagen del botn del estado Reposo, activa la herramienta de dibujo Rectngulo (R). Selecciona el color azul como relleno y como trazo. Activa el modificador Radio del rectngulo redondeado e introduce 30 como valor del radio. Clic en el botn Aceptar. Pincha y arrastra para dibujar el rectngulo de esquinas redondeadas que formar el botn en su estado de Reposo. Selecciona la herramienta Flecha. Doble clic sobre el rectngulo para seleccionarlo. Abre el panel Ventana > Info. Para situar el objeto en el centro, clic en el selector centro de la parrilla que se muestra en el panel Info e introduce los valores 0 en las casillas X e Y. Para darle un tamao adecuado, introducir los valores 160 y 40 en anchura (An) y altura (Al)
Diseo Flash de recursos web y multimedia para la enseanza
92
CAPTULO 9: BOTONES
respectivamente. No olvides pulsar <enter> para concluir. Clic en cualquier parte del escenario para deseleccionar.
Figura 9.4 Introduce X e Y para situar con precisin el objeto
7.
8.
Selecciona la herramienta Texto (T). Sobre el Inspector de Propiedades define previamente como tipo de fuente: Arial, tamao: 24 puntos y color del texto: blanco. Activa el botn B de las negritas. Clic en el escenario encima del botn y escribe "Reposo". Selecciona la herramienta Flecha. Clic sobre el cuadro de texto. En el Inspector de propiedades introducir los valores 0 en las casillas X e Y para centrar este texto en relacin con el rectngulo. Pulsa la tecla <enter> para concluir.
Figura 9.5 Diseo del estado Reposo del botn
9.
10.
11.
12.
Clic en el segundo fotograma, Sobre, y elige Insertar > Fotograma clave. Flash inserta un fotograma clave que duplica el contenido del fotograma Reposo. Modifica la imagen del botn para el estado Sobre. Doble clic sobre el cuadro de texto para escribir Sobre. Activa de nuevo la herramienta Flecha. En el Inspector de Propiedades introduce 0 para los valores de X e Y. Pulsa <enter> para que Flash asuma el valor tecleado en la casilla. De esta forma el cuadro de texto se centrar sobre el fondo. En el estado Sobre tambin se puede cambiar el color del contorno del botn. Selecciona la herramienta Flecha y pincha en cualquier parte del escenario para deseleccionar el cuadro de texto. Selecciona la herramienta Bote de Tinta y el color negro como color de trazo. En el Inspector de propiedades selecciona un ancho de 3
Diseo Flash de recursos web y multimedia para la enseanza
93
CAPTULO 9: BOTONES
pixeles para el trazo. Clic sobre el contorno del botn situado en el escenario en el fotograma Sobre.
Figura 9.6 Diseo del estado Sobre del botn
13.
14.
15.
Clic en el tercer fotograma, Presionado, y elige Insertar > Fotograma clave. Flash inserta un fotograma clave que duplica el contenido del fotograma Sobre. En este nuevo fotograma el botn aparecer seleccionado. Clic fuera para deseleccionar y pulsa sobre el relleno solamente. A continuacin cambia el color de relleno en el Cuadro de Relleno del cuadro de herramientas seleccionando un color azul claro. Activa la herramienta Flecha y haz doble clic sobre el texto para teclear Press. Vuelve a escoger la herramienta Flecha y sobre el Inspector de Propiedades se puede definir el color negro como color del texto. Centra el cuadro de texto introduciendo 0 como valores X e Y.
Figura 9.7 Diseo del estado Press del botn
16.
17.
18.
Clic en el cuarto fotograma, Zona Activa, y elegir Insertar > Fotograma clave. Flash inserta un fotograma clave que duplica el contenido del fotograma Presionado. Con la herramienta Flecha activada, haz clic en cualquier parte del escenario para deseleccionar. A continuacin haz clic slo sobre el cuadro de texto en el fotograma Zona activa. Pulsa la tecla <Supr> para eliminarlo. Clic sobre el relleno y cambia el color a negro en la Caja de Herramientas o el Inspector de Propiedades. De esta forma la Zona activa es un rectngulo de esquinas redondeadas del mismo tamao que el resto de estados del botn. El fotograma Zona Activa no est visible en el Escenario, pero define el rea del botn que responde al ratn. Asegrate de que la imagen del fotograma Zona Activa es una rea slida lo bastante grande para abarcar todos los elementos grficos de los fotogramas Reposo, Sobre y Presionado. Tambin puede ser ms grande que el botn visible. Si
Diseo Flash de recursos web y multimedia para la enseanza
94
CAPTULO 9: BOTONES
no se especifica un fotograma Zona Activa, se utilizar la imagen para el estado Reposo como fotograma Zona Activa.
Figura 9.8 Aspecto de todos los estados del botn
19.
20. 21. 22.
Para asignar un sonido a un estado del botn, selecciona el fotograma de dicho estado en la Lnea de tiempo. Por ejemplo el estado Presionado. A continuacin abre la Biblioteca comn Curso mediante Ventana > Bibliotecas Comunes > Curso. Pincha y arrastra un sonido, por ejemplo, Clic plstico desde la carpeta Sonidos hasta el escenario. Clic sobre el fotograma Presionado. Advierte que en el Inspector de Propiedades de este fotograma aparece este sonido en la lista desplegable Sonido. Para eliminarlo bastara con seleccionar Ninguno en esta lista. Tras crear el botn, elige Edicin > Editar documento. Arrastra desde la Biblioteca del documento actual hasta el escenario el smbolo del botn para crear una instancia del smbolo en la pelcula. Para probar el botn, Control > Probar pelcula. Para abandonar el test cierra la ventana de reproduccin.
9.4 Asociar una accin a un botn
Para que el usuario realice una tarea al hacer clic sobre la instancia de un botn, es necesario asignarle una accin. Las dems instancias del smbolo no se vern afectadas:
1. 2. 3. 4.
5.
Abre un documento Flash nuevo mediante Archivo > Nuevo. Selecciona Ventana > Bibliotecas comunes > Curso y mediante doble clic abre la carpeta Botones > Crystal Pincha y arrastra al escenario una instancia del smbolo botn verde. Observa que el botn se encuentra seleccionado. A continuacin vamos a asignarle una accin. En este caso podra ser que al hacer clic sobre l (evento clic) se visualice el navegador por defecto del sistema para mostrar una determinada direccin URL (accin) Elige Ventana > Acciones para visualizar el panel Acciones-Botn si no est abierto todava. Tambin este panel es accesible desde el botn Editar el script ... que aparece a la derecha del Inspector de propiedades una vez que has seleccionado previamente el objeto.
Figura 9.9 Botn para editar el script del objeto seleccionado
Diseo Flash de recursos web y multimedia para la enseanza
95
CAPTULO 9: BOTONES
6.
7.
En el marco izquierdo del panel Acciones-Botn, haz clic sobre el icono con forma de libro correspondiente a la categora Acciones para abrirla. Repite la operacin sobre la subcategora Navegador/Red para abrirla. Doble clic sobre la opcin getURL. (Indicar al navegador web que navegue a la URL especificada).
Figura 9.10 Asignacin de la accin getURL a un botn
8.
En la parte derecha de este panel destacan dos casillas para configurar el enlace: URL: introduce la direccin URL que se desea visitar al hacer clic sobre el botn. En este caso http://www.educastur.princast.es Ventana: permite especificar para el navegador web si esa direccion se mostrarn en el mismo marco(_self), en una nueva ventana (_blank), en toda la pgina (_top) o bien en el marco primario (_parent).
Observa que a medida que defines los parmetros de estas casillas, en el marco inferior derecha va apareciendo el cdigo del script que se genera (Modo normal)
9.
Al seleccionar la accin getURL se selecciona por defecto el evento de ratn Release (liberar). No obstante haciendo clic sobre la linea de cdigo script: On (release), aparecer, en la parte superior derecha del panel, la seccin Evento donde se puede elegir un evento de teclado o de ratn que desencadene la accin: Presionar: desencadena la accin al presionar el botn del ratn mientras el puntero se encuentra sobre el botn.
Diseo Flash de recursos web y multimedia para la enseanza
96
CAPTULO 9: BOTONES
Liberar: es el evento predeterminado. Desencadena la accin al liberar o soltar el botn del ratn mientras el puntero se encuentra sobre el botn. Esto configura el comportamiento estndar de hacer clic. Liberar fuera: desencadena la accin al liberar el botn del ratn cuando el puntero ya no se encuentra sobre el botn. Presin de tecla: desencadena la accin al presionar la tecla especificada. Si se selecciona esta opcin, debe situarse el cursor en la casilla Presin de tecla y a continuacin pulsar la correspondiente tecla. No acepta las teclas de funcin. Situar sobre objeto: desencadena la accin al colocar el puntero sobre el botn. Situar fuera de objeto: desencadena la accin al colocar el puntero fuera del botn. Arrastrar sobre: desencadena la accin al presionar el botn del ratn mientras el puntero se encuentra sobre el botn, se desplaza fuera del botn y, a continuacin, vuelve a desplazarse sobre el botn. Arrastrar fuera: desencadena la accin cuando el botn del ratn se presiona con el puntero sobre el botn y, a continuacin, el puntero se desplaza fuera del botn.
Figura 9.11 Configuracin del evento que activar el script
Flash admite la seleccin mltiple de eventos, de tal forma que la accin especificada se desencadenar cuando el usuario realice alguno de los eventos contemplados. Adems para un objeto tambin es posible definir varias acciones que se ejecutan una detrs de otra cuando el usuario realiza el evento previsto.
10.
Puedes experimentar con las distintas opciones explicadas en los pasos 8 y 9 y comprueba el resultado usando Control > Probar pelcula.
Diseo Flash de recursos web y multimedia para la enseanza
97
Вам также может понравиться
- Tutorial SNNSДокумент18 страницTutorial SNNSjotx_XDОценок пока нет
- Razonamiento e InformaciónДокумент3 страницыRazonamiento e Informaciónjotx_XDОценок пока нет
- Tipos de Funciones de PertenenciaДокумент7 страницTipos de Funciones de Pertenenciajotx_XDОценок пока нет
- Identidades TrigonometricasДокумент23 страницыIdentidades TrigonometricasHector AlvaradoОценок пока нет
- Tutorial X FuzzyДокумент56 страницTutorial X FuzzyLuis Miguel TiconaОценок пока нет
- Google Groups.Документ36 страницGoogle Groups.jotx_XDОценок пока нет
- Ondas Superposicion, Refraccion, Reflexion y InterferenciaДокумент8 страницOndas Superposicion, Refraccion, Reflexion y Interferenciajotx_XD100% (1)
- Programación - Sopm 2019-20Документ74 страницыProgramación - Sopm 2019-20Eva Fernández RamosОценок пока нет
- Packet Tracer CiscoДокумент8 страницPacket Tracer Ciscoluis moreОценок пока нет
- Aplicaciones en Java Con Interfaz Gráfica de Usuario Con NetBeansДокумент66 страницAplicaciones en Java Con Interfaz Gráfica de Usuario Con NetBeansFrancisco Cerezo85% (20)
- Los Mejores Programas para Congelar Sistemas Operativos - 20202021Документ1 страницаLos Mejores Programas para Congelar Sistemas Operativos - 20202021ernestoОценок пока нет
- Sistemas - Operativos - Panorama - para - La - Ingeniería - en - ( - 3.2 - Modelo - de - Procesos)Документ9 страницSistemas - Operativos - Panorama - para - La - Ingeniería - en - ( - 3.2 - Modelo - de - Procesos)Andres CuetoОценок пока нет
- Exa Tema1Документ2 страницыExa Tema1EÑAUTОценок пока нет
- Cuadro Comparativo de Sistemas Operativos 5Документ13 страницCuadro Comparativo de Sistemas Operativos 5Luis Fernando MJОценок пока нет
- Unidad 2-SOДокумент28 страницUnidad 2-SOEver RomeroОценок пока нет
- DCOM y Visual CДокумент16 страницDCOM y Visual CAlaan MichОценок пока нет
- Adb Comandos PDFДокумент19 страницAdb Comandos PDFgamaf059666100% (1)
- Libre CadДокумент1 страницаLibre CadDenis Rios RamosОценок пока нет
- Memoria Virtual - UnixДокумент3 страницыMemoria Virtual - UnixRicardo Vito Chavarria AizamaОценок пока нет
- Error en Sistema Audaces PDFДокумент6 страницError en Sistema Audaces PDFMarcela CorzoОценок пока нет
- Ut 3 - Instalación y Mantenimiento de AplicacionesДокумент11 страницUt 3 - Instalación y Mantenimiento de AplicacionesAlex PalaciosОценок пока нет
- Ud4 Actividad 3 IptablesДокумент14 страницUd4 Actividad 3 IptablesPatricio VillanuevaОценок пока нет
- Preguntas Frecuentes Sobre MendeleyДокумент3 страницыPreguntas Frecuentes Sobre MendeleyJulius ValdezОценок пока нет
- Cómo Restaurar SistemaДокумент9 страницCómo Restaurar SistemaJose GuardiolaОценок пока нет
- Caso de Estudio 3 SERVIDORESДокумент5 страницCaso de Estudio 3 SERVIDORESElver AguilarОценок пока нет
- Laboratorio 10.5.3Документ5 страницLaboratorio 10.5.3Henry Miño0% (1)
- ActiveДокумент44 страницыActiveIliana SelveraОценок пока нет
- 2.2.1.10 Lab - Create User AccountsДокумент9 страниц2.2.1.10 Lab - Create User Accountsadolfokx100Оценок пока нет
- Sistema Operativo Libre y de PagoДокумент58 страницSistema Operativo Libre y de PagoCésar LunaОценок пока нет
- Definición de Las Partes de La Ventana de WordДокумент5 страницDefinición de Las Partes de La Ventana de WordJuan sebastian Cubides gutierrezОценок пока нет
- Trabajo 3 CuetionarioДокумент3 страницыTrabajo 3 CuetionarioCésar López AlbarracínОценок пока нет
- Practica BatchДокумент11 страницPractica BatchFernando ChambyОценок пока нет
- Requerimientos Mínimos de Instalación. MonicaДокумент23 страницыRequerimientos Mínimos de Instalación. MonicaMonica Mariana DОценок пока нет
- Sistemas OperativosДокумент52 страницыSistemas OperativosFernando Moreira ToscaniОценок пока нет
- Trabajo Práctico Nº12Документ6 страницTrabajo Práctico Nº12mery-agusОценок пока нет
- MBSAДокумент9 страницMBSAfressmanОценок пока нет
- ExamenSO FDI UCM Enero-2019Документ8 страницExamenSO FDI UCM Enero-2019Nacho N S KОценок пока нет