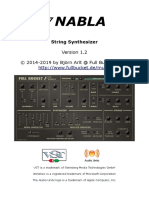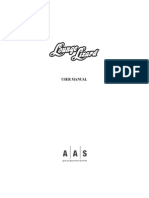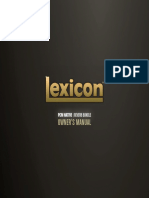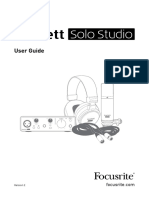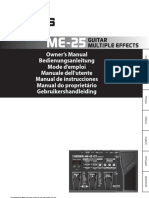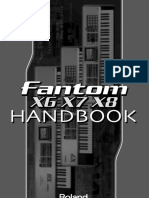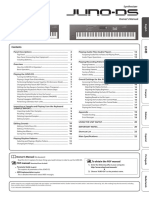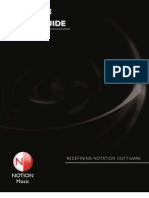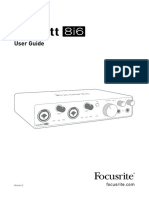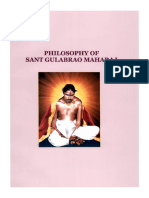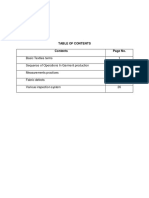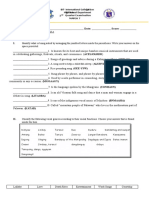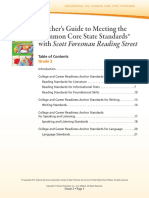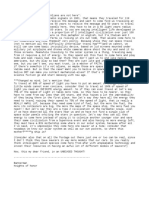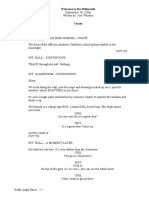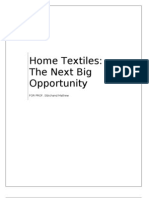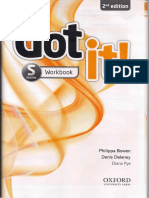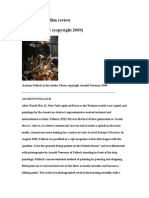Академический Документы
Профессиональный Документы
Культура Документы
Manual e
Загружено:
Aljosa BoskovicАвторское право
Доступные форматы
Поделиться этим документом
Поделиться или встроить документ
Этот документ был вам полезен?
Это неприемлемый материал?
Пожаловаться на этот документАвторское право:
Доступные форматы
Manual e
Загружено:
Aljosa BoskovicАвторское право:
Доступные форматы
Live-Styler manual
Version 15
Much has happened since the previous versions. A milestone in Live-Stylers history has been the introduction of the BASS components in version 12. Because of these technical innovations there now were possibilities that no one would have thought of in 2010, since the FluidSynth alternative of the Live-Styler had been a technological leap already.
Bedienungsanleitung fr den Live-Styler 15
Note: BASS is a component that allows you to handle SF2-soundfonts and SF2sound-banks ideally. It does not only include the rapidly fast reading of sound-fonts but also the possibility of adding effects to these sound-fonts. Chorus and echo are included in the standard package, the FX-Addition module offers 8 additional effects. The prospects of the BASS components have been extensively expanded once more for version 15. Thus a T2- and SD2-emulation could be introduced that, in a sensational way will make a sound module for the Live-Styler unnecessary. Individual mega samples emulate these instruments. The instruments that are necessary for that will automatically be assigned to the style, MIDI-file or R1...R8. Even OTS will be called up automatically with these instruments. Therefore a MegaVoice-Emulation is not necessary anymore. As from version 15 there will be 2 additional Emulations: The T4 Emulation and the PSR3000 Emulation. T4 Emulation will play T4 styles authentically. More than 100 Mega Voices and S Articulation Voices are integrated in this sound-package. Taken together you will get about 1800 very natural samples,that are a great acoustic improvement for your Life-Styler The PSR3000 Emulation can be seen as the little brother of T2 and T4 Emulations. Just like the original this Emulation can play T4 Styles only to some extent. Still, this Sample selection is a great and affordable enrichment for many styles. Should you have purchased Live-Styler Plus version, you will also have the EMC Style Converter available in the Live-Styler. From version 15 on the EMC Style Converter is available as a new version Even more Improved Compatibility and Quality are now available and you can use even more Styles of different Keyboard manufacturers in your LifeStyler. Only the first Conversion of a new Style will take somewhat longer. If you want to access the Style again at another time, no additional conversion will be necessary.
Seite 2 von 2
Bedienungsanleitung fr den Live-Styler 15
Index Index ........................................................................................................... 3 Live-Styler basic version ........................................................................... 13 Installation of the Live-Stylers................................................................... 14 Download Version.................................................................................. 14 Stick Version.......................................................................................... 14 Complete Version .................................................................................. 15 First Start-Up ..................................... Fehler! Textmarke nicht definiert. Choose an available MIDI-Input-device. The red arrow (MidiIn 1) will draw your attention to it: ................................................................................. 16 The main window .................................. Fehler! Textmarke nicht definiert. The title bar........................................ Fehler! Textmarke nicht definiert. Functional area Start/Stop: .................................................................... 20 Functional area Load etc. .................................................................... 24 Functional area volume etc. ............................................................... 27 Functional area Style Variations ............................................................ 30 Part Routing .............................................................................................. 32 Harmony ................................................................................................... 33 Functional area Chord Recognition ....... Fehler! Textmarke nicht definiert. Single Finger ......................................................................................... 34 Fingered ................................................................................................ 34 Bass Chord............................................................................................ 36 Simple Bass Mode................................................................................. 36 Functional area OTS and additional buttons.............................................. 37 SoloPresets ........................................................................................... 38 Performer .............................................................................................. 39 Recorder................................................................................................ 40 Keyboard ............................................................................................... 40 Midi Player............................................................................................. 40 MP3 Player ............................................................................................ 41 Setup......................................................................................................... 42 Midi IO....................................................................................................... 43
Seite 3 von 3
Bedienungsanleitung fr den Live-Styler 15
Manual areas / Parts R1 bis R8 ............................................................. 44 Details of Manual areas R1..R8 ............................................................. 54 Main Window - lower sector ...................................................................... 55 SF2, DX, ASIO und WASAPI Settings....................................................... 57 Das Midi IO Window.................................................................................. 58 MIDI Inputports (MidiIn 1 .. MidiIn 4) ...................................................... 60 Output Instrument Files ......................................................................... 61 LID files (Cubase LID Files) ................................................................... 61 The .mega files ...................................................................................... 63 Settings of the interface ..................... Fehler! Textmarke nicht definiert. Input Channel R1..R8 ............................................................................ 69 Midi Inputport R1..R8............................................................................. 70 Load Midi IO and Save Midi IO .............................................................. 70 Split ....................................................................................................... 71 Midi Output Settings .............................................................................. 72 Midi Player Settings ............................................................................... 74 Accompaniement Settings ..................................................................... 75 Accomp Split - Switch ............................................................................ 75 Output Settings...................................................................................... 76 Load Soundfont Bank ............................................................................ 77 Direct Sound Output (Direct X) .............................................................. 77 ASIO Output .......................................................................................... 78 Show ASIO Control Panel...................................................................... 78 ASIO4ALL.............................................................................................. 79 WASAPI ................................................................................................ 79 Preload Megasamples / Streaming Megasamples ................................. 80 Setup......................................................................................................... 82 Basic Settings........................................................................................ 82 Advanced Settings................................................................................. 83 Settings 1 (A) / .......................................................................................... 84 1. Pitchbend should be used globally..................................................... 84 2. Use Controllers globally (Ignore all Channels) ................................... 85 4. Preset may change splitpoints ........................................................... 85 5. Open Songtex twindow at start .......................................................... 85 6a. Autostart MidiFile/MP3File ............................................................... 85 6b. Autostart Style ................................................................................. 85 7a. Micro Tuner ..................................................................................... 85 7b. Ketron Microtune ............................................................................. 86
Seite 4 von 4
Bedienungsanleitung fr den Live-Styler 15
8. ProgramChange set Instrument ......................................................... 87 9. Programmchange changes Solo-Preset ............................................ 87 10. Invers external Slider events (Volume) ............................................ 87 11. Show Keycontrol Characters............................................................ 87 b) R1..R8 Device Mode ............................................................................. 88 1. XG Mode ........................................................................................... 88 2. GM Mode........................................................................................... 88 3. GS Mode ........................................................................................... 88 4. None Initializing ................................................................................. 88 5. Send Sysex always when you change an Instrument ........................ 88 d) Volume Slider........................................................................................ 89 1. Volume Event change all Volume Sliders .......................................... 89 2. Swell changed slider volume "Overall Trackbar"................................ 89 e) Splitpoints ............................................................................................. 89 1. Show Splitpoints ................................................................................ 89 g) Keycontrol ............................................................................................. 90 Special KeyControl Functions ................................................................... 92 1. Fill-Plus.............................................................................................. 92 2. + - Midi Event Volume (not for PC Keyboard) .................................... 92 3. + - Output Volume (not for PC Keyboard) .......................................... 92 4. Accompaniment at beat 1 .................................................................. 92 5. Accompaniment of right hand ............................................................ 92 GotoRow / Search in Column ................................................................ 92 6. Tap Tempo ........................................................................................ 93 7. Midi Tempo........................................................................................ 93 New Key Controls .................................................................................. 94 KeyTranslate ......................................................................................... 96 Switch for KeyControl ............................................................................ 97 Midi Keycontrol only with global Midi key ............................................... 97 Extended Keycontrol.............................................................................. 98 Status display in main window................................................................... 98 h) OTS................................................................................................... 99 i) Auto setting R1..R6........................................................................... 100 Setup....................................................................................................... 103 Settings 2 (B)....................................................................................... 103 a) Computer Settings........................................................................... 106
Seite 5 von 5
Bedienungsanleitung fr den Live-Styler 15
b) Preset Settings ................................................................................ 108 e) Fastload Filename ........................................................................... 109 c) Velocities ......................................................................................... 109 e) Dynamic R1..R8 .............................................................................. 110 Design (C)............................................................................................... 111 a) Text color of the main screen .......................................................... 111 b) Text color of upper buttons .............................................................. 111 d) Control Design................................................................................. 111 e) Control Background......................................................................... 111 g) Color of background gradient .......................................................... 112 h) Color of foreground gradient............................................................ 112 i) Skins................................................................................................. 112 Accomp (D) ............................................................................................. 116 a) Accomp Extensions............................................................................. 116 1. Velocity > (Velocity Value) Start Fills .............................................. 116 2. Simplest Singlefinger (only 1 key for 7th and min) ........................... 117 3. Lock Drumset (only for GM/GS modus) ........................................... 117 b) Drum Map ........................................................................................... 117 1. Drum Map Editor.............................................................................. 117 2. Use DrumMap's ............................................................................... 117 3. Fade Out Time................................................................................. 118 c) Accord detection ................................................................................. 118 2. Fingered Mode (mit CC chords)....................................................... 118 3. Fingered on Bass (mit CC chords)................................................... 118 4. Simple Bass Mode (mit CC chords) ................................................. 119 5. Chord recognition delay ................................................................... 119 6. Dynamic Accompaniment ................................................................ 119 d) Accompaniment Outlet........................................................................ 119 1. Do not send any SysEx Messages .................................................. 119 2. Show Instrument List ....................................................................... 120 e) Convert (Ketron, Roland, Wersi OAS, Technics, Yamaha).................. 120 1. Convert => GM ................................................................................ 120 2. Convert => XG................................................................................. 120 4. Convert Yamaha XG Style to GM .................................................... 121 5. Do not save converted style............................................................. 121 6. No Convert ...................................................................................... 121
Seite 6 von 6
Bedienungsanleitung fr den Live-Styler 15
f) Arrangement keyboard functions.......................................................... 122 1. Save tempo ..................................................................................... 122 2. only acompaniment.......................................................................... 122 3. if acomp is on,disable left hand........................................................ 122 4. Put Fills, Breaks on first beat ........................................................... 122 5. accomp on only if a chord is pressed .............................................. 123 6. Intro+Ending Bypass........................................................................ 123 7a. Accomp sends Start- Stop command ) ($FA $FC) ......................... 123 7b. Ignoring incoming start and stop ($FA $FC)................................... 123 8. Accompaniment starts and stop ($FA $FC) ..................................... 123 9. Stop Time ........................................................................................ 123 10. Emulate Megavoices...................................................................... 123 11. Ignore unknown Midi Events .......................................................... 123 12. Filter on/off..................................................................................... 124 13. Lock Tempo................................................................................... 124 15 Start Style Directly .......................................................................... 124 16. Start Style after PART change ....................................................... 124 g) Output Device Mode ........................................................................... 125 1. XG Mode ......................................................................................... 125 2. GM Mode......................................................................................... 125 3. GS Mode ......................................................................................... 125 4. None InitialisingStyle ....................................................................... 125 Special features................................. Fehler! Textmarke nicht definiert. 1. Every style can have ist own speed for every part ........................... 125 2. Every Yamaha Style can have changing metres per part................. 125 Setup....................................................................................................... 126 laguage (E) ............................................................................................. 126 Info (F) .................................................................................................... 127 register (G).............................................................................................. 128 directories (H).......................................................................................... 130 Backup ................................................................................................ 131 The Recorder ........................................ Fehler! Textmarke nicht definiert. Start a recording ................................ Fehler! Textmarke nicht definiert. Stop a recording ................................ Fehler! Textmarke nicht definiert. Save a recording ............................... Fehler! Textmarke nicht definiert.
Seite 7 von 7
Bedienungsanleitung fr den Live-Styler 15
The MP3 Player ...................................................................................... 133 MP3 Lyric window................................................................................ 135 MP3 Player overview ........................................................................ 136 Playlist ................................................................................................. 137 Load Playlist / Save Playlist ................................................................. 137 The Midi Player ....................................................................................... 140 Text / Lyrics ......................................................................................... 141 Virtual Keyboard Animation ................................................................. 142 More Button .................................................................................. 142 MIDI Recorder ..................................................................................... 143 Keyboard................................................................................................. 145 Customize Keyboard Layout................................................................ 146 VST......................................................................................................... 148 VST Effect PlugIns.............................................................................. 152 Drawbars................................................................................................. 156 Leslie Module ...................................................................................... 157 Music Finder............................................................................................ 158 Pre-listen ........................................... Fehler! Textmarke nicht definiert. Accomp Settings (ACC Setting) .............................................................. 160 Accomp Reverb ................................................................................... 162 The Performer ....................................... Fehler! Textmarke nicht definiert. Solo Presets (SoloPresets) ..................................................................... 165 Select Preset Items.............................................................................. 167 One Touch SoloPreset ........................................................................ 170 Preset Viewer ...................................................................................... 172 Preset Viewer ...................................................................................... 172 Create SoloPresets.............................................................................. 173 Right Mousebutton............................................................................... 174 Harmony ................................................................................................. 175 Enhanced Edit......................................................................................... 177 Style Editor .......................................................................................... 178 Patch, MSB, LSB, Volume, Reverb Chorus and Pan settings .............. 179
Seite 8 von 8
Bedienungsanleitung fr den Live-Styler 15
Show Style Information........................................................................ 180 SInt .................................................................................................... 180 Intro A ................................................................................................. 181 Main A ................................................................................................. 181 Fill In AB ............................................................................................... 181 Fill In AA ............................................................................................... 181 Ending A .............................................................................................. 181 Intro B ................................................................................................. 181 Main B ................................................................................................. 182 Fill In BA ............................................................................................... 182 Fill In BB ............................................................................................... 182 Ending B .............................................................................................. 182 Save Style Information......................................................................... 182 Change Drumset ................................................................................. 183 Part Routing......................................................................................... 184 Show Style SF2 Instruments................................................................ 185 Main window ......................................... Fehler! Textmarke nicht definiert. Solo-Instruments (Manual areas)......................................................... 186 Bass only ................................................................................................ 189 Buttons R1, R2, R3, R4, R5, R6, R7 and R8 ........................................... 190 On/Off.................................................................................................. 192 Solo ..................................................................................................... 192 Set ....................................................................................................... 193 Enhanced Controller Filter ................................................................... 194 Bass FX On/Off ................................................................................... 197 Reverb Editor....................................................................................... 198 Universal Controller................................................................................. 199 Universal Control ................................................................................. 200 BassSF2Bank Control ......................................................................... 201 Guitar Mode......................................................................................... 202 Guitar-Mode On/Off................................................................................. 204 The .mega files........................................................................................ 205 Der .mega Editor ..................................................................................... 210 Save .mega File................................................................................... 215 Show Mega File................................................................................... 218
Seite 9 von 9
Bedienungsanleitung fr den Live-Styler 15
InstEdit .................................................................................................... 220 The [Convert to .mega] Button............................................................. 221 Select Folder ....................................................................................... 232 Create Database ................................................................................. 232 Transfer to Database: .......................................................................... 232 Copy .................................................................................................... 232 Delete .................................................................................................. 232 Questions & Answers: ........................... Fehler! Textmarke nicht definiert. Notes..................................................... Fehler! Textmarke nicht definiert. Final remarks ........................................ Fehler! Textmarke nicht definiert.
Seite 10 von 10
Bedienungsanleitung fr den Live-Styler 15
Die Mega Samples Mega Samples are SF2 files (Soundfonts) that have been sampled specifically for the Live-Styler. Wikipedia says: SoundFont is a brand name that collectively refers to a file format and associated technology designed to bridge the gap between recorded and synthesized audio, especially for the purposes of computer music composition. SoundFont is also a registered trademark of E-mu Systems, Inc., and the exclusive license for re-formatting and managing historical SoundFont content has been acquired by Digital Sound Factory A Mega Sample is a Soundfont that is also called an SF2 File. There are about 2000 of these Soundfont Files integrated in the complete package of the Live-Styler. A Soundfont can be a Soundfont bank or a single Soundfont. A Soundfont bank consists of multiple Soundfont files. A disadvantage of the SF2 bank ist hat it reaches the maximum storage capacitiy of windows very quickly. Because of that the Live-Styler chose a different path. Single Soundfonts are uploaded to the storage. This way only a little amount of windows sotrage capacity is being used. It makes sense that 20 single files take up less storage capacity than about 200 samples in an SF2 bank. The Live-Styler Mega Samples have been sampled by original instruments. That is the reason for the good sound quality. The Live-Styler doesnt claim to be 100 percent but it is very close to the original. If you want to upload a trumpet, for example, in a SF2 bank youll have to load all of the more than 200 instruments of that particular bank as well. Using the Live-Styler only the file trumpet.sf2 will be uploaded. For that reason single files can be of better quality because less attention needs to be paid to the storage capacity.
Seite 11 von 11
Bedienungsanleitung fr den Live-Styler 15
The Live-Styler will ,for example, when using a Ketron Style and SD2 emulations, only load files that are described in the style: Soundfonts in Stream Cache C:\Mega Samples\X-123-Country.sf2 C:\Mega Samples\L-015-Tambourine.sf2 C:\Mega Samples\B-034-Ms Finger.sf2 C:\Mega Samples\C-032-Takamin.sf2 C:\Mega Samples\B-099-Strato.sf2 C:\Mega Samples\A-066-Contralto.sf2 C:\Mega Samples\A-051-Synstrgs1.sf2 C:\Mega Samples\A-022-Musette.sf2 C:\Mega Samples\A-006-DxPiano.sf2 C:\Mega Samples\A-049-Strings1.sf2 C:\Mega Samples\A-054-Choir2.sf2 C:\Mega Samples\A-057-Trumpet1.sf2 C:\Mega Samples\A-001-Grand Piano.sf2 C:\Mega Samples\B-066-Liscio Sax.sf2 C:\Mega Samples\B-015-Tinkles.sf2 C:\Mega Samples\A-012-Vibraphon.sf2 C:\Mega Samples\A-023-Harmonica.sf2 C:\Mega Samples\C-057-Trumpet2.sf2 C:\Mega Samples\X-001-Standard1.sf2 C:\Mega Samples\L-001-Bachata.sf2 In a Yamaha Style it will look somewhat like this: Soundfonts in Stream Cache C:\Mega Samples\SoftBrass-1.sf2 C:\Mega Samples\SymphonyKit-1.sf2 C:\Mega Samples\Tuba.sf2 C:\Mega Samples\Brass MV.sf2 C:\Mega Samples\Clarinet.sf2 C:\Mega Samples\BrassSection-1.sf2 C:\Mega Samples\ClassicalFlute S.sf2 C:\Mega Samples\SoloTrombone.sf2 C:\Mega Samples\StandardKit1-1.sf2 Every Style has different sounds. Only the samples will be uploaded that are used in that Style. Loading of those Samples has been optimized in the Live-Styler through BASS routines and happens in milliseconds.
Seite 12 von 12
Bedienungsanleitung fr den Live-Styler 15
Of course you can also upload soundfont banks of other providers. Papelmedia, for example, offers some nice SF2 banks, that can be used to a limited extent. Only to a limited extent because there are no XG instruments in this bank and it consequently can only load similar samples.
Live-Styler basic version You will get the Bank LS-gm.SF2 in the Liver-Styler basic version. You can find it in the Live-Styler folder after installation. Among other things this bank contains XG instruments, with them you can reach a good sound quality in the basic version without having to buy an expensive sound card. Only the OnBoard sound card of your computer or any other sound card is necessary. To be able to use the Mega Samples your settings in Midi IO must be BassSynth, to be able to use sound banks the setting must be BassSf2Bank. If you should have a different instrument such as a Yamaha Instrument the setting must be the driver of your instrument. Should you want to work with VST instruments you have to select the according VST instrument. Have you ever seen an instrument that provides you with this many different possibilities to use such a diversity of sound generators?
Seite 13 von 13
Bedienungsanleitung fr den Live-Styler 15
Installation of the Live-Styler The Live-Styler is delivered in different versions: 1. Live-Styler as Download Version 2. Live-Styler as Stick Version 3. Live-Styler complete Version Download Version The download version will provide you with a link through which you can download the Live-Styler after you have made your payment. Be sure to install the setup program SetupLiveStyler15.exe on the root directoryof your windows partition. The root directory normally equals drive C:\ consequently the Live-Styler has to be installed in C:\LiveStyler15. Afterwards you need to request the release key by mail.
You will get the link for the release shortly. You should then also install the release key in your Live-Styler directory. Stick Version The stick version will function similarly. The setup program SetupLiveStyler15.exe can be found on the stick. Note: Since the stick, similar to a car key, is the license key to your Live-Styler you must not delete any file from it. The stick must not be renamed either and must be in the USB port of your computer when you start the LiveStyler.
Seite 14 von 14
Bedienungsanleitung fr den Live-Styler 15
Complete Version Things will be a little different fort he complete version. Here you will get 3 DVDs with the Samples and the Live-Styler stick. First you should install program Setup.exe of DVD 1. Your goal directory can be any directory of your choice. The directory should be called Mega Samples. Since the Mega Samples contain some very large Soundfonts, it is wise to install these on a 128GB SSD drive. Prices have begun to drop for SSD drives which makes it easier for costumers to own one. On the 3rd DVD you will find the setup Program for the included styles: Setup Styles.exe The styles can be installed in any directory. After installation of all 3 DVDs the Live-Styler will be installed, as described in the Stick Version, from the included stick. Note: Megasamples are Soundfonts, that are used by the Live-Styler to play instruments that are used in the styles and also in solo instruments. One style includes 6-10 instruments the rhythm plays if neccessary. These instruments are either read in from a soundbank, or, in the complete version, are available as singe samples. This creates a sound diversity without equal even in big and expensive instruments.
Seite 15 von 15
Bedienungsanleitung fr den Live-Styler 15
First start of the program After installation of the Live-Styler you can start it for the first time.
Klick ok here [OK] Now you just have to choose a MIDI IN port:
Choose an available MIDI-input device. The red arrow (MidiIn 1) will oint you to it: Here you have to configure a Midi input! That way your keyboard will be hooked to the Live-Styler via the MIDI IN of your PC. Note: If there are no entries in your MidiIn pull-down-menu, your PC doesnt have an active MIDI IN port! After selection and restart of the program the Live-Styler will have been configured and you will be able to kick off immediately without having to set single parameters. (Of course the parameters are still there and neccessary for further reaching configurations!) Note: The Midi Input Port is the connection between your keyboard and the computer. Most Master-keyboards are connected through USB-Port nowadays and no longer through DIN-plugs with a special PC/Midi-cable.. The Software will be delivered with the most Master-keyboards as well.
Seite 16 von 16
Bedienungsanleitung fr den Live-Styler 15
The main window
Note: "Double-click" means to click on an icon twice within about 2.5 seconds, at about the same place. The Double-click function can be changed in a way that a single-click can trigger a double-click. This is a windows function and can be read in many different pieces of literature. In this manual we will focus on the necessary Windows standard functions.
Seite 17 von 17
Bedienungsanleitung fr den Live-Styler 15
The title bar
Here you can get some pieces of information that are helpful for the usage. 15.0.1.177 is the version number of the installed Live-Styler. A plus after the number will show you that you have the stick version. On the Hompage http://www.Live-Styler.de You can always find a link to the newest version: http://www.live-styler.de/home/?News:Actual_Version
This is the current style you have uploaded.
If you have checked Checkbox15 in the Setup design (C)k) any designs, the current Midi Event will be displayed hexadecimally, for 90 33 00 90 = Note On (key pressed on MIDI Kanal 1) 33 = Note Nummer (manual key A) 00 = Anschlagstrke (zero equals having let go of the key higher values show how hard the keys are struck)
This blue LED will show you if you are pushing a key on your keyboard. LED lights up = key pushed. If the LED should not light up while playing check the MIDI-cable connection, the MIDI OUT activity of your MIDI instruments and the corresponding MIDI channels, as well as the MIDI settings of the LiveStyler.
Seite 18 von 18
Bedienungsanleitung fr den Live-Styler 15
The [?] Button: Here you can learn much about eager users, developers and decent helpers, that helped develop the Live-Styler.
The [T] Button: Here you can wrote a short note for every style, that will be shown for a short time everytime you load the style, for example:
The [C] Button will delete the current style from the memory:
Seite 19 von 19
Bedienungsanleitung fr den Live-Styler 15
The [ _ ] Button: with it you can attach the Live-Styler to the task bar (Minimize).
The [X] Button: The Live-Styler will be terminated. Funcitonal area Start/Stop:
The buttons in this area are pretty self-explanatory: [Start Stop] Will start/stop a Style/Rhythmus in the Live-Styler [Sync Start] Every time you hit a key in the split area for the rhythm, the rhythm will be started (Synchrony start) [Sync Stop] If you let go oft he keys in the split area for the rhythm the style/Rhythm will stop in the Live-Styler [Accomp] Will turn on/off the accompaniment, the drums will keep sounding
Seite 20 von 20
Bedienungsanleitung fr den Live-Styler 15
ACC Settings The button [ACC Setting] will open this window:
This area will be described later on. Velo Fill If the button [Velo Fill] is lit, a Fill will be triggered everytime the checkbox 1 is checked in Accomp (D), a) Accomp Extensions and the velocity value is higher or the same as the set velocity value:
Bass only With the button [Bass only] all instruments oft he accompaniment but bass and drums will be hidden.
Seite 21 von 21
Bedienungsanleitung fr den Live-Styler 15
VST The [VST] button will open this window:
This area will be described later.
Seite 22 von 22
Bedienungsanleitung fr den Live-Styler 15
Drawbar The [Drawbar] button will open the window Leslie and Drawbars:
This area will also be described later on. Transposer These two buttons will shift the tone pitch of the Live-Styler up or down by a mximum of 6 semitones. A klick on the currently shown transpose value will shift the transposer back to 0 (normal settings).
Seite 23 von 23
Bedienungsanleitung fr den Live-Styler 15
Funcitonal area Load etc.
Load The button [Load ] will open this dropdown menu:
Here you can load styles, samples, MIDI-Files, MP3-Files, preset / songbook and B4 settings. Furthermore you can open the music finder, which will be described later, and use the databases styles, samples und PDF.
Seite 24 von 24
Bedienungsanleitung fr den Live-Styler 15
Load Style The button [Load Style] will open this window:
The functions are described later. The function of the following buttons are similar: [Load Sample] [Load Midi] [Load MP3] [Load SBk] (Songbook) A more detailed description will be given later as well. Save SBk (Songbook) With the button [Save SBk] you can save songbooks (Presets)
Seite 25 von 25
Bedienungsanleitung fr den Live-Styler 15
Music Finder With the button [Music Finder] you are led to this window:
Lock Tempo Is the button [Lock Tempo] lit, the tempo of the loaded style and of the styles uploaded afterwards will be frozen. Full Panic If there should ever be a MIDI loopback, you can switch off all hanging MIDI-keys with one click of the button [Full Panic]. The MIDI IO area will be reset. Note: Loopbacks almost always stem from the sending keyboard or the MIDIwiring. MIDI-loopbacks thus can happen with all MIDI sound instruments. In most cases the cause is a misalignment or damage oft he key contacts (e.g. at MIDI-Accordions) or very large MIDI-cables.
Seite 26 von 26
Bedienungsanleitung fr den Live-Styler 15
EQ (Equalizer) The [EQ] button opens the equalizer:
With the controls of the equalizer you can lower or higher the different frequencies. Adapt the sound to your personal whishes and save the set values with the button [Save as Default]. You can undo any changes by clicking the button [Default Setting]. Functional area volume etc.
Seite 27 von 27
Bedienungsanleitung fr den Live-Styler 15
Enhanced Edit Klick on the button [Enhanced Edit],the following window will open:
The buttons [Style Editor], [Show Style Informations], [Save Style Informations], [Change Drumset], [Part Routing] and [Show Style SF2 Instruments] are discussed later.
Seite 28 von 28
Bedienungsanleitung fr den Live-Styler 15
The controls (Slider) Vol. Tempo With this slider you can control the entire volume of all the Sliders in the play area R1-R8 With the slider "Tempo" you can control the Tempo of the Style and the accompaniment, faster or slower depending on what you want. The tempo will be shown at the bottom of the main window:
Melo Drum
Here you can change the volume of the accompaniment. Here you can change the volume of the drums
If the little squared box (in the lower middle with the two right sliders) is ticked, the sliders "Melo" and "Drum" will be equated and the sliders will move in a parallel manner.
Seite 29 von 29
Bedienungsanleitung fr den Live-Styler 15
Fade out The button [Fade out] will automatically lower the volume of a running style to zero (fading out of a song). Note: Klick on the area above or below a slider, this sliders will be moved up or down in little steps. This is very interesting for users of a touchscreen monitor.. Funcitonal area Style Variations
Intro 1..3 You are given the opportunity to push the [Intro 1], [Intro 2] or [Intro 3] button before you start playing. The chosen button will be lit and the button [Main A], [Main B], or [Main C] will get a small red dot on its left. That way you know that intro A is pre-programmed and will start playing when i start my play resp. when i start pushing the keys of the keyboard in the split area of the accompaniment. Main A, B, C, D Here all the possible variations of a style will be chosen. Fill 1..4 A click on [Fill A] will change to Variation A [Main A] with running rhythm after finishing the fill beat, regardless of the variation that had been playing. The same thing happens to [Fill B], it will change to [Main B], [Fill C] changes to [Main C] and [Fill D] changes to [Main D].
Seite 30 von 30
Bedienungsanleitung fr den Live-Styler 15
Break 1..4 These buttons are not being used in most styles but do have a similar functionality to a fill. Ending 1..3 The buttons [Ending A], [Ending B] or [Ending C] will end the current accompaniment with Instrumentals of different lengths. Note: Not all styles have to be filled with 4 variations, 4 fills or 3 intros or 3 ednings at all times. In this case the according buttons will be empty! Every now and then there are styles where ther are no empty buttons but there is now difference between "Intro A, B or C" or "Ending A, B or C". This is not a real mistake or a malfunction of the Live -Styler, but the programming of the style doesnt want it any other way! The lower area of the main window shows the currently playing style part:
Seite 31 von 31
Bedienungsanleitung fr den Live-Styler 15
Part Routing The button [Part-Routing] can be found under [Enhanced Edit]. It will take you to the Part Routingwindow:
If you should want a different logic, thus changing the automated order, for example "Intro A" to "Main D", then you can do so by defining it through the [Style-Editor] in the window [Part Routing] just as shown in the picture above.
Seite 32 von 32
Bedienungsanleitung fr den Live-Styler 15
Harmony The button [Harmony] opens the Harmony window:
The functions are being described later
Seite 33 von 33
Bedienungsanleitung fr den Live-Styler 15
Functional area chord recognition
Single Finger If the button [Single Finger] is activated, you are given the choice to operate the accompaniment with one or two keys. If a button is pressed the corresponding key will be played. As for example by pushing G g-major will be played. If you should push the key button AND the button left next to it, the key will be changed to minor. In our example if you should push G and Fsharp the key will be changed to Gmin. If you push 2 buttons on the left next to the key button, the chord will be played in 7 (septime). In our example this would be G7 and you would have to push the buttons G and F. Fingered If the button [Fingered] is lit, the "Single Finger" mode will be deactivated. In this mode you no have the opportunity to control the accomp harmonies through fully gripped chords. Folgende Akkorde werden erkannt: Maj6, Maj7, Maj7(#11), Maj(9), Maj7(9), Maj6(9), aug, min, min6, min7, min7b5, min(9), min7(9), min7(11), minMaj7, minMaj7(9), dim, dim7, 7, 7sus4, 7b5, 7(9), 7(#11), 7(13), 7(b9), 7(b13), 7(#9), Maj7aug, 7aug, 1+8, 1+5, sus4, 1+2+5 CC chords are 3 buttons next to each other, for example. C-Csharp-D oder Fsharp-G-Gsharp. The CC chords will turn off the accompaniment for a little, the drums will keep running (drumsolo).
Seite 34 von 34
Bedienungsanleitung fr den Live-Styler 15
Seite 35 von 35
Bedienungsanleitung fr den Live-Styler 15
Bass Chord If you hit the button [Bass Chord], [Single Finger] or [Fingered] will be termianted automatically and the corresponding bass-chord combination will be shown next tot he chord display (info bar at the bottom of the main window). [Bass Chord] the bass will be enhanced (if it is defined in such a manner by CASM). Typical for Yamaha User, the lowest key of the chord will set the bass basic tone. Simple Bass Mode This mode will be activated with the button[Simple Bass Mode]. It is especially for Yamaha User and allows for defining the bass tone with a Two-finger grip. If three keys are pushed the bass will ALWAYS be the chord base tone. Example: E-G-C or G-C-E or C-E-G will always be C-Dmajor with bass on C, E-C however will be C with bass on E, G-C correspondingly C/G. Once you have figured that out, it can be used brilliantly. In the lower area of the main window you can see in addition to the currently played chord the currently used chord recognition mode:
Left Hand Hold If this function is activated (Button [Left Hand Hold] lit up), the sounding instrumentation of the left hand will be played until another chord is pushed, even if you dont have your fingers on the keys anymore. Harmony The button [Harmony] will switch the harmony function on and off. If the button is lit the harmony function is activated. The info bar at the bottom of the main window will shown which harmony type is activated, see also the following picture:
Seite 36 von 36
Bedienungsanleitung fr den Live-Styler 15
Functional area OTS and other buttons
OTS A, B, C and D OTS = One-Touch-Settings (settings) OTS provides 4 special registrations for every style. Choose the style that you want and push one the One-Touch-Setting-Buttons: [OTS-Y A], [OTS-Y B], [OTS-Y C] or [OTS-Y D] OTS will choose matching voices and effects for every parts of the right and left hand and you can start playing right away! If you should be playing with style Bebop you can change from piano to trumpet, saxophone or jazzguitar in a second by the push of a button.
Seite 37 von 37
Bedienungsanleitung fr den Live-Styler 15
SoloPresets The button [Solo Preset] will activate the SoloPresets functional area:
With the SoloPresets you can change Instruments, soundcombinations, styles, Midi Files and so on very fastly. A more detailed description will be given later on.
Seite 38 von 38
Bedienungsanleitung fr den Live-Styler 15
Performer With the button performer [Performer] you can activate the performer. While being in "Performer Mode" you can pre set instruments fort he play areas R1..R8. If you should only want pianos on R1 you can put down 16 different pianos there. This way you will have the different play areas R1..R8 filled up with instruments very fast.
This will also be explained in more detail later.
Seite 39 von 39
Bedienungsanleitung fr den Live-Styler 15
Recorder The recorder will be activated with the button [Recorder] and allows you to record everything you hear. You can save the complete recording as a Wav or MP3 file.
Keyboard The screen keyboard can be activated with the button [Keyboard] and can be used to try out an instrument or to start a rhythm in Single fingered mode:
Midi Player With the button [Midi Player] you can open the internal MIDI-player. It is used to play MIDI-Files:
A detailed description will be given later.
Seite 40 von 40
Bedienungsanleitung fr den Live-Styler 15
MP3 Player To play MP3 files you can use the internal MP3-player, that is activated by the button [MP3 Player]:
Again a detailled description will be given later on.
Seite 41 von 41
Bedienungsanleitung fr den Live-Styler 15
Setup The button [Setup] will get you tot he setup pages. Advanced Settings The following index cards are available in advanced settings: - Mode - Settings1 (A) - Settings 2 (B) - Design (C) - Accomp (D) - Language (E) - Info (F) - Register (G) in case youre not yet registered! - folders (H)
Seite 42 von 42
Bedienungsanleitung fr den Live-Styler 15
In the setup you can change the Live-Styler in many aspects. The design as well as the working method of the Live-Styler can be changed tremendously. Midi IO With the button [Midi IO] youll get tot he MIDI-settings. In the MIDI IO window youll be given the opportunity to change the MIDI in- and output of the Live-Styler. This includes Split, Midi Output Channels, Input Channels, Input Ports, Output Ports etc.
This will be described in more detail later.
Seite 43 von 43
Bedienungsanleitung fr den Live-Styler 15
Manual areas / Parts R1 bis R8
You see 8 areas that you can assign an Output Port to. Recommended is, for example if you have a 3 manual organ, to assign 3 instruments to the upper manual, 2 instruments to the middle manual, 2 instruments to the lower manual and 1 instrument for the pedal. It is up to you how to adjust it, for example:
The red LED in area R1 will show you that [Harmony] is set for R1. The green button [X] next to R8 or PED states that you can detach this area from the entire area and place it in a different spot.
Seite 44 von 44
Bedienungsanleitung fr den Live-Styler 15
Manual area R1..R8 Every manual area is divided as follows:
By clicking one of the 8 buttons, e.g. [R4]
You can change the split point (play area) for this instrument:
Seite 45 von 45
Bedienungsanleitung fr den Live-Styler 15
Set this Split If you want to limit the play area for example, click on [Set this Split], and the following window will open:
Here you can limit the play are for R4. To be exact a split is the division of the manual in different zones, most of the time the sounds fort he right hand and the left hand are split. In the Live-Styler it is solved like this: a) R3 and R4 should only be played with the left hand b) R5, R6, R7 und R8 should only sound on the right manual side The play areas of R3 and R4 are being set as follows: Left Split = 0 - Right Split = 65 The play areas from R5 to R8 are being set as follows: Left Split = 66 - Right Split = 127 To be able to change the split point the right split has to be changed from R3 and R4 to 54 for example and the left split from R5 to R8 then to 55. If play areas cross the corresponding keys will have the sounds of both play areas. Note: If there is a gap beween the play areas, the corresponding keys will have no sound at all, for example it will be the case when: The play areas of R3 and R4 e.g. are set as follows: Left Split = 0 - Right Split = 63 and the play areas from R5 to R8 e.g. are set as follows: Left Split = 66 - Right Split = 127 Since no playable area has been defined for key numbers between 63 and 66, no sound from R1 to R8 will be played on keys with key numbers 64 and 65.
Seite 46 von 46
Bedienungsanleitung fr den Live-Styler 15
Clear this Split Deletes all limitations for this manual area Clear all Splitpoints Deletes all the split points from R1..R8 besides accomp Back Will close this window If you should have set a split point you also have that info in the upper part of the corresponding manual area:
On/Off The button [On/Off] activates or. Deactivates the corresponding manual area:
This is the mute function fort hat particular manual area. You can switch every single manual area on or off, use them separately.
Seite 47 von 47
Bedienungsanleitung fr den Live-Styler 15
Volume Slider (slider)
With this sider you can change the volume of the manual area. Note: Clicking on the area above or below the slider will move the slider up or downwards in small steps. This is especially interesting for users with a touch screen monitor.
Seite 48 von 48
Bedienungsanleitung fr den Live-Styler 15
Solo
The [Solo] button will open a window for instrument selection:
It can be Soundfonts, Yamaha Instrumente, SD2 Instrumente, Mega Samples or others.
Seite 49 von 49
Bedienungsanleitung fr den Live-Styler 15
Which instrument you choose you can configure in the [Midi IO] window in the column Controller Name:
Again a detailed explanation will be given later.
Seite 50 von 50
Bedienungsanleitung fr den Live-Styler 15
Set
The [Set] button will open this window:
Here you can set different Controller, such as Reverb, Chorus, Panorama etc. for this manual area.
Seite 51 von 51
Bedienungsanleitung fr den Live-Styler 15
Dynamic
If the button [Dynamic] is activated, the sound of the corresponding manual area for example piano or E-Piano, can be played dynamically (keyboard expression). If you are using Organ sounds and effectsounds [Dynamic] should be turned off. Shift With these two [Shift] buttons the manual area can be adjusted in its octavo position (a maximum of 5 octaves higher or lower).
A Click on Shift value, thus between the two [Shift]-buttons, will change the octavo position back tot he middle settings (0 = Normal).
Seite 52 von 52
Bedienungsanleitung fr den Live-Styler 15
Instrument display In this area the chosen instrument will be displayed:
For example a Cook Sax, if you click on the name you can change the display even later:
For example in:
It would look like this:
Seite 53 von 53
Bedienungsanleitung fr den Live-Styler 15
Details of the manual areas R1..R8 In Areas R1 to R8 youre given the opportunity to take a closer look at the currently set instruments by right clicking your mouse (right click the headings "On/Off", "Solo", "Set", "Dynamic" or "Shift"). In the window Instrument Information Title, Name, Patch Nr., Bank and path will be shown in detail. With the [Clear] button you can delete the instrument completely. One click on the path will show you the complete path and sample name:
Seite 54 von 54
Bedienungsanleitung fr den Live-Styler 15
Main window lower area
1. column
Here the number of beats and the running beat number are displayed. Beat 1 is displayed as a green LED the other beats as a red LED. Right below there is a bargraph for the part length. On the bottom left the current Computer time is shown, and its right you can find the used harmony type. Again to its right there are 2 smaller LEDs: Green LED on = KeyControl is switched on Red LED on = Extended KeyControl is switched on 2. column
Here the current tempo of the style is shown. Below it you can see if an OTS is turned on or off 3. column
In the 3rd column you can see the currently played style part and the correspondingly turned on chord recognition mode. 4. column
The 4th column will show the currently gripped chord. Furthermore it lets you know if part routing is turned on and it will tell you which device handles the audio output, in our case its Creative ASIO.
Seite 55 von 55
Bedienungsanleitung fr den Live-Styler 15
5. column
In this column the accomp split is shown, meaning the chord recognition area for the accompaniment. With help of the Checkbox Auto Switch SD2/T2 you can advice the accompaniment, if the megasamples should be uploaded automatically or not. Of course this requires you to have bought the Mega Sample package. The next row will show you which megasample file you have chosen. Note: T2 Emulation is ONLY available in association with the LS MEGA Samples (2 DVDS)! SD2 Emulation is ONLY available in association with the LS MEGA Samples AND the SD 2 Mega Samples (1 DVD)! Accordions and Midi Custom Atlantis Mega Samples are ONLY available in association with the Atlantis GM Mega Samples on DVD! (You can purchase a new DVD with more than 600 Mega samples for SD2Emulation and Symphonic Orchestra on the Live-Styler Homepage. You can also purchase the DVD with 20 Accordions and Atlantis GM Mega Samples on the Live-Styler Homepage.) http://www.live-styler.de/home/?Shop 6. column
This area is responsible for the Mega Samples.Here you can choose, whether you want the T2 Emulation, T4 Emulation, PSR3000 Emulation or the SD2 Emulation for the rhythm area. The button below: [Engine: Yamaha] or. [Engine: Ketron]
Will switch between the two Rhythm styles. The ketron engine is a part of the LiveArranger engine.
Seite 56 von 56
Bedienungsanleitung fr den Live-Styler 15
SF2, DX, ASIO und WASAPI Settings In the select field Voice Set you can switch between different voice sets:
XG+ SD2+ T4+ PSR3000
responsible for Yamaha Emulation, for Ketron Emulation, for the T4 Emulation and for the PSR3000 Emulation.
GM and XG are the easy emulations for sound font banks or external tone generators.
Seite 57 von 57
Bedienungsanleitung fr den Live-Styler 15
The Midi IO window You can get tot he Midi IO window by pushing the button [Midi IO] on the main page of the Live-Styler:
If you should still have chosen the option basic in the setup your Midi IO window will look like this:
Seite 58 von 58
Bedienungsanleitung fr den Live-Styler 15
Only in the Enhanced Mode all the settings are visible:
Seite 59 von 59
Bedienungsanleitung fr den Live-Styler 15
MIDI Inputports (MidiIn 1 .. MidiIn 4) Here you can set the MIDI Inputports that control the Live-Styler:
Most Masterkeyboards are nowadays connected to the PC by USB cable. It used to involve a 5-contact DIN-plug with a special PC/Midi-cable/adapter. The driver software is included in most Masterkeyboards. As soon as you have successfully installed the driver software of your masterkeyboard you should be able to find and choose your Masterkeyboard resp. the MIDI connection in the selection field. If you should have a Midi-Keyboard without USB to Host connection, thus only the 5-contact DIN-cable (MIDI OUT), you will need a PC-MIDIInterface, for example from Steinberg. The Midi interfaces of today can be connected through a USB-port and there is an excellent driver software that is constantly broadened and updated! The Input Ports stay the same even after the changes in windows (created for example by the USB MidiInput). In case the Inputport doesnt exist anymore (USB-Keyboard turned off or not connected to the computer) the port will be set to none. The outputports will also stay the same after the changes in windows (caused by Midi Yoke etc.). If the Outputport doesnt exist anymore the port will be set to none.
Seite 60 von 60
Bedienungsanleitung fr den Live-Styler 15
Output Instrument Files
With an entry in these fieldswill be set which soundname-files are being used for the different play areas. It is standard to use the option StGMInst.isf" in the Live-Styler. But you can use every selection youd like. If you want to load a Yamaha Soundlist (LID file) you should have checked the checkbox XG so that the correct MSB and LSB settings can be given tot he instrument. To load for example the VST Presets, the box should look like this:
LID files (Cubase LID Files) This for example is very interesting if your soundbank is not GM compatible or if you want to connect an external Roland or Yamaha expander. For further expansion you can also upload "*.lid" files; these are instrument definition files that contain a list of instruments, that are subject to programswitch-numbers, MSB and LSB. You can make these lists yourself and adjust it for your instrument. When reading your instrument the bank select will be executed automatically. The delivery already includes 6 different *.isf-files and 9 different *.lid-files. Settings for a Yamaha Expander would look as follows:
Is an instrument definition file loaded for example for R2 a click on the button [Solo], that now is called Yamaha will open the instrument selection window as follows:
Seite 61 von 61
Bedienungsanleitung fr den Live-Styler 15
If you have a Yamaha compatible sound generator, you may also you the typical effects here. (Echo, Rotor etc.)
To do so Yamahas own SysEx are being sent. If your Lid file has instrument divisions buttons will be created automatically for them. You can add on to the divisions for example if you write the text piano above the pianos there will be a new button made for it. In the field search instruments you can search for the instrument you want in the LID file.
With these button you will jump to the beginning or the end of the LID file.
Seite 62 von 62
Bedienungsanleitung fr den Live-Styler 15
The .mega files Since version 12 the .mega files have been introduced. This type of file is an extension of the Cubarse Parse files and especially made for the LiveStyler. A .mega file is a pure textfile and can be used with any text editor. Here you can choose the .mega files for the instruments from R1..R8:
On the main page it will look like this:
Seite 63 von 63
Bedienungsanleitung fr den Live-Styler 15
One click on the button [Mega Samples] will open the .mega window:
How it works will be described in great detail later.
Seite 64 von 64
Bedienungsanleitung fr den Live-Styler 15
Settings of the user interface
In the Live-Styler plus version there are the following possibilities:
The buttons [Solo] and [Set] look like this:
Seite 65 von 65
Bedienungsanleitung fr den Live-Styler 15
The setting Yamaha will change the writing in the main window as follows:
With the setting Simple the labeling of the [Set] button will be changed to Lid:
Seite 66 von 66
Bedienungsanleitung fr den Live-Styler 15
With setting B4 the main window will look like this:
The [Set] button gets the labeling B4 After pushing the [Set] button this window will appear:
Seite 67 von 67
Bedienungsanleitung fr den Live-Styler 15
The Setting SD2 (Ketron SD2) is only available in the plus version:
And will open this window by pushing the [Set] Buttons SD2:
If you have a Ketron SD2 connected to the PC you can control all the settings of this instrument with the Live-Styler though this interface.
Seite 68 von 68
Bedienungsanleitung fr den Live-Styler 15
Input Channel R1..R8 In these windows you set, which Midi-channels your instrument will send, and thus triggers these 8 possible play areas:
Most keyboards will work with MIDI channles 1 and 2, thus MIDI channel 1 for the right hand and MIDI channel 2 for the left hand. MIDI channel 3 will only be set of a bass pedal is available or if youre playing a MIDIaccordion. These settings are valid globally for all Solo Presets, thus you should leave the settings in fields R1-R8 the way they have been set by the manufacturer, unless your instruments would normally send on different Midi-channels (e.g.. Roland, Technics). For more information look it up in the handbook of your instrument or simply try out the 16 possible Midi channels one after another. Example 1: Set for R1 the input channel "Input channel" to 11. Your keyboard now has to send on channel 11 to access play area R1. Example 2: With your 3-manual organ the upper manual sends on channel 4. Set the input channel for R5 on 4 to access play area R5. Example 3: For your 2 manual organ(OM Kanal 1, UM Kanal 2, Pedal Kanal 3) or your Midi accordion (Diskant Kanal 1, Akkorde Kanal 2, Bass Kanal 3).
Seite 69 von 69
Bedienungsanleitung fr den Live-Styler 15
Midi Inputport R1..R8
In these fields you can specify which connector socket your Midi instrument is connected to. Since we, as we have described already, have had the Midi-Port 1 configured by the manufacturer, we should leave those settings untouched, to not risk the keyboard of your instruments to be dead. Load Midi IO and Save Midi IO It is often the case, that you have configured a decent Midi setting, that works quite well. This you can now save and load if needed. Thats what the buttons [Load Midi IO] and [Save Midi IO] are for.
Seite 70 von 70
Bedienungsanleitung fr den Live-Styler 15
Split Every one of the 8 available play areas (R1..R8) and also the "Accomp" control area can be restricted with the input fields "Split Left" und "Split Right", that means outside of the set values (key numbers) no Midi-keys will be received. In the following picture you can see nicely how the Split-points are set:
The Split areas can also be adjusted in the main window by a click on the buttons [R1], [R2], [R3], [R4], [R5], [R6], [R7], [R8]:
Seite 71 von 71
Bedienungsanleitung fr den Live-Styler 15
Midi Output Settings In these fields is adjusted which soundcard and which uploaded sample-set is being triggered by the corresponding play area. Here you can also put a VSTi-PlugIn on R1 if you want to. If you should have either an Audigy 2 or Audigy 4 soundcard installed for example, the entries should look somewhat as follows:
In this example there are 2 Audigy 2 ZS soundcards installed The first one has the address [DC00], the second [E400]. Only these addresses let you differ between them for your configuration. These addresses are being given by windows automatically. If you should have installed a Creative soundcard: With an Audigy 2 / Audigy 4 soundcard you will have two independent sample-sets available, called SB Audigy 2 ZS Synth A and SB Audigy 2 ZS Synth B in the output device selection window. You can also use the Yamaha XG SoftSynthesizer under Midi output port, that you can also find on the Live-Styler DVD. You wont find this enormous sound diversity even in big organs!
Seite 72 von 72
Bedienungsanleitung fr den Live-Styler 15
An even bigger sound diversity you will get with the Mega Samples, for which youll just need an output device, that is normally already installed on your computer. BassSynth controls the Mega Samples, BassSF2Bank the Mega Samples Soundbank, for which youll also only need the standard soundcard of your computer (for example On Board Sound).
The buttons [All Ports equal] and [Standard] will adjust all ports to the settings of the first port (R1).
Seite 73 von 73
Bedienungsanleitung fr den Live-Styler 15
Midi Player settings a) SF2 Bank (Soundbank)
You can see that the labeling of the [Load] button will change to [Load Soundfont Bank[*.SF2]]. Thus you can load any soundfont bank for Midi-files. b) Custom Elective SF2 Output. Enclosed: T2-GM.mega, SD2-GM-BankA.mega, WersiGM.mega
You can create the output Instruments yourself here. c) Output directly to the Hardware Port (like always) to access external sound generators e.g. SD2
Seite 74 von 74
Bedienungsanleitung fr den Live-Styler 15
Accompaniment Settings
The Accompaniement Output file also is a .mega file, that instead of Soundfonts includes styles. Standard is: FLStyles.mega Accomp Split - Switch
With the butto [Switch] you can adjust the splitarea from left to right and the other way round. This button lies on keycontrol 337, so that you can reverse the split area with the push of a button even while playing.
Seite 75 von 75
Bedienungsanleitung fr den Live-Styler 15
Output Settings You can access the second page of the Midi Setup (SF2, DX, ASIO and WASAPI Settings) with the [Output Settings] button:
In this window you can adjust the settings for your outputs. Up to windows XP there were 2 output drivers: Direct Sound and ASIO. Since Windows Vista there now is an additional output named WASAPI. The standard driver is direct sound, that tends to be somewhat slow on slower computers. ASIO is the ideal driver for the Live-Styler, but does have the disadvantage that it is soundcard specific. For many devices that do not have an ASIO driver there is ASIO4ALL. In many cases this driver is sufficient. WASAPI is a new driver from Microsoft, that is a little faster than the Direct Sound driver.
Seite 76 von 76
Bedienungsanleitung fr den Live-Styler 15
Load Soundfont Bank
As mentioned before the Live-Styler can have different outputs. Through the integration of BASS it is now possible to use Soundfonts,that had only been able tob e played with a creative card, without any additional devices. With the button [Load Soundfont Bank] you can open an appropriate Soundfontbank, to play your styles. Direct Sound Output (Direct X)
If you use DirectX please note that the buffer size needs to be as small as possible. The latency should not be noticeable! Ive had good experiences with values around 50.
Seite 77 von 77
Bedienungsanleitung fr den Live-Styler 15
ASIO Output
By selection of ASIO you should adjust the settings in the Asio module of the available soundcard (not a part of the Live-Styler). Show ASIO Control Panel
One click on the button [Show ASIO Control Panel] will show you the adjustment possibilities of your ASIO control panel. Note: The ASIO Control Panel is different for every ASIO driver. The following example will show the ASIO control panel of a Creative soundcard:
Seite 78 von 78
Bedienungsanleitung fr den Live-Styler 15
ASIO4ALL With ASIO4ALL the control panel looks as follows:
You should adjust all the adjustable values so there is no latency noticeable and there are no scratchers. The smaller the buffer latency, the smaller the latency but the risk will rise that there will be scratching. All values will be saved so you only have to adjust them once. WASAPI
With WASAPI the equivalent is the case.
Seite 79 von 79
Bedienungsanleitung fr den Live-Styler 15
Preload Megasamples / Streaming Megasamples
These two radio buttons control the `BASS loading behavior of samples. Usually the samples are being streamed, meaning there loaded slowly. This has the disadvantage, that slow computers can get ahead of the streaming process and that in turn will lead to scratching or interruptions. Through Preload Megasamples the Live-Styler will wait until all the necessary samples have been uploaded into the storage completely. Sleep Time
Here you can set, how long the Live-Styler should wait before using the streamed Megasamples. With this you can give your computer a little extra time. A SSD (Solid State drive) has been proven convenient because it allows a faster loading than normal magnetic hard disks. Maximum number of samples that can play in a MIDI stream
For R1..R8 you can set the maximum of playable samples here.
Seite 80 von 80
Bedienungsanleitung fr den Live-Styler 15
Auto Switch SD2/T2
If this box is checked the Live-Styler recognizes automatically if it is a Yamaha or Ketron Style and will select the corresponding emulation automatically. This is also true for T4 styles. PSR-3000 Styles (P3) cannot be recognized automatically and will be treated as T2 style.
Seite 81 von 81
Bedienungsanleitung fr den Live-Styler 15
Setup Basic Settings On the first index card of the setup (mode) you are given the opportunity, as a beginner, to switch off all irrelevant settings for the first use:
The switch Basic Settings is responsible for these settings. In this manual I imply Advanced Settings and will only show changed setting adjustment possibilities.
Seite 82 von 82
Bedienungsanleitung fr den Live-Styler 15
Advanced Settings You can select the setting Advanced Settings here. By checking the various boxes you can make more index cards and buttons visible:
Seite 83 von 83
Bedienungsanleitung fr den Live-Styler 15
Settings 1 (A) / Einstellungen 1 (A) The second setup index card you can open by clicking on the register settings 1(A):
What all is included in index card settings 1 (A)? The first area 1-8, has the areas Sound, Preset, Styles, Midifiles... 1. Use pitchbend globally You can apply the Controller Pitchbend separately on every manual area. Selecting leads to the pitchbend being used globally, thus that all instrumetns are treated equally. Locally it has the advantage that you can adjust the tone pitch of a guitar on R2 with the pitchbend wheel without effecting the organ on R1. For playing that makes a lot of sense.
Seite 84 von 84
Bedienungsanleitung fr den Live-Styler 15
2. Use Controllers global (Ignore all Channels) Controllers can be used locally and globally 4. Preset darf Splitpunkte verndern With this setting you can determine, if a Solo Preset or a Preset can change the splitpoints set by you. What is an advantage for you, you can try out by checking or unchecking the corresponding box. This function is usually inactive. 5. ffne Songtextfenster beim Start Now you can decide if a Preset (Songbook) or a Midi-file opens the lyrics window ( text display). 6a. Autostart MidiFile/MP3File Starts a Midi File or an MP3 File automatically 6b. Autostart Style Starts a style automtatically 7a. Micro Tuner A click on this button opens the following window:
You can turn the Micro tuner on or off (Check box). You can set the pitch with the buttons pitch [<] and [>]. You can load different parameter sets with buttons [1]..[9]. With help of the buttons [Save] and [Load] you can assign these settings to buttons 1 through 9 and also retrieve it.
Seite 85 von 85
Bedienungsanleitung fr den Live-Styler 15
The button with the 2 arrows will shrink the Micro Tuner window:
The button sysex will open this window:
You can load and send different sysex files. Especially Roland has numerous Sysex parameters and their descriptions on the website. You can also start the Micro tuner with the key [Micro Tuner] at the lower edge of the keyboard.
7b. Ketron Microtune Will turn on the hardware Ketron SD2 microtune.
Seite 86 von 86
Bedienungsanleitung fr den Live-Styler 15
8. ProgramChange set Instrument Here you can change the instruments of the manual areas through MIDI programchange commands. 9. Programmchange ndert Solo-Preset With help of a programchange command you can retrieve the Solopresets that are in a *.pst-file. 10. Invers extern Slider events (Volume) Slider areas can be changed from 0 to 127 or from 127 to 0. 11. Show Keycontrol Characters If a keycontrol acitvates a button the keycontrol value is shown on that button: Intro A lies on KeyControl 1 here
Seite 87 von 87
Bedienungsanleitung fr den Live-Styler 15
b) R1..R8 Device Mode
1. XG Mode There will be a XG on SysEx command sent. This mode represents the Yamaha XG-norm. This ways the highest possible compatibility to XG-MidiFiles is guaranteed XG Mode). 2. GM Mode A GM on SysEx command will be sent. This mode represents the GM-norm (General MIDI). Most Midi-files work in GM mode no matter what origin they have. 3. GS Mode A GS on SysEx command is being sent. This mode represents the GS norm of Roland. That way the highest possible compatibility to Roland GSMidi-Files is guaranteed. 4. None Initializing No SysEx command is being sent out. 5. Send Sysex always when you change an Instrument Every time you change an instrument the corresponding SysEx command is being sent. Note : Again you can imply try out the different modes even if you do know the origin and norm af a certain Midi-file. Depending on the selection a Midi-file will sound quite interesting even in a different mode!
Seite 88 von 88
Bedienungsanleitung fr den Live-Styler 15
d) Volume Slider
1. Volume Event change all Volume Sliders Volume Control of your external keyboard controls the volume sliders of your Live-Styler. 2. Swell changed slider volume "Overall Trackbar" A possibly attached volume foot pedal will influence all sliders.
e) Splitpoints
1. Show Splitpoints A click on the button [Show Splitpoints] will open this window:
Here you can see graphically, how far the manual areas for reception of MISI keys is activated. In this example only the chord recognition for the accompaniment is activated til C = keynumber 48. Higher key numbers are ignored by the accompaniment.
Seite 89 von 89
Bedienungsanleitung fr den Live-Styler 15
g) Keycontrol
This area consists of the buttons [Key Control], [Key Translate] and [Extended Keycontrol]. By clicking on the button [Key Control] the following window opens:
In the column Action we have the functions or adjustment possibilities of the Live-Styler, that can be carried out through Keycontrol or Keybinding. In the column "Midi-Keyboard" you will note all the functions that you want to control with your Midi-Keyboard. In the column "PC-
Seite 90 von 90
Bedienungsanleitung fr den Live-Styler 15
Keyboard" these are the functions that you want to control with your PC keyboard.. When clicking in the field you want to work on a different button will appear:
A click on that button will open [...]
Midi Input Dialog:
If you then push a key, a slider or make a selection on your MIDI-keyboard, the received vlaue will be transfered to the field "Midi Message". The procedure is similar for the function assignment for your PC keyboard. One klick of the button [...] Input Dialog: will open the window Keyboard
Here you can input the key combinations directly
Seite 91 von 91
Bedienungsanleitung fr den Live-Styler 15
Special KeyControl functions 1. Fill-Plus Can be assign to keyboard and Midi feeler. Leads to: jump to the next fill in. If you assign this function to a Midi pedal the Live-Styler will move on the the fill in after pushing the pedal. If you are ,for example, playing a main B the Live-Styler will jump to Fill C. Are you playing a Main D the Live-Styler will jump to Fill A etc. (from musicians to musicians). 2. + - Midi Event Volume (not for PC Keyboard) Can only be assigned to Midi (for example a foot pedal). Leads to a continuous volume change per MIDI. 3. + - Output Volume (not for PC Keyboard) Can only be assigned to a Midi (for example a foot pedal). Leads to a continuing main volume change (Master Volume). Furthermore since version 9.0 in key control there is the 3 byte check in the Midi input dialogue. The 3 Byte Check causes that you can also put in 3 bytes at Midi events, for example. B0 07 7F. This is interesting in order to be able to forward controller events. Some MIDI pedals send the following Midi-event for example: on=B0 00 00, off=B0 00 07 (feeler function). With the 3 Byte Check such an input is now possible. 4. accompaniment of the 1st beat This key control #338is new and will assign the accompaniment to the 1st beat in order to, for example get synchronized with a different band member. 5. accompaniment of the right hand This key control #337 will change the switchpoint for accompaniment so that now the right hand is in fact playing the accompaniment. A second click will change it back to normal settings. GotoRow / Search in Column An entry in GotoRow will jump to the corresponding key control row. The forwards and backwards, beginning and end buttons will jump to the corresponding position. The button [Search in Column] will let you pick a corresponding row number.
Seite 92 von 92
Bedienungsanleitung fr den Live-Styler 15
6. Tap Tempo The function Tempo tapping KeyControl #285: With 4 pushes on your keyboard the time between the 1st and the 4th push will be mesured. The time will be turned into tempo and used for the currently uploaded style. The LED between the buttons [Harmonie] and [Fade out] will show the following functional states: Red: noTempo Tapping Grn lit: Tempo Tapping 1 or 3 Grn not lit: Tempo Tapping 2 If no key is pushed for 5 seconds the LED will turn red again and Tempo Tapping is turned off. 7. Midi Tempo With the functions KeyControl #283 and #284 the tempo can be adjusted per MIDI. Solopreset +1 Solopreset -1 Preselect +1 Preselect -1 These 4 functions are not only appreciated by stage musicians. With the help of chosen keys the next or the previous Solopreset or the preselection of the Solopresets can be chosen.
Seite 93 von 93
Bedienungsanleitung fr den Live-Styler 15
New Key Controls In version 15 the following key control functions have been added: : R1 Controller Chorus : R2 Controller Chorus : R3 Controller Chorus : R4 Controller Chorus : R5 Controller Chorus : R6 Controller Chorus : R7 Controller Chorus : R8 Controller Chorus #381 to #392: 1 Octave for key emulations (C through b), also in connection with #244 and #245: very suitable (Min and Maj7 Emulation) #393: Show/Hide MP3 Player #394: Show/Hide Midi Player #344: Screen Keyboard can now either be the Windows Keyboard or the Live-Styler Keyboard. Design (C) j) 2 (Load Windows Keyboard instead of LS Keyboard) is reversible #395: Start Style directly will turn this checkbox on or off. #396: Midi Player LyricButton will turn on the lyric window in the Midiplayer #397: MP3 Player LyricButton will turn on the lyric window in the MP3-player #398: Mute left hand, if accomp on #399: Start Style after PART change These checkboxes are "switchablet" #400: AccSettings On/Off : Bass only Will turn the above described Bass Only function on or off.
Seite 94 von 94
Bedienungsanleitung fr den Live-Styler 15
: Lyric Up : Lyric Down The lyric display area (BMP, JPG, TXT oder Lyric) can be scrolled with the now defined keys. : Fill-Plus With the help of a chosen key the next or the previous fill in can be selected. : ShowPlugin With the help of a certain key the selected VST-plugin can be displayed. : ShowSplit The set split area will be displayed.
Seite 95 von 95
Bedienungsanleitung fr den Live-Styler 15
KeyTranslate Click on the button [Keytranslate], and the following window will open:
With this tool you can redirect any MIDI-function. If your Master keyboard doesnt support a certain function you can use a different function Source to display this function Dest (=Destination).
Seite 96 von 96
Bedienungsanleitung fr den Live-Styler 15
Click on a free field, then the button den Button [...], and a new dialogue window will open:
An example: I you want to change the volume on the keyboard, the keyboard will sned the command B0+Channel 07. Since a keyboard is set on channel 0 by default a B0 07will be sent. You can then see that the volume slider is moving. Now you have a 2nd Device in your configurations (for example a Synthesizer). It will react to channel 9. If the keyboard sends B0 09 now the synthesizer will not know about it because has 09 as its channel. Keytranslation will then translate B0 09 to B9 07. Another example for the function "KeyTranslation": You want that an accordion which send the switch of registers through C4 xx accessible for the Live-Styler. It would look somewhat like this in Keytranslation: Source Dest (Accordion) C4 00 (Piano) (Live-Styler) C0 01 (Electr. Piano) Switch for KeyControl 2.) Here you can choose which functions you want to be active and inactive. 3.) Here you can choose if you want "KeyTranslate" to be active or inactive. Midi Keycontrol only with global Midi key Here you can set a global Midi Key. Keycontrol is only executed if the global key has been triggered before.
Seite 97 von 97
Bedienungsanleitung fr den Live-Styler 15
Extended Keycontrol With a click on the button [Extended Keycontrol] this window will open:
With extended keycontrol you can send complete Midi passages or Midi SysEx commands. Status display in the main window
The LED's in this area can display the follwing states: No LED lit: Keycontrol and Extended Keycontrol are off Red LED lit: Extended Keycontrol is turned on Green LED lit: Keycontrol is turned on Red and green LED lit: Extended Keycontrol and Keycontrol are turned on
Seite 98 von 98
Bedienungsanleitung fr den Live-Styler 15
h) OTS if the checkbox Use OTS is checked the OTS area will be broadened:
OTS = One-Touch-Settings OTS offers four especially programmed settigns for every style. Choose the desired style and then push on one of the One-Touch-Setting buttons: OTS will choose the matching voices and effects for every part of the right and left hand and your can start playing right away! If you, for example, are playing with the style bebop you will switch from Piano to saxophone to jazz guitar immediately. 1. Use OTS Yamahahas ist own norm of the OTS-definition of the styles. If you should have such styles from Yamaha you also need a Yamaha keyboard, then the styles resp. the OTS defintions will work! Youll have to select this menu bullet. 2. use the original OTS (from Style) If you want to use the original OTS from Yamaha, this radio button needs to be selected. 3. Using the Live-Styler OTS If you should want to creat your own OTS with the Live-Styler or if you have already done so, this radio button should be selected. 4.) Clear OTS before load a style Recognizes styles with OTS-definitions automatically and will execute them. Hinweis: When creating the 4 OTS via Live-Styler these styles will not be overwritten when being saved!
Seite 99 von 99
Bedienungsanleitung fr den Live-Styler 15
IF the radio button 3 "use the Live-Styler OTS" is selected and the box 1 "Use OTS" is checked youll get the opportunity to save four different settings with the corresponding, previously uploaded style. The OTS work similarly to the Solopresets! Youll load a certain style and adjust your settings on the front page. Then youll change into setup save these settings as OTS and so on. If you should have saved one or all four OTS A, OTS B, OTS C und OTS D you will see the following button in the main window:
i) Auto setting R1..R6 1. Set Accomp Instruments to R1..R6 This function will automatically assign the instruments in the style to R1 through R6. Should there, for example, be a tuba on channel 11 (bass) this sound will be assigned to R1. The equivalent is true for R2..R6.
Seite 100 von 100
Bedienungsanleitung fr den Live-Styler 15
Show Log
The button [Show Log] will show you the log file of the rhythm device. Settings 1 (A) => Show Log (Displays all instruments, that are loaded `BASS memory)
If you think an instrument in the accompaniment sounds wrong you can check here if the correct instrument has been uploaded. With loaded SD2 instruments there will be a letter with a - in front of every instrument. These are the only soundbanks of the SD2 (A-001-Grand Piano.sf2). You can either save or delete the displayed Bass Synth Log.
Seite 101 von 101
Bedienungsanleitung fr den Live-Styler 15
Clear Instruments R1..R8 The button [Clear Instruments R1..R8] will delete the instruments in R1..R8. Copy Mega Samples The button [Copy Mega Samples] will copy all Mega Samples from one drive to another. That will help you transpose it, for example onto an SSD drive.
Note: The new Mega Sample drive cannot yet exist.. If there should already be a directory: Mega Sample, the copying process will not be executed!
Seite 102 von 102
Bedienungsanleitung fr den Live-Styler 15
Setup Settings 2 (B) This index card is displayed in a different manner, depending on the kind of styles it has loaded. If you have uploaded a Yamaha Style the window will look like this:
Seite 103 von 103
Bedienungsanleitung fr den Live-Styler 15
If you have uploaded a Ketron style, the index card will look like this:
The Ketron engine is completely different from the Yamaha engine. The Ketron engine can load Ketron Styles (*.pat) from SD1 til Audya as well as the Yamaha styles available in the Live-Styler. You will probably not notice many differences in the Yamaha styles but the Ketron Styles have some very interesting sound possibilities. When loading *.pat styles there will not be a transformation into a Yamaha style, as it is done in the plus version, but the styles will automatically be uploaded in a Ketron engine.
Seite 104 von 104
Bedienungsanleitung fr den Live-Styler 15
Fort hat there are some additional settings, that are preset optimally. You can find them here:
KETRON-Styles editing The editing of Ketron-styles is NOT intended for the Live-Styler. For that ther is the LiveArranger, that does so in an excellent manner. Here you can change the volume and the effects of the different parts. As well as create completely new styles out of different old styles. You can even create new styles (*.pat) from Midi-files. The LiveArranger is inclueded in the Live-Styler complete package..
Seite 105 von 105
Bedienungsanleitung fr den Live-Styler 15
a) Computer settings 1. Save all parameters at the end of program All settings are saved at end of program and will be available again with the next start of the Live-Styler. 2. Doppelklick *.sty startet das Programm A double-click on a style will start the Live-Styler 4. Save configurations as You can save certain Live-Styler configurations with names. YOu have the opportunity to create a Live-Styler basic setting. If you have configured your Live-Styler click on the button [Speichere Konfiguration als]. A window will open and you can save this configuration as Live-StylerZipfile ,for example, settings.zip. If a basic setting is saved, you probably want to upload it again. For that you will use the button: 5. [Load configuration] ...and load it again 6. Load basic settings The basic setting of the Live-Styler are beign loaded. If you should have at one point complete screwed up the settings, push the button [Load basic settings]. With this button the Live-Styler will be switched back to ist basic state, the way you had it before loading it from the CD, DVD or the internet. 7. Backup LS files All Live-Styler fiels are being stored as ZIP files. 8. Reset all Controllers All controllers are being reset to standard settings.
Seite 106 von 106
Bedienungsanleitung fr den Live-Styler 15
9. Save as Factory You can save the current settings as factory files. If you lock the scroll key (Scroll lock) before starting the Live-Styler, the Live-Styler will start with:
If you accept this with [Ja] the factory file will be loaded and your LiveStyler will be on the level you set for it. 10. Ignore Error Messages Error messages can be ignored with this checkbox. 11. Volume Slider Changes Midi Events Is this checkbox checked, you can control the slider Slider R1..R8 through the volume controller. This is an advantage, for example, when a foot pedal is connected. 12. Volume Slider Changes Windows Volume (*) If this checkbox is checked the main control of the windows volume control will be ignored. Even when the Windows Volume is set at 0 you can still adjust the volume from 0 to 127. This setting is the (*) standard setting. If this checkbox should not be checked the set value of the main windows volume will be used as the maximum volume. If the windows volume control is set at 20 for example you can not adjust the volume higher than 20.
Seite 107 von 107
Bedienungsanleitung fr den Live-Styler 15
b) Preset Settings Der button [Select Songbook Items] will open this windowr:
Here you can choose which parameters from the songbook should be uploaded. If, for example, the checkbox 14 is not checked no equalizer settings will be loaded.
Seite 108 von 108
Bedienungsanleitung fr den Live-Styler 15
e) Fastload Filename On the front page of the Live-Styler there are so-called Fast LoadButtons:
Which .mega file(s) should be loaded you can choose here:
c) Velocities With these controllers you can decide the estimate-start of the different manual areas:
If ,for example, R1 is a piano and range high is at 127 and range low is at 0, then the piano is playable with all different key stroke strengths. Now R2 is e.g.. a Flute, Range high is set at 127 und Range low at 80. Then the flute will only be playable when the keys are struck with a strength of 80 and higher. That way you have the possibility to turn certain instruments on or off simply by adjusting the way you play.
Seite 109 von 109
Bedienungsanleitung fr den Live-Styler 15
e) Dynamic R1..R8 You can influence the velocity curve in a broad manner with these settings:
Dynamic Linear (Standard) and Dynamic 2 Linear are solid standard settings. If Dynamic Soft gets lelected, the settings area gets broadened with the button [Set Dynamic]:
One click on the button [Set Dynamic] will open this window:
Here you can assign the stroke values between 0 and 127, save them [Save Dynamic] and load them again [Load Dynamic].
Seite 110 von 110
Bedienungsanleitung fr den Live-Styler 15
Design (C) a) Text color of the main screen 1. Text color main screen center Here you can set the color of the display elements broadly. 2. Front Text Color Top and Bottom Here you can set the color of the display elements broadly. b) Text color of buttons up top 1. Textfarbe Buttons oben Here you can set the color of the buttons broadly. 2. Button Text down Color Here you can set the color of the buttons broadly 3. Load Background Picture You can place a bitmap of the size 800x600 as a background in the LiveStyler main window. 4. Button Font Here you can set the font, size and stile of the text in the buttons. The other elements on this page will adjust the appearance of the LiveStyler that can be set broadly. You can shoose your favourite design from numerous pre made Skins. You can also design your own design through [Save Skin]. If you should have found a particularly well turned out design I would be very happy if you would send it to me! At this point i would like to give a special thanks to Mister Dietmar Radusch, who is responsible for designing most of the skins. d) Regler Design here you can upload different slider types. e) Regler Hintergrund This area includes the option "controller background" Here you can upload different backgrounds for the sliders.
Seite 111 von 111
Bedienungsanleitung fr den Live-Styler 15
g) color for background gradient Here you can choose a color for the background in the setup area. Well appropriate are white and light grey for example so the text can be read well. h) color for the foreground gradient Here you have the opportunity to choose two colors for the gradient. The area in the main window will run from start color to end color, for example from black to dark blue and so on. i) Skins Here you can either create skins yourself of choose pre made standard skins. k) Design others 1. Dock external windows on to the main window All external windows, like the Midi player or the Screen keyboard search for a place in the main window. 2. Controller Plus or Minus Here you can adjust the step width of the sliders: 1 =The slider is adjusted one step up or down (fine) 10 = The slider is adjusted 10 steps up or down (rough) 3. Automatically Screen-Keyboard The Live-Styler Keyboard or else the windows native keyboard will be loaded. The corresponding settings you can find here:
Seite 112 von 112
Bedienungsanleitung fr den Live-Styler 15
The Live-Styler Keyboard:
The Windows Keyboard:
4. Capital letters in upper-/lower case spelling Texts in the SoloPresets area and Instruments are automatically being transformed into upper-/lower-case spelling. 5. Show help texts With certain buttons help texts are inserted. You can deactivate that here. 6. Live-Styler Position may not be changed If this checkbox is active you can no longer move the Live-Styler, This comes in very handy especially if you are using a touch screen monitor.
Seite 113 von 113
Bedienungsanleitung fr den Live-Styler 15
7. Hide non used keys Style part buttons that are not part of a style are not shown if this box is checked. It looks like this:
8. Best Position for 800x600 The Live-Styler is positioned in a way, as if you had a screen with a solution of 800x600. 9. Best Position for 1024x600 (Netbook) Live-Styler will be positioned in a way, as if you had a screen with a solution of 1024x600. 10. Keyboard Horizontal The Keyboard can be displayed vertically or horizontally. 11. Standard Size The button [Standard Size] will be discusse in the next bullt point: 12. Different Scaling
With these settings you can change the picture size of the Live-Styler in broad areas (scaling). You can reduce (e.g. 95%) or enlarge (110%) the size of the Live-Styler. The button [Standard Size] will set the scaling back to 100%. After every change the Live-Styler has to be restarted!
Seite 114 von 114
Bedienungsanleitung fr den Live-Styler 15
13. Show KeyControl Descriptions KeyControl settings are displayed in the corresponding buttons. 14. Show LED Midi Event for Channel 1 .. 16
Here you can follow if a Midi event for r1..R8 is received and on which channel this event is being sent. 15. Show Midi Event The MIDI event displayed by the Live-Styler will be shown in the title row of the main window in HEX-Codet:
16. Not scale MP3 Player, Midi Player, Show Window These windows are excluded from the scaling process if the box is checked.
Seite 115 von 115
Bedienungsanleitung fr den Live-Styler 15
Accomp (D) By clicking the index card Accomp (D) you will be redirected to this window:
a) Accomp Extensions
1. Velocity > (Velocity Value) Start Fills This functions is responsible for triggering a Fill in with a hard velocity value in the slit area of chord recognition. This playfunction usually only exists in top of the class keyboards. The desired velocity value can be adjusted individually. If number 1 is not checked this function is deactivated.
Seite 116 von 116
Bedienungsanleitung fr den Live-Styler 15
2. Simplest Singlefinger (only 1 key for 7th and min) If you want to use the Live-Styler, for example, for the accompaniment of guitars you can use this function to play single fingered chords with a 13key bass pedal. 3. Lock Drumset (only for GM/GS modus) Drum sets cannot be changed if this box is checked. b) Drum Map 1. Drum Map Editor
Here you can change drum instruments, store them as a map and load them again. 2. Use DrumMap's This box must be checked in order to use the maps.
Seite 117 von 117
Bedienungsanleitung fr den Live-Styler 15
3. Fade Out Time
Here you can adjust the time, how fast the automatic fade out should occur after clicking the button [Fade Out]. c) Chord recognition 1. one-finger accompaniment Here you have the choice if you want to control the accompaniment through one or two keys. If a button is pushed the corresponding key is being played, for example for a G G-major will be played. If you should push the key button AND the button left next to it, the key will be changed to minor. In our example if you should push G and Fsharp the key will be changed to Gmin. If you push 2 buttons on the left next to the key button, the chord will be played in 7 (septime). In our example this would be G7 and you would have to push the buttons G and F. 2. Fingered Modus (mit CC Akkorden) If the button "Singlefinger" is not lit (frontpage), the "Fingered" Mode is activated. Here you have the opportunity to grip the nown chords. Following chords are being recognized: Maj6, Maj7, Maj7(#11), Maj(9), Maj7(9), Maj6(9), aug, min, min6, min7, min7b5, min(9), min7(9), min7(11), minMaj7, minMaj7(9), dim, dim7, 7, 7sus4, 7b5, 7(9), 7(#11), 7(13), 7(b9), 7(b13), 7(#9), Maj7aug, 7aug, 1+8, 1+5, sus4, 1+2+5 CC chords are 3 keys next to each other that dont create a harmony, such as C-Cmajor-D or E-F-Fmajor. CC chords lead to a short deactivation of the accompaniment in styles, to, for example, play a drum solo to a running rhythm. 3. Fingered on Bass (with CC chords) If you push this button single-finger will automatically be switched off and below the chord display (info bar, bottom) the corresponding bass chord will appear. With bass chord the bass (if it has been defined in CASM of the style) will be enhanced. Typically for Yamaha users, the lowest key of the gripped chord will define the bass tone.
Seite 118 von 118
Bedienungsanleitung fr den Live-Styler 15
4. Simple Bass Mode (with CC chords) This mode is especially for Yamaha users and allows the bass tone to be determined with a two-finger-grip, if three keys are being pushed the bass is always the chord basic tone. Example : E-G-C or G-C-E or C-E-G will always be C-Dmajor with bass on C, E-C however will be C with bass on E, G-C correspondingly C/G. Once you have figured that out, it can be used brilliantly 5. chord recognition delay Here you have the opportunity to delay the automated chord recognition, in millisecond steps. If your display says 0 there is no delay. Try that with a delay of about 20ms while using Fingered Chord. In the Single Finger Mode this function is not necessary. 6. Dynamic Accompaniment If this checkbox is checked, the volume of the accompaniment adapts to the velocity in the range from range low to range high. The Drum volume doesnt change with it. The volume is not chosen quieter than range low and not louder than range high, and the volume is maximally that of the melody controller. This function can be activated with key control number 401. d) accompaniment output 1. Do not send any SysEx Messages Is this box checked, no SysEx commands are being sent.
Seite 119 von 119
Bedienungsanleitung fr den Live-Styler 15
2. Show Instrument List Alle Samples (Instruments), that are in Yamaha style, are shown by pushing this button:
e) Convert (Ketron, Roland, Wersi OAS, Technics, Yamaha) This area is only relevant for the Live-Styler Plus Version. If you should have bought the Live-Styler Plus Version you will have the EMC Style Converter available in your Live-Styler. With these flags you can set how the styles converter should treat the style you want to convert:
1. Convert => GM All styles (Ketron, Roland, Wersi OAS, Technics)are being converted to GM format. The styles are playable right away. This makes sense, if you, for example, have a GM compatible sound module. 2. Convert => XG All styles (Ketron, Roland, Wersi OAS, Technics) are being converted to XG Format. The styles are playable right aways. This makes sense if you, for example, have a Yamaha compatible sound module. 3. Convert => 1:1 (Instrument Bank compatible) All styles (Ketron, Roland, Wersi OAS, Technics) are being converted 1:1. The styles are playable right away. This option is mainly though to convert Ketron styles 1 to 1 to be able to play these styles on a external SD2 sound module.
Seite 120 von 120
Bedienungsanleitung fr den Live-Styler 15
4. Convert Yamaha XG Style to GM This function will convert Yamaha stylesto GM format. That way Yamaha styles can be played on a Ketron SD2. 5. Do not save converted style All styles are saved automatically after conversion, so that no more conversion will be necessary at the next start up and thus the loading process will be faster. If you do check this checkboxt he style will not be saved and has to be converted again every time you load it. 6. No Convert This is the setting if you havent bought the plus version.
Note: To be noted at this time: The Ketron SD2 module is one of the best sound modules that i have encountered so far. The instruments are very natural and sound great. Even a converted ketron style sounds fantastic. I can highly recommend this soundmodule!
Seite 121 von 121
Bedienungsanleitung fr den Live-Styler 15
f) arrangement keyboard functions 1. Save Tempo A check here causes, that after ending of the program the currently set Tempo is saved and will be available at the next program start. 2. Only accompaniment A check here will lead to a change in the appearance of the Live-Styler. Only, as shown in the following picture, the accompaniment sector will be shown. The window of the controllers R1-R8, as well as their corresponding buttons have been turned off:
3. When accomp is on, then mute left hand If this box is checked the sounds of the left hand will be muted as long as the accompaniment automat is playing. After stopping the style the left hand will be playable again with the registered sounds. This function is being used by keyboard players and accordion players in the same amount and is very suitable for being used with the single-fingered mode. 4. put Fills, Breaks on 1st beat This check causes that, after choosing a break or a fille, the currently playing beat will play to the end and the break of the fill will only begin with 1 of the new beat. If this function isnt selected, the fill or break will be played right after pushing the corresponding button. If you should, for example, push Fill A on the 3rd 4th of 4/4 style only the second part of the fill is being played.
Seite 122 von 122
Bedienungsanleitung fr den Live-Styler 15
5. accompaniment only on, when a chord is being played The accompaniment is only activated when a chord is being pushed. If no chord is being pushed, only the drums will sound, as soon as a chord is pushed the accompaniment will turn on. Note: Start the Live-Styler only with Drums. If you then push a chord in the Accomp-split-area, the accompaniment will start. 6. Intro+Ending Bypass Yamaha offers a Bypass Worth in CASM. If this is turned on you can influence intro and ending through chord input. 7a. Accompaniment send Start- Stop command ) ($FA $FC) If the arrangment keyboard os beign started, the MIDI-event ($FA $FC) is being put out. This will in turn start, for example, an external sequencer. 7b. Ignoring incoming start and stop ($FA $FC) If this setting is set the Live-Styler cannot be started by external devices or instruments per MIDI-event ($FA $FC). 8. Accompaniement starts and stop ($FA $FC) Here the ,in version.0.2 changed chord recognition, can be turned on and off. 9. StopTime
These functions are there to turn off the arrangement keyboard with two fast strokes at the splitarea of chord recognition. This play function also exists in many popular keyboard manufacturers. The time can be individually set by you. If the box os not checked at On/Off, this function is deactivated. 10. Emulate Megavoices Megavoices emulation will be turned on or off. 11. Ignore unknown Midi Events Unknown Midi events are being ignored.
Seite 123 von 123
Bedienungsanleitung fr den Live-Styler 15
12. Filter on/off Filter settings can be turned on or off. On click on the button [ ] ( ) will open the filter editor:
13. Lock Tempo The current tempo is being locked even if there is a tempo change, if this box is checked. 15 Start Style Directly Normally if a new style is being uploaded, the old style will be stopped. If Start Style directly is checked the old style will be stopped and the new style will be played. That way an overflow to the next style is possible. Without breaks this is only possible if you own the necessary hardware. 16. Start Style after PART change If checkbox 15 is checked, a newly loaded style will only be switched over with this automatic mode if a part is being changed. Example: You load style 1 and play. You load style 2. Nothing happens. Only if you then change from main A to B,C or D the new style will be activated and a seamless transition to style 1 follows. Attention: This will ONLY work, if you have uploaded the style through a .mega file!
Seite 124 von 124
Bedienungsanleitung fr den Live-Styler 15
g) Output Device Mode Here you can set how your accompaniment should react:
1. XG Mode 2. GM Mode 3. GS Mode 4. None InitialisingStyle Specialities 1. Every style can have its own tempo for every part Up until now only 1 tempo was possible per style. Now every part can have its own tempo. In the Style-Editor you can change that corresponding tempo of every Style part. The different tempi are becoming effective if the box Equal Tempo for all Parts is not checked:
2. Every Yamaha Style can have changing beats per part For example. 4/4 in MainA and 3/4 in Main B. (The entertainers are going to be quite happy about this opportunity, for example a march or waltz).
Seite 125 von 125
Bedienungsanleitung fr den Live-Styler 15
Setup Language (E) After choosing the index card you can now set the language for your LiveStyler. The following languages are currently available:
German, English, French, Polish, Italian, Danish, hungarian, Dutch, Norwegian, Turkish, Spanish, Bosnian, Croatian, Serbian, und Swedish. After having change the language you should re-start the Life-Styler to make sure everything gets displayed correctly. A very happy thank you to all the voluntary translators. Without you the Live-Styler would be a purely German product!
Seite 126 von 126
Bedienungsanleitung fr den Live-Styler 15
Info (F) On this index card you can find which Live-Styler version you have installed, if it is shareware or the full version and which directory it is stored in:
Note: Here you can also see your ShareIt number that you NEED to declare with EVERY correspndance. The black box is the personalization of your Live-Styler. Here your name and the serial number you have been given should appear. If you should have gotten the stick version the settings may very a little.
Seite 127 von 127
Bedienungsanleitung fr den Live-Styler 15
Register (G) If you are shown this index card, your Live-Styler is not yet activated:
After activation with your license key that index card register (G) will no longer appear. This chapter is only important for those Live-Styler users that are isntalling the Live-Styler for the first time or that are using the Live-Styler as shareware. If you should have installed the Live-Styler for the first time, you are currently still in shareware mode even if you have paid for it already. A paid license only allows only one installation on one PC. Unfortunately it has been noted in the past that there are costumers that dont comply to those rules. With the new variant of registration this is automatically guaranteed.
Seite 128 von 128
Bedienungsanleitung fr den Live-Styler 15
In the upper row you find the key to registration. Please send me this key through e-mail. You will then get a link through which you can download the activation-setup, that you will only have to execute afterwards. From this point on you are working with the Live-Styler in the full version. If you want to work with Microsoft Outlook Express you just need to push the button[Send me the Activation File]. Fill in your name and your e-mail address and off it goes! Now the index card register (G) will disappear from the setup and in the main window the note not registered will disappear. Furthermore the shareware window that had been blended in every 5 minutes will disappear. In the index card Info (F) you can now see that you have a full version. This is what the shareware window will look like:
Seite 129 von 129
Bedienungsanleitung fr den Live-Styler 15
directories (H)
Here you will set the paths for the directories, where all the Styles, MIDIFiles, MP3-Files, Samples (SF2), Presets, Waves, Solo Presets, Database, VST-PlugIns and VSTi-Presets can be found. You can choose the path by clicking on the the button right next to the input row. With help of Execute File, Path and Parameters you can adjust the name and the path of a path that might be uploaded with songbook. If the checkboxes Backup this Folders are checked, these folders (directories) are being considered when saving the data. The button will switch the current settings back to the standard paths, that had been set at setup.
Seite 130 von 130
Bedienungsanleitung fr den Live-Styler 15
Backup
One klick on the button [Backup all Folders] will create a *.zip-file named Live-Styler-Backup.zip on the Desktop. All files of the above mentioned directories will be put in that *.zip-file. The created *.zip-Datei should be copied onto a CD/DVD or be stored on a different hard drive every once in a while so your valuable music data doesnt get lost in a possible crash.
Seite 131 von 131
Bedienungsanleitung fr den Live-Styler 15
The recorder. With this tool you can record everything your hear:
Start a recording Click on the button[Start Recording] And everything you hear well be recorded. Stop the recording One click of the button [Stop Recording] Will stop the recording. Save the recording It is up to you if wou want to save your file as an MP3- file or a Wave file.
If the recording should be save das an MP3-File gespeichert werden soll check the circles next to Save as MP3 File and then click on [Save File]. The storage in MP3-format will save you about 75% of the storage capacity in contrast to Wav-files, that are in turn ideal for further processing.
Seite 132 von 132
Bedienungsanleitung fr den Live-Styler 15
The MP3 Player It is more of a Multi-Player, that can be used for MIDI-, OggVorbis-, Waveand MP3-Files in the same manner:
MP3-Files can be played with lyrics and, whereby there is a row mode and a syllable mode depending on the way the lyrics are being added.
Seite 133 von 133
Bedienungsanleitung fr den Live-Styler 15
The player can also be reduced to make it fit in a small available area somewhere on the screen:
The buttons [ffnen], [Start], [Pause] and [Stop] as well as [Tag], [Lyric] and [Clr] can still be accessed. The functions start, stop, pause and the sliders are also controllable through KeyControl.
Seite 134 von 134
Bedienungsanleitung fr den Live-Styler 15
MP3 Lyrics window
The color of the background, the letters and already played lyrics can be adjusted as well as the Font and size.
Seite 135 von 135
Bedienungsanleitung fr den Live-Styler 15
MP3 Player overview The Live-Styler will recognize automatically, if it is a MIDI-File, an MP3-File, an OggVorbis- or Wave-File. The surface will be adjusted according to the type of file. This times controller displays the play-position of the file. It can be directly influenced by pushing the red dot to the desired position.
The slider Volume changes the volume. The button fading will pull the volume towards zero automatically and will then start the next file from the play-list.
The tempo can be adjusted with this slider. If you change the Tempo the tone pitch will stay the same so we dont have the so called Mickey mouse effect.
You can also change the tone pitch with the slider "Real Time Transpose" in half-tone steps. Again there will be no Mickey-Mouse effect.
Der Pitch-Slider ndert die Samplerate. Hierbei entsteht der sogenannte "Micky Mouse"-Effekt. Diese Funktion dient der Anpassung von MP3-Titeln, die nicht genau auf 440Hz getrimmt sind.
With the reverb slider you can mix ambience in with the music piece. (value 0 = no ambience).
Seite 136 von 136
Bedienungsanleitung fr den Live-Styler 15
Playlist A Playlist is also available: One click on the button [Playlist] will expand the player by this function:
It doesnt matter if your are adding WAV-, MP3-, or OggVorbis-Files. The player will recognize that automatically. With the [Plus] button you can add a music piece, with [Minus] you can delete a marked row. The [Clr] button will delete the complete playlist. Load Playlist / Save Playlist All entries are being saved. You can save different playlists and load the again:
For every title you can save the settings:
If the Checkbox Use Title Parameters is checked, the setup settings for this titles are being uploaded every time. That way youll always have the right tempo or volume that you need for your performance.
Seite 137 von 137
Bedienungsanleitung fr den Live-Styler 15
The [Init] buttons left of the [Minus] buttons will switch the different sliders back to norm-state. The buttons [Plus] and [Minus] will drive the sliders up and down. This is especially handy for owners of a touchscreen monitor! The [Tag] button is only visible in MP3 files:
This will open the MP3 TAG windowr:
Seite 138 von 138
Bedienungsanleitung fr den Live-Styler 15
You can change MP3 Tags as you whish and save them and even add lyrics with the button [Lyric Tag],
that unfortunately are only displayed as a static text. Running syllables or rows (lyrics) have to be created with corresponding programs (e.g. Jet Audio).
Seite 139 von 139
Bedienungsanleitung fr den Live-Styler 15
The Midi Player The Midi-Player will recognize pretty much all different MIDI-files and can play them without nay problems. It also supports the MIDI-karaoke files *kar and can also send SysEx commands now. Within the options in setup, you can also choose the norm, with which the MIDI- or Karaoke-Files are being played. You can choose between XG, GM and GS.
The symbolic oft he buttons is the same as in the other players. The upper blue area (line) is a progress indicator. If you move over the bar with your mouse the house pointer will change form an arrow to a hand. With it you can move the red bar to the left or right and thus reel the song for- and backwards. Note Below it is shown, which output is assigned to the MIDI-player. If you are using the Yamaha Softsynthesizer the display oft he picture would look as it does in the picture. It would be an advantage if you assigned the MIDI player to a different output than R1..R8, then there wont be any complications between that player and the different instruments on R1..R8.
Seite 140 von 140
Bedienungsanleitung fr den Live-Styler 15
Lyric Button A click on the [Lyric] button, will open this window. Text / Lyric
The lyric window has the same features as have been described in the MP3-player. The special thing about this lyric window is, that the text will be animated according to the keys. With it learning text and singing along with it is much easier and fun as well. The part that has already been sung will be displayed in brown letter.
Seite 141 von 141
Bedienungsanleitung fr den Live-Styler 15
If you click on the lyric window, the text will appear in black on the top left and you can save the text as a *.txt-file by pushing the "ESC-key". Note: The lyric window will be opened automatically if you have checked box 5 in the setup.
Virtual Keyboard Animation This option will only be shown, if you piano is already opened with the MIDIplayer. Youll see a simplified, slightly yellow piano keyboard. If you are playing the keys of of the MIDIi file will be displayed animated. It does makes sense to select certain channels under mute in order to only hear, for example, the melodic voice and only see its animations. Otherwise there would be too many instruments that could not be displayed clearly anymore. Thus it is probably easier to learn a piece if you see the playing as an animation. If you have MIDI file that, for example, only consist of a piano, the files will be ideal for that purpose. Button More If you click on the [More] button, the following window will be opened:
You can switch single Midi-channels on or off. The channel 10 usually means the drums.
Seite 142 von 142
Bedienungsanleitung fr den Live-Styler 15
[Mute all Channels] Will turn all channels (1-16) off or on [Mute all Channel (but not Channel 10)] Will turn all channels but channel 10 (drums) on or off Bpm Sets the pace of the MIDI file Transposer With the transposer the tone pitch of the MIDI-file can be changed up or down in half-tone steps. Normal setting is 0. Note You can move MIDI-files through DRAG&DROP onto the Live-Styler resp. onto the player! MIDI Recorder
One push of the button[Rec] will open the window Midirecorder: Here you are given the possibility to record only the accompaniment as well as only channel R1 to R8. Of course the two channels can be recorded together. If the accomp area is being recorded as well, the SysEx commands, the tempo changes, the basic settings in SINT and so on, will also be adopted into the MIDI file. The ceckboxes Auto Start and Auto Stop causess the recorder to start automatically as soon as a style is being started. You can access it manually with the buttons [Start] and [Stopp]. After you have pushed the[Stopp] button the [Save] button to save your MIDI recording will be enabled.
Seite 143 von 143
Bedienungsanleitung fr den Live-Styler 15
The checkbox Create TextFile has the following functions: In addition to the possibility to save your piece of music as a MIDI-file a text-file will be created that you can change manually, and translate back into a MIDI file with the appropriate program.
Seite 144 von 144
Bedienungsanleitung fr den Live-Styler 15
Keyboard If you push the button [Keyboard] the following picture will open::
You can now choose the accompaniment as well as the instruments parallel with the keyboard. The left area is reserved for the accompaniment if you have set the corresponding split points. On the bottom right there is the button [PC Keyboard]. A click on it will open the following window:
Here a Computer keyboard has been reproduced. OYu can assign keys ot all the buttons and then use you Computer keyboard as a keyboard. This is especially interesting for Chinese users. Please note: As soon as the Keyboard window has been opened your PC buttons are now a note keyboard. If you close the window the PC buttons will go back to their normal functions.
Seite 145 von 145
Bedienungsanleitung fr den Live-Styler 15
Note: If your PC monitor has a low resolution such as 800x600 or 1024x768 Pixel you should deactivate the menu bullet of,the setup area "15: dock external window to main window " so you can drag the window of the PC keyboard up! Customize Keyboard Layout Clicking on this button will change the key assignment as follows:
Click on the key that you want to adjust: the key will turn yellow. Now click on the button of you PC-keyboard that you want to use. If you want to, for example, switch Z and Y then you need to push the button Z and then Y on your PC-keyboard, then push the button Y and on your PC-keyboard push Z. if you want to delete an assignment click on the button that needs to be deleted (will turn yellow) and then the [Clear] button. You cannot change the functional keys F1 to F12 and all keys in the right area (Ins, Del, Num usw...). After having adjusted the keyboard you can now assign keys to the buttons. To do so push the button [Customize Keydefinition]. Afterwards click on the button your want to change (it will turn yellow), after that push the corresponding key on your note keyboard. In our accompaniment keys C2 to C6 are available.
Seite 146 von 146
Bedienungsanleitung fr den Live-Styler 15
The keys of the right side of the PC-keyboard are assigne to the accomp buttons. If you choose a button of the accompaniment the chosen button will adapt the color of the accomp keyboard. A key definition can be deleted with [Clear], all keys with [Clear all Keydefinitions]. The button [Back] will close the PC-keyboard and you can then try out the new functions. Now you can play Major, septimes and minor on your accomp-keyboard by pushing several button on your PC-keyboard. Chord are also possible!
Seite 147 von 147
Bedienungsanleitung fr den Live-Styler 15
VST A VST plugin is a pgrgram which has been created after Steinberg VST specifications. VST host only works with an ASIO solution. The ASIO solution can, for example, be a soundcard such as Audigy 4, or a software that emulates the entire package such as ASIO4ALL. One of the most known plugIns is the B4 of Native instruments. Since the B4 can now be uploaded as a VST plugin, the interactive communication between the program B4 and the Live-Styler that has been used up to now is cancelled.
The
button opens the Live-Styler VST host:
Seite 148 von 148
Bedienungsanleitung fr den Live-Styler 15
In this area you can load PlugIns and their corresponding Presets:
[Show Plugin] will show you the adjustment possibilites of the PlugIn. For example the native B4 PlugIn looks like this:
Seite 149 von 149
Bedienungsanleitung fr den Live-Styler 15
You can load up to 10 PlugInss:
Additionally there are 4 VST effect PlugIns possible for each R1..R8, Accomp and Midi. Additionally there is 1 VST effect master PlugIn possible for R1..R8, Accomp and Midi.
Seite 150 von 150
Bedienungsanleitung fr den Live-Styler 15
VST now has its own page (Live-Styler HOST), from which you can access the Midi IO as well as the BASS and SF2-settings:
The functions for these settings are pretty much self-explanatory.
Seite 151 von 151
Bedienungsanleitung fr den Live-Styler 15
From the VSTi presets you can choose an bank or a preset for every VST PlugIn: Here are the Presets for B4 for example:
You can create and save VSTi-Presets and VSTi-Preset-Banks yourself. VST Effekt PlugIns You can assign 4 VST efffect PlugIns to R1..R8, Accomp:
Here a flute on R1 has been assigned a Classic ReverbPlugIn. The button [Unload Effect Plugin] will delete the chosen effect PlugIn and the corresponding Preset. The button [Unload Plugin] will delete the chosen VST and the corresponding Preset.
Seite 152 von 152
Bedienungsanleitung fr den Live-Styler 15
The VST Master Effect will attach the chosen VST effect or effects to all outputs. If you consequently should have a nice VST Reverb-Plug-In for example, you can lay this echo as a GLOBAL echo on all channels. R1..R8, Accomp and Midi will all receive the same echo by doing so.
The button [Unload all VST Effects] will delete all effect Plug-Ins. the button [Unload all VST Plugins and Effects] will delete all VST PlugIns and effects. By using the buttons [Save] and [Load] you can load and save these settings. If the checkbox Show VST Plugin while loading is checked, the Plug-In will be displayed after loading. The window position of the Plug-In is saved and will be restored on next display. Effect Plug- Ins, VST Plug-Ins, as well as their presets will be saved in Solo-preset. We will discuss this in more depth a different time.
Seite 153 von 153
Bedienungsanleitung fr den Live-Styler 15
After having loaded the PlugIn you can assign it to a slot R1..R8. To load the PlugIn to R1, click on the button [Midi IO] in the VST window or click on the button [Midi IO] in the main window of the Live-Styler.
Here you can see the Midi-IO settings. You can now choose the PlugIn B4 in the menu for these slots and the program will run on, for example slot R1, right away. In contrast to normal instruments you can change the Midi input channel for VST PluIns. If you have, for example, loaded B4 onto VST1 you can assign this PlugIn to 3 outputs: R1, R2 and R3, if you were to set the Midi Input channel to 1 for all outputs all of them would play the same thing. But that is not meant by this feature. B4 has 3 areas: upper manual = Channel 1, lower manual = Channel 2 and pedal = Channel 3.
Seite 154 von 154
Bedienungsanleitung fr den Live-Styler 15
Accordingly you will assign your R1 to channel 1, R2 to channel 2 and R3 to channel 3. This means that you will play the pedal of B4 on channel 3. You can also load B4 multiple times, for example on VSTi2. Then you will in fact have two different hammond organs that you can put out of tune mutually, for example Transistor and Tonewheels etc. On the Live-Styler main window at slot R1 (manual area 1) it will look like this:
In the Midi-IO settings you can also see the ASIO area that has to be turned on in order to activate the VSTi-host. If you are using a creative soundcard you have to choose the creative ASIO driver as pictured above to make sure everything is working correctly. You will get great results by using the driver ASIO4ALL. This freeware driver has gotten excellent feedback throughout the world. Your Live-Styler will work very well with this driver. Note: If a PlugIn shoudl not work, i fit reacts slowly tot he key push of a keyboard or if it sounds distorted, click on the button [Show Asio Control] and define it between 10-50 ms with the [OK] button; most problems will solve themselves. I am only giving you a piece of advice, you will have to try it out yourself to get the wanted results. In the Midi-IO settings you can load the PlugIns and Presets.
Seite 155 von 155
Bedienungsanleitung fr den Live-Styler 15
Drawbars The button [Drawbar] will open this window:
In contrast to earlier Live-Styler versions this tool is now usable bidirectional. With a right click on any function the following dialogue will open:
Here you can set the output-parameters as well as the Input-parameters. If your Keyboard has a drawbar you can control the sliders of thte drawbar window with these drawbars that in turn can execute any MIDI-function. Note: This will only work with instruments whose drawbars can send out MIDIinformation. This is not always the case with older MIDI-instruments. Sometimes there are only few drawbars that can send MIDI information.
Seite 156 von 156
Bedienungsanleitung fr den Live-Styler 15
Leslie Module There is a Leslie Module in the Live-Styler. You can turn the Leslie effect on and off in the Drawbar menu as well as slow and fast.
Seite 157 von 157
Bedienungsanleitung fr den Live-Styler 15
Music Finder The music finder is an excellent feature to find Styles, Midi Files and MP3 Files on your hard drive, to test them and to preview them. The button [Music Finder] in the main window will open this window:
If the box Listen is checked you can choose the different parts of a style that you want to preview
In this window.
Seite 158 von 158
Bedienungsanleitung fr den Live-Styler 15
With the [Folder] button You can adjust the directory and the path that you want to search. The [Search] button Will start the search. In the row Filemask you can choose what type of files you are looking for:
The [Stop] button Will stop the search. In this row you can so how many styles have been found:
With Find Filename you can search for a certain file name in your list: The [Clr] button Will delete the list with the discovered file names. The list with the file names will be saved when closed and will be available again at the next start. Listen You can only pre-listen to Yamaha and Ketron Styles.
Seite 159 von 159
Bedienungsanleitung fr den Live-Styler 15
Accomp Settings (ACC Setting) The button [Acc Setting] opens the accomp window. For a Ketron style it will look like this:
The upper checkboxes 9 to 16 will switxch off the corresponding channel. The checkbox All will mute all channels at the same time (accomp is muted). With the controllers you can adjust the volume of the different backing tracks.
Seite 160 von 160
Bedienungsanleitung fr den Live-Styler 15
For a Yamaha style the window will look like this:
The upper checkboxes 9 to 16 will mute the correponding backing track. The checkbox All will mute all channels simultaneously (accomp is muted) With the sliders you now can adjust the volume oft he different channels and save them with the [Save] button That way you can create individual styles. With Yamaha styles you are also given the opportunity to influence the different channels in the octave range.
With this switch you can move the corresponding backing track up or down 5 octaves.
The button [Transposer Reset] will change all octave-switches back to 0.
Seite 161 von 161
Bedienungsanleitung fr den Live-Styler 15
Accomp Reverb The checkbox Reverb will turn the reverb on or off. With the sliders 9 to 16 you can set the reverb for the backing tracks. If you have found a setting that you like you can save with the button [Save as Default] and, of course, load again. With T4 styles you also have the opportunity to further influence the reverb.
In order to set time and delay more precisely, the values are risen or lowered by 500 steps.
Seite 162 von 162
Bedienungsanleitung fr den Live-Styler 15
The performer The button [Performer] will open this window left of the Live Stylers main window: While being in Performer Mode you can pre-assign instruments for the manual areas R1..R8. If you should only want pianos on R1 then you can dispose 16 different pianos here, even mixed. That way you have the different parts R1..R8 occupied with instruments very quickly. To only occupy these instruments once you should first click on the button [Edit Mode], and the on the part you want to occupy (R1 to R8). I am choosing R1 as an example. Now click on the button [Save].
Seite 163 von 163
Bedienungsanleitung fr den Live-Styler 15
The labeling of the button will be cpoied from manual area R1 and can be changed in the field Button Text. It doesnt matter if you have an R1 a Giga Sample, an SF2 Instrument or a VST Instrument All parameters of the different instruments are being restored. This way it is possible to create your own music library without much work, that can be accessed easily. For it we have #339: It will switch the KeyControls between SoloPreset and Performer. In order to know what is being switched, the performer has an LED, that lights up if the focus is on the performer. If the LED is lit he performer buttons are triggered, if not the SoloPreset buttons are being triggered.
Seite 164 von 164
Bedienungsanleitung fr den Live-Styler 15
Solo Presets (SoloPresets)
Via the button [SoloPreset] you can activate the area Bereich Solo Presets:
In the SoloPresets the current parameters of the Live-Styler are being stored. gespeichert. If you hve found good settings for your style xyz.sty and the instruments match your style you can save those settings in a SoloPreset.
Seite 165 von 165
Bedienungsanleitung fr den Live-Styler 15
Since the settings are quite diverse there is the possibility to include or exclude certain settings:
Again these settings can be stored and uploaded again. If your settings are only valid for a certain part you can blend these areas in or out here.
Seite 166 von 166
Bedienungsanleitung fr den Live-Styler 15
Select Preset Items The following settings are recommended: Superfast: fast: 10, 18, 19, 20, 21, 22, 32, 34 10, 18, 19, 20, 21, 22, 30, 32, 33, 34
For solo presets with VSTs the following entries should be turned on: 1, 13, 14, 15, 18, 19, 20, 21, 22 und 30 I think with this tool, speed problems in the area of SoloPreset switching should be a thing of the past. Please note though: VSTs need to be loaded. This can take up quite an amount of time. For example the HS2 takes about 5 seconds for the loading procedure!
Seite 167 von 167
Bedienungsanleitung fr den Live-Styler 15
The [ _ ] button in the area of Solo Presets
Will change the appearance of the SoloPreset window:
Now you can adjust the screen better to your basic needs. A second click on this button will recover the normal design. The green LED (top right) is lit if checkbox 9 Program-change changes Solo-Preset is turned on in the setup:
Seite 168 von 168
Bedienungsanleitung fr den Live-Styler 15
The button [Load Presetfile] will open the following window:
26 buttons, that you can each assign a group of 128 SoloPrests to, will broaden your Live-Styler to now 3.328 available SoloPresets. This is gigantic! Have you ever seen an instrument that offers you these possibilities?
Seite 169 von 169
Bedienungsanleitung fr den Live-Styler 15
One Touch SoloPreset There are two kinds of SoloPresets, the normal, SoloPreset (as described earlier) and the One Touch Solopreset
Clicking on [One Touch Click], this window will open:
Seite 170 von 170
Bedienungsanleitung fr den Live-Styler 15
One Touch Click means that you can put, for example, a style, a MIDI-file, an MP3-file and so on, on various buttons of the SoloPreset. The typical example is a fanfare. If you have a Wave-file, click on the radio button Wave file and push the following button:
Now you can, for example, select fanfare.wav (fanfare.wav will automatically be inserted in the button labeling) and then save. Now everytime you click on the SoloPreset Button [fanfare.wav] the fanfare will be played. Of course you change the labeling of the button before saving, for example, in Fanfare. 128 Buttons can now be filled with Presets, Waves, MP3's and Program Files interchanging with normalen SoloPresets. In the edit fields "feeler label" you can insert label 1 and label 2. Change Drumset In this Preset the chosen drumset will be saved. This is particularly interesting, if you want to vary a single rhythm. Wave/MP3/Midi/Style/Ogg/Sty By clicking on these buttons you can assign a Wave, MP3, Midi, Style or Ogg file to the preset button, such as clapping, whistles, a fanfare and so on. This style function also has the advantage, that you can hot-swap different styles. SD2 will load a Ketron setup in the plus version B4 will load a B4 setup Load Programm File will load a selected program. If you should have left, for example, Cubase here, you can load it with the SoloPreset button.
Seite 171 von 171
Bedienungsanleitung fr den Live-Styler 15
Preset Viewer The Preset Viewer will show you in detail, what is being saved in the last chosen SoloPreset:
In addition there is a SoloPreset Editor!
Seite 172 von 172
Bedienungsanleitung fr den Live-Styler 15
The button [Controller Value] will open this window:
Create SoloPresets Configure the wanted sounds, volumes, octaves, echo strengths and if neede other controller values (se.g. panorama) in the Live-Styler. To save the current settings, right-click on the desired button of the SoloPresets, as has been described in the earlier SoloPresets chapter. There will already be a file "Solopreset.pst", this is the file that is being uploaded by the system automatically. Here youll have 8x16 = 128 SoloPresets available to you. If this isnt enough you can create another database, that includes another 8x16 SoloPresets with the button [New PresetFile]. If you should want the old file "Solopreset.pst" tob e uploaded, click on the button [Load PresetFile] and youll see the files that exist or that can be loaded, again. There are other folders with the label SoloPresets. THere you can save your own SoloPresets to keep it organized. The Live-Styler can store hundreds of these SoloPresets on the hard drive. That makes it possible to access many thousand SoloPresets. You can hold on to your ideas and settings without hesitation.
Seite 173 von 173
Bedienungsanleitung fr den Live-Styler 15
Note: If you have at least one key on the note-keyboard pushed while changing to another SoloPreset, the Live-Styler will remember that change and will only activate the new SoloPreset after all keys and the sustain pedal (Midi-Controller #64) have been let go of. This is true for pretty much all functions that include Midi-commands. [Speichern] Saves all definitions [Clear Preset] Deletes all definitions [Zurck] Closes the window The functions described above can be executed for all 128 SoloPreset buttons, wherein the 8 lower buttons pre-selection are responsible for a different category selection. Thus there are 8x16 SoloPresets available per *.pst-file. You can label the lower 8 buttons, by right clicking on the button, you will then get the following picture.
You can change the labeling anytime. Right Mousebutton This button will pretend to the Live-Styler that you have pushed the right mouse-button. Now you can click on any of the 16 buttons and the LiveStyler will react as if you had pushed on this button with a right-click.
We dont have a mouse on a touchscreen and it will recognize even
lessen, if it is touched with a index- or the middle finger!
Seite 174 von 174
Bedienungsanleitung fr den Live-Styler 15
Harmony Clicking on the [Harmony] button Will open the following window:
Here youll see 10 different types of harmony that you can assign to a Solo Instrument in play area R1..R8. Harmony Type 1 Up 1 Octave A tone one octave higher than the original tone is being added to every tone automatically. Harmony Type 2 Down 1 Octave A tone one octave lower than the original tone is being added to every tone automatically.
Seite 175 von 175
Bedienungsanleitung fr den Live-Styler 15
Harmony Type 3 Up 1+2 Octaves A tone one and two octaves higher than the original tone are being added to every tone automatically. Harmonie Typ 4 Down 1+2 Oktaven A tone one and two octaves lower than the original tone are being added to every tone automatically. Harmonie Typ 5, 6, 7 The functions are not really acceptable musically since they only apply to Cmajor. For beginners this will make the play much easier though, because they allow an automatic, multi fingered play. Harmony Type 8 (Solo) A clarinet can only play 1 key at once, so never a chord. This is exactly what happens with type 8, for example if R1 Brass, R2 clarinet and Harmony is activated fr R2 and harmony type 8 is chosen. Now you can play full-fingered Brass and with the clarinet only one note. Harmony Type AOC I, AOC II and AOC III You will know these harmony types from other keyboards. The right hand will play the left gripped chord. Here it is differed between Single-finger and multi-fingered mode or Major and Minor chords. R1-8 (Harmony enabled) Here you can add a harmony effect to a Solo instrument in play area R1R8. If you have added a harmony effect to the play area R1-R8 the Solo instrument will be given a red dot at the front-side of the Live-Styler, for example for R1 a red dot on the bottom right. The button [Harmony] in the main window:
With it you can switch the harmony function on or off. In addition you can see on the info bar at the bottom which harmony type is activated:
Seite 176 von 176
Bedienungsanleitung fr den Live-Styler 15
Enhanced Edit The button [Enhanced Edit] will open the following windowr:
Seite 177 von 177
Bedienungsanleitung fr den Live-Styler 15
Style Editor
The button [Style Editor] will open the style editor for Yamaha styles:
You can adjust the style per part, But it is more advisable to only change the Controller Midi event settings in the part SInt. Tempo / Save Tempo Here you can set the style standard tempo and save it.
Seite 178 von 178
Bedienungsanleitung fr den Live-Styler 15
Patch, MSB, LSB, Volume, Reverb Chorus and Pan settings
These settings can be set for every backing track separately. The tracks 9 and 10 are both reserved for the drums.
[Save] Here you can save the changed style (over write) or with [Save as ] you can save it under a different name (which is advisable)
From this area you can choose the instruments.
Seite 179 von 179
Bedienungsanleitung fr den Live-Styler 15
Show Style Informationen
With it you can take a look at the CASM area of a style:
Dateiname: StyleName: Resolution: TimeSig: C:\Dokumente und Einstellungen\Neu\Desktop\V15-Styles\# - 8beat.sty C:\LS10\STYLES\# - 8beat.sty 480 4/4
Section Beats Ticks SInt Intro A Main A 8 4 16 2980 1920 7660 1920 1920 3820 1920 7660 1920 1920 3820 NTR NTT RTR Chord Mute Instrument
Fill In AB 4 Fill In AA 4 Ending A 8 Intro B Main B 4 16
Fill In BA 4 Fill In BB 4 Ending B 8 SInt
SRC Chan DST Chan 00 01 02 03 04 05 06 07 08 09 0A 0B 0C 0D 0E 0F 00 01 02 03 04 05 06 07 08 09 0A 0A 0B 0C 0D 0F
NTR_TRANS MELODY PITCHSHIFT FF FF FF FF 03 NTR_TRANS MELODY PITCHSHIFT FF FF FF FF 03 NTR_TRANS MELODY PITCHSHIFT FF FF FF FF 03 NTR_TRANS MELODY PITCHSHIFT FF FF FF FF 03 NTR_TRANS MELODY PITCHSHIFT FF FF FF FF 03 NTR_TRANS MELODY PITCHSHIFT FF FF FF FF 03 NTR_TRANS MELODY PITCHSHIFT FF FF FF FF 03 NTR_TRANS MELODY PITCHSHIFT FF FF FF FF 03 NTR_FIXED BYPASS BYPLAY NTR_FIXED BYPASS BYPLAY NTR_TRANS BASS NTR_TRANS CHORD NTR_FIXED CHORD NTR_TRANS CHORD FF FF FF FF 07 FF FF FF FF 07
RETTOROOT FF FF FF FF 03 RETRIGGER FF FF FF FF 03 PITCHSHIFT FF FF FF FF 03 PITCHSHIFT FF FF FF FF 03
NTR_TRANS MELODY PITCHSHIFT FF FF FF FF 03 NTR_FIXED MELODY PITCHSHIFT FF FF FF FF 03
Seite 180 von 180
Bedienungsanleitung fr den Live-Styler 15
Intro A SRC Chan DST Chan 09 0B 0C 0D 0E Main A SRC Chan DST Chan 09 0B 0C 0D 0E Fill In AB SRC Chan DST Chan 09 0B 0C 0D 0E Fill In AA SRC Chan DST Chan 09 0B 0C 0D 0E Ending A SRC Chan DST Chan 09 0B 0C 0D 0E Intro B SRC Chan DST Chan 09 0B 0C 0D 0E 09 0A 0B 0C 0D NTR NTT RTR BYPLAY Chord Mute Instrument NTR_FIXED BYPASS FF FF FF FF 07 drums FF FF FF FF 03 steelgtr FF FF FF FF 03 nylongtr FF FF FF FF 03 synstrg 09 0A 0B 0C 0D NTR NTT RTR Chord Mute Instrument NTR_FIXED BYPASS BYPLAY NTR_TRANS BASS NTR_TRANS CHORD PITCHSHIFT NTR_TRANS CHORD PITCHSHIFT NTR_TRANS CHORD PITCHSHIFT FF FF FF FF 07 drums FF FF FF FF 03 steelgtr FF FF FF FF 03 nylongtr FF FF FF FF 03 synstrg 09 0A 0B 0C 0D NTR NTT RTR Chord Mute Instrument NTR_FIXED BYPASS BYPLAY NTR_TRANS BASS NTR_TRANS CHORD PITCHSHIFT NTR_TRANS CHORD PITCHSHIFT NTR_TRANS CHORD PITCHSHIFT FF FF FF FF 07 drums FF FF FF FF 03 steelgtr FF FF FF FF 03 nylongtr FF FF FF FF 03 synstrg 09 0A 0B 0C 0D NTR NTT RTR Chord Mute Instrument NTR_FIXED BYPASS BYPLAY NTR_TRANS BASS NTR_TRANS CHORD PITCHSHIFT NTR_TRANS CHORD PITCHSHIFT NTR_TRANS CHORD PITCHSHIFT FF FF FF FF 07 drums FF FF FF FF 03 steelgtr FF FF FF FF 03 nylongtr FF FF FF FF 03 synstrg 09 0A 0B 0C 0D NTR NTT RTR Chord Mute Instrument NTR_FIXED BYPASS BYPLAY NTR_TRANS BASS NTR_TRANS CHORD PITCHSHIFT NTR_TRANS CHORD PITCHSHIFT NTR_TRANS CHORD PITCHSHIFT FF FF FF FF 07 drums FF FF FF FF 03 steelgtr FF FF FF FF 03 nylongtr FF FF FF FF 03 synstrg 09 0A 0B 0C 0D NTR NTT RTR Chord Mute Instrument NTR_FIXED BYPASS BYPLAY NTR_TRANS BASS NTR_TRANS CHORD PITCHSHIFT NTR_TRANS CHORD PITCHSHIFT NTR_TRANS CHORD PITCHSHIFT FF FF FF FF 07 drums FF FF FF FF 03 steelgtr FF FF FF FF 03 nylongtr FF FF FF FF 03 synstrg
PSHIFTTOROOT FF FF FF FF 03 bass
PSHIFTTOROOT FF FF FF FF 03 bass
PSHIFTTOROOT FF FF FF FF 03 bass
PSHIFTTOROOT FF FF FF FF 03 bass
PSHIFTTOROOT FF FF FF FF 03 bass
NTR_TRANS M_ONLY_H PSHIFTTOROOT FF FF FF FF 03 bass NTR_TRANS M_ONLY_H PITCHSHIFT NTR_TRANS M_ONLY_H PITCHSHIFT NTR_TRANS M_ONLY_H PITCHSHIFT
Seite 181 von 181
Bedienungsanleitung fr den Live-Styler 15
Main B SRC Chan DST Chan 09 0B 0C 0D 0E Fill In BA SRC Chan DST Chan 09 0B 0C 0D 0E Fill In BB SRC Chan DST Chan 09 0B 0C 0D 0E Ending B SRC Chan DST Chan 09 0B 0C 0D 0E 09 0A 0B 0C 0D NTR NTT RTR BYPLAY Chord Mute Instrument NTR_FIXED BYPASS FF FF FF FF 07 drums FF FF FF FF 03 steelgtr FF FF FF FF 03 nylongtr FF FF FF FF 03 synstrg 09 0A 0B 0C 0D NTR NTT RTR Chord Mute Instrument NTR_FIXED BYPASS BYPLAY NTR_TRANS BASS NTR_TRANS CHORD PITCHSHIFT NTR_TRANS CHORD PITCHSHIFT NTR_TRANS CHORD PITCHSHIFT FF FF FF FF 07 drums FF FF FF FF 03 steelgtr FF FF FF FF 03 nylongtr FF FF FF FF 03 synstrg 09 0A 0B 0C 0D NTR NTT RTR Chord Mute Instrument NTR_FIXED BYPASS BYPLAY NTR_TRANS BASS NTR_TRANS CHORD PITCHSHIFT NTR_TRANS CHORD PITCHSHIFT NTR_TRANS CHORD PITCHSHIFT FF FF FF FF 07 drums FF FF FF FF 03 steelgtr FF FF FF FF 03 nylongtr FF FF FF FF 03 synstrg 09 0A 0B 0C 0D NTR NTT RTR Chord Mute Instrument NTR_FIXED BYPASS BYPLAY NTR_TRANS BASS NTR_TRANS CHORD PITCHSHIFT NTR_TRANS CHORD PITCHSHIFT NTR_TRANS CHORD PITCHSHIFT FF FF FF FF 07 drums FF FF FF FF 03 steelgtr FF FF FF FF 03 nylongtr FF FF FF FF 03 synstrg
PSHIFTTOROOT FF FF FF FF 03 bass
PSHIFTTOROOT FF FF FF FF 03 bass
PSHIFTTOROOT FF FF FF FF 03 bass
NTR_TRANS M_ONLY_H PSHIFTTOROOT FF FF FF FF 03 bass NTR_TRANS M_ONLY_H PITCHSHIFT NTR_TRANS M_ONLY_H PITCHSHIFT NTR_TRANS M_ONLY_H PITCHSHIFT
Save Style Informations The style CASM information can be saved with this button under any name. If you would like more detailed information on the CASM area, please look up its structure in the corresponding literature.
Seite 182 von 182
Bedienungsanleitung fr den Live-Styler 15
Change Drumset
With the button [Change Drumset] you can set the drumsets for the Not MEGASAMPLE output, thus for the SF2 banks and so on.
Since there are so many drumsets available in the MegaSamples, this area actually is no longer relevant.
Seite 183 von 183
Bedienungsanleitung fr den Live-Styler 15
Part Routing
If you click on the button [Part Routing], the following window will open:
If you don#t like the logic of the standard routing or you have other whishes to make your play easier, you can set the adjustments here that you like best. For example you can define an IntroA on MainD or on FillC. Please consider that these settings will then apply to all styles, otherwise you will have to change a newly uploaded style back to StandardRouting. You can also carry out multiple routing. If for example a jump should be made from Intro A to Fill D and then to Fill F this is absolutely possible. After these settings you do have to uncheck the Checkbox Standard Routing unchecken.
Seite 184 von 184
Bedienungsanleitung fr den Live-Styler 15
Show Style SF2 Instruments
When clicking this button [Show Style SF2 Instruments] the following will happen: The instrument list will be saved on the desktop under InstrumentenList.txt.
Seite 185 von 185
Bedienungsanleitung fr den Live-Styler 15
Main window Solo-Instruments (Manual areas) In the lower area of the main window there are the settings for the solo instruments. The different blocks differ in regard to their labeling R1..R8 and in regard to their settings for these individual blocks (Manual areas / Parts / Slots).
One right-click in this area
Will open an additional window:
Seite 186 von 186
Bedienungsanleitung fr den Live-Styler 15
In area R1 to R8 you now have the opportunity to take a closer look at the instruments, that are set, by right-clicking. By right-clicking on the headings On/Off, Solo, Set, Dynamic or Shift) title, patch, bank and path will be shown. The button [Clear] will remove the instrument from this play area completely. A click on the path name will show you the complete sample and the path:
Seite 187 von 187
Bedienungsanleitung fr den Live-Styler 15
On the far left there is the volume slider, with which you can influence the volume of the instrument. If the slider-head has a red dot or is colored youll know that this slider is currently active. R2, for example, is being selected by pushing any button within the R2 block or by clicking on any empty field in that block. If the slider is selected (red dot or colored) you can change the volume with the scroll pad. The volume value will be shown under labeling Vol and can be between 0 and 127. The selecting slider can be moved with the keyboard for more precise entries. The buttons "Cursor up ()" und "Cursor down ()" are explicitly set for this. In the top middle of every block you can see the area of your Keyboard this block is responsible for (R1, R2, R3, ...). You can adjust these labels yourself, youll find the information in chapter Midi-IO. All selected sliders or controllers can be controlled by the scroll pad of your mouse as well.
Seite 188 von 188
Bedienungsanleitung fr den Live-Styler 15
Bass only The button [Bass only] will turn all instruments of the accompaniment but the bass off and on again.
That way you can, for example, play a drum solo with the bassist.
Seite 189 von 189
Bedienungsanleitung fr den Live-Styler 15
Buttons R1, R2, R3, R4, R5, R6, R7 und R8 The labeling of these buttons can be changed in Midi IO. Here we assume the default labeling (R1..R8):
Button R1 (R2..R8) A click on this button will open the Split setup:
Lsche diesen Split will only delete this split point, in this case for R1. Lsche alle Splitpunkte will delete all split points (R1..R8), except the areas Accomp and KeyControl. Setze diesen Split will open the following window:
You can also input the split-point directly via the Midi-keyboard or the keyboard of your MIDI-instrument. To do so click on the edit field of the corresponding split point and push the desired note-keyboard key.
Seite 190 von 190
Bedienungsanleitung fr den Live-Styler 15
Whether or not a split point has been set you can see by the label above R1, as you can see on this picture:
Okt With these two buttons you can move the sound in the play area up to 5 octaves up or down. How many octaves you have moved, you can see by the displayed value between the Okt- buttons. While the octaves are being changed no key should be pushed on your note-keyboard. Even further down youll find the instrument name of the currently set solo instrument.
These instrument names can be edited as described previously.
If you edit the instrument name here, it will not change the instrument name or sound in the database! Dynamic The button [Dynamic] will turn the dependance on the stroke of the block (solo instrument) on or off. This has the advantage that if you should be playing a piano with strok dynamic and at the same time are playing a registered stringorchestra (e.g. block R2) without dynamic, you will here the piano louder and the strings will be in the background if you are playing with a harder stroke. If you are on the other hand playing with a softer stroke you will here the strings in the foreground since only the piano reacts stroke dependent. Note: A button is active when it is lit. An area is lected when the slider is lit.
Seite 191 von 191
Bedienungsanleitung fr den Live-Styler 15
On/Off
If the button [on/off] resp. the block (solo-instrument) e.g. R1 is switched on this button will be lit. The [on/off] button will turn the block e.g. R1 on or off. (Mute Function) Solo
The button [Solo] will open, depending on the settings in MIDI IO, the corresponding editors or selecting functions. With the button [Solo] you can access the different instruments individually, quickly.
Seite 192 von 192
Bedienungsanleitung fr den Live-Styler 15
Set The button set [Set] will open the controller window, as can been see in the following picture, if the controller name in MIDI IO is none.
With help of the different sliders you can set the intensities for Modulation, Reverb, Chorus, Expression, Panorama etc. for the corresponding block (Solo-Instrument). All settings of the sliders are being considered when saving Presets. The 3 [Init] buttons will adjust the sliders above to their standards (middle), the button [Reset] will set all sliders to their standard value at the same time.
Seite 193 von 193
Bedienungsanleitung fr den Live-Styler 15
In the area SF2-Sound-Editor you can adjust Timbre, Release, Attack and Brightness for the SF2 Mega Samples. The button reset will move these sliders back to their original values: 71 Sound Timbre 72 Sound Release 73 Sound Attack 74 Sound Brightness With the checkboxes SF2-sound editor on you can turn the sound editor on or off. The button [back] will take you back to the main window. Enhanced Controller Filter The button [Enhanced Controller Filter] will open this window:
Seite 194 von 194
Bedienungsanleitung fr den Live-Styler 15
The following controlles can be selected: 1 2 4 5 8 10 11 64 65 66 67 71 72 73 74 84 91 92 93 94 95 - Modulation - Breath - Foot Controller - Portamento Time - Balance - Pan (Panorama) - Expression - Pedal (Sustain) - Portamento - Pedal (Sustenuto) - Pedal (Soft) - Harmonic Content - Release Time - Attack Time - Brightness - Portamento Control - Effect 1 (Reverb) - Tremolo Depth - Effect 3 (Chorus) - Celeste (Detune) Depth - Phaser Depth
Seite 195 von 195
Bedienungsanleitung fr den Live-Styler 15
Global Midi Filter The button [Global Midi Filter] will take you to this window:
Here you can directly turn MIDI events on and off.
Seite 196 von 196
Bedienungsanleitung fr den Live-Styler 15
Bass FX On/Off If this checkbox is activated a new button will appear:
A click on this button will open the parameter tool:
Depending on the effect setting the appearance of this tools will change. All effect parameters from chorus to reverb are being saved. Even the turning on and off is being saved. With a click in the button [Set] you can assign effects to the selected instruments, such as: Chorus, Compressor, Distortion, Echo, Flanger, Gargle and Reverb. This makes your instrument even more interesting. A guitar with an echo will turn into a Ricky King guitar and so on.
Seite 197 von 197
Bedienungsanleitung fr den Live-Styler 15
Reverb Editor
Seite 198 von 198
Bedienungsanleitung fr den Live-Styler 15
Universal Controller If you should have set the Controller Name to Uni Controller in MIDI IO the labeling of the [Set] button will change:
Seite 199 von 199
Bedienungsanleitung fr den Live-Styler 15
Universal Control A click on the [Set] button will now open the Universal control window:
With this tool you can set any controllers, change their parameters, edit them and save them. The yellow fields will display the controller number, the orange fields will display the category and the white fields the label.
Seite 200 von 200
Bedienungsanleitung fr den Live-Styler 15
BassSF2Bank Control If you set the output to BassSF2Bank in MIDI IO, the a click on the [Set] button will look like follows:
You can load the corresponding instruments from the uploaded sound font bank.
Seite 201 von 201
Bedienungsanleitung fr den Live-Styler 15
Guitar Mode If you should have set the controller name to Guitar in MIDI IO, the [Set] button will change as follows:
And you can open the guitar module:
Seite 202 von 202
Bedienungsanleitung fr den Live-Styler 15
Switch Guitar Design
Now it is possible to fine tune all guitar sounds, no matter if they came from the Soundexpander or VSTi. The live-playing-styles such as beat-, plucked-, knock-guitar-playing can be implemented ingeniously. For that the guitar is being played with the right hand and beat with the left hand. Example: typical beat-guitar hold a chord on the right, and play the chord with every key push on the left. Moreover a guitar soundeffect can be assigned to every key, thus leading to a typical Seitenanschlag with every sounding chord. Up to 24 of these guitar-sound-effects can be saved. First, we divide the guitar mode into two areas. 1. left Guitar-Mode channel Guitar is played with the left hand and effects are added. 2. right Guitar-Sound (Instrument)channel Here the actual guitar sound is played with the right hand.
Seite 203 von 203
Bedienungsanleitung fr den Live-Styler 15
The guitar mode is chosen in MIDI IO under controller name. Now we set a key-spli as usual for the guitar channels. For example: Guitar Mode channel R1 Split: C1-C2. Left: Guitar sound channel R2 split. C2-C5 With the set-button of the chosen guitar-mode channel the editor window of the guitar mode will appear. (see picture above) Guitar-Mode On/Off In the main window of the LS the button Harmonie will turn into the Guitar-Mode On/Off switch It can also be accessed through Key Control Nr. 193.
Seite 204 von 204
Bedienungsanleitung fr den Live-Styler 15
The .mega files With this new type of file it has become possible in the Live-Styler to handle all types of files such as Sample, Style, Midi File, MP3 File, Songbook (Preset) under one surface. Further editors are no longer necessary. For areas R1..R8 you set the .mega file on the MIDIO IO page. Standard is the file T2 & SD2.mega:
Seite 205 von 205
Bedienungsanleitung fr den Live-Styler 15
A push of the [Solo] button leads to a new window being opened with all the emulation instruments:
The groups of instruments are now managed by a Cubase Parse File and can be edited with a regular Text editor. A comfortable editor is already included in the Live-Styler. You can see the file name in the top row, here: T2 & SD2.mega. This is the standard file name for the Mega samples, but it can be changed at any time by using the button [Open Mega Sample File]. With the following buttons on the front page [T2 Mega Samples], [SD2 Mega Samples], [Solo Instruments] etc. you can preselect the favored instrument.
Seite 206 von 206
Bedienungsanleitung fr den Live-Styler 15
The button [SD2 Mega Samples] opens this window, in which a subgroup of these Mega samples is shown:
The button [Standard Voices] will then open this window:
Here you will receive a pre-selection of instrument groups.
Seite 207 von 207
Bedienungsanleitung fr den Live-Styler 15
The instruments that are hiding behind the [Brass] button:
Here you can select a tone color (Instrument, Sound). If there are more instruments than can fit on this screen you can flip for and backwards. You can also jump the beginning or the end of the *.mega-file comfortably:
Usually cklicking on one instruments button will lead to that instrument being loaded and the window then will close. If the [Hold] button is activated the window will not be closed and you can pre-listen to single instruments.
Seite 208 von 208
Bedienungsanleitung fr den Live-Styler 15
Because of the new Instrument Setting of Mega Samples on basis of Cubase Parse Files it is possible to have unlimited entries. The Instrument Setting is prepared for T2 Samples, SD2 Samples, Symphonic Orchestra and Solo Instruments. Additionally there are T4.mega, PSR300.mega and empty files for MIDI, MP3 and Songbook Presets. The groups [Solo Instruments], [Accordeons], [Church Organ], [Guitars], [Abacus] and [Drums] offer some more sub-categories for really beautiful instruments.
Seite 209 von 209
Bedienungsanleitung fr den Live-Styler 15
The .mega Editor In the setup you will find the [.Mega Edit] button:
Seite 210 von 210
Bedienungsanleitung fr den Live-Styler 15
A click on the [.Mega Edit] button will open this window:
With the buttons [Open .mega File] and [Save .mega File] you can look at .mega-files or save changed files. The button [New .mega File]
Will create a new .mega-file. First you will be asked for the name of the new file. It is handy if you name the file according to the used files, for example MyMidi.mega:
Seite 211 von 211
Bedienungsanleitung fr den Live-Styler 15
After selecting the button [Save] the editor will now look like this:
One click on the button [g1] will open the next page:
The [g2] button is a sub button, of the selected group.
Seite 212 von 212
Bedienungsanleitung fr den Live-Styler 15
A click on the sub button [Button [g2]] will open this window:
The [Test] button is the load button, that will load the corresponding instrument or the corresponding file. A right-click on the [Test] button will show a selection:
Seite 213 von 213
Bedienungsanleitung fr den Live-Styler 15
The functions in detail: Edit The corresponding button can be edited. A new window will open. In the upper row you can change the button text. The 3rd row is only sometimes filled and will only be used by Mega Samples for the rhythm area. In the 2nd row the file name of the file you want to open is shown. With the [] button you can select the file you want to open:
Since we have selected a MIDI editor it will be a MIDI file
Well choose the MIDI file:
As you can see, the button text will be changed to 6033 Toledo- Paso doble automatically, it is part of the file-name of the MIDI file.
Seite 214 von 214
Bedienungsanleitung fr den Live-Styler 15
Now just clicke the [Save] button
And the button [Test] will get changed into:
Insert Button [G1] G1 means group. Right-click on a group and select new group. A new group button has been created and the button editor will appear.
Well change the text to Schlager and save it with [Save]. It will look like this:
Save .mega File To save you must not forget to click on the button [Save .mega File] after youre done editing.
Seite 215 von 215
Bedienungsanleitung fr den Live-Styler 15
Now we change the labeling of button [Group [g1]]
That way you can easily add groups, sub buttons and load buttons, delete buttons or create new .mega-files.
Seite 216 von 216
Bedienungsanleitung fr den Live-Styler 15
With the[New Multi Load] button you can create as many load buttons at once as you want. In the windows selectionl:
You will mark the files you would like to add. The button [ffnen] will then create these 5 buttons:
Seite 217 von 217
Bedienungsanleitung fr den Live-Styler 15
Show Mega File The button [Show Mega File] will show you the .mega-file..
[cubase parse file] [comment] Cubase Patchname Scriptfile [creators first name] Norbert Stellberg [creators last name] http://www.Live-Styler.de [device manufacturer] [device name] [script name] [script version] 0002 [path] [voiceset] [g1] Button [g1] [p1, 0, 0, 0, [p1, 0, 0, 0, [p1, 0, 0, 0, [p1, 0, 0, 0, [p1, 0, 0, 0, 0, 0, 0, 0, 0, 0] 0] 0] 0] 0] flourish "C:\Live-Styler 15\Midi\flourish.mid" DISCOINFERNO "C:\Live-Styler 15\Midi\DISCOINFERNO.MID" CARELESSWHISPER "C:\Live-Styler 15\Midi\CARELESSWHISPER.MID" ADIOSMUCHACHOS "C:\Live-Styler 15\Midi\ADIOSMUCHACHOS.MID" HEYTONIGHT "C:\Live-Styler 15\Midi\HEYTONIGHT.MID"
Here you can also change some things yourself.
[path]
This entry allows you to design the .mega file flexibally. If the entry is changed like this,
[path] C:\Live-Styler 15\
the path for certain entries can be missing:
[p1, [p1, [p1, [p1, [p1, 0, 0, 0, 0, 0, 0, 0, 0, 0, 0, 0, 0, 0, 0, 0, 0, 0, 0, 0, 0, 0] 0] 0] 0] 0] flourish "flourish.mid" DISCOINFERNO "\DISCOINFERNO.MID" CARELESSWHISPER CARELESSWHISPER.MID" ADIOSMUCHACHOS "ADIOSMUCHACHOS.MID" HEYTONIGHT "HEYTONIGHT.MID"
Now you you can copy your MIDI file wherever you want. You just have to change this path:
[path] C:\Live-Styler 15\
Seite 218 von 218
Bedienungsanleitung fr den Live-Styler 15
According to Cubase the description for the Cubase Parse Filesis as follows;
only 1 command per line! %n: means number (unsigned integer beginning with 0) %L: means group level (unsigned integer beginning with 1) %s: means string (ends at line end) >>comments [comment]%s //can be inserted anywhere >>header [cubase parse file] //first command [parser version %n] //second command. actual %n is 0001 [creators first name]%s //used to identify the script [creators last name]%s //used to identify the script [device manufacturer]%s //used to identify the script [device name]%s //used to identify the script [script name]%s //used to identify the script and is displayed [script version]%s //used to identify the script >>optional settings [bank: do swap value bytes] //swap MSB and LSB ("Roland" style) [bank: don't swap value bytes] [bank: do send msb first] [bank: don't send msb first] [bank: do send only one byte] //send only first byte (interacts with [bank: do send msb first]) [bank: don't send only one byte] [bank: do send as program change] //send bank select as several Program changes [bank: don't send as program change] >>name definition bulk [define patchnames] //start of name definition bulk [mode]%s //define topmost grouplevel like "XG Voices" and "XG Drumkits" // to distinguish different modes of a single device [mode%n]%s //as above, but mode is associated with midi channel %n [1 - 16] // eg: [mode 10] XG Drumkits [g%L]%s //define group: %L level [1 - 9], %s name [sorted] //following program name entries in that group will be // shown sorted alphabetically [p%L,%n,%n,%n]%s //define program name: %L level [1 - 9], %n program change [0 127], // %n bank MSB [0 - 127], %n bank LSB [0 - 127], %s program name [p%L,%n,%n]%s //define program name: %L level [1 - 9], %n [0 - 127] program change, // %n bank (14 bit) [0 - 16383], %s program name [k%n]%s //define key name (for the previously defined program): // %n key number [0 - 127], %s key name >>end of script [end] //last command
Seite 219 von 219
Bedienungsanleitung fr den Live-Styler 15
InstEdit One click on the icon [InstEdit.exe] will open this edit window:
The instrument editor does not mean changing of sounds and samples! The settings in the sub-menus such as GM-Inst, SF-Inst, Styles, Midi and MP3 have been done for you but there is still a lot of room four your own ideas. In "GM-Inst" you should not make any changes, since all the different sound-names of the Live-Styler SF2-Bank are stored here and you can load them from the main page of the Live-Styler with the [Solo] buttons in R1..R8. Basically in the entire editor we simply create buttons with names and links to internal music files that can be accessed elegantly while making music.
Seite 220 von 220
Bedienungsanleitung fr den Live-Styler 15
The [Convert to .mega] button
Converts the *.isf- und *.Lid-files that had been created so far into *.megafiles.
The buttons [Convert Isf/My Files], [Convert Lid File], [Show *.mega] and [Show Converted File]. That way *.isf Files und *.Lid Files can be added to the new select dialohgue as well. The work and time you have put into InstEdit since version 8 has not been for nothing. With [Show Converted File] you can control the conversion. Furthermore you have the opportunity to exchange MSB and LSB: Check Switch MSB <=> LSB You can rise the patch by 1 (Patch +1) or lower the patch by 1 (Patch -1). In some programs the patch is counted from 0 to 127, in others from 1 to 128. If you have converted a file, the button [Show *.mega] will tell you if the conversion was a success:
[g3] Piano [p3 0, 0, 0 ] GM Grand Piano ^-----------------------------------------------This is the patch. It hast o be 0 for a GM GrandPiano. [p3 -1, 0, 0 ] GM Grand Piano ====> set Patch +1 [p3 1, 0, 0 ] GM Grand Piano ====> set Patch -1 ----------------------------------
Seite 221 von 221
Bedienungsanleitung fr den Live-Styler 15
Or for MIDI:
[g1] Midi.my [g2] Midi [p3] CCR MEDLEY "c:\Dokumente und Einstellungen\Neu\Desktop\CCR MEDLEY.mid" [p3] SORRY2.MID "c:\Dokumente und Einstellungen\Neu\Desktop\SORRY2.MID"
Or for MP3:
[g1] MP3 Files [g2] MP3 [p3] Ich wr su jn ens Weihbischof "c:\Dokumente und Einstellungen\Neu\Desktop\LS\Blck Fss - Ich wr su jn ens Weihbischof.mp3" [p3] Aber dich gibts nur einmal fr mich "c:\Dokumente und Einstellungen\Neu\Desktop\LS\Aber_dich_gibts_nur_einmal_fr_mich.mp3" [p3] Anneliese "c:\Dokumente und Einstellungen\Neu\Desktop\LS\Anneliese.mp3"
Or for Styles:
[g1] 8-Beat [g2] Yamaha [g3] Fast&Furious [p3, 0, 0, 0] Bigband Styles "c:\HartmutVST\Delphi444\LiveStyler\Styles\SwingJazz\Bigband.sty" [g1] 16-Beat [p3, 0, 0, 0] Ei_Hirte "c:\Live-Styler-14\Styles\16-Beat\Ei_Hirte.pat" [p3, 0, 0, 0] 6-8Schla "c:\Live-Styler-14\Styles\16-Beat\6-8Schla"
Functional for all entries is: If you want to make entries "transportable" you should use the variable [path]. This parameter should be in the header, e.g.: [path] c:\Live-Styler14\mp3\ It means that if you have a path change youll only need to change this path once. So not this way
[p3] Anneliese " c:\Live-Styler14\mp3\Anneliese.mp3"
but this way..:
[path] c:\Live-Styler14\mp3\ ....... [p3] Anneliese .........
"Anneliese.mp3"
Seite 222 von 222
Bedienungsanleitung fr den Live-Styler 15
You can either store the titles on the directory assigned to the Live-Styler. Then an entry would look like this:
[p3] Anneliese "MP3\Anneliese.mp3"
Or you store it outside of the Live-Styler directory:
[p3] Anneliese "c:\Dokumente und Einstellungen\Neu\Desktop\LS\Anneliese.mp3"
Or as described above through the parameter [path] If there is no parameter [Path] the Path is empty.
Seite 223 von 223
Bedienungsanleitung fr den Live-Styler 15
Now click on the radio button Styles. Youll see a number of style groups with which you can determine what button is assign what style. You have seen the same order if you have pushed the button FLoad Style in the main menu and selected the selection mode in the style.
Generally there are 20 group buttons that hide 5 pages (Page 1, Page 2, Page...) with 20 Buttons each. You, thus get access to 2.000 Style buttons, that you can assign with anything, even if they are preallocated. Click the radio button Presets once. Here another 200 buttons are hidden just like in the styles. These are all still empty. They are no SoloPresets, but registrations with rhythm, style, tempo, volume and a sound mixture fort he left and right hand (play areas R1..R8). Depending on the setting of the MIDI channels and play areas, even the sounds for the bass and/or the pedal are savable in the presets. Through the button [Save Songbook] single Presets can be saved. That way you
Seite 224 von 224
Bedienungsanleitung fr den Live-Styler 15
can divide the different Presets in the editor into different groups and create a link to the corresponding button. Important: Every main group and every sub-group has a [Save] button. Please always click in this button after you have changed something in a sub-group or a main group. Then you retrieve it again later, for example, with the [Songbook] button! Here you see a composition of styles:
With the radio button you can choose what category you want to change or create new. You are given the possibility to call u pupt to 2000 rhythms. Further file names can be created with InstEdit (Create other Filename). If you indicate the file names later in the "Setup" menu point 16 or load this file, you will get another 2000 spots for styles, that you can call up with these buttons.
Seite 225 von 225
Bedienungsanleitung fr den Live-Styler 15
Here we have the two buttons Change Text and Change Buttons: To change the labeling of the main group, please click on the radio button "Change Text" and then on a new button of the main group. You will see the following picture:
First Caption is the first row of the button Second Caption is the second row. It is applicable still that you can change the labeling again. After confirming with the [OK] button it is important that you click the [Save] button, that way you will have the changes of the main group saved. Now you click on the radio button Change Buttons and then click on the button of the main group you had just labeled. This will take you to the 100 different buttons of the sub group:
Seite 226 von 226
Bedienungsanleitung fr den Live-Styler 15
Here you can see the 100 still empty buttons of the sub group. The large buttons are the instrument buttons and the small buttons (Page 1, Page 2, Page...) will help you navigate the pages since every page consists of 20 big buttons. 5 x 20 buttons will give you 100 buttons.
Seite 227 von 227
Bedienungsanleitung fr den Live-Styler 15
If you, for example, click on the button on the top left the following window will open:
Here you can see the input possibilities of a Preset. Name 1 and Name 2 are important for the button labeling. Name will only be used for the play areas R1..R8, so for example: Name 1: Acous Name 2: Grand Name 3: Piano The button is thus labeled Acous Grand
Seite 228 von 228
Bedienungsanleitung fr den Live-Styler 15
The selection window will look as follows:
Seite 229 von 229
Bedienungsanleitung fr den Live-Styler 15
If you, for example, look in the SoundFont-Samples (SF2) und pick out the first instrument, then it will look like this:
The same principal can be applied to this labeling as already has been described. Additionally you have some extra fields, that you can fill, if you know your way around the SF2 instruments and the Creative Philosophy! Some pieces of information are only given, if you have installed a Creative soundcard, such as X-Fi, Audigy 4 or an. For the Styles, Presets, MIDI and MP3 there is the MultiFile Selection. If this checkbox is checked and you then click on a big button, for example in the group Styles, then youll see 2 additional buttons on the next page of the different styles Select Files for automatically input and Select Files from Database. Click on the button [Select Files for automatically input], and a window will open, where you can set the folder that contains styles, for example. You can select all, or just 10, 20 or more (maximum 100 files) of these and the files are being distributed to the buttons automatically. You can apply the same procedure with the button [Select Files from Database] directly from the database!
Seite 230 von 230
Bedienungsanleitung fr den Live-Styler 15
To additionally improve or broaden the selection of styles, MIDI-Files, MP3Files there still are the following buttons tot he different databases:
By clicking on one of these buttons, the following picture will appear:
Click File in the menu and you will get this selection:
Seite 231 von 231
Bedienungsanleitung fr den Live-Styler 15
Select Folder Here the path to your files is being chosen. Create Database A new database will be created and the old one will be overwritten. Transfer to Database: In the selected folder and in the subfolders (if the checkbox scan including subfolders is checked) styles will be searched. Depending on the style name and style title a certain genre will be indicated. After all the styles have been read you can sort the styles according to a variety of criteria. In order to do that you just have to click on a file in the header of the database. Copy The button [Copy selected File(s) to...] allows you to copy a style on to your data carrier, for example a disk or a USB-stick. Delete The button [Delete selected File(s)] will delete one or more selected files The fields Genre and Rank can be edited, so you can also get a picture of the usability of, for example, styles. Should you have ranked your styles, you can put that rank on the index and see your styles in the order you have ranked them in. This is very helpful if you want to choose your styles later. If you, for example, set the index on genre you can choose alle the beguine styles more easily and distribute them to the buttons. Here you can the number of files in the database: To select a certain title you type in your selection in the field Search , for example A, then everything beginning with A will be shown. The more you type the smaller the number of shown files will get.
Seite 232 von 232
Bedienungsanleitung fr den Live-Styler 15
Furthermore there is a selection for the VST presets. Even self-made presets can be packed into a setup:
Seite 233 von 233
Bedienungsanleitung fr den Live-Styler 15
Remarks The Live-Styler is a fully equipped Computer-organ in combination with a Masterkeyboard or a Midi-keyboard and a good sound card. You can play up to 8 instruments at the same time. Youll have Rhythm device and an auto accompaniment that can play almost all YAMAHA PSR styles. The Live-Styler is not a sequencer but an instrument that is oriented towards the Live-play of the musician. The excellent programming guarantees that your LIfe-Styler is playable without performance losses. The Live-Styler has been tested in connection with the GIGA-Studio (Nemesys) and the outstanding organ program B4 (Native Instruments). Numerouos soundcard are not a problem for the Live-Styler. Theoretically you can control up to 5 sound cards. Every instrument can be played by another sound card. Since they are all YAMAHA PSR compatible, the YAMAHA XG is a standard prerequisite for the biggest possible style compatibility. Outstanding for Rhythm and accompaniment are the Hoontech Digital XG-Gold and the Sonic Fury sound card with a YAMAHA DB50XG wavetable board. Great instrument sounds are also guaranteed by the Soundblaster X-Fi, Audigy 4 as well as the Soundblaster Live! 5.1 from Creative Labs. Still the authors cannot guarantee a 100% compatibility to YAMAHA PSR Styles. The Hubis LoopBack Driver or MidiYoke are further possibilies to use the Live-Styler parallelly with other software. YAMAHA is a registered trademark of the YAMAHA CORPORATION, Japan. The authors are using this trademark only as a reference to the kind of styles of this company. The Live-Styler is not an official product of the YAMAHA company. All basic knowledge is based on the available open sources from the internet. Ketronis is a registered trademark of the company Ketron, Italy
Seite 234 von 234
Bedienungsanleitung fr den Live-Styler 15
Closing words We wish you a lot of fun with the Live-Styler. It is a lot cheaper than every comparable keyboard, it is more efficient than some organs and most of all expandable. Note, if an organ or keyboard manufacturer will launch a new product, you can often sell your old instrument for only a small amount of money. The Live-Styler will grow with you and only cost a fraction! At this time well thank all those that have been involved in the development of the Live-Styler, let it be through tips, constructive criticism, programming or other activities. Thank you!
Seite 235 von 235
Bedienungsanleitung fr den Live-Styler 15
Live-Styler and Live-Styler Plus Copyright 2001 .. 2012 by Norbert Stellberg 10 years Live-Styler All rights reserved Many thanks to: Andreas Stellberg (Ideas) Katja Wiemer, (Design) Dietmar Radusch, Katja Wiemer (Buttons- and Background Design) Colin Wilson, David Churcher (Midi IO) Dll's by Hartmut Lang, Krzysztof Korpiela, Norbert Stellberg. Tobias Fleischer and Christian Budde (ASIO and VSTi) Jean Marc Cerouter, Andr Dumas Soundfonts LS.SF2 & LSMelodie.SF2 Nico Valente (Translate Danish Language) Pascal Brassart (Translate French Language) Krzysztof Korpiela (Translate Polish language) Thomas Toth, Massimo Passons (Translate Italian language) Thomas Toth (Translate Hungarian language) Jos van Loendersloot (Translate Netherlands language)
Seite 236 von 236
Bedienungsanleitung fr den Live-Styler 15
Thomas Bnes (Translate Norwegian language) Cetin Ozben (Translate Turkey language) Gonzalo (Speedy Gonzales) (Translate Spain language) Juhic Jasmin (Translate Bosnian language) Zlatko Subasic (Translate Croatian and Serbian language) Stig Arvidsson (Translate Swedish language) Johannes K. Drinda (Translation English Manual) Levy Jacques, Aziz Lallouche (Translation French Manual) Didier Azemar, Dietmar Radusch, Zlatko Subasic, Herbert Roth, Dragoslav Kovacevic, Fikret Ahmetivic (Thanks for excessive testing) Andr Dumas (Bearbeitung Deutsches Handbuch)
Frei nach Nina Ruge (Zitat): Alles wird gut. (Nur der Live-Styler wird immer besser)
Seite 237 von 237
Вам также может понравиться
- Fury800 Manual 2 3Документ20 страницFury800 Manual 2 3nameОценок пока нет
- Nabla: © 2014-2019 by Björn Arlt at Full Bucket MusicДокумент15 страницNabla: © 2014-2019 by Björn Arlt at Full Bucket MusicRoberto Jiménez ÁlvarezОценок пока нет
- Nabla: © 2014-2017 by Björn Arlt at Full Bucket MusicДокумент15 страницNabla: © 2014-2017 by Björn Arlt at Full Bucket Musickuk krauerОценок пока нет
- KORG SV-1 1.2 User Guide - English - RemovedДокумент36 страницKORG SV-1 1.2 User Guide - English - RemovedLuis Fernando Amaya NavasОценок пока нет
- User ManualДокумент63 страницыUser ManualspeedbeatОценок пока нет
- Sonoma User Guide 21Документ227 страницSonoma User Guide 21WolfОценок пока нет
- Lounge Lizard EP-3Документ68 страницLounge Lizard EP-3Keyser SozeОценок пока нет
- Korg Pa500-Advanced Edit ManualДокумент104 страницыKorg Pa500-Advanced Edit ManualdodОценок пока нет
- Scarlett Solo Studio 3G User GuideДокумент23 страницыScarlett Solo Studio 3G User GuideAlexandreОценок пока нет
- SCARLETT SOLO A1c-UvYHCfLДокумент19 страницSCARLETT SOLO A1c-UvYHCfLWilliam HumphreysОценок пока нет
- PCM Reverb Manual 18-0708-CДокумент56 страницPCM Reverb Manual 18-0708-CAbdalhakeem Al turkyОценок пока нет
- Babylon ManualДокумент20 страницBabylon ManualSamuel SacherОценок пока нет
- Scarlett Solo Studio 3rd Gen User Guide V2Документ22 страницыScarlett Solo Studio 3rd Gen User Guide V2jame thomaОценок пока нет
- Audio Interface Manual: © ZOOM Corporation Reproduction of This Manual, in Whole or in Part, by Any Means, Is ProhibitedДокумент34 страницыAudio Interface Manual: © ZOOM Corporation Reproduction of This Manual, in Whole or in Part, by Any Means, Is ProhibitedWilliam BeanОценок пока нет
- KORG Legacy Collection: Owner's ManualДокумент87 страницKORG Legacy Collection: Owner's Manualpinktomate10Оценок пока нет
- Me 25Документ104 страницыMe 25Pettu89Оценок пока нет
- Bts Me-25 Help E03 WДокумент32 страницыBts Me-25 Help E03 WLuisSpОценок пока нет
- Fury-800: © 2020 by Björn Arlt Presets and Beta Testing by KraftraumДокумент15 страницFury-800: © 2020 by Björn Arlt Presets and Beta Testing by KraftraumRadio MondoОценок пока нет
- Nabla Manual 1 3Документ15 страницNabla Manual 1 3fgonzalezcursosОценок пока нет
- Manuale 9102Документ398 страницManuale 9102Mohamed JablounОценок пока нет
- User Guide: FFFA001431Документ19 страницUser Guide: FFFA001431progmania 212Оценок пока нет
- Recursos Avancados PSR 975Документ136 страницRecursos Avancados PSR 975FABRICIO PEDROОценок пока нет
- Reference Manual Psrs670Документ98 страницReference Manual Psrs670Masri IDОценок пока нет
- Korg Trinity Manual - Expansion Option - HDR-TRIДокумент61 страницаKorg Trinity Manual - Expansion Option - HDR-TRICaroozoОценок пока нет
- Triton Studio v2Документ77 страницTriton Studio v2Julian GuttenbergОценок пока нет
- KR-55 Pro OM E2Документ29 страницKR-55 Pro OM E2IlGibbaОценок пока нет
- Fantom-X HB E3Документ84 страницыFantom-X HB E3Dani BalanОценок пока нет
- SPL Transient Designer ManualДокумент16 страницSPL Transient Designer ManualLorenzo GraziottiОценок пока нет
- TD-25 Param E01 WДокумент22 страницыTD-25 Param E01 WCat WuОценок пока нет
- Genesis Choir ManualДокумент51 страницаGenesis Choir ManualAlvelthoreОценок пока нет
- Real LPCДокумент43 страницыReal LPCmooretrumpetОценок пока нет
- Audio Interface ManualДокумент20 страницAudio Interface ManualDaniel KKKОценок пока нет
- JUNO-DS E01 WДокумент22 страницыJUNO-DS E01 WomoblissОценок пока нет
- Lounge Lizard Session 4 Manual PDFДокумент40 страницLounge Lizard Session 4 Manual PDFwiseeapОценок пока нет
- © 2017 by Björn Arlt at Full Bucket Music: Polyphonic SynthesizerДокумент23 страницы© 2017 by Björn Arlt at Full Bucket Music: Polyphonic SynthesizerDaniele PistocchiОценок пока нет
- Vitalizer MK2-T ManualДокумент18 страницVitalizer MK2-T ManualLorenzo GraziottiОценок пока нет
- KC4 Electribe-R Om E1Документ28 страницKC4 Electribe-R Om E1kmanulmus23Оценок пока нет
- Roland PC 300 ManualДокумент128 страницRoland PC 300 ManualWilliam DraperОценок пока нет
- Vs 1011Документ49 страницVs 1011Chu LamОценок пока нет
- DrumCore 3 Plug in Guide PDFДокумент66 страницDrumCore 3 Plug in Guide PDFMarcelo AlejandroОценок пока нет
- Atmosphere Users GuideДокумент62 страницыAtmosphere Users GuidelarrygatesОценок пока нет
- Digital Waveform Synthesizer SimulationДокумент17 страницDigital Waveform Synthesizer SimulationNautilus BlackОценок пока нет
- Bazille User GuideДокумент66 страницBazille User GuideThe Queen Kutimuy MapiriОценок пока нет
- AVID Recording Studio User Guide PDFДокумент30 страницAVID Recording Studio User Guide PDFalexsilvinoОценок пока нет
- TC Electronic TonePrint EditorДокумент18 страницTC Electronic TonePrint Editorradt01Оценок пока нет
- NOTION3™ User GuideДокумент295 страницNOTION3™ User GuidekrismegaОценок пока нет
- ST M95160 M95080 RESUMEN DE LAS CARACTERÍSTICAS 39pagДокумент39 страницST M95160 M95080 RESUMEN DE LAS CARACTERÍSTICAS 39pagTheoQuisantОценок пока нет
- PostscriptДокумент36 страницPostscripttbmaleОценок пока нет
- VL2 Details US v1 2Документ103 страницыVL2 Details US v1 2JayОценок пока нет
- Toraiz Sp-16: Professional SamplerДокумент47 страницToraiz Sp-16: Professional SamplerBob BustamanteОценок пока нет
- Sharp pc-1401 ManualДокумент256 страницSharp pc-1401 Manualreuzelaar100% (2)
- Marian SERAPH 8 EnglishДокумент40 страницMarian SERAPH 8 EnglishAdrian IoanОценок пока нет
- Accompaniment Machine 4.0 Instruction Manual: KBD-InfinityДокумент71 страницаAccompaniment Machine 4.0 Instruction Manual: KBD-Infinitykbdinfinity100% (1)
- English 94Документ58 страницEnglish 94infernandoxОценок пока нет
- Scarlett 8i6 User Guide Latest RevisionДокумент25 страницScarlett 8i6 User Guide Latest RevisionThomas BrettОценок пока нет
- Traktor Audio 6 Manual EnglishДокумент78 страницTraktor Audio 6 Manual EnglishClément GillauxОценок пока нет
- Hydrasynth KB DR Deluxe Addendum 2.0.0Документ16 страницHydrasynth KB DR Deluxe Addendum 2.0.0JavierОценок пока нет
- Ableton Live 101: An Introduction to Ableton Live 10От EverandAbleton Live 101: An Introduction to Ableton Live 10Рейтинг: 3 из 5 звезд3/5 (6)
- THE LTSPICE XVII SIMULATOR: Commands and ApplicationsОт EverandTHE LTSPICE XVII SIMULATOR: Commands and ApplicationsРейтинг: 5 из 5 звезд5/5 (1)
- Video Demystified: A Handbook for the Digital EngineerОт EverandVideo Demystified: A Handbook for the Digital EngineerРейтинг: 3.5 из 5 звезд3.5/5 (3)
- Tylmans Theory and Practice of Fixed ProsthodonticsДокумент6 страницTylmans Theory and Practice of Fixed ProsthodonticsAsma Akram - Prosthodontics0% (1)
- Saxophones: Sopranos / Altos / Tenors / BaritonesДокумент16 страницSaxophones: Sopranos / Altos / Tenors / BaritonesHector JavierОценок пока нет
- 07 - Chapter 2Документ7 страниц07 - Chapter 2arjun vartakОценок пока нет
- Resume For PortfolioДокумент1 страницаResume For Portfolioapi-548459235Оценок пока нет
- TUT FM 96.2 Brochure Information 2020Документ10 страницTUT FM 96.2 Brochure Information 2020obakeng authur ntlhakengОценок пока нет
- AnimDessin2 User Guide 01Документ2 страницыAnimDessin2 User Guide 01rendermanuser100% (1)
- Practica de InglesДокумент2 страницыPractica de InglesLuis Eduardo Chavez Leyva50% (2)
- Garment CheckerДокумент29 страницGarment Checkerzeeshan_220Оценок пока нет
- You Can Master RAWДокумент17 страницYou Can Master RAWMarcos Barcia100% (2)
- Name: - Date: - Score: - Subject TeacherДокумент5 страницName: - Date: - Score: - Subject TeacherBIT INTERNATIONAL COLLEGE TALIBONОценок пока нет
- Everyday Life in Tudor and Stuart TimesДокумент19 страницEveryday Life in Tudor and Stuart TimesFarah AhmadОценок пока нет
- Marketing For DummiesДокумент65 страницMarketing For Dummiesmehdawi1986Оценок пока нет
- Stoppard, Tom - Shakespeare in Love (Hyperion, 1998) PDFДокумент180 страницStoppard, Tom - Shakespeare in Love (Hyperion, 1998) PDFari_ale100% (1)
- Quiz Answer Key in Art AppДокумент4 страницыQuiz Answer Key in Art AppCarlos Baul DavidОценок пока нет
- Class 101 Revised 2Документ35 страницClass 101 Revised 2Samuel BetancurОценок пока нет
- ENGLISH UB 2 Yr 3Документ5 страницENGLISH UB 2 Yr 3Nadarajah SubramaniamОценок пока нет
- Grade 2 CorrelationsДокумент25 страницGrade 2 CorrelationsGerardo SaucedaОценок пока нет
- Applied Digital Imaging Image Processing For Embedded Devices by Sebastiano Battiato, Arcangelo Ranieri Bruna, Giuseppe Messina and Giovanni Puglisi PDFДокумент388 страницApplied Digital Imaging Image Processing For Embedded Devices by Sebastiano Battiato, Arcangelo Ranieri Bruna, Giuseppe Messina and Giovanni Puglisi PDFTrofin Petro100% (1)
- UnbiasedДокумент1 страницаUnbiasedMister MorteggioОценок пока нет
- Omelas Rhetorical AnalysisДокумент5 страницOmelas Rhetorical Analysisapi-519889001Оценок пока нет
- 7812 Series Manual 1v2 PDFДокумент130 страниц7812 Series Manual 1v2 PDFDan CoolОценок пока нет
- Buffy PilotДокумент45 страницBuffy PilotchloeОценок пока нет
- Home TextilesДокумент74 страницыHome Textilesgrewalashish123450% (6)
- Bowen Philippa Delaney Denis Got It Starter WorkbookДокумент51 страницаBowen Philippa Delaney Denis Got It Starter WorkbookElizabeth Urbina100% (2)
- Around The FireДокумент6 страницAround The FireSteve PollinaОценок пока нет
- Relationship Between Edu.& Phil.Документ17 страницRelationship Between Edu.& Phil.Lalit Joshi88% (16)
- Davie504 Bass Drum Cover: Eric M. Carr and Davie 504 124Документ1 страницаDavie504 Bass Drum Cover: Eric M. Carr and Davie 504 124Ryker KeathОценок пока нет
- Anglo Saxon Heroic Poetry..... !!!!!!!!Документ4 страницыAnglo Saxon Heroic Poetry..... !!!!!!!!Sourav PanОценок пока нет
- Broken HeartsДокумент6 страницBroken HeartsLjubisa Matic100% (1)
- Pollock Film Review - WpsДокумент11 страницPollock Film Review - WpsJOHN A WALKER100% (2)