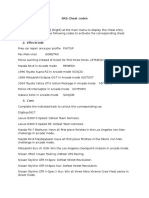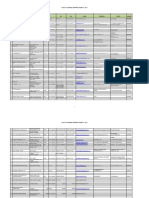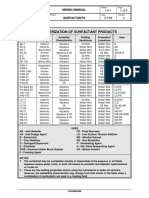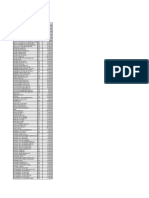Академический Документы
Профессиональный Документы
Культура Документы
Tut VW 6 District
Загружено:
topico81Исходное описание:
Оригинальное название
Авторское право
Доступные форматы
Поделиться этим документом
Поделиться или встроить документ
Этот документ был вам полезен?
Это неприемлемый материал?
Пожаловаться на этот документАвторское право:
Доступные форматы
Tut VW 6 District
Загружено:
topico81Авторское право:
Доступные форматы
Extracting Curves From Solids
1
This tutorial explains the basics of extracting curves from a solid.
Setting Up the
Modeling Units
Creating a Block Blending Edges Hollowing Out the
Block
Extracting Curves Creating the
Groove
Setting Up the Modeling Units
This tutorial works in inches. To set up the units for modeling distances in inches: 1. Select Page > Units. 2. In the Units dialog box, select Inches from the Unit Name list. All distances entered for designs will now be in inches.
Creating a Block
1. Double-click the Rectangle tool from the 2D Tools palette.
Rectangle Tool
The rectangle object properties dialog box opens. Enter the following settings:
VectorWorks 10.5 Tutorials
1-1
Extracting Curves From Solids
2. Click OK to place a rectangle in the center of the drawing area. 3. Extrude the rectangle. With the square selected, click Model > Extrude. In the Create Extrude dialog box, enter 3 for the Extrusion value. Click OK to create an extrude object.
Blending Edges
1. Select View > Standard Views > Right Isometric. 2. Click the Fillet Edge tool from the 3D Tools palette.
Fillet Edge Tool
3. Click on one of the vertical edges of the block. The Fillet Edge Preferences dialog box opens.
4. Enter 3/4 for the Radius, and then click OK. 5. Holding the Shift key down, select all of the vertical edges of the block.
1-2
VectorWorks 10.5 Tutorials
Hollowing Out the Block
Each edge turns red as it is selected.
6. Press Enter (Win) or Return (Mac) or click the check mark button on the Mode bar.
Hollowing Out the Block
1. Click the Shell Solid tool from the 3D Tools palette. 2. Click on the top face of the block.
Shell Solid Tool
The Shell Solid Preferences dialog box opens.
3. Enter 1/4 as the Shell Thickness, and then click OK.
VectorWorks 10.5 Tutorials
1-3
Extracting Curves From Solids
The top face of the block is highlighted in red (alternatively, select it from the Select Faces dialog box).
4. Press Enter (Win) or Return (Mac) or click the check mark button on the Mode bar to create the shell.
Extracting Curves
1. Click the Extract tool from the 3D Tools palette, and select Extract Curve from the Mode bar.
Extract Tool
2. Holding the Shift key down, select all of the top inner edges of the block.
1-4
VectorWorks 10.5 Tutorials
Creating the Groove
3. Press Enter (Win) or Return (Mac) or click the check mark button on the Mode bar. 4. Select Organize > Ungroup. 5. Select Tool > Compose.
Creating the Groove
1. Click the Ellipse tool from the 2D Tools palette, and then select Circle by Radius from the Mode bar. 2. In an unused area of the drawing, create a circle with a 1/8 radius.
Ellipse Tool
3. Holding the Shift key, select the circle and the red NURBS curve created earlier. 4. Select Model > Extrude Along Path. The Extrude Along Path dialog box opens.
5. Use the arrow buttons to select the NURBS curve as the path object, and then click OK.
VectorWorks 10.5 Tutorials
1-5
Extracting Curves From Solids
6. Holding down the Shift key, select the block and the extruded-along-path object. 7. Select Model > Subtract Solids. The Select Object dialog box opens.
8. Use the arrow buttons to select the block, and then click OK to create the groove.
Light Tool
9. To render the model, click the Light tool from the 3D Tools palette to insert a light source, and then select View > Rendering > OpenGL.
1-6
VectorWorks 10.5 Tutorials
Creating the Groove
VectorWorks 10.5 Tutorials
1-7
Creating and Modifying NURBS Surfaces
2
In this Chapter: Setting Up the
Modeling Units
In this tutorial, the body of a telephone handset is created to learn the basics of creating and modifying NURBS surfaces.
Creating a Block Creating NURBS
Surfaces
Reshaping the
NURBS Surface
Creating the Solid Smoothing the
Edges
Setting Up the Modeling Units
This tutorial works in inches. To set up the units for modeling distances in inches: 1. Select Page > Units. 2. In the Units dialog box, select Inches from the Unit Name list. All distances entered for designs will now be in inches.
Creating a Block
Rectangle Tool
1. Click the Rectangle tool from the 2D Tools palette and draw a 6x1.5 rectangle. 2. Extrude the rectangle. With the rectangle selected, click Model > Extrude. In the Create Extrude dialog box, enter 1.5 for the Extrusion value. Click OK to create an extrude object.
VectorWorks 10.5 Tutorials
2-1
Creating and Modifying NURBS Surfaces
Creating NURBS Surfaces
1. Convert the extrude object to NURBS surfaces using the Model > Convert to NURBS command, which creates a group of NURBS surfaces. 2. Select Organize > Ungroup to get six individual surfaces for the six faces of the extrusion. Deselect all the surfaces. 3. Change the view to front view by selecting View > Standard Views > Front. Draw a marquee box around the top surface to select it.
4. Change the view to right isometric by selecting View > Standard Views > Right Isometric. Make sure that the top surface is still selected. 5. Open the Object Info palette. At this point, the NURBS surface properties are as follows:
Reshaping the NURBS Surface
1. In the Object Info palette, change U Degree to 2 and V Degree to 2. The number of vertices of the selected NURBS surface should now be 9.
2-2
VectorWorks 10.5 Tutorials
Creating the Solid
2. In either Edit U or Edit V, click on the arrow(s) until the vertex at the center of the top surface is selected.
3. From the Move pulldown list, select Vertex Only. 4. The Z value for the selected vertex is 1.5. Change the Z value from 1.5 to 3. The surface becomes dome shaped.
5. Change to front view by selecting View > Standard Views > Front. Deselect the top surface and draw a marquee box around the bottom surface to select it. 6. Reshape the bottom surface as described in steps 1 4. Change the Z value for the vertex at the middle of the bottom surface from 0 to 1.5.
Creating the Solid
Select all the surfaces and add them together by selecting Model > Add Solids.
VectorWorks 10.5 Tutorials
2-3
Creating and Modifying NURBS Surfaces
Smoothing the Edges
Fillet Edge Tool
1. Click the Fillet Edge tool from the 3D Tools palette. Open the Fillet Edge Preferences dialog box by clicking on the Preferences button in the Mode bar.
2. Enter 0.5 in the Radius field, and then click OK. 3. Press the Shift key and select the four vertical edges. Perform the blend by pressing Enter (Win) or Return (Mac) or click the check mark button on the Mode bar.
2-4
VectorWorks 10.5 Tutorials
Smoothing the Edges
4. Open the Fillet Edge Preferences dialog box by clicking the Preferences button in the Mode bar. Select the Select Tangent Entities checkbox. Enter 0.4 in the Radius field, and then click OK. 5. Press the Shift key and select the tangential sequence of edges at the top and at the bottom. Press Enter (Win) or Return (Mac) or click the check mark button on the Mode bar to blend the selected edges.
Light Tool
6. To render the model, use the Light tool from the 3D Tools palette to insert a light source, and then select View > Rendering > OpenGL.
VectorWorks 10.5 Tutorials
2-5
Creating Surface Models
3
In this tutorial, construct a hat-shaped solid to learn how to create and modify NURBS surfaces and perform surface trimming.
In this Chapter: Setting Up the
Modeling Units
Creating a Flat
NURBS Surface
Reshaping the
NURBS Surface
Creating a
Trimmed Surface
Creating the Hat
Shape
Setting Up the Modeling Units
This tutorial works in inches. To set up the units for modeling distances in inches: 1. Select Page > Units. 2. In the Units dialog box, select Inches from the Unit Name list. All distances entered for designs will now be in inches.
Creating a Flat NURBS Surface
Rectangle Tool
1. Click the Rectangle tool from the 2D Tools palette and draw a 6 x 6 square in the center of the drawing area.
VectorWorks 10.5 Tutorials
3-1
Creating Surface Models
2. Extrude the square by selecting it and then clicking Model > Extrude. In the Create Extrude dialog box, enter 0 (zero) for the Extrusion value. Click OK to create an extrude object with zero height. 3. Select Model > Convert to NURBS. The extrude object is converted to NURBS surfaces.
Reshaping the NURBS Surface
1. In the Object Info palette, change both the U Degree and V Degree values to 2. The number of Vertices for the selected NURBS surface is now 9. 2. From the Move list, select Vertex Only. 3. In the Edit V field, press the right arrow key to highlight the bottom vertex in the center column. Change the Z value to 2. In the Edit U field, press the right arrow to highlight the center vertex, and change the Z value to 2. Press the right arrow in the Edit U field again to highlight the top vertex and change the Z value to 2. This creates a curvy surface.
Center Vertices
4. Select View > Standard Views > Right Isometric. The surface displays as follows.
3-2
VectorWorks 10.5 Tutorials
Creating a Trimmed Surface
Creating a Trimmed Surface
1. Select View > Standard Views > Top to change to drawing view. 2. Click the Ellipse tool from the 2D Tools palette, and then select Circle by Radius from the Mode bar. 3. Draw a circle at the center of the NURBS surface with a 2.75 radius. 4. Click the Project tool from the 3D Tools palette, and then select Project & Trim from the Mode bar. 5. Select the circle, select the surface, and then indicate the region outside the circle to be trimmed away.
Ellipse Tool
Project tool
Select circle
Select surface
Select region
6. Select View > Standard Views > Right Isometric. The surface displays as follows.
Creating the Hat Shape
1. Select View > Standard Views > Top. 2. Click the Ellipse tool from the 2D Tools palette, and then select Circle by Radius from the Mode bar. 3. Draw a circle at the center of the NURBS surface with a 1.5 radius.
Ellipse Tool
VectorWorks 10.5 Tutorials
3-3
Creating Surface Models
4. With the new circle still selected, select Model > Tapered Extrude. The Set Tapered Angle and Extrude Height dialog box opens.
5. Enter a 2 Height(Z), leave the default Taper Angle value, and then click OK. A tapered extrude object is created. 6. Select Edit > Select All. Select Model > Add Solids to add the tapered extrusion to the NURBS surface.
Light Tool
7. To render the model, use the Light tool from the 3D Tools palette to insert a light source, and then select View > Rendering > OpenGL. 8. Click the Flyover tool from the 3D Tools palette and click-drag until the hat displays as follows.
Flyover Tool
9. Select the hat, and then click Model > Convert to NURBS to convert all the surfaces of the solid to NURBS surfaces. Select Organize > Ungroup to display all individual surfaces. 10. Select View > Rendering > Wireframe to switch to wireframe view.
11. Click on the drawing area to deselect the objects. Delete the two surfaces underneath the big round surface.
3-4
VectorWorks 10.5 Tutorials
Creating the Hat Shape
12. Delete the surface at the middle of the big round surface, thus creating a hole in the big round surface.
Note: You may have to draw a marquee box around the surface in order to select it. At this point there are three surfaces.
13. Select all three remaining surfaces, and then select Model > Add Solids to add the surfaces together. 14. Click the Fillet Edge tool from the 3D Tools palette.
Fillet Edge Tool
15. Select the top edge of the hat. The Fillet Edge Preferences dialog box opens.
VectorWorks 10.5 Tutorials
3-5
Creating Surface Models
16. Select Constant Radius, and then enter 0.2 in the Radius field. 17. Click OK. 18. Press Enter (Win) or Return (Mac) or click the check mark button on the Mode bar to blend the edges.
Light Tool
19. To render the model, click the Light tool from the 3D Tools palette to insert a light source, and then select View > Rendering > OpenGL.
3-6
VectorWorks 10.5 Tutorials
Creating and Modifying Free-form Shapes
4
In this Chapter: Setting Up the
Modeling Units
In this tutorial, you will construct a vase in order to learn the basics of creating and modifying free-form shapes.
Creating the
Cross Sections
Setting Up the
Cross Section
Creating the Vase
Shape
Hollowing Out the
Vase
Blending the
Edges
Setting Up the Modeling Units
This tutorial works in inches. To set up the units for modeling distances in inches: 1. Select Page > Units. 2. In the Units dialog box, select Inches from the Unit Name list. All distances entered for designs will now be in inches.
Creating the Cross Sections
To create the cross sections: 1. From the View bar, click Fit to Window.
Rectangle Tool
2. Click the Rectangle tool from the 2D Tools palette.
VectorWorks 10.5 Tutorials
4-1
Creating and Modifying Free-form Shapes
3. Click on the lower left side of the drawing area, and then press Tab to highlight the +/-X field. Enter 6, and then press Enter (Win) or Return (Mac). 4. Press Tab until the +/-Y field is highlighted. Enter 5, and then press Enter (Win) or Return (Mac). Click on the drawing area to set the rectangle. 5. With the rectangle still highlighted, select Edit > Copy. 6. Select Edit > Paste. A copy of the rectangle is placed on the drawing. 7. Select the Rectangle tool. 8. Click on the drawing, and then press Tab to highlight the +/-X field. Enter 3, and then press Enter (Win) or Return (Mac). Press Tab until the +/-Y field is highlighted. Enter 3, and the press Enter (Win) or Return (Mac). Click on the drawing area to set the square. A square is created.
Setting Up the Cross Section
To set up the cross section: 1. Click the 2D Selection tool from the 2D Tools palette. 2. Select Edit > Select All. 3. Select Model > Convert to NURBS.
4-2
VectorWorks 10.5 Tutorials
Setting Up the Cross Section
4. Select Organize > Ungroup. 5. Deselect the rectangles by clicking on a unused area of the drawing. 6. Select one of the two larger rectangles. 7. In the Object Info palette, enter 3 for the Z value.
8. Select the other large rectangle, and then enter -3 for the Z value in the Object Info palette. 9. Select Edit > Select All. 10. Select Tool > Align > Align/Distribute. The Align/Distribute Objects dialog box opens. 11. Select Align and Center for both the vertical and horizontal.
12. Click OK.
VectorWorks 10.5 Tutorials
4-3
Creating and Modifying Free-form Shapes
13. Select View > Standard Views > Right Isometric.
Creating the Vase Shape
To create the body of the vase: 1. Click the Loft Surface tool from the 3D Tools palette, and then select Loft with no Rail from the Mode bar.
Loft Surface Tool
2. Click on the left corner of the bottom square, and then click on the left corner of the middle rectangle.
The two corners are connected by a red line representing the beginning of proposed curve. 3. Click on the left corner of the top square. The loft curve is completed.
4-4
VectorWorks 10.5 Tutorials
Creating the Vase Shape
Note: If the wrong connections are selected, double-click on the last point to cancel the operation, and then start again. 4. Press Enter (Win) or Return (Mac) or click the check mark button on the Mode bar to accept the proposed curve. The Loft Creation dialog box opens.
5. Select Create Solid and then click Preview. A preview of the final shape is displayed.
VectorWorks 10.5 Tutorials
4-5
Creating and Modifying Free-form Shapes
6. Click OK to accept the settings. 7. To view the model rendered, use the Light tool from the 3D Tools palette to insert a light source, and then select View > Rendering > OpenGL.
Light Tool
Hollowing Out the Vase
To hollow out the vase: 1. Select View > Rendering > Wireframe. 2. Click the Shell Solid tool from the 3D Tools palette.
Shell Solid Tool
3. Click on the top face of the vase. The Shell Solid Preferences dialog box opens.
4-6
VectorWorks 10.5 Tutorials
Hollowing Out the Vase
4. Enter 3/4 as the Thickness, and then click OK. The top face of the vase is highlighted in red.
5. Press Enter (Win) or Return (Mac) or click the check mark button on the Mode bar to create the shell. Note: If the wrong face is highlighted, select the correct one before pressing Enter.
VectorWorks 10.5 Tutorials
4-7
Creating and Modifying Free-form Shapes
Blending the Edges
All the edges of the vase can be blended to give them a smoother and rounder appearance. To blend edges: 1. Select View > Rendering > Wireframe.
Fillet Edge Tool
2. Click the Fillet Edge tool from the 3D Tools palette. 3. Click on one of the vertical edges of the vase. The Fillet Edge Preferences dialog box opens.
4. Select Constant Radius, and then enter 1/4 for the Radius field. 5. Click OK. 6. Holding the Shift key down, select all of the vertical edges of the vase. Each edge will change to red as it is selected.
4-8
VectorWorks 10.5 Tutorials
Blending the Edges
Rotate the drawing using the Flyover tool from the 3D Tools palette to make selection easier. To obtain the flyover tool in Boomerang mode, press Shift + spacebar + C. Release the Shift + spacebar + C to return to the Fillet Edge tool.
7. Press Enter (Win) or Return (Mac) or click the check mark button on the Mode bar to accept the selections and blend the edges.
8. Click the Fillet Edge Preferences button on the Mode bar. The Fillet Edge Preferences dialog box opens. 9. Select Constant Radius, enter 1/5 for the Radius, and then select the Select Tangent Entities checkbox. 10. Click OK. 11. Holding the Shift key, select the tangentially-connected chain of edges.
VectorWorks 10.5 Tutorials
4-9
Creating and Modifying Free-form Shapes
12. Press Enter (Win) or Return (Mac) or click the check mark button on the Mode bar to blend the edges.
Light Tool
13. To render the model, click the Light tool from the 3D Tools palette to insert a light source, and then select View > Rendering > OpenGL.
4-10
VectorWorks 10.5 Tutorials
Sectioning Solids
5
This tutorial covers the basics of sectioning solids by creating a mallet head.
In this Chapter: Setting Up the
Modeling Units
Creating a Block Creating the
Sectioning Surfaces
Sectioning the
Solid
Setting Up the Modeling Units
This tutorial works in inches. To set up the units for modeling distances in inches: 1. Select Page > Units. 2. In the Units dialog box, select Inches from the Unit Name list. All distances entered for designs will now be in inches.
Creating a Block
Rectangle Tool
1. Click the Rectangle tool from the 2D Tools palette and draw a 6x 6 square. 2. Extrude the square. With the square selected, click Model > Extrude. In the Create Extrude dialog box, enter 6 for the Extrusion value. Click OK to create an extrude object.
VectorWorks 10.5 Tutorials
5-1
Sectioning Solids
Creating the Sectioning Surfaces
Now create the surfaces that will serve as the sectioning surfaces for the mallet head.
Creating and Extruding the Polygon
2D Polygon Tool
1. Click the 2D Polygon tool from the 2D Tools palette, and at the top left corner of the extrude, draw a polygon with the dimensions shown below.
2. Select the polygon, and then click Edit > Duplicate Array command. The Duplicate dialog box opens. Make the following settings:
2D Selection Tool
3. Click OK to duplicate the original polygon seven times, offset by 1 in the X direction. Select all the polygons by drawing a marquee around them with the 2D Selection tool (located on the 2D Tools palette). 4. Compose the polygons into a single polygon by selecting Tool > Compose.
5-2
VectorWorks 10.5 Tutorials
Creating the Sectioning Surfaces
5. Extrude the polygon. With the composed polygon selected, click Model > Extrude. In the Create Extrude dialog box, enter 8 for the Extrusion value. Click OK to create an extrude object. 6. Move the extrude object down by selecting Tool > Move > Move 3D and entering -1 for Z Offset.
Creating the Sectioning Surfaces
1. Convert the extrusion to NURBS surfaces by selecting Model > Convert to NURBS. Ungroup the NURBS surfaces by selecting Organize > Ungroup. 2. Add the surfaces by selecting Model > Add Solids. The solid that is created will be used as the sectioning surface. Select View > Standard Views > Right Isometric to view the objects in 3D.
3. Copy the selected sectioning surface by clicking Edit > Copy, and then paste the copy with the Edit > Paste in Place command. Rotate the selected copy by selecting Tool > Rotate > Rotate 3D. Enter the following parameters:
VectorWorks 10.5 Tutorials
5-3
Sectioning Solids
The copy of the sectioning surface is rotated 90o from the original. There are now two sectioning surfaces.
4. The two sectioning surfaces will be mirrored to create four sectioning surfaces, with each pair on opposite sides of the mallet head. Switch to Top view by selecting View > Standard Views > Top.
Line Tool
5. Click the Line tool from the 2D Tools palette and draw a guide line in the center of the rectangle to serve as a guide for mirroring.
Guide line
3D Mirror Tool
6. With both sectioning surfaces selected, click the 3D Mirror tool from the 3D Tools palette and select Duplicate and Mirror Object from the Mode bar; draw the axis line over the guide line. Delete the guide line.
5-4
VectorWorks 10.5 Tutorials
Sectioning the Solid
Switch the view by selecting View > Standard Views > Right Isometric. There are now four sectioning surfaces, with two on each side of the block.
Sectioning the Solid
1. Select the block and one of the sectioning surfaces. Select Model > Section Solids. Ensure that the sectioning surface is highlighted (if it is not, use the arrow keys to select it).
2. Click OK to section the solid with the sectioning surface. If sectioning produced the incorrect part of the block, click Reverse Section Side from the Object Info palette.
If necessary, click to keep the relevant portion of the block
VectorWorks 10.5 Tutorials
5-5
Sectioning Solids
3. Repeat the sectioning procedure with the remaining three sectioning surfaces. The mallet head is complete. 4. To render the model, click the Light tool from the 3D Tools palette to insert a light source, and then select View > Rendering > OpenGL.
Light Tool
5-6
VectorWorks 10.5 Tutorials
Creating a Revolved Rail Surface
6
This tutorial covers the basics of revolving a NURBS curve around an axis point by creating a 3D tent.
Setting Up the
Modeling Units
Creating the Base Creating the Axis Creating the
Profile Curve
Revolving Around
a Rail
Editing a NURBS
Surface
Setting Up the Modeling Units
This tutorial works in inches. To set up the units for modeling distances in inches: 1. Select Page > Units. 2. In the Units dialog box, select Inches from the Unit Name list. All distances entered for designs will now be in inches.
Creating the Base
1. Click the 3D Locus tool from the 3D Tools palette and place a locus point in the center of the drawing (0,0,0).
3D Locus Tool
VectorWorks 10.5 Tutorials
6-1
Creating a Revolved Rail Surface
2. Click the Regular Polygon tool from the 2D Tools palette, and then select Polygon Preferences from the Mode bar.
Regular Polygon Tool
The Reg Polygon Settings dialog box opens. 3. Enter 5 for the Number of Sides, and then click OK.
4. Click on the 3D locus point and drag the cursor vertically upward. Press the Tab key to highlight the L field in the Data Display bar. Enter 2" and press Enter (Win) or Return (Mac) to set the length. Click to set the size of the polygon.
5. With the polygon still selected, select Model > Convert to NURBS.
Creating the Axis
1. Select View > Standard Views > Right Isometric. 2. Click the NURBS Curve tool from the 3D tools palette, and then select NURBS Curve By Interpolation Points from the Mode bar.
NURBS Curve Tool
3. Clicking on the 3D locus point as the start point, move vertically upward until the I field in the Data Display bar reads -5". Double-click to set the NURBS curve.
6-2
VectorWorks 10.5 Tutorials
Creating the Profile Curve
4. With the NURBS curve still selected, select Vertex Only from the Move list in the Object Info palette.
5. Click the right Edit arrow to highlight the top vertex of the NURBS curve. 6. Change the plane of the vertex to be perpendicular to the plane of the polygon. Change the Z value to 5". Change the X and Y values to 0".
Creating the Profile Curve
Set Working Plane Tool
1. Click the Set Working Plane tool from the 3D Tools palette, and then select Three Points from the Mode bar. 2. Click on the 3D locus, the top of the axis, and then one of the corners of the base to set the working plane.
VectorWorks 10.5 Tutorials
6-3
Creating a Revolved Rail Surface
Second click Working plane
Third click
First click
Constrain Working Plane
3. Select Window > Palettes > Constraints, and then select Constrain Working Plane. 4. Click the NURBS Curve tool from the 3D Tools palette, and then select NURBS Curve By Interpolation Points from the Mode bar. 5. Click on the top vertex of the axis line, and then double-click on the corner point of the polygon that was selected to create the working plane.
First click
Double-click
A linear NURBS curve is created. 6. With the NURBS curve still selected, enter 2 in the Degree field of the Object Info palette.
6-4
VectorWorks 10.5 Tutorials
Revolving Around a Rail
7. Click the right Edit arrow to highlight the newly-created center vertex point, and then change the X value to 0, the Y value to 1/4, and the Z value to 1.
Revolving Around a Rail
1. Select Model > Revolve with Rail. 2. Click on the axis line, the profile curve, and then the base polygon.
VectorWorks 10.5 Tutorials
6-5
Creating a Revolved Rail Surface
3. The profile curve is revolved around the axis line, creating a grouped series of NURBS surfaces.
Editing a NURBS Surface
1. With the new group still highlighted, select Organize > Ungroup. 2. Click on an unused area of the screen to deselect all objects. Select one of the 3D NURBS surfaces. 3. In the Object Info palette, change the V Degree value to 2.
3D Reshape Tool
4. Click the 3D Reshape tool from the 3D Tools palette. 5. Click on the bottom center vertex and pull upward to create an opening in the tent. When the Z value in the Data Display bar reads 2.750", click to set the change.
6-6
VectorWorks 10.5 Tutorials
Editing a NURBS Surface
The tent is complete.
Light Tool
6. To render the model, click the Light tool from the 3D Tools palette to insert a light source, and then select View > Rendering > OpenGL.
VectorWorks 10.5 Tutorials
6-7
Creating Shapes by Extracting Curves and Lofting
7
Setting Up the
Modeling Units
This tutorial creates a miniature prototype of a chair.
Creating the Chair
Shape
Creating the Chair
Padding
Creating the Chair
Frame
Setting Up the Modeling Units
This tutorial works in inches. To set up the units for modeling distances in inches: 1. Select Page > Units. 2. In the Units dialog box, select Inches from the Unit Name list. All distances entered for designs will now be in inches.
Creating the Chair Shape
1. Select View > Standard Views > Right Isometric.
VectorWorks 10.5 Tutorials
7-1
Creating Shapes by Extracting Curves and Lofting
2. Click the Extruded Rectangle tool from the 3D Tools palette, and create a box shape. Then switch back to Top/Plan view.
Extruded Rectangle Tool
Rectangle Tool
3. Click the Rectangle tool from the 2D tools palette and draw a rectangle over the left portion of the box shape.
4. Convert the selected rectangle to a NURBS curve by selecting Model > Convert to NURBS. Switch back to Right Isometric view.
Protrusion/Cutout Tool
5. Click the Protrusion/Cutout tool from the 3D tools palette and select Extrude Face and Add from the Mode bar. Select the edge of the rectangle to highlight it. Drag the green handle up, and then enter 3" in the Distance field on the Mode bar. Press the Enter (Windows) or Return (Macintosh) key or click the check mark button on the Mode bar to create the protrusion.
7-2
VectorWorks 10.5 Tutorials
Creating the Chair Shape
6. Add the protrusion to the box by selecting them both and then clicking Model > Add Solids.
Fillet Edge Tool
7. Click the Fillet Edge tool from the 3D Tools palette and select Fillet Edge Preferences from the Mode bar to enter a constant fillet radius of 0.5". Select the following edges (press the Shift key to select more than one edge). Press the Enter (Windows) or Return (Macintosh) key or click the check mark button on the Mode bar to fillet the edges.
For clarity, the edges to select are shown in blue in this document
8. Create a fillet of 0.25" radius for the following selected edges.
For clarity, the edges to select are shown in blue in this document Flyover Tool
Extract Tool
9. Using the Flyover tool from the 3D Tools palette, change the view slightly to better access the edges. Click the Extract tool from the 3D Tools palette and select Extract Curve from the Mode bar. Select the following edges; it may be necessary to zoom in (by pressing the Space bar to enter Boomerang mode) to select all the edges.
VectorWorks 10.5 Tutorials
7-3
Creating Shapes by Extracting Curves and Lofting
For clarity, the edges to select are shown in blue in this document
Press the Enter (Windows) or Return (Macintosh) key or click the check mark button on the Mode bar to create a group of NURBS curves.
2D Selection Tool
10. Delete the rest of the solid by selecting it with the 2D Selection tool and pressing the Delete key.
Creating the Chair Padding
1. Select the group of NURBS curves and ungroup by clicking Organize > Ungroup. Click Yes to confirm the operation. 2. Compose the four top-left NURBS curves into a single NURBS curve by selecting them and then clicking Tool > Compose. Perform the same operation on the right side of the chair.
7-4
VectorWorks 10.5 Tutorials
Creating the Chair Padding
For clarity, the edges to select are shown in blue in this document; compose first one side, and then the other NURBS Curve Tool
3. Click the NURBS Curve tool from the 3D Tools palette, and connect the top ends of the chair with a NURBS curve.
4. Switch to Top view. With the new NURBS curve selected, change the Degree to 2 in the Object Info palette. A vertex is placed in the center of the curve.
3D Reshape Tool
5. Click the 3D Reshape tool from the 3D Tools palette and select X-axis Constrain from the Mode bar. Move the middle vertex slightly to the left to introduce a slight curve.
VectorWorks 10.5 Tutorials
7-5
Creating Shapes by Extracting Curves and Lofting
Loft Surface Tool
6. Switch back to Right Isometric view. Click the Loft Surface tool from the 3D Tools palette and select Birail Sweep from the Mode bar. Select the two top ends of the chair as the rails. Select the top NURBS curve as the profile curve. In the Loft Creation dialog box, select the Keep Curves checkbox. Click OK to create the group of loft surfaces that form the seat of the chair.
7. Ungroup the surfaces by selecting Organize > Ungroup. 8. Thicken the chair seat to create a cushion by selecting the Shell Solid tool from the 3D Tools palette. Select Shell Solid Preferences from the Mode bar and enter an Outside thickness of 0.1". Select each of the four surfaces in turn and for each, press the Enter (Windows) or Return (Macintosh) key or click the check mark button on the Mode bar.
7-6
VectorWorks 10.5 Tutorials
Creating the Chair Frame
Creating the Chair Frame
1. Select the four shells and group them together by selecting Organize > Group. With the group selected, select Tool > Move > Move 3D, and enter an X Offset value of 5" so that the chair frame can be easily accessed.
Flyover Tool
2. Select the profile curve at the top of the chair and press the Delete key to remove it. Click the Flyover tool from the 3D Tools palette to adjust the drawing to better access the chair frame, and then select each of the NURBS curves that make up the frame and compose them into one curve by selecting Tool > Compose.
VectorWorks 10.5 Tutorials
7-7
Creating Shapes by Extracting Curves and Lofting
Ellipse Tool
3. Click the Ellipse tool from the 2D Tools palette and draw a circle with a Radius of 0.1". Select the circle, and then the chair frame, and select Model > Extrude Along Path. Ensure that the chair frame is the path object, and then click OK to create a tubular frame.
4. Select the seat and move it back to its original position by selecting Tool > Move > Move 3D and entering an X Offset value of -5".
7-8
VectorWorks 10.5 Tutorials
Creating the Chair Frame
Light Tool
5. In the Attributes palette, select a seat cushion fill color. Click the Light tool from the 3D Tools palette to insert a light source, and then select View > Rendering > OpenGL to render the chair. For better results, select View > Rendering > Open GL Options. In the Open GL Render Settings dialog box, select Very High Detail and the Use NURBS checkbox.
VectorWorks 10.5 Tutorials
7-9
Creating a Solid by Sweeping, Extruding, and Shelling
8
Getting Started Setting Up the
Modeling Units
This tutorial creates a miniature prototype of a watering can.
Creating the 2D
Elements
Creating the Can
with Sweeps and Extrudes
Adding Design
Details
Getting Started
This tutorial uses a pre-formatted VectorWorks file. Dimensions are provided if creating a file from scratch is desired. 1. Select File > Open. The Open dialog box opens. 2. Navigate to [VectorWorks 10.5]\VWHelp\Tutorial Files\WaterCan.mcd, and then click Open. This file is in 2D layout and contains the following: one rectangle, two inches by three inches two lines, one 3 1/2 inches long and one 7/8 inches long two circles, one with a one inch diameter and one with a 3/4 inch diameter one arc
VectorWorks 10.5 Tutorials
8-1
Creating a Solid by Sweeping, Extruding, and Shelling
3. Simplify the screen view by selecting Organize > Classes to access the Classes dialog box and set the Dimension class to Invisible.
4. Click OK.
Setting Up the Modeling Units
This tutorial works in inches. To set up the units for modeling distances in inches: 1. Select Page > Units.
8-2
VectorWorks 10.5 Tutorials
Creating the 2D Elements
2. In the Units dialog box, select Inches from the Unit Name list. All distances entered for designs will now be in inches.
Creating the 2D Elements
Line Tool
1. Before beginning the 3D modeling, additional 2D elements and guide lines are necessary. Click the Line tool from the 2D Tools palette and draw a vertical line over the right edge of the rectangle.
2D Mirror Tool
2. With the line selected, click the 2D Mirror tool from the 2D Tools palette and select Mirror Object from the Mode bar. Draw the mirror guide over the left edge of the rectangle to create a mirrored line away from the rectangle.
Rounded Rectangle Tool
3. Click the Rounded Rectangle tool from the 2D Tools palette and draw a rounded rectangle over the mirrored line. This will form the basis of the watering can handle.
VectorWorks 10.5 Tutorials
8-3
Creating a Solid by Sweeping, Extruding, and Shelling
Split Tool
4. Click the Split tool from the 2D Tools palette and select Line Split from the Mode bar. To split the rounded rectangle, draw the split line over the guide line created earlier.
5. Delete the right portion of the rounded rectangle, and delete the guide line used to split it. 6. Click the Ellipse tool from the 2D Tools palette and select Circle by Diameter from the Mode bar. Draw a circle with a diameter of 0.5" next to the 2D handle. This completes the 2D preparations.
Ellipse Tool
8-4
VectorWorks 10.5 Tutorials
Creating the Can with Sweeps and Extrudes
Creating the Can with Sweeps and Extrudes
Begin 3D modeling by creating the main portion of the watering can, and then adding the spout. 1. Click on the rectangle and then select Model > Sweep. Retain all default parameters including the Arc Angle of 360 degrees. The 2D handle created earlier now meets the can body.
2. Create the bottom half of the spout by selecting the longer line and the 1" circle under the can (press the Shift key to select more than one object). Select Model > Extrude Along Path, and enter a uniform Scale Factor of 0.75.
3. Create the top half of the spout by selecting the shorter line and the 3/4" circle. Select Model > Extrude Along Path, and enter a uniform Scale Factor of 3.
VectorWorks 10.5 Tutorials
8-5
Creating a Solid by Sweeping, Extruding, and Shelling
4. Select the three solids that were just created and add them together by selecting Model > Add Solids.
Adding Design Details
Add the finishing touches to the watering can by hollowing it out, adding a 3D cap with a cutout, and a handle.
Flyover Tool
1. Click the Flyover tool from the 3D Tools palette and adjust the view to access the top of the can. 2. Click the Shell Solid tool from the 3D Tools palette and select Preferences from the Mode bar. Enter an Inside Thickness of 0.1".
Shell Solid Tool
3. Click on the top face of the cylindrical can and use the Select Faces dialog box to highlight the top of the cylinder, and then click again to highlight the top of the spout. Press the Enter (Windows) or Return (Macintosh) key or click the check mark button on the Mode bar to create the shelled solid.
8-6
VectorWorks 10.5 Tutorials
Adding Design Details
4. Switch the view to Top/Plan by selecting View > Standard Views > TopPlan. Select the arc at the top of the can, and select Model > Sweep. Retain the default values in the Create Sweep dialog box and click OK to create a 360 degree angle sweep.
5. Convert the sweep into a NURBS surface by selecting Model > Convert to NURBS.
Shell Solid Tool
6. Shell the cap by clicking the Shell Solid tool from the 3D Tools palette. Use the same Inside Thickness of 0.1". Click on the cap and then press the Enter (Windows) or Return (Macintosh) key or click the check mark button on the Mode bar to create the shelled solid. 7. Add the cap to the rest of the solid by selecting both and selecting Model > Add Solids.
8. Now create an opening in the cap. Select View > Standard Views > Front.
VectorWorks 10.5 Tutorials
8-7
Creating a Solid by Sweeping, Extruding, and Shelling
9. Click the Line tool from the 2D Tools palette and draw a vertical line to the left of the center of the cap.
Line Tool
Arc Tool
10. Click the Arc tool from the 2D Tools palette and draw an arc, using the vertical line as a guide.
3rd click
1st click
2nd click
Trim Tool
11. Deselect the arc, and then trim the lines on either end of the arc; click the Trim tool from the 2D Tools palette and click on the each line to trim it away. Select the arc and give it a fill of None from the Attributes palette.
12. Select the arc and the straight line and select Tool > Compose to add them together. Convert the resulting polyline to a NURBS curve by selecting Model > Convert to NURBS.
Protrusion/ Cutout Tool
13. Switch to Right Isometric view. Click the Protrusion/Cutout tool from the 3D Tools palette and select Extrude Curve and Subtract from the Mode bar. Select the curve, select the watering can (the solid), and then drag the green handle to the right, past the watering can. Press the Enter
8-8
VectorWorks 10.5 Tutorials
Adding Design Details
(Windows) or Return (Macintosh) key or click the check mark button on the Mode bar to subtract the shape of the arc from the top of the watering can and create an opening in the top of the can.
14. Switch back to Top/Plan view. The last step is to create the handle of the watering can. Select the rounded rectangle and the circle created at the beginning of the tutorial. Select Model > Extrude Along Path, with the rounded rectangle selected as the path, with a Scale Factor of 1. Click OK to create the 3D handle.
15. With the 3D handle selected, choose Tool > Move > Move 3D. Enter an X Offset of 0.2".
16. Select both the can and the handle, and add them together by selecting Model > Add Solids.
VectorWorks 10.5 Tutorials
8-9
Creating a Solid by Sweeping, Extruding, and Shelling
Light Tool
17. Click the Light tool from the 3D Tools palette to insert a light source, and then select View > Rendering > OpenGL to render the watering can.
8-10
VectorWorks 10.5 Tutorials
Creating Helix-spiral Objects
9
This tutorial creates a model of a doorstopper.
Getting Started Setting Up the
Modeling Units
Creating the
Doorstopper Body with Helix-spiral Objects
Extruding the
Doorstopper Body Along a Path
Creating the
Doorstopper Head with Sweeps and Filleted Edges
Getting Started
This tutorial uses a pre-formatted VectorWorks file. Dimensions are provided if creating a file from scratch is desired. 1. Select File > Open. The Open dialog box opens. 2. Navigate to [VectorWorks 10.5]\VWHelp\Tutorial Files\Doorstopper.mcd, and then click Open. This file is in 2D layout and contains the following: two lines, one three inches long and one four inches long two circles, each with a 1/4 inch diameter
VectorWorks 10.5 Tutorials
9-1
Creating Helix-spiral Objects
a polygon
3. Simplify the screen view by selecting Organize > Classes to access the Classes dialog box and set the Dimension class to Invisible.
4. Click OK.
Setting Up the Modeling Units
This tutorial works in inches.
9-2
VectorWorks 10.5 Tutorials
Creating the Doorstopper Body with Helix-spiral Objects
To set up the units for modeling distances in inches: 1. Select Page > Units. 2. In the Units dialog box, select Inches from the Unit Name list. All distances entered for designs will now be in inches.
Creating the Doorstopper Body with Helix-spiral Objects
1. Select the four-inch long, pink line. Select Model > Create Helix-spiral. The Helix-Spiral Creation dialog box opens. Create a helix-spiral object with the following values, and then click OK.
2. Select the three-inch long, green line and create another helix-spiral object with the following values:
VectorWorks 10.5 Tutorials
9-3
Creating Helix-spiral Objects
Extruding the Doorstopper Body Along a Path
1. Select the red circle and the top helix-spiral object, and create an Extrude Along Path object (press the Shift key to select more than one object). Select Model > Extrude Along Path and click the >> button to select the helix-spiral as the path object; a black box displays around the selected path object. Click OK.
9-4
VectorWorks 10.5 Tutorials
Creating the Doorstopper Head with Sweeps and Filleted Edges
2. Select the yellow circle and the bottom helix-spiral object, and create another extrude-along-path object. Select Model > Extrude Along Path and click the >> button to select the helix-spiral as the path object; a black box displays around the selected path object. Click OK. This completes the body of the doorstopper.
Creating the Doorstopper Head with Sweeps and Filleted Edges
2D Locus Tool
1. To create the doorstopper head at the top of the spring body, click the 2D Locus tool from the 2D Tools palette. Insert the locus along the zero-inch vertical line (to the left of the polygon, centered above the spring body).
VectorWorks 10.5 Tutorials
9-5
Creating Helix-spiral Objects
2. Select the 2D locus and the green polygon. Select Model > Sweep to create a 360-degree sweep object. The Create Sweep dialog box opens. Create a sweep with the following values, and then click OK.
Flyover Tool
3. Click the Flyover tool from the 3D Tools palette and rotate the object until the center of the doorstopper head is visible.
9-6
VectorWorks 10.5 Tutorials
Creating the Doorstopper Head with Sweeps and Filleted Edges
Fillet Edge Tool
4. Click the Fillet Edge tool from the 3D Tools palette. Click the top edge of the stopper. Enter a 1/4" Radius in the Fillet Edge Preferences dialog box, and then click OK. (If necessary, select Fillet Edge Preferences from the Mode bar to display the Fillet Edge Preferences dialog box.) 5. Select the top two edges and the bottom edge of the doorstopper head. Once all edges are selected, press Enter (Windows) or Return (Macintosh) or click the check mark button on the Mode bar. The edges of the doorstopper head are filleted and the doorstopper is complete.
VectorWorks 10.5 Tutorials
9-7
Creating Helix-spiral Objects
For clarity, the edges to select are shown in blue in this document
Light Tool
6. To render the model, use the Light tool from the 3D Tools palette to insert a light source, and then select View > Rendering > OpenGL.
9-8
VectorWorks 10.5 Tutorials
Creating Protrusions and Ribs
10
This tutorial covers the basics of creating protrusions and ribs by creating a 3D toy block.
In this Chapter: Getting Started Setting Up the
Modeling Units
Organizing
Objects
Creating Guide
Lines
Creating the Base
Protrusion
Creating More
Protrusions
Creating the 3D
Wireframe
Mirroring the
Protrusion
Getting Started
This tutorial uses an existing base file. 1. Select File > Open. The Open dialog box opens. 2. Navigate to [VectorWorks 10.5]\VWHelp\Tutorial Files\ToyBlock.mcd, and then click Open. This file is in 2D layout and contains the following: one square four circles three rectangles
Creating Ribs Mirroring the Ribs Adding the Solids Creating Slanted
Ribs
Mirroring the
Slanted Ribs
VectorWorks 10.5 Tutorials
10-1
Creating Protrusions and Ribs
3. Simplify the screen view by selecting Organize > Classes to access the Classes dialog box and set the Dimension class to Invisible.
4. Click OK.
Setting Up the Modeling Units
This tutorial works in inches. To set up the units for modeling distances in inches: 1. Select Page > Units. 2. In the Units dialog box, select Inches from the Unit Name list. All distances entered for designs will now be in inches.
10-2
VectorWorks 10.5 Tutorials
Organizing Objects
10
Organizing Objects
1. Select Edit > Select All to select all objects in the drawing. 2. Select Model > Convert to NURBS, and then select Organize > Ungroup. 3. Click in an unused area of the drawing with the 2D Selection tool to deselect all objects in the drawing. 4. Holding down the Shift key, select the red circle and the black rectangle, and then group them together by selecting Organize > Group. 5. Click on the large pink circle. Holding down the Shift key, select the small pink circle, and then group the two circles together by selecting Organize > Group.
Creating Guide Lines
1. Click the Line tool from the 2D Tools palette.
Line Tool
2. Draw a horizontal line from the top center to the bottom center of the black rectangle. 3. Draw a vertical line from the left center to right center of the black rectangle. 4. Click the 2D Selection tool from the 2D Tools palette.
2D Selection Tool
5. With the vertical line still selected, hold the Shift key and select the horizontal line. 6. Select Edit > Guides > Make Guide.
VectorWorks 10.5 Tutorials
10-3
Creating Protrusions and Ribs
7. Select Edit > Guides > Hide Guides to temporarily hide the guide lines.
Creating the Base Protrusion
1. Select View > Standard Views > Right Isometric. 2. Click the Protrusion/Cutout tool from the 3D Tools palette, and then select Extrude Face and Add from the Mode bar. 3. Click on the black rectangle, and then drag the green handle up.
Protrusion/ Cutout Tool
4. Click the Tab key to highlight the Distance field in the Data bar and enter 2". Press Enter (Windows) or Return (Macintosh) to set the distance. 5. Press Enter (Windows) or Return (Macintosh) or click the check mark button on the Mode bar to create the protrusion.
10-4
VectorWorks 10.5 Tutorials
Creating the Base Protrusion
10
6. Click the Shell Solid tool from the 3D Tools palette, and then click on the top surface of the tapered extrude.
Shell Solid Tool
The Shell Solid Preferences dialog box opens. 7. Enter 1/8" as the Thickness, and then click OK.
The top of the box is highlighted in red. If not, select the correct face using the Select Face dialog box. 8. Press Enter (Windows) or Return (Macintosh) or click the check mark button on the Mode bar to create the shell.
VectorWorks 10.5 Tutorials
10-5
Creating Protrusions and Ribs
Creating More Protrusions
Protrusion/ Cutout Tool
1. Click the Protrusion/Cutout tool from the 3D Tools palette, and then select Extrude Face and Add from the Mode bar. 2. Click on one of the pink circles, and then drag the green handle down.
3. Click the Tab key to highlight the Distance field in the Data bar and enter 1/2". Press Enter (Windows) or Return (Macintosh) to set the distance. 4. Press Enter (Windows) or Return (Macintosh) or click the check mark button on the Mode bar to create the protrusion.
10-6
VectorWorks 10.5 Tutorials
Creating the 3D Wireframe
10
Creating the 3D Wireframe
2D Selection Tool
1. Click the 2D Selection tool from the 2D Tools palette, and then select the yellow circle.
2. Select Tool > Move > Move 3D. The Move 3D Selection dialog box opens. 3. Set the Z Offset value to 3/16", and then click OK.
VectorWorks 10.5 Tutorials
10-7
Creating Protrusions and Ribs
4. Click on an unused area of the drawing to deselect all objects. 5. Holding the Shift key, select the two green rectangles.
6. Select Tool > Move > Move 3D. The Move 3D Selection dialog box opens. 7. Set the Z Offset value to 2", and then click OK.
Mirroring the Protrusion
1. Select View > Standard Views > Top/Plan. 2. Select Edit > Guides > Show Guides. 3. Click on the extruded double circles on the bottom left.
10-8
VectorWorks 10.5 Tutorials
Mirroring the Protrusion
10
2D MIrror Tool
4. Click the 2D Mirror tool from the 2D Tools palette, and then select Duplicate and Mirror from the Mode bar. 5. Click on the intersection of the guide lines and draw a vertical axis line downwards. Click to duplicate and mirror the tapered extrude.
6. With the new tapered extrude selected, click on the intersection of the guide lines with the 2D Mirror tool and draw a horizontal axis line to the right. Click to duplicate and mirror the tapered extrude.
7. With the new tapered extrude selected, click on the intersection of the guide lines with the 2D Mirror tool and draw a vertical axis line upwards. Click to duplicate and mirror the tapered extrude.
VectorWorks 10.5 Tutorials
10-9
Creating Protrusions and Ribs
8. Select Edit > Guides > Hide Guides.
Creating Ribs
1. Select View > Standard Views > Right Isometric. 2. Click the Project tool from the 3D Tools palette, and then select Project and Add and Project and Add Downward from the Mode bar. This is the projection direction that points toward the base of the protrusion for the yellow circle. 3. Click on the yellow circle, and then click on the shelled block.
Project Tool
4. With the Project tool still selected, select Project and Add Upward from the Mode bar. This is the projection direction that points toward the base of the protrusion for the green rectangles.
10-10
VectorWorks 10.5 Tutorials
Mirroring the Ribs
10
5. Click on the front most green rectangle and then the shelled block. Click on the second green rectangle and then the shelled block.
Mirroring the Ribs
1. Select View > Standard Views > Top/Plan. 2. Select Edit > Guides > Show Guides.
2D Selection Tool
3. Holding the Shift key, select the two small rectangular ribs (that were just created) using the 2D Selection tool. 4. Click the 2D Mirror tool from the 2D Tools palette, and then select Duplicate and Mirror from the Mode bar. 5. Click on the intersection of the guide lines and draw a vertical axis line downward. Click to duplicate and mirror the two ribs.
2D MIrror Tool
VectorWorks 10.5 Tutorials
10-11
Creating Protrusions and Ribs
6. With the new ribs selected, click on the intersection of the guide lines with the 2D Mirror tool and draw a horizontal axis line to the right. Click to duplicate and mirror the ribs.
7. With the new ribs selected, click on the intersection of the guide lines with the 2D Mirror tool and draw a vertical axis line upward. Click to duplicate and mirror the ribs.
8. Select Edit > Guides > Hide Guides.
Adding the Solids
1. Select View > Standard Views > Right Isometric.
2D Selection Tool
2. Click the 2D Selection tool from the 2D Tools palette, and then click on the large circular rib at the center bottom of the block. 3. Select Organize > Ungroup, and then select Model > Add Solids. 4. Holding the Shift key, select the shelled block, and then select Model > Add Solids.
10-12
VectorWorks 10.5 Tutorials
Creating Slanted Ribs
10
Creating Slanted Ribs
1. Select View > Standard Views > Left Isometric. 2. Select the blue rectangular NURBS curve, and then select Vertex Only from the Move list in the Object Info palette.
3. Click the left Edit arrow to highlight the first vertex on the left side of the NURBS curve and change the Z value to 1.75". Press Enter (on Windows) or Return (on Macintosh) to set the height.
For clarity, the edited results are shown in blue in this document
4. Click the right Edit arrow to highlight the second vertex on the left side of the NURBS curve and change the Z value to 1.75. Press Enter (on Windows) or Return (on Macintosh) to set the height.
VectorWorks 10.5 Tutorials
10-13
Creating Protrusions and Ribs
For clarity, the edited results are shown in blue in this document
5. Click the right Edit arrow to highlight the third vertex on the left side of the NURBS curve and change the Z value to 1.75". Press Enter (on Windows) or Return (on Macintosh) to set the height.
For clarity, the edited results are shown in blue in this document
6. Click the Project tool from the 3D Tools palette, and then select Project and Add and Project and Add Downwards from the Mode bar. This is the projection direction that points toward the base of the protrusion for the blue NURBS curve. 7. Click on the slanted blue NURBS curve, and then click on the shelled block.
10-14
VectorWorks 10.5 Tutorials
Mirroring the Slanted Ribs
10
Mirroring the Slanted Ribs
1. Select View > Standard Views > Top/Plan. 2. Select Edit > Guides > Show Guides. 3. With the new rib still selected, click the 2D Mirror tool from the 2D tools palette, and then select Duplicate and Mirror from the Mode bar. 4. Click on the intersection of the guide lines and draw a horizontal axis line to the right. Click to duplicate and mirror the rib.
2D MIrror Tool
5. With the new rib selected, click on the intersection of the guide lines with the 2D Mirror tool and draw a vertical axis line upward. Click to duplicate and mirror the rib.
VectorWorks 10.5 Tutorials
10-15
Creating Protrusions and Ribs
6. With the new rib selected, click on the intersection of the guide lines with the 2D Mirror tool and draw a horizontal axis line to the left. Click to duplicate and mirror the rib.
7. Select Edit > Guides > Hide Guides. The toy block is complete.
10-16
VectorWorks 10.5 Tutorials
Mirroring the Slanted Ribs
10
8. To render the model, click the Light tool from the 3D Tools palette to insert a light source, and then select View > Rendering > OpenGL.
Light Tool
VectorWorks 10.5 Tutorials
10-17
Вам также может понравиться
- Hidden Figures: The American Dream and the Untold Story of the Black Women Mathematicians Who Helped Win the Space RaceОт EverandHidden Figures: The American Dream and the Untold Story of the Black Women Mathematicians Who Helped Win the Space RaceРейтинг: 4 из 5 звезд4/5 (895)
- Principles of ForecastingДокумент41 страницаPrinciples of Forecastingrajeevseth100% (1)
- The Subtle Art of Not Giving a F*ck: A Counterintuitive Approach to Living a Good LifeОт EverandThe Subtle Art of Not Giving a F*ck: A Counterintuitive Approach to Living a Good LifeРейтинг: 4 из 5 звезд4/5 (5794)
- Essay, How Microscopes Have Contributed To Our Understanding of Living OrganismsДокумент2 страницыEssay, How Microscopes Have Contributed To Our Understanding of Living Organismslinanqikiki82% (11)
- VIC Routing Model PreprocessingДокумент11 страницVIC Routing Model PreprocessingpchrisrlОценок пока нет
- C8 Flyer 2021 Flyer 1Документ7 страницC8 Flyer 2021 Flyer 1SANKET MATHURОценок пока нет
- The Yellow House: A Memoir (2019 National Book Award Winner)От EverandThe Yellow House: A Memoir (2019 National Book Award Winner)Рейтинг: 4 из 5 звезд4/5 (98)
- Cross Border Pack 2 SumДокумент35 страницCross Border Pack 2 SumYến Như100% (1)
- DH-IPC-HDBW1231E: 2MP WDR IR Mini-Dome Network CameraДокумент3 страницыDH-IPC-HDBW1231E: 2MP WDR IR Mini-Dome Network CameraDeltaz AZОценок пока нет
- Bergeron Et Al 2023 Use of Invasive Brain Computer Interfaces in Pediatric Neurosurgery Technical and EthicalДокумент16 страницBergeron Et Al 2023 Use of Invasive Brain Computer Interfaces in Pediatric Neurosurgery Technical and EthicalPriscilla MelindaОценок пока нет
- The Little Book of Hygge: Danish Secrets to Happy LivingОт EverandThe Little Book of Hygge: Danish Secrets to Happy LivingРейтинг: 3.5 из 5 звезд3.5/5 (400)
- What Is Kpag?: Table of ContentsДокумент2 страницыWhat Is Kpag?: Table of Contentsangelito bernalОценок пока нет
- Never Split the Difference: Negotiating As If Your Life Depended On ItОт EverandNever Split the Difference: Negotiating As If Your Life Depended On ItРейтинг: 4.5 из 5 звезд4.5/5 (838)
- Dividing Fractions : and What It MeansДокумент22 страницыDividing Fractions : and What It MeansFlors BorneaОценок пока нет
- Elon Musk: Tesla, SpaceX, and the Quest for a Fantastic FutureОт EverandElon Musk: Tesla, SpaceX, and the Quest for a Fantastic FutureРейтинг: 4.5 из 5 звезд4.5/5 (474)
- SRS Cheat CodesДокумент9 страницSRS Cheat CodesnurhayatiОценок пока нет
- A Heartbreaking Work Of Staggering Genius: A Memoir Based on a True StoryОт EverandA Heartbreaking Work Of Staggering Genius: A Memoir Based on a True StoryРейтинг: 3.5 из 5 звезд3.5/5 (231)
- Shipping Agents in SGДокумент3 страницыShipping Agents in SGeason insightsОценок пока нет
- TM 55 1520 236 23P 1Документ843 страницыTM 55 1520 236 23P 1Tod A. Wulff100% (1)
- The Emperor of All Maladies: A Biography of CancerОт EverandThe Emperor of All Maladies: A Biography of CancerРейтинг: 4.5 из 5 звезд4.5/5 (271)
- BJ SurfactantsДокумент2 страницыBJ SurfactantsAquiles Carrera100% (2)
- List BRG TGL 12Документ49 страницList BRG TGL 12Rizal MuhammarОценок пока нет
- Devil in the Grove: Thurgood Marshall, the Groveland Boys, and the Dawn of a New AmericaОт EverandDevil in the Grove: Thurgood Marshall, the Groveland Boys, and the Dawn of a New AmericaРейтинг: 4.5 из 5 звезд4.5/5 (266)
- Project Sanjay YadavДокумент51 страницаProject Sanjay YadavriyacomputerОценок пока нет
- The Hard Thing About Hard Things: Building a Business When There Are No Easy AnswersОт EverandThe Hard Thing About Hard Things: Building a Business When There Are No Easy AnswersРейтинг: 4.5 из 5 звезд4.5/5 (345)
- ENDOCRINE-BOARD REVIEW Dr. SchearДокумент57 страницENDOCRINE-BOARD REVIEW Dr. SchearNayara PataroОценок пока нет
- Microbiology QuestionsДокумент5 страницMicrobiology QuestionsNaeem AminОценок пока нет
- The World Is Flat 3.0: A Brief History of the Twenty-first CenturyОт EverandThe World Is Flat 3.0: A Brief History of the Twenty-first CenturyРейтинг: 3.5 из 5 звезд3.5/5 (2259)
- Operating Manual For Kipor Mobile Gic-Pg Kipor Quick Guide OmДокумент8 страницOperating Manual For Kipor Mobile Gic-Pg Kipor Quick Guide OmIan CutinОценок пока нет
- Team of Rivals: The Political Genius of Abraham LincolnОт EverandTeam of Rivals: The Political Genius of Abraham LincolnРейтинг: 4.5 из 5 звезд4.5/5 (234)
- Hydrostatics-Assignment 3: MPI td9Документ2 страницыHydrostatics-Assignment 3: MPI td9whoeverОценок пока нет
- The Unwinding: An Inner History of the New AmericaОт EverandThe Unwinding: An Inner History of the New AmericaРейтинг: 4 из 5 звезд4/5 (45)
- 2019 MIPS Quality Historic BenchmarksДокумент158 страниц2019 MIPS Quality Historic BenchmarksJoe GellatlyОценок пока нет
- The Gifts of Imperfection: Let Go of Who You Think You're Supposed to Be and Embrace Who You AreОт EverandThe Gifts of Imperfection: Let Go of Who You Think You're Supposed to Be and Embrace Who You AreРейтинг: 4 из 5 звезд4/5 (1090)
- High Risk Neonatal Nursing CareДокумент40 страницHigh Risk Neonatal Nursing Carecarol_cezar100% (2)
- MR - Samaksh Jhalani Machinery-FinalДокумент45 страницMR - Samaksh Jhalani Machinery-FinalSamaksh JhalaniОценок пока нет
- HP COMPAQ D330UT-Network & InternetДокумент20 страницHP COMPAQ D330UT-Network & Internetgebo_manОценок пока нет
- Hemiplegia LectureДокумент37 страницHemiplegia LectureRancesh FamoОценок пока нет
- Literature ReviewДокумент3 страницыLiterature ReviewAina Reyes100% (1)
- Plugs, Fuses and Household ElectricityДокумент4 страницыPlugs, Fuses and Household ElectricityRonald HuynhОценок пока нет
- Accomplishment Report: Gass/Mfo Success Indicators Actual Accomplishments RemarksДокумент1 страницаAccomplishment Report: Gass/Mfo Success Indicators Actual Accomplishments RemarksGlenn HernandezОценок пока нет
- DEMU COUP - Leviat - 17 1 EДокумент28 страницDEMU COUP - Leviat - 17 1 EJianhua WuОценок пока нет
- Bhsa Inggris'Документ5 страницBhsa Inggris'Dwi NovianaОценок пока нет
- The Sympathizer: A Novel (Pulitzer Prize for Fiction)От EverandThe Sympathizer: A Novel (Pulitzer Prize for Fiction)Рейтинг: 4.5 из 5 звезд4.5/5 (121)
- Baykon Bx3 Filling Controller CatalogueДокумент2 страницыBaykon Bx3 Filling Controller CatalogueAhmed alkadhlly100% (1)