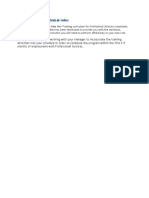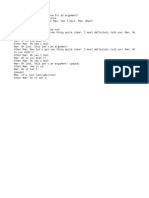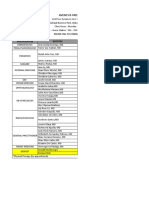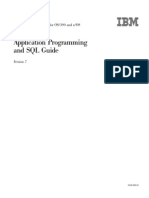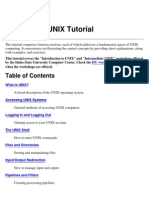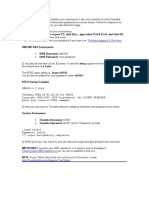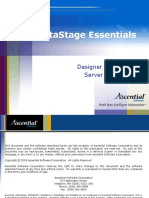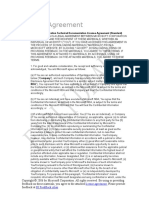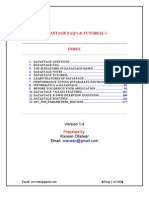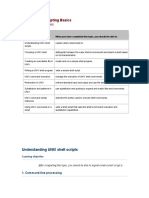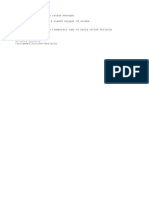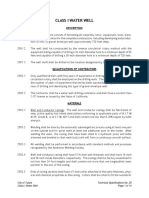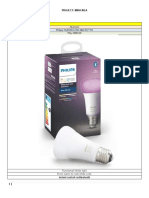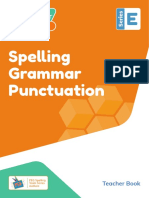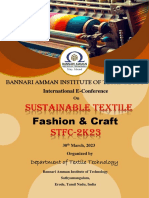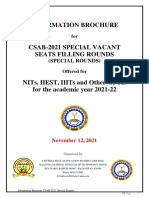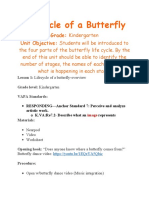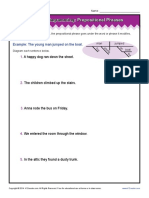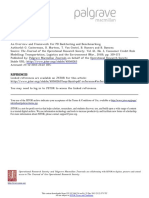Академический Документы
Профессиональный Документы
Культура Документы
Joins
Загружено:
xxcarxxОригинальное название
Авторское право
Доступные форматы
Поделиться этим документом
Поделиться или встроить документ
Этот документ был вам полезен?
Это неприемлемый материал?
Пожаловаться на этот документАвторское право:
Доступные форматы
Joins
Загружено:
xxcarxxАвторское право:
Доступные форматы
Report Studio
Understanding Joins Cardinality Report Studio Joins, Intersects, Excepts, Unions
Documentation Developed by Elisabetta Zodeiko, Princeton University March 2011
Princeton University From Cognos: in general, join relationships should be created in the Framework Manager model. Create a join relationship in Report Studio if what you are trying to do cannot be modeled in Framework Manager.
What is a Query?
SQL (Structured Query Language) is a standard language for accessing databases. An example of a SQL statement used in an Oracle database is: Select * from Personal_Data_Table where Last_Name = Smith;
Select *
from Personal_Data_Table
where Last Name = Smith;
Select all records
from the Personal Data Table
which have Smith as the Last Name field. The semicolon ends the statement.
What is a Join?
A Join is a relationship between two database tables, created to combine records from each table. A Join is a combination of two database tables. A Join Relationship Example: The Person Table (containing personal columns) is joined to the Citizenship table (containing citizenship columns) so that all the records, pertaining to both personal and citizenship, can be joined together and displayed in one query, or in one report. Personal Data Table 1 Citizenship Data Table 2 ---ID Field (00000012) ---ID Field (00000012) ---First Name Field (Joe) ---Citizenship Status Field (A1) ---Last Name Field (Smith) ---Citizenship Status Descr Field (Active) ---City Field (Princeton) ---Country of Citizenship Field (USA) ---State Field (NJ) ---Country of Citizenship Description Field (United States of America) ---Country Descr Field (USA) ---Gender Field (M)
Report Studio Joins
pg. 2
Princeton University After joining the two tables: Joined Table 3 (Personal Data & Citizenship Data) ---ID Column ---First Name Column ---Last Name Column ---City Column ---State Column ---Country Descr Column ---Gender Column ---ID Column ---Citizenship Status Column ---Citizenship Status Descr Column ---Country of Citizenship Column --- Country of Citizenship Description Field Column
The Query behind the Joined Table 3 can be displayed as a report.
The Query for Joined Table 3 would be: Select * from Personal_Data_Table join Citizenship Data on ID = ID;
Select all records from the Personal Data Table
matching records on the ID columns.
Report Studio Joins
pg. 3
Princeton University
Join Types: Inner, Outer, Left, Right, Cartesian Product.
An INNER Join returns rows when there is at least one matching record found in both tables. Visually, an INNER Join can be seen in through Venn diagram
Table A EmplID Country 123 USA 124 USA 125 USA 130 Mexico 131 Mexico 132 Mexico 140 Mexico Total: 7 Records
EmplID 120 121 123 124 125 130 133 140 141 142
Table B Dept HR HR HR HR HR Finance Finance OIT OIT OIT Total: 10 Records
Select A.Emplid, A.Dept from Table A INNER JOIN Table B on A.Emplid = B.Emplid; This is how the Join happens A total of 5 records will be returned because the Query only returns records which have an EmplID in both Table A and Table B: EmplIDs 123, 124, 125, 130, 140.
Report Studio Joins
pg. 4
Princeton University An OUTER Join returns rows when there are records from Table A even if there are no matching records in Table B (LEFT OUTER Join), or vice-versa, the OUTER Join can return rows when there are records from Table B even if there are no matching records in Table A (RIGHT OUTER Join),. Visually, an OUTER Join (both LEFT and RIGHT) can be seen in through Venn diagrams
LEFT OUTER Join
RIGHT OUTER Join
Table A EmplID Country 123 USA 124 USA 125 USA 130 Mexico 131 Mexico 132 Mexico 140 Mexico Total: 7 Records
EmplID 120 121 123 124 125 130 133 140 141 142
Table B Dept HR HR HR HR HR Finance Finance OIT OIT OIT Total: 10 Records
Select A.Emplid, A.Dept from Table A OUTER JOIN Table B on A.Emplid = B.Emplid; This is how the LEFT OUTER Join happens
Report Studio Joins
pg. 5
Princeton University
A total of 7 records will be returned because the Query only returns records which have an EmplID and Dept from Table A which matches exactly in Table B. EmplIDs 123, 124, 125, 130, 131, 132, 140. Query Results EmplID Dept 123 HR 124 HR 125 HR 130 B 131 NULL (no record of 131 in Table B) 132 NULL (no record of 132 in Table B) 140 C Total: 7 Records
A LEFT OUTER JOIN returns all the rows from the left table, or the first table, mentioned in the Query, even if there are no matches in the right table (second table).
A RIGHT OUTER JOIN returns all the rows from the right table, or the second table, mentioned in the Query, even if there are no matches in the left table (first table).
Report Studio Joins
pg. 6
Princeton University
Cartesian Production
A Cartesian product, also known as a Cross Join is a relationship which joins each row from Table A to each row in Table B. This happens because no relationship is defined in the Query. Select A.EmplID, B.Dept
Notice there is no where clause to define the relationship. If a Cartesian product, or cross join, was created between Table A and Table B below, the resulting Table would have 70 rows.
Table A EmplID Country 123 A 124 A 125 A 130 B 131 B 132 B 140 B Total: 7 Records
EmplID 120 121 123 124 125 130 133 140 141 142
Table B Dept A A A A A B B C C C Total: 10 Records
Query Results EmplID Dept 123 A 123 A 123 A 123 A 123 A 123 B 123 B 123 C 123 C 123 C 124 A 124 A 124 A 124 A Report Studio Joins pg. 7
Princeton University 124 124 124 124 124 124 etc Total: 70 Records A B B C C C
Report Studio Joins
pg. 8
Princeton University
What is Cardinality?
The term cardinality refers to the uniqueness of data values contained in a particular column (attribute) of a database table. The lower the cardinality, the more duplicated elements in a column. In Report Studio, Cardinality is a visual representation of the type of Join, either Inner, Outer, Left, or Right. Cardinality can be expressed as: One-to-one relationship (1:1) One-to-many relationship (1:N) Zero-to-one (0:1) Zero-to-many (0:N) A one-to-one Cardinality would look like:
Each ID record in the Personal Table has one and only one matching ID record in the Citizen Table. Each ID record in the Citizen Table has one and only one matching ID records in the Personal Table. (This is an Inner Join)
Report Studio Joins
pg. 9
Princeton University In this join, the Cardinality is a one-to-many relationship, meaning that:
Each ID record in the Personal Table has one or more than one matching ID record, in the Citizen Table. Each ID record in the Citizen Table has one or more than one matching ID record in the Personal Table. (This is an Inner Join)
Report Studio Joins
pg. 10
Princeton University
A zero-to-one Cardinality would look like:
Each ID record in the Personal Table has zero or only one matching ID record, in the Citizen Table. Each ID record in the Citizen Table has zero or only one matching ID record in the Personal Table. (This is an Outer Join)
Report Studio Joins
pg. 11
Princeton University A zero-to-many Cardinality would look like:
Each ID record in the Personal Table has zero or many matching ID record, in the Citizen Table. Each ID record in the Citizen Table has zero or many matching ID record in the Personal Table. (This is an Outer Join)
Report Studio Joins
pg. 12
Princeton University Referring to the definition of a LEFT JOIN: A LEFT JOIN returns all the rows from the left table, or the first table, mentioned in the Query, even if there are no matches in the right table (second table) A LEFT OUTER JOIN, using a zero-to-many relationship, would look like:
Each ID record in the Personal Table has zero or many matching ID record, in the Citizen Table. Each ID record in the Citizen Table has one or many matching ID record in the Personal Table.
Report Studio Joins
pg. 13
Princeton University Referring to the definition of a RIGHTJOIN: A RIGHT JOIN returns all the rows from the right table, or the second table, mentioned in the Query, even if there are no matches in the left table (first table). A RIGHT OUTER JOIN, using a zero-to-many relationship, would look like:
Each ID record in the Personal Table has one or many matching ID record, in the Citizen Table. Each ID record in the Citizen Table has none or many matching ID record in the Personal Table.
Report Studio Joins
pg. 14
Princeton University
Report Studio Terms
Report Studio lends the ability to create joins between Query Subjects. Usually these joins between Query Subjects are completed using the Cognos Framework Manager tool, and are already available to the report writer in Report Studio. However, the report writer can choose to create his own joins, either between Query Subjects which have not been joined using the Framework Manager tool, or those that have been joined, for which the report writer needs to enforce his own join relationship, overriding the relationship defined in Framework Manager. From Cognos: in general, join relationships should be created in the Framework Manager model. Create a join relationship in Report Studio if what you are trying to do cannot be modeled in Framework Manager. In the Cognos 8 Training Package, none of the three available Query Subjects, Personal Data, Citizenship Data, and Job Data, are joined to any other Query Subject. The only way to retrieve data from more than one Query Subject into one report is to create a join between the Query Subjects. The following four Exercises will explore the different types of Joins we can create in Report Studio.
Exercise One - Join
The Personal Data Query Subject contains data about someones address. The Job Query Subject contacts data about someones job information. Joining the two will allow a report to be written showing both sets of data. We will create two queries, each one holding either a set of Personal Data columns or Job Data columns. We will then create a join relationship, specifying a one-to-many relationship on the EmplIDs from each field. Finally, we will then create a third query to contain both sets of columns. Query Subjects: 1. Personal Data containing 1059 records 2. Job Data containing 34 records 3. Result: 32 Records (with Auto Aggregation). 34 Records (without Auto Aggregation).
Report Studio Joins
pg. 15
Princeton University
Report Studio Joins
pg. 16
Princeton University Steps: Create two queries. 1. 2. 3. 4. Open Report Studio. Select a List type report. Save this report as Join Personal & Job Data. Mouse over the Query Explorer and click on yellow Queries icon. Click once on the blue Query 1 icon. In the Properties area, in the Name option, rename Query1 to PersonalQuery.
Report Studio Joins
pg. 17
Princeton University 5. Double click on the PersonalQuery icon. Once inside the query, add the following columns from the Personal Data Query Subject, found on the Source tab. ID Last Name First Name Street Address 1 City State Postal Code
6. Mouse over the Query Explorer and click on yellow Queries icon. 7. From the Toolbox tab, drag over a Query icon, placing below the PersonalQuery.
Report Studio Joins
pg. 18
Princeton University 8. In the Properties area, in the Name option, rename Query1 to JobQuery.
9. Double click on the JobQuery icon. Once inside the query, add the following columns from the Job Data Query Subject, found on the Source tab.
We are ready to join both Queries.
Report Studio Joins
pg. 19
Princeton University 10. Mouse over the Query Explorer and click on yellow Queries icon.
11. From the Toolbox tab, drag over a yellow Join icon and place it below JobQuery. 12. Drag the PersonalQuery into the first block of the Join (called a Join Operand). 13. Drag the JobQuery into the second block of the Join.
14. Double click on the Join icon. A new window will open. Here we will create the join relationship, setting the Cardinality to a one-to-many relationship.
Report Studio Joins
pg. 20
Princeton University 15. Click the New Link button. A new link will be created between the first column listed under each Query. (To change which columns are linked, click on the desired column name).
16. Set the Cardinality to a one-to-many relationship.
Each ID record in the Personal Table has one or many matching ID records, in the Citizen Table. Each ID record in the Citizen Table has one or many matching ID records in the Personal Table.
17. Click OK to exit the Join Relationships window. 18. Click once on Query One found to the left of the Join icon. This is the query which is the recipient of the joins. 19. In the Properties area, in the Name option, rename Query1 to JoinPersonJobQuery.
Report Studio Joins
pg. 21
Princeton University 20. Double-click on JoinPersonJobQuery. From the Source Tab, add the following columns from both the PersonalQuery and JobQuery, into the Data Items section of the page:
PersonalQuery ID Last Name First Name Street Address 1 City State Postal Code
JobQuery ID Full Name Last Name First Name Middle Name Dept ID Dept Name Salary
These are the fields which will be used in the PersonalJobQuery to populate the list report, on the Report Page.
21. Mouse over the Page Explorer and click on Page1.
Report Studio Joins
pg. 22
Princeton University 22. Click anywhere on the List. In the Properties area, click up the Ancestor arrow button, and select List. The entire List will be highlighted grey.
23. In the Properties section, in the Query area, change the Query which supplies the List to PersonalJobQuery.
Report Studio Joins
pg. 23
Princeton University 24. From the Data Items tab, located to the right of the Source tab, add the following columns to the List Report from the JoinPersonJobQuery. ID Last Name First Name Street Address 1 City State Postal Code Dept ID Dept Name Salary
25. To set the number of rows which appear in the report on one page, click anywhere in the list. In the Properties area, click up the Ancestor arrow button, and select List. The entire List will be highlighted grey. In the Rows Per Page property, set the number of rows to 1500. 26. To sort records in the ID Column, click on the ID Colum, in the blue List Column Title area. 27. With the ID List Column Title area highlighted, click the Sort button. The ID Column will now be sorted. 28. To count the number of IDs appearing in the list, click on the ID column, in the blue List Column Title area. 29. With the ID List Column Title area highlighted, click the Aggregate Button in the toolbar, and select Count. A new summary row should appear in the list.
Report Studio Joins
pg. 24
Princeton University
30. Run the report
Result: Notice that there are 32 rows returned, yet there are 34 rows in the Job Table, and 1059 in the Personal Data table. The reason for this is that by default, a Join in Report Studio is an INNER JOIN, and our Cardinality specified there should be one record. Also, Auto Aggregation. Finish
Report Studio Joins
pg. 25
Princeton University
Turn Auto Aggregation Off
Using the results from the Job Personal Report, in the previous Join exercise, we notice there are 32 records returned. There is only one record returned for ID #000000012, Yat-Tze Huang, stating a Salary entry for $457,500. However, this person actually has two records in the Job Table, each record containing a different Salary entry. The Salary column in the Job Table is a numeric field. All numeric records are Auto Aggregated in Report Studio, meaning that multiple records for one unique ID are combined into one row. To see each record broken out, so that in this example there would be two rows returned for Yat-Tze Huang, each one showing the different Salary entries, the Auto Aggregation feature in Report Studio needs to be turned off. 1. Open the previous Join Personal & Job Data report created in the Join Exercise above. Rename it Auto Aggregation Off and save the report. In a report which displays a list, based on the results of a Join, the auto-aggregation property is turned off on the column in the source query, not in the resulting joined query. 2. Mouse over the Query Explorer and click on JobQuery. 3. Click once on the Salary data item.
4. In the Properties area, change the Aggregate Function Property to None.
Report Studio Joins
pg. 26
Princeton University
5. Run the report. A total of 34 records should be returned, with two Salary rows returned for ID 000000012.
Finish.
Report Studio Joins
pg. 27
Princeton University
Exercise Two - Union
A Union Join combines the records of two tables together. It is similar to a Join, but the restriction of a Union Join is that all corresponding columns need to be of the same data type and only distinct values are selected. Said another way, it removes duplicate rows between the various select statements. The Personal Data Query Subject contains data about someones address. The Citizenship Query Subject contacts data about someones citizenship information. Joining the two will allow a report to be written showing both sets of data. We will create two queries, each one holding either a set of Personal Data columns or Citizenship Data columns. We will then create a join relationship, specifying a one-to-many relationship on the EmplIDs from each field. Finally, we will then create a third query to contain both sets of columns. Query Subjects: 1. Personal Data containing 1059 records 2. Citizenship Data containing 1049 records
Exercise Three - Intersect
A Intersect Join combines the records of two queries together and returns only rows that appear in both queries.
SELECT * FROM Table A WHERE EmplID BETWEEN 1 AND 100 INTERSECT SELECT * FROM Table A WHERE EmplID BETWEEN 50 AND 200;
Report Studio Joins
pg. 28
Princeton University
Exercise Four - Except
An Except Join finds the distinct rows from one query and returns only those rows that do not appear in query two.
SELECT * FROM Table A WHERE EmpID BETWEEN 00000001 AND 00000100 EXCEPT SELECT * FROM Table A WHERE EmpID BETWEEN 00000050 AND 00000075;
Report Studio Joins
pg. 29
Вам также может понравиться
- The Yellow House: A Memoir (2019 National Book Award Winner)От EverandThe Yellow House: A Memoir (2019 National Book Award Winner)Рейтинг: 4 из 5 звезд4/5 (98)
- 6th Central Pay Commission Salary CalculatorДокумент15 страниц6th Central Pay Commission Salary Calculatorrakhonde100% (436)
- Hidden Figures: The American Dream and the Untold Story of the Black Women Mathematicians Who Helped Win the Space RaceОт EverandHidden Figures: The American Dream and the Untold Story of the Black Women Mathematicians Who Helped Win the Space RaceРейтинг: 4 из 5 звезд4/5 (895)
- Big Data HyperlinksДокумент3 страницыBig Data HyperlinksxxcarxxОценок пока нет
- The Subtle Art of Not Giving a F*ck: A Counterintuitive Approach to Living a Good LifeОт EverandThe Subtle Art of Not Giving a F*ck: A Counterintuitive Approach to Living a Good LifeРейтинг: 4 из 5 звезд4/5 (5794)
- Conditions of Entry - Skypark Observation DeckДокумент3 страницыConditions of Entry - Skypark Observation DeckxxcarxxОценок пока нет
- The Little Book of Hygge: Danish Secrets to Happy LivingОт EverandThe Little Book of Hygge: Danish Secrets to Happy LivingРейтинг: 3.5 из 5 звезд3.5/5 (399)
- Next Steps Tech 2Документ1 страницаNext Steps Tech 2xxcarxxОценок пока нет
- Devil in the Grove: Thurgood Marshall, the Groveland Boys, and the Dawn of a New AmericaОт EverandDevil in the Grove: Thurgood Marshall, the Groveland Boys, and the Dawn of a New AmericaРейтинг: 4.5 из 5 звезд4.5/5 (266)
- GARDENS by The BAY: Singapore's Iconic Super Trees, Cloud Dome, and Sleeping Child Installation ArtДокумент39 страницGARDENS by The BAY: Singapore's Iconic Super Trees, Cloud Dome, and Sleeping Child Installation ArtxxcarxxОценок пока нет
- SampleДокумент1 страницаSamplexxcarxxОценок пока нет
- Elon Musk: Tesla, SpaceX, and the Quest for a Fantastic FutureОт EverandElon Musk: Tesla, SpaceX, and the Quest for a Fantastic FutureРейтинг: 4.5 из 5 звезд4.5/5 (474)
- June 2016 Aventus Clinic Operations Services (1) - 1Документ21 страницаJune 2016 Aventus Clinic Operations Services (1) - 1xxcarxxОценок пока нет
- Never Split the Difference: Negotiating As If Your Life Depended On ItОт EverandNever Split the Difference: Negotiating As If Your Life Depended On ItРейтинг: 4.5 из 5 звезд4.5/5 (838)
- Informatica Interview Questions and AnswersДокумент25 страницInformatica Interview Questions and AnswersxxcarxxОценок пока нет
- INFA ETL Standards and GuidelinesДокумент55 страницINFA ETL Standards and GuidelinesxxcarxxОценок пока нет
- A Heartbreaking Work Of Staggering Genius: A Memoir Based on a True StoryОт EverandA Heartbreaking Work Of Staggering Genius: A Memoir Based on a True StoryРейтинг: 3.5 из 5 звезд3.5/5 (231)
- Inbound Interface Design TemplateДокумент13 страницInbound Interface Design TemplatexxcarxxОценок пока нет
- Informatica Interview Questions and AnswersДокумент25 страницInformatica Interview Questions and AnswersxxcarxxОценок пока нет
- The Emperor of All Maladies: A Biography of CancerОт EverandThe Emperor of All Maladies: A Biography of CancerРейтинг: 4.5 из 5 звезд4.5/5 (271)
- INFA ETL Deployment GuideДокумент19 страницINFA ETL Deployment GuidexxcarxxОценок пока нет
- Information Sourcing and Data Mapping Workbook Template TSM 6 v1p5Документ1 страницаInformation Sourcing and Data Mapping Workbook Template TSM 6 v1p5xxcarxxОценок пока нет
- The World Is Flat 3.0: A Brief History of the Twenty-first CenturyОт EverandThe World Is Flat 3.0: A Brief History of the Twenty-first CenturyРейтинг: 3.5 из 5 звезд3.5/5 (2259)
- DB2 - Application Programming & SQL Guide - Ver 7Документ1 030 страницDB2 - Application Programming & SQL Guide - Ver 7api-3798739Оценок пока нет
- Some Learning Resources On Data Warehousing, Data Stating, ETL and InformaticaДокумент8 страницSome Learning Resources On Data Warehousing, Data Stating, ETL and InformaticaxxcarxxОценок пока нет
- The Hard Thing About Hard Things: Building a Business When There Are No Easy AnswersОт EverandThe Hard Thing About Hard Things: Building a Business When There Are No Easy AnswersРейтинг: 4.5 из 5 звезд4.5/5 (344)
- Unix TutorialДокумент47 страницUnix Tutorialapi-3708359Оценок пока нет
- First Time Logging In? Click HereДокумент1 страницаFirst Time Logging In? Click HerexxcarxxОценок пока нет
- Team of Rivals: The Political Genius of Abraham LincolnОт EverandTeam of Rivals: The Political Genius of Abraham LincolnРейтинг: 4.5 из 5 звезд4.5/5 (234)
- Data Services Within The SAP BI Staging ProcessДокумент26 страницData Services Within The SAP BI Staging ProcessxxcarxxОценок пока нет
- Unix Haters HandbookДокумент360 страницUnix Haters Handbookfredx10Оценок пока нет
- PpiДокумент7 страницPpixxcarxxОценок пока нет
- The Unwinding: An Inner History of the New AmericaОт EverandThe Unwinding: An Inner History of the New AmericaРейтинг: 4 из 5 звезд4/5 (45)
- Data Services Within The SAP BДокумент37 страницData Services Within The SAP BZakir ChowdhuryОценок пока нет
- The Gifts of Imperfection: Let Go of Who You Think You're Supposed to Be and Embrace Who You AreОт EverandThe Gifts of Imperfection: Let Go of Who You Think You're Supposed to Be and Embrace Who You AreРейтинг: 4 из 5 звезд4/5 (1090)
- 05 - Data StagingДокумент9 страниц05 - Data StagingxxcarxxОценок пока нет
- All DataStage FAQs and TutorialsДокумент210 страницAll DataStage FAQs and Tutorialsoraveen100% (24)
- 1.data Staging With UDI PDFДокумент32 страницы1.data Staging With UDI PDFxxcarxxОценок пока нет
- Unix Shell Scripting NotesДокумент2 страницыUnix Shell Scripting NotesxxcarxxОценок пока нет
- UNIX Shell Scripting BasicsДокумент61 страницаUNIX Shell Scripting BasicsxxcarxxОценок пока нет
- Basic Unix CommandsДокумент20 страницBasic Unix Commandskathir_tk100% (2)
- The Sympathizer: A Novel (Pulitzer Prize for Fiction)От EverandThe Sympathizer: A Novel (Pulitzer Prize for Fiction)Рейтинг: 4.5 из 5 звезд4.5/5 (121)
- Oracle DBA On Unix and LinuxДокумент599 страницOracle DBA On Unix and LinuxRavi DingariОценок пока нет
- Unix Shell Scripting Notes PART 2Документ2 страницыUnix Shell Scripting Notes PART 2xxcarxxОценок пока нет
- UNIX Sample ProgramДокумент1 страницаUNIX Sample ProgramxxcarxxОценок пока нет
- TIB Bwpluginrestjson 2.1.0 ReadmeДокумент2 страницыTIB Bwpluginrestjson 2.1.0 ReadmemarcmariehenriОценок пока нет
- Class I Water Well: DescriptionДокумент10 страницClass I Water Well: DescriptionJavier Andrés Acevedo GarcíaОценок пока нет
- Static Power Conversion I: EEE-463 Lecture NotesДокумент48 страницStatic Power Conversion I: EEE-463 Lecture NotesErgin ÖzdikicioğluОценок пока нет
- R67068.0002 2 HB Profibus-Schnittstelle en KueblerДокумент42 страницыR67068.0002 2 HB Profibus-Schnittstelle en KueblerSabari StunnerОценок пока нет
- Barack ObamaДокумент3 страницыBarack ObamaVijay KumarОценок пока нет
- WAM ES Screw Conveyors Manual JECДокумент43 страницыWAM ES Screw Conveyors Manual JECabbas tawbiОценок пока нет
- Citroen CX Manual Series 2 PDFДокумент646 страницCitroen CX Manual Series 2 PDFFilipe Alberto Magalhaes0% (1)
- Risk Assessment For Harmonic Measurement Study ProcedureДокумент13 страницRisk Assessment For Harmonic Measurement Study ProcedureAnandu AshokanОценок пока нет
- Dimmable Bulbs SamplesДокумент11 страницDimmable Bulbs SamplesBOSS BalaОценок пока нет
- Spelling Grammar Punctuation: Teacher BookДокумент8 страницSpelling Grammar Punctuation: Teacher BookNeil MenezesОценок пока нет
- 13 SK Kader Pendamping PGSДокумент61 страница13 SK Kader Pendamping PGSrachman ramadhanaОценок пока нет
- Identification of PolymersДокумент11 страницIdentification of PolymersßraiñlĕsšȜĭnšteĭñОценок пока нет
- 37270a QUERCUS GBДокумент6 страниц37270a QUERCUS GBMocanu Romeo-CristianОценок пока нет
- STFC-2023 International E - conference-BITДокумент6 страницSTFC-2023 International E - conference-BITRanilprabhu MОценок пока нет
- Assignment 5 WarehousingДокумент4 страницыAssignment 5 WarehousingabbasОценок пока нет
- 22-28 August 2009Документ16 страниц22-28 August 2009pratidinОценок пока нет
- In Search of Begum Akhtar PDFДокумент42 страницыIn Search of Begum Akhtar PDFsreyas1273Оценок пока нет
- Soil Liquefaction Analysis of Banasree Residential Area, Dhaka Using NovoliqДокумент7 страницSoil Liquefaction Analysis of Banasree Residential Area, Dhaka Using NovoliqPicasso DebnathОценок пока нет
- EF3e Intplus Filetest 10aДокумент4 страницыEF3e Intplus Filetest 10aLin Shufen100% (1)
- Electromechani Cal System: Chapter 2: Motor Control ComponentsДокумент35 страницElectromechani Cal System: Chapter 2: Motor Control ComponentsReynalene PanaliganОценок пока нет
- Information Brochure: (Special Rounds)Документ35 страницInformation Brochure: (Special Rounds)Praveen KumarОценок пока нет
- Case Study III - MichelinДокумент15 страницCase Study III - MichelinfreitzОценок пока нет
- Catálogo StaubliДокумент8 страницCatálogo StaubliJackson BravosОценок пока нет
- Lesson 2 (Probability of An Event)Документ4 страницыLesson 2 (Probability of An Event)MarlОценок пока нет
- Evolution DBQДокумент4 страницыEvolution DBQCharles JordanОценок пока нет
- Lifecycle of A Butterfly Unit Lesson PlanДокумент11 страницLifecycle of A Butterfly Unit Lesson Planapi-645067057Оценок пока нет
- A. Premise Vs Conclusion NotesДокумент8 страницA. Premise Vs Conclusion NotesEmma PreciousОценок пока нет
- Form No. 1 Gangtok Municipal Corporation Deorali, SikkimДокумент2 страницыForm No. 1 Gangtok Municipal Corporation Deorali, SikkimMUSKAANОценок пока нет
- Sentence Diagramming:: Prepositional PhrasesДокумент2 страницыSentence Diagramming:: Prepositional PhrasesChristylle RomeaОценок пока нет
- An Overview and Framework For PD Backtesting and BenchmarkingДокумент16 страницAn Overview and Framework For PD Backtesting and BenchmarkingCISSE SerigneОценок пока нет