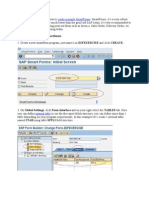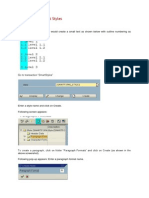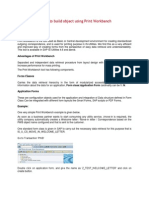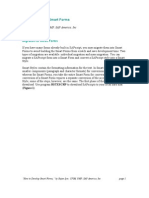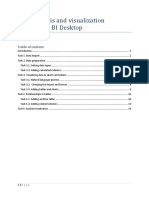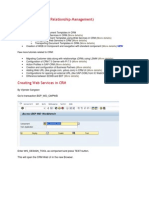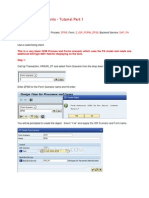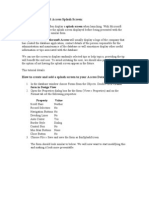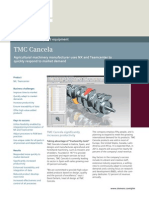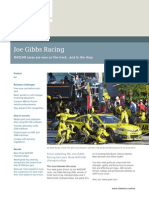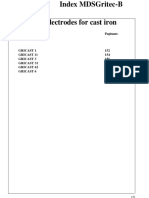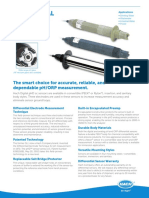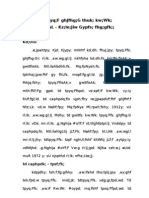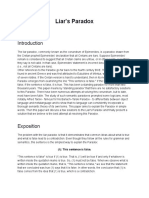Академический Документы
Профессиональный Документы
Культура Документы
Getting Started With Smart Forms
Загружено:
rasgeetsinghАвторское право
Доступные форматы
Поделиться этим документом
Поделиться или встроить документ
Этот документ был вам полезен?
Это неприемлемый материал?
Пожаловаться на этот документАвторское право:
Доступные форматы
Getting Started With Smart Forms
Загружено:
rasgeetsinghАвторское право:
Доступные форматы
Getting started with Smart Forms (Building a simple application)
By Sunitha
Go to transaction Smartforms.
Enter a name for the form and click on Create. Enter a short description for the form.
In this example, we will print a simple text using our form. To create a text, expand Pages and Windows New Page. Select Main Window and Right click on that. Select Create Text
Give a name to the text and short description. Also enter the text you want to see on the form.
SAVE and Activate the Smart form. To know the function module that is generated upon activation of this smart form, click on Environment Function module name.
Following popup with the function module would appear.
Test the smart form by clicking on Test. You would be navigated to the function builder with the function module defaulting to the one that is generated earlier.
Click on execute.
Since we do not have any parameters to pass on, click on Execute.
Printing Address using Smart Forms
By Sunitha
Go to transaction Smartforms.
Enter a name for the form and click on Create. Enter a short description for the form.
Expand Pages and Windows and click on %PAGE1. Rename the page to your needs and add a short description to the same.
To display the address on the form, right click on Main Window, select Create Address
Following screen appears.
Enter a name to the Address and add a short description for the same. You all might be aware that Addresses are stored in the table ADRC. Now pick an address number from that table, add provide the same in the Address Number as shown below:
Save and Activate the form. Now execute the Smart form. The output would be similar as shown below:
Displaying Graphics using Smart Forms
Go to transaction SE78 (Administration of Form Graphics).
Double-click on GRAPHICS node and click on Import (F5) to import the image.
Select the file name by using the F4 functionality available. Name your graphic and enter a short description. If you have color image, select the radio button Color Bitmap image. Click on tick mark to proceed.
The graphic is imported and is stored in Business Document Server. You can test this by selecting print preview:
Now go to transaction SMARTFORM. Create a new form and give a short description for the same.
To display an image, right click on Main Window Create Graphic
Use F4 help to fill the fields.
Save and activate the workflow. Test run the smart form, to check the appearance of the graphic.
Passing data to the Smart Forms
Scenario: Let us take a simple scenario of passing Material Number and Material description from Driver program to the Smart Form. Go to transaction SMARTFORMS and create a Smart Form. To pass the values from the driver program to Smart Form, we need to define the form interface with the parameters to be passed on. Click on Global Settings Form Interface.
Now define the import parameters for MATNR and MAKTX (From table MAKT)
Now create a Text in the Main window to display the above two parameters.
To add a field, we need to click on Insert Field.
Enter the field names between the & (Ampersand) as shown below:
Similarly create for Description.
Save and Activate the Smart Form. Test run the Smart Form by clicking on Execute.
Enter the values as shown below and click on execute.
Вам также может понравиться
- Getting Started With Smart FormsДокумент130 страницGetting Started With Smart FormsSanjeev JamaiyarОценок пока нет
- Smart Forms Step by StepДокумент32 страницыSmart Forms Step by StepBoraco100% (1)
- Smartforms Programming Step by StepДокумент32 страницыSmartforms Programming Step by Stepanon_19751188Оценок пока нет
- Step by Step Smart FormsДокумент45 страницStep by Step Smart FormscyberabadОценок пока нет
- Getting Started with Smart Forms: Building a Simple ApplicationДокумент77 страницGetting Started with Smart Forms: Building a Simple ApplicationmandalprabirОценок пока нет
- Getting Started With Smart Forms (Building A Simple Application)Документ13 страницGetting Started With Smart Forms (Building A Simple Application)Satyendra GuptaОценок пока нет
- Smart Forms Guide: Design, Components, ArchitectureДокумент34 страницыSmart Forms Guide: Design, Components, ArchitectureSUDHARSANA SОценок пока нет
- Migrating SAP Smart Forms To Adobe FormsДокумент81 страницаMigrating SAP Smart Forms To Adobe FormsMuhammad Javeed100% (1)
- Passing Data To The Smart FormsДокумент4 страницыPassing Data To The Smart FormsExCute GrailОценок пока нет
- Adobe Forms - Using AlternativeДокумент265 страницAdobe Forms - Using AlternativeMunnur Pandari100% (1)
- Smart Forms Step-by-step TutorialsДокумент48 страницSmart Forms Step-by-step TutorialsEmilSОценок пока нет
- Creating Numbered Lists with Smart Styles in 40 CharactersДокумент5 страницCreating Numbered Lists with Smart Styles in 40 Characterskrishna_mf01Оценок пока нет
- ISU PWB TutorialДокумент12 страницISU PWB TutorialDheeraj ShettyОценок пока нет
- Sap Abap Adobe FormsДокумент265 страницSap Abap Adobe FormsRamanKari100% (21)
- Adobe Interactive Forms TutorialsДокумент420 страницAdobe Interactive Forms Tutorialsramakrishna_bojja100% (3)
- How To Develop Smart FormsДокумент11 страницHow To Develop Smart Formsranjanmishra3Оценок пока нет
- Stefanos Moschidis - SAP Certified Technical Consultant - How To Build A Form With SmartformsДокумент49 страницStefanos Moschidis - SAP Certified Technical Consultant - How To Build A Form With SmartformsKhan KhansОценок пока нет
- Build a "Hello WinFormДокумент5 страницBuild a "Hello WinFormperyplatipuОценок пока нет
- "Hello Winform" Application: Creating A New ProjectДокумент5 страниц"Hello Winform" Application: Creating A New ProjectperyplatipuОценок пока нет
- How To Create SmartForms in SAPДокумент14 страницHow To Create SmartForms in SAPtecsafinaОценок пока нет
- Data Analysis & Visualization with Power BI DesktopДокумент15 страницData Analysis & Visualization with Power BI DesktopjoseОценок пока нет
- Adobe Forms in SAPДокумент6 страницAdobe Forms in SAPst_tiwari30Оценок пока нет
- SAP CRM (Customer Relationship Management) : Step-by-Step TutorialsДокумент103 страницыSAP CRM (Customer Relationship Management) : Step-by-Step Tutorialskalyan_gnОценок пока нет
- Smart Form in VoiceДокумент24 страницыSmart Form in Voicelancelot630Оценок пока нет
- Developing Smartforms using SAP Smartform layout designerДокумент27 страницDeveloping Smartforms using SAP Smartform layout designerKIRAN100% (1)
- Printing Invoices solutionДокумент24 страницыPrinting Invoices solutionRaj Rajesh100% (1)
- Getting Started With Adobe FormsДокумент18 страницGetting Started With Adobe FormsNaresh VepuriОценок пока нет
- Adobe Forms Tut1Документ11 страницAdobe Forms Tut1Jaya SankarОценок пока нет
- Getting Started with Adobe FormsДокумент11 страницGetting Started with Adobe FormsJaya SankarОценок пока нет
- CMS User Manual (Incomplete Draft)Документ77 страницCMS User Manual (Incomplete Draft)miguelОценок пока нет
- HCM Process Form TutorialДокумент10 страницHCM Process Form TutorialPrashant JhaОценок пока нет
- Nodename Order Nodename Orderid Orderdate CustomeridДокумент16 страницNodename Order Nodename Orderid Orderdate Customeridapi-3811524Оценок пока нет
- Adobe Forms Tutorial Guide: 40+ Step-By-Step ExamplesДокумент420 страницAdobe Forms Tutorial Guide: 40+ Step-By-Step ExamplesRamana saps4hanaОценок пока нет
- Creating Custom Page Format For Sapscript and SmartformsДокумент7 страницCreating Custom Page Format For Sapscript and SmartformsJaspal KumarОценок пока нет
- Exercise On Smart Forms Printing InvoicesДокумент24 страницыExercise On Smart Forms Printing InvoiceskkumartamanamОценок пока нет
- Migration of SAP Script To Smartform PDFДокумент9 страницMigration of SAP Script To Smartform PDFDipeshОценок пока нет
- CV01N Step by StepДокумент7 страницCV01N Step by StepHeri Suryadi0% (1)
- Smartform Form Layout Creation TCode - SMARTFORMS PDFДокумент21 страницаSmartform Form Layout Creation TCode - SMARTFORMS PDFDipesh100% (1)
- Create Your First SAP Smartforms Document in Less Than 40 StepsДокумент12 страницCreate Your First SAP Smartforms Document in Less Than 40 Stepsmithun007reddyОценок пока нет
- Creating PDF ReportsДокумент53 страницыCreating PDF Reportsアテンヂド 彩Оценок пока нет
- Smartforms New Barcode Printing in SAPДокумент11 страницSmartforms New Barcode Printing in SAPKabil Rocky100% (3)
- Migration of SAP Script To SmartformДокумент9 страницMigration of SAP Script To SmartformDipeshОценок пока нет
- Printing An InvoiceДокумент26 страницPrinting An InvoiceRakesh RaiОценок пока нет
- Migration of SAP Script To Smartform PDFДокумент8 страницMigration of SAP Script To Smartform PDFDipeshОценок пока нет
- Migration of SAP Script To Smartform PDFДокумент9 страницMigration of SAP Script To Smartform PDFDipesh0% (1)
- Creating A Microsoft Access Splash ScreenДокумент4 страницыCreating A Microsoft Access Splash ScreenDekiZmajОценок пока нет
- Script in SAPДокумент9 страницScript in SAPSoumenОценок пока нет
- Microsoft Word - Enhance The CRM WebClient UI With Custom Fields2Документ21 страницаMicrosoft Word - Enhance The CRM WebClient UI With Custom Fields2Peter Van AlphenОценок пока нет
- Creating A Report Using The Report WizardДокумент9 страницCreating A Report Using The Report WizardSwapnil YeoleОценок пока нет
- XMLPДокумент34 страницыXMLPvasubandi8Оценок пока нет
- Microsoft Office Productivity Pack: Microsoft Excel, Microsoft Word, and Microsoft PowerPointОт EverandMicrosoft Office Productivity Pack: Microsoft Excel, Microsoft Word, and Microsoft PowerPointОценок пока нет
- Microsoft Word: Customizing the Quick Access Toolbar, Equations, Underline Styles, Insert Menu, Table, Page Layout, Formatting a Document, Edit Manuscript, and Preparation of an eBook for PublishingОт EverandMicrosoft Word: Customizing the Quick Access Toolbar, Equations, Underline Styles, Insert Menu, Table, Page Layout, Formatting a Document, Edit Manuscript, and Preparation of an eBook for PublishingОценок пока нет
- Microsoft Excel: Microsoft Excel User Interface, Excel Basics, Function, Database, Financial Analysis, Matrix, Statistical AnalysisОт EverandMicrosoft Excel: Microsoft Excel User Interface, Excel Basics, Function, Database, Financial Analysis, Matrix, Statistical AnalysisОценок пока нет
- SAP Consultant RolesДокумент10 страницSAP Consultant RolesrasgeetsinghОценок пока нет
- Siemens PLM Lantech Com Cs Z3Документ4 страницыSiemens PLM Lantech Com Cs Z3rasgeetsinghОценок пока нет
- Pizza Stone PizzaДокумент55 страницPizza Stone PizzaBRadding100% (2)
- Setting Up Blueprints in Dassault SolidworksДокумент10 страницSetting Up Blueprints in Dassault SolidworksrasgeetsinghОценок пока нет
- Siemens PLM JPL Cs Z19Документ5 страницSiemens PLM JPL Cs Z19rasgeetsinghОценок пока нет
- ListeningДокумент2 страницыListeningrasgeetsinghОценок пока нет
- Siemens PLM Sukhoi Design Cs Z7Документ4 страницыSiemens PLM Sukhoi Design Cs Z7rasgeetsinghОценок пока нет
- Setting up blueprints in CATIA (V5R15Документ8 страницSetting up blueprints in CATIA (V5R15rasgeetsinghОценок пока нет
- Siemens PLM NASA Femap Cs Z10Документ4 страницыSiemens PLM NASA Femap Cs Z10rasgeetsinghОценок пока нет
- Setting Up Blueprints in UG NX 7Документ36 страницSetting Up Blueprints in UG NX 7rasgeetsinghОценок пока нет
- Siemens PLM NASA Femap Cs Z10Документ4 страницыSiemens PLM NASA Femap Cs Z10rasgeetsinghОценок пока нет
- Siemens PLM TMC Cancela Cs Z3Документ5 страницSiemens PLM TMC Cancela Cs Z3rasgeetsinghОценок пока нет
- Siemens PLM Isuzu Vehicle Design Cs z11Документ4 страницыSiemens PLM Isuzu Vehicle Design Cs z11rasgeetsinghОценок пока нет
- Siemens PLM Sipa Zoppas Group Cs Z4Документ4 страницыSiemens PLM Sipa Zoppas Group Cs Z4rasgeetsinghОценок пока нет
- Siemens PLM Blue Bird Cs Z3Документ5 страницSiemens PLM Blue Bird Cs Z3rasgeetsinghОценок пока нет
- Siemens PLM Burkhardt Weber Cs Z10Документ4 страницыSiemens PLM Burkhardt Weber Cs Z10rasgeetsinghОценок пока нет
- Siemens PLM Vishwas Auto Engineers Cs Z12Документ4 страницыSiemens PLM Vishwas Auto Engineers Cs Z12rasgeetsinghОценок пока нет
- Siemens PLM Grieshaber Cs Z11Документ5 страницSiemens PLM Grieshaber Cs Z11rasgeetsinghОценок пока нет
- Siemens PLM Injecdesign Cs Z3Документ3 страницыSiemens PLM Injecdesign Cs Z3rasgeetsinghОценок пока нет
- Siemens PLM Blue Bird Cs Z3Документ5 страницSiemens PLM Blue Bird Cs Z3rasgeetsinghОценок пока нет
- Siemens PLM TMC Cancela Cs Z3Документ5 страницSiemens PLM TMC Cancela Cs Z3rasgeetsinghОценок пока нет
- Siemens PLM Pankajakasthuri College Cs Z7Документ3 страницыSiemens PLM Pankajakasthuri College Cs Z7rasgeetsinghОценок пока нет
- Siemens PLM Luyckx Cs Z6Документ4 страницыSiemens PLM Luyckx Cs Z6rasgeetsinghОценок пока нет
- Siemens PLM Design Automation Associates Cs Z14Документ3 страницыSiemens PLM Design Automation Associates Cs Z14rasgeetsinghОценок пока нет
- Siemens PLM Prima Industries Cs Z6Документ3 страницыSiemens PLM Prima Industries Cs Z6rasgeetsinghОценок пока нет
- Siemens PLM Joe Gibbs Racing Cs Z7Документ6 страницSiemens PLM Joe Gibbs Racing Cs Z7rasgeetsinghОценок пока нет
- Siemens PLM RML Group Cs Z5Документ4 страницыSiemens PLM RML Group Cs Z5rasgeetsinghОценок пока нет
- Siemens PLM Jaguarmold Cs Z9Документ3 страницыSiemens PLM Jaguarmold Cs Z9rasgeetsinghОценок пока нет
- Siemens PLM Prima Industries Cs Z6Документ3 страницыSiemens PLM Prima Industries Cs Z6rasgeetsinghОценок пока нет
- WB4 - Global - Unit 8Документ12 страницWB4 - Global - Unit 8Thoan CaoОценок пока нет
- Week 33 17Документ56 страницWeek 33 17Adam RudnickОценок пока нет
- How to Write Formal IELTS LettersДокумент5 страницHow to Write Formal IELTS Lettersarif salmanОценок пока нет
- CAE Reading and Use of English 4Документ4 страницыCAE Reading and Use of English 4Marina MeirelesОценок пока нет
- GGG40CI WeldingДокумент13 страницGGG40CI WeldingA K NairОценок пока нет
- Jamel P. Mateo, Mos, LPTДокумент7 страницJamel P. Mateo, Mos, LPTmarieieiemОценок пока нет
- TCS Case StudyДокумент21 страницаTCS Case StudyJahnvi Manek0% (1)
- Hubungan Kelimpahan Dan Keanekaragaman Fitoplankton Dengan Kelimpahan Dan Keanekaragaman Zooplankton Di Perairan Pulau Serangan, BaliДокумент12 страницHubungan Kelimpahan Dan Keanekaragaman Fitoplankton Dengan Kelimpahan Dan Keanekaragaman Zooplankton Di Perairan Pulau Serangan, BaliRirisОценок пока нет
- Starch and Cereals RecipeДокумент20 страницStarch and Cereals RecipeWinsher Pitogo100% (1)
- Network File SystemДокумент29 страницNetwork File SystemYosef TayeОценок пока нет
- DFA and DOLE Not Liable for Repatriation Costs of Undocumented OFWДокумент80 страницDFA and DOLE Not Liable for Repatriation Costs of Undocumented OFWdhanty20Оценок пока нет
- Anti-Photo and Video Voyeurism Act SummaryДокумент3 страницыAnti-Photo and Video Voyeurism Act SummaryHan SamОценок пока нет
- Cinnamomum Cassia - Twig: 1. ScopeДокумент3 страницыCinnamomum Cassia - Twig: 1. ScopeTaufik HidayatullohОценок пока нет
- Data Sheets DW Instrumentation 1590398977404Документ39 страницData Sheets DW Instrumentation 1590398977404leonardseniorОценок пока нет
- ARNU15GL2G4Документ2 страницыARNU15GL2G4julioОценок пока нет
- B1 exam preparation tipsДокумент4 страницыB1 exam preparation tipsAnanth Divakaruni67% (6)
- Bba Summer InternshipДокумент3 страницыBba Summer InternshipVedanth ChoudharyОценок пока нет
- A Project About Wild Animals Protection Week and Kalakad Mundanthurai Tiger ReserveДокумент50 страницA Project About Wild Animals Protection Week and Kalakad Mundanthurai Tiger ReserveSweetОценок пока нет
- Liar's ParadoxДокумент8 страницLiar's ParadoxOmar Zia-ud-DinОценок пока нет
- Regional Rural Banks RRBsДокумент11 страницRegional Rural Banks RRBsChintan PandyaОценок пока нет
- ICICI Securities ReportДокумент4 страницыICICI Securities ReportSaketh DahagamОценок пока нет
- Product Note - CIMA Advanced Diploma in Management Accounting - Web ILT v1Документ3 страницыProduct Note - CIMA Advanced Diploma in Management Accounting - Web ILT v1equinoxОценок пока нет
- Polymer Solar Cells PDFДокумент19 страницPolymer Solar Cells PDFJulio Andrés Casal RamosОценок пока нет
- WWWWWW WWWWWW WWWWWW WWWWWW WWWW WWWW WWWWWW: Data Transformation With DplyrДокумент2 страницыWWWWWW WWWWWW WWWWWW WWWWWW WWWW WWWW WWWWWW: Data Transformation With DplyrManuel HerreraОценок пока нет
- Approaches To Archaeological Ceramics PDFДокумент127 страницApproaches To Archaeological Ceramics PDFMariacarmela Montesanto100% (6)
- Chapter 1Документ19 страницChapter 1Shehzana MujawarОценок пока нет
- Our Solar System Lesson PlanДокумент20 страницOur Solar System Lesson PlanDean EqualОценок пока нет
- 20 - Technical Data & FormulationsДокумент11 страниц20 - Technical Data & FormulationsSnzy DelОценок пока нет
- IntroductionДокумент2 страницыIntroductionKier EscardaОценок пока нет
- TRADOC PAM 350-17 Light Opposing Forces (OPFOR) Tactics Handbook 1995Документ504 страницыTRADOC PAM 350-17 Light Opposing Forces (OPFOR) Tactics Handbook 1995Chris Whitehead100% (1)