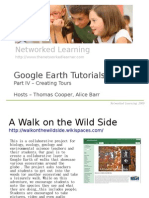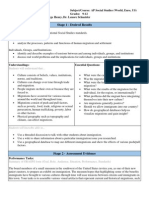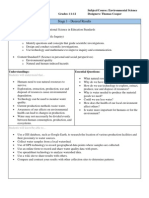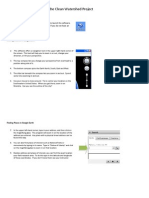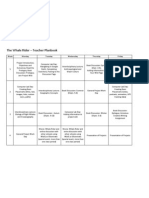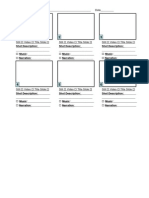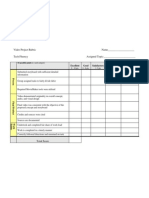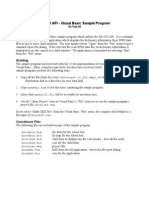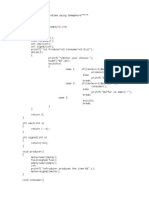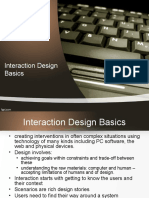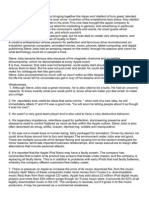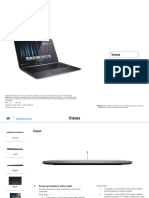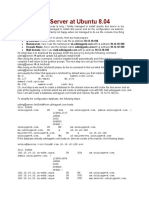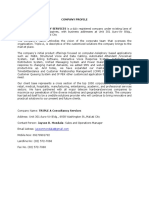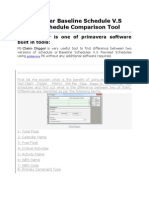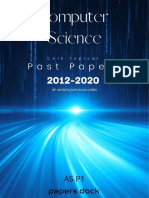Академический Документы
Профессиональный Документы
Культура Документы
Google Earth Directions For Whale Rider
Загружено:
tcooper66Оригинальное название
Авторское право
Доступные форматы
Поделиться этим документом
Поделиться или встроить документ
Этот документ был вам полезен?
Это неприемлемый материал?
Пожаловаться на этот документАвторское право:
Доступные форматы
Google Earth Directions For Whale Rider
Загружено:
tcooper66Авторское право:
Доступные форматы
Google Earth Directions for Whale Rider Project – Part
I
Downloading and Installing Google Earth
1. Open and Internet
Browser and navigate to –
http://earth.google.com
2. Click on the “Download”
button to start the
process.
3. Click the “Agree” button to
agree to the license
agreement.
4. The software will be
downloaded to your
computer. When it is
finished, click “Run Google
Earth” button to install the
software.
5. NOTE: At a later time you
might also want to
consider trying Google
Earth Pro, which can be
downloaded from the
same page. Pro has a
number of advantages
over Free Earth, including
better measuring tools
and integration with GPS
data and GIS shape files.
Networked Learning - 2009
Networked Learning - 2009
Logging into Google Earth Pro
1. Double click on the icon with your
cursor to launch the software. There
should be an icon on your desktop. If
you do not have an icon, please inform
the instructor.
Navigating In Google Earth
2. The software offers a navigation tool in
the upper right-hand corner of the
screen. This tool will help you to zoom in
or out, change your direction, or tilt your
perspective.
3. Clicking the “N” on the compass will re-
orient the globe. Dragging the “N” will
adjust the north axis. You can rotate in
360 degrees.
4. The top compass lets you change your
perspective from overhead to a position
along side of it.
5. The bottom compass spins the Earth
North, South, East and West. Clicking
and holding down the four directional
arrows either on the compass or on your
keyboard will also spin the Earth.
6. The horizontal slide bar beneath the
compass lets you zoom in and out.
Spend some time zooming in and out.
Networked Learning - 2009
7. Move your mouse over the Earth and a
hand will appear. Clickingand dragging
in one of the cardinal directions will
move the Earth in that direction.
8. Use your mouse to practice moving
around. Try to center your location on
the Southeastern United States. When
you get there, zoom in on your school.
Can you see the building where your
class is?
Networked Learning - 2009
Finding Places in Google Earth
Networked Learning - 2009
1. In the upper left-hand corner, type in
your address, and then click on the
magnifying glass. The program will
zoom in on the location of the address
you entered. Any place with a physical
street address can be found this way.
2. You can also find places of interest such
as National Parks or monuments by
typing in its name. Type in “Statue of
Liberty” and click on the magnifying
glass to zoom in on that location.
Notice anything interesting? What can
you see of the statue? What can’t you
see? Why is this?
3. In the Layers Panel, click on 3D
Buildings and wait a couple of minutes
for the layer to load. What has
changed? Now use the arrows in the
top compass to change your
perspective.
4. Besides address and places of interest,
you can find an exact location using
latitude and longitude. To the right are
the coordinates for Auckland, NZ. Type
in their latitude and longitude.
5. Other places mentioned in the book
include: The Valdes Peninsula of
Argentina, Tonga, Galapagos, Easter
Island, Tokelau, Rarotonga, Hawaiki,
Island of the Ancients, Antarctica, and
Whangara, NZ (summarized on pp.
139). Find each of these places. Notice
how each search is stored in your
temporary folder in the search panel.
6. You can travel back and forth to each
place you have visited by double
clicking on that place.
7. NOTE: You can change the speed that
you travel around the Earth by going to
Networked Learning - 2009
Tools >> Options >> Navigation and
using the slide bar to adjust the fly-to-
speed.
Networked Learning - 2009
Searching GE’s Database
1. Students can use GE’s extensive database
to research a number of topics. For
example, as part of The Whale Rider
project you might want students to
research various Oceanographic research
facilities around the globe.
2. To find a type of business, click on “Find
Business” and type in your search string.
3. Students can use these business balloons
to find the address, phone number and
typically a website in which to begin their
research.
4. NOTE: You might even want students (or
yourself) to call the public relations
department and arrange an interview with
a researcher, which could be done in
Skype or Elluminate.com and then
recorded and posted on the project wiki
for others to view. You can find some
Interview Guidelines on the Documents
page of my main site (The Networked
Learner –
http://thenetworkedlearner.wikispaces.co
m/documents ) and other project
documents and rubrics which you are
welcome to distribute to your students.
Networked Learning - 2009
Exploring Google Earths Layer Data
1. Google Earth contains over 210 layers,
at my last count that,can be used by
students for research. With the release
of GE 5.0, they have added a layer on
the oceans.
2. To access this layer, click the “Ocean”
folder in the Layers panel.
3. To expand the folder, click on the (+)
sign.
4. Layers that students might study for
The Whale Rider project include:
ARKive: endangered Ocean Species;
Marine Protected Areas; Animal
Tracking, and Census of Marine Life.
5. NOTE: The visibility of a layer’s
balloons depends on your elevation in
Google Earth. If you don’t see a layer,
try zooming in or out.
6. Take a few minutes to explore these
layers. Then “Turn and Talk”: What is
one way you could incorporate ocean
data into your classroom.
Networked Learning - 2009
Adding Layer Content
1. Google Earth has a number of layers
that are not included in the primary
database. These layers are created by
a number of organizations and stored
on Google Earth’s website and can be
downloaded and added to Earth.
2. To download a layer, click on the “Add
Content” button from Google Earth’s
Outreach Community. GE will bring up
a browser and navigate to the web
page where the layers are stored.
3. Take a few moments to explore some
of the Educational layers.
4. For this project, click on Ocean Layer
and then choose a layer that interests
you. To load a layer in GE, click on the
link that says “Open in Google Earth”.
5. In my case, I chose the layer
“Exploring America’s Oceans”, as Right
Whales have been spotted along our
coasts. As you can see, the new layer
is loaded under the “Places” panel in
your “Temporary Places” folder which
contains all of the searches you have
done during this session.
6. NOTE: You might assign particular
layers to students and ask them to
evaluate the importance of this data to
the whales in our story.
7. Google Earth also has a number of
layers as part of their Outreach
program, filed under the headings of
“Showcase” and “Case Studies” which
can be found at -
Networked Learning - 2009
http://earth.google.com/outreach/index
.html
Networked Learning - 2009
Searching for Data Layers
1. Other research organizations may
have layer data stored on their
servers which are not part of Google
Earth Outreach. A good strategy for
finding these layers which can be
added to Earth are to use the
advanced search features of Google
Search – http://search.google.com
2. Navigate to Google Search and click
on “Advanced Search” to the right of
the search box.
3. Type in your search string and then
under “File Type” choose “KMZ” or
“KML”. This will look for only those
types of files. The search on the left
for Right Whales yielded a number
of layers that have information
about the species.
4. NOTE: KML stands for Keyhole
Modeling Language, while a KMZ file
is a zipped file that contains not only
layer data but any information you
have personally added to the layer,
such as links to images and your
own text.
Networked Learning - 2009
Google Earth Directions for Whale Rider Project – Part
II
Creating a Folder to Store Your Placemark(s)
1. One of the major goals of The Whale
Rider Project is for students to use
Google Earth to visualize the journey of
the whales. Because different groups
of students may be working on similar
aspects of the project it is important for
each group to store their placemark
data in a separate folder with an
appropriate title and their name.
2. To create a folder to store your
placemarks, move your mouse over the
“My Places” icon in the “Places” panel
and then right-click with your mouse.
3. Choose “Add” from the menu and then
move your mouse toward the arrow for
the pop-out window.
4. Choose the “Folder” option.
5. Give the Folder a title and also include
your name (for example: The Whale
Rider – ThomasC – Spring 2009). This
will help the teacher know which
placemark belongs to which student
and also what year it was done.
6. NOTE: If students are working on
various topics, such as culture,
oceanography, geography, ecology,
language, you might want to have
them name their folders with that
designation.
Networked Learning - 2009
7. You can also provide a description
about the project under the description
tab. In this text box you can type in
any information you want and also
format how it will be displayed using
XHTML. For now just type in a short
description. We will be learning how to
work with XHTML later.
Networked Learning - 2009
Creating a Placemark
1. Click on the yellow push pin in the tool
bar at the top of your screen. A yellow
push pin will appear along with a dialog
box where we will be entering
information later.
2. Click and drag the push pin to where you
live.
3. NOTE: If you can’t see a location in
enough detail, you can use the
navigation tools to move around or the
zoom tool to zoom in or out until you are
at your desired location.
4. Type in a title for your placemark, such
as the name of the place and click OK.
5. NOTE: You could also have students
create extra placemarks that deal with
one of the major subjects that can be
addressed along with the general story,
such as cultural anthropology, biology,
ecology, geography, history, linguistics,
and oceanography.
6. You should now see your placemark. If
it’s not in the right location and you
want to move it, right click on the yellow
push pin and choose “Properties”from
the menu. Once the dialog box is open
you can use your mouse to move the
placemark to where you want it.
7. Now spend a few minutes creating a
placemark for each location the whales
travel mentioned in the book: The Valdes
Peninsula, Tonga, Easter Island, Hawaiki,
Antarctica, and Whangara.
Networked Learning - 2009
8. Give each placemark a title and then
move each placemark into the storage
folder you created.
Networked Learning - 2009
Measuring Distances
1. Google Earth provides a number of
measuring tools that can be used by
students who want to explore various
aspects of geography, such as the
spatial relationships between places on
Earth. To use one of the measuring
tools, click on the ruler in the tool bar.
2. In the Free and Plus version of Google
Earth, students can draw lines to
determine the distance between to
places. Distances can be converted to a
number of different types of
measurements as shown to the right.
3. The path tool can be used to measure
distances not in a straight line, such as
following the path of a road from one
city to another.
4. In the Pro version of Google Earth,
students can also use a circle tools or
the polygon tool to measure different
areas.
5. Use both the path and line tool to
measure the distance between two
places mentioned in the book, The
Whale Rider.
6. NOTE: You could have students use the
path tool to measure the distance the
whales travel on their journey. Which
legs are the longest, or the shortest?
What physical, biological, or ecological
factors may have contributed to the
time it took for the whales to travel from
one place to another?
Networked Learning - 2009
Saving Your Information to Your Computer
1. The placemarks you create are stored
on the computer you are working on
and not on Google’s server. It is
therefore necessary to save the
placemarks you create to your folder
on the school’s network.
2. Before we save our placemark (or
layer), make sure that any placemarks
you created are in the folder. If they
are not, then click on them and drag
them into the folder you created
earlier.
3. Collapse the folder by clicking on the
“+ “ sign next to the folder.
4. Make sure there is a “Check Mark” in
the box next to the folder. This means
that all objects in the folder have been
selected. If there is not, then click on
the box to the left of the folder until a
checkmark appears. NOTE: This is the
most common way students lose their
information.
5. Click on the folder to highlight it.
6. In the File menu, choose “Save” and
then “Save Place As”. Because your
placemark(s) are in a folder the
program considers the folder to be
one object.
7. Navigate to your folder on the school
network by clicking on “Browse
Networked Learning - 2009
Folders”. Then click “Save”.
Networked Learning - 2009
Changing Icons
1. Right click on one of your placemarks
in the Places Panel.
2. Choose “Properties” from the menu.
3. Click on the icon in the upper right
corner of the Edit Placemark window.
4. Choose a different icon from the list.
5. Click “OK” to save.
Networked Learning - 2009
Downloading and Installing a Custom Icon
1. Icon Archive is a website that contains
thousands of free icons that you can use for
projects. Use an Internet browser to
navigate to - http://www.iconarchive.com/
2. Use the search box to find a whale fluke
icon, like the one shown at this location -
http://www.iconarchive.com/show/new-
zealand-icons-by-afterglow/Whale-
Watching-icon.html .
3. Right click on the largest image of the
whale fluke and choose “Save Image As”.
Save the image to your project folder on
the school network.
4. To upload the file, right click on a placemark
and then click on the icon in the Edit
Placemark window.
5. At the bottom of the window, click on “Add
Custom Icon” and then browse your
computer for that icon.
6. Click “OK” to save. Repeat this process for
each icon.
7. NOTE: I would create a “Documents” page
on the project wiki to store any files you
want the students to use, such as images or
direction on how to use Google Earth.
Networked Learning - 2009
Adding a Path to Connect Your Placemarks
1. The path tool is one way to
connect placemarks in a layer. To
draw a path between two
placeamrks, click on the “Add
Path” tool, then name your
path.
2. Click on the location where you
want to start your path and drag
your mouse until you reach your
destination. You do not have to
draw in a straight line.
3. Click “OK” to save your path.
4. To edit your path, right click on the
path icon in the “Places” menu.
Zoom in to see the section of the
path you want to change. Click on
the sizing handles to adjust the
path.
5. NOTE: If you want to increase the
length of your path, you will have
to choose the sizing handle on
either end of the path and drag it.
You cannot add to the path. If the
path is not sufficient, you will have
to delete it and start over.
Networked Learning - 2009
Adding Text to a Placemark
1. Each placemark will displace text like a
Word document. You can type in any
information that you choose in the text box
of the placemark. Take some time and add
a short summary about The Whale Rider to
the Description tab of the project folder you
created in Google Earth. If you haven’t
read the story you can get a summary from
Wikipedia -
http://en.wikipedia.org/wiki/Whale_Rider
Book Review -
http://www.curledup.com/whalerid.htm
Film Review -
http://www.reelviews.net/movies/w/whale_ri
der.html
2. Click “OK” to save the information.
3. Click on the placemark to view your
information.
4. NOTE: If you want to format your text, such
as making it bold, or in italics, you will have
to use XHTML and CSS code discussed in a
later section.
The following is an excerpt from the book The Whale Rider (pp. 27). We will be using this
code in the following sections. Please copy and paste this code into the placemark –
Navel of the Universe. If you did not create one for this location, then do so now. Locate
Networked Learning - 2009
this placemark about 400 leagues from Easter Island in the Pacific. A league is about
3.000006 miles. Then copy and paste the following paragraphs into your placemark:
Four hundred leagues from Easter Island. Te Pito o te Whenua. Diatoms of light
shimmered in the cobalt blue depths of the Pacific. The herd, sixty strong, led by its
ancient leader, was following the course computed by him in the massive banks of his
memory. The elderly females assisted the younger mothers, shepherding the newborn in
the first journey from the cetacean crib. Way out in front, on point, and in the rear, the
young males kept guard on the horizon. They watched for danger, not from other
creatures of the sea but from the greatest threat of all – man. At every sighting they
would send their ululation back to their leader. They had grown to rely on his member of
the underwater cathedrals where they could take sanctuary, often for days, until man
had passed. Such a huge cathedral lay beneath the sea at the place known as the Navel
of the Universe.
Networked Learning - 2009
Formatting Text in a Placemark
1. To edit the the placemark, right
click on the placemark and
choose “Properties” from the
menu.
2. Copy and paste the text from The
Whale Rider provided above into
your placemark.
3. To start a paragraph, type the
code <p> in front of the
paragraph. At the end of the
paragraph, type code </p> to end
the paragraph.
4. To make the Maori phrase “Te Pito
o te Whenua” italics, type the
code <i> in front of the first word.
To end the italics, type the code
</i> after the period that ends
that sentence.
5. NOTE: I have provided an XHTML
Crib Sheet that I give to the
students as a guide which
explains how to also underline or
bold text. You can find more
XHTML code on W3Schools
website at -
http://www.w3schools.com/html/D
EFAULT.asp
Networked Learning - 2009
Adding Links to a Placemark
1. If you closed the placemark from the
previous exercise, reopen it by right
clicking on it in the Places Panel and
choosing “Properties” from the menu.
2. We are going to add a link to an online
resource where students can learn more
about marine diatoms at - The "Friedrich
Hustedt Study Centre for Diatoms -
http://www.awi.de/index.php?id=2366&L=
0
3. In front of the word “diatoms” type the
code <a href=”
4. After the quotes, copy and paste in the link
to the diatom online database and then
type the code “>
5. After the word “diatoms” type the code to
close the link </a> <a
href="http://www.awi.de/index.php
?id=2366&L=0">
6. The complete code for this link should be:
Diatoms</a>
7. NOTE: You might considerlinking to other
types of media, such as right whale sound
files. You can find other Right Whale
sounds and learn how to read a
spectrogram at the Right Whale Listening
Network which is part of the Bioacoustics
Research Program at the Cornell Lab of
Ornthology -
http://www.listenforwhales.org/NetCommu
nity/Page.aspx?pid=430
Networked Learning - 2009
Google Earth Directions for Whale Rider Project – Part
III
Adding Images to a Placemark
1. Right click on the placemark you want to
add a picture to and choose “Properties”
from the menu to edit the placemark.
2. Click above the text you entered from
before and hit enter to make room for the
code for the picture.
3. NOTE: All pictures must already be
loaded on the Internet. You can access
pictures by searching for images in
Google or by using a photosharing site
such as Flickr (http://www.flickr.com) or
Photobucket
(http://www.photobucket.com) to upload
your own pictures.
4. Bring up a web browser.
5. Type in the address for Google Search
(http://www.google.com)
6. Click on images link in the upper left
corner of the screen.
7. Type in “Southern Right Whales” in the
search box.
Networked Learning - 2009
8. Click on an image of your choice that
relates to the project.
9. Click on “See Full-Size Image” at the top
of the screen.
10.Right click to bring up the menu and
choose “Properties”. This will bring up an
“Element Properties” dialog box which
contains information on the image.
11.Highlight the location code for the image.
It should start with“http:” and end with a
file extension, such as “.jpg”.
12.Click above the first text entry and then
hit enter to move the text down. Copy
this information into the placemark. I like
to put my images above the information
in the placemark.
13.Click before the “http:” and add the
following information: <img
src=”thenthelinkcode”>
14.Click “OK” to save the information.
15.Click on the placemark to view the
information.
16.NOTE: You can add links, images, video,
and other objects to your placemark but
you will need to understand some XHTML
Networked Learning - 2009
code. In the appendix, I’ve provided a
crib sheet that I give my students.
Networked Learning - 2009
Adding Video to a Placemark
1. You can embed video into a placemark
to add some dynamic content. To do
this, open an Internet browser and
navigate to YouTube.com or another
video sharing site such as Google or
DailyMotion.com.
2. In the “Search” box, type in your
search criteria. For this exercise we
will search on Southern Right Whales,
which is the type of whale discussed in
The Whale Rider.
3. Choose a short video that you like.
Once you have one that you would like
to embed, look for the “Embed” code.
For YouTube.com it is typically shown
on the right side of the screen under
the “Link” code.
4. Copy and paste the “Embed” code into
a placemark that you are working on.
5. Click “OK” to save the code and then
click on the placemark to view it.
6. NOTE: You can also add text above this
embedded object or below it by using
the text formatting codes we discussed
earlier.
7. A great place to find educational
videos is the Census of Marine Life
Project’s video gallery -
http://www.coml.org/video/index.html
Networked Learning - 2009
Embedding a Document or Spreadsheet into a Placemark
1. You can use the same embed code to
embed a document or spreadsheet into
a placemark in Google Earth. For this
project you might consider having
students use Google Docs
(http://docs.google.com) to create a
spreadsheet on data about Southern
Right Whales or other organisms
mentioned in the text. Students could
obtain this information from one of the
data collection projects connected with
the Marine Census of Life -
http://www.coml.org/census-resources.
Some project quick links are shown to
the right. Or, they could search for
other online databases.
2. To embed a document/spreadsheet,
have students create their document
and then save it as a PDF file. To do
this, click File >> Save As and when
the menu appears, choose Adobe PDF
or another PDF creator, as shown to
the right.
3. I then have students sign up for a
Scribd.com account and upload their
document there.
4. Have them copy the “Embed” code
that is provided by Scribd.com as
indicated by the blue highlighted code
to the right.
5. Open a placemark and paste the code
into the placemark where you want it
to appear. Remember that you can
add text above or below it to explain
what the presentation is about by
using the text formatting code
Networked Learning - 2009
discussed earlier.
Networked Learning - 2009
Embedding PowerPoints into a Placemark
1. You can use the same embed code
to embed a PowerPoint Presentation
into a placemark in Google Earth.
For this project you might consider
having students create a
multimedia presentation on the
biology of Southern Right Whales,
Oceanography, or the Ecology of
New Zealand.
2. To embed a presentation, have
students create their PowerPoint
and then save it as a PDF file. To do
this, click File >> Save As and when
the menu appear, choose Adobe
PDF or another PDF creator, as
shown to the right.
3. I then have students sign up for a
SlideShare.com account and upload
their presentation there.
4. Have them copy the “Embed” code
that is provided by SlideShare.com
as indicated by the blue highlighted
code to the right.
5. Open a placemark and paste the
code into the placemark where you
want it to appear. Remember that
you can add text above or below it
to explain what the presentation is
about by using the text formatting
code discussed earlier.
Networked Learning - 2009
Networked Learning - 2009
Using a Dreamweaver Template to Layout Elements in a Placemark
1. Open a web browser, such as Internet
Explorer and type in the address for
The Whale Rider Project in the
address bar of your browser:
http://whaleriderproject.wikispaces.co
m
2. On the right-hand side of your screen
under “Resources”, click on the
“Documents” page link.
3. Scroll down and look for the
“Placemark Template Code” file and
double click on it to open it.
4. If it asks you if you want to save it or
open it, choose “Open with” and
choose Microsoft Word from the drop
down list. Then click OK.
5. Copy and paste the code from the
Word document into the placemark.
6. Click OK to save the template to your
icon.
7. Double click on the icon to see what
the template looks like. There is a
banner which ties together each
placemark and gives them a common
appearance. There is also a place for
you to write about your project, add
the results of your data and also to
add an image. The image could be of
you or a friend taking a water quality
test, or you could place an image of a
graph in the picture place holder.
Networked Learning - 2009
Networked Learning - 2009
Changing the Placeholder Text in the Template
8. If you navigated away from the
“Documents” page of The Whale Rider
Projectreturn to that page by clicking
on the “Documents” link on the left-
side of the wikispace.
9. On the documents page, scroll down
and open the file “The Whale
RiderTemplate Guide”.
10.As with opening the file in the last
section, if it asks you if you want to
save it or open it, choose “Open with”
and choose Microsoft Word from the
drop down list. Then click OK.
11.When the file opens, take a couple of
minutes to review it. This document
explains some of the code and shows
you where to substitute your text with
the place holder text. Items on the
right in the boxes give you directions
on what to do. Arrows point from the
boxes to the text where you should
substitute your information. A section
of this document is shown to the right.
12.If you have any questions about where
to place your text, you should ask your
instructor.
13.We will be editing each sections and
then saving it. Once you have
replaced the text for a section, click OK
on the placemark.
Networked Learning - 2009
Animating Tours
1. With the release of 5.0 the free version
of Earth, you now have the ability to
create animated tours of your
placemark balloons.
2. To create a tour, click on the video
camera icon in the tool bar. A small
recording tool bar will appear at the
bottom of the Earth window.
3. Click the “Record” button represented
by the red dot.
4. To add audio to the recording, click on
the microphone and speak.
5. To stop the recording, click on the red
dot again.
6. To review the recording, click on the
“Play” button.
7. To save the recording, click the “Save”
button. Then name the tour. You could
also add a description of the tour if you
want. As with other placemarks, the
description will handle text and other
formatting code.
8. Click “OK” to save the tour. Also, make
sure to click the “X” on the recorder.
Having the recorder open, limits other
functions in Google Earth.
9. NOTE: Make sure to move this tour
placemark into your folder for the
Whale Rider before you export it.
Networked Learning - 2009
Вам также может понравиться
- GE Tutorials Part VI - Design PrinciplesДокумент31 страницаGE Tutorials Part VI - Design Principlestcooper66Оценок пока нет
- GE Tutorials Part IV - Creating ToursДокумент35 страницGE Tutorials Part IV - Creating Tourstcooper66Оценок пока нет
- GE Tutorials Part III - Layouts With TablesДокумент17 страницGE Tutorials Part III - Layouts With Tablestcooper66Оценок пока нет
- GE Tutorials Part V - Embedding ObjectsДокумент38 страницGE Tutorials Part V - Embedding Objectstcooper66Оценок пока нет
- Google Earth Directions For Clean WatershedsДокумент20 страницGoogle Earth Directions For Clean Watershedstcooper66100% (2)
- GE Tutorial Part II - Creating Basic Place MarksДокумент21 страницаGE Tutorial Part II - Creating Basic Place Markstcooper66Оценок пока нет
- UbD Land of Hope ProjectДокумент2 страницыUbD Land of Hope Projecttcooper66Оценок пока нет
- UbD Clean Watersheds ProjectДокумент2 страницыUbD Clean Watersheds Projecttcooper66Оценок пока нет
- Google Earth Directions For Clean WatershedsДокумент9 страницGoogle Earth Directions For Clean Watershedstcooper66100% (1)
- The Whale Rider Teacher PlanbookДокумент1 страницаThe Whale Rider Teacher Planbooktcooper66Оценок пока нет
- Storyboard TemplateДокумент2 страницыStoryboard Templatetcooper66100% (2)
- Video RubricДокумент1 страницаVideo Rubrictcooper66Оценок пока нет
- Voice Thread RubricДокумент1 страницаVoice Thread Rubrictcooper66Оценок пока нет
- The Yellow House: A Memoir (2019 National Book Award Winner)От EverandThe Yellow House: A Memoir (2019 National Book Award Winner)Рейтинг: 4 из 5 звезд4/5 (98)
- Hidden Figures: The American Dream and the Untold Story of the Black Women Mathematicians Who Helped Win the Space RaceОт EverandHidden Figures: The American Dream and the Untold Story of the Black Women Mathematicians Who Helped Win the Space RaceРейтинг: 4 из 5 звезд4/5 (895)
- The Subtle Art of Not Giving a F*ck: A Counterintuitive Approach to Living a Good LifeОт EverandThe Subtle Art of Not Giving a F*ck: A Counterintuitive Approach to Living a Good LifeРейтинг: 4 из 5 звезд4/5 (5794)
- The Little Book of Hygge: Danish Secrets to Happy LivingОт EverandThe Little Book of Hygge: Danish Secrets to Happy LivingРейтинг: 3.5 из 5 звезд3.5/5 (399)
- Devil in the Grove: Thurgood Marshall, the Groveland Boys, and the Dawn of a New AmericaОт EverandDevil in the Grove: Thurgood Marshall, the Groveland Boys, and the Dawn of a New AmericaРейтинг: 4.5 из 5 звезд4.5/5 (266)
- Elon Musk: Tesla, SpaceX, and the Quest for a Fantastic FutureОт EverandElon Musk: Tesla, SpaceX, and the Quest for a Fantastic FutureРейтинг: 4.5 из 5 звезд4.5/5 (474)
- Never Split the Difference: Negotiating As If Your Life Depended On ItОт EverandNever Split the Difference: Negotiating As If Your Life Depended On ItРейтинг: 4.5 из 5 звезд4.5/5 (838)
- A Heartbreaking Work Of Staggering Genius: A Memoir Based on a True StoryОт EverandA Heartbreaking Work Of Staggering Genius: A Memoir Based on a True StoryРейтинг: 3.5 из 5 звезд3.5/5 (231)
- The Emperor of All Maladies: A Biography of CancerОт EverandThe Emperor of All Maladies: A Biography of CancerРейтинг: 4.5 из 5 звезд4.5/5 (271)
- The World Is Flat 3.0: A Brief History of the Twenty-first CenturyОт EverandThe World Is Flat 3.0: A Brief History of the Twenty-first CenturyРейтинг: 3.5 из 5 звезд3.5/5 (2259)
- The Hard Thing About Hard Things: Building a Business When There Are No Easy AnswersОт EverandThe Hard Thing About Hard Things: Building a Business When There Are No Easy AnswersРейтинг: 4.5 из 5 звезд4.5/5 (344)
- Team of Rivals: The Political Genius of Abraham LincolnОт EverandTeam of Rivals: The Political Genius of Abraham LincolnРейтинг: 4.5 из 5 звезд4.5/5 (234)
- The Unwinding: An Inner History of the New AmericaОт EverandThe Unwinding: An Inner History of the New AmericaРейтинг: 4 из 5 звезд4/5 (45)
- The Gifts of Imperfection: Let Go of Who You Think You're Supposed to Be and Embrace Who You AreОт EverandThe Gifts of Imperfection: Let Go of Who You Think You're Supposed to Be and Embrace Who You AreРейтинг: 4 из 5 звезд4/5 (1090)
- The Sympathizer: A Novel (Pulitzer Prize for Fiction)От EverandThe Sympathizer: A Novel (Pulitzer Prize for Fiction)Рейтинг: 4.5 из 5 звезд4.5/5 (121)
- File I/O API - Visual Basic SampДокумент1 страницаFile I/O API - Visual Basic SampAna Katherine Albarracin PadillaОценок пока нет
- Lab 7Документ2 страницыLab 7Life PubgОценок пока нет
- Interaction Design BasicДокумент14 страницInteraction Design BasicKawaii GlamourОценок пока нет
- SRS Facebook Mobile ApplicationДокумент9 страницSRS Facebook Mobile Applicationashish21999100% (2)
- Vendor Wira Makmur PratamaДокумент1 страницаVendor Wira Makmur PratamaferyОценок пока нет
- Apple Inc SWOT Analysis.Документ2 страницыApple Inc SWOT Analysis.Shashank MagulurОценок пока нет
- Salesforce Exam NotesДокумент4 страницыSalesforce Exam Notesdillip_parida3359Оценок пока нет
- RicefwДокумент8 страницRicefwanilks27Оценок пока нет
- Richardson Maturity ModelДокумент12 страницRichardson Maturity ModelJavier MoralesОценок пока нет
- xps-13-l321x-mlk - Reference Guide - En-UsДокумент22 страницыxps-13-l321x-mlk - Reference Guide - En-UsAhed NabilОценок пока нет
- En Fpba 01 Um G A4Документ196 страницEn Fpba 01 Um G A4Jitendra AnneОценок пока нет
- BladeSystem Firmware Update ProcedureДокумент55 страницBladeSystem Firmware Update Procedurests100Оценок пока нет
- D3E800891BA-Automatic Transmission On Board Diagnostic PDFДокумент61 страницаD3E800891BA-Automatic Transmission On Board Diagnostic PDFMircea Butca100% (1)
- Install DNS Server at Ubuntu 8Документ2 страницыInstall DNS Server at Ubuntu 8ngadoel2308Оценок пока нет
- Dlmcssesp01 Course BookДокумент148 страницDlmcssesp01 Course BookAhmet Hayri KınacılarОценок пока нет
- 2.TAFJ Tools Day1Sn2Документ7 страниц2.TAFJ Tools Day1Sn2Krishna100% (1)
- InstallingJDFJMF3 0Документ33 страницыInstallingJDFJMF3 0liaDownloadОценок пока нет
- Database Error MessagesДокумент6 069 страницDatabase Error Messagesraiizii2Оценок пока нет
- NEC UMobility User GuideДокумент74 страницыNEC UMobility User GuidedarakakiОценок пока нет
- LACR - Capacity Max Installation and Configuration ManualДокумент248 страницLACR - Capacity Max Installation and Configuration ManualAlmir AndradeОценок пока нет
- 14 Data Engineer Interview Questions and How To Answer Them - CourseraДокумент12 страниц14 Data Engineer Interview Questions and How To Answer Them - CourseraMariam Mamdouh Mohamed Mohamed GhoniemОценок пока нет
- Sap AuditДокумент12 страницSap AuditVino BrilloОценок пока нет
- Ffprol2 ManualДокумент46 страницFfprol2 ManualAni KetОценок пока нет
- CKA Exam - Free Questions and Answers - ITExams - Com - 3Документ9 страницCKA Exam - Free Questions and Answers - ITExams - Com - 3TomОценок пока нет
- Triple A Company Profile (Updated 6-15-2019)Документ4 страницыTriple A Company Profile (Updated 6-15-2019)Ian DañgananОценок пока нет
- Rot Op Robe ExДокумент2 страницыRot Op Robe ExSiva KumarОценок пока нет
- Digital Image Processing: Lecture # 3 Spatial Enhancement-IДокумент62 страницыDigital Image Processing: Lecture # 3 Spatial Enhancement-IimtiazОценок пока нет
- Claim Digger Baseline Schedule VДокумент28 страницClaim Digger Baseline Schedule VDilip KumarОценок пока нет
- P1 Topical 9618Документ85 страницP1 Topical 9618lala papaОценок пока нет
- Common Call Disconnection Cause CodesДокумент10 страницCommon Call Disconnection Cause CodesUjjwal GoelОценок пока нет