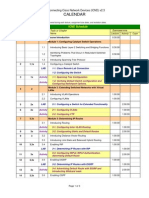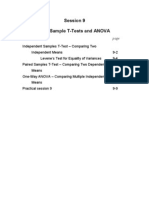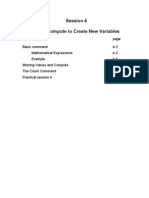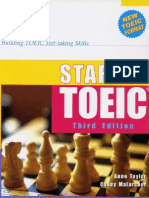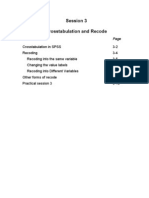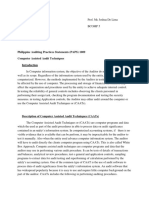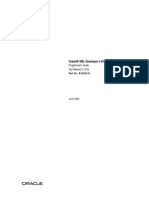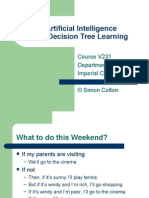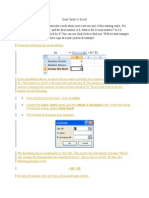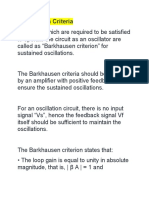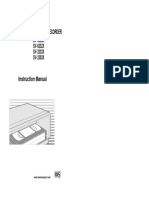Академический Документы
Профессиональный Документы
Культура Документы
Utf-8 Session1
Загружено:
qgocongИсходное описание:
Оригинальное название
Авторское право
Доступные форматы
Поделиться этим документом
Поделиться или встроить документ
Этот документ был вам полезен?
Это неприемлемый материал?
Пожаловаться на этот документАвторское право:
Доступные форматы
Utf-8 Session1
Загружено:
qgocongАвторское право:
Доступные форматы
1-1
Session 1
Introduction to SPSS for Windows
page
ntroduction to SPSS for Windows 1-2
Starting SPSS for Windows 1-2
The Menu Bar 1-3
The Toolbar 1-4
The main windows in SPSS for Windows 1-5
Practical session 1a 1-5
Objective 1-5
Retrieving an SPSS Data File 1-5
A simple analysis 1-8
Viewing your output 1-9
Printing your output file 1-10
Saving your output file 1-10
Leaving SPSS 1-11
Practical session 1b 1-11
Creating your own SPSS Data File using
the Data Editor 1-11
Defining the variables 1-12
Entering the data 1-14
Saving the data 1-15
Analysis 1-15
Exiting SPSS 1-15
1-2
SESSION 1: Introduction to SPSS for Windows
SPSS (originally standing for 'Statistical Package for the Social Sciences',
but now 'Statistical Product and Service Solutions') is one of the leading
programs for managing and analyzing social scientific data. t is available
to run on most mainframe computers and also on PCs (both BM clones
and the Apple Macintosh). n SPSS for Windows you can carry out nearly
all analyses by clicking on pull down menus and by clicking on buttons.
will use the convention
Menu topic
tem
tem
to indicate that a sequence of 3 clicks are nested.
Starting SPSS for Windows
Launch SPSS either by double-clicking the SPSS icon on the desktop, or
from the Start menu SPSS will have a 'group' under Programs. The
opening screen should appear as in Figure 1.1:
Figure 1.1
1-3
The screen consists of a SPSS for Windows box which contains several
options, e.g. Run the tutoriaI. The online tutorial introduces you to SPSS
and illustrates some of the instructions. The use of the tutorial is self
explanatory, i.e. instructions for using the tutorial are provided within the
tutorial itself. You can also access the tutorial via the HeIp menu in the
window beneath this covering box.
f we click on the CanceI button we get to the more usual SPSS box
underneath:
Figure 1.2
This is the SPSS Data Editor Window, it contains a menu bar, a tool bar
(buttons) and a blank table.
The Menu bar
Figure 1.3
The menu bar lists 10 pull down menus, grouping the available SPSS
commands. Some of these have sub-menus the AnaIyze menu is like
this:
1-4
Figure 1.4
The TooIbar
Figure 1.5
The toolbar, located just below the menu bar, provides quick and easy
access to many frequently used facilities
The toolbar contains core tooIs that are available when any
type of window is active.
Open FiIe Displays the Open File dialog box for the type of window
that is active. For example, if the Data Editor is active, the Open Data
FiIe dialog box is displayed when you click this tool.
Save FiIe Saves the working file. f the file has no name, it displays
the Save FiIe dialog box for the type of document that is active.
Print Displays the print dialog box for the type of document that is
active. For output and data files you can print the entire document or a
selected area.
The window-specific tooIs change as different types of windows are
activated (data, output, syntax). When you put the mouse pointer on a
given tool, a description of that tool appears.
1-5
The main windows in SPSS for Windows
1. The Data Editor Window
When you start SPSS for Windows the Data Editor Window opens.
This is where the data that you wish to analyze will appear. t has two
parts to it, the Data View and the VariabIe View.
2. The Output Viewer Window
This window appears for the first time in SPSS15 after you have
opened a data file.
Later on you may want to move between windows
Either :
1. Click on any part of the window you wish to become the active window
or
2. Select Window from the menu bar and select the window required
from the list
The rest of this session is a practical in which you work through Practical
sessions 1a and 1b.
PracticaI session 1a
Objective of this exercise
n this exercise you will retrieve an SPSS data file and carry out a simple
analysis. (n a future exercise, you will create your own data files from
scratch.) This exercise also will allow you to become familiar with the two
main windows - the Data Editor Window and the Output Viewer Window.
Start SPSS.
Retrieving an SPSS Data FiIe
We are going to open a data file called bsas91b.sav the suffix .sav
shows it is already in SPSS format.
Use the mouse to select
1-6
File
Open
Data... (see Figure 1.6).
Figure 1.6
Make sure that you select the correct drive and directory in which your
data is kept (H:\My Documents\spss data\). Select bsas91b.sav from
the file list (see Figure 1.7)
Figure 1.7
Change this to the correct
directory e.g.
H:\My Documents\spss data
1-7
Then click on Open.
The Data Editor Window should now be filled with data and the name in
the title bar should have changed to bsas91b.sav [Dataset1] SPSS Data
Editor.
The variable names appear in boxes along the top and the row number or
cases appear down the left hand side, numbered sequentially. n the
lower right-hand corner are the scroll arrows, and Click on these, to
see more variables and/or cases (see Figure 1.8).
Figure 1.8
By clicking on the VariabIe View tab at the bottom of the Data Editor
window, we can see the details of the variables in the Data View (see
Figure 1.9). Each row represents one of the variables, in the order that
they are in the Data View. Exercise 1b will introduce the options in the
VariabIe View window. Click on the Data View tab to return to the data.
Notice that another window named Output1 has appeared. We shall
examine this later.
1-8
Figure 1.9
A simpIe anaIysis
To get SPSS to calculate a frequency count and percentage distribution of
one variable choose from the top menu bar:
Analyze
Descriptive Statistics
Frequencies...
All the variables in the bsas91b.sav file are displayed in the left-hand
box. Find the variable R's maritaI status (marstat) by scrolling down
(see Figure 1.10).
Figure 1.10
1-9
You can now do one of two things :
either
1. single click R's maritaI status which should highlight it and then
click on
or
2. double click the variable R's maritaI status
Either of these actions should achieve the same end: the variable R's
maritaI status should appear in the right-hand box.
Now click on OK.
When the words 'SPSS Processor is ready' appear in the bottom of the
main SPSS window, the results should appear in the Output Viewer
Window. The output also shows the commands (SPSS syntax) used to
carry out the process.
Viewing your output
Click on the symbol to scroll through your output.
Figure 1.11
The frequency table from the output is shown in Figure 1.12:
To maximize the window size
List of all the output
Click and drag this line to change the sizes of the two panes
1-10
R's maritaI status Q900aNI900a
1682 57.6 57.7 57.7
136 4.7 4.7 62.4
248 8.5 8.5 70.9
331 11.3 11.4 82.2
518 17.8 17.8 100.0
2915 99.9 100.0
3 .1
2918 100.0
Married
Livng as married
Separtd/divorced
Widowed
Not married
Total
Valid
Not Answered Missing
Total
Frequency Percent Valid Percent
Cumulative
Percent
Figure 1.12
Printing your output fiIe
f you wish to print the output, from the Output Viewer select
File
Print
OK
Or click on the button in the button bar.
Saving your output fiIe
Make sure the Output Viewer Window is active
Click on
File
Save
Or click on the button in the button bar.
Change the Save in drop down list to the appropriate drive and folder. n
the FiIe name box type in your filename, i.e. exer1.spo. This will give you
1 page of output. You can now open and edit the output at a later date.
Number of cases in each category of marstat
Percentage of cases in each category of marstat
1-11
Leaving SPSS
Select
File
Exit
f you are prompted to save the Data File upon exit, SELECT NO. This
ensures that the data file is not changed for subsequent analyses. Do this
whenever the data file is one that has been provided on the course.
Alternatively, if you are working on your H drive, you can save edited data
to a new file.
PracticaI session 1b
Creating your own SPSS Data FiIe using the Data Editor
Figure 1.13 shows a coding sheet for the following three variables;
surname, sex and distance travelled to Lancaster University. n this
exercise you will type in these data to create a data file and to discover
how far, on average, the group had to travel.
This data was collected from a class of students who attended a course at
Lancaster University. On the collection sheet, the first 15 columns were
allowed for the students' surname; column 16 was left blank; column 17
contained a 1 if the student was male, and 2 if the student was female;
columns 18-20 contained the distance in miles the student had had to
travel to the course.
1 2 3 4 5 6 7 8 9 10 11 12 13 14 15 16 17 18 19 20
A C K E R L E Y 2 0 3 0
A T T I A 2 1 3 0
B A R N E S 2 1 5 5
G R E L L I E R 2 2 4 4
L E V I T T 2 0 2 0
M C E L M E E L 1 0 7 6
M C G I L L 1 2 1 3
M U R O L O 1 1 2 5
H U M P H R E Y S 1 0 0 0
M E L I A 2 2 4 4
S I N G H 1 0 0 0
G R E E N 1 0 0 2
surname distance
Figure 1.13
gender
1 = maIe
2 = femaIe
1-12
Defining the variabIes
Start SPSS in the usual way, or if you are already in SPSS you can go to
FiIe > New > Data to open a new data file. Data files you have finished
with can then be closed.
With the Data Editor Window active, double click on the first blank data
column headed var.
Figure 1.14
This takes you to the VariabIe View window. The first row is highlighted,
with the first column, headed Name, selected (see Figure 1.15)
Figure 1.15
n the Name box, type the variable name surname. Then click in the next
cell (in the Type column), or press the TAB key. The remaining columns
will be completed with the default choices.
Click on the button at the right of the cell in the Type column. You will
be presented with a list of variable types (see Figure 1.16).
1-13
Figure 1.16
Select String. This allows you to enter the surnames as letters, rather
than numbers. Then click on and delete the number 8 which appears as
the number of characters in the center of the VariabIe Type dialog box.
Retype the number 15. This is how many characters your variable is
allowed to be. Click on OK.
Figure 1.17
Click in the cell headed CoIumns (scroll over to the right) and use the
buttons to increase the value to 15. This is how many characters you will
be able to see of your variable in the Data View. t does not change the
values you enter for your variable, only what they look like on the screen.
Figure 1.18
The variables sex and distance can be defined in a simpler way because
they are numeric variabIes. The default is numeric.
1-14
Click in the second row in the Name column, and type sex. Then move to
the third row by clicking in it with your mouse or by pressing the Enter key
or the down arrow key on your keyboard. The defaults will be entered
automatically, and we don't need to make any changes (see Figure 1.19).
Figure 1.19
You have now defined two variables - one a string variable, one a numeric
variable.
Now define the final variable distance as a numeric variable:
Figure 1.20
Entering the Data
Return to the Data View by clicking on the tab at the bottom. To enter the
data, just click your cursor in the first cell and start typing in the names
and numbers.
Use the backspace () key on the keyboard to delete any mistakes and
replace with the correct numbers.
1-15
Figure 1.21
Saving the Data
Save your data as an SPSS Data file by selecting
File
Save or click on
Change the Save in drop down list to an appropriate drive and folder (e.g.
floppy disk, flash drive, networked drive) and enter the filename
distance.sav in the filename box.
AnaIysis
To find the average distance the group had to travel to the University,
select
Analyze
Descriptive Statistics
Descriptives.
Select distance from the list of variables and then press the button
to transfer this variable into the variabIes box. Then press OK.
When SPSS has finished processing your commands, you can inspect
your results in the Output Viewer Window.
Save your output file as exer1b.spo
Exiting SPSS
Exit SPSS by selecting
File
Exit
Вам также может понравиться
- The Subtle Art of Not Giving a F*ck: A Counterintuitive Approach to Living a Good LifeОт EverandThe Subtle Art of Not Giving a F*ck: A Counterintuitive Approach to Living a Good LifeРейтинг: 4 из 5 звезд4/5 (5794)
- Calendar - Ccna 160g Intro v1.1Документ3 страницыCalendar - Ccna 160g Intro v1.1qgocongОценок пока нет
- 4401900Документ20 страниц4401900qgocongОценок пока нет
- Calendar Ccna Intro v1.1 En2pДокумент3 страницыCalendar Ccna Intro v1.1 En2pqgocongОценок пока нет
- The Yellow House: A Memoir (2019 National Book Award Winner)От EverandThe Yellow House: A Memoir (2019 National Book Award Winner)Рейтинг: 4 из 5 звезд4/5 (98)
- Answer Key Listening Toefl LongmanДокумент5 страницAnswer Key Listening Toefl LongmanKuro Shiro73% (15)
- Hidden Figures: The American Dream and the Untold Story of the Black Women Mathematicians Who Helped Win the Space RaceОт EverandHidden Figures: The American Dream and the Untold Story of the Black Women Mathematicians Who Helped Win the Space RaceРейтинг: 4 из 5 звезд4/5 (895)
- Calendar: Introduction To Cisco Networking Technologies (INTRO) v2.1Документ3 страницыCalendar: Introduction To Cisco Networking Technologies (INTRO) v2.1qgocongОценок пока нет
- The Hard Thing About Hard Things: Building a Business When There Are No Easy AnswersОт EverandThe Hard Thing About Hard Things: Building a Business When There Are No Easy AnswersРейтинг: 4.5 из 5 звезд4.5/5 (344)
- Calendar - Ccna 120g Icnd v1.1Документ3 страницыCalendar - Ccna 120g Icnd v1.1qgocongОценок пока нет
- The Little Book of Hygge: Danish Secrets to Happy LivingОт EverandThe Little Book of Hygge: Danish Secrets to Happy LivingРейтинг: 3.5 из 5 звезд3.5/5 (399)
- Utf-8 Session8Документ11 страницUtf-8 Session8qgocongОценок пока нет
- Utf-8 Session11Документ12 страницUtf-8 Session11qgocongОценок пока нет
- The Emperor of All Maladies: A Biography of CancerОт EverandThe Emperor of All Maladies: A Biography of CancerРейтинг: 4.5 из 5 звезд4.5/5 (271)
- Calendar - Ccna 160g Icnd v1.1Документ3 страницыCalendar - Ccna 160g Icnd v1.1qgocongОценок пока нет
- Devil in the Grove: Thurgood Marshall, the Groveland Boys, and the Dawn of a New AmericaОт EverandDevil in the Grove: Thurgood Marshall, the Groveland Boys, and the Dawn of a New AmericaРейтинг: 4.5 из 5 звезд4.5/5 (266)
- Calendar - Ccna 120g Icnd v1.1Документ3 страницыCalendar - Ccna 120g Icnd v1.1qgocongОценок пока нет
- Never Split the Difference: Negotiating As If Your Life Depended On ItОт EverandNever Split the Difference: Negotiating As If Your Life Depended On ItРейтинг: 4.5 из 5 звезд4.5/5 (838)
- Teaching&Learning EnglishДокумент115 страницTeaching&Learning EnglishqgocongОценок пока нет
- A Heartbreaking Work Of Staggering Genius: A Memoir Based on a True StoryОт EverandA Heartbreaking Work Of Staggering Genius: A Memoir Based on a True StoryРейтинг: 3.5 из 5 звезд3.5/5 (231)
- Utf-8 Session6Документ9 страницUtf-8 Session6qgocongОценок пока нет
- Utf-8 Session9Документ11 страницUtf-8 Session9qgocongОценок пока нет
- AN1691 Practical Solutions For Medium Data Rate Wireless CommunicationsДокумент10 страницAN1691 Practical Solutions For Medium Data Rate Wireless CommunicationsqgocongОценок пока нет
- Elon Musk: Tesla, SpaceX, and the Quest for a Fantastic FutureОт EverandElon Musk: Tesla, SpaceX, and the Quest for a Fantastic FutureРейтинг: 4.5 из 5 звезд4.5/5 (474)
- Utf-8 Session4Документ12 страницUtf-8 Session4qgocongОценок пока нет
- Team of Rivals: The Political Genius of Abraham LincolnОт EverandTeam of Rivals: The Political Genius of Abraham LincolnРейтинг: 4.5 из 5 звезд4.5/5 (234)
- Utf-8 Session5Документ11 страницUtf-8 Session5qgocongОценок пока нет
- The World Is Flat 3.0: A Brief History of the Twenty-first CenturyОт EverandThe World Is Flat 3.0: A Brief History of the Twenty-first CenturyРейтинг: 3.5 из 5 звезд3.5/5 (2259)
- Starter TOEIC 3rd Edition (sưu tầm trên internet bởi http://vietjack.com/)Документ306 страницStarter TOEIC 3rd Edition (sưu tầm trên internet bởi http://vietjack.com/)Nguyễn Thanh Tuyền100% (7)
- Utf-8 Session2Документ24 страницыUtf-8 Session2qgocongОценок пока нет
- Utf-8 Session3Документ11 страницUtf-8 Session3qgocongОценок пока нет
- Channels Large Scale FadingДокумент30 страницChannels Large Scale FadingKashmira DeshpandeОценок пока нет
- 0902 WComms IntroДокумент41 страница0902 WComms IntroKartik KhoslaОценок пока нет
- The Unwinding: An Inner History of the New AmericaОт EverandThe Unwinding: An Inner History of the New AmericaРейтинг: 4 из 5 звезд4/5 (45)
- Teaching&Learning EnglishДокумент115 страницTeaching&Learning EnglishqgocongОценок пока нет
- Teaching&Learning EnglishДокумент115 страницTeaching&Learning EnglishqgocongОценок пока нет
- Diagnostic Grammar Test-CopiarДокумент6 страницDiagnostic Grammar Test-CopiarJuliana PachonОценок пока нет
- The Gifts of Imperfection: Let Go of Who You Think You're Supposed to Be and Embrace Who You AreОт EverandThe Gifts of Imperfection: Let Go of Who You Think You're Supposed to Be and Embrace Who You AreРейтинг: 4 из 5 звезд4/5 (1090)
- Philippine Auditing Practices Statements (PAPS) 1009 Computer Assisted Audit TechniquesДокумент9 страницPhilippine Auditing Practices Statements (PAPS) 1009 Computer Assisted Audit Techniqueserjan nina bombayОценок пока нет
- Xii Cs Practical File kv2 2023-24Документ35 страницXii Cs Practical File kv2 2023-24MentalistОценок пока нет
- GIFIДокумент16 страницGIFIcool_397103608Оценок пока нет
- MS Word FundamentalsДокумент49 страницMS Word Fundamentalsladsjovero6162100% (1)
- The Sympathizer: A Novel (Pulitzer Prize for Fiction)От EverandThe Sympathizer: A Novel (Pulitzer Prize for Fiction)Рейтинг: 4.5 из 5 звезд4.5/5 (120)
- XDKДокумент584 страницыXDKreksab_16Оценок пока нет
- Kazrog True Iron User GuideДокумент20 страницKazrog True Iron User GuideParsa ShomaliОценок пока нет
- Visiting Faculty - Aarti PatilДокумент2 страницыVisiting Faculty - Aarti PatilmandarleoОценок пока нет
- Goldenboy PDFДокумент3 страницыGoldenboy PDFFeroz KabirОценок пока нет
- iSTAT Quick Reference GuideДокумент40 страницiSTAT Quick Reference GuideTony ChenОценок пока нет
- Go, Rust Cheat Sheet 2Документ95 страницGo, Rust Cheat Sheet 2DavidОценок пока нет
- Mil HDBK 1390 - LoraДокумент31 страницаMil HDBK 1390 - Lorakaiser777Оценок пока нет
- Toe C843 11.2eДокумент224 страницыToe C843 11.2ePham LongОценок пока нет
- 11 Descision TreeДокумент25 страниц11 Descision TreeNikita KhandujaОценок пока нет
- 2017 at Parts CatalogДокумент113 страниц2017 at Parts Catalogwhagen1974Оценок пока нет
- Thesis ProposalДокумент2 страницыThesis ProposalbadarkhanlodhiОценок пока нет
- White Elements Graphic DesignДокумент10 страницWhite Elements Graphic DesignIzaz ArefinОценок пока нет
- Social Interaction Among Adolescents Who Use Social Media: Nabila Rizki AmandaДокумент6 страницSocial Interaction Among Adolescents Who Use Social Media: Nabila Rizki AmandaRosalinda ValgunaОценок пока нет
- Goal Seek ExcelДокумент21 страницаGoal Seek ExcelAsna Sicantik ManikОценок пока нет
- Cms Intellicad: Premium Edition (Pe) & Premium Edition Plus (Pe Plus) Cad SoftwareДокумент2 страницыCms Intellicad: Premium Edition (Pe) & Premium Edition Plus (Pe Plus) Cad SoftwarenathanОценок пока нет
- Model Course 7.01 Master and Chief MateДокумент439 страницModel Course 7.01 Master and Chief Matekemime100% (1)
- OscillatorsДокумент14 страницOscillatorsSoundararajan RajagopalanОценок пока нет
- Video Cassette Recorder: Instruction ManualДокумент24 страницыVideo Cassette Recorder: Instruction ManualPaweł MyczkaОценок пока нет
- Google Ads Certification - Study GuideДокумент6 страницGoogle Ads Certification - Study GuideHadassa KalungaОценок пока нет
- File ListДокумент15 страницFile ListbhargavchallaОценок пока нет
- ResumeДокумент4 страницыResumeSandeep LakkumdasОценок пока нет
- Order Form For Littelfuse Door Lock2Документ6 страницOrder Form For Littelfuse Door Lock2Lester MuscaОценок пока нет
- Thomson THG540Документ36 страницThomson THG540Tibi SloviОценок пока нет
- OpenNebula WorkshopДокумент5 страницOpenNebula WorkshopThangavel MuruganОценок пока нет
- HUAWEI - SD-WAN SolutionДокумент235 страницHUAWEI - SD-WAN Solutionbuafac10Оценок пока нет