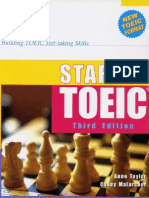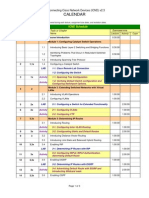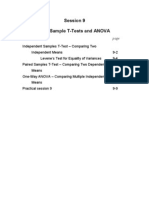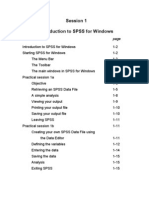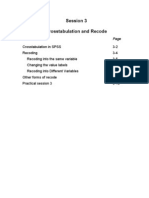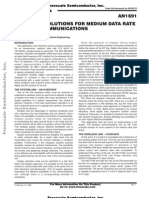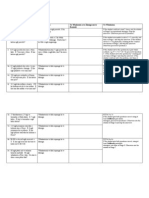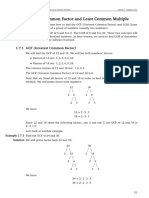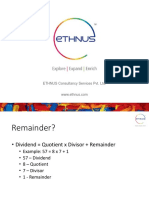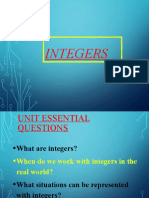Академический Документы
Профессиональный Документы
Культура Документы
Utf-8 Session4
Загружено:
qgocongИсходное описание:
Оригинальное название
Авторское право
Доступные форматы
Поделиться этим документом
Поделиться или встроить документ
Этот документ был вам полезен?
Это неприемлемый материал?
Пожаловаться на этот документАвторское право:
Доступные форматы
Utf-8 Session4
Загружено:
qgocongАвторское право:
Доступные форматы
4-1
Session 4
Using Compute to Create New VariabIes
page
Basic command 4-2
Mathematical Expressions 4-2
Example 4-4
Missing Values and Compute 4-6
The Count Command 4-8
Practical session 4 4-10
4-2
SESSION 4: Using Compute to Create New VariabIes
The Compute command allows you to create new variables and assign
values to these variables for each case.
Basic Command
New variable = mathematical expression
Upon selecting ...
Transform
Compute ...
the Compute VariabIe dialog screen will appear and prompt you for a
new variable name, a Target VariabIe, and a NumericaI Expression.
Before we look at an example, am going to describe some of the
different forms of numerical expressions.
MathematicaI Expressions
The mathematical expressions can be.
A variable
AGEGROUP = AGE
This allows you to create a copy of another variable. f you then recoded
the copy you would effectively be recoding into different variables.
A constant
TOTNC = 0
This may be useful if you want to set a variable to 0, such as TOTNC
(total income) before you then go on and use a more complicated
COMPUTE command to calculate the actual total income.
A mathematical expression can include an arithmetic operator
+ addition
- subtraction
* multiplication
/ division
** exponentiation ("to the power of)
4-3
Some examples
TOTNC = WAGES + BONUS
YEARS = MONTHS/12
SQDOCTOR=DOCTOR**2
BYEAR = 87 - RAGE
n the last example, we can discover the (approximate) birth year of the
respondents in the 1987 Social Attitude Survey, knowing their age
(RAGE).
Mathematical expressions can also contain functions
Arithmetic Functions
i.e. LG10 or SQRT
LGNCOME = LG10(TOTNC)
This will calculate the log of the variable TOTNC and put the value into
the new variable LGNCOME.
Statistical Functions
e.g. SUM, MEAN
TOTNC=SUM(WAGES,BONUS)
This is another way of calculating the total income from two other
variables, WAGES and BONUS.
AVERAGE=MEAN(MARK1 TO MARK5)
This computes a new variable AVERAGE which is the mean of MARK1,
MARK2, MARK3, MARK4, MARK5. The keyword to can be used to
indicate that variables (in the order they are found in the file) in between
the two named in the command should also be included.
Logical Functions
These evaluate as 'true' or 'false'. f 'true', then the new computed
variable will be given the value 1. f 'false' the new variable is given the
value 0.
e.g. Any, Range
4-4
RETRED=RANGE(age,65,98)
Only those aged between 65 and 98 for the variable age will be given the
value 1 for the new variable, RETIRED; the rest of the cases are given 0.
LEAPYEAR=ANY(year,1964,1968,1972,1976,1980,1984,1988,1992)
Here if the value of the first argument (the variable year) matches any of
the remaining arguments (1964, 1968 etc.) then the statement evaluates
as 'true' and the new variable LEAPYEAR becomes equal to the value 1.
ExampIe
Let's suppose we collected information for each respondent on how much
income they earned and also how much they earned in bonus payments
each year. Figure 4.1 shows the data for 4 hypothetical people :
Figure 4.1
Suppose we wish to create a new variable, let's call it totinc, which will be
their total income.
n SPSS we select.
Transform
Compute variable...
and then indicate the new variable name, totinc, in the Target VariabIe
box and the mathematical expression, wages+bonus, in the NumericaI
Expression box. This expression can be built up by clicking on the
appropriate variables and symbols on the calculator pad, or simply by
typing in the NumericaI Expression box (see Figure 4.2).
Clicking on OK will get SPSS to carry out this calculation and create a
new variable in the Data Window.
Let us do this for the data in Figure. 4.1.
4-5
File
Open
Data
H:\My Documents\spss data\Fig4_1.sav
OK
We then click on the Transform menu item followed by
Compute variable
Target Variable totinc, Numerical Expression wages+bonus
Figure 4.2
Then click on OK.
The Data Window will then look like this :
4-6
Figure 4.3
Missing VaIues and Compute
Figure 4.4 shows the data for 8 hypothetical people. The missing value
for both wages and bonus is -1.00 and the dots in the data indicate blank
data, i.e. system missing values.
Figure 4.4
f we carried out the same compute command as above we would arrive
at the following data for the new variable, totinc:
Figure 4.5
4-7
Notice that valid data for totinc=wages+bonus only appears where there
is valid data for both wages and bonus.
However, another way of carrying out this computation would be to use
the function, SUM (wages, bonus) (see Figure 4.6).
Figure 4.6
Choosing the StatisticaI option in the Function group gives a list of
statistical functions. We choose Sum
We would get the following results for the new variable, this time called
totinc2 (Figure. 4.7).
Figure 4.7
4-8
Notice now that totinc2 contains a valid value even if either one of the
composite variables, wages or bonus is missing. f both are missing,
then totinc2 contains a system missing value.
This shows the basic difference between the treatment of missing values
when using arithmetic operators and functions in the computer command.
You can force the SUM and MEAN function to only use cases with
complete or prespecified sets of information.
For instance :
totinc=SUM.2(wages,bonus)
Here the .2 in SUM.2 specifies that only if both wages and bonus have
valid data will the new variable totinc contain valid data. The result is the
same as if the expression had been wages+bonus.
With
average=MEAN.5(mark1 to mark5)
only if each mark is a valid value will a valid mean mark be calculated.
The Count command
Another way to create a new variable is to use the count command. This
command will create a new variable which will count the occurrence of
specified values across several variables.
Suppose we are using H:\My Documents\spss data\bsas91b.sav, and
that we are interested in how many environmental issues people are quite
serious (value 3), or very seriously (value 4) worried about. There are
nine questions about how seriously people think about environmental
issues in the data, envir1 to envir9. Therefore a count of nine would
mean that that person considers every issues a serious problem.
n order to do this select..
Transform
Count values within cases...
The Count Occurrences of vaIues within Cases dialog box appears
and here we type in the new variable name, numenv (and a label if
required) and then select all nine envir variables and transfer them to the
variables box (see Figure 4.8).
4-9
We then click on Define VaIues and the next dialog box allows us to
indicate the values we wish to include in our count. n this case, the
values 3 (Quite serious) and 4 (Very Serious) are included as a range.
Figure 4.8
The resulting frequency of the new variable, numenv is as follows :
4-10
numenv
1707 58.5 58.5 58.5
8 .3 .3 58.8
16 .5 .5 59.3
25 .9 .9 60.2
44 1.5 1.5 61.7
68 2.3 2.3 64.0
95 3.3 3.3 67.3
193 6.6 6.6 73.9
453 15.5 15.5 89.4
309 10.6 10.6 100.0
2918 100.0 100.0
.00
1.00
2.00
3.00
4.00
5.00
6.00
7.00
8.00
9.00
Total
Valid
Frequency Percent Valid Percent
Cumulative
Percent
Figure 4.9
However, this frequency table seems to be telling us that a lot of people
did not care about the environment. f we look at the original code book
we see that a large number of people are SYSTEM missing or missing for
these variables and therefore should be excluded from the count. We
shall discover how to perform a conditional data modification using F in
the next session.
PracticaI session 4
The British Social Attitudes Survey includes a set of variables about
respondents' opinion about the seriousness of various environmental
pollutants and damage (noise from aircraft, lead from petrol, industrial
waste in rivers and seas, waste from nuclear electricity stations, industrial
fumes in the air, noise and dirt from traffic, acid rain, aerosol chemicals
and loss of rain forests). Respondents were asked to indicate for each of
these whether they thought the effect on the environment was not at all
serious (code 1), not very serious (code 2), quite serious (code 3), very
serious (code 4) or that they did not know (code 8) or did not reply (code
0). The answers are recorded in variables called ENVR1, to ENVR9.
One way of getting an overall summary score for a respondent's attitude
to the environment would be to sum the scores on these nine variables.
This can be done with the COMPUTE command in which a new variable,
ENVRALL is set to the sum total of the scores on each of the ENVR
variables, for each respondent.
Start up SPSS in the usual way
Retrieve the SPSS data file H:\My Documents\spss data\bsas91b.sav.
Then create the COMPUTE command to calculate the new variable
envaII1 by using the following numerical expression:
4-11
envir1+envir2+envir3+envir4+envir5+envir6+envir7+envir8+envir9
Produce a bar chart for this variable. To plot a bar chart, click on Charts
in the Frequencies dialog box
Figure 4.10
and then click on Bar Charts, Figure 4.11
Figure 4.11
Repeat the compute command but this time calculate a new variable,
envaII2 using the following numerical expression :
SUM (envir1 to envir9)
Then produce another frequency count and Bar Chart so that you can
compare the distribution of envaII1 and envaII2.
Are there any differences between the bar charts? Why? Which form of
the compute command would be best to use?
Save your output as Exer4.spo.
4-12
Exit SPSS.
Вам также может понравиться
- The Sympathizer: A Novel (Pulitzer Prize for Fiction)От EverandThe Sympathizer: A Novel (Pulitzer Prize for Fiction)Рейтинг: 4.5 из 5 звезд4.5/5 (119)
- Devil in the Grove: Thurgood Marshall, the Groveland Boys, and the Dawn of a New AmericaОт EverandDevil in the Grove: Thurgood Marshall, the Groveland Boys, and the Dawn of a New AmericaРейтинг: 4.5 из 5 звезд4.5/5 (265)
- The Little Book of Hygge: Danish Secrets to Happy LivingОт EverandThe Little Book of Hygge: Danish Secrets to Happy LivingРейтинг: 3.5 из 5 звезд3.5/5 (399)
- A Heartbreaking Work Of Staggering Genius: A Memoir Based on a True StoryОт EverandA Heartbreaking Work Of Staggering Genius: A Memoir Based on a True StoryРейтинг: 3.5 из 5 звезд3.5/5 (231)
- Never Split the Difference: Negotiating As If Your Life Depended On ItОт EverandNever Split the Difference: Negotiating As If Your Life Depended On ItРейтинг: 4.5 из 5 звезд4.5/5 (838)
- The Subtle Art of Not Giving a F*ck: A Counterintuitive Approach to Living a Good LifeОт EverandThe Subtle Art of Not Giving a F*ck: A Counterintuitive Approach to Living a Good LifeРейтинг: 4 из 5 звезд4/5 (5794)
- Team of Rivals: The Political Genius of Abraham LincolnОт EverandTeam of Rivals: The Political Genius of Abraham LincolnРейтинг: 4.5 из 5 звезд4.5/5 (234)
- The World Is Flat 3.0: A Brief History of the Twenty-first CenturyОт EverandThe World Is Flat 3.0: A Brief History of the Twenty-first CenturyРейтинг: 3.5 из 5 звезд3.5/5 (2219)
- The Emperor of All Maladies: A Biography of CancerОт EverandThe Emperor of All Maladies: A Biography of CancerРейтинг: 4.5 из 5 звезд4.5/5 (271)
- The Gifts of Imperfection: Let Go of Who You Think You're Supposed to Be and Embrace Who You AreОт EverandThe Gifts of Imperfection: Let Go of Who You Think You're Supposed to Be and Embrace Who You AreРейтинг: 4 из 5 звезд4/5 (1090)
- The Hard Thing About Hard Things: Building a Business When There Are No Easy AnswersОт EverandThe Hard Thing About Hard Things: Building a Business When There Are No Easy AnswersРейтинг: 4.5 из 5 звезд4.5/5 (344)
- Hidden Figures: The American Dream and the Untold Story of the Black Women Mathematicians Who Helped Win the Space RaceОт EverandHidden Figures: The American Dream and the Untold Story of the Black Women Mathematicians Who Helped Win the Space RaceРейтинг: 4 из 5 звезд4/5 (894)
- Elon Musk: Tesla, SpaceX, and the Quest for a Fantastic FutureОт EverandElon Musk: Tesla, SpaceX, and the Quest for a Fantastic FutureРейтинг: 4.5 из 5 звезд4.5/5 (474)
- The Unwinding: An Inner History of the New AmericaОт EverandThe Unwinding: An Inner History of the New AmericaРейтинг: 4 из 5 звезд4/5 (45)
- The Yellow House: A Memoir (2019 National Book Award Winner)От EverandThe Yellow House: A Memoir (2019 National Book Award Winner)Рейтинг: 4 из 5 звезд4/5 (98)
- Mon Monomial FactoringДокумент32 страницыMon Monomial FactoringLANCE ANTHONY ABALLAОценок пока нет
- Starter TOEIC 3rd Edition (sưu tầm trên internet bởi http://vietjack.com/)Документ306 страницStarter TOEIC 3rd Edition (sưu tầm trên internet bởi http://vietjack.com/)Nguyễn Thanh Tuyền100% (7)
- Understanding Numbers: Positive/Negative, Even/Odd, Prime Factors & MoreДокумент28 страницUnderstanding Numbers: Positive/Negative, Even/Odd, Prime Factors & MoreAnonymous Ptxr6wl9DhОценок пока нет
- Basic Highway Math ManualДокумент75 страницBasic Highway Math ManualdpxОценок пока нет
- Year 5 Maths Tutor Workbook 20211631706466810Документ145 страницYear 5 Maths Tutor Workbook 20211631706466810noreenrОценок пока нет
- PROGRAMMING 11 - Q1 - W2 - Mod2 PDFДокумент13 страницPROGRAMMING 11 - Q1 - W2 - Mod2 PDFDianne Brucal - MatibagОценок пока нет
- Sniper2 mq4Документ8 страницSniper2 mq4Juraizam Fazlen JafarОценок пока нет
- Calendar - Ccna 120g Icnd v1.1Документ3 страницыCalendar - Ccna 120g Icnd v1.1qgocongОценок пока нет
- Calendar - Ccna 120g Icnd v1.1Документ3 страницыCalendar - Ccna 120g Icnd v1.1qgocongОценок пока нет
- 4401900Документ20 страниц4401900qgocongОценок пока нет
- Answer Key Listening Toefl LongmanДокумент5 страницAnswer Key Listening Toefl LongmanKuro Shiro73% (15)
- Calendar - Ccna 160g Icnd v1.1Документ3 страницыCalendar - Ccna 160g Icnd v1.1qgocongОценок пока нет
- Utf-8 Session11Документ12 страницUtf-8 Session11qgocongОценок пока нет
- Utf-8 Session9Документ11 страницUtf-8 Session9qgocongОценок пока нет
- Calendar - Ccna 160g Intro v1.1Документ3 страницыCalendar - Ccna 160g Intro v1.1qgocongОценок пока нет
- Calendar Ccna Intro v1.1 En2pДокумент3 страницыCalendar Ccna Intro v1.1 En2pqgocongОценок пока нет
- Calendar: Introduction To Cisco Networking Technologies (INTRO) v2.1Документ3 страницыCalendar: Introduction To Cisco Networking Technologies (INTRO) v2.1qgocongОценок пока нет
- Utf-8 Session8Документ11 страницUtf-8 Session8qgocongОценок пока нет
- Utf-8 Session5Документ11 страницUtf-8 Session5qgocongОценок пока нет
- Utf-8 Session6Документ9 страницUtf-8 Session6qgocongОценок пока нет
- Utf-8 Session1Документ15 страницUtf-8 Session1qgocongОценок пока нет
- Utf-8 Session2Документ24 страницыUtf-8 Session2qgocongОценок пока нет
- Utf-8 Session3Документ11 страницUtf-8 Session3qgocongОценок пока нет
- Teaching&Learning EnglishДокумент115 страницTeaching&Learning EnglishqgocongОценок пока нет
- AN1691 Practical Solutions For Medium Data Rate Wireless CommunicationsДокумент10 страницAN1691 Practical Solutions For Medium Data Rate Wireless CommunicationsqgocongОценок пока нет
- Teaching&Learning EnglishДокумент115 страницTeaching&Learning EnglishqgocongОценок пока нет
- 0902 WComms IntroДокумент41 страница0902 WComms IntroKartik KhoslaОценок пока нет
- Teaching&Learning EnglishДокумент115 страницTeaching&Learning EnglishqgocongОценок пока нет
- Channels Large Scale FadingДокумент30 страницChannels Large Scale FadingKashmira DeshpandeОценок пока нет
- WEEK 1 Adding and Subtracting Simple Fractions and Mixed NumbersДокумент21 страницаWEEK 1 Adding and Subtracting Simple Fractions and Mixed NumbersMINA GRACE SANGALANGОценок пока нет
- MathonGo Complex Numbers PYQ Book (2023 - 2019)Документ12 страницMathonGo Complex Numbers PYQ Book (2023 - 2019)Koxet100% (1)
- Gloss 1Документ8 страницGloss 1api-3723109Оценок пока нет
- Place Value Chart With DecimalДокумент3 страницыPlace Value Chart With DecimalVictoria BostanОценок пока нет
- InequalitiesДокумент12 страницInequalitieskhanh truongОценок пока нет
- Amity International School, Saket Math Worksheet - Class Vii Rational NumbersДокумент2 страницыAmity International School, Saket Math Worksheet - Class Vii Rational NumbersPrisha GuptaОценок пока нет
- Y6A Practice Book Answers White Rose Maths EditionДокумент23 страницыY6A Practice Book Answers White Rose Maths EditionmadajjuanОценок пока нет
- TG 9780199401697Документ91 страницаTG 9780199401697Usman CheemaОценок пока нет
- Java Assignment Code SolutionsДокумент55 страницJava Assignment Code SolutionsAnanya BhagatОценок пока нет
- Lecture 8: Binary Multiplication & DivisionДокумент20 страницLecture 8: Binary Multiplication & DivisionTahir KhanОценок пока нет
- Math - Aha Solutions PDFДокумент220 страницMath - Aha Solutions PDFadasdОценок пока нет
- Summary - Children's Difficulties in Beginning AlgebraДокумент3 страницыSummary - Children's Difficulties in Beginning AlgebraMaria Sabbah GhandourОценок пока нет
- Fractions and decimals revisionДокумент2 страницыFractions and decimals revisionbigmike459Оценок пока нет
- Cyclic Redundancy CheckДокумент7 страницCyclic Redundancy CheckAbdalmoedAlaiashyОценок пока нет
- Greatest Common Factor and Least Common MultipleДокумент4 страницыGreatest Common Factor and Least Common MultipleJefferson WidodoОценок пока нет
- ETHNUS Consultancy Services Pvt. LTDДокумент14 страницETHNUS Consultancy Services Pvt. LTDSagar PatilОценок пока нет
- Babylonian MathematicsДокумент3 страницыBabylonian MathematicsmhussainОценок пока нет
- Scidamath RulesДокумент22 страницыScidamath RulesChris TinОценок пока нет
- Laws of ExponentsДокумент11 страницLaws of ExponentsPaul John Mariano AgcaoiliОценок пока нет
- Transfinite Ordinals in Recursive Number Theory - R. GoodsteinДокумент8 страницTransfinite Ordinals in Recursive Number Theory - R. GoodsteinGabriel medinaОценок пока нет
- A Level Math Paper 1 Polynomials PDFДокумент7 страницA Level Math Paper 1 Polynomials PDFOjiki StephenОценок пока нет
- Calculating derivatives and limits of math functionsДокумент5 страницCalculating derivatives and limits of math functionsElijah ChandruОценок пока нет
- Integers - Distance and Absolute ValueДокумент26 страницIntegers - Distance and Absolute ValueArwa BoltwalaОценок пока нет