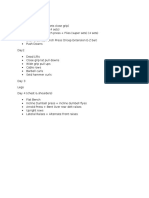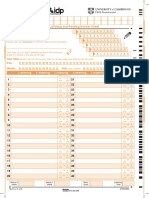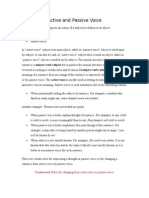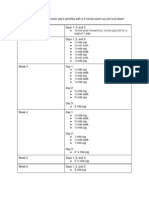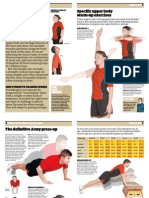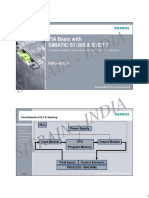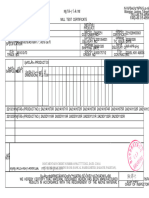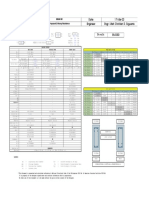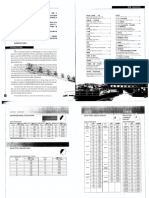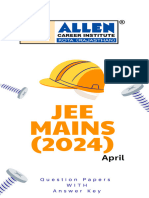Академический Документы
Профессиональный Документы
Культура Документы
Cs 5 Animations
Загружено:
rameshkellaОригинальное название
Авторское право
Доступные форматы
Поделиться этим документом
Поделиться или встроить документ
Этот документ был вам полезен?
Это неприемлемый материал?
Пожаловаться на этот документАвторское право:
Доступные форматы
Cs 5 Animations
Загружено:
rameshkellaАвторское право:
Доступные форматы
Controlling Animations
Adobe Acrobat 3D
Updated: 3/26/2008 I 1.5
This tutorial shows how to use the provided script to easily control the playing of an animation in a 3D Scene. See Page 12 for an example of a finished product. With the script supplied in this tutorial, all aspects of an animation can be controlled with the javascript code. You can use Buttons, Events, or Mouse interactions to trigger the javascript code that controls the animation.
Play Selection
Rewind Selection Play and Advance
Play All
Stop
Rewind All
Animation Sections
Remove Float Bowl Screws Remove Float Bowl Remove Float Remove Top Cover Screws Remove Top Cover
Adobe Acrobat 3D Javascript Tutorial
Animation Control
Updated: 3/26/2008 I 1.5
How to create the example... 1. Obtain a 3D model with an embedded animation or create
one by following the Keyframe Animation tutorial. You can create animations using the Adobe 3D Toolkit that comes with Acrobat 3D. You can also create a very simple explode animation in the next step. If you already have a 3D model in your PDF, jump to Step 3.
2. Drag a 3D model file directly into Acrobat 3D to create a
3D Annotation object in a blank PDF.
Make sure you select Export Animation on the Enhance tab of the 3D Conversion dialog that comes up. Alternatively, to create a simple explode animation, select Create Exploding Parts Animation.
3. Embedd the provided javascript file in the 3D Annotation.
A javascript file called AnimationController.js.txt is provided as an attachment to this document.
Save the file on your hard drive and rename it by removing the .txt at the end. Double click the created 3D Annotation to bring up the properties dialog. Click the Edit Content button and then click the Browse button next to the Default Script textboxt to select the script file.
4. Choose the Advanced Editing - Select Object Tool.
Select the 3D Annotation and resize it so there is some blank space on the left side for buttons. Note: this will distort the preview image. Go back to the Edit Content dialog (Step 3) and select the Retrieve Poster from default View option and click OK.
Adobe Acrobat 3D Javascript Tutorial
Animation Control
Updated: 3/26/2008 I 1.5
5. Select the Button tool from the menu: Tools -> Forms
-> Button Tool. Add a button to the left of the 3D Annotation. Access its properties dialog by doubleclicking it or by Properties in its right-click menu. Under the Options tab, change the label to Play Selection.
6. Under the Actions tab, add a Run a Javascript action.
Copy the following javascript into the editor.
PlaySelected();
7. Now create another button labeled Stop and paste the
following javascript in the same manner.
Stop();
Adobe Acrobat 3D Javascript Tutorial
Animation Control
Updated: 3/26/2008 I 1.5
8. Create several more buttons with the following labels and
javascript actions. Play All Play Next Rewind All Rewind Last
PlayAll(); PlayNext(); PlayAll(true); PlaySelected(true);
9. Select the Menu Advanced -> Document Processing ->
Document Javascripts. Type AnimationControl or any similar name (its not important) in the Script Name text box and click Add. Delete the empty function that is created by default and paste the code on the following page into the script editor.
Adobe Acrobat 3D Javascript Tutorial
Animation Control
Updated: 3/26/2008 I 1.5
9.
Use the Select Text tool to copy this code. Note: This is also attached to this document as DocumentJavascripts.js.txt
(continued)
var AnimationSections = [[0,2],[2,5],[5,9]]; var SectionCount = AnimationSections.length; function Context() { return getAnnots3D(0)[0].context3D; } function Stop() { Context().MyAnimation.pause(); } function GetSelectedSectionIndex() { return getField("AnimationSections").currentValueIndices; } function SetSelectedSectionIndex(value) { value = Math.min(SectionCount-1, value); getField("AnimationSections").currentValueIndices = value; } function SetPlayRange(playall) { if(playall) { Context().MyAnimation.setPlayRange(AnimationSections[0][0], AnimationSections[SectionCount-1][1]); } else { var section = AnimationSections[GetSelectedSectionIndex()]; Context().MyAnimation.setPlayRange(section[0], section[1]); } } function PlaySelected(DontPlay) { SetPlayRange(); Context().MyAnimation.reset(); if(!DontPlay) Context().MyAnimation.play(); } function PlayAll(DontPlay) { SetPlayRange(true); SetSelectedSectionIndex(0); Context().MyAnimation.reset(); if(!DontPlay) Context().MyAnimation.play(); } function PlayNext(DontPlay) { SetPlayRange(); Context().MyAnimation.reset(); if(!DontPlay) Context().MyAnimation.play(); SetSelectedSectionIndex(GetSelectedSectionIndex() + 1); }
Adobe Acrobat 3D Javascript Tutorial
Animation Control
Updated: 3/26/2008 I 1.5
10.
Take a minute to observe the animation in your chosen 3D Model. Open the 3D Model in the 3D Toolkit and use the animation control at the bottom of the screen to start/stop/seek the animation. Decide how you might want to break it down into individual steps or sections. Scan the animation back and forth and write down the start and end time of each section you have decided on.
In the provided model, we use the following sections in the disassembly animation: Remove Float Bowl Screws - start:0 end:1 Remove Float Bowl - start:1 end:2 Remove Float - start:2 end:3 Remove Top Cover screws - start:3 end:4 Remove Top Cover - start:4 end:5
11.
Select the Document Javascripts menu from Step 9. Select the script you created and click Edit. Modify the AnimationSections variable declaration at the top; replace the [[0,1],[1,2],[2,3]] part with a similar list using the start and end times you decided on in the previous step. The values will end up making a list like this [[0,1],[1,2],[2,3],[3,4],[4,5]]. The line: "return getAnnots3D(0)[0].context3D;" might need to be changed if your 3D Annotation isn't on the first page of your PDF. Just change the first zero to the page number that your 3D annotation is on (page 1 = 0, page 2 = 1, page 3 = 2, ...)
Adobe Acrobat 3D Javascript Tutorial
Animation Control
Updated: 3/26/2008 I 1.5
12.
Select the Tools -> Forms - > ListBox Tool menu and create a listbox somewhere near your buttons. The Properties dialog should open as soon as its created. Navigate to the Options tab and add an item for each section of the animation you decided on in step 10. Note: Make sure they are in chronological order. Navigate to the General tab and change the Name to AnimationSections.
13.
Your PDF should now resemble Page 2 of this document (with the exception of the section titles and 3D Model) and should function in the same manner. Try experimenting with more buttons using other functions that the script contains. The rest of this document is a reference for the "Animation Controller.js" javascript.
Adobe Acrobat 3D Javascript Tutorial
Animation Control
Updated: 3/26/2008 I 1.5
How to use the rest of the script...
AnimationController.play()
Begins playing animation from the current position in the current direction.
AnimationController.pause() Freeze the animation at the current position. Calling play() afterward will resume the animation right where it left off. AnimationController.reset() Stops the animation and resets the position to the beginning or the end (depending on the last call to setPlayForward()). AnimationController.setPlayForward(forward) Sets the play direction but doesnt start playback. forward = true: Play the animation in the normal forward direction (default) forward = false: Play the animation in the opposite direction AnimationController.setLoop(loop) Sets the looping mode but doesnt start playback. loop = true: Play the animation in looped mode loop = false: Play the animation once and then stop (default) AnimationController.setPingPong(ping) Turns pingpong on or off but doesnt start playback. Note: When ping = true, this will override the setPlayForward() function. Note: This can be used with setLoop() Play the animation forward once, and then backward once ping = true: ping = false: Play the animation once in the direction specified with setPlayForward()
Adobe Acrobat 3D Javascript Tutorial
Animation Control
Updated: 3/26/2008 I 1.5
How to use the rest of the script...
AnimationController.setPlaySpeed(speed) Sets the speed of the animation playback relative to the default speed but doesnt start playback. Note: To play an animation in reverse, use setPlayForward(false) instead of setPlaySpeed(-1) speed < 1: Animation is played slower than its default speed speed = 1: Animation is played at its default speed (default) speed > 1: Animation is played faster than its default speed AnimationController.setSmoothness(smooth) Sets how smoothly the animation will transition from being stopped (at the beginning) to full speed (middle) to stopped again (at the end). Note: any value 0 and above is valid, but anything above 10 is fairly similar No smoothing (linear speed) smooth = 0: Partial smoothing(half linear, half cosine wave) (default) smooth = 1: smooth = 10: Full smoothing (animation speed follows cosine wave) AnimationController.setPlayRange(starttime, endtime) Sets the section of the animation to play. If your animation is 10 seconds long but you only want to play the last 4 seconds, call setPlayRange(6, 10). Note: These numbers always represent time in the original animations reference frame. i.e. You dont have to change the playRange after changing playForward or playSpeed. Endtime should always be greater than Starttime, even if playForward is set to false. starttime: Determines the where the animation will start playing endtime: Determines the where the animation will stop playing
Note: There are get functions for most of the above parameters, i.e. getPlaySpeed(), getSmoothness(), getPingPong(), ...
Adobe Acrobat 3D Javascript Tutorial
Animation Control
Updated: 3/26/2008 I 1.5
How to control multiple Animations...
You can create multiple AnimationController objects and control multiple animations with this code. Simply create one AnimationController object for each animation present in the scene. Just modify the last line of the provided script. To access the animations by name, change the last lines to this:
var MyFirstAnimation = new AnimationController(scene.animations.getByName(First Animations Name)); var MySecondAnimation = new AnimationController(scene.animations.getByName(Second Animations Name));
Materials and/or Tutorial prepared by Daniel Beardsley (4/22/2006) Copyright 2006 Adobe Systems Inc no full or partial reproduction of this document is permitted without prior written permission of Adobe Systems
Adobe Acrobat 3D Javascript Tutorial
Animation Control
Owners Manual M250 Gas-powered Push Mower
Section 4. Carburetor Disassembly
You will need the following tools:
1. #2 phillips screw driver 2. Solvent and a soft brush 3. A rag for wiping up possible residual gasoline WARNING: * Gasoline is flammable, dispose of it properly * Always wear gloves when working with gasoline or other solvents Click on the Step number using the hand tool 1 Carburetor Disassembly 1.1 1.2 Remove the Carburetor from the mower (Refer to Section 3.) Clean the outside of the Carburetor with a solvent and a soft brush
2 Removing the Bowl 2.1 2.2 Remove the screws holding on the bottom of the carburetor (the bowl) Remove the bowl and be careful not to get any debris inside the carburetor. Note: (residual gasoline may still be inside the carburetor and will probably spill at this point) Gently pull out the floats and the pivot bar they are attached to.
2.3
3 Removing the Mixing Cover 3.1 Remove the screws that hold the top part of the carburetor on (The Mixing Cover). Remove the mixing cover itself by sliding it vertically until the assembly is clear of the carburetor. Note: Assembly is the reverse of disassembly.
3.2
Вам также может понравиться
- The Subtle Art of Not Giving a F*ck: A Counterintuitive Approach to Living a Good LifeОт EverandThe Subtle Art of Not Giving a F*ck: A Counterintuitive Approach to Living a Good LifeРейтинг: 4 из 5 звезд4/5 (5794)
- The Gifts of Imperfection: Let Go of Who You Think You're Supposed to Be and Embrace Who You AreОт EverandThe Gifts of Imperfection: Let Go of Who You Think You're Supposed to Be and Embrace Who You AreРейтинг: 4 из 5 звезд4/5 (1090)
- Never Split the Difference: Negotiating As If Your Life Depended On ItОт EverandNever Split the Difference: Negotiating As If Your Life Depended On ItРейтинг: 4.5 из 5 звезд4.5/5 (838)
- Hidden Figures: The American Dream and the Untold Story of the Black Women Mathematicians Who Helped Win the Space RaceОт EverandHidden Figures: The American Dream and the Untold Story of the Black Women Mathematicians Who Helped Win the Space RaceРейтинг: 4 из 5 звезд4/5 (895)
- The Hard Thing About Hard Things: Building a Business When There Are No Easy AnswersОт EverandThe Hard Thing About Hard Things: Building a Business When There Are No Easy AnswersРейтинг: 4.5 из 5 звезд4.5/5 (345)
- Elon Musk: Tesla, SpaceX, and the Quest for a Fantastic FutureОт EverandElon Musk: Tesla, SpaceX, and the Quest for a Fantastic FutureРейтинг: 4.5 из 5 звезд4.5/5 (474)
- The Sympathizer: A Novel (Pulitzer Prize for Fiction)От EverandThe Sympathizer: A Novel (Pulitzer Prize for Fiction)Рейтинг: 4.5 из 5 звезд4.5/5 (121)
- The Emperor of All Maladies: A Biography of CancerОт EverandThe Emperor of All Maladies: A Biography of CancerРейтинг: 4.5 из 5 звезд4.5/5 (271)
- The Little Book of Hygge: Danish Secrets to Happy LivingОт EverandThe Little Book of Hygge: Danish Secrets to Happy LivingРейтинг: 3.5 из 5 звезд3.5/5 (400)
- The World Is Flat 3.0: A Brief History of the Twenty-first CenturyОт EverandThe World Is Flat 3.0: A Brief History of the Twenty-first CenturyРейтинг: 3.5 из 5 звезд3.5/5 (2259)
- The Yellow House: A Memoir (2019 National Book Award Winner)От EverandThe Yellow House: A Memoir (2019 National Book Award Winner)Рейтинг: 4 из 5 звезд4/5 (98)
- Devil in the Grove: Thurgood Marshall, the Groveland Boys, and the Dawn of a New AmericaОт EverandDevil in the Grove: Thurgood Marshall, the Groveland Boys, and the Dawn of a New AmericaРейтинг: 4.5 из 5 звезд4.5/5 (266)
- A Heartbreaking Work Of Staggering Genius: A Memoir Based on a True StoryОт EverandA Heartbreaking Work Of Staggering Genius: A Memoir Based on a True StoryРейтинг: 3.5 из 5 звезд3.5/5 (231)
- Team of Rivals: The Political Genius of Abraham LincolnОт EverandTeam of Rivals: The Political Genius of Abraham LincolnРейтинг: 4.5 из 5 звезд4.5/5 (234)
- The Unwinding: An Inner History of the New AmericaОт EverandThe Unwinding: An Inner History of the New AmericaРейтинг: 4 из 5 звезд4/5 (45)
- SanDisk SecureAccessV3.0 QSG PDFДокумент25 страницSanDisk SecureAccessV3.0 QSG PDFAnonymous SX8ODClMeОценок пока нет
- WorkoutДокумент1 страницаWorkoutrameshkellaОценок пока нет
- Answer SheetДокумент7 страницAnswer SheetrameshkellaОценок пока нет
- SanDisk SecureAccessV3.0 QSG PDFДокумент25 страницSanDisk SecureAccessV3.0 QSG PDFAnonymous SX8ODClMeОценок пока нет
- Marketing Aptitude For SBI AssociatesДокумент48 страницMarketing Aptitude For SBI AssociatesShiv Ram Krishna100% (1)
- Active and Passive VoiceДокумент11 страницActive and Passive VoiceNandana Khan0% (1)
- Analytical Reasoning TipsДокумент14 страницAnalytical Reasoning TipsNaveed Ali Shah100% (2)
- Active and Passive VoiceДокумент11 страницActive and Passive VoiceNandana Khan0% (1)
- Nikkor LensesДокумент16 страницNikkor LensesOzan Ozan0% (1)
- RunningДокумент2 страницыRunningrameshkellaОценок пока нет
- Army Booklet3 Official British Army Fitness ProgrammeДокумент7 страницArmy Booklet3 Official British Army Fitness ProgrammecmonBULLSHITОценок пока нет
- Nokia N70 Music Edition DatasheetДокумент1 страницаNokia N70 Music Edition DatasheetrameshkellaОценок пока нет
- Army Booklet3 Official British Army Fitness ProgrammeДокумент7 страницArmy Booklet3 Official British Army Fitness ProgrammecmonBULLSHITОценок пока нет
- Advanced Strategic Management MBAДокумент85 страницAdvanced Strategic Management MBArameshkellaОценок пока нет
- Mobile Ad OverviewДокумент27 страницMobile Ad OverviewrameshkellaОценок пока нет
- Exif 2.2Документ154 страницыExif 2.2Berry Hoekstra100% (1)
- As-St300 - Day 1 - PLC WorkingДокумент16 страницAs-St300 - Day 1 - PLC Workingashutosh123Оценок пока нет
- Mill Test Certificate: 唐山中厚板材有限公司 Tangshan Heavy Plate Co.,Документ1 страницаMill Test Certificate: 唐山中厚板材有限公司 Tangshan Heavy Plate Co.,engbilal.qaqc786Оценок пока нет
- Service Manual NV-MD 10000Документ100 страницService Manual NV-MD 10000dughirОценок пока нет
- D82167GC10-Practices For Lesson 8Документ36 страницD82167GC10-Practices For Lesson 8ChristianQuirozPlefkeОценок пока нет
- Predictive Data Mining and Discovering Hidden Values of Data WarehouseДокумент5 страницPredictive Data Mining and Discovering Hidden Values of Data WarehouseLangit Merah Di SelatanОценок пока нет
- IET DAVV 2014 Com2Документ12 страницIET DAVV 2014 Com2jainam dudeОценок пока нет
- Chapter 8 RevaДокумент20 страницChapter 8 RevaanildhakeОценок пока нет
- MechEngPulseJet ExperimentsДокумент68 страницMechEngPulseJet ExperimentsoffgridsidОценок пока нет
- SRV1 Q4-05 PDFДокумент484 страницыSRV1 Q4-05 PDFalexОценок пока нет
- Music: Teachers ManualДокумент208 страницMusic: Teachers Manualmydrina100% (1)
- Tutorial Module 3Документ24 страницыTutorial Module 3erieshaОценок пока нет
- Beam Number: Project Name: 17-Mar-20 Engr. Mark Christian D. Esguerra Passed Engineer: DateДокумент1 страницаBeam Number: Project Name: 17-Mar-20 Engr. Mark Christian D. Esguerra Passed Engineer: DateMark Christian EsguerraОценок пока нет
- SimulatorHW MidSize dSPACE Catalog 2008Документ4 страницыSimulatorHW MidSize dSPACE Catalog 2008Ram Krishan SharmaОценок пока нет
- Mass Balance Equations For Deformable Porous MediaДокумент9 страницMass Balance Equations For Deformable Porous MediaJonathan TeixeiraОценок пока нет
- LVS x00 DatasheetДокумент3 страницыLVS x00 DatasheetEmanuel CondeОценок пока нет
- Structural SteelДокумент17 страницStructural SteelliОценок пока нет
- A.Van - Dam and Zegeling RobustFVM1DHyperbolicfromMagnetohydrodynamicsДокумент30 страницA.Van - Dam and Zegeling RobustFVM1DHyperbolicfromMagnetohydrodynamicsSedanur Mazı GözenОценок пока нет
- JEE Mains (2024) AprilДокумент129 страницJEE Mains (2024) Aprilsophos408Оценок пока нет
- Summit X670 Series: Product OverviewДокумент10 страницSummit X670 Series: Product OverviewAlex KramerОценок пока нет
- Visual Basic - Calling Matlab in VBДокумент15 страницVisual Basic - Calling Matlab in VBSanthosh Kumar BaswaОценок пока нет
- 991282.JET - December - 2018 Web 29 40Документ12 страниц991282.JET - December - 2018 Web 29 40Camilo Rangel HolguinОценок пока нет
- Delhi Metro Project Report IpДокумент195 страницDelhi Metro Project Report IpAnuj MauryaОценок пока нет
- HART Communication With GF868, XGM868, XGS868, and XMT868 FlowmetersДокумент7 страницHART Communication With GF868, XGM868, XGS868, and XMT868 FlowmetersEnrique AntonioОценок пока нет
- Delta ASDA B User ManualДокумент321 страницаDelta ASDA B User ManualRichard ThainkhaОценок пока нет
- Scale Caculation PDFДокумент16 страницScale Caculation PDFTAREK ALMAHDYОценок пока нет
- AC Resistance and Impedance in An AC Circuit PDFДокумент20 страницAC Resistance and Impedance in An AC Circuit PDFKamal CharbelОценок пока нет
- RC2 22873Документ2 страницыRC2 22873Henok AlemayehuОценок пока нет
- PygmyManual v2 - 31Документ67 страницPygmyManual v2 - 31myplaxisОценок пока нет
- BFC3042 BFC31802Документ13 страницBFC3042 BFC31802Zuliyah ZakariaОценок пока нет
- US6362718 Meg Tom Bearden 1Документ15 страницUS6362718 Meg Tom Bearden 1Mihai DanielОценок пока нет