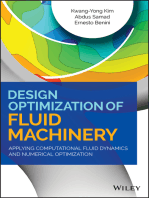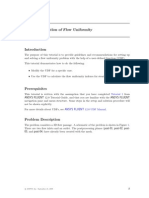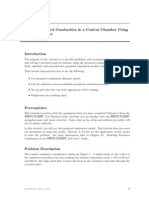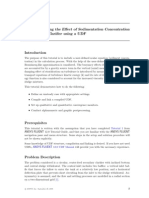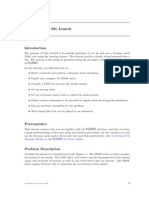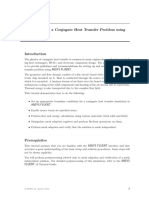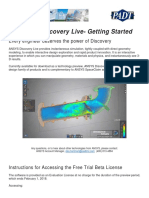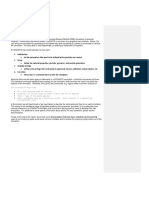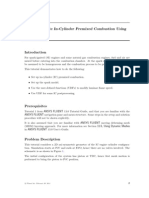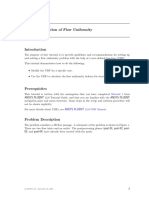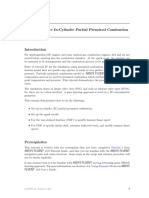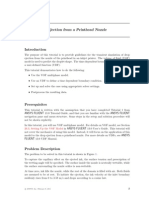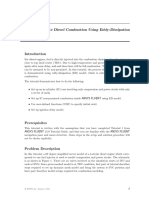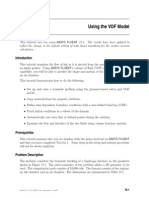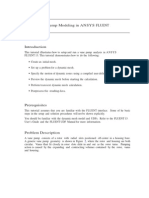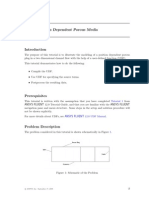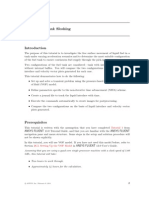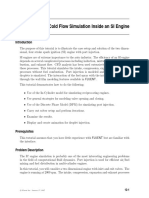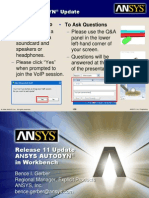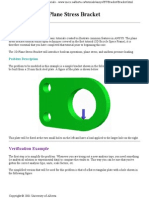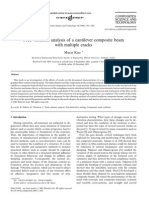Академический Документы
Профессиональный Документы
Культура Документы
FLUENT IC Tut 10 Two Stroke
Загружено:
Rajeuv GovindanАвторское право
Доступные форматы
Поделиться этим документом
Поделиться или встроить документ
Этот документ был вам полезен?
Это неприемлемый материал?
Пожаловаться на этот документАвторское право:
Доступные форматы
FLUENT IC Tut 10 Two Stroke
Загружено:
Rajeuv GovindanАвторское право:
Доступные форматы
Tutorial: Modeling Two Stroke Engine Scavenging
Introduction
This tutorial explains how to model the scavenging process of a two-stroke engine. Scavenging is the operation of clearing the cylinder of burned gases and lling it with a fresh mixture (or air). This is a combination of the intake and exhaust processes. Modeling scavenging is very important in two-stroke engine for the following reasons: 1. Too much scavenging can cause the fresh charge to go directly to exhaust (shortcircuit) and thus generate excessive pollutants and wastage of fuel. 2. Too little scavenging will result in excessive exhaust gases in the cylinder thus reducing the amount of fresh charge delivered to the cylinder which in turn reduces the engine power. The scavenging performance is not very sensitive to the initial conditions and thus simulating combustion is not necessary. The tutorial demonstrates how to do the following: Set up dynamic mesh motion for two stroke engine inside ANSYS FLUENT. Set up the species transport model. Use the user-dened function (UDF) to calculate scavenging eciency/ratio.
Prerequisites
This tutorial is written with the assumption that you have completed Tutorial 1 from ANSYS FLUENT 13.0 Tutorial Guide, and that you are familiar with the ANSYS FLUENT navigation pane and menu structure. Some steps in the setup and solution procedure will not be shown explicitly. This tutorial also assumes that you are familiar with ANSYS FLUENT MDM layering approach. See Section 11.6 in the ANSYS FLUENT 13.0 Users Guide.
Problem Description
The simulation starts after the completion of combustion and before the opening of the exhaust port (typically 40 to 70 degree crank angle (CA) after top dead center (TDC)). Simulation ends right after the exhaust port is closed (EPC).
c ANSYS, Inc. November 3, 2010
Tutorial: Modeling Two Stroke Engine Scavenging
Setup and Solution Preparation
1. Copy the les, 2-stroke-engine-scavenging.msh.gz and two stroke eciency.c to your working folder. 2. Use FLUENT Launcher to start the (3D) version of ANSYS FLUENT. For more information about FLUENT Launcher refer to Section 1.1.2 in the ANSYS FLUENT 12.0 Users Guide. 3. Enable Double-Precision in the Display Options list. 4. Click the Environment tab and make sure that Setup Compilation Environment for UDF is enabled. The path to the .bat le which is required to compile the UDF will be displayed as soon as you enable Setup Compilation Environment for UDF. If the Environment tab does not appear in the FLUENT Launcher dialog box by default, click the Show More Options button to view the additional settings. Note: The Display Options are enabled by default. Therefore, after you read in the mesh, it will be displayed in the embedded graphics window. Step 1: Mesh 1. Read the mesh le, 2-stroke-engine-scavenging.msh.gz. File Read Mesh... As ANSYS FLUENT reads the mesh le, messages will appear in the console reporting the progress of the conversion. 2. Rotate and zoom the display to obtain the view as shown in Figure 1 Step 2: General Settings 1. Check the mesh. General Check ANSYS FLUENT will perform various checks on the mesh and report the progress in the console. Make sure that the minimum volume reported is a positive number. Warnings will be displayed regarding unassigned interface zones, resulting in the failure of the mesh check. You do not need to take any action at this point, as this issue will be rectied when you dene the mesh interfaces in a later step.
c ANSYS, Inc. November 3, 2010
Tutorial: Modeling Two Stroke Engine Scavenging
Figure 1: Mesh Display
2. Scale the mesh. General Scale...
(a) Select mm from the View Length Unit In drop-down list. (b) Select mm from the Mesh Was Created In drop-down list. (c) Click Scale. (d) Close the Scale Mesh dialog box. 3. Select the transient solver. General Transient 3
c ANSYS, Inc. November 3, 2010
Tutorial: Modeling Two Stroke Engine Scavenging
Step 3: Mesh Interface Setup Mesh Interfaces Create/Edit...
1. Create a non-conformal interface. (a) Enter interface for the Mesh Interface name. (b) Select intf-export and intf-inport as Interface Zone 1 (c) Select intf-cylinder as Interface Zone 2. (d) Click Create. 2. Similarly create another non-conformal interface. (a) Enter interface-inlet-box for the Mesh Interface name. (b) Select intf-inlet as Interface Zone 1 (c) Select intf-box as Interface Zone 2. (d) Click Create. 3. Close the Create/Edit Mesh Interfaces dialog box.
c ANSYS, Inc. November 3, 2010
Tutorial: Modeling Two Stroke Engine Scavenging
Step 4: Dynamic Mesh Setup Dynamic Mesh
1. Enable Dynamic Mesh in the Dynamic Mesh task page. 2. Disable Smoothing and enable Layering in the Mesh Methods group box. ANSYS FLUENT will automatically ag the existing mesh zones for use of the dierent dynamic mesh methods where applicable. 3. Click Settings... to open the Mesh Method Settings dialog box.
c ANSYS, Inc. November 3, 2010
Tutorial: Modeling Two Stroke Engine Scavenging
(a) Click on Layering tab. (b) Select Ratio Based from Options group box (c) Enter 0.4 for Collapse Factor. (d) Click OK to close the Mesh Method Settings dialog box. 4. Enable In-Cylinder and click Settings... in the Options group box.
c ANSYS, Inc. November 3, 2010
Tutorial: Modeling Two Stroke Engine Scavenging
(a) Enter the parameters as shown in the following table. Crank Shaft Speed (rpm) Starting Crank Angle (deg) Crank Period (deg) Crank Angle Step Size (deg) Piston Stroke (mm) Connecting Rod Length (mm) 700 75 360 0.25 54.5 104
(b) Click OK to save the parameters and close the In-Cylinder Settings dialog box. 5. Dene dynamic mesh zones to simulate the moving mesh. Dynamic Mesh Create/Edit...
c ANSYS, Inc. November 3, 2010
Tutorial: Modeling Two Stroke Engine Scavenging
(a) Select uid-cylinder-top-layer from the Zone Names drop-down list. (b) Make sure that the Type selected is Rigid Body. (c) In Motion Attributes tab, make sure that **piston-full** is selected as the Motion UDF/Prole. (d) In the Valve/Piston Axis group box, enter 0, 0 ,1 for the X, Y, Z respectively. (e) Click Create.
c ANSYS, Inc. November 3, 2010
Tutorial: Modeling Two Stroke Engine Scavenging
(f) Similarly for piston zone retain the other options and enter 0.9 mm for Cell Height in Meshing Options tab. (g) Click Create.
(h) For wall-deck, select Type as Stationary and in Meshing Options tab, retain 0.9 mm for Cell Height and click Create.
c ANSYS, Inc. November 3, 2010
Tutorial: Modeling Two Stroke Engine Scavenging
(i) Select default-interior:025 from the Zone Names drop-down list. i. Retain selection of Stationary from the Type group box. ii. Enter 0 mm for Cell Height next to uid-cylinder. iii. Enter 0.9 mm for Cell Height next to uid-cylinder-top-layer. iv. Click Create. (j) Close the Dynamic Mesh Zones dialog box. The zone motion can be previewed to check the correctness of the motions specied by clicking the Display Zone Motion... button. 6. Save the case le. (2-stroke-engine-scavenging-dynamic-setup.cas.gz). File Write Case... Save the case le before previewing the mesh motion. 7. Perform a mesh motion preview. Dynamic Mesh Preview Mesh Motion...
(a) Enter 900 for Number of Time Steps. (b) Set Display Frequency to 5. (c) Click Apply. (d) Click Preview. This simulation will be run for total 225 degree CA, at crank angle step size of 0.25 degree. Successful mesh motion for 225 degree CA will ensure that the mesh is perfectly suitable for running the scavenging solution. 8. After the successful mesh motion preview, read the saved case le, 2-stroke-enginescavenging-dynamic-setup.cas.gz (without saving anything), for setting up boundary conditions, UDF hooks, and other details required for modeling scavenging process. File Read Case...
10
c ANSYS, Inc. November 3, 2010
Tutorial: Modeling Two Stroke Engine Scavenging
Step 5: Compile, Load, and Hook the UDF 1. Compile and load the UDF. Dene User-Dened Functions Compiled... (a) Click Add.. in the Source Files group box. The Select File dialog box will open. i. Select the le, two stroke eciency.c and click OK. (b) Click Build in the Compiled UDFs dialog box. Here you will create a library with the default name of libudf in your working folder. If you would like to use a dierent name, you can enter it in the Library Name eld. In this case you need to make sure that you will open the correct library in the next step. A dialog box will appear warning you to make sure that the UDF source les are in the folder that contains your case and data les. Click OK in the warning dialog box. (c) Click Load to load the UDF library you just compiled. When the UDF is built and loaded, it is available to hook to your model. Its name will appear as libudf and can be selected from drop-down lists of various dialog boxes. 2. Hook your model to the UDF library. Dene User-Dened Functions Hooks...
(a) Click Edit... next to Execute at End. i. Select cal charge::libudf from the Available Execute at End Functions. ii. Click Add. 11
c ANSYS, Inc. November 3, 2010
Tutorial: Modeling Two Stroke Engine Scavenging
iii. Click OK to close the Execute at End Functions dialog box. (b) Click Edit... next to Read Data. i. Select read data::libudf from the Available Read Data Functions. ii. Click Add. iii. Click OK to close the Read Data Functions dialog box. (c) Click Edit... next to Write Data. i. Select write data::libudf from the Available Write Data Functions. ii. Click Add. iii. Click OK to close the Write Data Functions dialog box. (d) Click OK to close the User-Dened Function Hooks dialog box. Step 6: Models 1. Enable the standard k- turbulence model. Models Viscous Edit...
(a) Select k-epsilon (2 eqn) from the Model list. The original Viscous Model dialog box will expand when you do so. (b) Select Realizable from the k-epsilon Model group box. (c) Click OK to close the Viscous Model dialog box. 2. Enable the species transport model. Models Species Edit...
(a) Select Species Transport in the Model list. (b) In Options group box enable Inlet Diusion. (c) Click OK to close the Species Model dialog box. An Information dialog box will open, reminding you to conrm the property values before continuing. Click OK to continue. Note: A message is displayed in the console stating that the energy equation is enabled as required by material density method.
12
c ANSYS, Inc. November 3, 2010
Tutorial: Modeling Two Stroke Engine Scavenging
Step 7: Materials Materials Create/Edit... 1. Copy carbon-dioxide from the database.
(a) Click on FLUENT Database.... (b) Select uid from the Material Type drop-down list. (c) Select carbon dioxide (co2) from the FLUENT Fluid materials list. (d) Click Copy and close the FLUENT Database Materials dialog box. (e) Select constant from the Cp (Specic Heat) drop-down list. (f) Click Change/Create. 2. Modify the mixture template.
c ANSYS, Inc. November 3, 2010
13
Tutorial: Modeling Two Stroke Engine Scavenging
(a) Select mixture from the Material Type drop-down list. (b) Enter scavenging-template for the Name. (c) Click Edit... next to Mixture Species in the Properties group box. i. Select carbon-dioxide (co2) from the Available Materials list and click Add. ii. Similarly add air. iii. Remove the other species (h2o, o2, and n2) by selecting in the Selected species group box and clicking Remove. iv. Click OK to close the Species dialog box. v. Click Yes in the dialog box that appears. (d) Select ideal-gas from the Density drop-down list in the Properties group box. (e) Click Change/Create and close the Create/Edit Materials dialog box.
14
c ANSYS, Inc. November 3, 2010
Tutorial: Modeling Two Stroke Engine Scavenging
Step 8: Boundary Conditions Boundary Conditions 1. Set the conditions for the inlet. Boundary Conditions inlet-box Edit...
(a) In the Momentum tab, enter 132.11 pascal for the Gauge Total Pressure. (b) Select Intensity and Viscosity Ratio from the Specication Method drop-down list in the Turbulence group-box. (c) Enter 7 % for Turbulent Intensity. (d) In the Thermal tab enter 293K for Total Temperature. (e) In the Species tab enter 1 for co2 in the Species Mass Fractions group box. (f) Click OK to close the Pressure Inlet dialog box.
c ANSYS, Inc. November 3, 2010
15
Tutorial: Modeling Two Stroke Engine Scavenging
2. Set the conditions for the outlet. Boundary Conditions outlet Edit...
(a) In the Momentum tab, select Intensity and Viscosity Ratio from the Specication Method drop-down list in the Turbulence group box. (b) Retain the default values for turbulence. (c) In the Thermal tab enter 293K for Total Temperature. (d) In the Species tab ensure that co2 value is set to 0 in the Species Mass Fractions group box. (e) Click OK to close the Pressure Outlet dialog box.
16
c ANSYS, Inc. November 3, 2010
Tutorial: Modeling Two Stroke Engine Scavenging
Step 9: Solution 1. Set the solution control methods. Solution Methods
(a) Select PISO from Scheme drop-down list in the Pressure-Velocity Coupling group box. (b) Set 0 for Skewness Correction. (c) Select Second Order from drop-down list of Pressure. (d) Select Second Order Upwind from drop-down lists of Density, Momentum, co2, and Energy.
c ANSYS, Inc. November 3, 2010
17
Tutorial: Modeling Two Stroke Engine Scavenging
2. Set the under-relaxation factors. Solution Controls
(a) Enter 0.6 for Pressure in the Under-Relaxation Factors group box. (b) Enter 0.7 for Turbulent Kinetic Energy and Turbulent Dissipation Rate. 3. Reduce convergence criterion for continuity. Monitors Residuals Edit...
(a) Enter 0.2 as Absolute Criteria for continuity. (b) Click OK to close the Residual Monitors dialog box. 4. Initialize the eld variables. Solution Initialization (a) Enter 293 for Temperature in the Initial Values group box. (b) Click Initialize.
18
c ANSYS, Inc. November 3, 2010
Tutorial: Modeling Two Stroke Engine Scavenging
5. Patch the initial presure. Solution Initialization Patch...
(a) Select Pressure from the Variable list. (b) Enter 132.11 pascal as the Value. (c) Select uid-box and uid-inlet from the Zones to Patch list. (d) Click Patch. 6. Similarly patch the initial CO2 mole fraction. (a) Select co2 from the Variable list. (b) Enter 1 for the Value. (c) Select uid-box and uid-inlet from the Zones to Patch list. (d) Click Patch. (e) Close the Patch dialog box.
c ANSYS, Inc. November 3, 2010
19
Tutorial: Modeling Two Stroke Engine Scavenging
7. Create an iso-surface. Surface Iso-Surface...
(a) Select Mesh... and Y-Coordinate from the list of Surface of Constant. (b) Enter -3 for Iso-Values. (c) Enter y-01 for New Surface Name. (d) Select all except uid-box from the list of From Zones. (e) Click Compute and then Create. (f) Close the Iso-Surface dialog box. 8. Set the view and display the iso-surface. (a) Display the iso-surface. Graphics and Animations Mesh Set Up...
i. Deselect all from the list of Surfaces. ii. Select y-01 and click Display. iii. Close the Mesh Display dialog box. (b) Modify the view. Graphics and Animations Views... i. Select top from the list of Views. ii. Enter view-01 for Save Name. iii. Click Save. iv. Click Apply and close the Views dialog box.
20
c ANSYS, Inc. November 3, 2010
Tutorial: Modeling Two Stroke Engine Scavenging
Figure 2: Iso Surface (y = -3)
9. Set up commands to save gures for animations. Calculation Activities (Execute Commands) Create/Edit...
(a) Set Dened Commands to 2. (b) Enable Active for both commands. (c) Set Every to 5 for both commands. (d) Select Time-Step from the drop-down list of When for both commands. (e) Enter /display/set/contours/surfaces y-01 () /display/set/contours filled-contours? yes for command-1. 21
c ANSYS, Inc. November 3, 2010
Tutorial: Modeling Two Stroke Engine Scavenging
(f) Enter /display/contour molef-co2 0 1 ()/display/view/restore-view view-01 /display/hc ./co2-molef %t.tif for command-2. (g) Click OK. 10. Set the time step parameters for calculations. Calculation Activities
(a) Enter 90 for Autosave Every(Time Steps). (b) Click Edit.... i. Enter ./2-stroke-engine-tut-CA075.gz for File Name. ii. Click OK to close the Autosave dialog box. (c) Set the picture type. File Save Picture...
i. Select TIFF from the Format group box. ii. Select Color from the Coloring group box. iii. Click Apply and close the Save Picture dialog box.
22
c ANSYS, Inc. November 3, 2010
Tutorial: Modeling Two Stroke Engine Scavenging
(d) Set the display of contours. Graphics and Animations Contours Set Up...
i. Select Filled from the Options group box. ii. Ensure that Pressure... and Static Pressure are selected from the drop-down list of Contours of. iii. Select y-01 from the list of Surfaces. iv. Click Display and close the Contours group box. 11. Run the simulation for 900 steps. Run Calculation Step 10: Postprocessing 1. The contours of co2 at various time steps are shown. The ti les generated by ANSYS FLUENT can be used to produce an animation. Note: There is one execute on demand UDF, print out result, which calculates following parameters at EPC and print it in a le result.txt (a) Fresh charge mass delivered to cylinder (b) Fresh charge mass trapped in the cylinder (c) Cylinder volume at Bottom Dead Center (BDC). (d) Charge density at EPC (e) Mass trapping eciency (f) Volume scavenging ratio (g) Volume scavenging eciency 2. To print the results on uent console pick up the print out results : Dene User-Dened Execute On Demand... (a) Select print out results from the Execute on Demand drop-down list. (b) Click Execute.
************************* Results at CA = 300.00 deg ************************* Fresh charge mass delivered to the cylinder (kg) = 1.2589e-004 Fresh charge mass trapped in the cylinder (kg) = 5.9578e-005 Cylinder volume at BDC (m3) = 1.0286e-004 Charge density at EPC (kg/m3) = 1.5255e+000 Mass trapping eciency, TEm = 14.7327e-001 Volume scavenging ratio, SRv = 8.0228e-001 Volume scavenging eciency, SEv = 3.7969e-001 ******************************************************************************
c ANSYS, Inc. November 3, 2010
23
Tutorial: Modeling Two Stroke Engine Scavenging
Figure 3: CA = 139 degree
Figure 4: CA = 168 degree
Figure 5: CA = 195 degree
Figure 6: CA = 243 degree
Figure 7: CA = 277 degree
Figure 8: CA = 308 degree
24
c ANSYS, Inc. November 3, 2010
Tutorial: Modeling Two Stroke Engine Scavenging
Appendix : Modify the UDF Inputs
A UDF to calculate dierent scavenging eciencies is used in this tutorial. 1. Open two stroke eciency.c using a text editor. 2. Under the user inputs heading in the source le provide following inputs : (a) Cylinder Inlet ID : This can be obtained using command (rpgetvar sliding-interfaces). For the tutorial case the, please follow steps below to nd out this input. i. Type in (rpgetvar sliding-interfaces) scheme command on ANSYS FLUENT console. ii. This command will provide the list of information about two non-conformal interfaces. iii. Look into the details of non-conformal interface called interface.
>(rpgetvar sliding-interfaces) ((interface-inlet-box (sb1-id 15) (sb2-id 14) (interior-id 36) (periodic-id . 0) (bnd1-id 37) (bnd2-id 38) (periodic . #f) (coupled . #f) (face-periodic . #f) (mperiodic-ids) (stretched . #f) (sb1-str-id) (sb2-str-id) (mperiodic-str-ids) (interior-str-id) (parent-ids)) (interface (sb1-id 16 17) (sb2-id 20) (interior-id 32 31) (periodic-id . 0) (bnd1-id 34 33) (bnd2-id 35) (periodic . #f) (coupled . #f) (face-periodic . #f) (mperiodic-ids) (stretched . #f) (sb1-str-id) (sb2-str-id) (mperiodic-str-ids) (interior-str-id) (parent-ids)))
c ANSYS, Inc. November 3, 2010
25
Tutorial: Modeling Two Stroke Engine Scavenging
(b) Compare with the interface details as shown in the Create/Edit Mesh Interfaces dialog box.
(c) The interface ID is shown in the Boundary Conditions task page. (d) Chamber Zone ID : This can be obtained from Cell Zone Conditions task page. This input consists of zone IDs of uid-cylinder and uid-cylinder-top-layer.
26
c ANSYS, Inc. November 3, 2010
Tutorial: Modeling Two Stroke Engine Scavenging
c ANSYS, Inc. November 3, 2010
27
Tutorial: Modeling Two Stroke Engine Scavenging
(e) EPC CA : This is the crank angle for exhaust port closed condition. Note: For this tutorial case, there is no need to modify the UDF inputs. For your own simulation, use the UDF as you will need to modify the UDF inputs following the above procedure.
28
c ANSYS, Inc. November 3, 2010
Вам также может понравиться
- Design Optimization of Fluid Machinery: Applying Computational Fluid Dynamics and Numerical OptimizationОт EverandDesign Optimization of Fluid Machinery: Applying Computational Fluid Dynamics and Numerical OptimizationОценок пока нет
- 06 Udf FlowДокумент19 страниц06 Udf FlowOctavio SnОценок пока нет
- Dynamic MeshДокумент30 страницDynamic Meshical_0nly0neОценок пока нет
- Premixed Combustion Tutorial FLUENT in Conical Chamber Using Zimont ModelДокумент17 страницPremixed Combustion Tutorial FLUENT in Conical Chamber Using Zimont ModelGowtham Mech100% (2)
- Fluent-Intro 14.5 WS09 DDPMДокумент14 страницFluent-Intro 14.5 WS09 DDPMshah_aditkОценок пока нет
- FLUENT IC Tut 04 PremixedДокумент36 страницFLUENT IC Tut 04 PremixedKarthik Srinivas100% (2)
- FLUENT MDM Tut 03 3d Checkvalve DiffusionДокумент28 страницFLUENT MDM Tut 03 3d Checkvalve DiffusionRajeuv GovindanОценок пока нет
- 07 Udf ClarifierДокумент18 страниц07 Udf ClarifierRafael Cosmo100% (1)
- FLUENT - Tutorial - Dynamic Mesh - Missile Silo LaunchДокумент30 страницFLUENT - Tutorial - Dynamic Mesh - Missile Silo Launchmm0hammadiОценок пока нет
- Fluent TutorialДокумент23 страницыFluent TutorialYashad KasarОценок пока нет
- Advanced User Defined Function (UDF) TutorialsДокумент121 страницаAdvanced User Defined Function (UDF) TutorialsQianZHОценок пока нет
- Dynamic MeshДокумент152 страницыDynamic Meshdeniscik100% (2)
- Fluent - Tutorial - Dynamic Mesh - Projectile Moving Inside A BarrelДокумент25 страницFluent - Tutorial - Dynamic Mesh - Projectile Moving Inside A Barrelgent_man42Оценок пока нет
- 01-Cfd Modeling Using Ansys Icem CFD & Ansys FluentДокумент7 страниц01-Cfd Modeling Using Ansys Icem CFD & Ansys FluentAbhiAОценок пока нет
- LearnCAx Blog 2464 Writing A User Defined Function Udf in Ansys FluentДокумент7 страницLearnCAx Blog 2464 Writing A User Defined Function Udf in Ansys FluentaaaОценок пока нет
- Fluent Dynamic Mesh TrainingДокумент114 страницFluent Dynamic Mesh Trainingjoputa15Оценок пока нет
- FLUENT - Tutorial - VOF - Horizontal Film BoilingДокумент16 страницFLUENT - Tutorial - VOF - Horizontal Film BoilingBrilliand Tegar VerlambangОценок пока нет
- Boundary Layer Modeling: Modules 1.1 and 1.2Документ51 страницаBoundary Layer Modeling: Modules 1.1 and 1.2Juan Ignacio GonzálezОценок пока нет
- UDFДокумент136 страницUDFsamil68Оценок пока нет
- Turbulent Tutorial ANSYS FluentДокумент23 страницыTurbulent Tutorial ANSYS FluentYvonne Zakharov RosenblumОценок пока нет
- Tutorial: Solving A Conjugate Heat Transfer Problem Using Ansys FluentДокумент30 страницTutorial: Solving A Conjugate Heat Transfer Problem Using Ansys FluentThiagarajanОценок пока нет
- Tutorial For Ansys Fluent Porous MediaДокумент30 страницTutorial For Ansys Fluent Porous MediaLykaios Schultz DohrnОценок пока нет
- Ansys Discovery LiveДокумент10 страницAnsys Discovery Livesaleamlak muluОценок пока нет
- Fluent-Intro 14.5 WS04 Airfoil PDFДокумент38 страницFluent-Intro 14.5 WS04 Airfoil PDFVigneshkumarОценок пока нет
- Ansys Tutorial Forthe Torque Analysis of The Shaft Attached With Two DisksДокумент13 страницAnsys Tutorial Forthe Torque Analysis of The Shaft Attached With Two DisksPugazhenthi ThananjayanОценок пока нет
- ICEM CFD Ansys TutorialДокумент30 страницICEM CFD Ansys Tutorialdjtj89Оценок пока нет
- U of A ANSYS Tutorials - Coupled Structural - Thermal AnalysisДокумент7 страницU of A ANSYS Tutorials - Coupled Structural - Thermal AnalysisSantosh KumarОценок пока нет
- UDF MechanicsДокумент47 страницUDF Mechanicsmaninder singh sekhonОценок пока нет
- Liggghts TutorialДокумент18 страницLiggghts TutorialClaudio Alvarez GonzalezОценок пока нет
- Compiling and Loading UDFs Ansys FluentДокумент6 страницCompiling and Loading UDFs Ansys Fluentsravankumar66Оценок пока нет
- Acoustic FluentДокумент28 страницAcoustic FluentSNADA100% (1)
- Udf Tutorial 2017Документ10 страницUdf Tutorial 2017oussmaОценок пока нет
- Star CCM TutorialДокумент2 страницыStar CCM TutorialMuralidharan ShanmugamОценок пока нет
- Aeroelastic Analysis of A Wing (Pressentation)Документ66 страницAeroelastic Analysis of A Wing (Pressentation)Muhammad AamirОценок пока нет
- Grid Generation TS SirДокумент73 страницыGrid Generation TS SirGowtham MechОценок пока нет
- FLUENT IC Tut 06 Eddy DissipationДокумент35 страницFLUENT IC Tut 06 Eddy Dissipationgandalf_mlОценок пока нет
- Tutorial: Simulate In-Cylinder Premixed Combustion Using ECFM ModelДокумент35 страницTutorial: Simulate In-Cylinder Premixed Combustion Using ECFM ModelKarthik Srinivas100% (1)
- FLUENT IC Tut 03 Direct InjectionДокумент38 страницFLUENT IC Tut 03 Direct InjectionKarthik Srinivas100% (2)
- 06 Udf Flow PDFДокумент19 страниц06 Udf Flow PDFAdrian García MoyanoОценок пока нет
- Tutorial: Simulate In-Cylinder Partial Premixed CombustionДокумент39 страницTutorial: Simulate In-Cylinder Partial Premixed CombustionГригорий ФедотенковОценок пока нет
- Tutorial: Drop Ejection From A Printhead Nozzle: 26.3, Setting Up The VOF ModelДокумент15 страницTutorial: Drop Ejection From A Printhead Nozzle: 26.3, Setting Up The VOF ModelSandeepGuptaОценок пока нет
- FLUENT IC Tut 08 EGR Using PDFДокумент28 страницFLUENT IC Tut 08 EGR Using PDFnikhilОценок пока нет
- 11 DDPMДокумент13 страниц11 DDPMWeb LogueandoОценок пока нет
- 08 InkjetДокумент15 страниц08 InkjetWeb LogueandoОценок пока нет
- I. Setup For Cadence InnovusДокумент20 страницI. Setup For Cadence InnovusMd. Ridoy Ad. SumonОценок пока нет
- Engine TutorialДокумент35 страницEngine TutorialganeshОценок пока нет
- I. Setup For Cadence InnovusДокумент20 страницI. Setup For Cadence Innovusijalab1Оценок пока нет
- Tutorial 18. Using The VOF ModelДокумент28 страницTutorial 18. Using The VOF Modelبلال بن عميرهОценок пока нет
- Tut18 PDFДокумент30 страницTut18 PDFTalayeh MshОценок пока нет
- 08 Udf Flex PDFДокумент10 страниц08 Udf Flex PDFDeepak C. RajwarОценок пока нет
- FLUENT MDM Tut 06 Vane PumpДокумент33 страницыFLUENT MDM Tut 06 Vane PumpRajeuv GovindanОценок пока нет
- 04 Udf ScalarДокумент20 страниц04 Udf Scalarnovas88100% (1)
- 01 ANSYS FLUENT Tutorial - Position Dependent Porous Media PDFДокумент8 страниц01 ANSYS FLUENT Tutorial - Position Dependent Porous Media PDFmrpcu0% (1)
- 1 PDFДокумент22 страницы1 PDFclimax1364Оценок пока нет
- FLUENT IC Tut 02 Layering ApproachДокумент29 страницFLUENT IC Tut 02 Layering ApproachKarthik Srinivas100% (1)
- Airflow Around An Ahmed Body ProjectДокумент5 страницAirflow Around An Ahmed Body ProjectSagar MehtaОценок пока нет
- Tutorial - Vane Pump Modeling in FLUENTДокумент32 страницыTutorial - Vane Pump Modeling in FLUENTMohamed Osman AbdallaОценок пока нет
- Tutorial: Fuel Tank SloshingДокумент25 страницTutorial: Fuel Tank Sloshingyeran__xd100% (1)
- In CylinderДокумент46 страницIn CylinderIjaz FazilОценок пока нет
- Chapter 27: Turbo Postprocessing: 27.2. Prerequisites 27.3. Problem Description 27.4. Setup and Solution 27.5. SummaryДокумент20 страницChapter 27: Turbo Postprocessing: 27.2. Prerequisites 27.3. Problem Description 27.4. Setup and Solution 27.5. SummaryAdrian García MoyanoОценок пока нет
- Belt AnalysisДокумент4 страницыBelt AnalysisMaheswaran MuthaiyanОценок пока нет
- Design of Machine ElementsДокумент53 страницыDesign of Machine ElementsSrks Kondal Reddy100% (2)
- SLAДокумент16 страницSLAMaheswaran MuthaiyanОценок пока нет
- ANSYS AUTODYN in Workbench IntroductionДокумент51 страницаANSYS AUTODYN in Workbench IntroductionMaheswaran Muthaiyan100% (1)
- Intro To AutodynДокумент28 страницIntro To AutodynAngel Diosdado86% (7)
- Plane Stress BracketДокумент24 страницыPlane Stress BracketDevendra BangarОценок пока нет
- Free Vibration of Cracked BeamДокумент12 страницFree Vibration of Cracked BeamMaheswaran MuthaiyanОценок пока нет
- Disc PDFДокумент13 страницDisc PDFMaheswaran MuthaiyanОценок пока нет