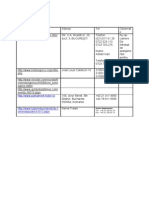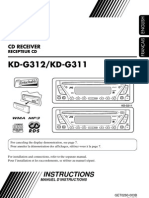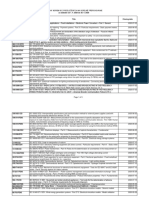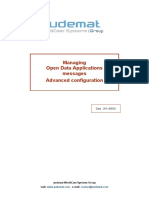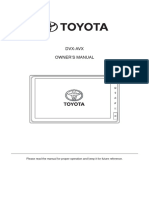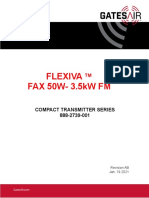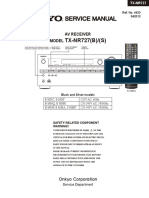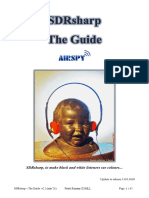Академический Документы
Профессиональный Документы
Культура Документы
A5 Octavia Columbus NavigationSystem
Загружено:
ionbarbuАвторское право
Доступные форматы
Поделиться этим документом
Поделиться или встроить документ
Этот документ был вам полезен?
Это неприемлемый материал?
Пожаловаться на этот документАвторское право:
Доступные форматы
A5 Octavia Columbus NavigationSystem
Загружено:
ionbarbuАвторское право:
Доступные форматы
www.skoda-auto.
com
Columbus
Navigacn systm anglicky 05.2012
S00.5610.82.20
3T0 012 151 JH
SIMPLY CLEVER
Navigation system Columbus
Operating instructions
: Superb, Octavia, Yeti
Preface
You have chosen a KODA vehicle, which is fitted with a Columbus navigation system (hereafter called the
radio navigation system) - we thank you for your confidence in us.
We recommend that you read these operating instructions carefully so that you can quickly become familiar
with your radio navigation system.
Should you have any questions or problems with your radio navigation system, please do not hesitate to con-
tact your authorised KODA Service Partner or importer.
Any national legal provisions which vary from the information contained in this Instruction Manual, have pri-
ority over the information contained herein.
We hope you enjoy using your radio navigation system and wish you pleasant motoring.
Your KODA AUTO a.s. (hereinafter referred to as KODA)
Table of Contents
General information
Operating instructions 3
Explanation of symbols 3
Important information 3
Product Overview 4
Switching the unit on and off 4
Adjusting the volume 5
Screen operation 5
Input screen with keypad 6
Voice control of the radio
navigation system
Introductory information 7
Voice commands 7
SETUP mode
Main menu SETUP 9
Setup Radio 9
Media Set-Up 9
Setup Telephone 9
Setup System 10
Setup Display 10
Setup Map 10
Setup Navigation 10
Traffic information 11
Setup Voice control 11
Setup Video 11
Setup TV 11
RADIO mode
Main menu RADIO 13
Traffic Programme TP 13
MEDIA mode
Main menu MEDIA 14
Introductory information about CD/DVD mode 15
Introductory information about the MP3 mode 16
Memory card 16
External sources 17
Hard drive (HDD) 18
Video mode 18
TV mode 20
PHONE mode
Main menu TELEPHONE 22
Telephone book 22
Telephone calls and functions during a call 23
SMS menu 23
TONE mode
Tone settings 25
MAP mode
Map display 26
Function key Navigation 27
Function key Split-screen 28
NAV mode (Navigation)
Introductory information 29
Navigation data and the navigation DVD 29
Input screen for route guidance 30
Main menu Navigation 30
Function key New dest. 32
Route guidance with a destination 33
Tour mode 34
Waypoint mode 35
Manually excluding stretches of the journey 35
Dynamic route guidance with TMC use 36
TMC mode
Displaying TMC traffic reports 37
Index
2 Table of Contents
General information
Operating instructions
These operating instructions describe all possible equipment variants without
identifying them as special equipment, model variants or market-dependent
equipment.
Consequently, this vehicle does not need to contain all of the equipment compo-
nents described in these operating instructions.
The scope of equipment for your vehicle is described in the sales documentation
you were given when purchasing the car. For more information, contact your local
KODA retailer.
Explanation of symbols
End of a section.
The section is continued on the next page.
Transition to next button.
Important information
Safety instructions
WARNING
Concentrate fully at all times on your driving! As the driver you are fully re-
sponsible for road safety. Only use the system so that you are in full control of
your vehicle in every traffic situation - risk of accident!
Adjust the volume to ensure that acoustic signals from outside, e.g. sirens
from vehicles which have the right of way, such as police, ambulance and fire
brigade vehicles, can be heard at all time.
High volumes can cause hearing damage.
Warranty
The equipment warranty terms and conditions apply to this unit just like to new
vehicles - see the service schedule.
Screen
CAUTION
Do not use solvents such as benzine or turpentine, which may damage the
screen surface.
Treat the screen with care, as finger pressure or contact with sharp objects may
cause dents and scratches on the surface.
Note
The screen can be cleaned with a soft cloth and alcohol if necessary.
Signal receipt
Car parks, tunnels, tall buildings or mountains can disrupt the radio and GPS sig-
nal even causing it to fail completely.
Anti-theft protection
The anti-theft coding of your radio navigation system prevents an operation of
the system after a voltage interruption, e.g. during a vehicle repair or after theft.
After disconnecting the battery, disconnecting the radio navigation system from
the on-board voltage of the vehicle or after a fuse failure, the code must be en-
tered before the system can be used again. The code number can only be called
up online via the KODA system, as this guarantees even more effective anti-
theft protection. Please contact your authorised KODA Service Partner, if neces-
sary.
Enter code
If a keypad appears after switching on with the command to enter the code, the
unit must be unlocked by entering the correct four-digit code.
Enter the four-digit code using the function keys 0 to 9 . The digit is accepted
in the entry line.
3 General information
After a four-digit order has been entered, the group of digits will turn grey (inac-
tive) and no further digits can be accepted in the entry line.
To delete the digits in the entry line from right to left, press the function key @
on the screen.
When the correct code is displayed in the entry line, press the function key OK .
Incorrect code number
If an incorrect code is confirmed after entry of the code, the procedure can be re-
peated once again. The number of attempts is shown in the bottom screen line.
If the code is entered incorrectly a second time, the unit will be blocked for ap-
prox. one hour. It is possible to enter again the safety code after one hour has ex-
pired, when the unit and the ignition have been switched on.
If two invalid attempts are then made again, the radio navigation system will be
blocked again for one hour.
Note
The code is normally saved in the instrument cluster memory. This ensures that it
is automatically decoded (convenience coding). Manual input of the code is nor-
mally not necessary.
Screen display
The screen of the unit displays information such as from the Climatronic, the vehi-
cle distance to an obstacle if the parking aid has been activated, etc.
Product Overview
C - Setting up button
for switching the equipment on and off (press)
for volume adjustment of audio source currently being played /
voice control (turn) 5
RADIO - Radio operation 13
MEDIA - MEDIA operation 14
PHONE - Phone mode 22
TONE - tone and volume settings 25
MAP - Map display 26
NAV - Navigation operation 29
1
2
3
4
5
6
7
TMC - Displaying TMC traffic alerts 37
SETUP - Settings in the individual operating modes 9
and - buttons for moving forwards/backwards
RADIO-Mode - for the selection of the stations from the preset
list.
MEDIA-Mode - for the selection of the previous or following
track.
TV-Mode - for the selection of the TV stations.
CD/DVD case 14
Display 5
- Eject CD/DVD 15
- Switch on voice control 7
Menu button
RADIO mode - turn for manual station adjustment; press briefly
to start/stop the automatic play (Scan).
MEDIA-Mode - turn to change track; press briefly to start/stop
the automatic play (Scan) when in audio mode.
Turn map display (MAP) - in order to change the map scale;
press briefly for repeating a navigation announcement during
active route guidance.
Navigation (NAV) - press briefly to repeat a navigation an-
nouncement during active route guidance.
Memory card case 16
Switching the unit on and off
To switch the unit on/off, press button 1 .
After switching on the unit, the last audio source that was active before switch-
ing off will be played.
If the key is pulled out of the ignition lock while the unit is switched on, the unit
will switch off automatically.
If your vehicle is fitted with the KESSY system, the unit will switch off automati-
cally after the engine is turned off and the door opened. If you open the door be-
fore turning off the engine, the unit will not switch off until the vehicle is locked.
When the ignition is switched off, the system switches off automatically after ap-
prox. half an hour (discharge protection of the vehicle battery).
8
9
10
11
12
13
14
15
16
4 General information
Adjusting the volume
To increase the volume, turn button 1 clockwise.
To decrease the volume, turn button 1 counter-clockwise.
The volume change is displayed on the screen of the unit.
If the volume is reduced to 0, the speakers are muted. The following symbol will
appear on the screen .
CAUTION
High volumes can cause hearing damage.
Screen operation
Fig. 1 Setup mode SETUP: Main Menu Setup / Setup Radio
The screen of the unit is a so-called touch screen (touch-screen). Fields circled
in colour on the screen are presently active and are operated by touching the
screen.
Some of the functions of the navigation button can be operated using the multi-
function steering wheel, refer to the Owner's manual for your vehicle.
Function keys on the screen
Active fields, which call up a function or a menu, are called function keys.
For example, in the main menu Setup, press the function key Radio Fig. 1 to
open the menu Setup Radio C Fig. 1. The title lines A and C indicate the
menu you are currently in.
By using the function keys B and D , you can change back from each menu
to the previous menu.
Sliding regulator
Press the sliding regulator E Fig. 1 and move it up or down (or touch the
function keys and ) to move within the current menu.
The sliding regulator in the setting bar O can also be moved by pressing the
function key - or + , e.g., for the DVD mode setup.
Pop-up window
Pressing the function key F opens a so-called pop-up window with addition-
al menu items.
Briefly press one of the available menu points. The pop-up window will disap-
pear and the newly selected menu point is displayed in the function key.
To close the pop-up window without changing the setup, press the function key
x in the pop-up window .
Check box
Some functions can only be switched on or off. There is a checkbox G Fig. 1 in
front of a function which can only be switched on or off.
y - Function is switched on.
_ - Function is switched off.
To switch a function on or off, briefly press the corresponding function once.
If none of the function keys are displayed on the touch-screen when the unit is
switched on (e.g. when a DVD is playing), press briefly on the touch-screen so
that the currently available function keys are shown.
Sample menu in the Instruction Manual
Press the keys ABC DEF - these keys must be pressed one after the other.
XYZ - Description of a function key in the first menu level
XYZ - Description of a function key in the second menu level
XYZ - Description of a function key in the second menu level
XYZ - Description of a function key in the first menu level
5 General information
Input screen with keypad
Fig. 2 Example of an input screen with keypad/input screen with numbers
The input screen with keypad appears when entering a new line, searching for a
point of interest or a telephone number, for instance.
If you press a function key with a character on the keypad, this character appears
in the input line in the upper part of the screen.
You can also delete or change the string in the entry line and add special charac-
ters.
The available characters are context-dependent.
Further input possibilities:
- Displaying the entries matching the selection. The function key moves to
the list of entries matching the selection.
- returns from any menu point to the previous menu point
- Displaying the entries matching the selection.
J - changes from upper case to lower case and vice versa.
: - switches to the input screen for numbers and special characters
A..Z - switches to the input screen for letters
- Enter a space
- switches to the Cyrillic script
ABC - switches to the Latin script
- moves the cursor in the entry line - to the left or right.
@ deletes characters in the entry line starting from the position of the charac-
ter input mark from right to left
OK - confirms the text entered in the entry line
Selecting letters based on specific characters
In the input screen, some characters are marked with the symbol
. Pressing
the character identified in this way for a long period of time allows you to choose
special characters for the selected language.
Some specific characters can be written out. The radio navigation system will al-
so recognise the character sequence AE, UE and OE instead of the German
specific characters , and . Other specific characters can be ignored, for
example instead of , or a normal E will be accepted by the navigation
system.
6 General information
Voice control of the radio navigation system
Introductory information
The voice control is only possible in the following languages:
Czech, English, German, French, Spanish, Portuguese, Dutch, Italian.
You can use the voice control in the operating modes RADIO, MEDIA, PHONE, MAP
and NAV.
Switch on voice control (dialogue)
Press the button .
Dialogue
The long or short dialogue can be selected by pressing the key on the unit
and by speaking the voice command Long dialogue (the system outputs the
message completely without shortening it) or Short dialogue (the system
shortens some messages or substitute them with an acoustic signal (gong),
which accelerates the control) or in manual mode SETUP page 11, Setup
Voice control.
Interrupt messages
The message just given can be finished by pressing the button on the unit.
This allows you to speak another voice command earlier.
Switch off voice control (dialogue)
After executing the voice command, voice control switches off automatically.
By pressing one of the buttons which are located on the side of the touch-
screen of the unit or by touching the touch-screen (unless the function key
Hide help is not pressed in the help display).
By speaking the voice command Cancel.
If the system does not receive a voice command or does not recognise the voice
command, although dialogue is switched on, it responds with the question Par-
don? and allows you to speak another voice command. If the system does not
receive a voice command even the second time, you will be offered help. If the
system does not receive a voice command even the third time, you receive the
message Cancel and the voice control switches off.
Optimum understanding of the voice commands depends on several factors:
Speak with a normal tone of voice without intonation and excessive pauses.
Avoid a bad pronunciation.
Do not use abbreviations always speak the whole voice command.
Do not speak when the system makes an announcement. As long as the system
has not finished the announcement, it will not react to an additional voice com-
mand.
Close the doors, windows and sliding roof, in order to avoid disturbing influen-
ces of the environment on the understanding of the voice commands.
During the dialogue, limit additional noise in the vehicle, e.g. simultaneously
talking occupants.
The microphone for voice control is directed to the driver as well as to the front
passenger. Therefore the driver and the front passenger can operate the unit.
Voice commands
The system only recognises 30 000 entries (i.e, it will only recognise 30 000 of
the largest cities for the selected country, for example, in the operating mode
NAV. If the desired city is not included in the 30 000 entries, it cannot be spoken
normally, but it must be entered by spelling it out.
Call up the general information for the voice control by briefly pressing the button
on the unit and by speaking the command Instructions. Then you hear a
message that the instructions are divided into seven parts. If you want more de-
tailed information about individual parts of the instructions, then, for example,
speak the voice command Tutorial Part 2.
Call up the general help for individual operating modes by briefly pressing the
button on the unit and by speaking the command Help Quick Commands.
Voice command Help
Help can be called up by speaking the command Help. Depending on the operat-
ing mode in which you are, the help given will offer different possibilities. If the
options offered are not sufficient, speak the voice command Further options.
Changing between the operating modes
If you wish to change between the operating modes after switching on the voice
control, always speak the name of the operating mode to which you wish to
change. This means, if you are in the operating mode RADIO and you wish to
change into the operating mode MEDIA, speak the voice command Media. Al-
ways speak the names of the operating modes PHONE, MAP, NAV as telephone,
map, navigation.
In each operating mode, you can also use the voice commands for other operating
modes - the unit automatically switches between the different operating modes.
7 Voice control of the radio navigation system
Help display
If you want the help to be displayed on the display of the unit, you only need to
activate it manually in the operating mode SETUP (afterwards deactivate
it) page 11, Setup Voice control.
Voice recording
In the operating modes PHONE, NAV and RADIO, a short voice recording can be
made; after speaking the recorded term, the desired voice command is carried out
(e.g. in the operating mode PHONE, a voice recording can be set up for a tele-
phone contact and after speaking it, the system carries out the dialling).
8 Voice control of the radio navigation system
SETUP mode
Main menu SETUP
Fig. 3
Main menu SETUP
Press the button SETUP followed by the function key:
Radio page 9, Setup Radio;
Media page 9, Media Set-Up;
Phone page 9, Setup Telephone;
System page 10, Setup System;
Display page 10, Setup Display
Map page 10, Setup Map;
Navigation page 10, Setup Navigation;
Traffic information page 11, Traffic information;
Voice control page 11, Setup Voice control;
Video page 11, Setup Video.
Setup Radio
Press the button SETUP Radio .
Arrow keys - Setting the function of the station selection in RADIO mode using
the arrow buttons
Station list - Switches all stations currently in range for the selected frequency
band
Preset list - switch to only stored stations
RDS Regional - Switch on/off automatic station tracking with the help of RDS
Automatic - auto-selects station with the best reception at the moment
Fixed - the selected regional station remains set for as long as possible
yTraffic program (TP) - switch traffic radio alerts on/off
Current TMC stat.: - show TMC station from which traffic alerts are currently being
received
Favourite TMC station - set your preferred TMC station
Automatic - auto-selects station with the best reception at the moment
select from the list of TMC stations
Delete preset list - delete the stations saved in the preset list
Note
RDS (Radio Data System) is used to transmit programme IDs and additional
services, thus enabling automatic station tracking, for example. In the event of
sufficiently satisfactory reception, the suitable RDS radio stations will display the
station name instead of the station frequency.
TMC (Traffic Message Channel) is a digital radio data service for continuous
transmission of traffic information.
Media Set-Up
Press the button SETUP Media .
yActivate AV input for playing an optional external audio/video source if a TV tu-
ner is installed.
yActivate AUX input - for playback of an external audio source
y Bluetooth audio autoplay - activates auto-play from a media player
AUX input level - sets the input sensitivity for an external source
Low - low input sensitivity
Medium - medium input sensitivity
High - high input sensitivity
yDeactivate artist/title name - according to the set-ups the title and performer
name or only the data and folder name will be displayed for audio CDs with CD
texts and in the MP3 operation.
yScan/Mix/Repeat including subfolders - plays all MP3 data one after the other ac-
cording to the sequence on the played medium, which are stored in the folders
and subfolders.
Setup Telephone
Press the button SETUP Phone .
9 SETUP mode
Update telephone book - loads the phonebook from the mobile phone to the mem-
ory of the radio navigation system. This procedure can take a few minutes.
Delete call lists - deletes saved call lists
Delete text message - deletes text messages (SMS)
Speed dial - edits speed dial keys
Deactivate telephone - deactivates the phone
Restore factory settings - resets device to factory settings- deletes user profiles
Change order of call lists - changes the order in the call list from the oldest to the
most recent calls
Setup System
Press the button SETUP System .
Language - Menu language for the displays and the language messages
Automatic - auto-detection of menu language, depends on the setting in the
information display
or direct selection of the required language from a list
Date format - sets up the date format
Time display - displays current time on the touch screen in the operating modes
RADIO, MEDIA and MAP
Off - switches off
On - switches on
Date - Sets up date
Factory settings - restores factory settings
Select setting to be restored
Reset - resets device to factory settings- deletes user profiles
Setup Display
Press the button SETUP Display .
Brightness - adjust the screen brightness
Brightest - brightest level
Brighter - brighter level
Medium - medium level
Darker - darker level
Darkest - darkest level
Day/Night - switches between the day/night and auto map display modes.
Automatic - controlled using the available vehicle sensors
Day - Setting for daytime running
Night - Setting for nightime running
Acoustic feedback - switches acoustic feedback on/off by pressing a button on the
touch-screen
On - switches on
Off - switches off
Switch off display - it is possible to switch the display to energy saving mode; the
current information about the audio source is shown in the bottom row. The
display can be switched on again by touching the screen or any key other than
the operating knob.
Setup Map
Press the button SETUP Map .
Split-screen - Position of the split-screen in the map view
Left - left
Right - right
Dest. guidan. symbol - displays the navigation instructions and compass in the
split-screen in the 2D and 3D view
Destination display - displays information about the destination page 26, Func-
tion keys and symbols during route guidance
Destination - destination
Next stopover destination - next stopover
POI selection - selects points of interest displayed on the map using symbols
y Show VIP destination symbols - displays destinations saved as favourites in the
map with the symbol from the selected favourite category
y Show speed limitation - the current speed limitation for the current road section
is displayed in the screen
Setup Navigation
Press the button SETUP Navigation .
10 SETUP mode
y Suggest 3 alternative routes - suggests 3 alternative routes for the destina-
tion page 31, Function key Options
Nav. announcements - sets up navigation announcements
Off - switches off
Dynamic - spoken driving recommendations are only provided when you have
left the calculated route, for example, on the basis of announced traffic dis-
ruptions.
On - switches on
Time display - setup the time display in the lower part of the map
Time of arrival - display time of arrival at the destination
Remaining time - displays remaining driving time
My points of interest - import your own points of interest from the memory card
Define home address - edit Home address page 32, Function key Home ad-
dress
Destination entry - show screen to enter the destination page 32, Function
key 2 Address
Current position - saves the current position as a home address
Delete - Delete numbers
Edit - edits home address
Set current position - saves the current position as a home address
Advanced navigation settings - advanced navigation settings
y Demo mode - start a virtual route guidance
Enter start location - enter start location for the demo mode
Av. speed for time calc. - the time of arrival or the journey time is calculated in the
demo mode based on the configured average speed
Fast - high speed
Medium - medium speed
Low - low speed
Traffic information
Press the button SETUP Traffic information .
Favourite TMC station - set your preferred TMC station
Automatic - automatic TMC station finding
select favourite TMC station from a list
TMC filter - setup display of the traffic reports
All - displays all current traffic reports
On Route - only display traffic annoncements which relate to the route being
driven
yTraffic programme (TP) - switches traffic programme on/off page 13, Traffic
Programme TP
Setup Voice control
Press the button SETUP Voice control .
Dialogue style - sets up dialogue style
Long - the system outputs the complete message without shortening it
Short - the system shortens some message or substitutes them with an
acoustic signal (gong); this accelerated the control
Visual voice command help - visual voice command help displays an overview of the
major commands in a pop-up window. The visual voice command help can be
set separately for each operating mode in the system (this means, if you only
set the help display for the operating mode MAP, it is only displayed in this op-
erating mode).
Delete voice tags - deletes your voice entries
All - deletes all stored entries
Telephone book - Phonebook
Radio memory - radio memory
Navigation memory - navigation memory
Setup Video
Press the button SETUP Video .
Audio language - sets up the language of the voice output
Menu language - sets the language for the DVD menu
Subtitles - subtitles
DVD format - sets DVD format
4:3 - Format 4:3
16:9 - Format 16:9
Setup TV
Press the button SETUP Video .
TV search mode - searches for TV stations
Station list - select TV station from the list of all TV stations which are currently
available
Preset list - displays TV stations saved in the station memory
TV Norm - edits TV Norm
11 SETUP mode
TV format - adjusts TV image format
4:3 - Format 4:3
16:9 - Format 16:9
TV audio channel - selects audio channel for bilingual audio e
Channel A - voice channel A
Channel B - voice channel B
Automatic DVB-T/Analogue switch y - searches for the selected TV station in ana-
logue/digital format
Delete TV preset list - deletes TV preset list
AV1 Norm - playback norm, always for a single external audio or video source on-
ly
AV2 Norm - playback norm, always for a single external audio or video source on-
ly
12 SETUP mode
RADIO mode
Main menu RADIO
Fig. 4
Main menu RADIO
Press the button RADIO - Main menu RADIO
Function key Band
FM - Frequency band FM
AM - Frequency band AM
The frequency band can also be changed by repeated pressing of the RADIO but-
ton.
Function key Station list
Opens the list of all FM stations which are currently in range. If one of the sta-
tions in the station list is already saved, the number of the preselection is dis-
played.
Function key Presets
Presets 1...6 - displays preset keys 1 - 6
Presets 7...12 - displays preset keys 7 - 12
Presets 13...18 - displays preset keys 13 - 18
Presets 19...24 - displays preset keys 19 - 24
Toggle between radio station presets with the buttons or - using the Set-
tings arrow keys (Presets appears on the display) or aall FM stations which are
currently in range page 9, Setup Radio.
Save radio stations in the station list - set the required radio station and keep
one of the function keys 1 to 24 pressed until you here the signal tone.
Function keys Extras
Scan - auto--play all stations in the current frequency band, each station for
around five seconds. Press again the menu button 15 or the function key Scan
to stop the automatic play of the radio station you are currently listening to.
TP - switch on/off the traffic radio broadcast (only in FM mode) page 13,
Traffic Programme TP
Switch off display - it is possible to switch the display to energy saving mode the
display goes black and the current information about the audio source is shown
in the bottom row. The display can be switched on again by touching the screen
or any key other than the operating knob.
RDS (Radio Data System) is used to transmit programme IDs and additional serv-
ices, thus enabling automatic station tracking, for example.
In the event of sufficiently satisfactory reception, the suitable RDS radio stations
will display the station name instead of the station frequency.
If a radio station transmits additional information via the RDS function while a
station is being stored, it may occur that the name of the radio station is later dis-
played incorrectly in the preset list.
Function key Man.
Radio stations can be set manually by turning the menu button 15 or with the
function keys in the display row at the bottom.
Traffic Programme TP
Press the key RADIO Extras TP - switches the traffic programme on/off.
The display TP in combination with a station name (e.g. in the station or preset
list), indicates a traffic programme station.
Irrespective of which radio station you are listening to, an additional receiver part
in the unit ensures that a traffic programme station can always be received as
long as the traffic programme function is switched on. During media mode, the
unit always searches for an available traffic program station in the background.
The availability of traffic programme monitoring is identified by the letters TP at
the top right of the screen.
If no traffic programme station can be received because, for example, radio recep-
tion is interrupted in general, No TP will be displayed instead of TP.
13 RADIO mode
MEDIA mode
Main menu MEDIA
Fig. 5
Main menu MEDIA
Depending on the selected media source, the main menu MEDIA is shown as Au-
dio or Video.
Calling up the main menu MEDIA and changing the media source
Press the key MEDIA to open the main menu MEDIA. The last used media
source will continue to play.
If video and audio and video sources are selectable at the unit, use the MEDIA
range selector key to change between the last audio and the last video source.
Call up the MEDIA - main menu MEDIA and change the media source.
CD - changes over to an inserted CD/DVD.
CD int. - CD in the unit's internal drive
CD ext. - CD in the external CD changer
SD card - changes over to an inserted memory card page 16, Memory card
HDD - changes to the audio data stored on the internal hard disk page 18,
Hard drive (HDD)
AUX - changes over to an external audio source connected to the AUX multi-
media port page 17, AUX input
AUX - changes over to an external audio source connected to the AUX multi-
media port page 17, MDI input- multimedia socket
- changes over to a connected
external audio source.
Video - Video sources - Menu Video page 18, Video mode, page 20, TV
mode.
Repeat - displays repeat options
Titel - repeats current title
CD - repeats all titles on the current CD
Folder - repeats all titles in the current folder (MP3 mode)
Extras - displays playback options
Mix - plays all tracks in the current audio source in random order
Mix - returns to normal playback
Scan - plays all the titles of the current media source for approximately 10
seconds The auto-play feature can also be started or stopped by briefly
pressing the menu button 15 .
Scan - returns to normal playback
HDD capacity - Information on the filled/empty space on the free memory card
on the disk drive (HDD).
Switch off display - it is possible to switch the display to energy saving mode
the display goes black and the current information about the audio source is
shown in the bottom row. The display can be switched on again by touching
the screen or any key other than the operating knob.
Select. - opens the title list of the current audio source in order to select an-
other title or audio source.
C - displays higher-level folder, changes over to the main menu of the au-
dio sources
Title - starts the playback function of the selected title.
- saves folder, playlist and data medium to the HDD page 18, Hard
drive (HDD).
Unit buttons for controlling the current audio or video source
The arrow buttons or on the unit will always affect the audio source you are
currently listening to, irrespective of the current menu used.
- pressing this briefly changes over to the beginning of the current title or
chapter, repeated pressing changes over to the beginning of the previous title or
chapter.
- pressing this briefly changes over to the beginning of the next title or chap-
ter, repeated pressing changes over to the beginning of the next title or chapter.
It is also possible to change tracks in the menu of the currently played audio
source using the menu button 15 .
Unit buttons for controlling the current audio and video source
+ - pressing this briefly changes over to the beginning of the current title or
chapter, repeated pressing changes over to the beginning of the previous title or
chapter.
- pressing this briefly changes over to the next title or chapter.
14 MEDIA mode
0 - Pause: the play function is stopped in the current position and the symbol
changes to - after pressing, the play function will continue in this position.
Note
If the volume is reduced to 0 during playback from a CD, the hard drive or another
audio source, the symbol changes to 0 and playback is interrupted.
Introductory information about CD/DVD mode
Insert CD/DVD
Insert a CD/DVD, with the labelled side facing up, into the CD/DVD slot 11 until
it is automatically drawn in. The play function will start automatically.
Remove CD/DVD
Press the button die CD/DVD is ejected.
If the ejected CD /DVD is not taken out within 10 seconds, it will be retracted
again for safety reasons.
CD not legible
If you insert a CD/DVD which cannot be read by the unit, a pop-up window is dis-
played with a note. The CD/DVD is moved to the eject position again after a few
seconds.
If the CD/DVD is not taken out within 10 seconds, it is drawn in again for safety
reasons.
CD to jump
Uneven road surfaces and strong vibrations may cause the CD to jump.
Formation of condensation
When it is cold and after rain showers, moisture can deposit in the CD/DVD drive
(condensation). This can effect the CD jump or impair the play function. In such
cases, wait until the moisture has dissipated.
Notes for the care of the CD/DVDs
If a CD/DVD is soiled, never clean it in a circular motion but rather from inside to
outside with a soft lint-free cloth. In case of severe layers of dirt we recommend
to clean the CD/DVD with a commercially available CD/DVD cleaner. Also in this
case, do not clean the CD/DVD in a circular motion but rather from inside to out-
side, and then let it dry.
MP3 and WMA Data (Windows Media Audio)
Playable MP3 and WMA data can also be stored on the hard disk of the
unit page 18, Hard drive (HDD).
The copyright of audio data compressed by Windows Media Audio, can also be
protected by the DRM procedure (Digital Rights Management). Such WMA data is
not supported by the unit.
WARNING
The CD/DVD player is a 1st class laser product. There is a risk of injury from in-
visible laser beams if you open the CD/DVD player.
CAUTION
Audio-CDs (CD-A) and Audio-DVDs, MP3-CDs and MP3-DVDs as well as Video-
DVDs can be played in the internal CD/DVD drive.
Never insert CDs with the designation Do not insert in drives without a drawer
or Eco Disc into the internal drive.
Inserting a second CD/DVD while a CD/DVD is being ejected can damage the
CD/DVD drive in the unit. After pressing the Eject button , there is a delay of a
few seconds before the CD is ejected. During this time the lock in front of the CD/
DVD case is open. It is essential that you wait until the CD/DVD has been fully
ejected before you try to insert a new CD/DVD.
If the CD/DVD drive becomes mechanically defective or a CD/DVD has been in-
serted incorrectly or not fully, CD fault will be displayed. Please check CD. and
then the DVD drive fault indicated on the touch-screen. Check the CD/DVD
check and insert it again correctly and completely into the drive. If a CD/DVD
drive fault is indicated again, please contact your KODA Service Partner.
If the inside temperature of the unit is too high, no CDs/DVDs will be accepted.
The unit switches into the last active operating mode.
Never use liquids such as benzine, paint thinner or record cleaner, otherwise
the surface of the CD/DVD may be damaged!
Never expose the CD/DVD to direct sun light!
Only write on the CD/DVD with appropriate writing tools.
Do not affix anything to the CD/DVD!
Note
If the function key CD is inactive, no new Audio CD/DVD has been inserted or an
inserted Audio CD/DVD is not readable.
It is possible that CDs/DVDs protected by copyright and non-original CD-R, CD-
RW and DVD-RWs are not returned at all or only in certain circumstances.
15 MEDIA mode
WMA audio data (Windows Media Audio) can also be replayed by the unit and
stored on the hard disk (HDD) providing this has not been protected by the DRM
procedure copyright (Digital Rights Management). The operation and behaviour of
the unit complies with MP3 compressed audio files and will not be described here
further.
Please also note the additional information for MP3 mode page 16, Introduc-
tory information about the MP3 mode.
The national copyright laws that apply in your country must be observed.
The CD/DVD player contains no parts that need servicing or that can be re-
paired. If the CD player is defective, contact a specialist garage.
The DVD drive installed into this unit uses a Dolby Digital
Audio coding system
and MLP Lossless
for highest reproduction quality even with standard Audio
DVDs. Dolby
, MLP Lossless
and the Double-D-Symbol are trademarks of Dol-
by Laboratories
.
DTS
and DTS 2.0
transforms the Surround Sound of a DVD and replays it in
best stereo quality. DTS
and DTS 2.0
are registered trademarks of DTS, Inc.
Dirt or damage of a CD/DVD can lead to difficulties when reading the informa-
tion. The severity of the reading error depends on the dirt or on the severity of
the mechanical damage. Severe scratches cause reading errors which can make
the CD jump or get stuck. All CDs/DVDs must be treated carefully and always be
stored in a protective case.
Introductory information about the MP3 mode
Requirements for the MP3 data and data carrier
CD-ROM, CD-R, CD-RW with a capacity of 650 MB and 700 MB.
4.7 GB DVDs and up to 8.5 GB Double Layer DVDs.
The CDs/DVDs must correspond to the ISO 9660 Level 2 standard as well as the
Joliet data system (single and multi-session).
Data names must be no longer than 64 characters.
The list structure is restricted to a depth of 8 list levels.
The name of the artist, the album and the title of the played MP3 data can be
displayed if such information is available as so-called ID3 tags. The list and data
name will be displayed if there is no ID3 tag.
WMA data (Windows Media Audio) can also be played even if the copyright is
additionally protected by the DRM procedure (Digital Rights Management). Such
WMA data is not supported by the unit.
The operation and behaviour of playable WMA files conform to those of the MP3
files and will not be described here further.
Bit rate (data flow per time unit)
The system supports MP3 data with bit rates of 32 to 320 KB/s as well as MP3
data with variable bit rates.
The indicated playing time data with variable bit rates is not reliable.
Memory card
Insert memory card
Push the memory card into the memory card lose 16 with the trimmed edge to
the front right until it locks into place. The play function will start automatical-
ly.
Remove memory card
Press the inserted memory card. The memory card jumps into the initial posi-
tion.
Memory card empty or data not readable
If a memory card is inserted, on which no data or no legible data has been stored,
it will not be switched over into the memory card mode after the loading proce-
dure.
Requirements of the memory card
Memory cards measuring 32 mm x 24 mm x 2.1 mm or 1.4 mm can be inserted
into the memory card case.
SD (Secure Digital Memory Cards) and MMC (Multimedia Cards) memory cards
with a capacity up to 4 GB.
SDHC (Secure Digital High-Capacity Memory Cards) memory cards with a capaci-
ty up to 32 GB.
It is possible that some of the files on the memory cards cannot be reproduced
and have limited playback. Due to differing quality requirements from different
card manufacturers, it is not possible to guarantee the playback of memory
cards under all circumstances.
Note
Only MP3 data and unprotected WMA data can be read from the SD card. All
other data is ignored.
Playable MP3 and WMA data can also be stored on the hard disk of the
unit page 18, Hard drive (HDD).
16 MEDIA mode
External sources
AUX and MDI input
AUX input
Press the button MEDIA AUX .
External audio sources connected to the AUX socket cannot be operated via the
radio navigation system. Only the volume can be controlled from the radio naviga-
tion system.
Use the standard jack plug 3.5 mm for the AUX jack. If the external audio source
does not have this jack plug, you must use an adapter .
MDI input- multimedia socket
Press the button MEDIA MDI .
Audio files in MP3, WMA, OGG Vorbis and AAC format from the external data stick-
ers, connected to the multimedia socket, can be played via the radio navigation
system.
External audio sources connected to the MDI socket can be operated via the radio
navigation system.
You can select another audio source on the radio at any time. As long as the ex-
ternal audio source is not switched off, it remains always active in the back-
ground.
See the owner's manual of the specific manufacturer for operating the external
audio source.
To connect external audio sources via the MDI input, a special adapter is to be
used.
iPod
If an iPod is connected to the MDI input, a menu opens in which you can select
the folders of the iPod (playlists, artists, albums, titles, etc.).
Adjust the play volume of the external audio source
The play volume of the external audio source can be adjusted via the volume con-
trol on the radio navigation system 1 .
Depending on the connected audio source, the output volume on the external au-
dio source can be changed.
You can also change the input sensitivity of the external audio source, in order to
adapt the play volume of the external audio source to that of the other audio
sources or to avoid distortions page 9, Media Set-Up.
Conditions for proper connection
Only USB devices with the specification 2.0 can be connected.
The version of the file allocation table FAT (File Allocation Table) of the connec-
ted device must be FAT16 ( <2 GB) or FAT32 (> 2 GB).
In order to replay from a unit with a hard disk (HDD) which includes a large data
volume, it can lead to a time delay when reading in the overview of the music
data.
In order to replay from a unit, which includes a complicated folder structure, it
can lead to a time delay when scanning the audio files.
The folder structure in the connected unit must not exceed a depth of 8 levels.
One folder must not contain more than 1000data.
A USB extension cable or USB distributor (HUB) must not be used to connect
the unit.
WARNING
On no account place an external audio source on the dash panel. It could be
thrown into the passenger compartment during sudden driving manoeuvres,
injuring the occupants.
On no account place an external audio source close to the airbags. It could
be thrown into the passenger compartment when the airbags are deployed,
injuring the occupants.
Never hold the external audio source in your hand or on your knees while
driving. You could make sudden manoeuvres in the passenger compartment
and injure the occupants.
Always route the connection cable of the external audio source such that is
does not restrict you when driving.
CAUTION
The AUX socket must only be used for audio sources!
Note
The external audio source, which is connected via AUX-IN, can only be used if
no other unit is connected via MDI at the same time.
If an external audio source is connected via AUX, which is equipped with an
adapter for external power supply, it can occur that the audio signal is interrup-
ted. This depends on the quality of the adapter which is used.
17 MEDIA mode
Hard drive (HDD)
Store MP3 and WMA data on the hard disk (HDD)
If the unit is switched off during the saving process, the saving process will be
terminated with the last fully saved title.
Select, save and edit title name and folder
On the memory card, choose the title or folder you want to save on the hard drive.
You can also select the complete contents of an installed data carrier in the selec-
tion window of the available audio sources for storing on the hard disk .
Press the button MEDIA Selection .
- open menu for the folder editing
Play - automatic playback
Copy - saves title or folder to the hard drive
Insert file/folder here - saves directly to the current folder of the hard drive
New folder - creates a new folder
cancel). - cancels save
Rename - opens input display for changing the title or folder name
Delete - deletes the selected title or folder
A folder can have a max. of 7 sub-folders. Press on the function key C to open
the corresponding parent folder.
You can continue listening to this or another audio source while storing other au-
dio data.
Note
Saving 100 music titles of average length of time (3 - 5 minutes) will take approxi-
mately 40 minutes.
Video mode
Insert Video-DVD and start
Fig. 6 Operating the DVD/Film menu
Insert a Video-DVD into the CD/DVD slot with the printed side facing up until it is
automatically drawn in.
The Video-DVD playback will start automatically. The readout of the data from
the Video-DVD can take a few seconds, during which time the touch-screen turns
dark.
The TV picture will only be displayed when the vehicle is stationary. The touch-
screen is switched off while driving, but the sound can still be heard.
Briefly touch the screen to display the menu DVD. Touch the empty area of the
screen to close the menu DVD. The DVD menu will automatically fade out after
about 15 seconds if not used.
Aspect ratio
The video starts with the preset aspect ratio. The aspect ratio can be changed in
the menu Setup video page 11, Setup Video.
The Video-DVD menu
AV - changes over to a connected external video source
TV - changes to the TV mode.
DVD - changes to a CD/DVD drive inserted in the Video DVD drive
Audio - changes to the Audio menu
Menu - changes to the Film menu Fig. 6
Display - change the brightness, contrast and colour settings of the display
Chapter - changes to the chapter list
18 MEDIA mode
+ - pressing briefly changes to the beginning of the current chapter, repeated
pressing changes to the beginning of the previous chapter.
- briefly pressing changes to the next chapter.
0 - the play function is stopped in the current position and the symbol changes
to - after pressing the play function continues in this position.
19 MEDIA mode
TV mode
Main menu TV
Fig. 7
TV menu
The TV picture will only be displayed when the vehicle is stationary. The touch-
screen is switched off while driving, but the sound can still be heard.
DVB-T (Digital Video Broadcasting-Terrestrial)
With DVB-T, the TV signal is transmitted terrestrially. DVB-T allows reception in
high quality.
The supply of DVB-T is currently limited in particular to industrial areas and urban
centres. It is for this reason that a Hybrid tuner was developed for the unit, which
consists of a common analog TV receiver and a DVB-T receiver.
The TV stations which can be received are indicated in the information display
and when switching over and calling up the TV menu on the display. Analogue
and digital TV stations are displayed differently and are marked on the touch-
screen with Analog. or DVB-T.
Press the button MEDIA .
TV - The last set TV channel will be displayed in the pre-set aspect ratio in full
picture mode page 11, Setup TV The TV menu opens when you touch the
screen.
or - changes to the next TV stations on the station list, analogous to the
arrow keys on the unit.
Audio - changes to the Audio menu and plays the last selected audio source.
Station list - opens the station list of the presently receivable analog TV sta-
tions as well as the digital TV and radio stations.
Memory - opens the preset list of the manually receivable analog TV stations
as well as the digital TV and radio stations.
Save - saves the current TV station
Delete - deletes the stored TV station
Extras - opens menu with additional functions
T-TXT - opens the video text page of the currently received station if video
text is available for the received TV station
Display - shows menu for changing display settings
EPG - opens the overview of the electronic program guide if digital TV sta-
tions can be received at the location via DVB-T.
Manual - changes to manual set-up of a TV channel via the arrow keys on
the unit or in the display of the TV main menu
Turn Set button 1 to manually adjust a TV channel or digital TV station.
Displays in TV mode
Some television stations offer bilingual programmes in so-called dual channel
sound. The audio channel is selected in the Setup TV page 11, Setup TV menu.
In this case Channel A or Channel B will be displayed at the top left on the
touch-screen.
A program in stereo will also be indicated by the symbol O on the right on the
touch-screen under the function key . A programme in dual channel sound will
be indicated by the symbol e.
If a TV station also transmits Video text, VT will be displayed at the top right on
the touch-screen. If video text is not available for the current station, the video
text function will be indicated after call up.
If the set digital TV station supports the electronical program guide it will be indi-
cated accordingly by EPG (Electronic Program Guide) at the top right in the
touch-screen. If EPG is not generally available at the location, only will be dis-
played after call-up of the EPG function via the function key Extras .
Display video text
Press the button MEDIA TV Extras T-TEXT .
Press function key or to change over to the next or previously available
page.
If you press on the display of the video text page on the touch-screen, the TV pic-
ture will also be displayed in the background of the video text page. If you press
again on the touch-screen, the display of the TV picture in the background of the
video text page will close.
20 MEDIA mode
Stop - freezes the display of the video text page on the current bottom page. This
is because some video text pages consist of several subpages, which otherwise
are displayed in automatic change-over form.
Zoom - enlarges the display of the current video text page. Pressing once will dis-
play the top half, pressing twice the bottom half of the current video text page
over the full screen. Repeated pressing changes back to the normal display of the
video text page.
In some countries, the corresponding language coding for the video text and the
EPG of the Tv tuners must be set by a KODA Service Partner.
Electronic program guide EPG
Press the button MEDIA TV Extras .
EPG - Electronic Program Guide
Info - information on the selected programme and on the next programme
that will be transmitted
Selection - the electronic program guide is closed and the selected TV station
in shown in TV mode.
The electronic programme guide is only available via DVB-T-received digital TV
stations and only if they support EPG.
It is not possible to select the programs indicated in the list directly by pressing a
key. The programs in the list can only be marked, displayed and called up via the
right function keys.
21 MEDIA mode
PHONE mode
Main menu TELEPHONE
Fig. 8
Main menu TELEPHONE
Before connecting the mobile phone for the first time, it is necessary to pair the
phone with the radio navigation system detailed information about this can be
found in your vehicle's Owner's Manual and you phone operating guide.
Press the button TELEPHONE .
- Accept a call, dial the entered number. After pressing, the call list is dis-
played in the main menu TELEPHONE.
SOS - Emergency
Mobile box - set up your mobile box
Name - enter name
Number - enter phone number
Call list - select phone number from a call list
Telephone book - select phone number from the telephone book
- delete entry
OK - saves entry
Preset 2 to Preset 6 - presets
- Dial number
@ - delete numbers
- Dial number
< - Telephone book page 22, Telephone book
Call list - call list
Missed calls - list of missed calls
Dialled numbers - list of dialled numbers
Received calls - list of received calls
SMS - displays text messages (SMS) menu page 23, SMS menu
Inbox - displays received text messages
Write - writes text messages
Extras - opens menu with additional functions
Switch off/on micro - switches microphone on/off during a call
Switch off/on ring tone - switches on/off ring tone via the vehicle speakers
Swit. off hands-free - calls playback over phone only
Swit. on hands-free - calls playback over vehicle speakers
Conference details - connects/disconnects individual callers during a conference
call page 23, Conference call
WARNING
Concentrate fully at all times on your driving! As the driver you are fully re-
sponsible for road safety. Only use the system so that you are in full control of
your vehicle in every traffic situation - risk of accident!
Telephone book
Call a call number from the telephone book
Press the button TELEPHONE - to view further entries in telephone book, pull the
slider down.
< - calls up the telephone book
] - calls up information about the telephone book entry (pressing the phone
number display dials that number)
- calls up the input screen display for number entry
- DTMF key tones page 23, DTMF key tones
Create - creates a voice entry. After saving, the following symbols appears
near the position .
Delete - deletes voice entry
Play - play voice entry
Search - searches for an entry in the telephone book
Searching for an entry in the phone book
Press the button TELEPHONE .
< - calls up the telephone book
Search calls up the input screen
- Dial number
OK - change to the entry selected in the entry line
- closes the input screen without accepting the entries
- calls up the telephone book
22 PHONE mode
Telephone calls and functions during a call
Calls can be received even if the radio navigation system is switched off.
If you have started the process of connecting to a call number or accepted a call,
the main menu TELEPHONE will change to the Phone conversation display.
Incoming phone conversation
- accept call
~ - reject call
During the phone conversation
Press the function key during a phone conversation to switch the current
conversation to mute (Display: Call being held). This means that the connec-
tion remains intact, however the conversation is not transmitted.
Press again the function key to continue the conversation.
If you press the function key ~ during a phone conversation, the connection to
the current call number will be terminated and the unit will change to the main
menu TELEPHONE.
Dial other phone numbers during a phone conversation
Press the function key during a phone conversation to put the current con-
versation on Hold, as described above.
Select another phone number or a stored phone number.
If you established an additional phone call, you can toggle between the two
calls, as described below.
Call waiting and toggling between two calls
If you are called while holding a conversation, the number and the name of the
caller will appear below the current conversation on the display (Function: Call
waiting).
Press the function key ~ in the line Incoming call to reject the second call.
Press the function key in the line Incoming call to accept the second call.
The connection to the first party will be interrupted but not broken (Display:
Call being held).
If you press the function key in the line Call being held, the conversation
with this caller will continue and the other caller will be put on hold. You can
toggle between the two calls.
Press the function key ~ to break the connection to the call number displayed
in this line.
Conference call
A conference call allows all callers to communication together in dialled and re-
ceived phone conversations. All participants in the conference call can hear and
talk to all other participants.
@+@ - the caller, person called takes part in the conference call
@-@ - the caller, person called is removed from the conference call
DTMF key tones
Each key of a telephone is assigned a particular DTMF key tone. DTMF key tones
are used, for example, for the input of a password via the phone or for choosing a
colleague in a Call center.
If a DTMF key tone has to be entered during a conversation, open the keypad
field by pressing the function key at the bottom left and follow the instructions
(for example: For a private conversation with one of our co-workers, please press
3 ).
You can store a longer DTMF key tone on your mobile phone. If, during a conver-
sation, this DTMF key tone has to be entered, call up the corresponding entry
from the telephone book as described.
If you press the function key DTMF on the input screen, the character string dis-
played in the entry line will be played as a DTMF key tone sequence.
Please note that in a DTMF key tone sequence, the character + must not appear,
as it interrupts the playing of a DTMF key tone.
SMS menu
The SMS menu can only be used when your vehicle has been equipped with the
GSM III telephone preinstallation and the mobile phone is paired with the radio
navigation system via the rSAP profile refer to the Owner's Manual of your vehi-
cle.
Inbox
In the main menu TELEPHONE, press the function key SMS followed by the menu
item Inbox to call up a list of received text messages. Read text messages are la-
belled with the symbol ; unread text messages with the symbol .
To open a received text message, press the field containing the particular mes-
sage. The following options are displayed as well as the message text:
23 PHONE mode
Answer - reply to the text messsage
New text - create a new text message
Edit text - edit text message
Delete - deletes text message
Options - select options
Read out text - radio the navigation system reads out the text message
Return call - calls the sender of the text message
Copy - copies the text message to the mobile phone
Forward - forwards the text message
Next to each text message in the inbox is the function key . Pressing this key
calls up the following options:
Copy - copies the text message to the mobile phone
Forward - forwards the text message
Delete entry - deletes text message
Delete list - deletes all text messages in the list
Writing and sending text messages
In the menu TELEPHONE, press the function key SMS and select the option Write .
An input screen appears.
If the message has more than 160 characters, it will be split into two or more sep-
arate messages.
To send the text message, press the function key ; a screen for entering the
telephone number of the recipient will appear.
The recipient can also be selected in one of the following menus:
Call list - Call list
Missed calls - list of missed calls
Dialled numbers - list of dialled numbers
Received calls - list of received calls
Telephone book - Phonebook
After entering a recipient, send the text message using the function key .
The sent text message is neither displayed in the radio navigation system nor in
the mobile phone.
Note
The menu SMS only displays the received text messages which were received
during the time the mobile phone was paired with the radio navigation system.
24 PHONE mode
TONE mode
Tone settings
Fig. 9 Tone settings
Press the button TONE .
Treble - Mid - Bass - Setting of bass, mid and treble
Balance - Fader - sets the sound focus (left-right = balance), (front-rear = fader,
touch the target on the display and move it into the required position Fig. 9)
Volume settings - sets the volume
Switch-on volume - Volume after switching on
Traffic reports - sets the volume for the Traffic program alerts (TP)
Navigation and voice control - sets the volume for the navigation and voice control
Voice volume - sets the voice volume for the voice control
Nav. announcements - sets navigation announcements page 10, Setup Navi-
gation
Reduce entertainm. vol. - reduces the volume of playing audio sources while
navigation announcements are made
Low - weak reduction
Medium - medium input sensitivity
High - strong reduction
Telephone volume - Volume of the mobile phone calls;
PDC: Reduce audio vol. - Setting the reduction of the volume when the park dis-
tance control is active
Off - switches off
Low - weak reduction
Medium - medium input sensitivity
High - strong reduction
Speed dependent Volume adaptation - speed-dependent volume adaptation
AV-Output - Activating an external DVD source;
DVD - DVD
Off - switches off
Confirmation tone - switches confirmation tone on/off by pressing a function sur-
face
On - switches on
Off - switches off
EQ settings - Setting the equalizer (linear, voice, rock, classical, dance)
Surround - Setting of the surround tone
25 TONE mode
MAP mode
Map display
Fig. 10
Maps display with split-screen
for compass display
Press the button MAP .
- maps goes to full-screen display
Change the display type
2-2D - 2D display
/-3D - 3D display
-Topograph. - Plan view of 2D map display with coloured display of various
terrains (Mountains, Valleys etc.)
Function key Navigation - the menu is dependent on the operating type of the
route guidance page 27, Function key Navigation
A - indicates which source medium is currently active
choose another radio station from the memory
+ - pressing briefly changes to the beginning of the current title, repeated
pressing changes to the beginning of the previous title.
- brief pressing changes over to the beginning of the next title.
0 - the play function is stopped in the current position and the symbol
changes to - after pressing the play function continues in this position.
In the menu Systems Setup if the time display is activated page 10, Setup Sys-
tem, at position A the current time is displayed.
Extras
Destination view - shows the currently selected travel destination in the map
display in the main menu Navigation. Use the function key on the right under
the compass display to center the map again on the vehicle position.
y Split-screen - the menu is dependent on the operating type of the route guid-
ance page 28, Function key Split-screen
Day/night - changes between day and night design.
POI selection - selects points of interest category, which is displayed on the
map using symbols page 10, Setup Map
y Lane guidance - during route guidance, when driving and turning on roads
with more than one lane, a small split-screen with lane guidance will be inser-
ted in the map display.
Switch off display - it is possible to switch the display to energy saving mode
the display goes black and the current information about the audio source is
shown in the bottom row. The display can be switched on again by touching
the screen or any key other than the operating knob 1 .
Change the map scale and display
Pressing the function key with the display of the currently selected map scale at
the bottom right will show further function keys for changing the map detail and
the map scale. If not used, these function keys fade out again after a few sec-
onds.
^ - briefly switches the map display to the overview display (small scale). It re-
turns again to the last display (large scale) after a few seconds.
+ or - - to zoom in or out of the map, i.e.changing the map scale. The map scale
can also be changed by moving the slider O along the scale.
- changes to the overview map with start and finish point during route guid-
ance.
- automatic zoom during route guidance. If Autozoom is active, the map scale
will change automatically depending on the driven route (Motorway trip: large
map scale - city: small map scale). The switched-on Autozoom is displayed in the
scale display by . The Autozoom is turned off by pressing the scale again or
manually with the menu button 15 .
Moving the map section using the vehicle position or destination
Move displayed map section by pressing and holding a finger on the screen and
dragging it across the screen without lifting the finger.
Function keys and symbols during route guidance
- current vehicle position
- centres the map section using the vehicle position
- centres the map section using the destination
26 MAP mode
Function key Navigation
Fig. 11
3D map display during route
guidance
Depending on the type of route guidance, various function keys appear at posi-
tion A .
Operating mode: Route guidance switched off Navigation
Start route guidance - starts route guidance or continues route guidance to the
travel destination selected in the main menu Navigation.
Enter new destination - calls up the menu New dest. to change the travel destina-
tion selected in the main menu Navigation page 32, Function key New
dest..
Route options - changes the defaults for the route calculation page 31, Func-
tion key Options
' - saves current vehicle position to the destination memory as a flagged desti-
nation
Operating mode: Route guidance with the destination .../...
- distance to the destination
- expected time of arrival in the destination or driving time
Stop route guidance - stops route guidance at the current position. The route guid-
ance can be continued at any time by pressing the function key Navigation and
Start route guidance .
Enter stopover destination - calls up the menu New dest. in order to enter a stop-
over to be approached during current route guidance page 32, Function key
New dest..
Congestion ahead - used for the manual entry of a congestion ahead and the rec-
ommendation of the next available route page 35, Manually excluding
stretches of the journey
Route options - changes the defaults for the route calculation page 31, Func-
tion key Options
' - saves current vehicle position to the destination memory as a flagged desti-
nation
Operating mode: Route guidance with stopover destinations (.../... , ].../...
( - distance to the destination
] - distance to the stopover destination
- expected time of arrival in the destination or driving time
Stop route guidance - stops route guidance at the current position. The route guid-
ance can be continued at any time by pressing the function key Navigation and
Start route guidance .
Enter stopover destination - calls up the menu New dest. in order to enter a stop-
over to be approached during current route guidance page 34, Function keys
Extras.
Congestion ahead - used for the manual entry of a congestion ahead and the rec-
ommendation of the next available route page 35, Manually excluding
stretches of the journey
Route options - changes the defaults for the route calculation page 31, Func-
tion key Options
' save - saves current vehicle position to the destination memory as a flagged
destination
Tour plan - displays tour plan
Waypoint navigation Waypoint navigation
Waypoint tour - Enter the starting point of the waypoint navigation
Turn around waypt tour - travel route in the reverse direction
From the closest - Waypoint navigation from the nearest waypoint
Select waypoint - waypoint navigation from the selected waypoint
From the first - Waypoint navigation from the first waypoint
Enter new destination - enter destination in a street waypoint navigation is quit
27 MAP mode
Function key Split-screen
Fig. 12 Split-screen displaying the navigation information/split-screen dis-
playing the information list
Various function keys are displayed in the separate navigation types here.
Compass - displays compass display with current direction of travel
Pos. map - displays map display with the vehicle position. Press once on the map
in the split-screen to change the map display.
GPS Viewer - shows the coordinates of the current vehicle position. The number
of satellites received will also be displayed. At least five satellites must be re-
ceived simultaneously to enable the absolute height above sea level to be dis-
played behind the mountain symbol (Display: 3D Fix).
Dest. guidan. symbol - displays the symbol of the next destination guidance ma-
noeuvre
Manoeuvre list - displays the manoeuvre list
Overview - displays map display with the removal between the vehicle position
and destination
Tour plan - displays tour plan
28 MAP mode
NAV mode (Navigation)
Introductory information
The route is recalculated each time if you ignore driving recommendations or
change the route. This process takes only a few seconds. Driving recommenda-
tions can only then be re-transmitted.
In regions that are not or only partially digitalised and stored on the navigation
DVD, the radio navigation system will continue to try to provide guidance to the
destination. Please note that under these circumstances the guidance to the des-
tination may not be completely correct if, for example, one-way streets and road
categories (motorway, country road, etc.) are not or only partially included in the
navigation data used.
When entering an address (city, street), only those letters or symbols which make
up a logical entry will be presented. A list of possible names will be shown. Do not
forget to enter the blank space in names made up of more than one word, such
as High Wycombe.
The last voice output can be repeated by pressing the button or the menu button
15 . The volume of a navigation recommendation can be changed whilst it is being
made.
The GPS satellites will not be able to reach the aerial once you are in a tunnel or
underground garage. In these cases, the unit uses only the vehicle's sensors and
an internal gyroscope for navigation.
WARNING
Please concentrate fully at all times on your driving! Driver inattention can
lead to accidents and injuries. As the driver you are fully responsible for road
safety. Only use the functions of the radio navigation system in such a way
that you are always in full control of your vehicle in all traffic situations!
The following must always have priority over the driving recommendations:
the road traffic legislation, even if the driving recommendations contradict
the StVO,
the actual acknowledgement of traffic signs, light signals or signs placed
by the police at the relevant location,
the facts and circumstances prevailing at the relevant location.
WARNING (Continued)
Please observe the respective traffic regulations when driving.
Traffic signs and traffic regulations always have priority over the driving rec-
ommendations provided by the navigation system.
Route guidance is subject to constant changes, particularly to information
relating to one-way streets, pedestrian zones etc. stored in the navigation da-
ta. Information on traffic lights, stop and right of way signs, parking and stop-
ping restrictions as well as lane constrictions and speed restrictions is not in-
cluded in the radio navigation system.
Adjust your speed to suit weather, road and traffic conditions. Do not allow,
for example, the radio navigation system to make you drive faster in fog - risk
of accident!
Only if the traffic situation allows it should you operate the radio navigation
system with its wide range of possibilities.
The driving recommendations provided may vary from current situations,
e.g. due to road works or out of date navigation data. In such a case, always
observe the traffic regulations and ignore the driving recommendations.
Adjust the volume to ensure that acoustic signals from outside, e.g. sirens
from vehicles which have the right of way, such as police, ambulance and fire
brigade vehicles, can be heard at all time.
Note
It is not necessary to enter the destinations (country, city, road, point of interest
names) including all country-specific (or language-specific for points of interest)
special characters.
Depending on the country, some functions of the radio navigation system can
no longer be selected on the screen at certain speeds. This is not a malfunction,
but corresponds to the legal requirements of the particular country.
Navigation data and the navigation DVD
The navigation data are already available after the memory of the radio naviga-
tion system is switched on first and can be used directly for route guidance.
Storing the updated navigation data can take up to one hour. Route guidance will
start via the navigation DVD while the navigation data is being stored. Please
note that route guidance will be interrupted if the navigation DVD is removed.
Route guidance must then be restarted with details supplied from the navigation
system memory of the unit.
29 NAV mode (Navigation)
Using a new navigation DVD/Updating the navigation data in the system
Insert the navigation DVD into the CD/DVD slot with the printed side facing up
until it is automatically drawn in. The unit will compare the data on the naviga-
tion DVD with the data in the navigation system memory. No message will ap-
pear if the data in the navigation system memory of the unit is identical to the
data on the navigation DVD.
If the data of the navigation DVD is not identical to that stored in the naviga-
tion memory of the unit, a corresponding message will be displayed. Press the
function key Continue to used the data on the navigation DVD.
Press the function key Save to overwrite the data in the navigation memory
with the data of the navigation DVD. During the copy or update process, the
old navigation data will be irretrievably deleted and cannot be restored.
Press the button Notify to get a notification when the storage process
has finished..
Use data of a navigation DVD for a short period of time
If you leave the stored area map in the navigation memory of the unit for only a
short period of time, insert the navigation DVD for the area you will be driving
in.
Press the function key Continue Temporarily . The unit uses only the data from
the navigation DVD for the navigation.
If you are again in the area of the map material stored in the navigation memo-
ry, press the key to take out the navigation DVD.
Up to date navigation data and new navigation DVD
Road guidance is subject to constant changes (e.g. new streets, changes of street
names and house numbers). A navigation DVD is a huge data store, which un-
fortunately will not be up to date after a certain time. This could cause problems
during route guidance.
It is for this reason that you must regularly update the navigation data on your
unit with a current navigation DVD.
Version of the navigation data
Keep pressing the button SETUP Version info Map version DVD until you see a
4-digit code number which is the version of the navigation data. More detailed in-
formation is available from your authorised KODA Service Partner.
Input screen for route guidance
Selecting a destination from the list
Press the function key after opening the input screen, to open a list of all
the destinations matching the relevant parameters that can also be selected
from the navigation memory (e.g. Country and City ).
If necessary, move the slider at the right edge of the touch-screen for all en-
tries in the list to be displayed.
Press the desired entry in the list to take it over for the address.
Limit destination and select from the list
You can open a list of the selectable destinations any time by pressing the
function key ** while entering a destination in the entry line. The list only dis-
plays destinations which meet the requirements, which match the character se-
quence in the entry line and which are saved in the navigation memory of the
radio navigation system.
The number of selectable destinations will be displayed in the function key **
if fewer than one hundred destinations can be selected.
If fewer than six destinations are selectable, the input screen will close auto-
matically and a list of possible destinations will be displayed.
Main menu Navigation
Introductory information
Fig. 13
Main menu Navigation with ad-
dress.
Press the button NAV .
30 NAV mode (Navigation)
Options - opens the menu for defining the route options page 31, Function
key Options
Curr. pos. - split-screen with the coordinates of the position where you are cur-
rently located
' - stores the current position as Flagdest. in the destination memory.
New dest. - used for the entry of a new destination.
2 Address - enter an address in the input screen to specify the destination ad-
dress page 32, Function key 2 Address
2 POI - open the search screen for searching for a point of interest from a
specific category or by entering a name or a telephone number page 32,
Function key 2 POI
2 Map/GPS - Specify a point on the map as a destination page 32, Function
key 2 Map/GPS
Home - Start route guidance from the address saved as the Home ad-
dress page 32, Function key Home address
T Last destinations - open the list of the last automatically saved destinations,
start route guidance by pressing one of the displayed destina-
tions page 32, Function key T Last destinations
+ Fav. destinations - open the list of favourite destinations, start route guidance
by pressing one of the displayed destinations page 33, Function key +
Favourites
Fav. destinations - open the list of favourite destinations, start route guidance
by pressing one of the displayed destinations
_ SD destinations - view destinations that are stored on the SD card as visiting
cards or pictures, including GPS coordinates page 33, Function key _ SD
destinations
Presets - open menu for saving the current position as a destination, for saving
and displaying saved destinations and for waypoint navigation page 34,
Function key Memory, page 35, Select and edit the saved waypoint tour
Route - open information and congestion menu for the route during route guid-
ance page 35, Permanent block
Extras - open menu for entering a stopover and create a new route in tour
mode page 34, Function keys Extras
Start / Stop - starts/stops route guidance
Special destinations
The navigation data in your system or on your DVD contain a database of special
destinations (points of interest) that can be used to find a destination more easi-
ly page 32, Function key 2 POI.
SD destinations
By using a web application that can be found on KODA's web site, it is possible
to create destinations as visiting cards or pictures. These destinations can then
easily be imported via the SD card into the radio navigation system page 33,
Save destination in the destination memory.
Selecting the route guidance mode
Press the button NAV Extras .
Tour mode - mode with stopovers page 34, Tour mode
Waypoint navigation - waypoint navigation page 35, Waypoint mode
Function key Options
Press the button NAV Options .
Route - Route
[Fast - calculates the fastest route to the destination, even if a detour is nec-
essary - appears in orange
[ Shortest - shortest route to the destination even if a longer driving time is
required - appears in red
[ Most economical - calculates the quickest route possible over the shortest
route displayed in blue
Dynamic route - dynamic route page 36, Dynamic route guidance with TMC
use
Off - switches off
Manual - manual
Automatic - automatic
Motorways - this type of road is excluded from the route calculation
Toll roads - this type of road is excluded from the route calculation
Excluded rds. - manually blocked sections of road are included in the route cal-
culation page 35, Manually excluding stretches of the journey
Ferries - this type of transportation is excluded from the route calculation
Q Tunnels - Tunnels are blocked in the route calculation
31 NAV mode (Navigation)
Function key New dest.
Function key 2 Address
This function key is used to enter an address in the input screen for a destination
address.
Press the button NAV New dest. 2 Address .
Country - country
City/P.cd. - city, post code
Street - street
Number - Number
Intersect. - intersection
Presets - save entered address data
Function key 2 POI
This function key opens a search screen to search for a point of interest from a
specific category or by entering a name or a phone number.
Press the button NAV New dest. 2 POI .
Category - list of categories and sub-categories which can be selected. Press the
function key C to switch back to a main category after viewing a sub-category.
Search area - specify which area to search in when searching for a point of inter-
est.
Near dest. - if a travel destination has been selected, you can select the sur-
rounding area of this travel destination as a search area for the point of inter-
est.
Position - Limits the search for a point of interest to the surrounding area of
the current location (standard setting).
Near city - an input screen can be used to enter the city near which a search
for a point of interest is to be carried out.
Select point on map - move a crosshair to choose a point on the map in the sur-
rounding area where you intend to search for a point of interest.
Along the route - the search for a point of interest is limited to the environment
of the calculated route (only possible during route guidance)
Name - search for a specific point of interest after entering a name
Tel. - search for a specific point of interest after entering a telephone number
Search - search for a point of interest meeting the selected criteria
- display the previous point of interest in the list
- display the following point of interest in the list
_ - save point of interest
- dial phone number
- display current position and point of interest on the map
OK - starts the route guidance to the shown travel destination
Function key 2 Map/GPS
This functoin key is used to specify a point on the map as a destination or the en-
try of GPS coordinates.
Press the button NAV New dest. 2Map/GPS .
or - the map scale can also be changed by rotating the menu knob 15
- finger movement on the display
OK - route guidance is started automatically
_ - stores the travel destination selected from the map in the destination
memory
^ - briefly switches the map display to the overview display (large scale). After
a few seconds it will switch back automatically to the last selected zoom display
(smaller scale).
GPS - opens a menu for entering a travel destination via its coordinates
Latitude - enter the latitude
Longitude - enter the longitude
Function key Home address
The function key starts the route guidance to the address saved as the home ad-
dress.
Press the button NAV New dest. Home address .
Destination entry - enter home address
Current position - saves the current position as a home address
Function key T Last destinations
This function key opens the list of automatically saved last destinations. Route
guidance is started by pressing one of the displayed destinations.
Press the button NAV New dest. T Last destinations .
32 NAV mode (Navigation)
Sort - sort the last destinations
By names - sort alphabetically
By date - sort by date
- display information about the destination
Load - start route guidance
Show details - display details for the destination (e.g. GPS coordinates)
Show on map - show destination on map
Save - save destination
Delete - delete destination
Function key + Favourites
This function key opens the list of favourites. Route guidance is started by press-
ing one of the displayed destinations.
Press the button NAV New dest. + Favourites .
Sort - sort the last destinations
By names - sort alphabetically
By date - sort by date
- display information about the destination page 32, Function key T Last
destinations
Function key Dest. memory
This function key opens the list of manually saved last destinations. Route guid-
ance is started by pressing one of the displayed destinations.
Press the button NAV New dest. Dest. memory .
Sort - sort the destinations saved in the destination memory
By names - sort alphabetically
By distance - sort by distance
By date - sort by date
- display information about the destination page 32, Function key T Last
destinations
Function key _ SD destinations
This function key opens the list destinations saved on the SD card. Route guid-
ance is started by pressing one of the displayed destinations.
Press the button NAV New dest. _ Last destinations .
Route guidance with a destination
Function key Memory
Save destination in the destination memory
Press the button NAV Memory .
Save destination - save displayed destination
Name - destination name
Voice tag - Voice entry
Record voice tag - record voice entry
Play voice tag - play voice entry
Delete voice tags - delete voice entry
VIP status - assigns a destination to a favourites category or change a dis-
played favourites category
Save - save destination
Import destination - import destinations from the SD card into the unit's memory
Select all - select all destinations on the SD card
Deselect all - cancel the selection of all destinations stored on the SD card
OK - import selected destinations from the SD card into the unit's memory
Choosing saved destinations
Press the button NAV Memory .
Load destination - loads a previously saved destination
Last destinations - Opens a list of last destinations. Route guidance is started by
pressing one of the displayed destinations.
Fav. destinations - Opens a list of destinations saved as Favourites. Route
guidance is started by pressing one of the displayed destinations.
Dest. memory - List of manually saved destinations. Route guidance is started
by pressing one of the displayed destinations.
_SD destinations - destinations which are saved on the memory card as visiting
cards or images, including GPS coordinates
Editing and deleting saved destinations
Press the button NAV Memory .
33 NAV mode (Navigation)
Edit memory - display saved destinations
Destination memory entries - entries in the destination memory
Sort - sort destinations
By names - sort alphabetically
By distance - sort by distance
By date - sort by date
- Options for editing the entry
Last destinations - last destinations
Sort - sort destinations
By names - sort alphabetically
By date - sort by date
- Options for editing the entry
Delete destination memory - delete destination memory
Delete - delete destination memory
Cancel - Cancel
Delete all last destinations - delete all last destinations
Delete - delete all destinations
Cancel - Cancel
Options for editing the destination
Show details - display details for the destination
Show on map - show destination on map
Delete - delete destination
Edit - edit destination
Load - start route guidance for the selected destination
Tour mode
Function key Memory
Save tour
Press the button NAV Memory .
Save tour - save displayed tour in the destination memory, a maximum of
10 tours can be saved. First enter the tour name.
Options for saved tours
Press the button NAV Memory .
Load tour - load saved tour; when you directly press the name of the tour, the
tour appears in the main menu of the main menu Navigation
] - call up details for the tour
Selection - display tour in the main menu of the Navigation
Edit tour memory - edit tour memory
Delete/rename tours - delete individual tours, rename tours
Delete all tours - delete all tours
Function keys Extras
Enter a stopover
After you have selected the tour page 34, Options for saved tours, press the
function key Extras :
Enter stopover destination - enter the stopover to be driven to during the route
guidance
Exactly - the tour is routed via the stopover destination
Close to - the tour is routed in the proximity of the stopover destination.
Enter tour
Press the button NAV Extras .
New tour - create a new tour in tour mode
- Options for editing the entry
Destination entry - enter home address
Exactly - exact destination entry
Close to - destination entry in the proximity of the stopover
Edit saved tour
Press the button NAV Extras .
Edit tour - edit saved tour
- Options for editing the entry
Details - display tour details
Show on map - show destination on map
] - change back to the tour details
Change type - changes a precise Stopover in Close to and vice versa.
Start renewed pressing on Start will only start the route guidance to this
tour destination, possible stopover destinations will be ignored. Press Back
to change back to the display of the tour plan without starting the route
guidance.
Delete - deletes after further confirming the displayed tour destination.
34 NAV mode (Navigation)
Move Press Continue to select an entry behind which the selected tour
destination should be moved.
Destination entry - enter home address
Leave tour mode
Press the button NAV Extras .
Leave tour mode - end tour mode.
Waypoint mode
Enter waypoint tour
Press the button NAV Extras Waypoint navigation Waypoint tour .
Load waypoint tour - create new toure in the waypoint mode
New tour - create new tour, first enter the name
Automatic - the waypoints are automatically recorded
Manual - all waypoints must be entered manually
Extend existing tour - extend existing tour
Edit waypoint tour(s) - open the list of the saved waypoint tours. Press the corre-
sponding waypoint tour for selection.
Select and edit the saved waypoint tour
Press the button NAV Extras Waypoint navigation Memory .
Load waypoint tour - open the list of the saved waypoint tours. Press the corre-
sponding waypoint tour for selection.
Edit waypoint tour memory - open waypoint tour memory. Stored waypoint tours
can be displayed, renamed or deleted.
Edit waypoint tour(s) - open the list of the saved waypoint tours. Press the corre-
sponding waypoint tour for selection.
Delete waypoint tours - delete waypoint tours
Leave tour mode
Press the button NAV Extras waypoint nevigation New destination .
Onroad destination - terminates the waypoint nav. and opens the menu New dest.
for selection of an Onroad destination from the available navigation data.
Cancel - switches back to the waypoint mode.
Manually excluding stretches of the journey
Temporarily blocked road
A temporarily blocked road is only taken into account in the current route guid-
ance.
During route guidance, press the function key .../... Congestion ahead . An
overview map will be displayed with the current vehicle position and the travel
destination (.
Turn the menu knob 15 counter-clockwise, move a flag symbol ] starting from
the travel destination in the direction of the current vehicle position. Use a finger
to press on the displayed route and the flag symbol ] will skip directly to this
point. The distance taken up by the current congestion will be displayed as of the
current vehicle position at the bottom in the touch-screen.
Press set control knob or the function key OK to display the approximate length
of the route section to block.
You will receive an audible announcement that parts of the route are blocked and
that the alternative route is being calculated.
Received TMC traffic reports will be displayed in the map as traffic problems. Cur-
rently announced traffic problems can also be displayed in the list of TMC traffic
reports.
Permanent block
A permanently blocked road is taken into account during each route destination
cycle.
Press the function key Route Manage blocked routes in the main menu Navigation
during route guidance.
Add excluded street section - add an additional blocked section to the route . Locate
the start of the congestion ] by pressing on the route indicated on the touch-
screen and confirm it by pressing the function key OK . The end of the conges-
tion is set in the same way.
Delete excluded street section - delete the blocked street sections from the memory
in the navigation system
Delete temporary congestion - deletes the congestion entered with the button
Congestion ahead
35 NAV mode (Navigation)
Dynamic route guidance with TMC use
Requirements for a dynamic route guidance
TMC (Traffic Message Channel) is a digital radio data service for continuous trans-
mission of traffic information.
If a TMC traffic radio station is available for current location, the TMC traffic re-
ports are updated continuously in the background.
The quality of the transmitted traffic reports depends on the traffic editing car-
ried out by the radio station. The reception of the TMC traffic reports cannot be
switched on or off.
The station you are listening to does not have to be a TMC station.
TMC traffic reports can only be evaluated and displayed by the unit if the naviga-
tion data for the currently driven area is stored in the unit's memory or can be re-
trieved from an inserted navigation DVD.
The current TMC traffic reports can be displayed by pressing the range selector
key TMC .
Switching the dynamic navigation on or off
In the main menu Navigation press the function key Options .
In the map display, press the button Navigation or on .../... during a route
guidance and on Route options in the pop-up window.
In the menu Route options, press the function key Dynamic route and press the
desired setting in the pop-up window.
Confirm the settings with the function key OK .
Traffic problems received via TMC which affect the route are displayed in the map
by means of a coloured symbol. Traffic problems, which do not affect the route,
are displayed in the map by means of a grey symbol. The direction in which a traf-
fic problem is found, is displayed by means of an arrow in the symbol. The dura-
tion of a traffic problem on the route is displayed in the map by means of continu-
ous PKW (motor car) symbols .
Off
You are not alerted to received traffic disruptions along your route and are guided
through the traffic disruption by the radio navigation system. TMC traffic reports
are however still updated automatically in the unit. They can be displayed by
pressing the range selector key TMC .
If one of the announced traffic disruptions lies along your route, you can also
switch on the dynamic route guidance during the current route guidance or block
the route manually .
Manual
During route guidance you can choose whether you want to divert around the re-
ported traffic problems along your route.
If the radio navigation system is alerted of a traffic disruption on the calculated
route, the driver will be notified of this by means of an audible message and infor-
mation in a pop-up window.
The expected delay incurred in avoiding this traffic problem and the length of the
alternative route will be displayed. The expected time lost when driving through
this traffic problem will also be displayed.
Press the function key Current tour to remain on the calculated route and to pass
through the traffic disruption.
Press the function key Bypass for an alternative route to be calculated taking in-
to account the announced traffic disruption.
Automatic
You will be automatically diverted around the received traffic problems along your
route during route guidance.
After input of relevant traffic information for your route you will be advised of the
change in the current route guidance by means of an acoustic message. You will
automatically be guided around announced traffic jams or blocked roads, if this
saves time.
Such announcements will also take place if there was a traffic disruption on the
original route, which no longer exists and the radio navigation system recognises
the opportunity to drive the actually more advantageous route.
Note
There may not be any advantage in avoiding the traffic jam if, as a result of the
TMC traffic reports, the diversion is also heavily congested.
If a traffic disruption was not yet entered via the TMC traffic reports, route
blocks can also be entered manually .
36 NAV mode (Navigation)
TMC mode
Displaying TMC traffic reports
TMC traffic reports are used to optimise the route during route guidance when
there are traffic disruptions page 36, Dynamic route guidance with TMC use
TMC - displays a list of current traffic reports Press one of the traffic reports to
view details of the traffic message selected from the list.
Traffic disruptions are indicated by a corresponding symbol on the map: The di-
rection, in which the traffic disruption is found on the map, is displayed in colour.
A traffic disruption that is located on the calculated route is marked by a coloured
traffic event button. If there is no traffic disruption on the route, the button is
grey.
Note
If a TMC traffic radio station is available for current location, the TMC traffic re-
ports are updated continuously in the background. The station you are listening
to does not have to be a TMC station.
TMC traffic reports can only be evaluated and saved by the radio navigation sys-
tem when navigation data are available for the driven area.
The accuracy of the dynamic route guidance depends on the transmitted traffic
reports. The radio stations broadcasting this information are responsible for the
content.
TMC traffic reports are necessary for the dynamic route guidance.
Making a diversion from a traffic jam based on TMC traffic reports may not al-
ways offer a time advantage, e.g. if the diversion route is also congested.
37 TMC mode
Index
A
Acoustic feedback 10
Address 31, 32
Edit 11
Adjustment
Volume 5
Alternative route 11
AM 13
Arrival time
Display 11
Audio 14
AUX 14, 17
B
Block
Permanent 35
Blocked road
Temporary 35
Blocked route section 35
Bluetooth 14
Brightness 10
C
Calculate 11
CD 14
CD/DVD
insert 15
remove 15
CD/DVD mode
CD/DVD not legible 15
Centering the map 26
Choose saved destinations 33
Code 3
Control
Audio/Video 14
D
Delete destination memory 34
Delete saved destination 33
Demo mode 11
Destination
32
Choose saved destinations 33
Delete saved destination 33
Destination memory 33
Display information 10
Edit saved destination 33
Enter a stopover 34
Favourites 33
Home address 32
Last destinations 32
Memory card 33
New stopover 34
Save 33
SD card 33
via coordinates 32
Destination display 10
Destination guidance symbols 10
Display
Destination guidance symbols 10
Remaining driving time 11
switch off 10, 14
Switch off 26
Display off 13
DTMF key tones 23
Dynamic route guidance 36
Dynamische Route 31
E
Edit
Destinations memory 34
Saved destination 33
Saved tour 34
Enter
Address 31
Entry
Address 32
Destination via coordinates 32
Point as destination 31, 32
Point of interest 31
Point of Interest 32
Tour 34
EPG - Program guide 21
External input
AUX 14, 17
MDI 17
External sources 17
F
Factory settings 10
Favourites 31, 33
Destinations 31
FM 13
Frequency band 13
G
General information 3
H
hard disk 14
Hard drive 18
HDD 14, 18
HDD capacity 14
Help display 8
38 Index
I
Input screen with keypad 6
iPod 17
L
Last destinations 31, 34
delete 34
Load 32
Sort 32
Load
Tour memory 34
M
Main menu
Media 14
Navigation 30
Radio 13
Setup 9
Telephone 22
TV 20
Map
Setup 10
MAP
Map display 26
MAP mode 26
Centering the map 26
Display type 26
Map scale 26
Route guidance switched off 27
Route guidance with a destination 27
Route guidance with stopover destinations 27
Split-screen 26, 28
Map scale 26
MDI 17
Media
Main menu 14
Setup 9
Memory
delete 34
Destination 33
edit 34
Last destinations 34
Memory card 16
Destination 33
Insert 16
Remove 16
Mix 14
Mobile phone
Enter the phone number 22
Functions during a telephone call 23
Telephone call 23
Mode
MEDIA 14
NAVIGATION 29
PHONE 22
RADIO 13
SETUP 9
TMC 37
TONE 25
TV 20
Video 18
N
Navigation
Main menu 30
Setup 10
Navigation announcements 11
Navigation data 29
Navigation DVD 29
New tour in tour mode with stopovers 34
O
Operation
General 5
Options 31
P
Permanent block 35
Phone
During the phone conversation 23
Incoming phone conversation 23
Other numbers during a call 23
Search phone book 22
Setup 9
Point of interest 10, 31
Point of Interest 32
Points of interest 11
Presets
Radio stations 13
Product Overview 4
R
Radio
Frequency band selection 13
Main menu 13
Setup 9
RDS 9
RDS Regional 9
Repeat
CD 14
Folder 14
Titel 14
Route guidance
Map orientation 26
S
Save
Tour 34
Save destination in the destination memory 33
Scan 13, 14
Screen 3
Screen care 3
39 Index
SD-card
Destinations 31
SD-destinations 31
SD card 14, 16
Destination 33
Insert 16
Remove 16
Select points of interests 10
Settings
Tone 25
Setup 9
Date 10
Factory settings 10
Language 10
Main menu 9
Map 10
Media 9
Navigation 10
Phone 9
Radio 9
System 10
Time 10
Traffic information 11
TV 11
Video 11
Voice control 11
split-screen 10
Split-screen 26, 28
Start route guidance 31
Destination memory 33
Favourites 31, 33
Home 32
Home address 31
last destinations 31
Last destinations 32
SD destinations 33
Station list 13
Stop route guidance 31
Switching off the display 10, 14, 26
Switching the unit off 4
Switching the unit on 4
Switch off display 13
System
Setup 10
T
Telephone
Call number from the telephone book 22
Entry from the telephone book 22
Main menu 22
Telephone book 22
Toggling between two calls 23
Television 20
Temporarily blocked road 35
Text messages (SMS) 23
TMC 37
Dynamic route guidance 36
TMC traffic reports 37
TONE mode
Tone settings 25
Tour
Edit 34
Entry 34
Load 34
New tour in tour mode with stopovers 34
Save 34
Tour memory
edit 34
Tour mode
Leave 35
Tour mode with stopovers
New tour 34
TP 9
Display 13
Traffic Programme 13
Traffic information 11
Traffic Programme 13
Traffic radio 9
TV 20
Main menu 20
Setup 11
V
Video 14, 18
Setup 11
Video text 20
Voice command - help 7
Voice commands 7
Voice control 7
Setup 11
Volume 5
W
Warranty 3
Waypoint navigation
Waypoint navigation 27
Waypoint tour
create new toure 35
Edit saved waypoint tours 35
End route guidance 35
List of saved waypoint tours 35
40 Index
KODA pursues a policy of constant product and model development. We trust
that you will understand that changes to models in terms of shape, equipment
and engineering, may be introduced at any time. The information about scope of
delivery, appearance, performances, dimensions, weight, fuel consumption,
standards and functions of the vehicle is only correct at the time of publication.
Certain items of equipment might only be installed later on (information provided
by your local authorised KODA Service Partner) and only envisaged for particular
markets. It is therefore not possible for legal claims to be made based on the da-
ta, illustrations and descriptions contained in this Owner's Manual.
Reprinting, reproduction or translation, either in whole or in part, is not permitted
without the written consent of KODA.
KODA expressly reserves all rights relating to copyright laws.
We reserve the right to make changes to this document.
Issued by: KODA AUTO a.s.
KODA AUTO a.s. 2012
www.skoda-auto.com
Columbus
Navigacn systm anglicky 05.2012
S00.5610.82.20
3T0 012 151 JH
SIMPLY CLEVER
Navigation system Columbus
Operating instructions
: Superb, Octavia, Yeti
Вам также может понравиться
- A Heartbreaking Work Of Staggering Genius: A Memoir Based on a True StoryОт EverandA Heartbreaking Work Of Staggering Genius: A Memoir Based on a True StoryРейтинг: 3.5 из 5 звезд3.5/5 (231)
- The Sympathizer: A Novel (Pulitzer Prize for Fiction)От EverandThe Sympathizer: A Novel (Pulitzer Prize for Fiction)Рейтинг: 4.5 из 5 звезд4.5/5 (121)
- Never Split the Difference: Negotiating As If Your Life Depended On ItОт EverandNever Split the Difference: Negotiating As If Your Life Depended On ItРейтинг: 4.5 из 5 звезд4.5/5 (838)
- The Little Book of Hygge: Danish Secrets to Happy LivingОт EverandThe Little Book of Hygge: Danish Secrets to Happy LivingРейтинг: 3.5 из 5 звезд3.5/5 (400)
- Devil in the Grove: Thurgood Marshall, the Groveland Boys, and the Dawn of a New AmericaОт EverandDevil in the Grove: Thurgood Marshall, the Groveland Boys, and the Dawn of a New AmericaРейтинг: 4.5 из 5 звезд4.5/5 (266)
- The Subtle Art of Not Giving a F*ck: A Counterintuitive Approach to Living a Good LifeОт EverandThe Subtle Art of Not Giving a F*ck: A Counterintuitive Approach to Living a Good LifeРейтинг: 4 из 5 звезд4/5 (5795)
- The Gifts of Imperfection: Let Go of Who You Think You're Supposed to Be and Embrace Who You AreОт EverandThe Gifts of Imperfection: Let Go of Who You Think You're Supposed to Be and Embrace Who You AreРейтинг: 4 из 5 звезд4/5 (1090)
- The World Is Flat 3.0: A Brief History of the Twenty-first CenturyОт EverandThe World Is Flat 3.0: A Brief History of the Twenty-first CenturyРейтинг: 3.5 из 5 звезд3.5/5 (2259)
- The Hard Thing About Hard Things: Building a Business When There Are No Easy AnswersОт EverandThe Hard Thing About Hard Things: Building a Business When There Are No Easy AnswersРейтинг: 4.5 из 5 звезд4.5/5 (345)
- The Emperor of All Maladies: A Biography of CancerОт EverandThe Emperor of All Maladies: A Biography of CancerРейтинг: 4.5 из 5 звезд4.5/5 (271)
- Team of Rivals: The Political Genius of Abraham LincolnОт EverandTeam of Rivals: The Political Genius of Abraham LincolnРейтинг: 4.5 из 5 звезд4.5/5 (234)
- Hidden Figures: The American Dream and the Untold Story of the Black Women Mathematicians Who Helped Win the Space RaceОт EverandHidden Figures: The American Dream and the Untold Story of the Black Women Mathematicians Who Helped Win the Space RaceРейтинг: 4 из 5 звезд4/5 (895)
- Elon Musk: Tesla, SpaceX, and the Quest for a Fantastic FutureОт EverandElon Musk: Tesla, SpaceX, and the Quest for a Fantastic FutureРейтинг: 4.5 из 5 звезд4.5/5 (474)
- The Yellow House: A Memoir (2019 National Book Award Winner)От EverandThe Yellow House: A Memoir (2019 National Book Award Winner)Рейтинг: 4 из 5 звезд4/5 (98)
- A Goddess ArrivesДокумент18 страницA Goddess Arrivesionbarbu100% (1)
- The Unwinding: An Inner History of the New AmericaОт EverandThe Unwinding: An Inner History of the New AmericaРейтинг: 4 из 5 звезд4/5 (45)
- Customer Satisfaction in Local Passenger Transport Considering PDFДокумент13 страницCustomer Satisfaction in Local Passenger Transport Considering PDFionbarbu100% (1)
- Peugeot 107 Owners Manual 2007Документ89 страницPeugeot 107 Owners Manual 2007Matócza NándorОценок пока нет
- Barcelona Metro LineДокумент25 страницBarcelona Metro LineionbarbuОценок пока нет
- Study Postal E-Services enДокумент63 страницыStudy Postal E-Services enionbarbu100% (1)
- Dotari: (Nivel de Echipare LUXURY)Документ2 страницыDotari: (Nivel de Echipare LUXURY)ionbarbuОценок пока нет
- Restaurante HoteluriДокумент1 страницаRestaurante HoteluriionbarbuОценок пока нет
- ForecastДокумент2 страницыForecastionbarbuОценок пока нет
- Bluetooth® Audio System: Operating Instructions Manual de InstruccionesДокумент72 страницыBluetooth® Audio System: Operating Instructions Manual de InstruccionesPablo TrapaniОценок пока нет
- Ghid de Folosire JVC KD-G311Документ64 страницыGhid de Folosire JVC KD-G311ylyutza09Оценок пока нет
- Radio CD Manual 2001-2006Документ60 страницRadio CD Manual 2001-2006Ionut PoinareanuОценок пока нет
- Yamaha RX-396/496RDSДокумент29 страницYamaha RX-396/496RDSsmallmitaОценок пока нет
- Sony CMT cp100 Manual Do UtilizadorДокумент24 страницыSony CMT cp100 Manual Do UtilizadorMenelioОценок пока нет
- TX-NR801 TX-NR801E: AV ReceiverДокумент98 страницTX-NR801 TX-NR801E: AV ReceiverJohn Todd ReedyОценок пока нет
- Navrhy Noriem IEC 2020-04Документ5 страницNavrhy Noriem IEC 2020-04MohamedОценок пока нет
- RDS Data Collector: User ManualДокумент149 страницRDS Data Collector: User ManualNosfe Matingli DiazОценок пока нет
- Golden EagleДокумент19 страницGolden EaglewolfdeniroОценок пока нет
- Dvx-Avx Owner'S Manual: Please Read The Manual For Proper Operation and Keep It For Future ReferenceДокумент38 страницDvx-Avx Owner'S Manual: Please Read The Manual For Proper Operation and Keep It For Future ReferenceMuhammad LuthfiОценок пока нет
- RDS BasicsДокумент10 страницRDS Basicsulfar uulОценок пока нет
- Iriz STANDARD Audio ManualДокумент28 страницIriz STANDARD Audio Manualleehow.stiОценок пока нет
- TM Fax LP RevabДокумент164 страницыTM Fax LP RevabMartin JuarezОценок пока нет
- FM Navigator User'S Manual: Edition: 05/09 Language: EnglishДокумент57 страницFM Navigator User'S Manual: Edition: 05/09 Language: EnglishTukiyono MrОценок пока нет
- Daewoo Acp-5200rds, 5220RDS, 5240RDS, 5260RDS, 5280RDS, Agc-5200, 5220, 5240, 5260, 5280Документ10 страницDaewoo Acp-5200rds, 5220RDS, 5240RDS, 5260RDS, 5280RDS, Agc-5200, 5220, 5240, 5260, 5280Bogdan DorofteyОценок пока нет
- Fmb50-Fmb80 Qs en v1Документ4 страницыFmb50-Fmb80 Qs en v1Marcos Roberto de SouzaОценок пока нет
- Elenos 2008 CatalogueДокумент164 страницыElenos 2008 CatalogueTateszОценок пока нет
- Ford Blaupunkt - mp3 CD - Owners.manualДокумент7 страницFord Blaupunkt - mp3 CD - Owners.manualau7usaОценок пока нет
- Avatar FM Direct Sampling Test Set - Quick Start Guide v1.2Документ12 страницAvatar FM Direct Sampling Test Set - Quick Start Guide v1.2Angelo BeloniОценок пока нет
- Fm/Am Compact Disc Player: CDX-GT540UIДокумент52 страницыFm/Am Compact Disc Player: CDX-GT540UIYail Martinez LorenzoОценок пока нет
- Dir6200 Isuzu User Manual - 130304 - WebДокумент86 страницDir6200 Isuzu User Manual - 130304 - WebMori Gaming100% (1)
- DVD Home Cinema System: Owner'S ManualДокумент45 страницDVD Home Cinema System: Owner'S ManualDiego MarroquínОценок пока нет
- Crossfire Navagation Manual PDFДокумент110 страницCrossfire Navagation Manual PDFChristopher WarburtonОценок пока нет
- Navsure N400iДокумент76 страницNavsure N400iJohn LawsonОценок пока нет
- Denon DRA-F107 - Manual (Ing)Документ30 страницDenon DRA-F107 - Manual (Ing)lmf_scr100% (1)
- TX-NR727 (B) / (S) : Av Receiver ModelДокумент94 страницыTX-NR727 (B) / (S) : Av Receiver ModelLisandro MacielОценок пока нет
- Xtrons User Manual - td706 PDFДокумент43 страницыXtrons User Manual - td706 PDFpeter smithОценок пока нет
- Sdrsharp, To Make Black and White Listeners See Colours..Документ47 страницSdrsharp, To Make Black and White Listeners See Colours..EricОценок пока нет
- Pioneer DEH 600BT - OperationДокумент51 страницаPioneer DEH 600BT - OperationmekkararameshОценок пока нет