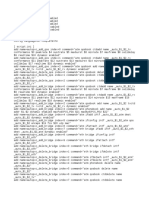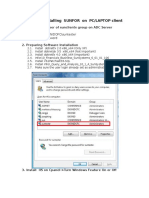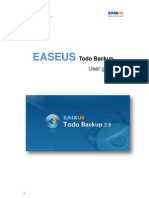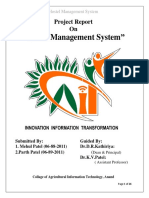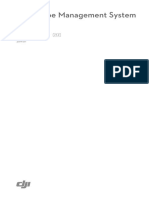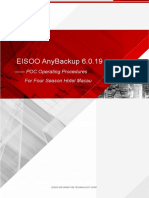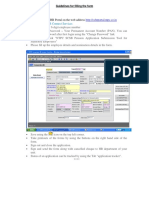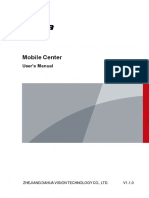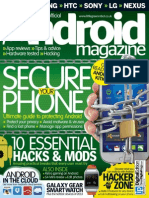Академический Документы
Профессиональный Документы
Культура Документы
Ab ControlAb ControlAb ControlAb ControlAb ControlAb Control
Загружено:
kontrytАвторское право
Доступные форматы
Поделиться этим документом
Поделиться или встроить документ
Этот документ был вам полезен?
Это неприемлемый материал?
Пожаловаться на этот документАвторское право:
Доступные форматы
Ab ControlAb ControlAb ControlAb ControlAb ControlAb Control
Загружено:
kontrytАвторское право:
Доступные форматы
AB Tutor Control
Version 3.4
Copyright
Manual Copyright 2000-2004 ABConsulting. All rights reserved. ABConsulting reserves the right to revise this document and to make changes from time to time in the content hereof without obligation to notify any person or persons of such revisions or changes. The software described in this document is supplied under a license agreement and is protected by UK and international copyright laws. Any implied warranties including any warranties of merchantability or fitness for a particular purpose are limited to the terms of the express warranties set out in the license agreement. Software Copyright 2000-2004 ABConsulting. All rights reserved.
Trademarks
Windows, Windows 95/98/2000/ME/XP and Windows NT are trademarks of Microsoft Corporation. Other products, trademarks or registered trademarks are the property of their respective owners.
AB Tutor Control v3.4
Table of Contents
What is AB Tutor Control?.................................................................................. 5 Requirements ..................................................................................................... 5 Typical School Architecture ................................................................................ 6 Installation .......................................................................................................... 7 Silent Client Install .......................................................................................... 8 Updating Existing Installations............................................................................ 8 De-installation..................................................................................................... 9 Software Updates............................................................................................... 9 ABControl Configuration................................................................................... 11 General ......................................................................................................... 11 View/Show .................................................................................................... 12 Lock Message............................................................................................... 14 Network......................................................................................................... 16 Security ............................................................................................................ 17 Setting Passwords ........................................................................................ 18 Administrator Access .................................................................................... 19 Tutor Access................................................................................................. 19 Connection Security...................................................................................... 20 Tutor Control Window....................................................................................... 21 Menu bar....................................................................................................... 21 Toolbar.......................................................................................................... 21 Workstation List ............................................................................................ 22 Status Window .............................................................................................. 22 Status Bar ..................................................................................................... 22 Commands ....................................................................................................... 22 Find Computers ............................................................................................ 22 Connect ........................................................................................................ 23 Watch............................................................................................................ 23 Show............................................................................................................. 25 Screen Annotation ........................................................................................ 26 The Annotate Toolbar ................................................................................... 27 Enable Help Requests .................................................................................. 29 Chat .............................................................................................................. 29 Send Message .............................................................................................. 31 Lock .............................................................................................................. 32 Unlock........................................................................................................... 32 Send Files..................................................................................................... 32 Transfer Files................................................................................................ 34 Logon............................................................................................................ 34 Logoff............................................................................................................ 35 Page 2
AB Tutor Control v3.4
Reboot .......................................................................................................... 35 Shutdown...................................................................................................... 35 Launch Application........................................................................................ 36 Launch Manager ........................................................................................... 37 Key Sequence Manager ............................................................................... 38 Policies ............................................................................................................. 41 Policy Manager ............................................................................................. 41 Applying a Policy .......................................................................................... 46 Clearing a Policy ........................................................................................... 47 Viewing a Log File......................................................................................... 47 Classroom Groups ........................................................................................... 50 Managing Classroom Groups ....................................................................... 50 Setting Background Images.......................................................................... 51 Automatic Group Creation ............................................................................ 52 Administrator Tools .......................................................................................... 53 Check for Updates ........................................................................................ 53 Configuration ................................................................................................ 53 Passwords .................................................................................................... 53 Client Maintenance ....................................................................................... 54 Get Inventory ................................................................................................ 55 View ................................................................................................................. 55 Toolbar.......................................................................................................... 55 Customize..................................................................................................... 55 Status bar ..................................................................................................... 56 Status Window .............................................................................................. 56 Themes......................................................................................................... 56 Large Icons ................................................................................................... 57 Small Icons ................................................................................................... 57 Detailed list ................................................................................................... 57 Auto Arrange................................................................................................. 57 Software Registration ....................................................................................... 57 Troubleshooting................................................................................................ 59 Unable to connect to NT workstation ............................................................ 59 Unable to connect to Windows 95/98/ME machines ..................................... 59 Tutor Program Unable to find workstations................................................... 59 The Tutor Control program disappears! ........................................................ 59 Error Codes ...................................................................................................... 61 Speed Optimisation .......................................................................................... 62 Contact ............................................................................................................. 63 Appendix I - Registry Restrictions .................................................................... 64 Active Desktop.............................................................................................. 64
Page 3
AB Tutor Control v3.4
Control Panel ................................................................................................ 64 Desktop and Explorer ................................................................................... 67 Login and Authentication .............................................................................. 68 Network......................................................................................................... 69 Privacy .......................................................................................................... 70 Start menu and Taskbar ............................................................................... 70 File System ................................................................................................... 72 Security......................................................................................................... 72 Internet Explorer ........................................................................................... 73 Appendix II - Enabling AB Tutor Control on Windows XP with the built-in firewall enabled............................................................................................................. 76
Page 4
AB Tutor Control v3.4
What is AB Tutor Control?
AB Tutor Control is a utility that enables a tutor to control a number of remote student workstations in a computer training room from one tutor workstation. AB Tutor control allows a tutor to: Automatically logon selected workstations to the network. Launch programs on all or selected workstations. Lock the keyboard and mouse on one or more workstations. Unlock all locked workstations. Show the tutors workstation screen to all students workstations. Watch one or more selected workstation screens on the tutors workstation. Take control of a selected student workstation. Chat with all/selected students Enable student initiated Chat-back Create classroom groups and display room layouts to indicate workstation locations. Copy files from the tutors workstation to one or more student workstations. Transfer files to and from a selected workstation Logoff all workstations from the network. Reboot or shutdown all workstations.
Requirements
Operating system: Microsoft Windows 95, 98, ME, NT, 2000, XP Internet Explorer 4.01 service pack 2 or above.
Hardware Requirements: Pentium II or greater. 32MB RAM 2MB free disk space SVGA video minimum 10BaseT or higher network card Network: TCP/IP network protocol running Windows Sockets 2.0 TCP/IP port 5151 must be available and not blocked by firewalls etc. (See Appendix II)
Page 5
AB Tutor Control v3.4
Typical School Architecture
Classroom A
ABClients
Classroom B
ABClients
Workstation 1 Workstation 2 Workstation 3
Workstation 4 Workstation 5 Workstation 6
Network
Tutor 1
ABControl + ABClient
Tutor 2
ABControl + ABClient
ABControl
Network Administrator
Install ABClient on all workstations in classroom A. Install ABTutor Control and ABClient on the Tutors machine in classroom A (Tutor 1). Launch ABTutor control on Tutor 1. Create a new group called Classroom A and add all workstations in the classroom to it (e.g. Workstations 1 to 3). Set the Administrator and Tutor passwords. Give the Tutor password to all teachers who will use classroom A. When the Tutor logs in on Tutor 1, she will only be able to connect to Workstations in that classroom (i.e. 1 to 3) Repeat the above in classroom B, running ABTutor Control on Tutor 2. The administrators workstation will have the ability to connect to all workstations on the network, including the Tutor machines.
Page 6
AB Tutor Control v3.4
Installation
Run the ABControl3.exe set-up program and follow the simple on-screen instructions. You will be asked to select the whether you are installing the Client (Student) or Control (Tutor) program. AB Tutor Control consists of two separate programs: The Tutor or Control program This component should be installed on workstations which will be used to connect to and control other workstations. The Student or Client program. Install this component on workstations that will be remotely controlled. By installing this component, you are allowing a Tutor machine to connect with the Student workstation.
If the Control program is installed, then a program group called AB Tutor Control will be created containing an AB Tutor Control icon and a Deinstall ABControl icon.
Page 7
AB Tutor Control v3.4
Silent Client Install It is possible to run a remote silent installation of the client software. A silent installation is one that requires no interaction from the user, providing a convenient method for performing a set of automated installations. Run the ABControl.exe program with a command line parameter /s e.g. ABControl3.exe /s
Updating Existing Installations
Download and install the update to the main Tutor Control workstation. Launch the new Tutor Control program and connect to ALL client workstations. Select the Tools menu followed by Client Maintenance. Select the option Check for Older Client Programs and press the OK button. If the system detects any older remote clients, then the following dialog box will be displayed.
Page 8
AB Tutor Control v3.4
Select the workstations to update and press the Update Now button
WARNING: When updating older 1.7 workstations, the remote workstation will automatically reboot. Make sure no one is using the workstation during this update process. Subsequent updates take place without the need to reboot.
De-installation
Use the Add/Remove Programs function in the Windows Control Panel to un-install both the tutor software and the client installations. By using the Client Maintenance function, you can remotely un-install multiple client workstations. (See Tools Client Maintenance Deinstall Client Program)
Software Updates
AB Tutor Control has an Automatic Update feature that, when initiated, will connect to the www.ABConsulting.com web-site and check for a newer version. If a newer version is available, you will be asked whether you would like to download and install it now. Select the Tools menu followed by Check for Updates. If updates are available then the following dialog box will appear:
Page 9
AB Tutor Control v3.4
Click Yes to download and install the update.
Once the Update file has been successfully downloaded, the Tutor program will close and the update program will start automatically. After successfully installing the update, restart the Tutor program and check the version number has changed to the newer one. (Select the Help menu followed by About)
Page 10
AB Tutor Control v3.4
ABControl Configuration
Menu: Tools Configuration. General
Scan for Clients at Startup If this option is set, the Tutor Control program will automatically scan your network for running Client programs when its launched. Automatically connect to found clients By default, when the system scans the network and finds client workstations, these are simply listed in the program as Found, but not yet connected. This makes the program more efficient since it does not connect to machines which will not be used. Any command sent to a selected computer in this state will first connect before sending the command. By enabling this option, the system automatically connects to all found clients. Allow Duplicate Computer Names By default, the system will not allow you to connect to computers with duplicate computer names (Only one will be shown in the list). If you wish to override this restriction, then check this option.
Page 11
AB Tutor Control v3.4
Its not good practice to use the same computer name for different computers as this can cause identification problems for users and network administrators. Check for updates every You can get the software to automatically check for any updates by enabling this option and setting the checking period. When the system detects that it is time to check for updates, it will connect to the www.abconsulting.com web-site and check for a newer version of the software. If a new version is found, a message box is displayed showing you your current version the newer version and asking if you wish to download it and start the update process. Use compression during file transfers If this option is selected, then any files transferred to or from a remote workstation will be compressed. This greatly increases the file transfer speeds. Note: Transferring files that are already compress will have little or not speed increase. View/Show
Colour Mode: This is the number of colours used to display the students workstation screen on the tutor machine. The default is set to High Colour, which, in most cases, is adequate. You can try True Colour and see how the screen refreshes perform.
Page 12
AB Tutor Control v3.4
Compression: This is the type of compression used to transmit data to and from the students workstation. The optimum compression type again depends on your network and computers. Automatic The compression level is calculated based on the line speed tests performed at the start-up. (Default) Low Faster compression time but larger transmission size. Good for slow machines but fast networks. Not good if you are viewing a remote client over a slow dial-up connection. Medium Medium compression time and transmission size. High Slower compression time but smaller transmission size. Good for fast machines with slow networks or connections over the Internet.
Optimize Local Windows Desktop for best performance If you enable this option then the desktop of your own computer will be modified for optimum screen transfer performance during a Show command. Desktop optimization means that: Any desktop background pictures or patterns are removed. All menu display effects are removed (scrolling or fades etc.) All menu drop shadows are removed All window title bar gradient fills are removed Font smoothing is turned off. Tool tip animations are removed Smooth scrolling of list boxes is turned off Window minimise/maximise animation effects are removed
Optimize Remote Client Desktop for best performance If you enable this option then the desktop of the remote client will be modified for optimum screen transfer performance during Watch command. Note: When this option is applied, the screen will flicker a few times as the changes are made. If you do not want the remote student to know they are being watched, then turn this option off.
Disable Remote screen saver and power management If you enable this option then the remote client computers screen saver and power management feature will be disable during a Watch command.
Page 13
AB Tutor Control v3.4
When you finish the Watch command then the remote workstations setting are restored.
Time between screen cycles: If you are viewing multiple workstations and you have selected the Cycle mode, then this is the time in seconds spent viewing one remote workstation screen before moving on to the next workstation. Lock Message
When you Lock the remote workstation you can display a message and/or a picture on the screen indicating that the keyboard and mouse is locked. Show Text: Enable this option to display a message on the remote workstations screen. Type the text you wish to display in the box. Press the Font button to change the font attributes (e.g. Font type, size, colour etc.)
Page 14
AB Tutor Control v3.4
Background Colour: Select the colour to be used as the background when the remote workstation is locked. Show Image Select the option to display a picture as the background to a locked screen. Press the image. button to browse your local hard drive for an
We provide a number of sample lock screen images for you to use, but you can create your own using a normal Windows Paint package. Note: When you lock a remote workstation for the first time and the background image is not found by that machine, then it will be transferred and store on the remote machine automatically. Select the Stretch to fit option to resize the image to fill the remote workstations screen no matter what screen resolution is used.
Page 15
AB Tutor Control v3.4
One of the sample lock screens provided with the software.
Network
Page 16
AB Tutor Control v3.4
Subnets to Scan: The control program will automatically scan the current network for computers with the client program installed and running. You can set the program to search deeper into the networks by increasing the number of subnets to scan. (e.g. If you have many small sub-networks controlled by individual network routers, then increase the Subnets to scan to bridge the routers.) Scan time: This is the time in seconds the program will wait for replies from clients. (2 seconds is normally enough time, but the default is 4 to be safe). Direct IP Address: If you know the exact IP address of a remote computer, this can be entered directly. This is normally used to connect to a computer in a remote location without the need to extend the subnet scan. You can enter the IP address of a machine running the Client software anywhere in the world! You must either enter a valid IP address of the client workstations to which you wish to connect. Enter each workstation IP address and press the Add button. An IP Addresses can be removed from the list by first selecting it and then pressing the Remove button.
Security
There are two levels of access to the Tutor Control program: Administrator and Tutor. The Administrator access level allows a network manager to control the connection of the Tutor program to other workstations. The Tutor access level is simply a security measure to stop un-authorised use of the Tutor program. When the Tutor Control program is launched, the following dialog is displayed.
Page 17
AB Tutor Control v3.4
If no passwords have been set, then you can simply press OK to enter the system in the normal way with full Administrator access rights. Note: We strongly recommend setting passwords to prevent unauthorised users from inappropriate or miss-use of the system. If you have set an Administrator password, then this must be entered to gain access to the administrative features. If you have specified an administrator password, but no tutor password, then if the user simply presses the OK button, they will gain access as a normal tutor. If a tutor password has also been set, then the password field cannot be left blank and a valid password must be entered to gain access to the program.
Setting Passwords In order to set passwords, you must have administrator access rights. Select the Tools menu followed by Passwords
Page 18
AB Tutor Control v3.4
To enable the administrator password, enter your password and confirm it in the second edit box. The passwords must match, if they dont, you will be asked to re-enter the passwords. To enable a Tutor password, again enter the required passwords. Both passwords can be left Blank in which case no password validation will take place on start-up and full administrator access will be granted. To enable the client connection security, enter your password and confirm it in the second edit box. The passwords must match, if they dont, you will be asked to re-enter the passwords. Administrator Access This level of access allows a network manager to configure the Tutor program for connections to specific classrooms. The Groups and Tools menus are only accessible with administrator access rights: The administrator can also connect to All workstations on the network whereas the tutor can only connect to groups set-up by the administrator. Tutor Access Tutor access rights are simply to prevent unauthorised users from using the program. The administrator controls whether to enable this security level or not. Someone at Tutor access level cannot get to any of the configuration options within the system and cannot connect to workstations outside the classroom groups created by the administrator.
Page 19
AB Tutor Control v3.4
Connection Security In order to prevent unauthorized connection to client machines, a Connection password can be supplied by the administrator. This password is encrypted and transmitted to all connected clients and stored there. Whenever any Tutor program connects to a client machine on your network, the Connection password is verified and if they dont match, then the connection status for that client will show Invalid Connection Password and no access to that client is allowed. In networks that have multiple Tutor programs installed that need to connect to the same client machines, each Tutor program must have the same Connection password. Note: If you specify a Connection password, you will not be able to connect to Client machines running version 1.6.5 or below. Please make sure all your client machines are fully up-to-date.
Page 20
AB Tutor Control v3.4
Tutor Control Window
Title Bar Menu bar Tool bar
Workstation list
Status Window Status bar
Menu bar The menu bar contains a series of drop-down menus that can be used to access various commands, tools and configuration utilities. Toolbar The Toolbar contains shortcuts to many of the most frequently used commands. Clicking on a button executes that command or action, eliminating the need to work through the drop-down menus. Positioning the cursor over an icon will display a brief description of its function in the Status bar and, if you pause the mouse, a tool-tip will show describing the command. To customize the Toolbar select View Customize or right-click on the Toolbar and choose Customize. To hide or show the toolbar, select View Toolbar.
Page 21
AB Tutor Control v3.4
Workstation List This window displays a list of the currently found workstations. There are 3 different ways of displaying the computers in this window. To change the view, select View menu followed by Large Icons, Small Icons or Detailed List, or right-click the mouse within the window and select the required view from the drop-down menu. Hovering the mouse over any workstation icon in any view mode will display a pop-up tool-tip showing the current information/status of that computer. Detailed List: This is the default view and shows the computer name, currently logged on username, current connection status and current remote client software version number. Small Icons: This just shows a small icon labelled with the computers name. This view allows you to move each icon within the window to a different position by using the mouse. This is normally used when a classroom layout image is set as the background. Large Icons: This shows each workstation as a large icon labelled with the computers name. This view allows you to move each icon within the window to a different position by using the mouse. This is normally used when a classroom layout image is set as the background. Status Window This is simply used to output information, warning or error messages whilst using the program. For example, if the connection to a remote computer is lost, then a message is output to this window informing you what has happened. To hide/show this window, select View Status Window or, alternatively, rightclick the mouse within the window and select Hide this Status Window. You can also clear the messages by right-clicking the mouse and selecting Clear from the drop-down menu. Status Bar The Status Bar is displayed at the bottom of the AB Tutor Control Window. Its used to show information about selected menu items or buttons, the number of found workstations, the number of connected workstations and the current date and time. To hide or show the status bar, select View Status Bar.
Commands
Find Computers Toolbar: Page 22
AB Tutor Control v3.4
Menu:
School Find Computer
This command will search for, and optionally connect to, all the workstations found on the network and specified in the network configuration. This command can be automatically issued each time you start AB Tutor Control. (See Tools Configuration General to set this option.) Connect Toolbar: Menu: School Connect This command will connect to all computers highlighted in the found computer list. If a connection is lost due to a re-boot or a temporary network failure, you can re-connect by highlighting the un-connected workstation and pressing the Connect option.
Watch Toolbar: Menu: Command Watch This command allows the tutor to view one or more selected workstation screens. If only one workstation is selected, then the remote screen is shown on the tutor's workstation in Full Screen mode. If more than one remote workstation is viewed, then a Thumbnail view of all selected screens will be shown. To View a workstation 1. Select one or more clients to view 2. Press the Watch button or select the Command menu followed by Watch or right-click the mouse on one of the client icons and select Watch from the drop-down menu. Note: Double-clicking the mouse on a client workstation icon will connect to and view that client only. Whilst Watching client workstations, the following toolbar will be shown.
Page 23
AB Tutor Control v3.4
Grid This will display a thumbnail view off all selected workstations. If only one workstation is being viewed, then this button is disabled. To expand a remote workstation view, simple double-click the thumbnail. Note: A maximum number of 36 workstations can be viewed in this way. This is simply due to the size of the remote thumbnail screen being too small to read! Cycle This will display each workstation in full screen mode and cycle to the next after a specified number of seconds. (See Tools Configuration View/Show tab to set this time delay). If only one workstation is being viewed, then this button is disabled. If you double-click the mouse or press the Control button whilst view a workstation, then the Cycle mode is halted until you re-activate it by pressing the Cycle button again. Shared When this button is pressed, it enables you to take control of the currently viewed workstation and allow the student to also use their mouse and keyboard at the same time. Selecting the down arrow next to the Shared button displays a dropdown menu allowing you to send specific keystroke commands to the remote workstation.
Send <CTRL><ALT><DELETE> (NT workstations only) This will send a Ctrl+Alt+Del command to the workstation to activate the Windows NT login or security screen. Send <CTRL><ESC> This will activate the default Windows Start menu Send <ALT><TAB> This will activate the normal Windows Task switching function
Page 24
AB Tutor Control v3.4
Lockout When this button is pressed, it enables you to take control of the currently viewed workstation and disable the students mouse and keyboard.
Chat Press this button to initiate the Chat window to send and receive text messages with remote client workstations. Resize Press this button to show the students workstations in a resizable/moveable window. If in Grid mode, then all the small thumbnail views are resize, but in normal or cycle mode, then scroll bars will be shown.
Close Close the window and end the Watch session.
Show Toolbar: Menu: Command Give a Demo This command will show the tutor's workstation screen to all selected student workstations. This can be used to demonstrate to the entire class how to use the computer or an application etc. When this command is activated, the ABControl window is minimised. The tutors screen is only shown to the student workstations selected. The following dialog box is displayed to indicate how to end the show session and enable the annotate feature.
Page 25
AB Tutor Control v3.4
To end the show session, you simply click on the minimised ABControl icon, which will re-display the application and removes the tutor's screen from all student workstations. Screen Annotation During a Show session, a useful Annotation feature is available that can be used to highlight areas of the screen you want to draw the students attention too. To Annotate the Screen: 1. Click the AB Tutor Control icon located in your Windows system tray (bottom right).
2. Select Enable Annotation. The following Annotate toolbar will be displayed.
3. Select the drawing tool (Line, Ellipse, Rectangle or Draw) 4. Move the mouse to the part of the screen to annotate and press and hold the left mouse button and move to the mouse to draw the shape. 5. Release the left mouse button to apply the shape to the screen. 6. Click one of the shape tools again to draw another shape. 7. Press the Lock button to fix the current shape tool so multiple shapes can be draw by clicking, dragging and releasing the left mouse button without repressing the shape tool. 8. Press the Clear button to remove all shapes from the screen 9. Use the Colour, Fill and Width buttons to change the attributes of the shape. 10. Press Close to end annotating Tip: Select one on the shape tools, click and release the mouse without moving and the shape will be drawn at that point with a fixed size based on the currently selected width. This can be used to pace a series of dots on the screen all of equal size.
To end the annotation: Page 26
AB Tutor Control v3.4
1. Either select the Close button on the tools bar 2. or click the AB Tutor Control icon in the system tray and select Disable Annotation The Annotate Toolbar
Lock Press this button to lock down the shape tool for creating multiple shapes. Warning: Whilst this button is pressed the screen is frozen and you will not be able to interact with other applications or see changes until you unlock Clear Press this button to remove all shapes from the screen. Line Enables the straight line drawing tool. Click and hold the left mouse button at the start of the line, move the mouse to where the end of line should be and release the mouse button. Use the Colour button to specify the lines colour and the Width button to set the lines thickness. Ellipse Enables the elliptical drawing tool. Click and hold the left mouse button to position the top left point of the rectangle to contain the ellipse, move the mouse to define the bottom right point of the rectangle and release the mouse button. Use the Colour, Width and Fill buttons to set the attributes on the ellipse. Click and release the left mouse button will draw a filled circle centred on the mouse click. The size of this circle is defined by the line Width.
Rectangle Enables the rectangular drawing tool. Click and hold the left mouse button to position the top left point of the rectangle, move the mouse to define the bottom right point of the rectangle and release the mouse button. Click and release the left mouse button will draw a filled square centred on the mouse click. The size of the square is defined by the line Width. Page 27
AB Tutor Control v3.4
Draw This enables the free-hand drawing tool. Click and hold the left mouse button and move the mouse to draw a line following the cursor. Release the mouse button to end the line. Colour Press this button to change the current line colour.
Fill Press this button to change the fill colour of the ellipses or rectangles. Select No Fill to create hollow shapes. Press Custom to select your own custom colour.
Width Select this button to change the line width.
Page 28
AB Tutor Control v3.4
Close Ends the annotation mode and closes the toolbar.
Enable Help Requests Menu: Command - Enable Help Request This command allows a student to Request Help from a tutor by using the normal Chat dialog box. When this command is sent, the Chat to Tutor icon is added to the Windows system tray.
When the student clicks this icon, the normal Chat dialog box is opened and, after a message has been sent by the student, the Chat dialog is automatically opened on the tutors workstation. Chat Toolbar: Menu: Command - Chat Page 29
AB Tutor Control v3.4
This command will display a dialog box allowing the tutor to send a text message to all selected students. The tutor can then wait for a reply back from the student(s).
To send a message: 1. Select the remote workstation(s) you want to send the message to. 2. Enter your name. This lets the remote user(s) know who the message is from. (This name will be remembered for all subsequent chat sessions). 3. Enter the message you want to send 4. Press the Send button 5. Wait for replies to appear Pressing the Minimize button will hide the chat window and place a small icon in the Windows system tray (bottom right). Clicking this icon will restore the chat window. Also when replies are received from students then the chat window is automatically displayed.
Pressing the Close button will close the chat session. All remote workstation chat windows will also be closed.
Page 30
AB Tutor Control v3.4
Note: If you have enabled Remote Help then pressing the close button will simply hide the students chat window and re-display the icon in the Windows system tray.
Send Message Toolbar: Menu: Command Send Message This command will display a dialog box allowing the tutor to send a simple text message to all selected students. The message is displayed on the students screen in the form of a simple message box with an OK button to clear the message. You can force the remote message box to close after a given number of seconds.
To send a message: 1. Select the remote workstation(s) you want to send the message to. 2. Select the Send Message menu or button on the toolbar. 3. Enter your name. This lets the remote user(s) know who the message is from. (This name will be remembered for all subsequent chat/sending messages). 4. Enter the message you want to send. 5. Or select a previously sent message from the drop down list. 6. Enter the number of seconds you want the message box to remain visible. (Enter 0 to disable the timeout feature. Then, the only way to remove the message box is by pressing the OK button). 7. Press the Send button Each time you press the Send button, the system also adds the message to the Previous Messages list for subsequent selection. Page 31
AB Tutor Control v3.4
Lock Toolbar: Menu: Command Lock The tutor can quickly lock the students keyboard and mouse to ensure that the student workstations are not used whilst a demonstration/lecture is being given. The remote workstations screen will be blanked and a message displayed. The default message is 'Attention please!', but this can be changed in the Configuration options. Highlight the student workstations to lock before selecting this function. Normal Windows multiple selection functions apply (e.g. Hold the Ctrl key down and click multiple items, or 'band' select a range using the left mouse button). All locked computers are indicated in the status column as Locked. Unlock Toolbar: Menu: Command Unlock This will unlock all previously locked remote workstations. Highlight the student workstations to unlock before selecting this function.
Send Files Toolbar: Menu: Command Send Files This enables the tutor to send one or more files in a directory to all the selected student workstations. On selecting this command, the following dialog box is displayed.
Page 32
AB Tutor Control v3.4
Use the folder list on the left to browse to the required directory that contains the files you want to send. Select one or more files from the files list on the right Click and hold the left mouse button on the selected files and drag and drop them into the Files to Send list below. To change the Destination folder to which the files will be sent, either double-click the mouse on the file or right-click and select Change destination folder
Continue to add all the files you want to send Press the Send button to start sending the files to the selected workstations
Files can be removed from the Send list by right-clicking the mouse and selecting Remove from list
Tip: By Dragging/dropping a folder from either the folder view or file view, all the files contained in that folder will be added to the Send file list. Files within sub-folders will not be added.
Page 33
AB Tutor Control v3.4
Tip: The Send Files dialog window can be re-sized and the windows within the dialog re-sized to optimise the file/folder views.
Transfer Files Toolbar: Menu: Command Transfer Files This enables the tutor to send/receive one or more files or folders to a selected student workstation. On selecting this command, the following dialog box is displayed
The top half of the dialog box shown the directory and files on your current machine and the bottom half shows the folders and files on the remote workstation. Browse to the local folder by using the folder view top left. When you select a folder, the files within that folder will be displayed on the right. Browse to the required remote folder using the lower left window Select one or more files from either the local files list or remote and drag/drop to the other file list window. If a file exists, you will be prompted to confirm the overwrite operation.
Logon Toolbar: Page 34
AB Tutor Control v3.4
Menu:
Command Logon
This command can automatically log all selected workstations onto the network.
Enter the required username and password Enter the required Windows Workgroup or Domain name. This is normally left blank so the default domain name for the workstation will be used. Press the Logon button or Cancel to abort the command.
Logoff Toolbar: Menu: Command Logoff This will log off all selected workstations. The users will be automatically logged off from the networks and the default Windows logon dialog box will be displayed ready for the next user. Warning: This is a forced logoff command so be carefully not to logoff users unexpectedly or before they have a chance to save their work.
Reboot Menu: Command Reboot This will force all selected workstations to reboot. (i.e. The machine will be shut down and automatically re-started) Warning: This is a forced shutdown/reboot command so be carefully not to execute it without the knowledge of the user, especially before they have a chance to save their work. Shutdown Toolbar: Page 35
AB Tutor Control v3.4
Menu:
Command Shutdown
This will force all selected workstations to shutdown. Warning: This is a forced shutdown command so be carefully not to execute it without the knowledge of the user, especially before they have had a chance to save their work. Launch Application Toolbar: Menu: Launch Application Programs can be launched on the student workstations from the tutor workstation. For example, the tutor can launch the same application on all student workstations in preparation for the next activity / exercise.
Enter the application to launch, or select a previously entered application by clicking the down arrow. Enter any command line parameters to be passed to the launched application. (e.g. a file to open) Click the Run button
Some applications can be launched without the need to enter a full path. (e.g. NOTEPAD.EXE or WINWORD.EXE). If the application doesnt launch without a path then you must add one. You can also specify just document files. (e.g. U:\Personal\StudyGroup.DOC) as the client application will attempt to find the launching application associated with the files extension. In this case the extension is .DOC and Windows knows that Microsoft Word is the application that uses this extension.
Page 36
AB Tutor Control v3.4
Its also possible to enter a simple web address or URL (e.g. www.mycompany.com) and the default web browser on the remote client machine will launch and show this web page.
Items can be added to the applications main pop-down menu by using the Launch Manager. These items then appear under the Launch menu or as a drop-down menu when you press the small down arrow to the right of the Launch button.
or Launch Manager Menu: Launch Manager This command opens the launch manager window to allow you to add applications that can to run on remote workstations. Items appear under the Launch menu or as a drop-down menu when you press the small down arrow to the right of the Launch button.
Press the Add button to create a new entry Enter the Menu Text to be shown in the drop down menus Enter or select to find the application to be launched
Page 37
AB Tutor Control v3.4
Note: Check that Client applications are stored in the same location as the Control to ensure successful execution.
Add any start-up command line parameters to be passed to the launched application. (e.g. the path/filename of a file to open in Word) Repeat the above process to add more applications Press OK to save or Cancel to abort the additions
The order of the items in the menu can be changed by using the Move Up and Move Down buttons so the most commonly used applications can be placed at the top of the list. Note: A maximum of 25 applications can be added to the launch menu.
Key Sequence Manager Menu: Tools Send Key Sequence Manager This command opens the Key sequence manager window to allow you to create you own keyboard sequences to send to the remote workstations. Key commands menu items are appended to the Commands menu and the Control drop down menu button on the remote view toolbar shown when viewing workstations.
Press the Add button to create a new entry Enter the Key Sequence to send.
Page 38
AB Tutor Control v3.4
Select Menu Text in order to enter your own text that will appear on the menu Repeat the above process to add more key commands Press OK to save or Cancel to abort the additions
By selecting the Capture keys as you type option, all keys you press on the keyboard are inserted into the Key sequence window. This allows you to quickly build long sequences of key strokes. The order of the items in the menu can be changed by using the Move Up and Move Down buttons so the most commonly used commands can be placed at the top of the list. Note: A maximum of 10 commands can be added to the menu.
All special keys are put between '<' and '>' characters. For example to simulate an Enter key, you should use <ENTER>. Or to press Shift key, use <SHIFT>. Here are some more examples: To send Ctrl+A use <CTRL>A To send Alt+F4 use <ALT><F4> To send Ctrl+Alt+Shift+A use <CTRL+ALT+SHIFT>A You can also use <CTRL+ALT>, <CTRL+SHIFT> and <ALT+SHIFT> To hold Shift key and many keys, use <SHIFT_LOCK>write your keys here<SHIFT_UNLOCK> You can also use <ALT_LOCK>, <ALT_UNLOCK>, <CTRL_LOCK> and <CTRL_UNLOCK> To add a delay use <DELAY xxx> where xxx is the amount of time in milliseconds. For example, <DELAY 1500> waits 1.5 seconds.
The key commands are appended to the Command menu as follows:
Page 39
AB Tutor Control v3.4
They also appear under the Control button on the Remote view toolbar:
Page 40
AB Tutor Control v3.4
Policies
Policies can be applied to a remote students machine to restrict access to specified applications or web pages. Standard Windows security policies can also be applied to further restrict the student from changing machine or systems settings. Policies can only be set or cleared when the student is logged on but can remain set even if the user logs off and then back on again at a later date.
Policy Manager
Toolbar: Menu: Policies Policy Manager
Press Add New to create a new policy
Page 41
AB Tutor Control v3.4
Enter a name to identify this policy (e.g. Block All Web Access) Select Apply Setting Permanently to the User if you want these restrictions to persist even when the user logs off and back on again. (Note: By Clearing the policy for the logged on user will remove this permanent setting)
To Restrict Application Access To restrict access to one or more application from being launched on the students machine Select the Application tab
Page 42
AB Tutor Control v3.4
Select the Allow All applications to run Press the Add button
Browse to and select the program you would like to block
Note: If the program to be blocked does not exists on your machine but does on the students machine, then simply type the applications file name in the File name box and press Open The applications name is added to the list of Exceptions Repeat the Add process for multiple applications to block
Page 43
AB Tutor Control v3.4
To only allow access to one or more applications on the students machine: Select the Block All applications Press the Add button Select (or enter) the applications that the student is allowed to run
Warning: Take care when blocking All applications (especially if you are applying them Permanently) as Windows sometimes launched utility services required for Windows to function during student login.
Restrict Web Page Access To restrict access to one or more web sites being viewed on the students machine: Select the Web Access tab Select Allow access to All sites
Press the Add... button
Page 44
AB Tutor Control v3.4
Enter the web address of the site to be blocked Press OK to confirm
Note: Wildcards can be used to pick up web addresses that contain certain words. (e.g. *sex*) Any web addresses that contain the word sex will be blocked. Repeat to add multiple web addresses
To Log all web pages accessed by the student Select Enable Logging (See Viewing a Log File below)
To only allow access to certain web pages Select Block access to All sites Press Add and enter the web sites that the students are allow to visit.
Restricting Access to Standard Windows Components To restrict the student from accesses certain standard Windows applications and features (e.g. Control Panel, Taskbar, Desktop icons etc): Select the Registry tab
Page 45
AB Tutor Control v3.4
Click the mouse button on the + icon next to one of the items in the list to expand the options. Click the box next to the item to toggle the set state from No change, Apply, or Clear Do not change this setting Apply this policy to the students registry Clear or remove this restriction from the students registry
For a full detailed listing of the polices, see Appendix I
Applying a Policy To apply a policy: Select the students to have the policy set for Select the Policy menu followed by Set Policy: <xyz> Where: <xyx> is the policy name entered in the Policy Manager Alternatively: Press the down arrow next to the button on the toolbar to pop-down a menu to allow you to select the policy to apply.
Page 46
AB Tutor Control v3.4
If the policy can be set, then the policies name will be added to the information for that student in the main students list
Clearing a Policy To clear a policy and restore the student back to their original state Select the students to have the policy cleared Select the Policy menu followed by Clear Policy
Note: the Student must be logged on in order to clear the restrictions applied to them.
Viewing a Log File To view a remote students log file: Select the remote student you wish to view the log file Select the Policy menu followed by View Log File Or select View Log File from the drop down menu displayed when you press the down arrow next to the Policies button on the toolbar.
Note: By selecting multiple students, then they will all be shown in the Log File Viewer window, but you will need to select the required remote student and press the View button before the log file will be shown.
Page 47
AB Tutor Control v3.4
If no remote log file can be found, then a File Not Found message will be displayed in the log contents window.
To View a different students log file Select the remote computer from the list Press the View button
Note: You can only view the log file one at a time. If you select more than one remote computer, then the View button will be disabled. The Log file contents window shows each log entry on a separate line. Each line starts with the Date and time of the entry followed by the Username of the student logged in, then the word Web to indicate its a Web browser log entry (its intended to add further log types in the future). The last entry is the actual full web address visited by the student.
Tip: You can use the mouse to select or highlight the text within this window, Copy it to the clipboard (Ctrl+C) and paste it into another application. Because the data is comma separated, you can import it into an application like Windows Excel as a CSV file format.
Page 48
AB Tutor Control v3.4
To Purge (or clear) the log Select one or more remote computers from the list Press the Purge button
Page 49
AB Tutor Control v3.4
Classroom Groups
Group management commands are only available to administrators. Managing Classroom Groups Menu: Groups Manage Groups Since AB Tutor Control will scan and connect to all computers on the schools network (with the client program installed and running), it will find computers located in other classrooms. To only connect to computers on the classroom you wish to work in, you must create groups containing the computer names for each room.
Press the Add Classroom button to add a new classroom group. Enter the name of the classroom Press the Add Computer to add a new computer name to the classroom group. Add additional computers until all have been added Select an unwanted Classroom or Computer and press Delete to remove it. A warning message will be displayed to confirm the delete operation. Press OK when done or Cancel to abort the additions
Once Classroom groups have been added, then each time the Find button is pressed or when the Tutor Control program first starts up, then following dialog box will be displayed.
Page 50
AB Tutor Control v3.4
By selecting a classroom from the drop-down list, the system will only connect to computers found in that classroom or group. The <All> group is only available to administrator to allow them to continue to connect to all workstations on the network. If a Tutor password is set (See Tools - Passwords), then this <All> group will not be available to tutors thus preventing tutors from accessing computers outside their classroom. Restrictions You can set command/feature restrictions to each group. This enables you to create groups that prevent the teachers from performing file transfers or viewing screens etc. Press the Restrictions button
Select the restrictions to apply to this group Press OK when done or Cancel to abort
Setting Background Images By using a simple graphics package, you can create a simple layout of you classroom and display it as a background to the workstation view. You can then position each workstation in roughly to correct position on the plan to give you an idea as to were the machine is located.
Page 51
AB Tutor Control v3.4
Enter or press the
button to browse for your classroom layout image.
The following image formats are supported: Windows Bitmap (BMP, RLE or DIB) Windows Metafiles (WMF) Other formats (JPEG, GIF, ICO, PNG) Note: In order to see the background picture, you must re-connect to the classroom group via the Find button and you must set the view to either Small or Large icons not the Details view. (See the View menu Large Icons/Small Icons or right click the mouse on the background to drop down the view menu) Tip: Use the Auto Arrange command to re-position all the icons ready for positioning.
Automatic Group Creation Menu: Groups Add to New Group It can sometimes get very time-consuming to create classroom groups directly using the Group Manager, so this option will automatically create a new group containing all the selected workstations.
Page 52
AB Tutor Control v3.4
Select all the workstations you know belong to a classroom Select the Group menu followed by Add to New Group The classroom group manager dialog box will be shown Just set the name of this new classroom group Press OK to save or Cancel to abort
New workstations can be added to a classroom group at any time by simply highlighting the workstation, selecting the Group menu followed by the Add to<group name>.
Administrator Tools
These commands are only available to administrators. Check for Updates Menu: Tools Check for Updates By selecting this option the system will check for newer version of the program by connecting to the ABConsulting web-site. If an update is found, then you will be notified and ask whether you would like to apply the update now. Configuration Menu: Tools - Configuration This opens the configuration dialog to specify the network connection, video modes, colour depths and compression levels etc. See Configuration on page 11 Passwords Menu: Tools - Passwords See Setting Passwords on page 18
Page 53
AB Tutor Control v3.4
Client Maintenance Menu: Tools Client Maintenance
This is an advanced function for maintenance of the remote ABClient application on the selected workstations. Check for Older Client Program: This option will check the selected remote workstation for older versions of the ABClient application. If older versions are found, the following dialog box is shown.
To update the remote clients: Select the clients to update from the list Press the Update Now button
Page 54
AB Tutor Control v3.4
The status of the workstations being update will change to Updating Client and the status window will show the progress of the update. If you are updating from version 1.7 to version 2, then the remote client workstation must re-boot to complete the update process. This will happen automatically. All version 2 or above updates can update themselves without a re-boot. However there will be a short period whilst the remote client is closed, updated and restarted. If the Automatically connect to found clients option has been set, then the tutor program will attempt an automatic re-connection after about 4 seconds. If this fails, then simply press the Find button once again to reconnect. Close Client Program: This will close the remote client application and remove it from memory. This does not delete the remote program; it simply stops it until the computer is re-started. Warning: Once the ABClient application has been closed, the AB Control program will not be able to communicate with the remote workstations until they are re-started De-install Client Program: This will execute the 'un-install' program for the selected remote ABClient application.
Get Inventory Menu: Tools Get Inventory This option builds an inventory of all hardware and software information about all selected remote clients.
View
Any changes made to the Tutor Programs look and feel are saved under that users personal Windows profile so the next time the program is launched the same setting are restored. Toolbar Hide or show the tool bar Customize This allows you to customise the toolbar by adding or removing buttons Page 55
AB Tutor Control v3.4
Drag/drop buttons from the Available toolbar buttons to the Current toolbar buttons list to add buttons or visa versa to remove them. Text options: Show Text Labels: will show the buttons action as text below the button image. Text on right: will show the buttons action as a text label to the right on the button image No Text Labels: Removes the text from the button. Icon options: Large Icons: Show the toolbar buttons in normal large format. Small Icons: Show the toolbar buttons using smaller images.
Status bar Hide or show the status bar along the bottom of the AB Tutor control program Status Window Hide or show the main status window used to output warning and error messages. Themes Themes allow you to change the applications appearance. Classic - This will show the Tutor Control windows menus and tool bars using the Classic Windows look and feel. (i.e. grey toolbars and buttons)
Page 56
AB Tutor Control v3.4
Modern - This will show the Tutor Controls menus and tool bar using the original Microsoft Office look and feel. Colourful - This will show the Tutor Controls menus and tool bar using the new colourful Microsoft Office 2003 look and feel. Large Icons This will show the student workstations as large icons on the ABControl window. Required if you are to see a classroom background image. Small Icons This will show the student workstations as small icons on the ABControl window. Required if you are to see a classroom background image. Detailed list This will show the student workstations in a table showing the username, computer name, current connection status and client software version. Note: This view will not be able to show a classroom background image. Use the Small or Large icon view. Auto Arrange This will re-arrange the icons evenly across the window. Note: This command is only available in Small or Large icon mode.
Software Registration
This software can be used free for a maximum of 30 days after which a valid Unlock Code must be entered in order to continue to use the program. After the 30-day trial period has expired, the following dialog box will be shown. The full identity code must be sent to ABConsulting in order to obtain a valid unlock code.
Page 57
AB Tutor Control v3.4
This dialog box can also be displayed from the About box. Select the Help menu followed by About AB Tutor Control then press the ' button. The identity code is required for 'on-line' purchases.
Page 58
AB Tutor Control v3.4
Troubleshooting
Unable to connect to NT workstation The Client program runs as a Service on Windows NT machines. When installing the client program on NT machines, make sure you have administrator access rights and after installation, while the AB Client Manager service is running, check the service is using the Local System account and that Allow service to interact with desktop is enabled. Make sure the Window XP firewall is not blocking access (See Appendix I)
Unable to connect to Windows 95/98/ME machines The Windows 9x/ME client software is launched at machine startup and is registered as a service. This means it doesnt show up in the task list, making it difficult to know if its running or not. Check the following registry entry exists, if not, add it or re-install the ABClient software:
Key: HKEY_LOCAL_MACHINE\Software\Microsoft\Windows\CurrentVersion\RunServices Value: ABClient Data: <Your install directory>\ABClient.exe
Tutor Program Unable to find workstations This can occur if you are running the Client program on the same machine as the Tutor control program. The Tutor program will check to see if this is the case and prompt you to temporarily close the Client program during the running of the Tutor program Make sure the Window XP firewall is not blocking access (See Appendix I) The Tutor Control program disappears! When the Tutor program opens, and you click OK on the first dialog box, the entire application disappears! This can occur if the registry setting to restore the applications size and position get corrupt. Click the Start menu and select Run Enter regedit.exe Find and delete the following registry entry: Page 59
AB Tutor Control v3.4 Key: HKEY_CURRENT_USER\Software\ABConsulting\AB Tutor Control\MainFrame
Page 60
AB Tutor Control v3.4
Error Codes
10013 10024 10035 10036 10037 10038 10039 10041 10043 10044 10045 10046 10047 10048 10049 10050 10051 10052 10053 10054 10055 10056 10057 10058 10060 An attempt was made to access a socket in a way forbidden by its access permissions. Too many open sockets. A non-blocking socket operation could not be completed immediately. A blocking operation is currently executing. An operation was attempted on a non-blocking socket that already had an operation in progress. An operation was attempted on something that is not a socket. A required address was omitted from an operation on a socket. A protocol was specified in the socket function call that does not support the semantics of the socket type requested. The requested protocol has not been configured into the system, or no implementation for it exists. The support for the specified socket type does not exist in this address family. The attempted operation is not supported for the type of object referenced. The protocol family has not been configured into the system or no implementation for it exists. An address incompatible with the requested protocol was used. Only one usage of each socket address (protocol/network address/port) is normally permitted. The requested address is not valid in its context. A socket operation encountered a dead network. A socket operation was attempted to an unreachable network. The connection has been broken due to keep-alive activity detecting a failure while the operation was in progress. An established connection was aborted by the software in your host machine. An existing connection was forcibly closed by the remote host. An operation on a socket could not be performed because the system lacked sufficient buffer space or because a queue was full. A connect request was made on an already connected socket . A request to send or receive data was disallowed because the socket is not connected and no address was supplied. A request to send or receive data was disallowed because the socket had already been shut down in that direction with a previous shutdown call. A connection attempt failed because the connected party did not properly respond after a period of time, or established connection failed because connected host has failed to respond. No connection could be made because the target machine actively refused it. Cannot translate name. Name component or name was too long. A socket operation failed because the destination host was down. A socket operation was attempted to an unreachable host. A Windows Sockets implementation may have a limit on the number of applications that may use it simultaneously. File handle reference is no longer available. WSAStartup cannot function at this time because the underlying system it uses to provide network services is currently unavailable. The Windows Sockets version requested is not supported. Either the application has not called WSAStartup, or WSAStartup failed. Returned by WSARecv or WSARecvFrom to indicate the remote party has initiated a graceful shutdown sequence. The requested service provider is invalid. The requested service provider could not be loaded or initialized.
10061 10062 10063 10064 10065 10067 10070 10091 10092 10093 10101 10105 10106
Page 61
AB Tutor Control v3.4
Speed Optimisation
The best way to get fast remote control displays is to have fast PCs with good video cards and fast network connections. You get what you pay for! This is not always possible, particularly in educational environments, so below are some further ways to speed up remote control. Make sure all the remote workstations in the classroom are of similar specification and have the same operating system and applications installed. Use good graphics cards with plenty of on-board memory. Do not set the screen resolution to higher than XVGA (1024x768); for best results stick to SVGA (800x600). This is especially important on the Tutors machine when giving a demonstration to student machines. Set the Windows Video mode to 256 colours (8 bits colour) for all workstations. Turn off Windows Active Desktop Make sure you network is running at 100Mbits not 10Mbits.
Page 62
AB Tutor Control v3.4
Contact
Andrew Bray AB Consulting Hawksview Cinder Path Woking Surrey GU22 0ER UK Tel: e-mail: Web site: +44 7802 434608 Support@ABConsulting.com www.ABConsulting.com
Page 63
AB Tutor Control v3.4
Appendix I - Registry Restrictions
Active Desktop
Disable Active Desktop (All Windows) This will disable the use of the Active Desktop feature. Force the Use of Active Desktop (All Windows) The user is normally given the option of disabling Active Desktop through the display properties. This removes the ability to disable Active Desktop. Active Desktop Restrictions (All Windows) Features of the Windows Active Desktop can be selectively controlled by modifying options in the Windows registry. Disable the ability to change wallpapers. Disable components. Disable the ability to add components. Disable the ability to delete components. Disable the ability to edit components. Prevents adding, dragging, dropping and closing the Taskbar's toolbars. Restrict adjustments to desktop toolbars
Remove Active Desktop Options from the Settings Menu (All Windows) The will remove the Active Desktop options from Settings on the Start Menu. Restrict Changes to Active Desktop Settings (All Windows) This allows you to have Active Desktop enabled, but to restrict any changes to the settings.
Control Panel
Display Deny Access to the Display Settings (All Windows) This option disables the display settings control panel icon, and stops users from accessing any display settings. Restrict Desktop Theme Controls (Windows XP) These restrictions control access to the desktop theme settings including the Windows styles, buttons, schemes and fonts. Disable the "Windows and buttons" style control Disable the "Colour scheme" control Disable the "Font size" control
Hide the Themes Settings Page (Windows XP) This option hides the Themes tag which prevents the user from selecting an alternate theme. Themes normally include a background plus sounds, icons and other elements.
Hide the Display Settings Page (All Windows) This option hides the Settings page from the display properties control.
Page 64
AB Tutor Control v3.4 Hide the Screen Saver Settings Page (All Windows) This option hides the screen saver page from the display settings control, which stops users having access to change screen saver settings. Hide the Display Background Page (All Windows) This option hides the background page stopping users from changing any background display settings. Hide the Display Appearance Page (All Windows) When enabled this setting hides the display settings appearance page.
Network Hide Network Access Control Page (Windows 95/98/Me) The Access Control Page, defines whether the computer support User-Level access or Share-Level access, enabling this option removes access to the Access Control Page.
Hide Network Identification Page (Windows 95/98/Me) The Network Identification page include options to set the Computer Name, Workgroup and Description, enabling this option disables access to the Network ID page. Hide the File and Printer Sharing Controls (Windows 95/98/Me) Enabling this option hides the file and printer sharing controls, stopping users from disabling or creating new file or printer shares. Passwords Restrict Access to the Passwords Control Panel (Windows 95/98/Me) This option disables access to the Passwords icon on the control panel, therefore stopping users from changing security related settings. Hide the User Profiles Page (Windows 95/98/Me) The user profile page controls whether all users share or have separate user profiles, access to this page can be disabled by enabling this setting. Hide the Remote Administration Page (Windows 95/98/Me) Enabling this function stops users from being able to change the remote administration settings for the computer.
Hide the Change Passwords Page (Windows 95/98/Me) When this setting is enabled, users are no longer able to access the Change Passwords page. Printers Disable the Addition of Printers (All Windows) Any user can add a new printer their system, this option once enabled disables the addition of new printers to the computer. Disable the Deletion of Printers (All Windows) Printers can be deleted simply by any user pressing the delete key, enabling this setting stops users from being able to delete printers.
Hide the General and Details Printer Pages (Windows 95/98/Me) This option hides the printer details and general printer information pages. Once enabled this option stops users from changing specific printer settings. System Hide the Virtual Memory Button (Windows 95/98/Me) This option hides the Virtual Memory button from the System icon on the Control Panel.
Page 65
AB Tutor Control v3.4
Hide the File System Button (Windows 95/98/Me) This option hides the File System button from the System icon on the Control Panel. Hide the Hardware Profiles Page (Windows 95/98/Me) This setting when enabled hides the Hardware Profiles page from the System icon on the Control Panel. Hide the Device Manager Page (Windows 95/98/Me) This setting controls whether the Device Manager is visible, under System in the Control Panel.
Hide Set Program Access and Defaults in Add/Remove Programs (Windows 2000/XP) This restriction is used to hide "Set Program Access and Defaults" on the Add or Remove Programs page. This feature was introduced with Windows XP SP1 and Windows 2000 SP3 to allow users to configure the default applications used on the PC.
Disable Control Panel (Windows 2000/Me/XP) This setting allows you to restrict user access to the Control Panel options and settings. Hide Control Panel Applets (Windows NT/2000/XP) This allows you to show or hide specific applets found in the Windows Control Panel. Accessibility Applet Add/Remove Programs Applet Console Applet Date and Time Applet Display Applet Fax Applet Hardware Wizard Applet Infrared Port Applet International and Regional Applet Internet Settings Applet Joystick Applet Licensing Applet Mouse and Keyboard Applet Mail Applet Sound and Multimedia Applet Modem and Phone Applet Network and connectivity Applet Network and Dial-up Connectivity Applet Netware Client Applet ODBC Applet PC Card Applet Ports Applet Power Management Applet Scanner and Camera Applet Server Manager Applet Speech Properties Applet System Applet Telephony Applet TweakUI Applet User Manager Applet WSP Client Applet QuickTime Applet Norton Live Update Applet
Page 66
AB Tutor Control v3.4 Compaq Insight Agents Applet
Hide Control Panel, Printer and Network Settings (All Windows) This restriction removes the Control Panel, Printers and Network Connection settings from the Start menu. If the Taskbar settings are also hidden it causes the Settings menu to be completely removed. Add or Remove Programs Restrictions (Windows 2000/XP) These restrictions apply to the Add/Remove Programs feature of Control Panel. They allow you to entirely or individually disable components. Disable Add/Remove Programs Disable Change and Remove Programs Disable Add Programs Disable Windows Components Wizard Hide "Add a program from CD-ROM or disk" option Hide "Add programs from Microsoft" option Hide "Add programs from your network" option Go directly to Windows Components Wizard Disable Support Information
Disable Printers Control Panel Icon (Windows 95/98/Me) This option disables access to the Printers icon in control panel, therefore stopping users from changing Printer settings. Disable Network Control Panel (Windows 95/98/Me) Enabling this option disables access to the Network Control Panel icon.
Desktop and Explorer
Hide All Items on the Desktop (All Windows) Enabling this option hides all the items and programs on the Windows desktop. Remove Shared Documents from My Computer (Windows XP) The Shared Documents folder allows users to easily share files and folders over a network. This restriction will remove the "Shared Documents" object from My Computer Hide the Internet Explorer Icon (All Windows) This option hides the Internet Explorer icon from the Windows desktop. Remove My Documents from the Desktop (All Windows) This setting is used to remove the My Documents folder from the Windows desktop. Disable the Ability to Right Click on the Desktop (All Windows) This removes the context menu that would normally appear when the user right clicks on the desktop or in the Explorer right results pane. Restrict the Screen Saver (Windows 2000/XP) This restriction can be used to specify the screen saver or to stop screen savers from running. Also, the Screen Saver settings page is disabled, so users cannot change the screen saver options. Screen Saver Password Protection Policy (Windows 2000/XP) This restriction determines whether the screen saver is password protected and prevents users from changing the password-protection setting. Enforce Shell Extension Security (All Windows)
Page 67
AB Tutor Control v3.4 This restriction can be used to limit the system to only run files that have an approved shell extension. Remove the Security Tab (Windows XP) This restriction removes the Security tab from Windows explorer which prevents users from accessing or changing the security permissions of folder and file objects. Remove the Hardware Tab (Windows 2000/XP) This restriction removes the hardware tab from applicable items in the Control Panel and from the local drive properties. This prevents users from changing the hardware device properties. Disable the Ability to Customize Toolbars (All Windows) By right clicking on a toolbar you are usually given the option to Customize, which allows you to change which functions are available from the toolbar. This allows you to disable that function. Remove the Option to Change or Hide Toolbars (All Windows) By default users are able to select which toolbars are displayed either be right clicking the toolbar itself, or by changing the options from the View menu. This locks the toolbars, removing the ability to change which are displayed. Remove File Menu from Explorer (All Windows) This setting is used to remove the File option from the Explorers toolbar. Remove My Computer from the Desktop and Start Menu (Windows 2000/Me/XP) This restriction removes My Computer from the desktop and Start menu. Hide the Network Neighborhood Icon (All Windows) The Network Neighborhood icon is shown on the Windows desktop whenever Windows networking is installed; by enabling this setting the icon will be hidden. Disable Folder Options Menu (All Windows) This allows you to hide the Folder Options function from the folder Tools menu allowing you to restrict access to numerous advanced folder features. Remove Properties from My Computer (Windows XP) This restriction removes the properties option from My Computer and hides the "System Properties" screen. Remove the Ability to Modify File Types (Windows 2000/XP) This setting allows you to remove the ability to change, add or delete file types using explorer the Folder Options interface. Disable Save Settings at Exit (All Windows) When Windows exits it normally saves the desktop layout, including icon location, appearance and other parameters. This setting disables any changes from being saved, therefore allowing you to preserve a configured layout.
Login and Authentication
Restrict Showing the Last Username (Windows 2000/XP) This restriction removes the ability to view which user was last logged onto a computer by clearing the username box on the login screen. Disable the Lock Workstation Button (Windows NT/2000/XP) Add this setting to the registry to stop unauthorized users from locking machines from the Windows Security dialog box. Disable the Change Password Button (Windows NT/2000)
Page 68
AB Tutor Control v3.4 This setting disables the 'Change Password' button on the Windows Security dialog box. Enabling this setting stops casual users from being able to change the password.
Network
Network Connection Restrictions (Windows 2000/XP) These restrictions control access to the features and properties of LAN, RAS and other network connections. Restrict add and remove network components Restrict changes to Advanced Settings Restrict changes to advanced TCPIP configuration Restrict changes to protocol and service bindings Restrict deletion of public RAS connections Restrict deletion of RAS connections Restrict changes to the Dial-up Preferences Enable Windows 2000 network connections for administrators Restrict access to component properties of a LAN connection Restrict connecting and disconnecting a LAN connection Restrict access to properties of a LAN connection Disable the Network Connection wizard Restrict access to properties of public RAS connections Restrict access to properties of a RAS connection Restrict connecting and disconnecting a RAS connection Restrict access to private RAS connection properties Restrict renaming of public RAS connections Restrict renaming of connections Restrict renaming of LAN connections Restrict renaming of private RAS connections Disable status statistics for an active connection
Remove Log Off from the Start Menu (All Windows) This allows you to remove the Log Off [Username] option from the Start menu. Disable File and Printer Sharing (Windows 95/98/Me) When file and printer sharing is installed it allows users to make services available to other users on a network, this functionality can be disabled by changing this setting. Disable Recent Shares in Network Places (Windows 2000/XP) This restriction stops remote shared folders from being added to Network Places whenever you open a document in the shared folder. Hide the Active Directory Folder in My Network Places (Windows 2000) This restriction is used to remove the Active Directory folder from My Network Places. This still allows users to search but not browse the Active Directory. Hide Entire Network in Network Neighborhood (All Windows) Entire Network is an option under Network Neighborhood that allows users to see all the Workgroups and Domains on the network. Entire Network can be disabled, so users are confined to their own Workgroup or Domain. Hide Workgroup Content from Network Neighborhood (All Windows) Enabling this option hides all Workgroup contents from being displayed in Network Neighborhood. Remove the Map and Disconnect Network Drive Options (Windows NT/2000/XP)
Page 69
AB Tutor Control v3.4 Prevents users from making additional network connections by removing the Map Network Drive and Disconnect Network Drive buttons from the toolbar in Explorer and also removing them from the Context menu of My Computer and the Tools menu of Explorer. Hide Computers Near Me in Network Places (Windows 2000/Me/XP) This setting allows you to show or hide the computers listed Near Me in My Network Places.
Privacy
Empty Temporary Internet Files on Exit (All Windows) This setting controls whether Internet Explorer should delete all of the temporary Internet files stored during the session when the browser is closed. Clear the Cached Run Commands (All Windows) Do you have a lot of items in the run command history on Start Menu? This will allow you to clear the most-recently-used (MRU) list. Clear the Internet Explorer Typed Address History (All Windows) Internet Explorer caches any URLs that are typed into the address bar. This may become a privacy issue on a shared computer, or a nuisance if there is a particular URL you want to remove without clearing the whole history. Disable User Tracking (Windows 2000/XP) This setting stops Windows from recording user tracking information including which applications a user runs and which files and documents are being accessed.
Start menu and Taskbar
Documents and Folders Remove Favorites from the Start Menu (All Windows) This allows you to remove the Favorites folder from the Start Menu. Remove Recent Documents from the Start Menu (All Windows) This setting can be used to remove the recent Documents folder from the Start Menu. Remove Network Connections from the Start Menu (Windows 2000/Me/XP) This allows you to hide the Network and Dial-up Connections option on the Start Menu. Disable Recent Documents History (All Windows) Normally when you open or access a document or file it is added to the list of recent documents on the Start Menu. This will stop files from being added to the list. Remove My Documents from the Start Menu (Windows 2000/Me/XP) This restriction removes My Documents which is shown under the Documents folder on the Start Menu. Remove My Pictures from the Start Menu (Windows 2000/Me/XP) This restriction removes My Pictures from the Documents folder on the Start Menu. Remove My Music from the Start Menu (Windows 2000/Me/XP) This restriction removes My Music from the Documents folder on the Start Menu. Hide or Display Administrative Tools Menu (Windows 2000/XP) As with Windows NT, Windows 2000 has an 'Administrative Tools' folder on the Start Menu. This folder contains powerful administration utilities and therefore can be hidden to avoid accidental use.
Page 70
AB Tutor Control v3.4 Remove the Windows Security on Start Menu (Windows Terminal Server) This setting is used to hide the Windows NT Security menu item on the Start Menu of a terminal server session. These settings are compatible with Windows Server 2003. Hide Control Panel, Printer and Network Settings (All Windows) This restriction removes the Control Panel, Printers and Network Connection settings from the Start menu. If the Taskbar settings are also hidden it causes the Settings menu to be completely removed. Hide the Taskbar Settings on the Start Menu (All Windows) This restriction removes the Taskbar and Start Menu item from the Control Panel, and it also removes the Properties item from the Start menu context menu. Remove Common Program Groups from Start Menu (All Windows) Disables the display of common groups when the user selects Programs from the Start menu. Remove My Network Places from the Start Menu (Windows XP) This restriction hides the My Network Places button on the Windows XP simple Start menu. Force Logoff on the Start Menu (Windows 2000/XP) This setting forces the Logoff button to appear on the Start menu and prevents users from removing or hiding it. Restrict the Start Menu Log Off Option (Windows 2000/Me/XP) This restriction removes the ability for a user to enable the "Log Off..." option on the Start Menu. Disable Drag-and-Drop on the Start Menu (Windows 98/Me/2000/XP) This restriction prevents users from modifying the Start menu by dragging and dropping items. Remove Run from the Start Menu (All Windows) Removes the ability to launch commands or processes from the Start menu by removing the Run option. Remove Search from the Start Menu (All Windows) This restriction removes the Search feature from the Start Menu. Remove the Help Option from the Start Menu (Windows 2000/Me/XP) This restriction removes the Help option from the Start Menu. Remove Tray Items from Taskbar (Windows XP) This setting removes and restricts access to the tray icons normally found next to the clock on the taskbar. Disable Taskbar Context Menus (All Windows) This setting removes the context menus (right click on the taskbar) for the system tray, including the Start button, Tab control, and Clock. Remove the Toolbars on the Taskbar (Windows XP) This restriction is used to remove all the toolbars, including Quick Launch, from the taskbar. It also restricts the ability to re-enable them. Lock the Taskbar (Windows XP) This restriction is used to force the locking of the taskbar and restrict users from making any changes to its position. Force the Use of the Classic Start Menu (Windows XP) This restriction forces users to use the classic Windows start menu, instead of the new format introduced with Windows XP. Hide the Taskbar Clock (Windows XP) This setting allows you to remove the clock from the system tray on the taskbar.
Page 71
AB Tutor Control v3.4
File System
Prevent Access to the Contents of Selected Drives (Windows 2000/Me/XP) This restriction prevents users from using My Computer or Explorer to access the content of selected drives. Also, they cannot use Run, Map Network Drive, or the Dir command to view the directories on these drives. Hide Drives in My Computer (All Windows) This setting allows you to control which drives are visible in My Computer and Explorer. It is possible to hide all drives or just selected ones. Show Hidden Operating System Files (All Windows) This setting controls whether the normally hidden operating system files should be displayed when using explorer to browse the file system. Disable 'Auto Run' (All Windows) Determines whether the Autoplay feature is enabled on each drive connected to the system. When Autoplay is enabled, media is started automatically when it is inserted in the drive.
Security
Disable Task Manager (Windows NT/2000/XP) This setting controls the ability for users to start Task Manager and view processes, running applications and make changes to the priority or state of the individual processes. Disable Registry Editing Tools (All Windows) This restriction disables the ability to interactively run the standard Microsoft registry editing tools such as REGEDIT and REGEDT32. Disable the Shut Down Command (All Windows) This option allows you to stop users from being able to shutdown the computer by disabling the shut down command. Disable the Windows Hotkeys (All Windows) This restriction allows you to disable the use of the Windows hotkey combinations that provide shortcuts to the Start Menu and task swapping. Restrict Access to the Windows Update Feature (All Windows) The Windows Update feature allows users to easily update Windows components and software over the Internet. These settings allow can be used to grant or restrict access to this function. Disable Command Prompt and Batch Files (Windows 2000/XP) This restriction allows you to selectively disable the Command Prompt (CMD) and the ability to execute DOS batch files. Disable command prompt but allow batch files (Windows 2000/XP) This restriction allows you to disable the command prompt but allow the ability to execute DOS batch files. Disable the MS-DOS Command Prompt (Windows 95/98/Me) This setting allows you to disable the use of the MS-DOS command prompt in Windows.
Restrict Changes to User Folder Locations (Windows 2000/Me/XP) These restrictions disable the ability for users to change the location of user-specific folders such as My Documents, My Pictures, My Music and Favorites.
Page 72
AB Tutor Control v3.4
Restrict changes to My Documents Restrict changes to My Pictures Restrict changes to My Music Restrict changes to Favorites
Internet Explorer
Internet Explorer Toolbar Restrictions (All Windows) These restrictions allow you to selectively control which toolbars are available in Internet Explorer, including the Address, Tool and Links bars. Disable the ability to change toolbar selection. Disable the address bar. Disable the tool bar. Disable the links bar.
Restrict Import and Export of Internet Explorer Settings (All Windows) This restriction can be used to disable the import and export of Internet Explorer cookies and favorites. When users utilize the "Import and Export" wizard on the File menu they will be shown a message when clicking "Finish". Internet Explorer Restrictions (All Windows) These settings and restrictions allow you to selectively control a range of features available in Microsoft Internet Explorer 5 and 6. Always prompt user when downloading files. Disable changes to browsers bars. Disable the option of closing Internet Explorer. Disable right-click context menu. Disable the Tools > Internet Options menu. Disable the ability to Save As. Disable the Favorites. Disable the File > New command. Disable the File > Open command. Disable the Find Files command. Disables the Forward and Back navigation buttons Disable Open in New Window option. Remove Print and Print Preview from the File menu. Disable the option of selecting a download directory. Disable the Full Screen view option. Disable the ability to view the page source HTML. Remove Mail and News menu item.
Empty Temporary Internet Files on Exit (All Windows) This setting controls whether Internet Explorer should delete all of the temporary Internet files stored during the session when the browser is closed. Clear the Internet Explorer Typed Address History (All Windows) Internet Explorer caches any URLs that are typed into the address bar. This may become a privacy issue on a shared computer, or a nuisance if there is a particular URL you want to remove without clearing the whole history. Disable Save As Web Page Complete (All Windows)
Page 73
AB Tutor Control v3.4 This restriction disables the ability to save complete web pages including images, scripts, linked files and other elements in Internet Explorer. Disable the Ability to Customize Toolbars (All Windows) By right clicking on a toolbar you are usually given the option to Customize, which allows you to change which functions are available from the toolbar. This allows you to disable that function. Remove the Option to Change or Hide Toolbars (All Windows) By default users are able to select which toolbars are displayed either be right clicking the toolbar itself, or by changing the options from the View menu. This locks the toolbars, removing the ability to change which are displayed. Disable File Download in Internet Explorer (All Windows) This setting allows you to restrict the ability to download files using Internet Explorer. Disable Access to File URLs in Internet Explorer (All Windows) Normally you can use the Internet Explorer address bar to access standard files and folders. This setting disables that functionality and only allows access to Internet URLs. Internet Explorer Control Panel Restrictions (All Windows) These allow you to control access to the Internet Explorer setup and control panel functions (found under Tools -> Internet Options). Prevent changes to advanced settings Prevent changes to Automatic Configuration Prevent changes to temporary file settings Prevent changes to calendar and contacts Prevent changes to security certificates Prevent changes to default browser check Prevent Colour changes Prevent changes to connection settings Disable the Connection Wizard Disable font changes Disable changes to History settings Disable changes to Home Page settings Disable Language changes Disable Links changes Disable Messaging changes Disable changes to Profiles Disable changes to Proxy settings Disable Ratings changes Disable changes to Wallet settings Disables all options under Accessibility Removes General tab Removes Security tab Removes Content tab Removes Connections tab Removes Programs tab Removes Privacy tab Removes Advanced tab Prevents changing Personal Certificate options Prevents changing Site Certificate options Prevents changing Publisher Certificate options Prevents changing Security Levels for the Internet Zone Prevents adding Sites to any zone Prevents changes to privacy settings Disables AutoComplete for forms Prevents Prompt me to save password from being displayed
Page 74
AB Tutor Control v3.4 Disables the Internet Connection Wizard Prevents any changes to Temporary Internet Files Disables the Reset web Setting button
Page 75
AB Tutor Control v3.4
Appendix II - Enabling AB Tutor Control on Windows XP with the built-in firewall enabled
To allow AB Tutor Control to connect to workstations using the XP firewall, you must add 2 entries into the Firewall Services to allow the Tutor Control program to communicate with the workstation through port 5151. Note: Windows XP service pack 2 will enable this firewall by default
1. Logon to the Client workstation as an Administrator 2. Go to Network and Dialup connections in Control panel 3. Double-click on Local Area Connection
4. Select Properties 5. Select the Advanced tab
Page 76
AB Tutor Control v3.4
6. Select the Settings button The following dialog box will be displayed
Page 77
AB Tutor Control v3.4
7. Press the Add button to add a new service to be allow to function through the firewall
8. Enter the name of the service AB Tutor Control UDP 9. Enter either the IP address or the actual computer name of the this machine 10. Select UDP 11. Enter 5151 into the External and Internal ports numbers 12. Press OK 13. Repeat steps 7 to 12 but select TCP 14. You should now see a dialog box similar to the one shown below
Page 78
AB Tutor Control v3.4
15. Click OK to apply the changes
You will need to repeat this on all client tutor machines with Windows XP if the firewall is enabled.
Page 79
Вам также может понравиться
- The Subtle Art of Not Giving a F*ck: A Counterintuitive Approach to Living a Good LifeОт EverandThe Subtle Art of Not Giving a F*ck: A Counterintuitive Approach to Living a Good LifeРейтинг: 4 из 5 звезд4/5 (5794)
- Hidden Figures: The American Dream and the Untold Story of the Black Women Mathematicians Who Helped Win the Space RaceОт EverandHidden Figures: The American Dream and the Untold Story of the Black Women Mathematicians Who Helped Win the Space RaceРейтинг: 4 из 5 звезд4/5 (895)
- The Yellow House: A Memoir (2019 National Book Award Winner)От EverandThe Yellow House: A Memoir (2019 National Book Award Winner)Рейтинг: 4 из 5 звезд4/5 (98)
- The Little Book of Hygge: Danish Secrets to Happy LivingОт EverandThe Little Book of Hygge: Danish Secrets to Happy LivingРейтинг: 3.5 из 5 звезд3.5/5 (400)
- The Emperor of All Maladies: A Biography of CancerОт EverandThe Emperor of All Maladies: A Biography of CancerРейтинг: 4.5 из 5 звезд4.5/5 (271)
- Never Split the Difference: Negotiating As If Your Life Depended On ItОт EverandNever Split the Difference: Negotiating As If Your Life Depended On ItРейтинг: 4.5 из 5 звезд4.5/5 (838)
- The World Is Flat 3.0: A Brief History of the Twenty-first CenturyОт EverandThe World Is Flat 3.0: A Brief History of the Twenty-first CenturyРейтинг: 3.5 из 5 звезд3.5/5 (2259)
- Elon Musk: Tesla, SpaceX, and the Quest for a Fantastic FutureОт EverandElon Musk: Tesla, SpaceX, and the Quest for a Fantastic FutureРейтинг: 4.5 из 5 звезд4.5/5 (474)
- A Heartbreaking Work Of Staggering Genius: A Memoir Based on a True StoryОт EverandA Heartbreaking Work Of Staggering Genius: A Memoir Based on a True StoryРейтинг: 3.5 из 5 звезд3.5/5 (231)
- Team of Rivals: The Political Genius of Abraham LincolnОт EverandTeam of Rivals: The Political Genius of Abraham LincolnРейтинг: 4.5 из 5 звезд4.5/5 (234)
- Devil in the Grove: Thurgood Marshall, the Groveland Boys, and the Dawn of a New AmericaОт EverandDevil in the Grove: Thurgood Marshall, the Groveland Boys, and the Dawn of a New AmericaРейтинг: 4.5 из 5 звезд4.5/5 (266)
- The Hard Thing About Hard Things: Building a Business When There Are No Easy AnswersОт EverandThe Hard Thing About Hard Things: Building a Business When There Are No Easy AnswersРейтинг: 4.5 из 5 звезд4.5/5 (345)
- The Unwinding: An Inner History of the New AmericaОт EverandThe Unwinding: An Inner History of the New AmericaРейтинг: 4 из 5 звезд4/5 (45)
- The Gifts of Imperfection: Let Go of Who You Think You're Supposed to Be and Embrace Who You AreОт EverandThe Gifts of Imperfection: Let Go of Who You Think You're Supposed to Be and Embrace Who You AreРейтинг: 4 из 5 звезд4/5 (1090)
- The Sympathizer: A Novel (Pulitzer Prize for Fiction)От EverandThe Sympathizer: A Novel (Pulitzer Prize for Fiction)Рейтинг: 4.5 из 5 звезд4.5/5 (121)
- Resolving Common Citrix IssuesДокумент4 страницыResolving Common Citrix IssuesHaraprasad MahapatroОценок пока нет
- User 2Документ21 страницаUser 2EdoОценок пока нет
- How To Install SunForДокумент34 страницыHow To Install SunForRoy RenaldiОценок пока нет
- PHP OutputДокумент9 страницPHP OutputdishankОценок пока нет
- EasusUser GuideДокумент37 страницEasusUser GuidemnemedezОценок пока нет
- BMAR Recognition by Endorsement User's ManualENДокумент31 страницаBMAR Recognition by Endorsement User's ManualENAnaCОценок пока нет
- Report of Hostel Management SystemДокумент26 страницReport of Hostel Management Systemsakshi0% (1)
- PA120604 - 0201 - ICOM Control PA-HPM Application - Manual ICOM Control PA-HPM Application PDFДокумент20 страницPA120604 - 0201 - ICOM Control PA-HPM Application - Manual ICOM Control PA-HPM Application PDFbata88100% (1)
- Aeroscope Management System (AMS) : User GuideДокумент17 страницAeroscope Management System (AMS) : User Guidelibya freeОценок пока нет
- Free PDF Password Cracker v3 1 Registration KeyДокумент1 страницаFree PDF Password Cracker v3 1 Registration KeyDebОценок пока нет
- Memopal User Guide enДокумент27 страницMemopal User Guide enXOSE RAMONОценок пока нет
- Freshforex Online Chat User Photo Client Area About Us Trading Conditions Bonuses Forex Education Forex Analytics PartnershipsДокумент7 страницFreshforex Online Chat User Photo Client Area About Us Trading Conditions Bonuses Forex Education Forex Analytics PartnershipsRadj MohanОценок пока нет
- Online Car Rental System LastДокумент42 страницыOnline Car Rental System LastNick Jangveladze100% (2)
- Lecture 22: Malware: Viruses and WormsДокумент65 страницLecture 22: Malware: Viruses and WormsAlex BrownОценок пока нет
- Federal Laws For Prosecuting Computer Attacks: Ethics in Information Technology, Fourth EditionДокумент25 страницFederal Laws For Prosecuting Computer Attacks: Ethics in Information Technology, Fourth EditionMichael PerezОценок пока нет
- EISOO AnyBackup Operating ProceduresДокумент63 страницыEISOO AnyBackup Operating ProceduresJohn WooОценок пока нет
- HD Mini Cam Manual v1Документ20 страницHD Mini Cam Manual v1hlim_13Оценок пока нет
- Coc 1-Install & Configure Computer SystemДокумент134 страницыCoc 1-Install & Configure Computer SystemSuertz ZaragosaОценок пока нет
- Guidelines To Fill Application - SCSB PensionДокумент5 страницGuidelines To Fill Application - SCSB PensioneenagpurcongОценок пока нет
- Blood DonationДокумент19 страницBlood DonationVikas SharmaОценок пока нет
- Mobile Center User ManualДокумент191 страницаMobile Center User ManualGabriel GuetteОценок пока нет
- Online Esic Complete Working PDFДокумент45 страницOnline Esic Complete Working PDFNitin KumarОценок пока нет
- Strahlenfolter Stalking - TI - Neural Weapons RNM - I Am Under Torture - FacebookДокумент2 страницыStrahlenfolter Stalking - TI - Neural Weapons RNM - I Am Under Torture - FacebookWirklichkeit-kommtОценок пока нет
- Ideone Api PDFДокумент11 страницIdeone Api PDFAhmed IsmailОценок пока нет
- Network Camera Web Operation ManualДокумент151 страницаNetwork Camera Web Operation Manualrama1870Оценок пока нет
- E Return - Intermediary Registration ServicesДокумент38 страницE Return - Intermediary Registration ServicesLolitambika NeumannОценок пока нет
- Android Magazine UK Issue 30Документ100 страницAndroid Magazine UK Issue 30Meredith_GОценок пока нет
- Product Status Report - Production Printing (January 2017)Документ28 страницProduct Status Report - Production Printing (January 2017)schumi_kaiser100% (1)
- Checklist How To Test A Mobile App r1Документ1 страницаChecklist How To Test A Mobile App r1Sike ThedeviantОценок пока нет
- User Account, Server and Data InformationДокумент7 страницUser Account, Server and Data InformationAishikpaulОценок пока нет