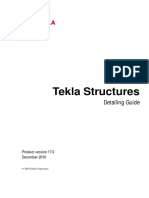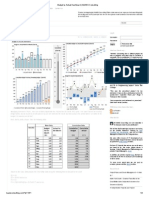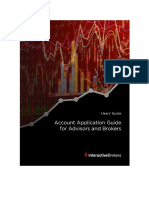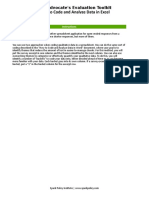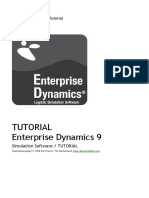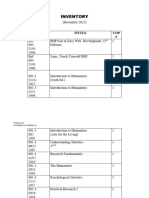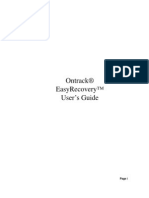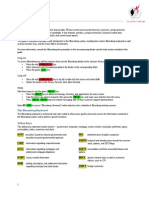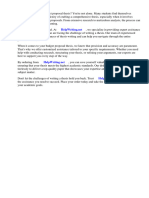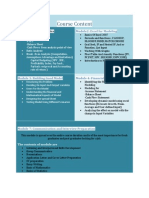Академический Документы
Профессиональный Документы
Культура Документы
Payflex V2.5
Загружено:
adeskitokuАвторское право
Доступные форматы
Поделиться этим документом
Поделиться или встроить документ
Этот документ был вам полезен?
Это неприемлемый материал?
Пожаловаться на этот документАвторское право:
Доступные форматы
Payflex V2.5
Загружено:
adeskitokuАвторское право:
Доступные форматы
Payflex Payroll Management System
TABLE OF CONTENT
1 Introduction.....................................................4 2 Login...............................................................6
1.1 What is Payflex?..................................................................................4 1.2 Powerful yet Useful Features available in Payflex Premium 2.5.........5 2.1 How To Login......................................................................................6 FYI: 9 2.2 How To Change Login Password......................................................10 FYI: 12 3.1 Command Buttons in Payflex Toolbar...............................................13 3.2 Function Keys in Payflex System......................................................14 4.1 Setup Module....................................................................................15 4.2 Data Module......................................................................................15 4.3 Process Module.................................................................................16 4.4 Inquiry Module...................................................................................17 4.5 Report Module...................................................................................18 4.6 Utility Module.....................................................................................19 5.1 How To Setup New Company Profile................................................20 FYI: 23 5.2 How To Setup Company Reference Data.........................................24 Ref. column............................................................................................25 HQ number.............................................................................................25 Branch code...........................................................................................25 5.3 How To Setup Basic Codes..............................................................27 5.4 How To Setup Government Reference Data.....................................36 5.5 How To Create Group Schedule.......................................................37 6.1 How To Update New Hire..................................................................42 6.2 How To Update Confirmation............................................................56 6.3 How To Update Resignation.............................................................59
3 Navigation Buttons in Payflex System..............13 4 Menu Overview (Main Menu)...........................15
5 Basic Setup....................................................20
6 Employee Master Update................................42 FYI:..................................................................58 FYI:..................................................................61
Payflex Payroll Management System
FYI:..................................................................64 FYI:..................................................................67 7 Transaction Update.........................................68
6.4 How To Update Increment................................................................62 6.5 How To Update Transfer...................................................................65
FYI:................................................................106 FYI :...............................................................111 FYI:................................................................113
7.1 How To Update Fixed Allowances/Deductions..................................68 7.2 How To Update Unfixed Allowances/Deductions..............................72 7.3 How To Update Advance Payment...................................................77 7.4 How to Update ASB Deduction.........................................................78 7.5 How to Update Tabung Haji Deduction.............................................79 7.6 How To Pay Out Retrenchment Benefit............................................79 FYI: 82 7.7 How to Update Overtime...................................................................82 7.8 How to Update Leave........................................................................88 7.9 How to Update Shift Work.................................................................93 7.10 How To Pay In Lieu Of Leave.........................................................99 FYI: 102 7.11 How To Stop Salary......................................................................102 7.12 How To Hold Salary......................................................................107 7.13 How To Stop Tax Deduction.........................................................112 7.14 How to Update CP38.....................................................................114 7.15 How To Update Zakat Deduction..................................................114 FYI: 115 7.16 How To Update Bonus..................................................................115 124 7.17 How To Update YTD Payroll Data Prior To Using Payflex............125 FYI: 131 7.18 How to Update Working Days Manually........................................131 7.19 How to Update Working Hours Manually......................................135 7.20 How To Import Transaction from TMS..........................................138 7.21 How To Import Transaction from Manflex.....................................141
FYI:................................................................140 FYI:................................................................142 8 PAYROLL COMPUTATION................................143
8.1 How To Compute Payroll................................................................143
Visual Solutions (M) Sdn Bhd
Payflex Payroll Management System
8.2 How To Compute Bonus.................................................................146 FYI: 149 How to Override Payflex Payroll Calculations......................................150 How To Compute Backpay...................................................................154 FYI: 157 How To Distribute Wage Cost..............................................................157 FYI: 158 8.3 How To Generate CP22A Data.......................................................159 FYI: 160 8.4 How To Generate CP159................................................................160 FYI: 162 8.5 How To Generate EA Data..............................................................162 FYI: 164 9.1 How To Print Report In Payflex.......................................................165 How To Print Payslip............................................................................166 FYI: 168 How To Print Monthly Payroll Report...................................................169 9.2 How To Print Payroll Variance Report.............................................172 FYI: 173 How To Print OT Report.......................................................................174 FYI: 176 How To Print Allowances Report..........................................................176 How To Print Deductions Report..........................................................180 How To Print Cash Denomination Report............................................184 How To Print PaySheet........................................................................187 How To Print Bank /Cheque List..........................................................189 FYI: 191 10.1 How To Print EPF Borang A..........................................................192 10.2 How to Print Socso Borang 8A......................................................194 10.3 How to Print Socso Borang 2........................................................197 10.4 How To Print SOCSO Borang 3....................................................199 10.5 How To Print CP39 Report............................................................201 10.6 How To Print CP22 Report............................................................204 10.7 How To Print CP22A Report.........................................................207 10.8 How To Print EA Report................................................................210 10.9 How To Print CP8D Report...........................................................213
3
FYI: ...............................................................153
9 PAYROLL REPORT..........................................165
10 STATUTORY REPORTS..................................192
Visual Solutions (M) Sdn Bhd
Payflex Payroll Management System
11 Utility.........................................................222
10.10 How To Print CP159 Report........................................................216 10.11 How To Print PCB II Report........................................................218 11.1 How To Backup Data....................................................................222 11.2 How To Restore Data....................................................................225 11.3 How To Rebuild Index Files and Pack Databases........................227 11.4 How To Change Employee No......................................................230 11.5 How To Purge Unwanted Data Activity and Audit Trails............232 11.6 How To Purge Unwanted Data Employee Master......................233 11.7 How To Purge Unwanted Data Payroll Explaination...............234 11.8 How To Purge Unwanted Data Payroll Data..............................235 12.1 How to Generate Bank AutoPay File.............................................236 12.2 How To Generate EPF Data File...................................................238 12.3 How To Generate SOCSO Data File.............................................240 12.4 How To Generate TAX Data File...................................................242 12.5 How To Generate Tabung Haji Data File......................................244 12.6 How To Generate ASB Data File..................................................246 12.7 How To Generate Angkasa Data File............................................248
12 Generate Data File For Disk Submission.......236
1
1.1
Introduction
What is Payflex?
Payflex is a Windows-based payroll system that performs payroll calculation
automatically. Payflex allows user to print management reports, standard payroll reports, government reports and many other ad-hoc reports required by the board of management. It also
Visual Solutions (M) Sdn Bhd
Payflex Payroll Management System
allows user to export data by diskette and create custom reports using the powerful report writer that comes with Payflex. Payflex supports multi-user and multi-company. Thus makes it an efficient piece of software. Payflex can be deployed in a client-server environment, where user can take advantage of the enormous computing power of high end server.
1.2
Powerful yet Useful Features available in Payflex Premium 2.5
Payflex has a user-friendly graphical interface that provides easy navigation and less
error-prone data entry. Even if users made a mistake during data entry, they can still recover from their mistake by using the undo feature built into Pay flex. Improved accuracy is guaranteed since all payroll calculation is performed automatically by the system; all the user needs to do is just setup the proper codes, parameters and formula once during installation, human errors are virtually eliminated. Thus, faster payroll processing can be achieved without compromising the
Visual Solutions (M) Sdn Bhd
Payflex Payroll Management System
integrity and accuracy of important payroll data, with Pay flex, all tedious manual calculation and reconciliation job will be things of the past. Most of the payroll reports required by the board of management are provided in Payflex. Preparing reports in Payflex is like 1-2-3 in mathematics. First of all, user will key-in the transaction data. After that, user will process the transaction and lastly, select or create (if the report doesnt exist) the report that they want to print. The same goes to government reports and employee reports; it is a foolproof and hassle-free process. User can also generate exception report to find out employee with missing or incorrect I/C number, bank account number, and EPF, SOCSO and Income Tax number. User can create customized report or ad-hoc report easily with the powerful yet flexible report writer that comes with the system. And that is not all; user can also export their payroll data to other electronic spreadsheet format like Microsoft Excel, Lotus 1-2-3, and text format like ASCII. With the power of OLE (Object Linking & Embedding), user can edit the payroll data or plot all sorts graph and chart on the fly using Excel, without the need to save the data into diskette prior to launch Excel, eliminating the risk of exposing confidential data. User can unleash the power of Payflex by using mail merge facility with Microsoft Word. The seamless integration with Microsoft Office application like Work and Excel makes Pay flex a highly productive tool. User can even export government reports and autobank data by diskette. Furthermore, Payflex can be linked with the powerful Manflex and Timeflex to fully unleash the flexibility of Flex system.
2
2.1
Login
How To Login
Introduction Payflex system authenticates you as an authorized user through a system login process. How You Do It In Steps 1. Start Payflex by double clicking on the Payflex icon on your Windows desktop. 2. The Select Data Path form will appear as show below.
Visual Solutions (M) Sdn Bhd
Payflex Payroll Management System
3. Select by clicking on the name of the database you would like to work in this session in the Select Data Path screen. The selected database will be displayed in the Selected Directory text box. 4. Next, click on the OK button. Payflex Welcome screen will appear as shown below:
Visual Solutions (M) Sdn Bhd
Payflex Payroll Management System
5. Payflex is installed with the following default login UserID and Password: UserID : MASTER Password : VISUAL UserID and password are case-sensitive in Payflex system. In the Welcome screen, login by typing the default UserID and Password. The system will display * symbol for each alphanumeric character typed in the Password text box. 6. The System Date & Time will be shown according to your set PC date & time. 7. To see the list of companies, click on button in the Company list box. Select by clicking on the company you wish to work with. 8. To include employees of subsidiaries, click the blank box below the Company with the label, Include Subsidiaries?. A check mark will appear. You can click on the box again if you now wish to exclude subsidiaries. The check mark will be removed. 9. Click OK to login.
Visual Solutions (M) Sdn Bhd
Payflex Payroll Management System
FYI: The current date and time of your Payflex session is displayed in the System Date & Time text box. If the system date and time displayed in the Welcome screen is incorrect, the user will need to change it from the Settings->Control Panel option, or from the time indicator at the right edge of the Windows taskbar. Consult your Windows manual for the procedure. Payflex allows 3 attempts by the user to specify a valid user name and password before terminating the current login session. For security purposes, please change the password of this default login or remove this login before using Payflex with your live data. See How to Change Login Password for the procedure.
Visual Solutions (M) Sdn Bhd
Payflex Payroll Management System
2.2 How To Change Login Password
Introduction To prevent unauthorized entry into the companys payroll database, login passwords must be changed accordingly. How You Do It In Steps The following steps show you how to change the default password, VISUAL to a new password. 1. In the Payflex Welcome screen, type in MASTER in the UserID text box. 2. Now type VISUAL? in the Password text box. 3. Click the to reveal existing company database(s). Click to select the company database, and choose to click to include subsidiaries. Then click OK. 4. The system will prompt you with the New Password pop-up screen as shown below:
In Payflex system, passwords are case-sensitive,
special symbols such as $, <, -, and _ are not allowed, and not more than 10 alphanumeric characters is allowed
5. Type in the new password two times in the text boxes provided in the screen. For security purposes, the system will echo the * symbols for each typed alphanumeric character. Note: You have two attempts to change your password correctly.
Visual Solutions (M) Sdn Bhd
10
1.1.1.1.1.1.1 Option Company fprofile
1.1.1.1.1.1.2 Purpose To setup company name, address, Payflex Payroll Management ASB#, Tabung Haji# and etc System Company Refs. To define the company EPF#, SOCSO # and Income Tax # Government Refs. Define the government departmental address, telephone #, fax # and etc General Setup To setup general parameters, label for each types of overtime, leave allowances, deductions and shift. Basic Codes To define all the basic codes such as department, section, job, grade, race, nationality and etc Bank Codes Define bank address, person in charge and export program Cost Centers Specify the cost center codes Charge Codes Specify the charge codes Leave Codes Define all the leave applicable in your company OT Codes Define all the OT rate Shift Codes Define all the working schedule Shift Group Codes Define the entire work group. Eg. STAFF, and etc Allowance Codes To setup the allowances and its conditions Deduction Codes To setup all the deduction and its conditions Advance Codes To setup the advance payment and its repayment schedule EPF table To keep the EPF contribution as per table from EPF department SOCSO Table To keep the SOCSO contribution as per table form SOCSO department TAX Table To keep the PCB deduction as per table given OT Rounding Table To define the OT hours rounding if applicable Fix ORP Table To specify define for OT paid by fix amount per hour Bonus Table To define bonus payment base on score Computation Method To setup different calculation 11 of Visual Solutions (M) Sdn Bhd OT, Shift, Leave or bonus Data Template To setup the common information
Payflex Payroll Management System
6. Click the OK button to confirm the change, and the system will prompt you with the Main Menu for the Payflex system. FYI: To change UserID, please refer to Advanced Topics on How to Change UserId.
Visual Solutions (M) Sdn Bhd
12
Payflex Payroll Management System
3 Navigation Buttons in Payflex System
You can direct the system to move within a screen report or form by selecting the appropriate buttons listed in this table:
Buttons Close Preview Magnify or Zoom First Page Last Page Next Page Prior Page
Description To close the current window Enlarge the size of the report Return back to the first page Go to the last page Go to the next page Return to previous page
ShortCut Keys Ctrl + Home Ctrl + End Ctrl + PgDn Ctrl + PgUp
3.1
Command Buttons in Payflex Toolbar
Command buttons refer to standard buttons seen in the toolbar area of windows application. They are preferred over clicking options in the pull-down menus. The table below lists these buttons and their functions in Payflex:
Buttons Print Save Copy Query Filter
Description To print report To save data To copy the data To enquire using help topic To filter data
Shortcut Keys Ctrl + S Ctrl + K
13
Sort Sort in ascending
Visual Solutions (M) Sdn Bhd
Payflex Payroll Management System
Locate To locate the data New List List out all the data More Backup purpose Delete Group Delete Delete record by group Calculator Calendar/Diary To do calculation To view/set calendar and diary To Undo the previous task Delete the current record Ctrl + M Ctrl + D Ctrl + L To enter a new data Ctrl + N
Undo
Find
To find a data
3.2
Function Keys in Payflex System
There are several functions keys that are very useful in Payflex system: Function Keys F2 F3
Description Pickup list (lookup table) Explanatory notes
Mouse Options Right click in text box -
Visual Solutions (M) Sdn Bhd
14
Payflex Payroll Management System
4
4.1
Menu Overview (Main Menu)
Setup Module
4.2
Data Module
4.2.1.1.1.1.1
Options Employee Master
Purpose To keep
employee
personal,
15
Visual Solutions (M) Sdn Bhd
Payflex Payroll Management System
service, spouse & kin, payroll, family, fix allowance/deduction information and etc Data entry for unfix allowance/deduction, OT, leave or piece rate Same as Txn by Period Data entry for bonus factor, score, rating or fix amount Same as Bonus by Period To hold or stop salary payment To stop the PCB deduction To amend the computed salary To amend the computed retirement benefit Allows user to enter previous month information that is not computed by FLEX system To enter the receipt # and receipt date for PCB submission Allows user to view or amend the EA form data after generated Allows user to view or amend the computed figure Allows user to view or amend the generated figure Allows user to keep track the leave balance if you do not purchased Manflex system
Txn by Period Txns by Employee Bonus by Period Bonus by Employee Hold/Stop Salary Stop Tax Deduction Edit Payroll Result Edit R. Benefit YTD Data Entry Tax Receipt EA Form CP22A Form CP159 Form Leave Entitlement
4.3
Process Module
Visual Solutions (M) Sdn Bhd
16
Payflex Payroll Management System
Options
4.3.1.1.1.1.1.1 Compute Payroll
Analyse Pay Data Distn Wage Cost Compute Backpay Close pay period Generate EA Generate CP22A Generate CP159 Exception
Purpose To process advance, salary and bonus payment To analyze payroll data in order to prepare payroll history summary To distribute wage to different cost centers To compute backpay due to late basic pay adjustment To close current pay period To prepare EA form To prepare CP22A To prepare CP159 To generate exception records
4.4
Inquiry Module
Visual Solutions (M) Sdn Bhd
17
Payflex Payroll Management System
Options 4.4.1.1.1.1.1.1 Payroll Results YTD Payroll Payroll Summary Reconciliation Wage Analysis Exceptions
Purpose Allow user to view the payroll information and explanation To view the previous month payroll payment for each employee in a year Analyze payroll summary information in figure To view the payroll reconciliation between any 2 months To view the wage trend in graph format To view the exception records
4.5
Report Module
Visual Solutions (M) Sdn Bhd
18
Payflex Payroll Management System
Purpose Employee Transaction Payroll Government Systems Customized payslip Report Writer
Options To print the report relevant with employee master file To print the report for data entry To print the payroll monthly report, payslip, bank list and etc To print all the statutory reports To print the user activity and user field audit report To print the customized payslip. To generate and print user defined format.
4.6
Utility Module
Visual Solutions (M) Sdn Bhd
19
Payflex Payroll Management System
Purpose Reindex/Pack Backup Database Restore database
Options To purge the deleted data from database To do the monthly backup for the system To restore back the previous months backup.
5
5.1
Basic Setup
How To Setup New Company Profile
Introduction
Visual Solutions (M) Sdn Bhd
20
Payflex Payroll Management System
Payflex allows you to store information about multiple companies within one database. The system then applies the company codes set by you to control access by other users to view, and to make changes to company profiles. In addition, company data such as address and statutory reference members in the profile are used in the generation of government reports or forms. How To Do It in Steps 1. Click Setup button in the Main Menu screen, and click on the Company Profile button. 2. The Company Profile screen will appear as shown below:
3. To check the existing company profile that are already in the system, user may click on the List toolbar button.
Then a list box will appear with a list of company names.
Visual Solutions (M) Sdn Bhd
21
Payflex Payroll Management System
4. Click on the
New toolbar button if necessary, to add a new company profile.
Visual Solutions (M) Sdn Bhd
22
Payflex Payroll Management System
5. Type in the information for all text boxes in the screen with the following guidelines for fields: a. Company Input any code to represent the company name. b. Name Enter company name. c. Company # Enter company registration number. d. Parent Company Enter parent company code if the company entered is a subsidiary company. e. Address 3 lines of address allowed. You are advise to enter the postal code at next field, postal code. f. Postal Code g. Phone# h. Fax# i. ASB# Enter company Amanah Saham Bumiputera number if any. j. EPF, Socso, Tax Key in the name of person in-charge, IC#, and Position for EPF, Socso and Tax.
FYI: If the company you are profiling is a holding company, then the Parent Company text box is blank.
Visual Solutions (M) Sdn Bhd
23
Payflex Payroll Management System
5.2 How To Setup Company Reference Data
Introduction Payflex system supports EPF, Socso and Tax deductions for a companys subsidiaries and branches. In setting up the company reference data, you are prompted with a screen to input company codes in Ref., Company Reference# and HQ# columns. How You Do It In Steps 1. Click on Setup button in Main Menu screen, and click on the Company Ref. button. 2. The Company References dialog box will appear as shown below.
Payflex allows you to setup three types of References: EPF - for Employee Provision Fund SOC - for Social Security Organization TAX - for Income Tax 3. In the Reference text box, select a type by clicking on the button. Double click to select the Reference type. 4. Click on the New toolbar button to add new record. List toolbar
Visual Solutions (M) Sdn Bhd
24
Payflex Payroll Management System
Ref. column Company code HQ number
Company Ref Number
Branch code
5. Provide input in the text boxes in Company References dialog box. a. Ref. Key in any 2 digit number. Ex. 01,02. b. Company Reference# Enter the company reference number for EPF, Socso or Income Tax. c. Company Press F2. A Company pop-up lookup table will appear. Click to select the company code.
d. Branch Press F2. A Branch pop-up lookup table will appear. Click to select the branch code if any.
Visual Solutions (M) Sdn Bhd
25
Payflex Payroll Management System
e. HQ# Enter the headquarter number (company reference # of the parent company), if only the corresponding specified company reference number is for a subsidiary company. Leave the text box blank if the company reference# refers to parent company. It is applied to Income Tax CP39 report purposes. 6. Click to save your records.
FYI: The delete option button is used for deleting a record which you had created, by simply choosing the which record you want to delete. Click once on the delete option, and it will display a pop-up message to reconfirm deletion, if you press OK, then it will delete the record. The new button in the Company References screen is for adding a new form for entering additional records when the existing form is full.
Visual Solutions (M) Sdn Bhd
26
Payflex Payroll Management System
5.3 How To Setup Basic Codes
Introduction Codes are used to speed up data entry and to validate data entry. You need to set up several basic codes such as 1. Basic Codes such as department, category and etc. 2. Bank Codes for salary auto payment purpose. 3. Cost Centre Codes for costing purpose. 4. Charge Codes (Available for Premium version) 5. Shift Group for differentiate the working pattern of employee 6. Computation Method for determines the salary policy applied to employee. See topic How to Setup Computation Method for more information. How You Do It In Steps
5.3.1 Basic Code Setup
1. Click on the Setup button in Main Menu screen and click Basic Codes button. 2. The Basic Codes screen will appear as shown below:
Visual Solutions (M) Sdn Bhd
27
Payflex Payroll Management System
There are 52 codes in the Basic Codes dialog box, but some of the codes are apply to Manflex system such as accident cause, accident, achievement, action, award, benefit, course, criteria(appraisal), doctor(medical), loan, leave reason, manpower group, medical entm, medical benefit, offence, school, sickness and training type. The rest of the codes should be setting up before your data entry on employee master or transaction data. Here is the summary of codes explanation. Item 1 2 3 4 5 6 7 8 9 10 11 12 13 14 15 Base Branch Category Class Career Department Division Experience Grade Hostel Insurance Scheme Job Line Locker Major Qualification Job title Production line Employee number locker Hostel unit number Working experience Job Class Career path Description Available Employee->Service Employee->Service Employee->Service Employee->Service Employee->Others Employee->Service Employee->Service Employee->Job History Employee->Service Employee->Others Employee->Others Employee->Service Employee->Service Employee->Others Employee->Qualification
Major subject study during qualification obtained Membership such as club.
16 17
Membership Nationality
Employee->Membership Employee->Personal
Visual Solutions (M) Sdn Bhd
28
Payflex Payroll Management System
18 Qualification Qualification such as bachelor, certificate and etc Employee->Qualification
19 20 21 22 23 24
Race Recruitment Relationship Religion Route Cease Reason Transportation route Reason of resigned/absconded Recruitment method
Employee->Personal Employee->Others Employee->Spouse&Kin Employee->Personal Employee->Others Employee->Job History Employee->Service(H)
25
Salary Scale
To determine the salary grade the employee belong.
Employee->Service
26 27
Section Skill Skill obtained other than job skill required. Home state Immediate supervisor
Employee->Service Employee->Skill
27 28 29 30
State(Origin) Superior Supervisor Tax Branch
Employee->Others Employee->Service Employee->Service
Income tax registration branch
Employee->Payroll
Visual Solutions (M) Sdn Bhd
29
Payflex Payroll Management System
31 32 Transfer Hold Salary Reason Reason of transfer Reason to hold salary Employee->Service(H) Data->Hold/Stop Salary
3. Click on the appropriate type of code and then click OK to display the code setup form. For example, Basic Codes for department.
4. To add a code, click on the New toolbar button and provide input to the text boxes to the form. a. Code Input any code to describe the department. b. Description Enter the description for the code above. It will be displayed in report when you select department description. c. Label You may enter the short label here. It is not use in any option yet. d. Sort Code You may enter the sort order here, but it is not function in any option yet. e. Class This class column only appears for the codes category, nationality, race and tax branch code setup. You may press F2 to list the lookup values allowed. The purpose of class is summarizing as below.
Visual Solutions (M) Sdn Bhd
30
Payflex Payroll Management System
Code setup Category Purpose of class To differentiate the code created belongs to direct or indirect worker. It is use for Time flex daily and individual attendance report printing. To specify the code created belongs to which country. It is use for Income Tax CP39 report or disk submission. To specify the code created belongs to either Bumiputera, Chinese, Indian or others. It is use for Work Force Analysis Report. To specify the code created belongs to either state of Semananjung, Sarawak or Sabah. It is use for Income Tax CP39 report or disk submission. You need to submit separate Income Tax CP39 to different branch of Income Tax as specified in class column.
Nationality
Race
Tax Branch
5. Click button
Save to save your record.
Visual Solutions (M) Sdn Bhd
31
Payflex Payroll Management System
5.3.2 Bank Code Setup
1. Click on the Setup button in Main Menu screen, and click on the Bank Codes button. 2. The Bank Codes form will appear as shown below.
3. Provide input to text boxes in Bank Codes dialog box. a. Bank Code Enter any code to represent the bank for autopay purpose. b. Name Enter the full banks name. c. Address Enter the bank address that you use for autopay purpose. d. Telephone# Enter the bank contact number. e. Bank Account# Enter the company bank account number. f. Branch Code Enter the branch code that was assigned by bank. g. Export Disk Program Override the default program name if you have your own customized program. It uses to export autopay data to disk. Consult your vendor for the correct program name. 4. Click on the Save toolbar button to save the record.
Visual Solutions (M) Sdn Bhd
32
Payflex Payroll Management System
5.3.3 Cost Centre Code Setup
1. Click on the Setup button in Main Menu screen, and click on the Cost Centre button. 2. The Cost Centre Codes form will appear as below.
3. To add a code, click on the New toolbar button and provide input to the text boxes to the form. a. Cost Centre Enter any codes that can up to 15 alphanumeric. b. Description Enter the meaning of the cost center code created above.
4. Click on the
Save toolbar button to save the record.
5.3.4 Charge Code
1. Click on the Setup button in Main Menu screen, and click on the Charge Codes button. 2. The Charge Codes form will appear as below.
Visual Solutions (M) Sdn Bhd
33
Payflex Payroll Management System
3. To add a code, click on the New button (upper toolbar) and provide input to the text boxes to the form. a. Charge Code Enter any 5 character for the charge code. b. Description Key in the meaning for the code created above. 4. Click on the Save toolbar button to save the record.
5. Click on New button (right hand side) to input the percentage for each cost centre under the charge code. a. Cost Centre Press F2. The Cost Centre pop-up table will appear as below. Click to select the cost centre for the charge.
Visual Solutions (M) Sdn Bhd
34
Payflex Payroll Management System
b. Charge % Enter the percentage distributed to the cost centre in format 999.99.
5.3.5 Shift Group
If you are purchase Timeflex, then you are advise to create the shift group in Timflex system because there are more information needs in Timeflex system. 1. Click on the Setup button in Main Menu screen, and click on the Shift Group Codes button. 2. The Shift Group Codes form will appear as below.
3. Click on
New button to add a new record.
4. Provide input to text boxes in the Shift Group Codes dialog box. a. Shift Group Enter any 5 characters for the shift grouping. b. Description Input the meaning for the shift group created in a. c. Short Desc. Enter any short description for shift group code created, but it is not function yet in any option.
Visual Solutions (M) Sdn Bhd
35
Payflex Payroll Management System
5. Click on the FYI: You must create the codes described in this topic before proceeding to other settings, such as create employees details in Employee Master (Refer How to Update New Hire) Save toolbar button to save the record.
5.4
How To Setup Government Reference Data
Introduction It is crucial to fill in all the precise government reference details in the government setup, so that all the governments report or diskette, which need to summit to the government office monthly or yearly, will reflect accordingly. The most common Government Reference Data that need to be set in the system are KWSP, Perkeso, and Income Tax Department. How You Do It 1. Click on the Setup button in Main Menu screen, and click on the Government Refs. button. 2. The Government References form appears as shown below.
3. Click on the
New button to add a new government reference record.
4. Provide input to the Government References dialog box. a. Government Ref#
Visual Solutions (M) Sdn Bhd
36
Payflex Payroll Management System
Enter a maximum 5 characters code for the government department. Ex. INCTA Ketua Pengarah Hasil Dalam Negeri b. Name Enter the description for the government ref#. c. Address, Post Code, Phone #, Fax# Enter the government department address, postal code, contact phone number and fax number. d. Contact Enter the contact persons name. 5. Click on Save command button to save the record.
FYI: Once user have saved the government reference record, the government reference code will not be editable, however if the user wish to change the other details, just modified the information accordingly and save the record accordingly. All the government report and export diskette information will be change once the user makes any modification the government reference screen. All the information set in Government Reference will appear in the Government reports, like EPF Borang A, Socso Borang 8A, Income Tax CP39, and etc.
5.5
How To Create Group Schedule
Introduction Group schedule is a working calendar that applies to every employee in a company. User needs to schedule working days, off days, rest days and public holidays every month based on employees working schedule. Thus user needs to create the schedule according shift group. There are 3 major activities in creating group schedule: I. Define shift code II. Define shift group code III. Create group schedule There are 2 methods to create the group schedule such as a. Create group schedules day by day. b. Create group schedules by quick data entry 37
Visual Solutions (M) Sdn Bhd
Payflex Payroll Management System
How You Do It In Steps Method 1: Create group schedule day by day 1. Select Setup in Main Menu and select the option Group Schedule. 2. The Group Schedules form will appear as shown below.
3. Click on the
New toolbar button to add new Group Schedule.
4. Provide input to the text boxes in Group Schedules dialog box. a. Shift Group Press F2. A Shift Group pop-up lookup table appears as below. Click to select the shift group.
b. Description
Visual Solutions (M) Sdn Bhd
38
Payflex Payroll Management System
Enter the description for the group schedule. c. Year-Month Enter the year and month you wish to create the working schedule for the shift group. The format is in yyyy-mm. Ex. 2002-04. d. Day Press F2. A Day 01 pop-up lookup table will appear. Select one of the shift code as day 1 schedule for the particular year and month.
Note: The pop-up lookup table will be changed base on the day of the month. Ex. If day 1, the pop-up lookup table is named as Day 01, the lookup table will be Day 02 for second day and so on. 5. Click on the Save toolbar button to save the record.
Method 2: Create group schedule by quick data entry 1. Select Quick Data Entry from PROCESS pull down menu, and select the option Shift Group Schedule. 2. The Shift Group Schedule Quick Data Entry form will appear as shown below.
Visual Solutions (M) Sdn Bhd
39
Payflex Payroll Management System
3. Provide input to the text boxes in Shift Group Schedule Quick Data Entry dialog box. a. Shift Group Press F2. A Shift Group pop-up lookup table appears as below. Click to select the shift group.
b. Period From .. To.. Enter the range of period you wish to create the group schedule in format yyyy-mm. Ex. Period from 2002-04 to 2002-12. You are not allows to create the group schedule across different years at once. But you can rerun the process for different years. c. Shift Code for MondaySunday Press F2. A Mon Shift pop-up lookup table will appear. Select one of the shift codes as every Monday schedule for the particular range of period.
Visual Solutions (M) Sdn Bhd
40
Payflex Payroll Management System
Note: The pop-up lookup table will be changed base on the day of the week. Ex. If Monday, the pop-up lookup table is named as Mon Shift, the lookup table will be TUE Shift for Tuesday, WED Shift for Wednesday and so on. 4. Click OK to generate the group schedule. FYI: See How to setup shift codes for information found in Day 01 or Mon Shift pop-up lookup table. See How to setup shift group for information found in Shift Group pop-up lookup table .
Visual Solutions (M) Sdn Bhd
41
Payflex Payroll Management System
6
6.1
Employee Master Update
How To Update New Hire
Introduction Any new recruited employees information should update to Payflex system in order to perform their salary calculation. Thus, it is advisable to update the information in daily or weekly basis. How You Do It In Steps 1. Click the Data button in the Main Menu, and then click Employee Master button. 2. Click on the New button in the toolbar, to enter a new employee record. The Employee Master form will appear as below.
3. Input employees information. Each employee record is input through the following pages: Personal Data Service or Employment Data Spouse & Next of Kin Data Payroll Data Qualification Skill Job History Fixed Allowances/Deductions
Visual Solutions (M) Sdn Bhd
42
Payflex Payroll Management System
Family Benefit Membership Others Multimedia For each employee record, it is compulsory that you filled in the following:
Personal Data
a. Employee# b. Name c. Access Press F2 for pick list. The Access will appear as below. Select the appropriate level for the employee.
Visual Solutions (M) Sdn Bhd
43
Payflex Payroll Management System
d. Nationality Press F2 for pick list. The Nationality will appear as below. Select the appropriate nationality for the employee.
e.
NRIC Input 12 digits new identification number. It is applicable for Malaysian only. It will be used for bank autopay and statutory reports submission.
f. Old IC no. Leave it blank for Malaysian or foreign employee who does not has the old identification number. g. Passport # Input the foreign employees passport number for bank autopay and statutory reports submission purpose. h. Passport expiry date i. Gender Press F2 for pick list. The Gender will appear as below. Select the correct gender for the employee.
Visual Solutions (M) Sdn Bhd
44
Payflex Payroll Management System
j. Race Press F2 for pick list. The Race will appear as below. Select the correct race code for the employee.
k. Marital Status Press F2 for pick list. The Marital Status will appear as below. Select the appropriate marital status for the employee.
Visual Solutions (M) Sdn Bhd
45
Payflex Payroll Management System
Service or Employment Data
Click Service button and the Service form will appear as below.
a. Hire Date b. Probation Input the month and day if the confirm date is not enter. Use may generate Confirmation Due Listing for the employee when he is due for confirm. c. Employee Type Press F2 for pick list. The Employee Type will appear as below. Select the appropriate employee type for the employee.
Visual Solutions (M) Sdn Bhd
46
Payflex Payroll Management System
d. Pay Rate Press F2 for pick list. The Pay Rate will appear as below. Select the appropriate marital status for the employee.
e. Basic Pay If basic pay is ZERO here, then no salary will be computed. f. Computation Method Press F2 for pick list. The Computation Metd. will appear as below. Select the appropriate computation method for the employee.
g. Shift Group Press F2 for pick list. The Shift Group will appear as below. Select the appropriate shift group for the employee.
Visual Solutions (M) Sdn Bhd
47
Payflex Payroll Management System
h. Company Press F2 for pick list. The Company will appear as below. Select the appropriate company code for the employee. i. Leave Entitlement Leave it blank if you do not purchase Manflex system. j. Medical Entitlement Leave it blank if you do not purchase Manflex system.
Spouse & Next of Kin Data
Click Spouse & Kin button and the Spouse & Kin form will appear as below.
Visual Solutions (M) Sdn Bhd
48
Payflex Payroll Management System
If the marital status in Personal page is S, system will disable the Spouse data entry. Otherwise, you have to define at least the spouses employer name, in order to alert the system that the spouse of this employee is still working. The purpose is used for program internally checking for the PCB table used.
Payroll Data
Click Payroll button and the Payroll form will appear as below.
a. Payment Mode Press F2 for pick list. The Pay Mode will appear as below. Select the appropriate salary payment method for the employee.
Visual Solutions (M) Sdn Bhd
49
Payflex Payroll Management System
If the pay mode is either Bank or Cheque, then you may retrieve the salary listing from Bank/Cheque List. Otherwise, you may obtain the listing from Denomination List for those pay by Cash. b. Last Pay Period & Last Pay Cycle It will be activated when the employee is ceased. The purpose is to indicate the last payment made for the employee. If there are blank, then the salary is payable until the period of ceased date. Otherwise, it will base on the period & cycle you entered here. Normally, it is used for those outstanding payment needs to be paid after the employee resigned. For instance short pay or overtime claim. c. Bank Press F2 for pick list. The Bank dialog box will appear as below. Select the appropriate payable bank for the employee.
It is important if the employees payment mode is B (bank). System will generate the bank list to the bank according to the bank code defined here for the employee. d. Bank Acc# e. Bank IC Press F2 for pick list. The Bank IC dialog box will appear as below. Select the appropriate IC number or passport number for the employee.
Visual Solutions (M) Sdn Bhd
50
Payflex Payroll Management System
The selection will instruct system to print the old IC, new IC or passport number in the Bank Listing. f. EPF # g. EPF table Press F2 for pick list. The EPF Table dialog box will appear as below. Select the appropriate EPF table # for the employee.
Leave it blank if there is no EPF contribution for the employee. h. EPF IC Press F2 for pick list. The EPF IC dialog box will appear as below. Select the appropriate IC number or passport number for the employee. The selection will instruct system to print the old IC, new IC or passport number in the EPF Borang A.
i. EPF Ref Press F2 for pick list. The Ref dialog box will appear as below. Select one of the company EPF reference for the employee.
Visual Solutions (M) Sdn Bhd
51
Payflex Payroll Management System
j. Socso # k. Socso table Press F2 for pick list. The SOCSO Table dialog box will appear as below. Select the appropriate SOCSO table # for the employee. The table 01 normally is for normal active employee but table 02 is for those who are above 55 years old or handicap employees.
Leave it blank if there is no SOCSO contribution for the employee. l. Socso IC Press F2 for pick list. The Socso IC dialog box will appear as below. Select the appropriate IC number or passport number for the employee. The selection will instruct system to print the old IC, new IC or passport number in the SOCSO Borang 8A.
Visual Solutions (M) Sdn Bhd
52
Payflex Payroll Management System
m. Socso Ref Press F2 for pick list. The Ref dialog box will appear as below. Select one of the company SOCSO reference for the employee.
n. Tax # o. Tax table Press F2 for pick list. The Tax Table dialog box will appear as below. Select one of the company income tax table for the employee.
There are 3 categories for the income tax table such as
Visual Solutions (M) Sdn Bhd
53
Payflex Payroll Management System
i. 01 for category 1, male single or female. ii. 20.. 2A for category 2, married male whose wife is not working. The second digit from 0 A stands for number of children under 18 years old. For example, if the guy who has 3 children that under 18 years old, then you should choose table 23. p. Tax ref Press F2 for pick list. The Ref dialog box will appear as below. Select one of the company income tax references for the employee.
q. Tax By Emper? Tick the check box if the income tax deduction is NOT deducts from employee salary, but the deduction will remit to IRD. The amount of income tax deduction is borne by company. 4. Save the employees detail by clicking on Save button in the toolbar or user can click on Save More button in the toolbar to proceed to another new record.
Visual Solutions (M) Sdn Bhd
54
Payflex Payroll Management System
FYI : Make sure the employees details are correct, once the record is saved, certain information cannot be changed directly from the page, especially information in Service page. Eg. If user key in the hire date wrongly, then user has to activate the Service (H) to change the hire date. See topic How to Update Fixed Allowances/Deductions to update the fixed allowances or deductions. See topic How to Update Qualification to update the qualifications obtain by the employee. See topic How to Update Skill to update the skill obtain by the employee. See topic How to Update Family to update the employees family detail. See topic How to Update Job History to update the employees previous job information. See topic How to Update Benefit to update the employees benefits provided others than in modentory one. See topic How to Update Membership to update employees club membership that provided by company. See topic How to Update Others to update employees other information such as 2ND mailing address, vehicle #, locker number and etc. See topic How to Use the Multimedia to insert the employees photo or record the employees voice messages.
Visual Solutions (M) Sdn Bhd
55
Payflex Payroll Management System
6.2 How To Update Confirmation
Introduction When an employee is confirmed, you need to update the date of confirmation. How You Do It In Steps 1. Click Data button in the Main Menu, and then click Employee Master button. 2. The Employee Master form will be shown as below:
3. Click Find button to find the employee you wish to update the confirmation information. The Find dialog box will appear as below.
4. Provide input to the text boxes of Find dialog box. a. Employee # Enter the employee number here.
Visual Solutions (M) Sdn Bhd
56
Payflex Payroll Management System
b. Match Case Tick if you wish to the find the employees that match the employee number entered exactly. 5. Click on the Service(H) button on the upper right hand of the screen. This will display the service history form for the employee.
6. Click the New button in the toolbar to add a confirmation record and input at least the following data: a. Record Type Press F2 for the pick list. The Record Type dialog box will appear as below. Select type C for confirmation.
b. Date Key in the date of transfer in format dd/mm/yyyy.
Visual Solutions (M) Sdn Bhd
57
Payflex Payroll Management System
c. Sequence # Change the value if there is another record existing at the same date. Otherwise, take the default value 1. Change the information in the Service(H) that was related to the process of increment if any. For example, category, job, department, basic pay and etc. 7. Click the Save button in the toolbar to save the new service history record.
8. The Update Service Record For Employee#.. will appear as below.
9. Provide input to the text box in Update Service Record For Employee#. Dialog box. a. Update Service Records Upt o Enter the date that the record will update until in format dd/mm/yyyy. If you are purchase Payflex only, then the date will be defaulted as 31/12/9999, means every advance records will be updated once you have entered. b. Diagnose Updating? Ignore this at this moment. 10. Click Run button to update the Confirm Date to Employee Master->Service page. Click Close to undo the updating. FYI: If you wish to cancel the confirm record, you can delete the record to retrieve back the original employment information of the employee.
Visual Solutions (M) Sdn Bhd
58
Payflex Payroll Management System
6.3 How To Update Resignation
Introduction When an employee resigned, you need to update the date of resigned in the employee master. Once updated, the employee will not get any further salary for the following months. How You Do It In Steps 1. Click Data button in the Main Menu, and then click Employee Master button. 2. The Employee Master form will be shown as below:
3. Click Find button to find the employee you wish to update the ceased date. The Find dialog box will appear as below.
4. Provide input to the text boxes of Find dialog box.
Visual Solutions (M) Sdn Bhd
59
Payflex Payroll Management System
a. Employee # Enter the employee number here. b. Match Case Tick if you wish to the find the employees that match the employee number entered exactly. 5. Click on the Service (H) button on the upper right hand of the screen. This will display the service history form for the employee.
6. Click the New button in the toolbar to add a resignation service record and input at least the following data: a. Record Type Press F2 for the pick list. The Record Type dialog box will appear as below. Select type X for cease.
b. Date Key in the date resigned in format dd/mm/yyyy.
Visual Solutions (M) Sdn Bhd
60
Payflex Payroll Management System
7. Click the Save button in the toolbar to save the new service history record. 8. The Update Service Record For Employee#.. will appear as below.
9. Provide input to the text box in Update Service Record For Employee#.. dialog box. a. Update Service Records Upto Enter the date that the record will update until in format dd/mm/yyyy. If you are purchase Payflex only, then the date will be defaulted as 31/12/9999, means every advance records will be updated once you have entered. b. Diagnose Updating? Ignore this at this moment. 10. Click Run button to update the record to Employee Master->Service page. Click Close to undo the updating. FYI: If you wish to cancel the resignation record, you can delete the cease record to resume the employment of the employee.
Visual Solutions (M) Sdn Bhd
61
Payflex Payroll Management System
6.4 How To Update Increment
Introduction When an employee receives increment, you need to update the increment date and the new basic pay for the employee. How You Do It In Steps 1. Click Data button in the Main Menu, and then click Employee Master button. 2. The Employee Master form will be shown as below:
3. Click Find button to find the employee you wish to update the increment information. The Find dialog box will appear as below.
4. Provide input to the text boxes of Find dialog box.
Visual Solutions (M) Sdn Bhd
62
Payflex Payroll Management System
a. Employee # Enter the employee number here. b. Match Case Tick if you wish to the find the employee that match the employee number entered exactly. 5. Click on the Service(H) button on the upper right hand of the screen. This will display the service history form for the employee.
6. Click the New button in the toolbar to add a transfer record and input at least the following data: a. Record Type Press F2 for the pick list. The Record Type dialog box will appear as below. Select type I for increment.
b. Date
Visual Solutions (M) Sdn Bhd
63
Payflex Payroll Management System
Key in the date of transfer in format dd/mm/yyyy. c. Sequence # Change the value if there is another record existing at the same date. Otherwise, take the default value 1. d. Basic Pay Input the new basic pay here. The increment amount will be calculated automatically.Change the information in the Service(H) that was related to the process of increment if any. For example, category, job, department and etc. 7. Click the Save button in the toolbar to save the new service history record.
8. The Update Service Record For Employee#.. will appear as below.
9. Provide input to the text box in Update Service Record For Employee#.. dialog box. a. Update Service Records Upto Enter the date that the record will update until in format dd/mm/yyyy. If you are purchase Payflex only, then the date will be defaulted as 31/12/9999, means every advance records will be updated once you have entered. b. Diagnose Updating? Ignore this at this moment. 10. Click Run button to update the record to Employee Master->Service page. Click Close to undo the updating.
FYI: If you wish to cancel the increment record, you can delete the record to retrieve back the original employment information of the employee.
Visual Solutions (M) Sdn Bhd
64
Payflex Payroll Management System
6.5 How To Update Transfer
Introduction When an employee is transfer to another department or section or etc (see other employment detail in Service page), you need to update the date of transfer and the related transferring information as well. How You Do It In Steps 1. Click Data button in the Main Menu, and then click Employee Master button. 2. The Employee Master form will be shown as below:
3. Click Find button to find the employee you wish to update the transfer information. The Find dialog box will appear as below.
4. Provide input to the text boxes of Find dialog box. a. Employee # Enter the employee number here.
Visual Solutions (M) Sdn Bhd
65
Payflex Payroll Management System
b. Match Case Tick if you wish to the find the employee that match the employee number entered exactly. 5. Click on the Service(H) button on the upper right hand of the screen. This will display the service history form for the employee.
6. Click the New button in the toolbar to add a transfer record and input at least the following data: a. Record Type Press F2 for the pick list. The Record Type dialog box will appear as below. Select type T for transfer.
b. Date Key in the date of transfer in format dd/mm/yyyy. c. Sequence #
Visual Solutions (M) Sdn Bhd
66
Payflex Payroll Management System
Change the value if there is another record existing at the same date. Otherwise, take the default value 1.Change the information in the Service(H) that was related to the process of transfer. For example, category, job, department and etc. 7. Click the Save button in the toolbar to save the new service history record.
8. The Update Service Record For Employee#.. will appear as below.
9. Provide input to the text box in Update Service Record For Employee#.. dialog box. a. Update Service Records Up to Enter the date that the record will update until in format dd/mm/yyyy. If you are purchase Payflex only, then the date will be defaulted as 31/12/9999, means every advance records will be updated once you have entered. b. Diagnose Updating? Ignore this at this moment. 10. Click Run button to update the record to Employee Master->Service page. Click Close to undo the updating. FYI: If you wish to cancel the transfer record, you can delete the record to retrieve back the original employment information of the employee.
Visual Solutions (M) Sdn Bhd
67
Payflex Payroll Management System
7
7.1
Transaction Update
How To Update Fixed Allowances/Deductions
Introduction Fixed allowances or deductions for an employee meant the amount for the allowances or deductions is fixed throughout a period. For the ease of user, they only need to enter once for a range of period instead of key-in every month. How You Do It In Steps 1. Click the Data button in the Main Menu, and the click Employee Master button. 2. Find button to find the employee you wish to enter the fixed allowances and deductions information. The Find dialog box will appear as below.
3. Provide input to the text boxes of Find dialog box. a. Employee # Enter the employee number here. b. Match Case Tick if you wish to the find the employees that match the employee number entered exactly. 4. Click on the Fixed Allw./Ded. button on the upper right hand of the screen. The Fixed Allowances/Deductions form will be displayed.
Visual Solutions (M) Sdn Bhd
68
Payflex Payroll Management System
5. Click New button in the toolbar to add a new record for the particular employee for the information below: a. Allw/Ded Code Press F2. The Allw./Ded.Code lookup list will appear as below. Click an allowance or deduction code for the employee.
b. Pay cycle Press F2. The Pay Cycle lookup list will appear as below. Click a pay cycle for the allowance or deduction payment made for the employee.
Visual Solutions (M) Sdn Bhd
69
Payflex Payroll Management System
c. Reference Input any reference note for the allowance or deduction. The default value is N/A stands for Not Applicable. d. Amount Enter the fixed amount given or deduct. e. Last Amount Enter the last amount pay out if the amount is different from the amount above. f. Rate Enter the rate here if the allowance or deduction is as daily basis. g. From..To.. Enter the effective and end period for the allowance or deduction in format yyyy-mm. The end period is defaulted to 9999-99 meant it will be stopped given once the employee is ceased. h. Charge Press F2. The Charge lookup list will appear as below. Click a charge code for analysis purpose according charge code. Leave it blank if the charge code is not practice in your organization.
Visual Solutions (M) Sdn Bhd
70
Payflex Payroll Management System
6. Click Save button in the toolbar to save the new fixed allowance or deduction record.
FYI: See the topic on How to Set Up Allowance or Deduction Code for information on how to create new allowance or deduction code. See the topic on How to Setup Charge Code for information on how to create a new charge code.
Visual Solutions (M) Sdn Bhd
71
Payflex Payroll Management System
7.2 How To Update Unfixed Allowances/Deductions
Introduction All the allowances or deductions that are occur occasional is considered as unfix. Hence for these types of unfix amount, you have to enter manually every month. How You Do It In Steps There are 2 ways to update the unfix allowance or deduction. We will discuss one by one in this topic.
Txns By Period
1. Click the Data button in the Main Menu, and then click Txns. By Period button. 2. The Payroll Period and Cycle form will appear as below.
3.
Provide input to the text boxes in Payroll Period and Cycle dialog box. a. Payroll Period Input the payroll period that you wish to enter the unfix allowance or deduction in format yyyy-mm. b. Cycle Press F2. The Cycle lookup list will appear as below. Select one of the correct cycle for the employee.
Click OK to proceed to enter the allowance or deduction.
Visual Solutions (M) Sdn Bhd
72
Payflex Payroll Management System
The Transactions By Period form will appear as below.
4.
Click New button in the toolbar to add a new record for the employee and provide the input for the information below: a. Employee # Press F2. The Employee# lookup list will appear as below. Select the correct employee for this ADD action.
b. Code Press F2. The Allw./Ded.Code lookup list will appear as below. Select the
Visual Solutions (M) Sdn Bhd
73
Payflex Payroll Management System
allowance or deduction for the employee.
c. Amount Enter the amount that you wish to pay or deduct for the employee. d. Rate Enter the rate if the allowance or deduction is paid as daily basis. e. Count Enter the total count days that you wish to pay or deduct. Normally it work together with the rate amount, such as the amount will be generated as Count x Rate. f. Charge Press F2. The Charge lookup list will appear as below. Select the correct charge code for this employee for charge analysis purpose.
g. Reference Enter any reference notes if any, otherwise, system will default as N/A stands for Not Applicable. h. Source System will displayed the source as Empty meant manual entry, S for system calculated, T for import from Time flex., Q for data entry by quick data entry and M for import from Manflex.
Visual Solutions (M) Sdn Bhd
74
Payflex Payroll Management System
5. Click Save button in the toolbar to save the new unfixed allowance or deduction record.
Txns By Employee
1. 2. Click the Data button in the Main Menu, and then click Txns. By Emp button. The Transactions By Employee form will appear as below.
3.
Click New button in the toolbar (right hand side) to add a new record for the employee and provide the input for the information below: a. Employee # Press F2. The Employee# lookup list will appear as below. Select the correct employee for this ADD action.
Visual Solutions (M) Sdn Bhd
75
Payflex Payroll Management System
b. Code Press F2. The Allw./Ded.Code lookup list will appear as below. Select the allowance or deduction for the employee.
c. Amount Enter the amount that you wish to pay or deduct for the employee. d. Rate Enter the rate if the allowance or deduction is paid as daily basis. e. Count Enter the total count days that you wish to pay or deduct. Normally it work together with the rate amount, such as the amount will be generated as Count x Rate. f. Charge Press F2. The Charge lookup list will appear as below. Select the correct charge code for this employee for charge analysis purpose.
Visual Solutions (M) Sdn Bhd
76
Payflex Payroll Management System
g. Reference Enter any reference notes if any, otherwise, system will default as N/A stands for Not Applicable. h. Source System will displayed the source as Empty meant manual entry, S for system calculated, T for import from Time flex., Q for data entry by quick data entry and M for import from Manflex. 4. Click Save button in the toolbar to save the new unfixed allowance or deduction record.
FYI:
See the topic on How to Set Up Allowance or Deduction Code for information on how to create new allowance or deduction code.
7.3
How To Update Advance Payment
Introduction Advance is an amount that is going to pay to the employees before month end payment. Advance is normally paid when there is festive season, eg. Chinese New Year, Hari Raya Puasa, and etc., and we call this as festive advance; or we may have mid month advance, which is paid out middle of the month. How You Do It In Steps Special Note:
Visual Solutions (M) Sdn Bhd
77
Payflex Payroll Management System
If the advance is fixed for every month, then see topic How to Update Fixed Allowance/Deductions. Otherwise, see topic How to Update Unfixed Allowances/Deductions.
FYI:
The deduction for the advance is automatically generated by the system when user computes the month end payment. The deduction follows the Deduction Schedule that is set in the Advance Code. See topic How to Setup Advance Code for information to create an advance payment and deduction schedule. See topic How to Compute Salary for information of advance payment computation.
7.4
How to Update ASB Deduction
Introduction ASB is known as Amanah Saham Bumiputera. It is a type of special share for Muslim only. Payflex allows user to make the deduction through salary and the deduction will be submitted to ASB Department every month. How You Do It In Steps
Special Note: If the ASB deduction is fixed for every month, then see topic How to Update Fixed Allowance/Deductions. Otherwise, see topic How to Update Unfixed Allowances/Deductions.
FYI: See topic How to setup Deduction Code for setting up ASB code. See topic How to setup General Setup for ASB deduction report printing and export disk purpose. You have to define the ASB # for individual employee in Employee->Payroll page.
Visual Solutions (M) Sdn Bhd
78
Payflex Payroll Management System
7.5 How to Update Tabung Haji Deduction
Introduction Tabung Haji is one type of special saving fund for Muslim. Payflex allows user to make the deduction through salary and the deduction will be submitted to Tabung Haji Department every month. How You Do It In Steps Special Note: If the Tabung Haji deduction is fixed for every month, then see topic How to Update Fixed Allowance/Deductions. Otherwise, see topic How to Update Unfixed Allowances/Deductions.
FYI: See topic How to setup Deduction Code for setting up Tabung Haji code. See topic How to setup General Setup for Tabung Haji deduction report printing and export disk purpose. You have to define the Tabung Haji # for individual employee in Employee>Payroll page.
7.6
How To Pay Out Retrenchment Benefit
Introduction The following is the process on how to out the retrenchment benefits to the retrenched employees. How You Do It In Steps 1. Click to select the DATA pull down menu and click the option, Payroll Transactions to select the sub option, Transactions By Period. 2. Click to select the sub option Transactions By Period from the drop window list. The Payroll Period and Cycle dialog box will appear as shown below:
Visual Solutions (M) Sdn Bhd
79
Payflex Payroll Management System
3. Provide input in the text boxes in Payroll Period and Cycle dialog box: a. Payroll Period Input the payroll period in yyyy-mm that you wish to input the Allowance record to back pay for the retrenchment benefit. b. Cycle Input the Payroll Cycle that you wish to input the Allowance record to back pay for the retrenchment benefit. (Press F2 for pick list). 4. Click OK button and the Transactions By Period form will appear as shown below:
5. Click the
New button in the toolbar to add the allowance record.
6. Provide input to text boxes in the Txns By Period -> Allow./Ded. form: a. Employee #
Visual Solutions (M) Sdn Bhd
80
Payflex Payroll Management System
Press F2. The Employee# lookup list will appear as below. Select the correct employee for this ADD action
b. Code Press F2. The Allw./Ded.Code lookup list will appear as below. Select the retrenchment benefit code for the employee.
c. Amount Enter the amount that you wish to pay for the retrenchment benefit for the employee. d. Rate Leave it as 0.00. e. Count Leave it as 0.00. f. Charge Press F2. The Charge lookup list will appear as below. Select the correct charge code for this employee for charge analysis purpose.
Visual Solutions (M) Sdn Bhd
81
Payflex Payroll Management System
g. Reference Enter any reference notes if any, otherwise, system will default as N/A stands for Not Applicable. h. Source System will displayed the source as Empty meant manual entry, S for system calculated, T for import from Time flex., Q for data entry by quick data entry and M for import from Manflex. 7. Click the FYI: See topic How to Setup Allowance Code for information of the retrenchment benefit setup. See topic How to Update Unfix Allowances/Deductions for data entry through option Txns. By Employee. See topic How to Compute Payroll for calculation of retrenchment benefit. Save button in the toolbar to save the allowance record.
7.7
How to Update Overtime
Introduction You need to input overtime records before you run the payroll computation. The overtime amount earned is computed base on the hours entered in this option. How You Do It In Steps There are 2 ways of data entry in Payflex system, such as Transaction by Employee or Transaction by Period.
Visual Solutions (M) Sdn Bhd
82
Payflex Payroll Management System
Transaction By Employee
1. Click Data button in the Main Menu screen and click on Txns. By Emp. as our first example. 2. Click on the Overtime in the Transaction By Employee form, the Overtime dialog box will appear as shown below.
3. Click on the Find button to locate for the employee. The Find dialog box will appear as shown below.
4. Provide input to the text boxes in Find dialog box.
Visual Solutions (M) Sdn Bhd
83
Payflex Payroll Management System
a. Employee# Enter the employee number that you wish to find. b. Payroll Period Enter the payroll period that you wish to enter the overtime transaction. c. Cycle Enter the payroll cycle that you wish to enter the overtime transaction. d. Match Case Tick if the case sensitive is necessary. 5. If you cant find the employee, you have to click New button to add in employee, payroll period and cycle first before you can add the overtime record. 6. Otherwise click the New button (at right hand side) to add the record.
7. Provide input to the columns in the Transaction By Employee-Overtime dialog box. a. Date Enter the leave taken date in format dd/mm/yyyy. b. Code Press F2. The Overtime Code dialog box will appear as shown below. Click to select the overtime code.
c. Hours Enter the total hours worked. d. Period(O) Enter the original period for backdated overtime. System will base on the ORP at the period entered here instead of base on the current month ORP. e. Charge Press F2. The Charge dialog box will appear as shown below. Click to select the charge code.
Visual Solutions (M) Sdn Bhd
84
Payflex Payroll Management System
8. Click
Save button to save your entry.
Transaction By Period
1. Click on Data button and then click the option Txns By Period. 2. The Payroll Period and Cycle form appears as below.
3. Provide input to the text boxes in Payroll Period and Cycle dialog box. a. Payroll Period Enter the payroll period that you wish to input your overtime data in format yyyy-mm b. Cycle Press F2. The Cycle dialog box will appear. Click the cycle you wish to input your overtime data.
Visual Solutions (M) Sdn Bhd
85
Payflex Payroll Management System
4. Click OK button. Click on the Overtime page in Transactions By Period and the leave form will appear as shown below.
5. 6.
Click the
New button to add the record.
Provide input to the text boxes in Transactions By Period dialog box. a. Employee# Press F2. The Employee# dialog box will appear as below. Click to select the employee you wish to enter the overtime record.
b. Date Enter the overtime date worked in format dd/mm/yyyy.
Visual Solutions (M) Sdn Bhd
86
Payflex Payroll Management System
c. Code Press F2. The Overtime Code dialog box will appear as shown below. Click to select the overtime code.
d. Hours Enter the total hours worked. e. Period(O) Enter the original period for backdated overtime worked. System will base on the ORP at the period entered here instead of base on the current month ORP. f. Charge Press F2. The Charge dialog box will appear as shown below. Click to select the charge code.
7. Click FYI:
Save button to save your entry.
See topic How to setup overtime code for the overtime code lookup table. See topic How to setup charge code for the charge code lookup table.
Visual Solutions (M) Sdn Bhd
87
Payflex Payroll Management System
7.8 How to Update Leave
Introduction You need to input unpaid leave and paid leave records before you run the payroll for the following reasons: to appropriately deduct from employees pay in the case of unpaid leave to allow management to keep track of an employees paid leave taken. If you are purchased Timeflex system, you may obtain the leave record from Time flex (See topic How to import from TMS). If you are purchased Man flex without Timeflex system, then you also can import the leave records from Man flex (See topic How to import from MAN) How You Do It In Steps There are 2 ways of data entry in Payflex system, such as Transaction by Employee or Transaction by Period.
Transaction By Employee
1. Click Data button in the Main Menu screen and click on Txns. By Emp. as our first example. 2. Click on the Leave in the Transaction By Employee form, the Leave dialog box will appear as shown below.
Visual Solutions (M) Sdn Bhd
88
Payflex Payroll Management System
3. Click on the Find button to locate for the employee. The Find dialog will appear as shown below. box
4. a. b. c. d.
Provide input to the text boxes in Find dialog box. Employee# Enter the employee number that you wish to find. Payroll Period Enter the payroll period that you wish to enter the leave transaction. Cycle Enter the payroll cycle that you wish to enter the leave transaction. Match Case Tick if the case sensitive is necessary.
5. If you cant find the employee, you have to click New button to add in employee, payroll period and cycle first before you can add the leave record. 6. Click the New button (at right hand side) to add the record.
7. Provide input to the columns in the Transaction By Employee-Leave dialog box. a. Date Enter the leave taken date in format dd/mm/yyyy. b. Code Press F2. The Leave Code dialog box will appear as shown below. Click to select the leave code.
Visual Solutions (M) Sdn Bhd
89
Payflex Payroll Management System
c. Days Key in the total days taken. d. Hours Enter the total hours taken. e. Period(O) Enter the original period for backdated leave. f. Charge Press F2. The Charge dialog box will appear as shown below. Click to select the charge code.
The charge code at this moment is used for reporting purpose only. 8. Click Save button to save your entry.
Transaction By Period
1. Click on Data button and then click the option Txns By Period.
2. The Payroll Period and Cycle form appear as below.
Visual Solutions (M) Sdn Bhd
90
Payflex Payroll Management System
3. Provide input to the text boxes in Payroll Period and Cycle dialog box. a. Payroll Period Enter the payroll period that you wish to input your leave data in format yyyy- mm b. Cycle Press F2. The Cycle dialog box will appear. Click the cycle you wish to input your leave data.
4. Click OK button. Click on the Leave page in Transactions By Period and the leave form will appear as shown below.
Visual Solutions (M) Sdn Bhd
91
Payflex Payroll Management System
5. Click the
New button to add the record.
6. Provide input to the text boxes in Transactions By Period dialog box. a. Employee# Press F2. The Employee# dialog box will appear as below. Click to select the employee you wish to enter the leave record.
b. Date Enter the leave taken date in format dd/mm/yyyy. c. Code
Visual Solutions (M) Sdn Bhd
92
Payflex Payroll Management System
Press F2. The Leave Code dialog box will appear as shown below. Click to select the leave code.
d. Days Key in the total days taken. e. Hours Enter the total hours taken. f. Period(O) Enter the original period for backdated leave taken. Otherwise, leave it blank. System will calculate the leave deduction base on the basic pay at the original period. g. Charge Press F2. The Charge dialog box will appear as shown below. Click to select the charge code.
7. Click
Save button to save your entry.
7.9
How to Update Shift Work
Visual Solutions (M) Sdn Bhd
93
Payflex Payroll Management System
Introduction You need to input shift records before you run the payroll computation. The shift allowance earned is computed base on the days entered in this option. The information can be posted from Timeflex if you are purchased the system (Refer to topic How to import data from TMS). In that case, you dont need to do the data entry at this option. How You Do It In Steps There are 2 ways of data entry in Payflex system, such as Transaction by Employee or Transaction by Period.
Transaction By Employee
1. Click Data button in the Main Menu screen and click on Txns. By Emp. as our first example. 2. Click on the Shift in the Transaction By Employee form, the Shift dialog box will appear shown below.
3. Click on the Find button to locate for the employee. The Find dialog box will appear as shown below.
Visual Solutions (M) Sdn Bhd
94
Payflex Payroll Management System
4. Provide input to the text boxes in Find dialog box. a. Employee# Enter the employee number that you wish to find. b. Payroll Period Enter the payroll period that you wish to enter the shift transaction. c. Cycle Enter the payroll cycle that you wish to enter the shift transaction. d. Match Case Tick if the case sensitive is necessary. 5. If you cant find the employee, you have to click New button to add in employee, payroll period and cycle first before you can add the shift record. New button (at right hand side) to add the record.
6. Otherwise click the
7. Provide input to the columns in the Transaction By Employee-Shift dialog box. a. Date Enter the leave taken date in format dd/mm/yyyy. b. Code Press F2. The Shift Code dialog box will appear as shown below. Click to select the shift code.
Visual Solutions (M) Sdn Bhd
95
Payflex Payroll Management System
c. Full Input the total full shift worked. d. Partial Key in the total count of partial shift worked. e. Hours Enter the total hours worked. It is meant for the hourly paid workers. f. OT Shift Tick the check box if the number entered in c or d above is consider as shift for overtime worked. g. Charge Press F2. The Charge dialog box will appear as shown below. Click to select the charge code.
8. Click
Save button to save your entry.
Transaction By Period
1. Click on Data button and then click the option Txns By Period. 2. The Payroll Period and Cycle form appear as below.
3. Provide input to the text boxes in Payroll Period and Cycle dialog box. a. Payroll Period Enter the payroll period that you wish to input your shift data in format yyyymm
Visual Solutions (M) Sdn Bhd
96
Payflex Payroll Management System
b. Cycle Press F2. The Cycle dialog box will appear. Click the cycle you wish to input your shift data.
4. Click OK button. Click on the Shift page in Transactions By Period and the shift form will appear as shown below.
5. Click the
New button to add the record.
6. Provide input to the text boxes in Transactions By Period dialog box. a. Employee# Press F2. The Employee# dialog box will appear as below. Click to select the employee you wish to enter the shift record.
Visual Solutions (M) Sdn Bhd
97
Payflex Payroll Management System
b. Date Enter the overtime date worked in format dd/mm/yyyy. c. Code Press F2. The Shift Code dialog box will appear as shown below. Click to select the shift code.
d. Full Input the total full shift worked. e. Partial Key in the total count of partial shift worked. f. Hours Enter the total hours worked. It is meant for the hourly paid workers. g. Hours Enter the total hours worked. h. OT Shift? Tick the check box if the number entered in c or d above is consider as shift for overtime worked. i. Charge Press F2. The Charge dialog box will appear as shown below. Click to select the charge code.
Visual Solutions (M) Sdn Bhd
98
Payflex Payroll Management System
7. Click
Save button to save your entry.
FYI: The shift allowance give is base on full or partial amount is depends on the data entry. If you enter in column full, then system will calculate the shift allowance base on amount define in full column at Computation Method Shift. See topic How to setup Shift. It applied to the partial shift allowance calculation. See topic How to setup shift code for the shift code lookup table. See topic How to setup charge code for the charge code lookup table.
7.10 How To Pay In Lieu Of Leave
Introduction The following is the process on how to back pay the leave balance for resigned employees. How You Do It In Steps 1. Click to select the DATA pull down menu and click the option, Payroll Transactions to select the sub option, Transactions By Period.
Visual Solutions (M) Sdn Bhd
99
Payflex Payroll Management System
2. Click to select the sub option Transactions By Period from the drop window list. The Payroll Period and Cycle dialog box will appear as shown below:
3. Provide input in the text boxes in Payroll Period and Cycle dialog box: a. Payroll Period Input the payroll period in yyyy-mm that you wish to input the Allowance record to back pay for the Pay In Lieu Of Leave. b. Cycle Input the Payroll Cycle that you wish to input the Allowance record to back pay for the Pay In Lieu Of Leave. (Press F2 for pick list.) 4. Click OK button and the Transactions By Period form will appear as shown below:
5. Click the
New button in the toolbar to add the allowance record.
Visual Solutions (M) Sdn Bhd
100
Payflex Payroll Management System
6. Provide input to text boxes in the Txns By Period -> Allow./Ded. form: a. Employee # Press F2. The Employee# lookup list will appear as below. Select the correct employee for this ADD action.
b. Code Press F2. The Allw./Ded.Code lookup list will appear as below. Select the pay in lieu of leave code for the employee.
c. Amount Enter the amount that you wish to pay for the pay in lieu of leave for the employee. d. Rate Leave it as 0.00. e. Count Enter the total count days that you wish to pay, if you are advice from your vendor to do so. It normally relates to the setting up at allowance code. f. Charge Press F2. The Charge lookup list will appear as below. Select the correct charge code for this employee for charge analysis purpose.
Visual Solutions (M) Sdn Bhd
101
Payflex Payroll Management System
g. Reference Enter any reference notes if any, otherwise, system will default as N/A stands for Not Applicable. h. Source System will displayed the source as Empty meant manual entry, S for system calculated, T for import from Time flex., Q for data entry by quick data entry and M for import from Manflex. 7. Click the FYI: See topic How to Setup Allowance Code for information of the pay in lieu of leave setup. See topic How to Update Unfix Allowances/Deductions for data entry through option Txns. By Employee. See topic How to Compute Payroll for calculation of pay in lieu of leave. Save button in the toolbar to save the allowance record.
7.11 How To Stop Salary
Introduction An employees salary can be stopped as in the case of an extended leave granted to an employee to complete an advanced degree. In Payflex, an execution of the stop salary procedure is similar to that of holding salary with the following exception:
Visual Solutions (M) Sdn Bhd
102
Payflex Payroll Management System
you do not need to supply values for the Release Period and Release Cycle, Amount and % Hold parameters in the Hold/Stop Salary screen. Records of stopped salary employees will still show in payroll transaction reports for allowances, deductions, overtime, leave and shift. However, the records of employees whose salaries have been held will show in all reports, see FYI box in How to Hold Salary topic. How You Do It In Steps 1. Click the Data button in the Main Menu, then click the Hold/Stop Salary button. 2. The Hold/Stop Salary screen will appear as shown below:
3. Click the New button to add a new record. Provide input to the text boxes in the Hold/Stop Salary form: a. Employee# Press F2. A Employee# pop-up screen will appear as shown in the next page:
Visual Solutions (M) Sdn Bhd
103
Payflex Payroll Management System
Click to select the employee you wish to stop the salary, then click OK. b. Name The name of employee will be displayed based on the employee# that you selected earlier in the Employee# pop-up screen.
c. RecordType Press F2. The Record Type screen listing will appear as shown on the right. Double click to select the Type S for Stop Salary. d. Period and Cycle Before entering values for the following parameters, please review the two examples provided here. Start Period Start Cycle End Period End Cycle
Example 1. Company pays out once a month -> month-end pay
Stop period effective for Feb, March, April months Start Period: 2002-02 Start Cycle: 0E
Visual Solutions (M) Sdn Bhd
104
Payflex Payroll Management System
End Period: 2002-04 End Cycle: 0E
Example 2. Company pays out twice a month -> mid-month and month-end pay
Stop period effective on mid-Feb pay cycle Start Period: 2002-02 End Period: 2002-02 Start Cycle: 01 End Cycle: 01
(i)
Enter the Start Period in yyyy-mm format. Press F2 in the Start Cycle text box for a screen listing of user-defined pay cycle codes shown on the right. Next enter the code for Start Cycle by double clicking on the code. Enter values for End Period, and End Cycle as in (i).
(ii)
(iii) Skip entering any values for Release Period and Release Cycle. e. Amount Skip entering any value for the Amount parameter. f. % Hold Skip entering any value for the % Hold parameter. g. Reason Press F2 to select from the Reason code list you had defined in the system basic codes. 4. Click the 5. Click the Save button to save the entry. Close Preview button to close the Hold/Stop Salary screen.
Visual Solutions (M) Sdn Bhd
105
Payflex Payroll Management System
FYI: You must add the stop salary record before your payroll computation if the current payroll period is the stop salary start period. Execute the stop salary request by doing a payroll run, see the topic on How to Compute Payroll. 1.1.2 Check to see if the employees salary has been stopped by the system. From the Main Menu, click Inquiry -> Payroll Result. Click on the Exception... button in the Payroll Result screen. The Exceptions By Employee screen will then appear as shown in here:
1.1.3
The employee(s) that you have specified for stop salary should be displayed. Use the horizontal scroll bar to view further details of the stopped record(s). This is also a confirmation that the results of the next payroll run will not include this stopped salary record(s) for computations.
Visual Solutions (M) Sdn Bhd
106
Payflex Payroll Management System
7.12 How To Hold Salary
Introduction You may need to hold an employees salary and then later release this amount to the employee as in the following cases: a foreign employee needing to make a tax clearance during the last month of service before leaving the country a disciplinary action taken against an employee
How You Do It In Steps 1. Click the Data button in the Main Menu, then click the Hold/Stop Salary button. The Hold/Stop Salary screen will appear as shown below:
2.
3. Click the New button to add a new record. Provide input to the text boxes in the Hold/Stop Salary form: a.Employee# Press F2. A Employee# pop-up screen will appear as shown below:
Visual Solutions (M) Sdn Bhd
107
Payflex Payroll Management System
Click to select the employee you wish to hold the salary, then click OK. b. Name The name of employee will be displayed based on the employee# that you selected earlier in the Employee# pop-up screen.
c.Record Type Press F2. The Record Type screen listing will appears shown on the right. Double click to select the Type H for Hold Salary. d. Period and Cycle parameters Before entering values for the following parameters, please review the three examples provided here. Start Period Start Cycle End Period End Cycle Release Period Release Cycle
Example 1. Company pays out once a month -> month-end pay
Visual Solutions (M) Sdn Bhd
108
Payflex Payroll Management System
Holding period is for the month of February Start Period: 2002-02 End Period: 2002-02 Start Cycle: 0E End Cycle: 0E
Release period is on the month of March Release Period: 200203 Release 0E Cycle:
Example 2. Company pays out twice a month -> mid-month and month-end pay
Holding period is from 1st Feb. to 28th Feb. Start Period: 2002-02 End Period: 2002-02 Release period is on 15th March Release Period: 200203 Release Cycle: 01 Start Cycle: 01 End Cycle: 0E
Example 3. Company pays out twice a month -> mid-month and month-end pay
Holding period is from 1st Feb. to 15th Feb. Start Period: 2002-02 End Period: 2002-02 Release period is on 15th March Release Period: 200202 Release 0E Cycle: Start Cycle: 01 End Cycle: 01
Visual Solutions (M) Sdn Bhd
109
Payflex Payroll Management System
(i) Enter the Start Period in yyyy-mm format. Press F2 in the Start Cycle text box for a screen listing of user-defined pay cycle codes as shown on the right. Next enter the code for Start Cycle by double clicking on the code. (ii) Enter values for the End Period, End Cycle, Release Period and Release Cycle as in (i). e. Amount Input the amount that you wish to hold from the employee. f. % Hold Define the percentage of total pay to hold. Note: You only need to specify the salary to be held in either the Amount (step e), or in %Hold (step f). If you type values for both the Amount and the %Hold parameters, system will use the value in %Hold for calculations g. Reason Press F2 to select from the Reason code list you had defined in the system basic codes. 4. Click the Save button to save the entry.
5. Click the Close Preview button to close the Hold/Stop Salary screen. 6. Execute the hold salary request by doing a payroll run. 7. Check to see if the employees salary has been held by the system. From the Main Menu, click Inquiry -> Payroll Result. Click on the Explain... button in the Payroll Result screen. The Payroll Result Explain screen will then appear as shown in the next page:
Visual Solutions (M) Sdn Bhd
110
Payflex Payroll Management System
The circled portion shows that 50% of Net pay is on hold. FYI : You will need to compute payroll in order for the system to take effect on the hold salary. Please refer to the topic on How to Compute Payroll. 1.1.4 To view the Hold/Stop salary reason codes, go to Main Menu and click Setup -> Basic Codes -> Hold Salary Reason.
If the amount of salary held exceeds the employees salary for the hold period, then the bank list will not show this employees record. All other reports such as payroll transaction reports and government reports generated by PayFlex will show records of employees whose salaries have been held.
Visual Solutions (M) Sdn Bhd
111
Payflex Payroll Management System
7.13 How To Stop Tax Deduction
Introduction Payflex allows you to initiate a stop tax deduction for an employee who had received approval from the Income Revenue Department. When a stop deduction is issued, the employees monthly earnings will reflect no deductions for taxes for a defined period. How You Do It In Steps 1. Click Data button in the Main Menu screen, then click Stop Tax Ded button. 2. The Stop Tax Deduction form will appear as shown below:
3. Click on the
New button to input a new entry.
4. Provide input to the Stop Tax Deduction form: a. Employee # Press F2. The Employee# pop-up lookup table will appear as shown below:
Visual Solutions (M) Sdn Bhd
112
Payflex Payroll Management System
Click the employee record that you would like to enter into the first row of the Stop Tax Deduction form, and click the OK button. b. From Enter the start period to stop tax deduction in yyyy-mm format. c. To Enter the end period to stop tax deduction in yyyy-mm format. d. Name The name of employee is displayed according to the selection made earlier in the Employee# pop-up screen. 5. To save the stop deduction entry, you can either click the More button. Note: If you had clicked the Save toolbar button , you will need to click the Add Save button, or the
toolbar button to add another new record. The More toolbar button on the other hand, performs a dual function of saving the last entry, and continuing with the next entry. 6. Click the Close FYI: If you want to make changes to existing stop deduction entries, you can directly click onto the existing value before typing over it. Remember to click the Save toolbar button to save the change(s) made. See the topic on Navigation and Command Keys to learn more about using the keys. toolbar button to go back to the Main Menu.
Visual Solutions (M) Sdn Bhd
113
Payflex Payroll Management System
7.14 How to Update CP38
Introduction CP38 is an installment of unclear income tax deduction for previous year(s). Pay flex allows user to make the deduction through salary and the deduction will be submitted to IRD together with PCB deduction every month. How You Do It In Steps Special Note: If the CP38 deduction is fixed for every month, then see topic How to Update Fixed Allowance/Deductions. Otherwise, see topic How to Update Unfixed Allowances/Deductions. FYI: See topic How to setup Deduction Code for CP38 code setup. See topic How to setup General Setup for CP38 deduction report printing.
7.15 How To Update Zakat Deduction
Introduction Zakat is an amount of contribution by the Muslims for their Islamic development. Muslims have the privilege to contribute Zakat as a deduction instead of paying tax to the government. How You Do It In Steps Special Note: See topic How to Update Fixed Allowances/Deductions to update the zakat deduction if the deduction is fixed for every month. Otherwise, see topic How to Update Unfixed Allowances/Deductions.
Visual Solutions (M) Sdn Bhd
114
Payflex Payroll Management System
If you wish to deduct Zakat as a fixed amount, you have to enter the amount at field Amount. If Zakat is deducts as percentage of PCB deduction, then enter the percentage at field Rate. 100% is considers as total PCB amount deducted as Zakat. The concept of Zakat deduction is as below. 1. If Zakat amount entered >= PCB deduction Final result will be Zakat deduction = amount entered by user PCB deduction = 0.00 2. If Zakat amount entered <PCB deduction Final result will be Zakat deduction = amount entered by user PCB deduction = Initial PCB calculated Zakat amount 3. If Zakat percentage >=100 Final result will be Zakat deduction = PCB deduction PCB deduction = 0.00 4. If Zakat percentage entered <100 Final result will be Zakat deduction = % entered x Initial PCB calculated. PCB deduction = Initial PCB calculated Zakat deduction FYI: See topic How To Create Deductions Code for setting up the Zakat deduction code. See topic How to setup General Setup for setting up the Zakat deduction code in the General Setup Screen.
7.16 How To Update Bonus
Introduction
Visual Solutions (M) Sdn Bhd
115
Payflex Payroll Management System
Bonus is an optional monetary award usually pay out to staff at the end of the company fiscal year. Bonus transactions are entered in Pay flex system in two ways with and without the use of the Bonus Table The Bonus Table is set up for the system to compute the amount of bonus based on a formula which has three variables: year of service, basic pay, and performance rating. Bonus amount calculated without the use of the Bonus Table will be then based on either the period or the employee. This How To topic is divided into two sections: A. Pay out with Bonus Table, and B. Pay out Without Bonus Table. How You Do It In Steps A. Pay out with Bonus table 1. Click on the Data button in Main Menu screen, and click on the Employee Master button. 2. The Employee Master form appears as below.
3. Click Find button to find the employee you wish to update the bonus table. The Find dialog box will appear as below.
Visual Solutions (M) Sdn Bhd
116
Payflex Payroll Management System
4. Provide input to the text boxes of Find dialog box. a. Employee # Enter the employee number here. b. Match Case Tick if you wish to the find the employees that match the employee number entered exactly. 5. Click Payroll button and the Employee Master->Payroll form will appear as below.
6. Click at Bonus Table and then press F2. The Bonus Table lookup list will appear as below. Select the appropriate bonus table for the employee.
Visual Solutions (M) Sdn Bhd
117
Payflex Payroll Management System
7. Click on
Save button located in the toolbar, to save the bonus table record.
8. Click on Data button in Main Menu screen, and click on Bonus By Period button. 9. The Payroll Period and Cycle form will appear as below.
10. Provide input to the text boxes in Payroll Period and Cycle dialog box. a. Payroll Period Enter the payroll period that you wish to input your bonus rating data in format yyyy-mm b. Cycle Press F2. The Cycle dialog box will appear. Click the cycle either B1,B2,B3,B4 or BE to pay the bonus amount.
Visual Solutions (M) Sdn Bhd
118
Payflex Payroll Management System
11. Click OK button and the Bonus By Period form will appear as below.
12. Click
New button to adding the new bonus rating record.
13. Provide input to text boxes in the Bonus By Period dialog box. a. Employee# Press F2. The Employee Master lookup list will appear. Click the employee that you wish to enter the bonus rating.
b. Rating Enter the bonus rating for the employee base on the appraisal, normally. Ex. Rate A for excellent, B for good and etc. c. Factor
Visual Solutions (M) Sdn Bhd
119
Payflex Payroll Management System
d. e. f. g. h. Change the default factor from Bonus Table if you wish to. Adjustment Enter the extra bonus amount that you wish to give to employee. Prorate Mths. Enter the special prorate months for the employee if the prorate months is not base on the standard cut-off. Amount Leave it blank. It will be generated after processing. Approved? Leave it blank first during data entry. Tick it after processing if you are approved for the bonus amount that is going to pay. Charge Press F2. The Charge dialog box will appear as shown below. Click to select the charge code.
The charge code at this moment is used for reporting purpose only. 14. Click the Generate Bonus.. button to process the bonus amount. 15. The Generate Bonus Amount form will appear as below.
Visual Solutions (M) Sdn Bhd
120
Payflex Payroll Management System
16. Provide input to text boxes in the Generate Bonus Amount dialog box. a. Bonus Period .. To Enter the bonus performance period in format dd/mm/yyyy. b. Flat Bonus Factor Enter the additional flat bonus factor. That means the value entered here will be added to the factor entered in 13.c. c. Bonus Based on Basic at Enter a date that to instruct system to take the employees basic pay as at the specified date, for bonus amount calculation. The format is in dd/mm/yyyy. d. Bonus Table Press F2. The Bonus Table lookup list will appear. Click the bonus table that you wish to perform the bonus amount calculation. Leave it blank if you wish to generate all employees bonus at one time.
17. Click OK button to perform the bonus amount calculation. The Bonus Generation Statistics dialog box will appear. Click OK to return to Bonus By Period form.
18. Tick the Approved one by one or click on the button to approve the bonus amount for all the employees. You have choice to amend the
Visual Solutions (M) Sdn Bhd
121
Payflex Payroll Management System
bonus amount by changing the value at Amount. System will stick to the amount amended. 19. Remember to perform Bonus Computation after this. See topic How to Compute Bonus for more information.
B. Bonus without the Bonus Table There are 2 ways to do the data entry. Bonus By Period 1. Refer to procedure of Bonus With Bonus Table above. Follow the step from 8 to 13. There are some fields (in step 13) need to be caution because their function is different from method A. See explanation below. a. Rating Leave it blank because it is used for method A only. b. Factor Enter the number of bonus factor that the employee entitled. c. Amount Leave it as 0.00 since it is usable for method A only. Bonus By Employee 1. Click on Data button from Main Menu screen, and then click on Bonus By Emp. button. 2. The Bonus form will appear as below.
Visual Solutions (M) Sdn Bhd
122
Payflex Payroll Management System
3. Click Find button to find the employee you wish to update the bonus factor or amount. The Find dialog box will appear as below.
4. Provide input to the text boxes of Find dialog box. a. Employee # Enter the employee number here. b. Match Case Tick if you wish to the find the employee that match the employee number entered exactly. 5. Click New button (from right hand side) to adding the new bonus factor or amount record. 6. Provide input to text boxes in the Bonus dialog box. a. Period Enter the bonus period that you wish to pay out in format yyyy-mm. b. Cycle Press F2. The Cycle dialog box will appear. Click the cycle that the payment will made through.
c. Factor Enter the number of bonus factor for the employee. Leave it 0.00 if you wish to enter the final bonus amount. d. Adjustment
Visual Solutions (M) Sdn Bhd
123
Payflex Payroll Management System
Enter the manual calculated bonus amount that you wish to give to employee. If factor is being entered, then system will treat this adjustment as an additional bonus amount given on top of bonus generated base on factor. e. Rating Enter the bonus rating for the employee base on the appraisal as information only. f. Prorate Mths. Enter the special prorate months for the employee if the prorate months is not base on the standard cut-off. g. Charge Press F2. The Charge dialog box will appear as shown below. Click to select the charge code.
The charge code at this moment is used for reporting purpose only. 7. Click FYI: See topic How to Query to filter the record. The bonus amount will be paid ONLY the approved is ticked. So, if you are entered bonus data through Bonus by Period, remember to tick the approved. If bonus and salary is printed in one payslip, then the cycle in the data entry should follow the cycle used for month end salary. Thus, all the cycles B1, B2, B3, B4 or BE will generate a separate payslip for bonus and salary payment. See topic How to Compute Bonus for information how to calculate bonus amount and its statutory deductions, if any. Save button to save the record.
Visual Solutions (M) Sdn Bhd
124
Payflex Payroll Management System
7.17 How To Update YTD Payroll Data Prior To Using Payflex
Introduction YTD simply means an accumulated amount starting from January till the current month. If the users do not start to use Payflex system to generate their payroll starting from January, they need to key in Year-To- Date (YTD) data entry record for each employee. For example, if the user start using Payflex to generate payroll in September, thus, the users have to either key in each employees monthly payroll record for each month or key in an accumulated YTD amount ranging from January till August as one employees YTD data entry record in any month between January to August payroll period and cycle. The purpose to key in the YTD data entry record is to generate accurate year-end reports (such as EA, CP159 and etc.). But bear in mind, if you wish to generate the CP159 report according to months, then you have to enter the YTD payroll data for each month accordingly. How You Do It In Steps 1. Click on Data button in the Main Menu screen, and then click YTD Data Entry button. 2. The YTD Data Entry form will be appear as shown below:
Visual Solutions (M) Sdn Bhd
125
Payflex Payroll Management System
3. Click on the New button located in the toolbar, to add in the employees YTD data entry record. 4. Provide Input to the textbox in the YTD Data Entry form. a. Employee # Press F2. The Employee# lookup table will appear as below. Click to select an employee from this lookup table.
b. Company The company code will be defaulted from Employee Master. Press F2 to select company code if the employee is worked at different company at that period. See Company lookup table as below for your selection. It is important
Visual Solutions (M) Sdn Bhd
126
Payflex Payroll Management System
to enter the correct company here for yearly statutory report preparation such as EA form, CP8D and CP159 report.
c. Branch The branch code will be defaulted from Employee Master. Press F2 to select branch code if the employee is worked at different branch at that period. See Branch lookup table as below for your selection.
d. Division The division code will be defaulted from Employee Master. Press F2 to select division code if the employee is worked at different division at that period. See Division lookup table as below for your selection.
Visual Solutions (M) Sdn Bhd
127
Payflex Payroll Management System
e. Department The department code will be defaulted from Employee Master. Press F2 to select department code if the employee is worked at different department at that period. See Department lookup table as below for your selection.
f. Section The section code will be defaulted from Employee Master. Press F2 to select section code if the employee is worked at different section at that period. See Section lookup table as below for your selection.
Visual Solutions (M) Sdn Bhd
128
Payflex Payroll Management System
g. Cost Centre The cost centre code will be defaulted from Employee Master. Press F2 to select cost centre code if the employee is worked at different cost center at that period. See Cost Centre lookup table as below for your selection.
h. Tax Ref. The income tax reference code will be defaulted from Employee Master. Press F2 to select income tax reference code if the employee is worked at different income tax reference at that period. See Tax Ref. lookup table as below for your selection.
i. Tax Receipt Press F2. The PCB Recei lookup table will appear as below. Select 1 to refer to the receipt# entered in the column 1. Otherwise, select 2 for receipt# entered in column 2. See topic How to Update Tax Receipt # for more information.
Visual Solutions (M) Sdn Bhd
129
Payflex Payroll Management System
j. Period + Cycle Enter the payroll period and cycle that you wish to input the YTD data. The default value is refers to the current payroll period. k. Source System displayed Manual means the data was entered by user through this screen. l. Gross Basic Type in the employees YTD gross basic in format 9999,999.99. m. Overtime Type in the employees YTD overtime amount in format 9999,999.99. n. Taxable Allowances Type in the employees YTD taxable allowances amount in format 9999,999.99. o. Non Taxable Allowances Type in the employees YTD non-taxable allowances amount in format 9999,999.99. p. Shift Allowances Type in the employees YTD shift allowances amount in format 9999,999.99. q. Bonus Type in the employees YTD bonus amount in format 9999,999.99. r. Unpaid Leaves Type in the employees YTD unpaid leaves amount in format 9999,999.99. s. Taxable Deductions Type in the employees YTD taxable deductions amount in format 9999,999.99. t. Non Taxable Deductions Type in the employees YTD non-taxable deductions amount in format 9999,999.99. u. EPF Type in the employees EPF contribution amount in format 9999,999.99. v. SOCSO Type in the employees SOCSO contribution amount in format 9999,999.99. w. Tax Type in the employees income tax deduction amount in format 9999,999.99.
Visual Solutions (M) Sdn Bhd
130
Payflex Payroll Management System
x. CP38 Type in the employees income tax installment amount in format 9999,999.99. y. Zakat Type in the employees Zakat deduction, if any, in format 9999,999.99. z. EPF Type in the employers EPF contribution amount in format 9999,999.99 at Employers Contribution column. aa. SOCSO Type in the employers SOCSO deduction amount in format 9999,999.99 at Employers Contribution column. bb. Tax Type in the income tax paid by employer in format 9999,999.99 at Employers Contribution column. 5. Click on the Save button located in the toolbar, record. FYI: The employee must have an employee master record before keying in the employees YTD. After keying in the YTD data entry record, the user must run Analyse Pay Data in order to generate accurate year-end report. See topic How to Analyse Pay Data for more information. See topic How to Update Tax Receipt Number for information of receipt#. See topic How to Setup Company Reference Data for information of tax reference. to save the YTD data entry
7.18 How to Update Working Days Manually
Introduction The number of working days will affect the salary that is paid out for monthly or daily rated employees. Therefore, under certain circumstances, the user may need to change the working days of an employee to generate their payroll accordingly. Normally the working days will be generated according to employees shift group. But if any transaction with shift code WKD being entered, then system will always base on the shift days entered, instead of follow the default working days defined in group schedule. 131
Visual Solutions (M) Sdn Bhd
Payflex Payroll Management System
In this topic, well discuss on how to enter the transaction in option Txns by Employee. Whereas, for another way of data entry, please refer to topic How to Update Shift Work. How You Do It In Steps 1. Click on the Data button in Main Menu screen, and click on Txns by Employee. 2. Click on the Shift in the Transaction By Employee form, the Shift dialog box will appear as shown below.
3. Click on the Find button to locate for the employee. The Find dialog box will appear as shown below.
Visual Solutions (M) Sdn Bhd
132
Payflex Payroll Management System
4. Provide input to the text boxes in Find dialog box. a.Employee# Enter the employee number that you wish to find. b. Payroll Period Enter the payroll period that you wish to enter the shift transaction. c.Cycle Enter the payroll cycle that you wish to enter the shift transaction. d. Match Case Tick if the case sensitive is necessary. 5. If you cant find the employee, you have to click New button to add in employee, payroll period and cycle first before you can add the shift record. 6. Otherwise click the New button (at right hand side) to add the record.
7. Provide input to the columns in the Transaction By Employee-Shift dialog box. a.Date Enter the leave taken date in format dd/mm/yyyy. b. Code Press F2. The Shift Code dialog box will appear as shown below. Click to select the shift code. You MUST select code WKD.
Visual Solutions (M) Sdn Bhd
133
Payflex Payroll Management System
c. Full Input the total working days. d. Partial Dont input any value here. System will not perform any calculation. e. Hours Dont input any value here. System will not perform any calculation. f. OT Shift Leave it as blank since system will not perform any calculation when the code is WKD g. Charge Press F2. The Charge dialog box will appear as shown below. Click to select the charge code.
The charge code at this moment is used for reporting purpose only. 9. Click FYI: See topic How to setup Shift Code for setting code WKD. See topic How to setup Charge code for the charge code lookup table. See topic How to Update Visual Solutions (M) Sdn Bhd Working Hours Manually for hourly rated employees to generate salary base on the hours calculated manually. 134 Save button to save your entry.
Payflex Payroll Management System
7.19 How to Update Working Hours Manually
Introduction The number of working days will affect the salary that is paid out for hourly rated employees. Therefore, under certain circumstances, the user may need to change the working hours of an employee to generate their payroll accordingly. Normally the working hours will be generated according to employees shift group. But if any transaction with shift code WKH being entered, then system will always base on the hours entered, instead of follow the default working hours defined in group schedule. In this topic, well discuss on how to enter the transaction in option Txns by Employee. Whereas, for another way of data entry, please refer to topic How to Update Shift Work. How You Do It In Steps 1. Click on the Data button in Main Menu screen, and click on Txns by Employee. 2. Click on the Shift in the Transaction By Employee form, the Shift dialog box will appear as shown below.
Visual Solutions (M) Sdn Bhd
135
Payflex Payroll Management System
3. Click on the Find button to locate for the employee. The Find dialog box will appear as shown below.
4. Provide input to the text boxes in Find dialog box. a. Employee# Enter the employee number that you wish to find. b. Payroll Period Enter the payroll period that you wish to enter the shift transaction. c. Cycle Enter the payroll cycle that you wish to enter the shift transaction. d. Match Case Tick if the case sensitive is necessary. 5. If you cant find the employee, you have to click New button to add in employee, payroll period and cycle first before you can add the shift record.
Visual Solutions (M) Sdn Bhd
136
Payflex Payroll Management System
6. Otherwise click the New button (at right hand side) to add the record.
7. Provide input to the columns in the Transaction By Employee-Shift dialog box. a. Date Enter the leave taken date in format dd/mm/yyyy. b. Code Press F2. The Shift Code dialog box will appear as shown below. Click to select the shift code. You MUST select code WKD.
c.Full Dont input any value here. System will not perform any calculation. d. Partial Dont input any value here. System will not perform any calculation. e.Hours Input the total hours worked for salary calculation. f. OT Shift Leave it as blank since system will not perform any calculation when the code is WKD g. Charge Press F2. The Charge dialog box will appear as shown below. Click to select the charge code.
Visual Solutions (M) Sdn Bhd
137
Payflex Payroll Management System
The charge code at this moment is used for reporting purpose only. 10. Click FYI: See topic How to setup Shift Code for setting code WKH. See topic How to setup Charge code for the charge code lookup table. See topic How to Update Working Days Manually for monthly or daily rated employees to generate salary base on the working days calculated manually. Save button to save your entry.
7.20 How To Import Transaction from TMS
Introduction Import from Timeflex to payroll system is a feature for you to import shift, overtime, leave and allowance transaction to payroll transaction file. This function only will available if you have purchase Timeflex system. How You Do It In Steps 1. Activate FILE pull down menu, select Import payroll data, and click on Timeflex data.
2. The Import Timeflex Data dialog box will appear as below:
Visual Solutions (M) Sdn Bhd
138
Payflex Payroll Management System
3.
Provide input to the text boxes in the Import Timeflex Data dialog box: a. Payroll Period Input the payroll period in the format yyyy-mm that you wish to prepare for the specific month of payroll. b. Cycle Press F2. A Cycle pop-up window screen will appear:
Click to select the payroll cycle that you wish to prepare for the specific month of payroll. c. Shift Cutoff From and To The shift cutoff date ranges will be automatically display base on the payroll period, but provided user has setup the period code in Time flex. Otherwise user has to key in the date range in the format dd/mm/yyyy. Leave it blank if you dont want to import shift transaction from Timeflex. d. Overtime Cutoff From and To The overtime cutoff date ranges will be automatically display base on the payroll period, but provided user has setup the period code in Time flex. Otherwise user has to key in the date range in the format dd/mm/yyyy. Leave it blank if no overtime transaction will be imported from Timeflex. e. Import Approved OT?
Visual Solutions (M) Sdn Bhd
139
Payflex Payroll Management System
Tick the checkbox if you want to import the approval overtime from Timeflex. Otherwise, system will import all the overtime from Time flex system, irregardless it is approved or unapproved. f. Leave Cutoff From and To The leave cutoff date ranges will be automatically display base on the payroll period, but provided user has setup the period code in Time flex. Otherwise user has to key in the date range in the format dd/mm/yyyy. Leave it blank if you dont want to import leave from Timeflex. 4. Click Run button to proceed the processing. FYI: See the topic on How to Set Up Period Code in Timeflex Training Guide for information of payroll period found in the Import Timeflex Data pop-up screen. You have to rerun this process for any attendance data changes in Timeflex system. The daily allowances that match the payroll period and cycle will be imported from Timeflex system, if any. See the topic on How to Query to filter the records.
Visual Solutions (M) Sdn Bhd
140
Payflex Payroll Management System
7.21 How To Import Transaction from Manflex
Introduction Payflex provides another feature for import data from Man flex system; such as leave transactions, medical claim, loan repayment, disciplinary penalty and achievement award. This feature only available if you purchase Manflex system. How You Do It In Steps 1. Activate FILE pull down menu, select Import Payroll Data, and click on Manflex Data.
2. The Import Manflex Data dialog box will appear as below:
3. Provide input to the text boxes in the Import Manflex Data dialog box: a. Payroll Period Input other payroll period in the format yyyy-mm that you wish to prepare for the specific month of payroll. b. Cycle Press F2. A Cycle pop-up window screen will appear:
Visual Solutions (M) Sdn Bhd
141
Payflex Payroll Management System
Click to select the payroll cycle that you wish to prepare for the specific month of payroll. c. Leave Cutoff From and To Input leave cutoff date ranges in the format dd/mm/yyyy. If you are purchase Timeflex system, you dont need to import the leave transaction from Manflex because all the leave transactions should import from Timeflex. 4. Click Run button to run the import.
FYI: If you are purchase Flex Leave instead of Manflex, system will import leave records ONLY. No medical claim, loan repayment, disciplinary penalty and achievement award will be imported. The medical claim, loan repayment, disciplinary penalty and achievement award will be imported if the payroll period and cycle specified is matched.
Visual Solutions (M) Sdn Bhd
142
Payflex Payroll Management System
8
8.1
PAYROLL COMPUTATION
How To Compute Payroll
Introduction Compute Payroll is a process whereby the system will calculate the Earnings, Deductions and the Statutory contributions of the employees with reference to the data input. How You Do It In Steps 1. Click to select the PROCESS pull down menu and choose the option, Compute Payroll. 2. Click to select the option Compute Payroll from the drop window list. The Compute Payroll dialog box will appear as shown below:
3. Provide input in the text boxes in Compute Payroll dialog box according to the computation method: Method 1 : Compute Payroll With A Standard Cutoff Date a. Payroll Period Input the payroll period in yyyy-mm that you wish to generate for the payroll. b. Cycle Input the Payroll Cycle of the payroll data to generate for the payroll. (Press F2 for pick list.)
Visual Solutions (M) Sdn Bhd
143
Payflex Payroll Management System
c. Non Standard Cutoffs? Leave the checkbox empty as you are applying a Standard Cutoff for the payroll. (Standard Cutoff means the payroll will follow the Cutoff Date preset in the Computation Method.) d. Include Bonus? Leave the checkbox empty. (Please refer to the topic on How To Compute Bonus for more information.) e. Diagnose Calculations? Tick the checkbox if you wish to generate the payroll explanation. (You may refer to the explanation in the Payroll Result under the INQUIRY pull down menu.) Method 2 : Compute Payroll With A Non Standard Cutoff Date a. Payroll Period Input the payroll period in yyyy-mm that you wish to generate for the payroll. b. Cycle Input the Payroll Cycle of the payroll data to generate for the payroll. (Press F2 for pick list.) c. Non Standard Cutoffs? Tick the checkbox if you wish to apply a non Standard Cutoff for the payroll. (Non Standard Cutoff means it will follow the cutoff date entered under the Special button.) d. Include Bonus? Leave the checkbox empty. (Please refer to the topic on How To Compute Bonus for more information.) e. Diagnose Calculations? Tick the checkbox if you wish to generate the payroll explanation. (You may refer to the explanation in the Payroll Result under the INQUIRY pull down menu.) 4. If you have tick the checkbox on the Non Standard Cutoffs? earlier, please proceed to click on the Special button and this will invoke the Non Standard Cutoffs & Bonus Parameters dialog box as shown below. Otherwise, please proceed to Step 7.
Visual Solutions (M) Sdn Bhd
144
Payflex Payroll Management System
5. On the Non Standard Cutoffs & Bonus Parameters dialog box, please fill in the information. a.Computation Method Input a Computation Method that has early cutoffs. b. Payroll Cutoff Start End Input the new starting and ending Cutoff Date for the Computation Method selected above. System will compute the salary base on this new Cutoff Date. c.Basic Factor Input the Basic Factor for the payroll computation. d. Recalculate? Tick the checkbox if you wish to recalculate the EPF, SOCSO, Tax, HRD, RB and Gratuity. e.EPF? Tick the checkbox if you wish to recalculate EPF contribution. f. SOCSO? Tick the checkbox if you wish to recalculate SOCSO contribution. g. Tax? Tick the checkbox if you wish to recalculate Tax deduction. h. HRD? Tick the checkbox if you wish to recalculate HRD contribution. i. RB? Tick the checkbox if you wish to recalculate RB contribution. j. Gratuity? Tick the checkbox if you wish to recalculate Gratuity contribution. 6. Click OK button to return back to Compute Payroll dialog box.
7. On the Compute Payroll dialog box, click Run button to proceed with the processing.
Visual Solutions (M) Sdn Bhd
145
Payflex Payroll Management System
8.2 How To Compute Bonus
Introduction This process is used to calculate the bonus and its statutory deductions such as EPF & PCB. How You Do It In Steps 1. Select PROCESS pull-down menu, or click on to the Process button, and choose Compute Payroll. 2. A Compute Payroll dialog box will appear as shown below.
3. Decide a bonus computation method as explained below. Method 1: Bonus Computed Separately Before Month End Salary a. Payroll Period Input the bonus period in format YYYY-MM, for ex. 2001-11. b. Cycle You should use pay cycle B1, B2, B3 or B4. System will use basic pay for bonus PCB calculation. c. Non-standard cutoffs Leave it blank. It is applied to salary computation only. d. Include Bonus System will check it. It will activate the Special button. e. Diagnose Calculation Tick if you would like to generate the calculation explanation. The explanation can be seen in the option Payroll Result of INQUIRY pull-down menu.
Visual Solutions (M) Sdn Bhd
146
Payflex Payroll Management System
Method 2: Bonus Computed Separately After Month End Salary a. Payroll Period Input the bonus period in format YYYY-MM, for ex. 2001-11. b. Cycle You should use pay cycle BE. System will use gross salary for bonus PCB calculation. c. Non-standard cutoffs Leave it blank. It is applied to salary computation only. d. Include Bonus System will check it. It will activate the Special button. e. Diagnose Calculation Tick if you would like to generate the calculation explanation. The explanation can be seen in the option Payroll Result of INQUIRY pull-down menu. Method 3: Bonus Computed Together With Month End Salary a. Payroll Period Input the bonus period in format YYYY-MM, for ex. 2001-11. b. Cycle You should use pay cycle 0E, 02, 03 or 04. It depends on the pay cycle used for the month end salary c. Non-standard cutoffs Tick it if your month end salary is cutoff early. Otherwise, leave it blank. d. Include Bonus You have to tick it manually. It will activate the Special button. It not, system will not compute the bonus even though you have key in the bonus factor in data entry. e. Diagnose Calculation Tick if you would like to generate the calculation explanation. The explanation can be seen in the option Payroll Result of INQUIRY pull-down menu. 4. Click on the Special button, it will invoke the Non Standard Cutoffs & Bonus Parameter form as shown below.
Visual Solutions (M) Sdn Bhd
147
Payflex Payroll Management System
5. On the Non Standard Cutoffs & Bonus Parameters dialog box, please fill in the information. a. Computation Method Input a computation method that has early cutoffs. It will be invoke when the Non-standard cutoffs is ticked in Compute Payroll dialog. b. Payroll Cutoff Start .. End Define a new starting and ending for the computation method selected above. System will compute salary base on this new cutoffs dates instead of follow the cutoffs dates defined in Computation Method from SETUP pull-down menu. It will be invoke when the Non-standard cutoffs is ticked in Compute Payroll dialog. c. Basic Factor Input a value for basic factor. It will be invoke when the Non-standard cutoffs is ticked in Compute Payroll dialog. d. Recalculate Tick this if wish to recalculate the EPF, SOCSO, Tax, HRD, RB and Gratuity. It will be invoke when the Non-standard cutoffs is ticked in Compute Payroll dialog. e. Bonus Period Start.. End Input the starting and ending dates for the bonus paid. E.g., if bonus paid in 2002-01 is refer to last year performance, then the starting & ending should be from 1/01/2001 to 31/12/2001. Furthermore, this dates range is used to classify whether the employee is a new hire, resigned or more than 1 year service. The different categories will have a different calculation accordingly. It will be invoke when the Include Bonus is ticked in Compute Payroll dialog. f. Bonus base on Basic at
Visual Solutions (M) Sdn Bhd
148
Payflex Payroll Management System
Input a date for the basic rate referred. System will base on the last basic rate before or on the date specified, for bonus calculation. E.g. A new basic pay is effective from 01/01/2002 and the date input here is 31/12/2001, then system will calculate the bonus base on the basic pay before 01/01/2002. g. EPF? Tick if you wish to recalculate EPF contribution in this computation. It will be invoke when the Non-standard cutoffs is ticked in Compute Payroll dialog. h. SOCSO? Tick if you wish to recalculate SOCSO contribution in this computation. It will be invoke when the Non-standard cutoffs is ticked in Compute Payroll dialog. i. Tax? Tick if you wish to recalculate Tax deduction in this computation. It will be invoke when the Non-standard cutoffs is ticked in Compute Payroll dialog. j. HRD? Tick if you wish to recalculate HRD contribution in this computation. It will be invoke when the Non-standard cutoffs is ticked in Compute Payroll dialog. k. RB? Tick if you wish to recalculate RB contribution in this computation. It will be invoke when the Non-standard cutoffs is ticked in Compute Payroll dialog. l. Gratuity? Tick if you wish to recalculate Gratuity contribution in this computation. It will be invoke when the Non-standard cutoffs is ticked in Compute Payroll dialog. 6. Click OK button to return back to dialog Compute Payroll. 7. On the Compute Payroll dialog, click Run button to proceed the processing. FYI: One pay slip will be generated if your bonus is method 3 is used. Otherwise, separate pay slips will be generated. See the topic on How to Set Up Computation Method for information of cutoffs date. See the topic on How to Update Bonus for information of bonus factor data entry.
Visual Solutions (M) Sdn Bhd
149
Payflex Payroll Management System
How to Override Payflex Payroll Calculations
Introduction There are situations where you may need to edit or override results of payroll calculations generated by the system from a payroll run. In Payflex, you can easily make changes to the set values for payroll variables (or parameters) such as Basic, Bonus, Advance, Overtime, and Shift Allowances. The system will then recalculate the employee(s) payroll results. How You Do It In Steps 1. Click the Data button in the Main Menu screen, then click the Edit Payroll Rslt. button. 2. A Payroll Period and Cycle dialog box will appear as shown below.
3. Provide input to text box in the Payroll Period and Cycle dialog box. a. Payroll Period Type in the period in yyyy-mm format. b. Cycle Enter code for the cycle, for example 0E for month end cycle. You can press F2 to select a valid cycle code. 4. Click the OK button, and the Edit Payroll Results dialog box will appear as shown below:
Visual Solutions (M) Sdn Bhd
150
Payflex Payroll Management System
To find the employee for editing, click on the will appear as shown below:
Find button. A Find dialog box
Enter values for for Employee#, Payroll Period and Cycle in the dialog box, then click OK. 5. To make changes to payroll variables in the Edit Payroll Results screen, you need to either typeover existing values, or interact with a pop-up screen to enter new values. a. Type over existing values - Click the Ovr? box for any of the following variables you wish to edit, and then type over the existing value to replace it with a new value: Bonus Basic EPF Socso
Visual Solutions (M) Sdn Bhd
151
Payflex Payroll Management System
PCB i.) ER EPF* ER Socso* HRD
ER refers to Employer, thus ER EPF is the employers (and not the employees) EPF.
b. Pop-up screen interaction Click the button next to label for these variables: Advance Allowances Example 1. To edit the allowances amount, click on the Allowances button in the Edit Payroll Results dialog box. A pop-up screen form with the title, Edit Allowances will appear as shown below: Overtime Unpaid Leaves Shift Allowances Deductions
You may have more than one type of allowances in this screen. To change the amount, click the Ovr? box and then click into the amount, and typeover the current value. Click on the Close button in the screen form, or the Close Preview toolbar button, to close the Edit Allowances form. In the Edit Payroll Results screen, youll see this new amount. Example 2. You can also edit the Overtime amount by clicking on the Overtime button in the Edit Payroll Results screen. The Edit OT Amount pop-up screen screen will then appear as shown below:
Visual Solutions (M) Sdn Bhd
152
Payflex Payroll Management System
Click the Ovr? box and enter the new value in the OT Amount column. You can change more then one OT transaction, and the system will compute the new amount and place it in the text box in the Edit Payroll Results screen after you close this Edit OT Amount screen. 6. Click the Save toolbar button, Preview toolbar button, to save the changes. Then click on the Close
to go back to the Main Menu.
7. You will need to compute the payroll for these changes to be effective. Click Process in the Main Menu, then click Compute Payroll. This is to let the system to recalculate the EPF/Socso/Tax contributions and other payroll items amount which are affected by these changes.
FYI: See Glossary for other payroll cycle codes. To compute payroll, see the topic on How To Compute Payroll. See the topic on How to Query to filter records during Payroll Computation.
Visual Solutions (M) Sdn Bhd
153
Payflex Payroll Management System
How To Compute Backpay
Introduction This system allows you to compute salary back pay in cases such as basic pay revision delay. All related payroll items such as basic pay, overtime, unpaid leave, EPF, SOCSO, and PCB deduction will be affected due to basic pay changed. Before the back pay computation can be performed, you have to create a back pay code called BPY in the Allowance Codes and entered the increment amount in the Service(H). How You Do It In Steps 1. Click Process button in the Main Menu screen, and then click Compute Backpay button. 2. A Compute Backpay form will appear as shown below.
3. Provide input to the text boxes in the Compute Backpay dialog box: a. Compute Backpay For Period Input a period that to compute backpay, for ex. 2001-10. b. Cycle Input a pay cycle that you wish to compute backpay. c. Backpay in Period Input a period that the amount of backpay to be paid. d. Cycle Input a pay cycle that the amount of backpay to be paid. e. Non Standard Cutoffs? Tick the checkbox if your month end salary at the period and cycle of compute backpay is cutoff early. Otherwise, leave it blank. It is import because if the salary at that moment is cutoff early, and when you compute backpay without the same condition, then the backpay amount computed will be incorrect.
Visual Solutions (M) Sdn Bhd
154
Payflex Payroll Management System
f. Include Bonus? Tick the checkbox if your bonus is paid together with month end salary at the period and cycle of compute backpay. Otherwise, leave it blank. It is import because if the bonus is paid together, and when you compute backpay without the same condition, then the PCB computed will be incorrect. g. Diagnose Calculation? Tick if you would like to generate the calculation explanation. The explanation can be seen in the option Payroll Result of INQUIRY pull-down menu. 4. Click on the Special button, it will invoke the Non Standard Cutoffs & Bonus Parameter form as shown below.
5. On the Non Standard Cutoffs & Bonus Parameters dialog box, please fill in the information. a.Computation Method Input a computation method that has early cutoffs. It will be invoke when the Non-standard cutoffs is ticked in Compute Backpay dialog. b. Payroll Cutoff Start .. End Define a new starting and ending for the computation method selected above. System will compute salary base on this new cutoffs dates instead of follow the cutoffs dates defined in Computation Method from SETUP pull-down menu. It will be invoke when the Non-standard cutoffs is ticked in Compute Backpay dialog. c.Basic Factor Input a value for basic factor. It will be invoke when the Non-standard cutoffs is ticked in Compute Backpay dialog. d. Recalculate
Visual Solutions (M) Sdn Bhd
155
Payflex Payroll Management System
Tick this if wish to recalculate the EPF, SOCSO, Tax, HRD, RB and Gratuity. It will be invoke when the Non-standard cutoffs is ticked in Compute Backpay dialog. e.Bonus Period Start.. End Input the starting and ending dates for the bonus paid. E.g., if bonus paid in 2002-01 is refer to last year performance, then the starting & ending should be from 1/01/2001 to 31/12/2001. Furthermore, this dates range is used to classify whether the employee is a new hire, resigned or more than 1 year service. The different categories will have a different calculation according. It will be invoke when the Include Bonus is ticked in Compute Backpay dialog. f. Bonus base on Basic at Input a date for the basic rate referred. System will base on the last basic rate before or on the date specified, for bonus calculation. E.g. A new basic pay is effective from 01/01/2002 and the date input here is 31/12/2001, then system will calculate the bonus base on the basic pay before 01/01/2002. g.EPF? Tick if you wish to recalculate EPF contribution in this computation. It will be invoke when the Non-standard cutoffs is ticked in Compute Backpay dialog. h.SOCSO? Tick if you wish to recalculate SOCSO contribution in this computation. It will be invoke when the Non-standard cutoffs is ticked in Compute Backpay dialog. i. Tax? Tick if you wish to recalculate Tax deduction in this computation. It will be invoke when the Non-standard cutoffs is ticked in Compute Backpay dialog. j. HRD? Tick if you wish to recalculate HRD contribution in this computation. It will be invoke when the Non-standard cutoffs is ticked in Compute Backpay dialog. k.RB? Tick if you wish to recalculate RB contribution in this computation. It will be invoke when the Non-standard cutoffs is ticked in Compute Backpay dialog. l. Gratuity? Tick if you wish to recalculate Gratuity contribution in this computation. It will be invoke when the Non-standard cutoffs is ticked in Compute Backpay dialog. 6. Click OK button to return back to dialog Compute Backpay. 7. On the Compute Backpay dialog, click Run button to proceed the processing.
Visual Solutions (M) Sdn Bhd
156
Payflex Payroll Management System
FYI: See the topic on How to Set Up Computation Method for information of cutoffs date. See the topic on How to Create Allowance Code for information of code BPY See the topic on How to Update Increment for information enter increment amount. System will base on the latest EPF, SOCSO or PCB table for backpay computation. You have to rerun this process many times if the backpay period is more than 1 month, or more than 1 pay cycle. No standard report or screen to display the backpay amount at this moment. You may consult to nearest supplier for more information.
How To Distribute Wage Cost
Introduction Distribution Wage Cost is a feature whereby you can distribute the payroll costing by its cost center for accounting purposes. How You Do It In Steps 1. Click to select the PROCESS pull down menu and choose the option, Distribute Wage Cost. 2. Click to select the option Distribute Wage Cost from the drop window list. The Distribute Wage Costs dialog box will appear as shown below:
Visual Solutions (M) Sdn Bhd
157
Payflex Payroll Management System
3. Provide input in the text boxes in Distribute Wage Costs dialog box: a. Payroll Period Input the payroll period in yyyy-mm that you wish to generate for the Wage Cost Distribution. b. Cycle Input the Payroll Cycle of the payroll data to generate for the Wage Cost Distribution. (Press F2 for pick list.) c. Bonus Factor Provision Input the Bonus Factor provision if you wish to calculate the estimated Bonus amount and the Employer EPF contribution amount for your accounting purpose only. 4. Click Run button to proceed the processing. FYI: Bonus Factor Provision is used for calculating the estimated Bonus amount plus the Employer EPF contribution amount per payroll period for your accounting purpose only. It does not affect your payroll results. Example:Employee basic salary is RM 2,000.00 and the EPF table contribution on the employer is 12%. The Bonus Factor Provision entered is 1.00 month. The calculation will be Basic Salary * (Bonus Factor Provision / 12) = 2000 * (1 / 12) = 166.67 Therefore the estimated Bonus amount is RM 166.67 and the Employer EPF contribution is RM 22.00.
Visual Solutions (M) Sdn Bhd
158
Payflex Payroll Management System
8.3 How To Generate CP22A Data
Introduction Before you can print out the CP22A report, you will need to generate the data for employees who have resigned from the company. How You Do It In Steps 1. Click Process button in the Main Menu screen, and then click Generate CP22A button. 2. The Generate CP22A dialog box will appear:
3. Provide input to the text boxes in the Generate CP22A dialog box: a. CP22A for Year Type in the year in yyyy format. b. Include Bonus from and To Type the payroll period range for Bonus payout that you wish to include in yyyy-mm format. c. Tax Reference and Employer Tax# Press F2. A Tax Reference pop-up lookup table will appear:
Visual Solutions (M) Sdn Bhd
159
Payflex Payroll Management System
Note: The Tax Reference code and Employer Tax# are in the 1st and 4th columns in this lookup table. Click to select the company for the report. d. Diagnose calculation? Tick the box if you wish the system to create an audit file on the data generated. You can view the audit file CP22A.TXT in the Payflex application folder. 4. Click Run to generate the data. FYI: See the topic on How to Set Up Company Reference Data for information found in the Tax Reference lookup table. See the topic on How to Query to filter records. To edit the CP22A data, click on Data button in the Main Menu screen and then click on the CP22A Form button.
8.4
How To Generate CP159
Introduction Before you can print out the CP159 report, you will need to generate the data first. How You Do It In Steps 1. Click Process button in the Main Menu screen, and then click Generate CP159 button. 2. The Generate CP159 dialog box will appear:
Visual Solutions (M) Sdn Bhd
160
Payflex Payroll Management System
3. Provide input to the text boxes in the Generate CP159 dialog box: a. Tax Reference Press F2. A Tax Reference pop-up lookup table will appear. Click to select the company for the report.
Note: The Tax Reference code and Employer Tax# are in the 1 st and 4th columns in this lookup table. b. CP159 for Year Type in the year in yyyy format. c. Period from and To Type the payroll period range that you wish to include in report in yyyy-mm format. d. Regenerate data for ( Column 1 4 )
Visual Solutions (M) Sdn Bhd
161
Payflex Payroll Management System
Cick to check the box if you wish to regenerate data for the columns in the report. See FYI for further detail on each column explanation. e. Diagnose calculation? Click to check the box if you wish the system to create an audit file on the data generated. You can view the audit file CP159.TXT in the Payflex application folder. 4. Click Run to generate CP22A data. FYI: See the topic on How to Query to filter records. To edit the CP22A data, click on Data button in the Main Menu screen and then click on the CP22A Form button: Column 1: Sum of all earnings, less all taxable deductions in the financial year to derive the Total Gross Remuneration of Employees. Column 2: Sum of all the taxable earnings in the financial year to derive the Total Gross Remuneration Subject to Income Tax Rules Column 3: Sum of all PCB amount throughout the financial year to derive the Total Income Tax deduct under Income Tax Rules Column 4: Sum of all PCB amount with the CP38 amount together throughout the financial year to derive the Total Income Tax deduct made and remitted by Employer
8.5
How To Generate EA Data
Introduction Before you can print out the EA report, you will need to generate the data for employee(s). How You Do It In Steps 1. Click Process button in the Main Menu screen, and then click Generate EA button. 2. The Generate EA dialog box will appear:
Visual Solutions (M) Sdn Bhd
162
Payflex Payroll Management System
3. Provide input to the text boxes in the Generate EA dialog box: a. EA for Year Type in the year in yyyy format. b. Include Bonus from and To Type the payroll period range for Bonus payout that you wish to include in report. c. Allowance Description Key in the text description of the allowance to be printed on the form. d. Retirement Fund Name Key in the name of the retirement fund for example, KWSP. e. Bonus Arrears These fields are only applicable if the previous year bonus amount was not included in last year EA form. See FYI for an example. f. Exclude Bonus EPF From.. To Enter a range of period that you wish to exclude the bonus EPF contribution in the EA form. Ex 2002-01 to 2002-01. g. Diagnose calculation? Click to check the box if you wish the system to create an audit file on the data generated. You can view the audit file EA.TXT in the Payflex application folder.
Visual Solutions (M) Sdn Bhd
163
Payflex Payroll Management System
4. Click Run to generate EA data.
FYI: See the topic on How to Query to filter records. To edit the EA data, click on Data button in the Main Menu screen and then click on the EA Form button. Bonus Arrears example If a bonus amount paid for year 2000 is not included in the EA Year 2001, then this bonus amount will have to be included in the bonus arrears section of EA Year 2002.
Visual Solutions (M) Sdn Bhd
164
Payflex Payroll Management System
9
9.1
PAYROLL REPORT
How To Print Report In Payflex
Introduction
Reports provide a way of transmitting information. Payflex contains many standard reports that convey valuable information in many forms. User Defined Reports is Payflex Report Writer which lets you create customized reports to meet your unique reporting needs. All reports can be viewed through the Preview button just click on the Run button Edit button . To print,
. You may edit the report through the
. Here, you can add new field to the report, perform
sorting and grouping of data items in the reports and change the output layout. Payflex is shipped with dozens of preformatted reports, grouped into the following categories: Employee, Transactions, Payroll, Government, System and Report Writer.
Visual Solutions (M) Sdn Bhd
165
Payflex Payroll Management System
How To Print Payslip
Introduction Payflex provides 2 standard pay slips such as Standard Payslip (monthly earnings & deductions) and Standard payslip with YTD (monthly earnings, deductions & year-todate earnings). See a sample of the pay slip in the Report Section of this Guide. How You Do It In Steps 1. Select the REPORT pull down menu and choose the option Payroll Reports. 2. The Request Manager form will appear.
3. On the Request Manager form, click on the Standard Payslip with YTD or Standard Payslip to select the report. 4. To preview the report on the screen, please click on the Preview button. OR To send the report to printer, please click on the Run button. 5. The Standard Payslip dialog box will appear as shown below.
Visual Solutions (M) Sdn Bhd
166
Payflex Payroll Management System
6. Provide input to the text boxes in the Standard Payslip dialog box: a. Payroll Period Input the period of the Standard payslip you wish to print in the format yyyy-mm. Ex 2001-10. b. Cycle Press F2. A Cycle pop-up window screen will appear. Click to select the cycle.
Visual Solutions (M) Sdn Bhd
167
Payflex Payroll Management System
c. Computation Metd. Tick the All to print all the employees payslip at one time. Otherwise, tick the Specified and input the computation method you wish to print for the particular employees who use that method specified only. d. Payslip Type Tick the Blank to print on the blank paper. Otherwise, tick the Preprinted to print on a pre-printed form. e. Cutoff Dates..To.. Input the cutoff dates to be displayed on the payslip if you choose to tick on Specified at option c. Otherwise, system will take the default cutoff dates from computation method that define under Setup module. f. Message Key in any message that to be displayed on payslip. Maximum length allowed is 45. g. Print Company Name? Tick if you want to print the company name on payslip. h. Print Company No.? Tick if you want to print the company number immediate after company name. i. Print only zero or negative Nett Pay? Tick if you wish to print payslip for employees whose take home pay is zero or negative. 7. Click OK button to print the payslip. FYI: See Note: How You to Query topic to filter records. will be able to preview the report on your screen first before sending it to printer if you had clicked the Preview button in Step 4. If you are using customization payslip with file extension PAY or customized program, then you have to print payslip through option Report->Customized Payslip.
Visual Solutions (M) Sdn Bhd
168
Payflex Payroll Management System
How To Print Monthly Payroll Report
Introduction A listing of employees monthly total earnings and deductions information such as Basic, Bonus, Advance, overtime amount, allowances, non-paid leave deduction, deductions, EPF, SOCSO, TAX and the net pay. How You Do It In Steps 1. Click on the REPORT in pull-down menu and select the Payroll Report, or click on the Report button and choose the Payroll. 2. The Request Manager form will appear as below:
3. On the Request Manager form, please click on the Payroll Monthly Summary to select the report. 4. To preview the report on the screen, please click on the Preview button. OR To send the report to printer, please click on the Run button. 5. The Payroll Monthly Summary dialog box will appear as below.
Visual Solutions (M) Sdn Bhd
169
Payflex Payroll Management System
6. On the Payroll Monthly Summary dialog box, please input the following information. a. Payroll Period Input the period of the Payroll Monthly Summary you wish to print in the format yyyy-mm. Ex 2001-10. b. Cycle Click the button , a Select Codes pop-up window screen will appear.
Double click the selected value from Available. The selected pay cycles will move to Selected column. Ex. 0E. Click OK button to return to Payroll Monthly Summary dialog box. c. Basic >= Input the minimum basic pay value (other than zero) for employees you wish to see the report to be printed.
Visual Solutions (M) Sdn Bhd
170
Payflex Payroll Management System
d. Allowances >= Input the minimum total allowances value (other than zero) for employees you wish to see the report to be printed. e. Bonus >= Input the minimum bonus value (other than zero) for employees you wish to see the report to be printed. f. Overtime >= Input the minimum total overtimes value (other than zero) for employees you wish to see the report to be printed. g. Shift Allowances >= Input the minimum total shifts value (other than zero) for employees you wish to see the report to be printed. h. Deductions >= Input the minimum total deductions value (other than zero) for employees you wish to see the report to be printed. i. Unpaid Leaves >= Input the minimum total unpaid leaves value (other than zero) for employees you wish to see the report to be printed. j. Net Pay>= Input the minimum net pay value (other than zero) for employees you wish to see the report to be printed. k. Print only zero or negative nett pay? Tick the check box if you want to print the report for net pay figure is zero or negative. Otherwise, leave it un-tick. 7. Click OK to preview and print the report. FYI: See How to Query topic to filter the records. Please take note all the value selections above (from 6c to 6j) will be joined as AND conditions in query if any of the value is greater than zero.
Visual Solutions (M) Sdn Bhd
171
Payflex Payroll Management System
9.2 How To Print Payroll Variance Report
Introduction The Payroll Variance report in Payflex is a summary report for comparing payroll variance on a month-to-month basis. This report will compare monthly payroll items such as Basic pay, Bonus, Allowance, Overtime, Unpaid Leave, Gross Basic, statutory contribution, Nett pay, Head count and paid leaves. How You Do It In Steps 1 Click on the Report button in the Main Menu Screen, and then click on the Payroll button.
2. The Request Manager form will appear as shown below:
3. In the Request Manager form, click on the Payroll Variance Analysis to select the report. 4. To preview the report on the screen, please click on the Preview button. OR To send the report to printer, please click on the Run button. 5. The Payroll Variance Analysis dialog box will appear as shown below.
Visual Solutions (M) Sdn Bhd
172
Payflex Payroll Management System
6. Provide input to the text boxes in the Payroll Variance Analysis dialog box a. Variance Between Payroll Period and And Input the period you wish to generate in the payroll report in format yyyymm. 7. Click OK button to print the report. Note: You will be able to preview the report on your screen first before sending it to the printer if you had clicked the Preview button in Step 4.
FYI: See How to Query topic to filter the records.
Visual Solutions (M) Sdn Bhd
173
Payflex Payroll Management System
How To Print OT Report
Introduction This OT report will list out the employees overtime hours and amount paid according to the overtime type, such as OT1.5x, OT2.0x and etc. How You Do It In Steps 1. Click on the Report button in the Main Menu and then click on Payroll button. 2. The Request Manager form will appear.
3. On the Request Manager form, locate Overtime Analysis by Type then click on it. 4. To preview the report on the screen, please click on the Preview button. OR To send the report to printer, please click on the Run button.
Visual Solutions (M) Sdn Bhd
174
Payflex Payroll Management System
5. The Overtime Analysis By Types dialog box will appear as shown below.
6. Provide input to the text boxes in the Overtime Analysis by Types dialog box: a. Payroll Period From and To Input the range of period you wish to generate in the allowances report in format yyyy-mm. b. Cycle Click on the button. A Select Codes pop-up window screen appears as shown below. Double click the selected value from Available. The selected pay cycles will move to Selected column. Ex. 01.
Click OK button to return to Overtime Analysis by Types dialog box.
Visual Solutions (M) Sdn Bhd
175
Payflex Payroll Management System
c. Do you want to print record with Total=0? Tick the check box if you wish to include employees who didnt earn any overtime in the range of period specified. 7. Click OK button to print the report. Note: You will be able to preview the report on your screen first before sending it to the printer if you had clicked the Preview button in Step 4. FYI: See How to Query topic to filter the records.
How To Print Allowances Report
Introduction The allowances report is a report shows the allowances earned by employees after payroll computation. There are 2 types of allowances reports such as Allowance Analysis by Types and Allowance Analysis by Codes. See a sample of the Allowances report in the Report Section of this Guide. How You Do It In Steps 1. Click on the Report button in the Main Menu Screen, and then click on the Payroll button 2. The Request Manager form will appear as follows:
Visual Solutions (M) Sdn Bhd
176
Payflex Payroll Management System
3. On the Request Manager form, locate Allowance Analysis by Types and click the report for the first example. 4. Click on the Preview or Run button in the Request Manager form. 5. The Allowance Analysis by Types dialog box will appear as shown below:
6. Provide input to the text boxes in the Allowance Analysis by Types dialog box. a. Payroll Period From and To Input the period you wish to generate in the report in format yyyy-mm.
Visual Solutions (M) Sdn Bhd
177
Payflex Payroll Management System
b. Cycle Select the cycle you wish to generate the allowance by selecting the button in the dialog box. A Select Codes pop-up lookup table will appear. Double click to select the cycle available.
Click OK button to return to Allowance Analysis by Types dialog box. c. Do you want to print record with Total=0? Tick the check box if you wish to include employees who didnt earn any allowances. 7. On the Request Manager form, locate Allowance Analysis by Codes and click the report for the second example. 8. Click on the Preview or Run button in the Request Manager form. 9. The Allowance Analysis by Codes dialog box will appear as shown below:
Visual Solutions (M) Sdn Bhd
178
Payflex Payroll Management System
10. Provide inputs to the text boxes in the Allowance Codes Analysis dialog box. a. Payroll Period From and To Input the period you wish to generate in the report in format yyyy-mm. b. Cycle Select the cycle you wish to generate the allowance by selecting the button in the dialog box. A Select Codes pop-up lookup table will appear. Double click to select the cycle available.
Click OK button to return to Allowance Analysis by Codes dialog box. c. Allowances Codes There are 15 columns in the report. So, you are allows to select the most important 15 allowances to be displayed individually. All the unselected allowances will be sum up at the last column called others in the report. Press F2. A Allowance Code 2 pop-up lookup table will appear. Click to select the allowance code from the list.
Visual Solutions (M) Sdn Bhd
179
Payflex Payroll Management System
11. Click OK button to print the report. Note: You will be able to preview the report on your screen first before sending it to the printer if you had clicked the Preview button in Step 4 or Step 8. FYI: See How to Query topic to filter the records.
How To Print Deductions Report
Introduction The purpose of the deduction report is to list down all the employees with fix or nonfix deductions. The deduction is excludes all the statutory deductions such as EPF, SOCSO or PCB. There are 2 types of deduction reports such as Deduction Analysis by Types and Deduction Analysis by Codes. These reports are normally printed after payroll processing. How You Do It In Steps 1. Click on the Report button in the Main Menu and choose the Payroll button. 2. The Request Manager form will appear.
Visual Solutions (M) Sdn Bhd
180
Payflex Payroll Management System
3. On the Request Manager form, locate Deduction Analysis by Types and click to select the report as first type of deduction report. 4. To preview the report on the screen, please click on the Preview button. OR To send the report to printer, please click on the Run button 5. The Deductions Analysis by Types dialog box will appear as shown below.
6. Provide input to the text boxes in the Deduction Analysis by Types dialog box. a. Payroll Period From and To Input the period you wish to generate in the deductions report in format yyyy-mm. b. Cycle
Visual Solutions (M) Sdn Bhd
181
Payflex Payroll Management System
Click on the button. A Select Codes pop-up window screen appears as shown below. Double click the selected value from Available. The selected pay cycles will move to Selected column. Ex. 01.
Click OK button to return to Deduction Analysis by Types dialog box. c. Do you want to print record with Total=0? Tick the check box if you wish to include employees who didnt deduct any deductions from salary in the range of period specified. 7. On the Request Manager form, locate Deduction Analysis by Codes and click to select the report as second type of deduction report. 8. To preview the report on the screen, please click on the Preview button. OR To send the report to printer, please click on the Run button 9. The Deductions Analysis by Codes dialog box will appear as shown below.
Visual Solutions (M) Sdn Bhd
182
Payflex Payroll Management System
10. Provide input to the text boxes in the Deduction Analysis by Codes dialog box. a. Payroll Period From and To Input the period you wish to generate in the deductions report in format yyyy-mm. b. Cycle Click on the button. A Select Codes pop-up window screen appears as shown below. Double click the selected value from Available. The selected pay cycles will move to Selected column. Ex. 0E.
Click OK button to return to Deduction Analysis by Codes dialog box. c. Deductions Codes
Visual Solutions (M) Sdn Bhd
183
Payflex Payroll Management System
There are 15 columns in the report. So, you are allows to select the most important 15 deductions to be displayed individually. All the unselected deductions will be sum up at the last column called others in the report. Press F2. A Deduction Code 8 pop-up lookup table will appear. Click to select the deduction code from the list.
11. Click OK button to print the report. Note: You will be able to preview the report on your screen first before sending it to the printer if you had clicked the Preview button in Step 4 or Step 8. FYI : See How to Query topic to filter the records. See How to setup up General Setup topic to setting up the deduction types. See How to setup deduction codes topic to setting up the deduction codes.
How To Print Cash Denomination Report
Introduction The cash denomination report is a listing of cash notes distribution for employees who are paid by cash. User can follow the listing to withdrawn the cash notes from bank and also distribute the employees salary base on the cash notes needed. How You Do It In Steps
Visual Solutions (M) Sdn Bhd
184
Payflex Payroll Management System
1. Click on the Report button in the Main Menu and then click on Payroll button. 2. The Request Manager form will appear.
3. On the Request Manager form, locate Denomination List and click to select the report. 4. Click on the Preview or Run button in the Request Manager form. 5. The Denomination List dialogue box will appear as shown below.
6. Provide input to the text boxes in the Denomination List dialog box: a. Payroll Period Input the period you wish to generate in the denomination listing in format yyyy-mm.]
Visual Solutions (M) Sdn Bhd
185
Payflex Payroll Management System
b. Cycle Click on the button. A Select Codes pop-up window screen appears as shown below. Double click the selected value from Available. The selected pay cycles will move to Selected column. Ex. 01.
Click OK button to return to Denomination List dialog box. 7. Click OK button to print the report. Note: You will be able to preview the report on your screen first before sending it to the printer if you had clicked the Preview button in Step 4.
FYI This report will print out for employees whose pay mode is C in Data>Employee->Payroll. See How to Query topic to filter the records.
Visual Solutions (M) Sdn Bhd
186
Payflex Payroll Management System
How To Print PaySheet
Introduction Payflex system provides a listing of employees and their nett pay with and also providing column for signature(s). How You Do It In Steps 1. Click on the REPORT button in the Main Menu Screen, and then click on the Payroll button 2. The Request Manager form will appear as shown below.
3. On the Request Manager form, locate Pay Sheet List and then click on the reports. 4. Click on the Preview or Run button in the Request Manager form. 5. The Pay Sheet List dialog box will appear as shown:
Visual Solutions (M) Sdn Bhd
187
Payflex Payroll Management System
6. Provide input to the text boxes in the Pay Sheet List dialog box. a. Payroll Period Please input the period you wish to generate in the allowances report in this format yyyy-mm. b. Cycle Select the cycle you wish to generate the paysheet by selecting the button in the dialogue box. Then it will prompt up a Select Codes pop up list box.
In the Select Codes pop up list you can choose the list of cycles that is needed by you to generate the paysheet. c. Printing a Report Click OK button to print the report.
Note: You will be able to preview the report on your screen first before sending it to the printer if you had clicked the Preview button in Step 4.
Visual Solutions (M) Sdn Bhd
188
Payflex Payroll Management System
FYI: See How to Query topic to filter the records.
How To Print Bank /Cheque List
Introduction It is a listing of employees whose are paid by cheque or their salary is paid through bank. How You Do It In Steps 1. Click on the Report button in the Main Menu screen and select the Payroll button. 2. The Request Manager form will appear.
Visual Solutions (M) Sdn Bhd
189
Payflex Payroll Management System
3. On the Request Manager form, locate Bank/Cheque List and click to select the report. 4. To preview the report on the screen, please click on the Preview button. OR To send the report to printer, please click on the Run button. 5. The Bank/Cheque List dialog box will appear as shown below.
6. Provide input to the text boxes in the Bank/Cheque List dialog box: a. Payroll Period Input the period you wish to generate in the denomination listing in format yyyy-mm. b. Cycle Click on the button. A Select Codes pop-up window screen appears as shown below. Double click the selected value from Available. The selected pay cycles will move to Selected column. Ex. 01.
Visual Solutions (M) Sdn Bhd
190
Payflex Payroll Management System
Click OK button to return to Bank/Cheque List dialog box c. Pay Mode Tick on Bank if you wish to print bank list. Otherwise, tick on Cheque to print the employees who are paid by cheque. 7. Click OK button to print the report. Note: You will be able to preview the report on your screen first before sending it to the printer if you had clicked the Preview button in Step 4.
FYI: The employee with pay mode B will be printed on the bank listing. The employees with pay mode Q will be printed on the cheque listing. The pay mode can be set at Data->Employee->Payroll. See How to Query topic to filter the records.
Visual Solutions (M) Sdn Bhd
191
Payflex Payroll Management System
10 STATUTORY REPORTS
10.1 How To Print EPF Borang A
Introduction This is the EPF report on existing employees submitted to the EPF department. Please refer to sample of the EPF report in the Report Samples section of this Training Guide. How You Do It In Steps 1. Click Report button in the Main Menu screen, and then click Government button. 2. The Request Manager form will appear as shown below.
3. On the Request Manager form, locate EPF Borang A and click to select the report. 4. Click Preview or Run button in the Request Manager form. 5. The EPF Borang A dialog box will appear as shown below:
Visual Solutions (M) Sdn Bhd
192
Payflex Payroll Management System
6. Provide input to the text boxes in the EPF Borang A dialog box: a. Submit Period Type the month for which the report is being submitted in the yyyy-mm format. This will result in the display of the previous month in the For EPF text box. b. EPF Reference and Employer EPF# Press F2. The EPF Reference pop-up lookup table will appear. Click to select the company for the report.
Note: The EPF Reference code and Employer EPF# are in the 1 st and 4th column in this lookup table. c. Ignore Employee with Nett Pay >= 0 If you wish to exclude the employees with positive nett pay, please click on this box. d. Submit Before Type in the date by which the report is to be submitted to the EPF department.
Visual Solutions (M) Sdn Bhd
193
Payflex Payroll Management System
e. Cheque Number Input the cheque number if it is paid by cheque. f. Lines Per Page Type in the number of lines per report page. The default number of lines per page is 22. 7. Click OK to preview and print the report. Note: You will be able to preview the report on your screen first before sending it to the printer if you had clicked Preview button in Step 4. FYI: See the topic How to Setup Government Reference data for information found in the EPF Reference lookup table. See the topic on How to Change Report Layout to edit the look of reports. See the topic on How to Query to filter records in reports.
10.2 How to Print Socso Borang 8A
Introduction This is a monthly listing of employees Socso contribution that needs to submit to the Socso department. It is advisable by Socso department to use diskette submission instead of report. How You Do It In Steps 1. Click Report button in the Main Menu screen, and then click Government button. 2. The Request Manager form will appear as shown below.
Visual Solutions (M) Sdn Bhd
194
Payflex Payroll Management System
3. On the Request Manager form, locate Socso Borang 8A and click to select the report. 4. Click Preview or Run button in the Request Manager form. 5. The Socso Borang 8A dialog box will appear as shown below:
6. Provide input to the text boxes in the Socso Borang 8A dialog box:
Visual Solutions (M) Sdn Bhd
195
Payflex Payroll Management System
a. Submit YYYY-MM Type the period for the Borang 8A report. b. Socso Reference and Employer Socso# Press F2. A Socso Reference pop-up lookup table will appear. Click to select the company for the report.
Note: The Socso Reference code and the Employer Socso# are in the 1 st and 4th column in this lookup table. c. Ignore Employee with Nett Pay <= 0 Tick the check box if you wish to exclude zero or negative nett pay employees. d. Submit Before Type the date by which the report must be submitted in dd/mm/yyyy format. Note: Depending on the system setup, the date may have to be entered in the mm/dd/yyyy format. e. Cheque Number Type the cheque number if payment made by cheque. f. Lines per page Specify the maximum number of lines to be printed on a page. The default number of lines per page is 22. 7. Click OK button to preview and print the report. Note: You will be able to preview the report on your screen first before sending it to the printer if you had clicked Preview button in Step 4. FYI: See the topic on How to Setup Government Reference Data for information found in the Socso Reference lookup table. See the topic on How to Change Report Layout to edit the look of reports. See the topic on How to Query to filter records in reports.
Visual Solutions (M) Sdn Bhd
196
Payflex Payroll Management System
10.3 How to Print Socso Borang 2
Introduction This is the SOCSO report on newly (or recently) joining employees submitted to the Socso department. How You Do It In Steps 1. Click Report button in the Main Menu screen, and then click Government button. 2. The Request Manager form will appear as shown below.
3. On the Request Manager form, locate Socso Borang 2 and click to select the report. 4. Click Preview or Run button in the Request Manager form. 5. The Socso Borang 2 dialog box will appear as shown below:
Visual Solutions (M) Sdn Bhd
197
Payflex Payroll Management System
6. Provide input to the text boxes in the Socso Borang 2 dialog box: a. Socso Reference and Employer Socso# Press F2. A Socso Reference pop-up lookup table will appear. Click to select the company for the report.
Note: The Socso Reference code and Employer Socso# are in the 1 st and 4th column in this lookup table. b. Date of Hire From and To Type the date of hire range of employee(s) in the dd/mm/yyyy format. Note: Depending on the system setup, the date may have to be entered in the mm/dd/yyyy format. 7. Click OK button to preview and print the report. Note: You will be able to preview the report on your screen first before sending it to the printer if you had clicked Preview button in Step 4. FYI: See the topic on How to Setup Government Reference Data for information found in the Socso Reference lookup table. See the topic on How to Change Report Layout to edit the look of reports. See the topic on How to Query to filter records in reports.
Visual Solutions (M) Sdn Bhd
198
Payflex Payroll Management System
10.4 How To Print SOCSO Borang 3
Introduction SOCSO Borang 3 is a report submitted to the Socso Department to declare resigned employees. How You Do It In Steps 1. Click Report button in the Main Menu screen, and click on Government Reports button. 2. The Request Manager form will appear as below:
3. On the Request Manager form, locate on the Socso Borang 3 and click to select the report. 4. Click on the Preview or Run button in the request manager form 5. The Socso Borang 3 dialog box will appear as below:
Visual Solutions (M) Sdn Bhd
199
Payflex Payroll Management System
6. Provide input to the text boxes in the Socso Borang 3 dialog box: a. Socso Reference and Employer Socso # Press F2. A Socso Reference pop-up lookup table will appear. Click to select the Socso reference. Note: The Socso Reference code and Employer Socso # are in the 1 st and 4th columns in this lookup table. Click to select the company for the report. b. Cease Date from and To Input the cease date range in the format dd/mm/yyyy for resigned employee. c. For YYYY-MM Input the year and month that you wish to print out in borang 3 report. d. Query Code Leave this blank unless you want to filer records. 7. Click OK button in the Socso Borang 3 dialog box. Note: You will be able to preview the report on your screen first before sending it to the printer if you had clicked the Preview button in Step 4. FYI: See the topic on How to Set Up Government References for information found in the Government Ref. pop-up screen. See the topic on How to Set Up Company References for information found in the Socso Reference pop-up screen. See the topic on How to Change Report Layout to edit the look of reports. See the topic on How to Query to filter records in reports.
Visual Solutions (M) Sdn Bhd
200
Payflex Payroll Management System
10.5 How To Print CP39 Report
Introduction Income Tax CP39 is a government report showing the monthly listing of employees income tax deductions. How You Do It In Steps 1. Click Report button in the Main Menu screen, and then click Government button. 2. The Request Manager form will appear as shown below.
3. On the Request Manager form, locate Income Tax CP39 and click to select the report. 4. Click Preview or Run button in the Request Manager form. 5. The Income Tax CP39 dialog box will appear.
Visual Solutions (M) Sdn Bhd
201
Payflex Payroll Management System
6. Provide input to the text boxes in the Income Tax CP39 dialog box: a. Submit YYYY-MM Enter the year and month for which payroll data is generated from. Note: The month and year information for the CP39 textbox will be displayed. b. Tax Reference and Employer Tax# Press F2. A Tax Reference pop-up window screen will appear. Click to select the company for the report.
Note: The Tax Reference code and Employer Tax# are in the 1st and 4th column in this lookup table.
Visual Solutions (M) Sdn Bhd
202
Payflex Payroll Management System
c. Submit To Press F2. The Government Ref. pop-up window screen will appear. Click to select the INCTA reference for the Income Tax Revenue department.
d. Destination Click to select where the CP39 report will be submitted to. e. Ignore Employee Net Pay <=0 Click to to place a check mark if you wish to include employees who received zero or negative nett pay. f. Cheque# and Date Input the cheque number for the amount to be paid to the Income Revenue Department, and the date for when the date is submitted to the department. g. Line Per Page Input the number of lines per report page. The default number of lines per page is 22. h. Cawangan Bank / Pejabat Pos Type in the branch of the bank or the Pos Office of the cheque issued. 7. Click OK to button preview and print the report. Note: You will be able to preview the report on your screen first before sending it to the printer if you had clicked Preview button in Step 4.
Visual Solutions (M) Sdn Bhd
203
Payflex Payroll Management System
FYI: See the topic on How to Set Up Company Reference Data for information found in the Tax Reference pop-up screen. See the topic on How to Set Up Government Reference Data for information found in the Government Ref. pop-up screen. See the topic on How to Change Report Layout to edit the look of reports. See the topic on How to Query to filter records in reports.
10.6 How To Print CP22 Report
Introduction CP22 is a report submitted to the Income Revenue Department to declare newly hired employees. See a sample of the CP22 report in this Training Guide. How You Do It In Steps 1. Click Report button in the Main Menu screen, and then click Government button. 2. The Request Manager form will appear as shown below:
Visual Solutions (M) Sdn Bhd
204
Payflex Payroll Management System
3. On the Request Manager form, locate Income Tax CP22 and click to select the report. 4. Click Preview or Run button in the Request Manager form. 5. The Income Tax CP22 dialog box will appear as shown below:
6. Provide input to the text boxes in the Income Tax CP22 dialog box: a. Tax Reference and Employer Tax# Press F2. The Tax Reference pop-up lookup table will appear. Click to select the company for the report.
Visual Solutions (M) Sdn Bhd
205
Payflex Payroll Management System
Note: The Tax Reference code and Employer Tax# are in the 1st and 4th this lookup table.
columns in
b. Submit To Press F2. The Government Ref. pop-up lookup table will appear. Click to select the organization for which the report will be submitted.
c. Date of Hire From and To Type the date of hire range of employee(s) for the CP22 report. Note: Depending on your system setup, the date may have to be entered in mm/dd/yyyy format. 7. Click the OK button to print report. Note: You will be able to preview the report on your screen first before sending it to the printer if you had clicked the Preview button in Step 4.
Visual Solutions (M) Sdn Bhd
206
Payflex Payroll Management System
FYI: See the topic on How to Set Up Company Reference Data for information found in the Tax Reference lookup table. See the topic on How to Set Up Government Reference Data for information found in the Government Ref. lookup table. See the topic on How to Change Report Layout to edit the look of reports. See the topic on How to Query to filter records in reports.
10.7 How To Print CP22A Report
Introduction Data has to be generated for CP22A report before the report can be printed out see How to Generate CP22A. CP22A is a report submitted to the Income Revenue Department for resigned employees. Please refer to a sample of the report in this Training Guide. How You Do It In Steps 1. Click Report button in the Main Menu screen, and then click Government button. 2. The Request Manager form will appear.
Visual Solutions (M) Sdn Bhd
207
Payflex Payroll Management System
3. On the Request Manager form, locate Income Tax CP22A and click to select the report. 4. Click Preview or Run button in the Request Manager form. 5. The Income Tax CP22 dialog box will appear as shown below:
6. Provide input to the text boxes in the Income Tax CP22A dialog box: a. Tax Reference and Employer Tax# Press F2. The Tax Reference pop-up lookup table will appear. Click to select the company.
Visual Solutions (M) Sdn Bhd
208
Payflex Payroll Management System
Note: The Tax Reference code and Employer Tax# are in the 1 st and 4th columns in this lookup table. b. CP22A for Year Type in the year in xxxx format. c. Submit To Press F2. The Government Ref. pop-up lookup table will appear. Click to select the organization for which the report will be submitted.
d. Cease Date From and To Type the cease date range of employee(s) for the CP22A report. Note: Depending on your system setup, the date may have to be entered in mm/dd/yyyy format. 7. Click the OK button to print report. Note: You will be able to preview the report on your screen first before sending it to the printer if you had clicked the Preview button in Step 4.
Visual Solutions (M) Sdn Bhd
209
Payflex Payroll Management System
FYI: See the topic on How to Set Up Company Reference Data for information found in the Tax Reference lookup table. See the topic on How to Set Up Government Reference Data for information found in the Government Ref. lookup table. See the topic on How to Change Report Layout to edit the look of reports. See the topic on How to Query to filter records in reports.
10.8 How To Print EA Report
Introduction The EA Report is an annual summary report of employees income taxes. Data needs to be generated before the EA report can be printed out please refer to How to Generate EA Data. How You Do It In Steps 1. Click Report button in the Main Menu screen, and then click Government button 2. The Request Manager form will appear as shown below:
Visual Solutions (M) Sdn Bhd
210
Payflex Payroll Management System
3. On the Request Manager form, please click on the Income Tax EA to select the report. 4. Click Preview or Run button in the Request Manager form. 5. The Income Tax EA dialog box will appear as shown below :
6. Provide input to the text boxes in the Income Tax EA dialog box : a. EA Year Enter year in yyyy format. b. Bonus Date from and To Input the period for which bonus is paid out in dd/mm/yyyy format.
Visual Solutions (M) Sdn Bhd
211
Payflex Payroll Management System
Note: Depending on your system setup, the date may have to be entered in mm/dd/yyyy format. c. Tax reference and Employer Tax# Press F2. The Tax Reference pop-up window screen will appear.
Note:The Tax Reference code and Employer Tax# are found in the 1st and 4th columns in this lookup table. Click to select the company for the report. d. Taxable Income Annually and Monthly Specify the annual taxable income for existing employee(s) in the first text box, and the monthly taxable income for newly-joined or resigned employee(s) in the second text box. e. Taxable employee only? Tick the check box if you wish to include all taxable employees. The defination of taxable is refer to option d. 7. Click OK button to preview and print the report. Note: You will be able to preview the report first before sending it to the printer if you had clicked the Preview button in Step 4. FYI: See the topic on How to Set Up Company Reference Data for information found in the Tax Reference pop-up screen. See the topic on How to Change Report Layout to edit the look of reports. See the topic on How to Query to filter records in reports.
Visual Solutions (M) Sdn Bhd
212
Payflex Payroll Management System
10.9 How To Print CP8D Report
Introduction Data has to be generated for the EA first before the report can be printed out see How to Generate EA Data. CP8D is one of the year end statutory reports which needs to be submitted with the EA report, CP159 report and the individual YTD PCB report to declare taxes for yearly incomes. CP8D will list all the employees in detail with the PCB amount contributed for the year. The report will be divided into 3 categories of employees: new joining employees in current year resigning employees in current year, and other existing employees How You Do It In Steps 1. Click Report button in the Main Menu screen, and then click Government button 2. The Request Manager form will appear as shown below:
Visual Solutions (M) Sdn Bhd
213
Payflex Payroll Management System
3. On the Request Manager form, please click on the Income Tax CP8D to select the report. 4. Click Preview or Run button in the Request Manager form.
5. The Income Tax 8D dialog box will appear as shown below:
6. Provide input to the text boxes in the Income Tax EA dialog box: a. CP8D for Year Type in the year in yyyy format b. Tax Reference and Employer Tax#
Visual Solutions (M) Sdn Bhd
214
Payflex Payroll Management System
Press F2. A Tax Reference pop-up window lookup table will appear. Click to select the company for the report.
Note: The Tax Reference code and Employer Tax# are in the 1 st and 4th columns in this lookup table. c. Taxable Income Annually or Monthly Input the annual taxable income for existing employees in the first text box, and the monthly taxable income for new-joined or resigned employee(s) in the second text box. 7. Click OK to preview and print the report. Note: You will be able to preview the report on your screen first before sending it to the printer if you had clicked Preview button in Step 4. FYI: See the topic on How to Set Up Company References for information found in the Tax Reference pop-up lookup table. See the topic on How to Change Report Layout to edit the look of reports. See the topic on How to Query to filter records in reports.
Visual Solutions (M) Sdn Bhd
215
Payflex Payroll Management System
10.10 How To Print CP159 Report
Introduction Income Tax CP159 is an annual report on employees remuneration and tax deduction on a monthly basis. See a sample of the Income Tax CP159 report in this Training Guide. How You Do It In Steps 1. Click Report button in the Main Menu screen, and then click Government button. 2. The Request Manager form will appear as shown below:
3. On the Request Manager form, locate Income Tax CP 159 and click to select the report. 4. Click Preview or Run button in the Request Manager form. 5. The Income Tax CP159 dialog box will appear as shown below:
Visual Solutions (M) Sdn Bhd
216
Payflex Payroll Management System
6. Provide input to the text boxes in the Income Tax CP159 dialog box: a. Tax Reference and Employer Tax# Press F2. The Tax Reference pop-up lookup table will appear. Click to select the company for the report.
Note: The Tax Reference code and Employer Tax# are in the 1 st and 4th columns in this lookup table. b. CP159 for Year Type in the year in yyyy format. c. Submit To Press F2. The Government Ref. pop-up lookup table will appear. Click to select the organization for which the report will be submitted.
Visual Solutions (M) Sdn Bhd
217
Payflex Payroll Management System
7. Click the OK button to print report. Note: You will be able to preview the report on your screen first before sending it to the printer if you had clicked the Preview button in Step 4. FYI: See the topic on How to Set Up Company Reference Data for information found in the Tax Reference lookup table. See the topic on How to Set Up Government Reference Data for information found in the Government Ref. lookup table. See the topic on How to Change Report Layout to edit the look of reports. See the topic on How to Query to filter records in reports.
10.11
How To Print PCB II Report
Introduction The PCB II report is referred to the Individual YTD PCB in Pay flex system. It is a report that can be printed at anytime. Please see a sample of this report in the Report Section of this Training Guide. How You Do It In Steps 1. Click Report button in the Main Menu screen, and then click Government button. 2. The Request Manager form will appear as shown below:
Visual Solutions (M) Sdn Bhd
218
Payflex Payroll Management System
3. On the Request Manager form, please click on the Individual PCB YTD to select the report. 4. Click Preview or Run button in the Request Manager form. 5. The Individual PCB YTD dialog box will appear as shown below:
6. Provide input to the text boxes in the Individual PCB YTD dialog box: a. PCB for year Input the year of PCB deductions for the PCB II report.
Visual Solutions (M) Sdn Bhd
219
Payflex Payroll Management System
b. Month From and To Input the index for month for the beginning and the ending period of PCB deductions, for example the index 1 is for January. c. Tax Reference and Employer Tax# Press F2. The Tax Reference pop-up lookup table will appear. Click to select the company for the report.
Note: The Tax Reference code and Employer Tax# are in the 1 st and 4th columns in this lookup table. d. Government Ref. Press F2. The Government Ref. pop-up lookup table will appear. Click to select the organization for which the report will be submitted.
7. Click OK button to preview and print the report. Note: You will be able to preview the report on your screen first before sending it to the printer if you had clicked Preview button in Step 4.
Visual Solutions (M) Sdn Bhd
220
Payflex Payroll Management System
FYI:
See the topic on How to Set Up Company Reference Data for information found in the Tax Reference pop-up lookup table. See the topic on How to Set Up Government Reference Data for information found in the Government Ref. pop-up lookup table. See the topic on How to Change Report Layout to edit the look of reports. See the topic on How to Query to filter records in reports.
Visual Solutions (M) Sdn Bhd
221
Payflex Payroll Management System
11 Utility
11.1 How To Backup Data
Introduction Payflex also provides backup facililty for its user to enable user to have backups of the data. This is to prevent user from having problem getting back the system data in case of system failure or corrupt. How You Do It In Steps 1. Click to select the FILE pull-down menu and choose the option Reindex\Pack shown as below.
2. The Backup Database dialog box will appear as follows:
3. Skip Steps 4 6 and go to Step 7 if you do not need to set backup configurations for the first time, or to change existing configurations. 4. Click Setup button in the Backup Database box, and the screen will now appear as follows:
Visual Solutions (M) Sdn Bhd
222
Payflex Payroll Management System
5.
Provide input to the text boxes in the Backup Database screen: a. Backup Path and Name (or Target) Click the button to locate and input the path, or type to specify the path for example, C:\Winpayp2\Flexbak.zip. b. Item List (or Source) Click the button to locate and input the path of the item list (which are the files for backup), or type to specify the path for example C:\Winflex\Data25\*.*. Note : Please be reminded that if user is using Windows2000 operating system the directory slash would be used in opposite direction. For and example if the path is C:\Winflex\Data25\*.*. then it should be changed to C:/Win flex/Data25/*.* c. Span Disks Tick this option if you are using diskette or disk that allowed to span. The backup process will continue when the current media for backup is full. d. Sub Directories Tick this option to backup all subdirectories under the backup path specified above.
6. 7.
Click on the Update Setting... button to update the changes made in Step 5. Insert the diskette in floppy A:\ and click the OK button to proceed with data backup. During the backup process, user could view the status bar on the screen to validate and verify the completeness of the backup process as illustrated as below
Visual Solutions (M) Sdn Bhd
223
Payflex Payroll Management System
8.
After the backup process is completed, the user will be notified about the completion through a system message shown as below.
9.
User may then finalize the backup process by clicking on the OK button in the system message box.
FYI: It is important to have regular or prompt scheduled backup procedure to prevent inconvenience in restoring data in case of system failure or data corrupt. Also it is advisable to have a latest date labeled on the backup disk set to enable user to have an audit trail of the backup process.
Visual Solutions (M) Sdn Bhd
224
Payflex Payroll Management System
11.2 How To Restore Data
Introduction As we know Payflex provides backup facililty for its user to enable user to have backups of their data. Payflex also provides the restore facility for the restoration of the backup. This process will restore all the data which was backed up from the system using the backup utility to regain back the data which was saved before the system failure or corrupt. How You Do It In Steps 1. Click to select the FILE pull-down menu and choose the option Restore Database shown as below.
2. The Restore Database dialog box will appear as follows:
3. Skip Steps 4 6 and go to Step 7 if you do not need to set backup configurations for the first time, or to change existing configurations. 4. Click Setup button in the Restore Database dialog box, and the screen will now appear as follows:
Visual Solutions (M) Sdn Bhd
225
Payflex Payroll Management System
5. Provide input to the text boxes in the Restore Database dialog box: a. Backup Path and Name (or Source) Click the button to locate and input the path, or type to specify the path for example, A:\Flexbak.zip. b. Destination Path (or Destination) Click the button to locate and input the path of the destination (which is the path to restore the backup), or type to specify the path for example C:\ Note : Please be reminded that if user is using Windows2000 operating system the directory slash would be used in opposite direction. For example if the path is C:\ then it should be changed to C:/ c. File Specification Enter *.* if user would only like to restore the files. Otherwise you may define the file extension here. For example, *.DBF which to restore all the files with the extension DBF. 6. Click on the Update Setting... button to update the changes made in Step 5. 7. Insert the diskette in floppy A:\ and click the OK button to proceed with data restore. During the restore process, user could view the status bar on the screen to validate and verify the completeness of the restore process as illustrated as below
Visual Solutions (M) Sdn Bhd
226
Payflex Payroll Management System
8. After the restore process is completed, the user will be notified about the completion through a system message shown as below.
9. User may then finalize the restore process by clicking on the OK button in the system message box. FYI: It is important to have regular or prompt scheduled backup procedure to prevent inconvenience in restoring data in case of system failure or data corrupt. Also it is advisable to have a latest date labeled on the backup disk set to enable user to have an audit trail of the backup process. Also it is important to store all the backup disk in a proper condition and spot to ensure an efficient and effective restoration process.
11.3 How To Rebuild Index Files and Pack Databases
Introduction The process of re-indexing the application and system tables is to increase the accuracy and consistency of Winflex system. It is like sort of house keeping and maintenance process to maintain the system performance at an optimum level. Then followed by the other function which is packing the database. When user deletes an employee record from the database, system will automatically consider that respective employee has resigned / ceased. But the record of the employee will still be retained in the database. By performing the packing utility, it will permanently remove that record from the database. How You Do It In Steps
Visual Solutions (M) Sdn Bhd
227
Payflex Payroll Management System
1. Click to select the FILE pull-down menu and choose the option Reindex\Pack shown as below.
2. The Reindex/Pack Tables form will appear as shown below.
Click on the Reindex If user is wish to rebuild the indexes for the tables, else click on the Pack if user is required to pack the tables. 3. Below is given definition for each operational command button in the screen. The command button will transfer the selected items from Tables to Selected To select an individual item from the table list
To select all the items in the table list.
Visual Solutions (M) Sdn Bhd
228
Payflex Payroll Management System
To select all the Application related items.
To select all the System related items.
The other buttons are used to unselect the items from the Selected back to Tables.
To unselect an individual item.
To unselect all the items from Selected.
4. Click on the OK button to proceed with Reindexing or Packing process. 5. Upon clicking the OK button user will be prompted to confirm the process continued as shown below.
6. Click on No button to abort or click on Yes to continue. 7. User will then be notified by the system, about the completion of the process as shown below.
Visual Solutions (M) Sdn Bhd
229
Payflex Payroll Management System
FYI: When the process is running, other users are not allow to access any FLEX products. Only one user is allows to perform the processing.
11.4 How To Change Employee No.
Introduction In Payflex, employee number is a mandatory field, which require user to key in. If user key in the wrong employee number, you can amend or change the employee number by this utility option. Before proceed please ensure that all the users have to log out. How You Do It In Steps 1. Select the PROCESS pull down menu and choose Quick Data Entry. Then select Change Employee# option as shown below.
2. The Change Employee# dialog box will appear as below:
Visual Solutions (M) Sdn Bhd
230
Payflex Payroll Management System
3. Provide Input to the text boxes in the Change Employee dialog box. a. Current Employee # Click Find button to retrieve the employee. The Find form will appear as below.
Enter the Employee # in the text box. b. New employee # Enter the new number for the employee. c. Name The current employee name will be displayed in this column. 4. Click on the FYI: Changing employee number is a very simple process to be carried out by the system. But the process timing will be based on the number of character applied as the employee number and the system performance and speed. button to proceed to change to new employee number.
Visual Solutions (M) Sdn Bhd
231
Payflex Payroll Management System
11.5 How To Purge Unwanted Data Activity and Audit Trails
Introduction This option is to purge unwanted user activity and audit trials data to free up your hard disk space. There is NO reverse gear to undo the purging. So, please backup your databases before any process is running. How You Do It In Steps 1. Click the FILE pull-down menu, and click to select Purge Data, and then choose the option Activity and Audit Trails.
2. The Activity and Audit Trails dialog box will appear as shown below:
3. Provide input to the text boxes in the Activity and Audit Trails dialog box:
a. Audit/ Activity Trails From and To Input audit or activity trail date in the format, dd/mm/yyyy that you wish to purge the use activity and audit trail log. 4. Click the OK button to proceed with data purge process. FYI: See the topic on How to Backup Data to backup your data before purging the activity or audit trials data.
Visual Solutions (M) Sdn Bhd
232
Payflex Payroll Management System
11.6 How To Purge Unwanted Data Employee Master
Introduction This option is to purge unwanted employee information from WinFlex system. It will purge all the related information such as salary records, leave records, overtime records, medical records and etc. There is NO reverse gear to undo the purging. So, please think twice before you purge the employee information and do your backup before you run the purging. How You Do It In Steps 1. Activate FILE pull down menu, select Purge Data, and click on Employee Master.
2. The Purging Employee Data dialog box will appear as below:
3. In the Employee Master screen, enter the following information:
a. Query Code See How to Query topic to select your records. 4. Click the OK button to proceed with data purge process. FYI: See the topic on How to Backup Data to backup your data before purging.
Visual Solutions (M) Sdn Bhd
233
Payflex Payroll Management System
11.7 How To Purge Unwanted Data Payroll Explaination
Introduction This option is to purge unwanted payroll calculation explanation data in order to free up hard disk space. There is NO reverse gear to undo the purging. So, please do your backup before you run the purging. How You Do It In Steps 1. Activate FILE pull down menu, select Purge Data, and click on Payroll Explanation.
2. The Purge Payroll Explanation dialog box will appear as below:
3. In the Purge Payroll Explanation, enter the following information.
a. Payroll Period From Input payroll explanation period in the format yyyy-mm that you wish to purge the payroll explanation. Ex. 2001-12. 4. Click the OK button to proceed with data purge process. FYI: See the topic on How to Backup Data to backup your data before purging. Payroll explanation data will be generated again when user computes the payroll.
Visual Solutions (M) Sdn Bhd
234
Payflex Payroll Management System
11.8 How To Purge Unwanted Data Payroll Data
Introduction This option is to purge salary historical data such as year-to-date payroll data, allowance, deduction, shift, overtime and leave transaction records to another backup databases in order to speed up the processing. There is NO reverse gear to undo the purging. So, please backup your data first before purging. The impact is once you do this purging, you can view your historical result again unless you do restore databases. How You Do It In Steps 1. Activate FILE pull down menu, select Purge Data, and click on Payroll Data.
2. The Purge Payroll Data dialog box will appear as below:
3. In the Purge Payroll Data, enter the following information.
a. Purge From and To Input payroll period in the format yyyy-mm that you wish to purge the payroll data. Ex, 2001-01. 4. Click the OK button to proceed with data purge process. FYI: See the topic on How to Backup Data to backup your data before purging. See the topic on How to Query to filter the records.
Visual Solutions (M) Sdn Bhd
235
Payflex Payroll Management System
12 Generate Data File For Disk Submission
Introduction This option allows you to export data into disk for bank auto-pay systems. For your information, different bank require different input information. In this tutorial, we take MayBank autopay file generation as an example. How You Do It In Steps 1. Select the FILE pull down menu, choose the option, Export Disk Data and select Auto Bank. 2. The Auto Bank dialogue box will appear as shown below:
12.1 How to Generate Bank AutoPay File
3. Provide input in the text boxes in SOCSO Disk dialog box: a. Export to Bank Press F2. A Bank code for Diskette pop-up lookup table will appear. Click to select the bank code.
b. Export Program Format
Visual Solutions (M) Sdn Bhd
236
Payflex Payroll Management System
Leave it blank when the export to bank is being selected. Otherwise, you have to specified the program at this field. 4. Click OK button to proceed. 5. A Auto Bank Malayan Bank Berhad dialogue box will appear as shown below:
. a. Payroll Period Input the payroll period in yyyy-mm that you wish to generate for the Socso contribution into disk. b. Cycle Input the Pay Cycle of the payroll data for generate bank autopay data disk. Ex, pay cycle 01,0E. c. Payment Date Input the payment date for crediting to employees account in dd/mm/yyyy. d. Company ID Enter the company identification that provided by MayBank. e. Company Ref. Name Enter the company reference name that provided by MayBank. f. Ascii Filename Input the new filename to overwrite the default filename, MBBAPS, subject to notification from bank. g. Target Drive Input the drive if it is different from default drive A. 6. Insert a blank formatted disk into drive. Then click on the OK button to proceed. 7. A Disk Export Summary dialog box will appear as below:
Visual Solutions (M) Sdn Bhd
237
Payflex Payroll Management System
8. Check the statistics generated by the system. If the total record processed and total net payment is correct, then click on the Yes button to proceed to copy to the target drive specified. FYI: You to set the bank code in Data->Employee Master-> Payroll. See How to Query topic to filter the records. Before practicing auto bank disk in your company, you have to send a sample to bank and get their approval.
12.2 How To Generate EPF Data File
Introduction This option is use to generate the EPF Borang A in data disk. The disk should submitted to Employees Provident Fund department. How You Do It In Steps 1. Select the FILE pull down menu, choose the option, Export Disk Data and select EPF. 2. The EPF Disk dialog box will appears as shown below:
Visual Solutions (M) Sdn Bhd
238
Payflex Payroll Management System
3. Provide input in the text boxed in EPF Disk dialog box: a. Payroll Period Input the payroll period in yyyy-mm that you wish to generate for the EPF disk data. b. Due on Month-Year Enter month and year of EPF contribution that will be exported. This field is pre- defined or set as default. c. EPF Reference & Employer EPF# Press F2. A EPF Reference pop-up lookup table will appear. Click to select the EPF reference.
Note: The company reference # will be displayed at Employee EPF# once you select the EPF reference code.
Visual Solutions (M) Sdn Bhd
239
Payflex Payroll Management System
d. Cheque Number Enter the cheque number for the total payment to EPF Department. e. ASCII File Name Type a new filename to overwrite the default filename, EPFORMA, subject to the notification from the EPF department. f. Target Drive Input the target drive, if you are not copy the file to defaulted drive A. g. Export Data Option The default is overwrite where it will overwrite the ASCII file generated in disk. Check the Append when you have subsidiaries with different employers EPF reference number, and you would like to submit all the contributions together. h. Ignore Employee with Nett Pay<=0? Tick the check box if you would like to exclude the EPF contribution for those employees whose net pay is less or equal to zero. i. To Zero IC# for Foreign Worker Passport# Tick the check box if you would like to show all the foreign workers passport number with zero in the NRIC column. It is advisable to check this box. 4. Insert the disk in the drive, and click OK to proceed. FYI: You have to set the EPF Reference # in Data->Employee Master -> Payroll>EPF. See How to Query topic to filter the records. Before practicing EPF disk submission in your company, you have to send a sample for getting approval.
12.3 How To Generate SOCSO Data File
Introduction SOCSO borang 8A contribution is advisable to submit through data disk to SOCSO department. This option is available in Payflex System. How You Do It In Steps 1. Select the FILE pull down menu, choose the option, Export Disk Data and select SOCSO. 2. The SOCSO exporting disk form will appear as shown below:
Visual Solutions (M) Sdn Bhd
240
Payflex Payroll Management System
3. Provide input in the text boxes in SOCSO Disk dialog box: a. Payroll Period Input the payroll period in yyyy-mm that you wish to generate for the Socso contribution into disk. b. Socso Reference & Employer Socso# Press F2. A SOCSO Reference pop-up lookup table will appear. Click to select the Socso reference.
Note:The company reference # will be displayed at Employee Socso# once you select the Socso reference code. c. Cheque No Enter the cheque number for the total payment to SOCSO Department. d. ASCII File Name Type a new filename to overwrite the default filename, BRG8A, subject to the notification from the SOCSO department.
Visual Solutions (M) Sdn Bhd
241
Payflex Payroll Management System
e. Target Drive Input the target drive, if you are not copy the file to defaulted drive A. f. Ignore Employee With Nett Pay<=0? Tick the check box if you would like to exclude the Socso contribution for those employees whose net pay is less or equal to zero. g. To Zero IC # for Foreign Worker Passport# Tick the check box if you would like to show all the foreign workers passport number with zero in the NRIC column. It is advisable to check this box. 4. Insert the disk in the drive, and click OK to proceed.
FYI: You have to set the Socso Reference # in Data->Employee Master->Payroll>Socso. See How to Query topic to filter the records. Before practicing Socso disk submission for your company, you have to send a sample for getting approval.
12.4 How To Generate TAX Data File
Introduction Export disk data for Income Tax CP39 is to generate employees monthly income tax deduction into a disk and submit to Income Tax Department. How You Do It In Steps 1. Activate FILE pull down menu, select Export Disk Data, and click on Income Tax CP39. 2. The Income Tax CP39 dialog box will appear as below.
Visual Solutions (M) Sdn Bhd
242
Payflex Payroll Management System
3. Provide input in the text boxes in Income Tax CP39 dialog box: a. Payroll Period Input the payroll period in yyyy-mm that you wish to generate for the Income Tax disk data. b. Due on Month-Year Enter month and year of Income Tax CP39 contribution that will be exported. This field is pre-defined or set as default. c. TAX Reference & Employer TAX# Press F2 to select Employer TAX reference. The list will appear as shown below:
The employer TAX reference number will be appear when TAX reference number is selected. d. Submit To Select option submission of data to either Semenanjung Malaysia, Sabah or Sarawak. Each of the data should submit separately in different disk.
Visual Solutions (M) Sdn Bhd
243
Payflex Payroll Management System
e. ASCII File Name Input the new filename to overwrite the default filename, CP39, subject to notification from Income Tax Department. f. Target Drive Input the drive if it is different from default drive A. g. Ignore Employee with Nett Pay <=0? Tick this check box if you would like to ignore those employees whose nett pay is less or equal to zero. h. Check For NRIC/TAX # Exceptions? Tick the check box if you would like to generate the exception report during exporting. The exception will show those employees whose income tax deductions is not export to disk. 4. Insert the disk in the drive, and click OK button to proceed. FYI: You have to set the Tax Reference # in Data -> Employee Master -> Payroll -> Tax. See How to Query topic to filter the records. Before practicing Income Tax disk submission for your company, you have to send a sample disk for approval.
12.5 How To Generate Tabung Haji Data File
Introduction This process is used to generate a diskette for submission of Tabung Haji deductions. How You Do It In Steps 1. Click to select the FILE pull down menu and choose the option Export Disk Data. 2. Click to select the option Tabung Haji from the drop window list. 3. The Export Disk Data Tabung Haji dialog box will appear as shown below:
Visual Solutions (M) Sdn Bhd
244
Payflex Payroll Management System
4. Provide input in the text boxes in Export Disk Data Tabung Haji dialog box: a. Payroll Period Input the payroll period in yyyy-mm that you wish to generate for the Tabung Haji disk data. b. ASCII Filename Type a new filename to overwrite the default filename, TBHAJI, subject to notification from the Lembaga Tabung Haji department. c. Target Drive Type the letter for the floppy disk drive. 5. Insert the disk in the drive, and click the OK button. FYI: You have to set the Tabung Haji code in Setup->General Setup -> General. See topic How to setup General Setup. Before practicing Tabung Haji disk submission in your company, you have to send a sample disk for approval.
Visual Solutions (M) Sdn Bhd
245
Payflex Payroll Management System
12.6 How To Generate ASB Data File
Introduction Payflex allows the payments of Amanah Saham Bumiputera (ASB) to employees through diskette submission. This option is to serve for this purpose. How You Do It In Steps 1. Activate the FILE pull down menu, click on the option Export Disk Data and then click on ASB. 2. The ASB Disk dialog box will appear as shown below:
3. Provide input to the text boxes in the ASB Disk dialog box: a. Payroll Period Input the payroll period in yyyy-mm that you wish to generate for the ASB disk data. b. Employer ID nter the employer identification that provided by Amanah Saham Bumiputera Department. c. Cheque Number Key in the cheque number if the amount is pay by cheque. d. ASCII File Name Input the new filename to overwrite the default filename, SPGASB, subject to notification from Amanah Saham Bumiputera Department. e. Target Drive Input the drive if it is different from default drive A. 4. Insert a blank formatted disk into drive. Then click on the OK button to proceed. 5. A Disk Export Summary dialog box will appear as below:
Visual Solutions (M) Sdn Bhd
246
Payflex Payroll Management System
6. Click Yes button to export the data file into diskette if the total records processed and total net payment is correct. Ensure the total blank ASB# count and total zero pay count is empty. Otherwise, you have to rectify the problem before proceed to copy to drive.
FYI: See How to Setup General Setup topic to set up the ASB code used. See How to Query topic to filter records. See How to Print Amanah Saham Bumiputera Report to print the hardcopy report for submission purpose. Before practicing ASB disk in your company, you have to send a sample of ASB Disk for getting approved.
Visual Solutions (M) Sdn Bhd
247
Payflex Payroll Management System
12.7 How To Generate Angkasa Data File
Introduction Payflex allows the payment of Angkasa through diskette. The data file format might be different for different companies. You have to get the format from Angkasa Department accordingly. How You Do It In Steps 1. Activate the FILE pull down menu, select Export Disk Data and then click on Angkasa. 2. The Angkasa Disk dialog box appear as shown below:
3. Provide input to the text boxes in the Angkasa Disk dialog box: a. Period Input the payroll period in yyyy-mm that you wish to generate for the Socso contribution into disk. b. Cycle Input the Pay Cycle of the payroll data for generate bank autopay data disk. Ex, pay cycle 01,0E. c. Employer ID Key in the employers ID that provided by Angkasa Department. d. ASCII File Name Override the default file name as ANGKASA if the filename provided from Angkasa Department is different. e. Target Drive Input the drive if it is different from default drive A.
Visual Solutions (M) Sdn Bhd
248
Payflex Payroll Management System
4. Click OK for the system to generate a summary report A summary of the total record generated will be showed. The system will only show the total of records generated and to be exported. To check the total amount generated, have to view from the report. 5. Click OK again to export the data file into your diskette. FYI: Before practicing Angkasa disk in your company, you have to send sample disk for getting approved. See topic How to Query to filter the records.
Visual Solutions (M) Sdn Bhd
249
Вам также может понравиться
- A Heartbreaking Work Of Staggering Genius: A Memoir Based on a True StoryОт EverandA Heartbreaking Work Of Staggering Genius: A Memoir Based on a True StoryРейтинг: 3.5 из 5 звезд3.5/5 (231)
- The Sympathizer: A Novel (Pulitzer Prize for Fiction)От EverandThe Sympathizer: A Novel (Pulitzer Prize for Fiction)Рейтинг: 4.5 из 5 звезд4.5/5 (121)
- Never Split the Difference: Negotiating As If Your Life Depended On ItОт EverandNever Split the Difference: Negotiating As If Your Life Depended On ItРейтинг: 4.5 из 5 звезд4.5/5 (838)
- The Little Book of Hygge: Danish Secrets to Happy LivingОт EverandThe Little Book of Hygge: Danish Secrets to Happy LivingРейтинг: 3.5 из 5 звезд3.5/5 (400)
- Devil in the Grove: Thurgood Marshall, the Groveland Boys, and the Dawn of a New AmericaОт EverandDevil in the Grove: Thurgood Marshall, the Groveland Boys, and the Dawn of a New AmericaРейтинг: 4.5 из 5 звезд4.5/5 (266)
- The Subtle Art of Not Giving a F*ck: A Counterintuitive Approach to Living a Good LifeОт EverandThe Subtle Art of Not Giving a F*ck: A Counterintuitive Approach to Living a Good LifeРейтинг: 4 из 5 звезд4/5 (5795)
- The Gifts of Imperfection: Let Go of Who You Think You're Supposed to Be and Embrace Who You AreОт EverandThe Gifts of Imperfection: Let Go of Who You Think You're Supposed to Be and Embrace Who You AreРейтинг: 4 из 5 звезд4/5 (1090)
- The World Is Flat 3.0: A Brief History of the Twenty-first CenturyОт EverandThe World Is Flat 3.0: A Brief History of the Twenty-first CenturyРейтинг: 3.5 из 5 звезд3.5/5 (2259)
- The Hard Thing About Hard Things: Building a Business When There Are No Easy AnswersОт EverandThe Hard Thing About Hard Things: Building a Business When There Are No Easy AnswersРейтинг: 4.5 из 5 звезд4.5/5 (345)
- The Emperor of All Maladies: A Biography of CancerОт EverandThe Emperor of All Maladies: A Biography of CancerРейтинг: 4.5 из 5 звезд4.5/5 (271)
- Team of Rivals: The Political Genius of Abraham LincolnОт EverandTeam of Rivals: The Political Genius of Abraham LincolnРейтинг: 4.5 из 5 звезд4.5/5 (234)
- Hidden Figures: The American Dream and the Untold Story of the Black Women Mathematicians Who Helped Win the Space RaceОт EverandHidden Figures: The American Dream and the Untold Story of the Black Women Mathematicians Who Helped Win the Space RaceРейтинг: 4 из 5 звезд4/5 (895)
- Elon Musk: Tesla, SpaceX, and the Quest for a Fantastic FutureОт EverandElon Musk: Tesla, SpaceX, and the Quest for a Fantastic FutureРейтинг: 4.5 из 5 звезд4.5/5 (474)
- The Yellow House: A Memoir (2019 National Book Award Winner)От EverandThe Yellow House: A Memoir (2019 National Book Award Winner)Рейтинг: 4 из 5 звезд4/5 (98)
- The Unwinding: An Inner History of the New AmericaОт EverandThe Unwinding: An Inner History of the New AmericaРейтинг: 4 из 5 звезд4/5 (45)
- Pro-Forma Balance SheetДокумент3 страницыPro-Forma Balance Sheetoxfordentrepreneur0% (2)
- Tekla Structures - Detailing GuideДокумент200 страницTekla Structures - Detailing GuideTranタオОценок пока нет
- Budget Vs Actual Dashboard - BAANS ConsultingДокумент3 страницыBudget Vs Actual Dashboard - BAANS ConsultingayvadavidОценок пока нет
- Minitab EbookДокумент240 страницMinitab EbookGabrielli DuarteОценок пока нет
- ABJAC 121 User GuideДокумент478 страницABJAC 121 User Guideraybk2000Оценок пока нет
- GAP Complete PDFДокумент389 страницGAP Complete PDFHassan GDOURAОценок пока нет
- Application GuideДокумент130 страницApplication GuideValentin DobchevОценок пока нет
- Lats Hvac ManualДокумент58 страницLats Hvac ManualJorge Penêda MachadoОценок пока нет
- How To Code and Analyze Qualitative Data in Excel1Документ3 страницыHow To Code and Analyze Qualitative Data in Excel1Jake AlwinОценок пока нет
- Export PDF Jasperreports JavaДокумент2 страницыExport PDF Jasperreports JavaMarciОценок пока нет
- 9th NotesДокумент11 страниц9th NotesImran KhanОценок пока нет
- Excel VBA - Easy and Fast Start With Simple Examples - Intermediate - S Guide To Learn VBA Programming Step by Step An Introduction To Excel ProgrammingДокумент55 страницExcel VBA - Easy and Fast Start With Simple Examples - Intermediate - S Guide To Learn VBA Programming Step by Step An Introduction To Excel ProgrammingArpan SenОценок пока нет
- SCMD Assignment 1 Report GuideДокумент1 страницаSCMD Assignment 1 Report GuideZERO TO VARIABLEОценок пока нет
- Spreadsheet Analytics PGPM IM 2017-20Документ4 страницыSpreadsheet Analytics PGPM IM 2017-20Abhishek SharmaОценок пока нет
- Enterprise Dynamics TutorialДокумент66 страницEnterprise Dynamics TutorialBaracОценок пока нет
- InventoryДокумент161 страницаInventorykathОценок пока нет
- (Ebook) Adobe InDesign CS3 Scripting Tutorial PDFДокумент43 страницы(Ebook) Adobe InDesign CS3 Scripting Tutorial PDFknaexerОценок пока нет
- Tutorial PDF Ontrack Easy Recovery Professional 6 21Документ30 страницTutorial PDF Ontrack Easy Recovery Professional 6 21Dee IndrieОценок пока нет
- Kirkwood Community College Continuing Education Winter 2021/2022 ClassesДокумент18 страницKirkwood Community College Continuing Education Winter 2021/2022 ClassesGreg JohnsonОценок пока нет
- Genio Power Point PDFДокумент40 страницGenio Power Point PDFtrikaa2000Оценок пока нет
- Bloomberg FormuleДокумент6 страницBloomberg FormuleRohan Ranade100% (1)
- Budget Proposal Thesis SampleДокумент7 страницBudget Proposal Thesis Samplesandraahnwashington100% (2)
- Midterm AДокумент7 страницMidterm AJohnОценок пока нет
- Mca - I 2017 IndexДокумент4 страницыMca - I 2017 IndexAkshat UpnejaОценок пока нет
- Apg-Deck-2022-50 - Nautical Charts & PublicationsДокумент1 страницаApg-Deck-2022-50 - Nautical Charts & PublicationsruchirrathoreОценок пока нет
- BANL6100 - Syllabus - SUI20Документ5 страницBANL6100 - Syllabus - SUI20Matthew ChristopherОценок пока нет
- 2007 Office Service Pack 2 ChangesДокумент45 страниц2007 Office Service Pack 2 ChangesfebylorentikaОценок пока нет
- Financial Modelling CourseДокумент2 страницыFinancial Modelling CourseprasanthvenkateshОценок пока нет