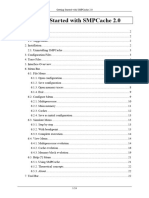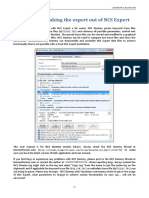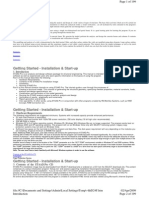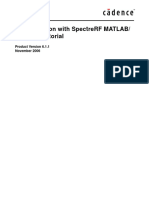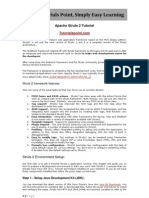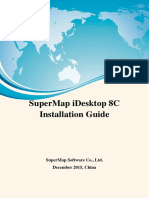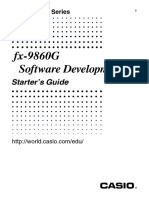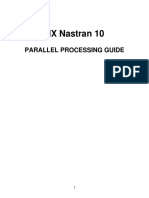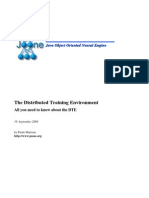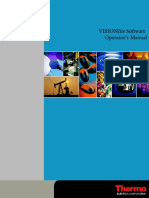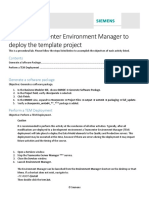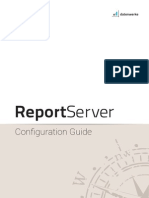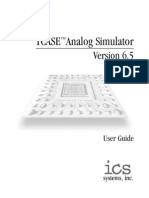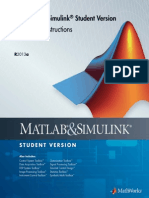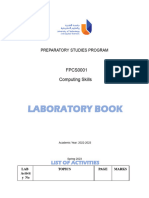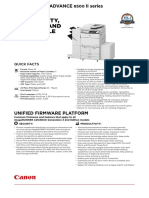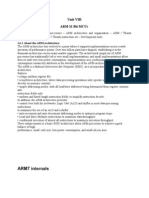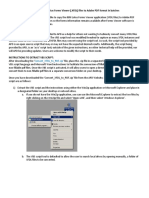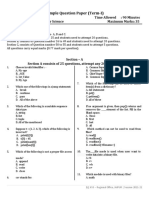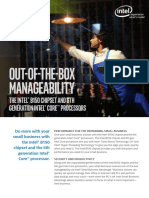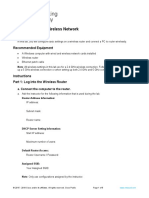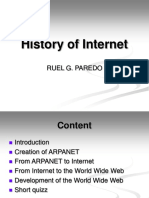Академический Документы
Профессиональный Документы
Культура Документы
SMPCache GettingStarted
Загружено:
Mario Romero SerranoИсходное описание:
Оригинальное название
Авторское право
Доступные форматы
Поделиться этим документом
Поделиться или встроить документ
Этот документ был вам полезен?
Это неприемлемый материал?
Пожаловаться на этот документАвторское право:
Доступные форматы
SMPCache GettingStarted
Загружено:
Mario Romero SerranoАвторское право:
Доступные форматы
Getting Started with SMPCache 2.
Getting Started with SMPCache 2.0
1. Introduction ...................................................................................................................2 1.1. Prerequisites ...........................................................................................................2 1.2. Suggestions?...........................................................................................................2 2. Installation.....................................................................................................................2 2.1. Uninstalling SMPCache .........................................................................................3 3. Configuration Files........................................................................................................3 4. Trace Files .....................................................................................................................5 5. Interface Overview........................................................................................................6 6. Menu Bar.......................................................................................................................7 6.1. File Menu ...............................................................................................................7 6.1.1. Open configuration..........................................................................................7 6.1.2. Save configuration ..........................................................................................8 6.1.3. Open memory traces .......................................................................................8 6.1.4. Exit ..................................................................................................................9 6.2. Configure Menu .....................................................................................................9 6.2.1. Multiprocessor...............................................................................................10 6.2.2. Main memory ................................................................................................11 6.2.3. Caches ...........................................................................................................12 6.2.4. Save as initial configuration..........................................................................13 6.3. Simulate Menu .....................................................................................................13 6.3.1. Step by step ...................................................................................................13 6.3.2. With breakpoint.............................................................................................13 6.3.3. Complete execution.......................................................................................14 6.4. View Menu...........................................................................................................14 6.4.1. Multiprocessor evolution ..............................................................................14 6.4.2. Cache evolution.............................................................................................16 6.4.3. Memory block evolution ...............................................................................19 6.5. Help (?) Menu ......................................................................................................21 6.5.1. Using SMPCache ..........................................................................................21 6.5.2. Theoretical concepts......................................................................................22 6.5.3. About.............................................................................................................22 7. Tool Bar ......................................................................................................................22
1/24
Getting Started with SMPCache 2.0
8. Configuration Panel ....................................................................................................23 9. Status Bar ....................................................................................................................24 10. SMPCache Use Overview.........................................................................................24
1. Introduction
SMPCache is a trace-driven simulator for cache memory systems on symmetric multiprocessors (SMPs) which use bus-based shared memory. This simulator operates on PC systems with Windows, and it offers a Windows typical graphic interface. Some of the parameters you can study with the simulator are: program locality; influence of the number of processors, cache coherence protocols, schemes for bus arbitration, mapping, replacement policies, cache size (blocks in cache), number of cache sets (for set associative caches), number of words by block (block size), ... Because of its easy and user-friendly interface, the simulator is recommended for teaching purposes; since it allows to observe, in a clear and graphic way, how the multiprocessor evolves as the execution of the programs goes forward (the memory traces are read). 1.1. Prerequisites To make sense of the rest of Getting Started with SMPCache, you should be familiar with some theoretical considerations concerning cache memory systems, and particularly regarding their use in multiprocessor environments. These concepts are widely discussed in many computer architecture texts (like the William Stallings Computer Organization and Architecture), and we will not mention them here. All operations and algorithms we use are similar to those found in these computer architecture texts. As a consequence, the results obtained with the simulator are very close to the real world. 1.2. Suggestions? If you have comments about this guide to SMPCache or about the simulator, please contact Miguel A. Vega at mavega@unex.es (Fax: +34-927-257202) or at the following address: Miguel A. Vega-Rodrguez Dept. de Informtica, Univ. de Extremadura, Escuela Politcnica Campus Universitario s/n. 10071. Cceres. Espaa (Spain)
2. Installation
In order to begin the installation you must execute the Setup.exe program included in your copy of SMPCache. Then, follow the directions below and on the screen during the installation process: 1. Exit all Windows applications prior to continuing with the installation. 2. When the Welcome screen appears, read it. Click Next to continue.
2/24
Getting Started with SMPCache 2.0
3. Enter your name and company. Click Next to continue. 4. Select the location in which you want to install SMPCache. Choose the default folder or click Browse to select a different location or to enter your own folder name. Click Next to continue. 5. Click the type of setup you prefer, then click Next to continue. a) Typical installs all program files to the location you selected in step 4. Recommended for most users. b) Compact reduces the disk space required for the installation because it does not install the sample files. c) Custom provides you with options on installing the sample files or help files. 6. If you select the Custom setup, then you must choose the exact components you want to install. Click Next to continue. 7. Select the program folder for SMPCache. Choose the default program folder or type a new folder name. You can also select one from the Existing Folders list. Click Next to continue. 8. Before starting copying files, the installation process shows you the current settings. If you want to change any settings click Back, otherwise click Next to begin copying files. 9. SMPCache will now finish being installed. Click Finish to complete the installation. Once installation is complete, a SMPCache group, which includes the application icon, is created. You can then create a shortcut to SMPCache on your desktop.
)Remember: If for any reason you wish to stop the installation, click Cancel and the
installation of SMPCache will be terminated. 2.1. Uninstalling SMPCache To uninstall the simulator: 1. Click the Windows Start button. 2. Click Settings and Control Panel. 3. Click Add/Remove Programs. The Add/Remove Programs Properties screen appears. 4. From the Install/Uninstall list, select SMPCache and select Add/Remove. After your confirmation, SMPCache will be removed from your computer.
3. Configuration Files
The simulator allows you to select the different choices for configuring a given architecture (see Table 1). The different choices selected may be stored on an ASCII data file
3/24
Getting Started with SMPCache 2.0
(configuration file, which has the extension .cfg) for future loading, so the need to make many selections for configuring the same architectural model is avoided.
1, 2, 3, 4, 5, 6, 7 or 8 MSI, MESI or DRAGON Random, LRU or LFU 8, 16, 32 or 64 1, 2, 4, 8, 16, 32, 64, 128, 256, 512 or 1024 1, 2, 4, 8, 16, 32, 64, 128, 256, 512, 1024, 2048, 4096, 8192, 16384, 32768, 65536, 131072, 262144, 524288, 1048576, 2097152 or 4194304 1, 2, 4, 8, 16, 32, 64, 128, 256, 512, 1024 or 2048 Blocks in cache Direct, Set-Associative or Fully-Associative Mapping 1, 2, 4, 8, 16, 32, 64, 128, 256, 512, 1024 or 2048 Cache sets (for set associative caches) Random, LRU, FIFO or LFU Replacement policies Write-Back (for cache coherence protocols) Writing strategies Cache levels in the memory hierarchy 1 To memory words References 8 KB Maximum block size 32 GB Maximum main memory size Maximum cache size (excluded labels, 16 MB block state bits, counts, etc.) Processors in SMP Cache coherence protocols Schemes for bus arbitration Word wide (bits) Words by block Blocks in main memory Table 1: Architectural characteristics supported by SMPCache.
The configuration files have the format presented in Figure 1. As we can see, the comments (indicating what is configured) appear in the even lines, and the choices in the odd ones.
Processors in SMP: 3 Cache coherence protocol: 2 Scheme for bus arbitration: 1 Word wide (bits): 64 Words by block: 128 Blocks in main memory: 1024 Blocks in cache: 64 Mapping: 3 Number of cache sets: 0 Replacement policy: 2 Cache levels: 1 Writing strategy: 2 Figure 1: Configuration file.
4/24
Getting Started with SMPCache 2.0
In the case of numerical configurations as the number of processors, the word wide, the words by block,... the numerical configuration itself is written in the file. For the rest of configurations, a numerical code is assigned to each one of the possible options. Table 2 shows the configuration options and their associated numerical codes.
Possible values MSI MESI DRAGON Random LRU LFU Direct Set-Associative Fully-Associative NO 1, 2, 4, 8, 16, 32, 64, 128, 256, 512, 1024 or 2048 NO Random LRU FIFO LFU Write-Through Write-Back Code 1 2 3 1 2 3 1 2 3 0 1, 2, 4, 8, 16, 32, 64, 128, 256, 512, 1024 or 2048 0 1 2 3 4 1 2
Cache coherence protocol Scheme for bus arbitration Mapping Cache sets Replacement policy
Writing strategy
Table 2: Non numerical configuration options and their associated numerical codes.
Although the cache levels and the writing strategy are not configurable, they must also appear in the configuration files, for facilitating possible future extensions.
4. Trace Files
For working with the simulator, it is necessary to use data files with the calls and memory addresses demanded by the processors during the execution of a program: the named memory traces. The trace files will allow you to emulate the programs to process for the different processors in your SMP. These ASCII data files (trace files, which have the extension .prg) consist of lines, each one has two numbers, separated by only one white space: Label Where: Label is a decimal number that identifies the memory access operation type demanded by the processor (CPU), in a given time, according to the instruction program: to capture an instruction (0), to read a memory data (2) or to write a data in memory (3). Value is an hexadecimal number that indicates the effective address of the memory word to be accessed by the processor (CPU). This address will be Value
5/24
Getting Started with SMPCache 2.0
translated by the simulator for locating the word in the memory system block structure. Figure 2 illustrates an example of trace file to be loaded in some processor of your SMP. As an example, the part of file of the figure shows a memory trace with 6 instruction captures of a certain program. Three instructions imply data reading, and one asks for writing in memory. In total, those 6 instructions imply 10 memory accesses. 0 0 2 0 0 2 0 2 0 3 00001b08 00001ca5 00007951 00001d04 00001eb8 00007952 0000201c 00007c71 0000201f 00007b51
Figure 2: Example of trace file.
5. Interface Overview
Once installation is complete (see section 2), you can load SMPCache by clicking on its icon. The first screen you will see is shown in Figure 3, which contains a menu bar, a tool button bar, a configuration panel, and a status bar. We will explain all these components in the following sections. Configuration Panel Tool Bar Menu Bar
Figure 3: SMPCache interface.
Status Bar
6/24
Getting Started with SMPCache 2.0
6. Menu Bar
The menu bar is located just above the tool button bar. It contains drop-down menus that list various commands. Commands followed by ellipses (...) indicate that a dialog box opens upon selecting the command. As we can see in Figure 4, the menu bar contains the following menus: File, Configure, View, Simulate, and Help (?).
Figure 4: Menu bar.
6.1. File Menu The File menu contains the commands shown in Figure 5: Open configuration, Save configuration, Open memory traces, and Exit.
Figure 5: File menu.
6.1.1. Open configuration This command allows you to open a configuration file (*.cfg), loading the different choices for configuring a given architecture (see Table 1), so the need to make many selections for configuring this architecture is avoided. Figure 6 displays the dialog box opened upon selecting this command.
Figure 6: Open configuration.
7/24
Getting Started with SMPCache 2.0
To list the files of the type you need, make sure that the required Disk and Path are current, and then select the appropriate File type (*.cfg). Then, set the File name to select a configuration file, and click on the OK button. If you do not remember the name of the configuration file exactly, the Data (word wide, block size, cache size, etc.) shown on the right part of the dialog box can help you.
)Remember:
configuration file.
You can also press F3 to select this command, and open a
6.1.2. Save configuration This command allows you to save in a file (*.cfg) the current configuration, for future loading. Figure 7 presents the dialog box opened upon selecting this command.
Figure 7: Save configuration.
Indicate the Disk and Path in which to save the current configuration, and then select the appropriate File type (*.cfg). You can double click a folder in the list box to see what is inside of it. Finally, type the File name in which to save the current configuration, and click on the OK button.
)Remember: You can also press F2 to select this command, and save in a file the
current configuration. 6.1.3. Open memory traces This command allows you to open a trace file (*.prg), loading it in some of the active processors in your SMP. Figure 8 shows the dialog box opened upon selecting this command.
8/24
Getting Started with SMPCache 2.0
Figure 8: Open memory traces.
To list the files of the type you need, make sure that the required Disk and Path are current, and then select the appropriate File type (*.prg). Then, set the File name to select a trace file, and indicate in what active processors it will be loaded (Load in processors). Finally, click on the OK button. If you do not remember the exact name of the trace file, the Data (number of instructions, and memory accesses) shown on the right part of the dialog box can help you.
)Remember: You can also press Alt+F2 to select this command, and load memory
traces in the active processors. 6.1.4. Exit This command allows you to exit SMPCache. You will be prompted to confirm that you really want to quit the simulator.
)Remember:
SMPCache. 6.2. Configure Menu
You can also press Alt+F4 to select this command, and quit
The Configure menu contains the commands shown in Figure 9: Multiprocessor, Main memory, Caches, and Save as initial configuration.
9/24
Getting Started with SMPCache 2.0
Figure 9: Configure menu.
6.2.1. Multiprocessor This command allows you to configure general aspects of your multiprocessor. Figure 10 displays the dialog box opened upon selecting this command.
Figure 10: Configure multiprocessor.
In order to update the current configuration you must select the appropriate configuration for the shown parameters (Number of processors, Coherence protocol, and Bus arbitration), and then click on the OK button. The Default button sets the default values in these configuration parameters. Table 3 presents the configuration parameters, their possible values and their default values.
Possible values 1, 2, 3, 4, 5, 6, 7 or 8 MSI, MESI or DRAGON Random, LRU or LFU Default value 3 MESI Random
Number of processors Coherence protocol Bus arbitration
Table 3: Configuration parameters related with general aspects of the multiprocessor.
)Remember: You can also press Ctrl+P to select this command, and configure the
general aspects of the multiprocessor.
10/24
Getting Started with SMPCache 2.0
6.2.2. Main memory This command allows you to configure the main memory of the SMP. Figure 11 shows the dialog box opened upon selecting this command.
Figure 11: Configure main memory.
In order to update the current configuration you must select the appropriate configuration for the shown parameters (Word wide, Words by block, and Blocks in main memory), and then click on the OK button. The Default button sets the default values in these configuration parameters. The Block size and Main memory size parameters are computed automatically. Table 4 presents the configuration parameters, their possible values and their default values.
Possible values 8, 16, 32 or 64 1, 2, 4, 8, 16, 32, 64, 128, 256, 512 or 1024 1, 2, 4, 8, 16, 32, 64, 128, 256, 512, 1024, 2048, 4096, 8192, 16384, 32768, 65536, 131072, 262144, 524288, 1048576, 2097152 or 4194304 Default value 64 128 1024
Word wide (bits) Words by block Blocks in main memory
Table 4: Configuration parameters related with the main memory of the multiprocessor.
In conclusion, the maximum block size is 8 KB, and the maximum main memory size is 32 GB. By default, the block size is 1 KB, and the main memory size is 1 MB.
)Remember: You can also press Ctrl+M to select this command, and configure the
main memory of the multiprocessor.
11/24
Getting Started with SMPCache 2.0
6.2.3. Caches This command allows you to configure the caches associated to each processor in the SMP. All the caches will have the same configuration. Figure 12 presents the dialog box opened upon selecting this command.
Figure 12: Configure caches.
In order to update the current configuration you must select the appropriate configuration for the shown parameters (Blocks in cache, Mapping, Number of cache sets, and Replacement policy), and then click on the OK button. The Default button sets the default values in these configuration parameters. The Cache size parameter is computed automatically, using the Blocks in cache and the Block size (section 6.2.2). The Cache levels (1) and Writing strategy (Write-Back) parameters are not configurable, but they also appear for facilitating possible future extensions. All the configuration parameters are related among themselves according to the theoretical models. If you make a choice that contradicts other parameters, the simulator warns you, and blocks the choice. Table 5 shows the configuration parameters, their possible values and their default values.
Possible values 1, 2, 4, 8, 16, 32, 64, 128, 256, 512, 1024 or 2048 Direct, Set-Associative or Fully-Associative 1, 2, 4, 8, 16, 32, 64, 128, 256, 512, 1024 or 2048 Random, LRU, FIFO or LFU Default value 64 Fully-Associative NO LRU
Blocks in cache Mapping Number of cache sets Replacement policy
Table 5: Configuration parameters related with the processor caches in the multiprocessor.
In conclusion, the maximum cache size is 16 MB (because the maximum block size is 8 KB, see section 6.2.2). By default, the cache size is 64 KB (excluded labels, block state bits, counts, etc.).
12/24
Getting Started with SMPCache 2.0
)Remember: You can also press Ctrl+C to select this command, and configure the
caches associated to each processor in the multiprocessor. 6.2.4. Save as initial configuration This command allows you to save the current configuration of the simulator like preset configuration (SMPCache.ini file). That is, with this command you can set a default initial configuration for the simulator.
)Remember: You can also press Ctrl+I to select this command, and save the current
configuration of the system as preset configuration. 6.3. Simulate Menu The Simulate menu contains the commands shown in Figure 13: Step by step, With breakpoint, and Complete execution. This menu includes the commands related with the way of executing the simulations. The simulations can be carried out as a whole (Complete execution) or, as it is usually much more interesting, Step by step, in order to observe the internal operation of the system. For very long traces, breakpoints (With breakpoint) can also be inserted. There are therefore three kinds of simulation (one of them is active), and it is possible to change from one to another without waiting for the end of the simulation.
Figure 13: Simulate menu.
6.3.1. Step by step If you select this command the simulations are stopped after every memory access. This is the kind of simulation that is set initially by default.
)Remember: You can also press F7 to select this command, and perform a step-bystep simulation. 6.3.2. With breakpoint If you select this command the simulations are stopped when a specific number of memory accesses is reached.
13/24
Getting Started with SMPCache 2.0
)Remember:
You can also press F5 to select this command, and perform a
simulation with breakpoints. 6.3.3. Complete execution If you select this command the simulations are stopped when all the memory traces are finished.
)Remember: You can also press F9 to select this command, and perform a complete
simulation. 6.4. View Menu The View menu contains the commands shown in Figure 14: Multiprocessor evolution, Cache evolution, and Memory block evolution. In order to be able to choose any command of the View menu, it is necessary to have loaded as minimum one trace file (see section 6.1.3) in some processor.
Figure 14: View menu.
6.4.1. Multiprocessor evolution This command allows you to observe a global vision of the multiprocessor evolution according to the set configuration. Figure 15 presents the window opened upon selecting this command. In this window, the simulator shows you how the system responds to the memory accesses that the programs generate (trace files used for the different processors during the simulation). Only the processors with memory trace influence the simulation. In Figure 15 we are supposing three processors in the SMP, the processors 1 and 3 have loaded a trace. In this window, a diagram of the SMP is displayed. In this diagram the bus transactions (BusRd, BusRdX, BusWB and BusUpd), the processor requests (PrRd XXX and PrWr XXX) and the transfers of entire blocks (Block XXX) will be represented. An arrow will indicate the direction of the bus transaction, processor request or block transfer. The bus transactions will always go from a particular cache to the bus, and although it is not represented, it is supposed that every cache observes every generated transaction (remember that we use snoopy cache coherence protocols). In Figure 15, with MSI cache coherence protocol, the cache 1 generates a BusRdX transaction. The processor requests will also go in only one direction, from the processor to its cache. We assume the processor issues two kinds of requests, reads (PrRd) and writes (PrWr). Both the instruction captures (label 0, see section 4) and the data readings (label 2) are
14/24
Getting Started with SMPCache 2.0
considered as PrRd requests. The read or write could be to a memory block that exists in the cache or to one that does not. We represent the cache hits with a red asterisk (*).
Figure 15: View multiprocessor evolution.
The block transfers will be labelled with the Block XXX text. Where XXX will be the block address in main memory. In Figure 15, after the BusRdX transaction, the main memory supplies the memory block 273. If you use MESI or DRAGON coherence protocol the value for the shared signal is also shown. This signal will be YES whether there are any other processors caching the memory block referenced in a bus transaction. The simulator also shows, in this window, interesting statistical data like: Number of bus transactions. Number of block transfers on the bus. Number of state transitions (it depends on cache coherence protocol). Number of state transitions from a particular state to other. Global number of memory accesses, and for types: instruction captures, data readings and data writings. Number of cache hits and misses, as well as the hit and miss rate.
In order to start the simulation click on the Execute button. You can abort the simulation at any time (for example, in order to correct any architectural detail) clicking on
15/24
Getting Started with SMPCache 2.0
the Exit button. The numerical edit box allows you to put a breakpoint (the memory access in which the simulation must stop automatically). This edit box can be only used in a simulation with breakpoint. Finally, the Stop button allows you to stop (pause) immediately a simulation with breakpoint or a complete simulation. In order to continue that simulation or a step-bystep simulation click on the Continue button.
)Remember: You can also press Ctrl+E to select this command, and observe a
global vision of the multiprocessor evolution. 6.4.2. Cache evolution This command allows you to observe the evolution of a particular cache according to the set configuration and the memory accesses that the programs generate (trace files). Although only the data of this cache are shown, the relationship among all the multiprocessor elements is taken into account. Figure 16 presents the dialog box opened upon selecting this command.
Figure 16: View cache evolution.
You can select the cache to study (it must be a cache whose processor has an associated trace file) and the format in which the data will be shown (text or graphic format), then click on the OK button. If you choose text format, the window presented in Figure 17 will be opened. In this window, the state of the cache under study is always displayed. This state includes the number of cache (processor), the number of blocks in cache, the state of every memory block within this cache, etc. The main data of the current access to this cache are also presented: access number within the associated trace file, access type, effective address of the memory word to be accessed by the processor, ... The simulator also displays, in this window, interesting statistical data regarding this specific cache like: Number of bus transactions generated by this cache. Number of block transfers on the bus. Number of state transitions in this cache (it depends on cache coherence protocol).
16/24
Getting Started with SMPCache 2.0
Number of state transitions from a particular state to other. Global number of memory accesses in this cache, and for types: instruction captures, data readings and data writings. Number of cache hits and misses, as well as the hit and miss rate.
Figure 17: View cache evolution in text format.
In order to start the simulation click on the Execute button. You can abort the simulation at any time (for example, in order to correct any architectural detail) clicking on the Exit button. The numerical edit box allows you to put a breakpoint (the memory access in which the simulation must stop automatically). This edit box can be only used in a simulation with breakpoint. Finally, the Stop button allows you to stop (pause) immediately a simulation with breakpoint or a complete simulation. In order to continue that simulation or a step-bystep simulation click on the Continue button. Figure 18 presents the dialog box opened upon clicking on the Trace button. In this dialog box, you can obtain detailed information about the memory trace associated with that cache (processor): name of the trace file, memory accesses within the trace, etc. In order to get the main data (access number within the trace file, access type, ...) of any memory access within the trace click on the desired access.
17/24
Getting Started with SMPCache 2.0
Figure 18: Trace data.
If you choose graphic format in the dialog box of Figure 16, the window presented in Figure 19 will be opened.
Figure 19: View cache evolution in graphic format.
In this window, the simulator shows, using several graphics, interesting measurements regarding that specific cache like:
18/24
Getting Started with SMPCache 2.0
Number of block transfers on the bus. Number of bus transactions generated by that cache. Number of cache hits and misses, as well as the hit and miss rate.
All these graphs indicate in their X axis the memory access for which that value in their Y axis is obtained. The buttons in this window have the same use as for the case of text format (Figure 17).
)Remember: You can also press Ctrl+H to select this command, and observe the
evolution of a particular cache in text or graphic format. 6.4.3. Memory block evolution This command allows you to observe the evolution of a specific memory block inside a particular cache or the complete multiprocessor. Although only the data of this block are shown, the relationship among all the multiprocessor elements is taken into account. Figure 20 shows the dialog box opened upon selecting this command.
Figure 20: View memory block evolution.
You can select the main memory block to study and the desired vision level: inside the multiprocessor or inside a specific cache (it must be a cache whose processor has an associated trace file). Then click on the OK button. If you choose the multiprocessor vision, the window presented in Figure 21 will be opened. This window is very similar to the one shown when the Multiprocessor evolution command was explained (section 6.4.1). The great difference is that, in this case, the shown data are not the totals of the complete system, but the totals of the memory block under evaluation (in Figure 21, the main memory block 17). Only the data related with that block are shown. In conclusion, you can see the state of that block inside every cache in the multiprocessor, the memory accesses to that block, and for types (instruction captures, data readings and data writings), and so on. For a more detailed explanation see section 6.4.1.
19/24
Getting Started with SMPCache 2.0
Figure 21: View memory block evolution inside the multiprocessor.
If you choose the cache vision in the dialog box of Figure 20, the window presented in Figure 22 will be opened.
Figure 22: View memory block evolution inside a cache.
20/24
Getting Started with SMPCache 2.0
In this window, the evolution of the memory block under study inside a particular cache is always displayed. This evolution is represented using the state transition diagram for that block (it depends on cache coherence protocol). The state-transition diagram takes as inputs the current block state and the processor request or observed bus transaction, and produces as output the next state for the cache block. In this diagram, the notation A/B means if you observe from processor-side or bus-side event A, then in addition to state change, generate bus transaction or action B. For example, in Figure 22 for the MESI cache coherence protocol, on a processor write (PrWr) a BusRdX transaction is generated, and upon completion of this transaction the block transitions up to the M state. This window also indicates the main memory block and cache (processor) under study, and the main data of the last access to that block inside that processor (cache): access number within the associated trace file, access type, effective address of the memory word to be accessed by the processor, ... The rest of data shown in this window have the same explanation as for the multiprocessor vision case (Figure 21). The main difference is that, in this case, the shown data are regarding that memory block and that specific cache. In order to start the simulation click on the Execute button. You can abort the simulation at any time (for example, in order to correct any architectural detail) clicking on the Exit button. The numerical edit box allows you to put a breakpoint (the memory access in which the simulation must stop automatically). This edit box can be only used in a simulation with breakpoint. Finally, the Stop button allows you to stop (pause) immediately a simulation with breakpoint or a complete simulation. In order to continue that simulation or a step-bystep simulation click on the Continue button.
)Remember: You can also press Ctrl+B to select this command, and observe the
evolution of a specific memory block. 6.5. Help (?) Menu The Help (?) menu contains the commands shown in Figure 23: Using SMPCache, Theoretical concepts, and About.
Figure 23: Help (?) menu.
6.5.1. Using SMPCache This command allows you to obtain help about the use of SMPCache: menus, commands, tool bar, etc.
21/24
Getting Started with SMPCache 2.0
)Remember: You can also press F1 to select this command, and obtain help about
the use of the simulator (menus, commands, ...). 6.5.2. Theoretical concepts This command allows you to obtain help with the main theoretical concepts about caches in symmetric multiprocessors.
)Remember: You can also press Alt+F1 to select this command, and obtain help
with the main theoretical concepts about caches in SMPs. 6.5.3. About This command allows you to obtain general information about SMPCache (authors, version number, etc.).
)Remember: You can also press Ctrl+F1 to select this command, and obtain general
information about the simulator.
7. Tool Bar
The tool button bar is located underneath the menu bar (described in the previous sections). The tool bar allows you to quickly access the most common commands in SMPCache (Figure 24).
1 2 3
4 5 6
7 8 9 10 11 12 13 14
15 16
1. Open configuration: see section 6.1.1. 2. Save configuration: see section 6.1.2. 3. Open memory traces: see section 6.1.3. 4. Configure multiprocessor: see section 6.2.1. 5. Configure main memory: see section 6.2.2. 6. Configure caches: see section 6.2.3. 7. View multiprocessor evolution: see section 6.4.1. 8. View cache evolution: see section 6.4.2. 9. View memory block evolution: see section 6.4.3. 10. Simulate step by step: see section 6.3.1. 11. Simulate with breakpoint: see section 6.3.2.
22/24
Getting Started with SMPCache 2.0
12. Simulate complete execution: see section 6.3.3. 13. Using SMPCache: see section 6.5.1. 14. Theoretical concepts: see section 6.5.2. 15. Configure: Show / Hide the configuration panel. 16. Exit: see section 6.1.4.
Figure 24: Tool button bar.
8. Configuration Panel
The configuration panel is located on the right of the application window (Figure 25). This panel allows you to select the different choices for configuring a given architecture. Therefore, it has a similar use to the Configure menu (section 6.2).
Figure 25: Configuration panel.
23/24
Getting Started with SMPCache 2.0
The Configuration panel has four tabs: Information, Multiprocessor, Main memory, and Caches. The Information tab shows general information about the current configuration. The rest of tabs are very similar to the commands in the Configure menu.
)Remember: In the Configuration panel, the OK, Cancel and Default buttons are
represented by icons at the bottom of the panel.
9. Status Bar
The status bar is located at the bottom of the application window. It displays different information messages. For example, when you place the cursor over a tool button or a menu command, the status bar displays a short description of the functionality of that tool button or menu command. Furthermore, the status bar always displays the date and time of the system.
10. SMPCache Use Overview
Once you have loaded SMPCache by clicking on its icon, the steps to follow in order to use the simulator are: 1. Configure the simulator: a) Using the default initial configuration of the simulator (section 6.2.4). b) Modifying the initial configuration by means of the Configure menu (section 6.2) or the Configuration panel (section 8). c) Loading the different choices (section 6.1.1) from a previously saved (section 6.1.2) configuration file (section 3). 2. Load the memory traces (trace files, section 4) in the active processors in your SMP, using the Open memory traces command (section 6.1.3). Remember that you must use this command for each different trace. 3. Select the way of executing the simulation, using the Simulate menu (section 6.3). Remember that there are three kinds of simulation (Step by step, With breakpoint, and Complete execution), and it is possible to change from one to another without waiting for the end of the simulation. By default, the step-by-step simulation is active. 4. Select the vision level and start the simulation, using the View menu (section 6.4). You can carry out a simulation observing the complete multiprocessor and all the memory blocks (Multiprocessor evolution command, section 6.4.1) or only one particular block (Memory block evolution command, section 6.4.3, multiprocessor vision). You can also observe a specific cache, and all the memory blocks (Cache evolution command, section 6.4.2, in text or graphic format) or only a concrete block (Memory block evolution command, section 6.4.3, cache vision).
24/24
Вам также может понравиться
- Operating Systems Interview Questions You'll Most Likely Be Asked: Job Interview Questions SeriesОт EverandOperating Systems Interview Questions You'll Most Likely Be Asked: Job Interview Questions SeriesОценок пока нет
- SMPCache GettingStartedДокумент24 страницыSMPCache GettingStarted22119228Оценок пока нет
- PipelineStudio Installation GuideДокумент27 страницPipelineStudio Installation GuideRodrigo MadariagaОценок пока нет
- Fpga Lab Manual - StudentДокумент50 страницFpga Lab Manual - StudentlesterPECEОценок пока нет
- CERN Openlab Jakub ZitnyДокумент17 страницCERN Openlab Jakub ZitnyAnandbabu SelvarajОценок пока нет
- 3.1 Faststart Guide: 2012-07-11 Eucalyptus SystemsДокумент10 страниц3.1 Faststart Guide: 2012-07-11 Eucalyptus SystemsPurvik KotechaОценок пока нет
- eComStation 2.1 Installation - Quick GuideДокумент75 страницeComStation 2.1 Installation - Quick GuideMomade JUSSUBОценок пока нет
- MasterCAM X8 - Getting Started With Solids Tutorial PDFДокумент78 страницMasterCAM X8 - Getting Started With Solids Tutorial PDFSylvhiia PerezОценок пока нет
- NcsdummyДокумент37 страницNcsdummykelrich77777Оценок пока нет
- Scicos Vs SimulinkДокумент65 страницScicos Vs SimulinkaalbieroОценок пока нет
- InstallationДокумент13 страницInstallationfreelancer.mbaruaОценок пока нет
- NCS Dummy - Taking The Expert Out of NCS Expert: FSW - PSW - TRC Nettodat - TRCДокумент37 страницNCS Dummy - Taking The Expert Out of NCS Expert: FSW - PSW - TRC Nettodat - TRCadimaio_3dОценок пока нет
- CMAQДокумент28 страницCMAQjohnn_envОценок пока нет
- Guide To ADePTДокумент50 страницGuide To ADePTslipi14100% (1)
- Learn Staad Pro at HomeДокумент1 467 страницLearn Staad Pro at HomeJanardhan CharyuluОценок пока нет
- PipelineStudio Installation GuideДокумент53 страницыPipelineStudio Installation GuideErdincОценок пока нет
- Co-Simulation With SpectreRF Matlab Simulink TutorialДокумент34 страницыCo-Simulation With SpectreRF Matlab Simulink TutorialluminedinburghОценок пока нет
- Tutorials Point, Simply Easy Learning: Apache Struts 2 TutorialДокумент42 страницыTutorials Point, Simply Easy Learning: Apache Struts 2 TutorialSrividhya RamakrishnanОценок пока нет
- Lab SamplesДокумент22 страницыLab SamplesNormalia SamianОценок пока нет
- Stratigrapher enДокумент25 страницStratigrapher enCristian QuilicheОценок пока нет
- OS Final 1Документ60 страницOS Final 1Tulasi NathanОценок пока нет
- Lab2.2 Tessent TestKompress Integration Flows EX2Документ21 страницаLab2.2 Tessent TestKompress Integration Flows EX2Keyur MahantОценок пока нет
- Stmicroelectronics Sensortile Tutorial: Introduction To Stmicroelectronics Development Environment and Datalog Project Example For Windows PlatformsДокумент39 страницStmicroelectronics Sensortile Tutorial: Introduction To Stmicroelectronics Development Environment and Datalog Project Example For Windows PlatformsFrancescoОценок пока нет
- Stmicroelectronics Sensortile Tutorial: Introduction To Stmicroelectronics Development Environment and Datalog Project Example For Windows PlatformsДокумент39 страницStmicroelectronics Sensortile Tutorial: Introduction To Stmicroelectronics Development Environment and Datalog Project Example For Windows PlatformsFrancescoОценок пока нет
- SunSystems SunAccount Version 426 UNIX Oracle Platforms 8Документ116 страницSunSystems SunAccount Version 426 UNIX Oracle Platforms 8Zy ItsmydogОценок пока нет
- 09 Manual ReluxSuiteДокумент66 страниц09 Manual ReluxSuiteSteven HungОценок пока нет
- Installation GuideДокумент16 страницInstallation GuidegeograficamaОценок пока нет
- ReleaseNotes - EN-SoMachineV4.1SP1.2 4.1.0.2 15.07.09.01Документ11 страницReleaseNotes - EN-SoMachineV4.1SP1.2 4.1.0.2 15.07.09.01totovasiОценок пока нет
- Retention Wizard ManualДокумент18 страницRetention Wizard ManualBogdan Mihai BarzoiОценок пока нет
- FX 9860 GДокумент16 страницFX 9860 GMaximilian FleischmannОценок пока нет
- Intro To MastercamДокумент133 страницыIntro To MastercamVictorIturriagaОценок пока нет
- MCUXpresso IDE Installation Guide - CleanedДокумент14 страницMCUXpresso IDE Installation Guide - CleanedSanjay ParelkarОценок пока нет
- MCFSW TutorialДокумент60 страницMCFSW TutorialRodrigo Gonzalez RamirezОценок пока нет
- PowerMILL User GuideДокумент26 страницPowerMILL User GuideEduardo Aleman Reyna50% (2)
- Parallel ProcessingДокумент97 страницParallel ProcessingMossОценок пока нет
- YDA0004N1 How To Install CAMIO 8.0 Software - EngДокумент34 страницыYDA0004N1 How To Install CAMIO 8.0 Software - EngMememetОценок пока нет
- Surface Production Targeting and BlendingДокумент40 страницSurface Production Targeting and BlendingNasser Bragança75% (4)
- The Distributed Training Environment: Java Object Oriented Neural EngineДокумент24 страницыThe Distributed Training Environment: Java Object Oriented Neural EngineJohn Emmanuel I. EncinasОценок пока нет
- ViewPower Pro User ManualДокумент72 страницыViewPower Pro User ManualOscar GarciaОценок пока нет
- VISIONlite OPERATOR'S MANUAL - ENGLISHДокумент55 страницVISIONlite OPERATOR'S MANUAL - ENGLISHCeleste StewartОценок пока нет
- 3D SimulationДокумент36 страниц3D SimulationfatraskyОценок пока нет
- Ah en Emalytics Installation Guide 109859 en 07Документ8 страницAh en Emalytics Installation Guide 109859 en 07thamer al-salekОценок пока нет
- 4aa0 7171enwДокумент22 страницы4aa0 7171enwOng Ka HuiОценок пока нет
- Dumux Handbook 2.8Документ87 страницDumux Handbook 2.8Rahulprabhakaran VannostranОценок пока нет
- MCUXpresso IDE Installation GuideДокумент14 страницMCUXpresso IDE Installation GuideKhuyến TrângОценок пока нет
- Procedural Lab Use The Teamcenter Environment Manager To Deploy The Template ProjectДокумент2 страницыProcedural Lab Use The Teamcenter Environment Manager To Deploy The Template ProjectRahul ShelkeОценок пока нет
- Explorer - Help RESCOДокумент18 страницExplorer - Help RESCOTomás Oteros OrdóñezОценок пока нет
- System Protect Software User Manual-EnДокумент52 страницыSystem Protect Software User Manual-EnJohn Alexander ZaramaОценок пока нет
- 2015 01 19 Reportserver Configguide 2.2Документ58 страниц2015 01 19 Reportserver Configguide 2.2l2_mikeОценок пока нет
- CADWORK Manual Install 16 enДокумент9 страницCADWORK Manual Install 16 enjmotadossantosОценок пока нет
- Cemdap: User's ManualДокумент82 страницыCemdap: User's Manualhusain84Оценок пока нет
- MatlabR2022a Installation enДокумент2 страницыMatlabR2022a Installation enBianca AndreeaОценок пока нет
- User GuidДокумент565 страницUser Guidk_goulasОценок пока нет
- Getting Started Guide v5.0 MPSIMXДокумент16 страницGetting Started Guide v5.0 MPSIMXpopoyboyОценок пока нет
- Matlab InstallДокумент39 страницMatlab InstallLuis Sabino Segura SilvaОценок пока нет
- 2015 12 04 21 24 58 860 0 PDFДокумент68 страниц2015 12 04 21 24 58 860 0 PDFene sorinОценок пока нет
- Side 51Документ14 страницSide 51Sushil KumarОценок пока нет
- SAS Programming Guidelines Interview Questions You'll Most Likely Be Asked: Job Interview Questions SeriesОт EverandSAS Programming Guidelines Interview Questions You'll Most Likely Be Asked: Job Interview Questions SeriesОценок пока нет
- M4200C Substitute SpecsДокумент1 страницаM4200C Substitute SpecsKinhОценок пока нет
- Programs - Searching&sorting of CДокумент7 страницPrograms - Searching&sorting of CRazeenОценок пока нет
- DFD Exercises With SolutionsДокумент14 страницDFD Exercises With Solutions_NUKE_67% (3)
- Motor Driving School System: Features of The SystemДокумент3 страницыMotor Driving School System: Features of The SystemDilini Dakshika HerathОценок пока нет
- Et STM32F103 PDFДокумент25 страницEt STM32F103 PDFabd01111100% (2)
- Fpcs0001 Lab BookДокумент26 страницFpcs0001 Lab BookJUST MeОценок пока нет
- 636523852321959296US - Imagerunner Advance 6500 II Series - 001Документ4 страницы636523852321959296US - Imagerunner Advance 6500 II Series - 001Roger NascimentoОценок пока нет
- Casting and Type ConversionsДокумент11 страницCasting and Type ConversionsShahzeb AkbarОценок пока нет
- Unit-8 MPMCДокумент22 страницыUnit-8 MPMCMani Kanta ReddyОценок пока нет
- Convert - XFDL - To - PDF - Zip: Converting IBM Lotus Forms Viewer (.XFDL) Files To Adobe PDF Format in BatchesДокумент2 страницыConvert - XFDL - To - PDF - Zip: Converting IBM Lotus Forms Viewer (.XFDL) Files To Adobe PDF Format in BatchesKuematouo DenilsonОценок пока нет
- 3 - Relationships in DataДокумент62 страницы3 - Relationships in DataMạnh NguyễnОценок пока нет
- PIC16 (L) F1938/9 Data SheetДокумент452 страницыPIC16 (L) F1938/9 Data SheetCynthia AlvarezОценок пока нет
- Aspire E5-522 - ZRZL - ZRZДокумент40 страницAspire E5-522 - ZRZL - ZRZAdmin 010% (1)
- OOPS Concept by Durga SirДокумент91 страницаOOPS Concept by Durga SirLalit0% (1)
- PsychoPy-Psychophysics Software in PythonДокумент6 страницPsychoPy-Psychophysics Software in PythonieysimurraОценок пока нет
- BigData - Sem 4 - Elective 1 - Module 2 - PPTДокумент29 страницBigData - Sem 4 - Elective 1 - Module 2 - PPThitaarnavОценок пока нет
- Cambridge IGCSE: Computer Science For Examination From 2023Документ10 страницCambridge IGCSE: Computer Science For Examination From 2023Said HusseinОценок пока нет
- ReadMe-SolidWorks Install Media 2018-2019 11-10-18Документ2 страницыReadMe-SolidWorks Install Media 2018-2019 11-10-18ShaiОценок пока нет
- Second Quarter Second Summative TestДокумент3 страницыSecond Quarter Second Summative TestJean Caloy FaluchoОценок пока нет
- Sample Question Paper (Term-I) : General InstructionsДокумент7 страницSample Question Paper (Term-I) : General InstructionsDivyanshi YadavОценок пока нет
- b150 Chipset BriefДокумент5 страницb150 Chipset BriefLUIS ALMERCOОценок пока нет
- ECE448 Lecture15 ASIC DesignДокумент17 страницECE448 Lecture15 ASIC DesignSunil PandeyОценок пока нет
- 13.1.11 Lab - Configure A Wireless NetworkДокумент5 страниц13.1.11 Lab - Configure A Wireless NetworkCo VidОценок пока нет
- ARIS PPM System ArchitectureДокумент84 страницыARIS PPM System ArchitectureErdoğan Gökalp100% (1)
- 1、USB 2.0+3.0 Slim External DVDRW 20130822Документ2 страницы1、USB 2.0+3.0 Slim External DVDRW 20130822Carlos TorresОценок пока нет
- Preview: Instructor's EditionДокумент672 страницыPreview: Instructor's EditionTshepo MooreОценок пока нет
- Multiview ManualДокумент10 страницMultiview ManualAna Odzaklieska Krste SmileskiОценок пока нет
- History of InternetДокумент24 страницыHistory of InternetRuel ParedoОценок пока нет
- Nova ResumeДокумент1 страницаNova ResumeJal AgrawalОценок пока нет
- WHATSNEWДокумент92 страницыWHATSNEWNguyễn Việt ĐứcОценок пока нет