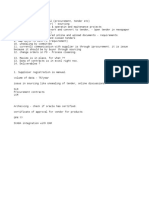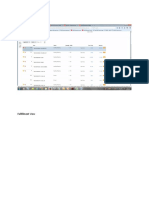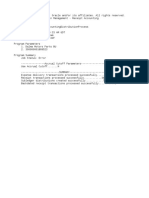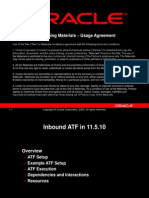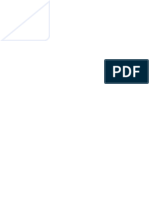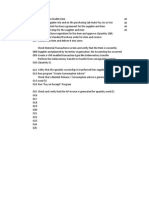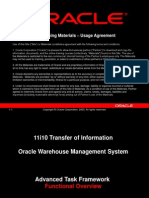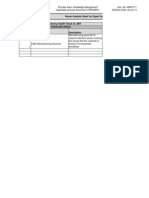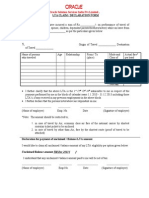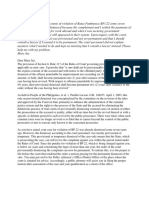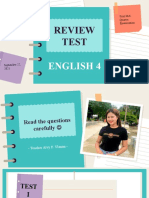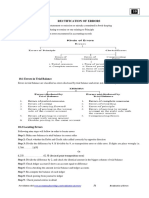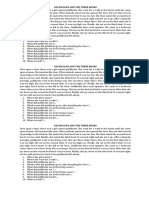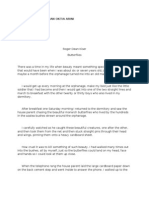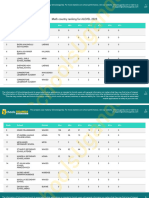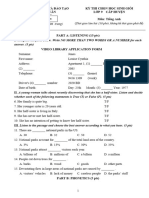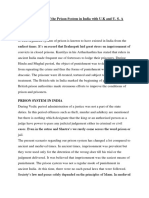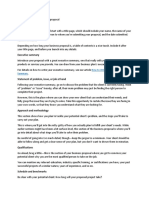Академический Документы
Профессиональный Документы
Культура Документы
Dfefg HTRG TRG Rcsdde
Загружено:
smohammedsaadОригинальное название
Авторское право
Доступные форматы
Поделиться этим документом
Поделиться или встроить документ
Этот документ был вам полезен?
Это неприемлемый материал?
Пожаловаться на этот документАвторское право:
Доступные форматы
Dfefg HTRG TRG Rcsdde
Загружено:
smohammedsaadАвторское право:
Доступные форматы
Oracle Accelerator for E-Business Suite
DEMO SCRIPT Supplier Invoice to Payment
R12.1EBS v3
2
Copyright 2005, Oracle Corporation. All rights reserved.
Demo Script
Error! Reference source not found.
Contents
Overview .................................................................................................................................. 1 Business Scenarios Test Sequences ....................................................................................... 2 1. 2. 3. 4. 5. 6. 7. 8. 9. 10. Supplier Creation ...................................................................................................... 3 Entry of Invoice ......................................................................................................... 5 Credit Memo Processing........................................................................................ 17 Manual Payments ................................................................................................... 21 Batch Payment ........................................................................................................ 23 Holds ........................................................................................................................ 26 Prepayments ............................................................................................................ 28 AP/AR Netting ....................................................................................................... 31 Day End Process ..................................................................................................... 35 Period Closing Process........................................................................................... 37
R12.1EBS v
Overview
ii
Demo Script
Error! Reference source not found.
Overview
Supplier Invoice to Payment demonstrates the business processes of receiving, recording and paying supplier invoices. This flow enables users to enter, approve and manage supplier invoices, credit memos and debit memos, resolve invoice holds, and issue Employee and Supplier payments. This script will demonstrate the Core functionality of the Oracle applications involved. All Flow Scripts for the Accounting to Financial Reports business flows are fully integrated within the Financials family of applications. Optionally, individual Flow Scripts may be executed independently allowing the implementer flexibility to exclude some flows from an implementation. Each Flow Script indicates the dependent steps that may be omitted when running Flow Scripts independently. Accounting to Financial Reports business flows also demonstrate the most common integration points with flows outside of Accounting to Financial Reports. In each case, the dependency is conditional upon the implementation of upstream flows. The dependency is fully documented within each Flow Script and summarized in the overview under the heading Conditional Dependencies. Accounting to Financial Reports Demo Script Sequence When implementing the Accounting to Financial Reports flows alone, the demo scripts should be executed in the sequence depicted below. Flows that may be run concurrently and are independent of each other use the same number with a different letter and therefore may be run concurrently.
1a - Expense Report to Invoice 2a - Supplier Invoice To Payment 3a - Receipt To Assets 4a - Assets To Depreciation 5 - Period End Close to Financial Reports
1b - Customer Invoice to Receipt 3b - Bank Statements to Cash Reconciliation 4b - Subledger Journals to Post 3c - Budgets to Approval
Conditional Dependencies Integration points between this flow and flows outside of Accounting to Financial Reports are listed below. Each of these dependencies is conditional upon the implementation of the indicated upstream flows. If you are implementing any of the upstream flows listed below, the additional listed dependencies may be demonstrated along with this flow given the proper sequence as shown below is followed. The conditional dependency is clearly denoted in the demo script at the point where the dependency affects this business flow. Finally, the conditional prerequisites are indicated in detail. This business flow does not have any conditional dependencies with flows outside of Accounting to Financial Reports.
R12.1EBS v
Overview
1 of 38
Demo Script
Error! Reference source not found.
R12.1EBS v
Overview
2 of 38
Demo Script
Error! Reference source not found.
Business Scenarios Test Sequences
Test Status: Draft, Review, Success, and Defective Tests 1 2 3 4 5 6 7 8 9 10 Test Name Supplier Creation Entry of Invoice Credit Memo Processing Prepayments Holds Manual Payments Batch Payment AP/AR Netting Day End Process Period Closing Process Tester1 Tester2 Tester3 Date Notes
R12.1EBS v
Business Scenarios Test Sequences
3 of 38
Demo Script
Error! Reference source not found.
1. Supplier Creation
Business Process: Business Flow: Supplier Invoice to Payment Summary Process: Payable Manager
Event: Creation of Supplier
Description: Supplier Creation
Step# 1.
Process Step Description Log in to EBusiness Suite
Path and Action
Input Data Oracle E-Business Suite URL
Expected Results Oracle E-Business Suite Home page opens
Actual Results
Navigate to Oracle E-Business Suite (Url = http://<host>:<port> ) Click Apps Logon Links Logon to E-Business Suite Home
User ID: Operations Password: Welcome New Password (If needed): Welcome
2.
Select Responsibility Define Supplier
Enter User Name/Password. Click on Login. . Select Payables, Vision Operations Responsibility Navigate : Supplier Entry Click on Create Supplier(B) Provide required details and click on Apply(B) Click on Address Book Address Book Create Button Create Address : Confirm Details Page should open Provide required details and click on Continue(B) Organization Name: Supplier Type(Should default to Standard Supplier): Country : Address Line1: City: County: State: Postal Code: Address Purpose (This is a Check box which should be checked): Purchasing Payment
Payables responsibility menu should opens Supplier Entry Page Should open and user should be able to enter Create Button User should be able to provide required information and click on Apply(B) User should be able to provide required information and click on Apply(B)
3.
4.
Select Supplier type Enter Site and Contact Information
5.
R12.1EBS v
Supplier Creation
4 of 38
Demo Script Step# 6. Process Step Description Select Operating Unit Path and Action System should take user to Site Creation Page where user can select Operating unit should be selected and click on Apply(B) Supplier Bank Details Bank Account and Assignments details page should open Click on the Create(B) Create Bank Account page should open where user can define a new bank account or select an existing bank account for this demo we would select existing bank and click on Apply(B) Select Account Assignment Level Click on Add (B) provide required information and click on Save(B) Supplier Payment Details Payment Details page should open, in page user can select default Payment Method 10. Updating Supplier Supplier Entry Query for the supplier created in Step number (4) Provide name of the supplier and click on GO(B) Suppliers Invoice Management Click on Invoice Management and update payment terms and click on save Button Supplier Name(Created in Step Number 4): Input Data Select Operating unit Vision Operations Expected Results User should be able to select operating unit and should be able to click on Apply(B) User should be able to provide required information and should be able Click on Apply(B)
Error! Reference source not found. Actual Results
7.
Creating/adding Bank account for a supplier
Country : Select Existing Bank(Radio Button should be selected) Select Existing Branch(Radio Button should be selected) Account Number: Bank Account Account Number Account Name: Address Operating Unit Site Name: Operating Unit:
8.
9.
Add bank account details to Operating unit Payment Details
User should able add bank account information which was created in step7 to supplier User should be able to select required default values and should click on the Save(B)
User should be able to query the supplier created
11.
Updating Invoice Management details
Terms(Change terms to Immediate at header level and also at site level):
User should be able to update information and should be able to click on Save(B)
R12.1EBS v
Supplier Creation
5 of 38
Demo Script
Error! Reference source not found.
2. Entry of Invoice
Business Process: Business Flow: Supplier Invoice to Payment Summary Process: Payable Manager
Event: PO Invoice Entry AP01(A) AP02
Description: PO Invoice Entry
Step# 12.
Process Step Description Log in to EBusiness Suite
Path and Action
Input Data Oracle E-Business Suite URL
Expected Results Oracle E-Business Suite Home page opens
Actual Results
Navigate to Oracle E-Business Suite (Url = http://<host>:<port> ) Click Apps Logon Links Logon to E-Business Suite Home Enter User Name/Password. Click on Login. . Navigate: Invoices > Entry > Invoices. User need to select required values and click on lines Please note that requestor name should be provided for Payables to start the approval process
User ID: Operations Password: Welcome New Password (If needed): Welcome
13.
Create a Invoice
14.
Enter Line information
Click on lines Tab Enter Line amount information
Operating Unit: Type: Requestor Name : Trading Partner: Supplier Number: Invoice Amount(Invoice amount should be greater than 500 USD): GL Date(Will default for Invoice date): Payment Currency(will be Invoice currency): Terms Date, Terms, Payment Method (will default from Supplier Site): Line amount:
User should able to update required information and click on the Lines Tab
User should able to enter line amount and save the record
R12.1EBS v
Entry of Invoice
6 of 38
Demo Script Step# 15. Process Step Description Tax Calculations and Invoice Validation Path and Action Close the Distributions window. Click the Calculate Tax button Click Tax Detail Button Verify all the Tax Lines Click OK in the tax lines window Click on the Actions1 button. Check the Validate box. Click OK button Click on the initiate Approval check box and check for the status Input Data Expected Results Tax is calculated on the line amount Status: Validated
Error! Reference source not found. Actual Results
16.
Request for approval
17.
Log in to EBusiness Suite
Oracle E-Business Suite URL Navigate to Oracle E-Business Suite (Url = http://<host>:<port> ) Click Apps Logon Links Logon to E-Business Suite Home User ID: CBROWN Password: Welcome
User should be able check initiate approval check box, Status of the Invoice should be Initiated Oracle E-Business Suite Home page opens
18.
Check for notifications
Enter User Name/Password. Click on Login. . Check for the notification on the home page screen and click on the required hyper link
19. 20.
Approval of Invoice Log in to EBusiness Suite
Click on the approval button Oracle E-Business Suite URL Navigate to Oracle E-Business Suite (Url = http://<host>:<port> ) Click Apps Logon Links Logon to E-Business Suite Home User ID: Operations Password: Welcome
User should be able to click required Hyper link. Approval screen should open and will display required information about the invoice which is being approved User should be able to click on the approval Oracle E-Business Suite Home page opens
Enter User Name/Password. Click on Login. .
R12.1EBS v
Entry of Invoice
7 of 38
Demo Script Step# 21. Process Step Description Query for the Invoice Approved Path and Action Navigate: Invoices > Entry > Invoices F11 Form should change into query mode, Provide Invoice Number and press Ctrl+F11 Check for the Approval of the Invoice Input Data Invoice Number: Expected Results User should be able view the Invoice the which is queried and Status of the Invoice should be Workflow Approved
Error! Reference source not found. Actual Results
22.
23.
Create a Purchase Order with Single lines and Perform receiving Create a Invoice
Navigate: Invoices > Entry > Invoices. User need to select required values and click on lines
Operating Unit: Type: PO Number(Created in 22): Trading Partner(Should default form PO): Supplier Number(Should default form PO): Invoice Amount(Assuming Invoice amount and PO amount are same) GL Date(Will default for Invoice date): Payment Currency(will be Invoice currency): Terms Date, Terms, Payment Method (will default from Supplier Site):
User should able to update required information and click on the Lines Tab
24.
Quick Match
Click on Quick Match button
25.
Check for distributions Tax Calculations and Invoice Validation
26.
Click on the Distributions(B) and check for distribution lines and close Distributions form Close the Distributions window. Click the Calculate Tax button Click Tax Detail Button Verify all the Tax Lines Click OK in the tax lines window Click on the Actions1 button. Check the Validate box. Check the Force Approval box Click OK button
Click on the lines tab distributions should be populated automatically by the system Distribution should default from PO
Tax is calculated on the line amount Status: Validated
R12.1EBS v
Entry of Invoice
8 of 38
Demo Script Step# 27. Process Step Description Create a Purchase Order and with multiple lines Perform receiving Select Responsibility Create a Invoice Select Payables, Vision Operations Responsibility Navigate: Invoices > Entry > Invoices. User need to select required values and click on lines Operating Unit: Type: PO Number(Created in 28): Trading Partner(Should default form PO): Supplier Number(Should default form PO): Invoice Amount: GL Date(Will default for Invoice date): Payment Currency(will be Invoice currency): Terms Date, Terms, Payment Method (will default from Supplier Site): Path and Action Input Data Expected Results User Should be able to create purchase orders, This is created in Purchasing module we will only use the PO created in Purchasing Payables responsibility menu should opens User should able to update required information and click on the Lines Tab
Error! Reference source not found. Actual Results
28.
29.
30.
Match Invoice to Purchase order through Match(B) Check for distributions Tax Calculations And Invoice Validation
31.
32.
Click on Match(B) Find Purchase order for matching form should open and click on Find(B) Match To Purchase order should open Click on the Distributions(B) and check for distribution lines and close Distributions form Close the Distributions window. Click the Calculate Tax button Click Tax Detail Button Verify all the Tax Lines Click OK in the tax lines window Click on the Actions1 button. Check the Validate box. Check the Force Approval box Click OK button
Check on Match check box and select required quantity And select the line to which invoice need to be matched
User should be able to match Purchase order to Invoice
Distribution should default from PO
Tax is calculated on the line amount Status: Validated
R12.1EBS v
Entry of Invoice
9 of 38
Demo Script
Error! Reference source not found.
Business Process:
Business Flow: Supplier Invoice to Payment
Summary Process: Payable Manager
Event: Non- PO Invoice Entry AP01(B), AP02
Step# 33. Process Step Description Log in to EBusiness Suite
Description: Non-PO-Invoice Match
Path and Action
Input Data Oracle E-Business Suite URL
Expected Results Oracle E-Business Suite Home page opens
Actual Results
Navigate to Oracle E-Business Suite (Url = http://<host>:<port> ) Click Apps Logon Links Logon to E-Business Suite Home
User ID: Operations Password: Welcome New Password (If needed): Welcome
Enter User Name/Password. Click on Login. . 34. Creation of Invoice with Distribution Set Select Responsibility Create a Invoice
35.
Select Payables, Vision Operations Responsibility Navigate: Invoices > Entry > Invoices. User need to select required values and click on lines Please note need to provide distribution set for this test case Operating Unit: Type: Trading Partner: Supplier Number: Invoice Amount: GL Date(Will default for Invoice date): Payment Currency(will be Invoice currency): Terms Date, Terms, Payment Method (will default from Supplier Site): Distribution Set: need to select the distribution set (PUB) Line amount:
Payables responsibility menu should opens User should able to update required information
36.
37.
Enter Line information
Click on lines Tab Enter Line amount information
User should able to enter line amount and save the record
R12.1EBS v
Entry of Invoice
10 of 38
Demo Script 38. Tax Calculations and Invoice Validation Close the Distributions window. Click the Calculate Tax button Click Tax Detail Button Verify all the Tax Lines Click OK in the tax lines window Click on the Actions1 button. Check the Validate box. Check the Force Approval box Click OK button Click on the Distributions(B) and check for distribution lines and close Distributions form Tax is calculated on the line amount Status: Validated
Error! Reference source not found.
39.
Check for distributions Invoice with Single distribution Line Create a Invoice
Distribution should default from Distribution Set definition
40.
41.
Navigate: Invoices > Entry > Invoices. User need to select required values and click on lines
Operating Unit: Type: Trading Partner: Supplier Number: Invoice Amount: GL Date(Will default for Invoice date): Payment Currency(will be Invoice currency): Terms Date, Terms, Payment Method (will default from Supplier Site):
User should be able to enter and save the invoice
42.
Enter Invoice and a single Invoice Distribution Tax Calculations and Invoice Validation
Click on lines Tab Enter Line amount information and provide distribution account Close the Distributions window. Click the Calculate Tax button Click Tax Detail Button Verify all the Tax Lines Click OK in the tax lines window Click on the Actions1 button. Check the Validate box. Check the Force Approval box Click OK button Click on the Distributions(B) and check for distribution lines and close Distributions form
Line amount(Line amount should be equal to invoice amount): Distribution Account
User should be able to provide line amount and distribution amount
43.
Tax is calculated on the line amount Status: Validated
44.
Check for distributions
Distribution account should be same as the amount which was entered manually
R12.1EBS v
Entry of Invoice
11 of 38
Demo Script 45. Invoice with Multiple distribution Line Create a Invoice
Error! Reference source not found.
46.
Navigate: Invoices > Entry > Invoices. User need to select required values and click on lines
Operating Unit: Type: Trading Partner: Supplier Number: Invoice Amount: GL Date(Will default for Invoice date): Payment Currency(will be Invoice currency): Terms Date, Terms, Payment Method (will default from Supplier Site):
User should be able to enter and save the invoice
47.
Click on lines Tab Enter Line amount information and provide distribution account Divide invoice amount 2 lines and enter different distribution amount Tax Calculations and Invoice Validation Close the Distributions window. Click the Calculate Tax button Click Tax Detail Button Verify all the Tax Lines Click OK in the tax lines window Click on the Actions1 button. Check the Validate box. Click OK button Click on the Distributions(B) and check for distribution lines and close Distributions form
Line amount 1(Line amount should be equal to invoice amount): Distribution Account1: Line Amount2 Distribution Amount2:
User should be able to provide line amount and distribution amount
48.
Tax is calculated on the line amount Status: Validated
49.
Check for distributions Enter of Recurring Invoices
Distribution account should be same as the amount which was entered manually
50.
R12.1EBS v
Entry of Invoice
12 of 38
Demo Script 51. Create a Invoice Navigate: Invoices > Entry > Recurring Invoice. User need to select required values in Supplier Region , Calendar , Invoice Definition, Line Definition, Amount Operating Unit: Supplier Supplier Name: Supplier Number: Site : Calendar Name: Number of Periods: First: Invoice Definition(Tab) Number : Currency: Liability Account: will default from Supplier definition Line Definition: Distribution Set : Amount First Amount: Control Amount(will be populated by system automatically): Payment (This values should default form Supplier site Setup) 52. Creation of recurring Invoice Click on Recurring Invoice Button Create Invoice Form should open with should display invoice number and GL Date Click on OK(B) Invoices > Entry > Invoice And query for Invoice number as per step number 43 Close the Distributions window. Click the Calculate Tax button Click Tax Detail Button Verify all the Tax Lines Click OK in the tax lines window Click on the Actions1 button. Check the Validate box. Click OK button User should be able to click on OK(B), and create invoice form should close and transaction should be saved User should be able to enter and save the invoice
Error! Reference source not found.
53.
Validation of Recurring Invoice Tax Calculations and Invoice Validation
Invoice Number:
User should be able to query invoice
54.
Tax is calculated on the line amount Status: Validated
55.
Enter a Foreign Currency Invoice
R12.1EBS v
Entry of Invoice
13 of 38
Demo Script 56. Create a Invoice Navigate: Invoices > Entry > Invoices. User need to select required values and click on lines Enter Currency which is not a functional currency Operating Unit: Type: Trading Partner: Supplier Number: Invoice Amount: Invoice Currency: EUR GL Date(Will default for Invoice date): Payment Currency(will be Invoice currency): Terms Date, Terms, Payment Method (will default from Supplier Site): User should be able to save the invoice
Error! Reference source not found.
57.
58.
Check for the Exchange rate
59.
Tax Calculations
Click on lines Tab Enter Line amount information and provide distribution account Check for the field Functional Curr Amount, This field should display equal functional currency amount Close the Distributions window. Click the Calculate Tax button Click Tax Detail Button Verify all the Tax Lines Click OK in the tax lines window Click on the Actions1 button. Check the Validate box. Click OK button
Line amount(Line amount should be equal to invoice amount): Distribution Account
User should be able to provide line amount and distribution amount User should be able to view functional currency amount
Tax is calculated on the line amount Invoice status should be validated
60. 61.
Create Invoices with Holds Create a Invoice
Navigate: Invoices > Entry > Invoices. User need to select required values and click on lines
Operating Unit: Type: Trading Partner: Supplier Number: Invoice Amount: GL Date(Will default for Invoice date): Payment Currency(will be Invoice currency): Terms Date, Terms, Payment Method (will default from Supplier Site):
User should be able to enter and save the invoice
R12.1EBS v
Entry of Invoice
14 of 38
Demo Script 62. Enter Invoice and a single Invoice Distribution To Place Manual Holds Tax Calculations Click on lines Tab Enter Line amount information and provide distribution account Click the Holds Tab Select a hold name. Click the Save(B) Close the Distributions window. Click the Calculate Tax button Click Tax Detail Button Verify all the Tax Lines Click OK in the tax lines window Click on the Actions1 button. Check the Validate box. Click OK button Line amount(Line amount should be equal to invoice amount): Distribution Account Hold Name: User should be able to provide line amount and distribution amount
Error! Reference source not found.
63.
64.
Hold Date and Held By should be updated by the system with user id and system date. Tax is calculated on the line amount Status: Needs Revalidations This Invoice will be used later in the script
65.
66.
Create Invoice with System Holds Create a Invoice
Navigate: Invoices > Entry > Invoices. User need to select required values and click on lines
Operating Unit: Type: Trading Partner: Supplier Number: Invoice Amount: GL Date(Will default for Invoice date): Payment Currency(will be Invoice currency): Terms Date, Terms, Payment Method (will default from Supplier Site):
User should be able to enter and save the invoice
67.
Enter Invoice Lines Create distribution hold
68.
Click on lines Tab Enter Line amount information do not enter distribution details Validate invoice without providing distribution details Click on the Actions1 button. Check the Validate box. Click OK button
Line amount(Line amount should be equal to invoice amount):
User should be able to provide line amount Invoice should be on distribution hold and Held by should be System Status: Needs Revalidations This Invoice will be used later in the script
R12.1EBS v
Entry of Invoice
15 of 38
Demo Script 69. To Perform Batch Validation Navigate: Other > Requests > Run Select Single Request radio button Click OK button Select Request Name and enter parameters. Click the OK button Click Submit button Click the No button when Decision box will popup Menu: View > Requests Click Find button Monitor the request. Click the Refresh Data button Select Invoice Validation in the Name field Parameters: Operating Unit: Option: All (Leave all other fields <blank>) Invoice Validation should complete successfully and print a summary of holds placed (if any apply).
Error! Reference source not found.
70.
71.
Entry of Employee Expenses Entry of Expenses by Employee
InvoiceEntryExpenses Reports Provide required information and save the information
Header Section Name: GL Account: Number(this should display automatically from employee information): GL Account: Date: Amount: Invoice Number: Currency: Template (Should default as Travel): Accounting TAB Item: Amount(Provide amount which is greater than or less then Invoice amount): GL Account(should default from template and GL account definition)
User should be able provide required information When trying to save the expenses report system should a note: The total of the expense item must be equal the expenses report total. Adjust one or more expense item or the expense report total
72.
Correct Line item on Invoice
Correct Line item on invoice, correct line item of the invoice. Total of invoice line item and header should be same.
User should be able to correct the invoice line amount and should be able to save the invoice and close expense report form
R12.1EBS v
Entry of Invoice
16 of 38
Demo Script 73. Creation of Invoice Other Requests Run Single Request OK(B) Submit Request form should open and user should select Program Expense Report Export Provide required parameters and submit the program Check the log file information Batch Name(accept default): Source: Payables Expense Reports Transfer Descriptive Flex field(accept default): GL Date: Group: Debug Switch: Organization name : Send Notification to: Click on submit button Invoice number : Program should complete in Normal Click on View Log Button should display information of invoice created Note Invoice number
Error! Reference source not found.
74.
Query expenses report in Payable Invoice
Invoice Entry Invoice Invoice work bench should open Press F11 , Invoice work bench should change to Query mode Provide Invoice number which was created in step number 64 Ctrl+F11
User should able to view invoice which was created in step number 65
R12.1EBS v
Entry of Invoice
17 of 38
Demo Script
Error! Reference source not found.
3. Credit Memo Processing
Business Process: Business Flow: Supplier Invoice to Payment Summary Process: Payable Manager
Event: Process Credit/Debit Memos AP03
Description: Process Debit and Credit Memo
Step# 75.
Process Step Description Log in to EBusiness Suite
Path and Action
Input Data Oracle E-Business Suite URL
Expected Results Oracle E-Business Suite Home page opens
Actual Results
Navigate to Oracle E-Business Suite (Url = http://<host>:<port> ) Click Apps Logon Links Logon to E-Business Suite Home
User ID: Operations Password: Welcome New Password (If needed): Welcome
76.
Select Responsibility Credit Memo For NON-PO Match invoice Enter a credit Memo
Enter User Name/Password. Click on Login. . Select Payables, Vision Operations Responsibility
Payables responsibility menu should opens
77.
78.
InvoiceEntryInvoice Invoice workbench should open Select Invoice Type of Credit Memo and click the OK button to accept supplier terms Enter Required information and save credit memo Important Note : for matching credit memo to invoice select Match Action to Invoice at Invoice Header
Operating Unit: Type: Credit Memo Trading Partner: Supplier Site: Invoice Date: Invoice number: Invoice amount: Match Action: Invoice Enter credit amount:
User should be able to create and save credit memo
R12.1EBS v
Credit Memo Processing
18 of 38
Demo Script Step# 79. Process Step Description Apply Credit Memo to Invoice Path and Action Click on Corrections Button find document for correction form should open Provide Invoice Number(Step 26) and click on find Invoice Correction form should open Invoice Correction form Select(Check box) Check select check box and provide value for Credit amount Click on the Correct(B) Click on ALL Distribution(B) Input Data Invoice Number : Expected Results User should be able provide value for Invoice number and should be able click on Find(B) and Invoice Correction form should open
Error! Reference source not found. Actual Results
80.
Apply Credit Memo to Invoice
Credit Amount(Value entered in credit memo should be equal to Credit Memo amount)
81.
Check for distribution of Invoice Validating Credit Memo Credit Memo For PO Match invoice Enter a credit Memo
82.
Click on the Actions1 button. Check the Validate box. Click OK button
System should display message Note: Starting correction of Invoice Click on OK(B) Transaction completed 1 record applied and saved Distribution Information should default from Invoice information which should also include Tax information Status: Validated
83. 84.
85.
Apply Credit Memo to POMatch Invoice Apply Credit Memo to POMatch Invoice
86.
InvoiceEntryInvoice Invoice workbench should open Select Invoice Type of Credit Memo and click the OK button to accept supplier terms Enter Required information and save credit memo Important Note : for matching credit memo to invoice select Match Action to Invoice at Purchase Order Click on Match(B) find Purchase order for matching button form should open, provide purchase order number step 15 and click on Find(B) Match to purchase order Match And provide required quantity which need to be returned to supplier
Operating Unit: Type: Credit Memo Trading Partner: Supplier Site: Invoice Date: Invoice number: Invoice amount: Match Action: Purchase Order Enter credit amount:
User should be able to create and save credit memo
Match to purchase order form should open
Quantity(Quantity provided should be negative value)
User should be able to provide required information and should be able to save transaction
87.
Check for distribution of Invoice
Click on ALL Distribution(B)
Distribution Information should default from Invoice information
R12.1EBS v
Credit Memo Processing
19 of 38
Demo Script Step# 88. Process Step Description Validating Credit Memo Change to Purchasing responsibility Navigate to Purchase Order Summary Check for Invoice history on purchase order Path and Action Click on the Actions1 button. Check the Validate box. Click OK button Input Data Expected Results Status: Validated
Error! Reference source not found. Actual Results
89.
User Should be able to navigate to purchasing module Purchase order Purchase Order Summary Provide Purchase order number for which invoice was matched Navigate to invoice inquire from purchase order shipment from Invoice Inquire View Invoice Purchase Order : Check for the Quantity billed, it should be 0
90.
91.
Web page should open which should display all details about invoice
92.
93.
Debit Memo For NON-PO Match invoice Enter a Debit Memo
94.
Apply Debit Memo to Invoice
95.
Apply Debit Memo to Invoice
96.
Check for distribution of Invoice
InvoiceEntryInvoice Invoice workbench should open Select Invoice Type of Debit Memo and click the OK button to accept supplier terms Enter Required information and save credit memo Important Note : for matching credit memo to invoice select Match Action to Invoice at Invoice Header Click on Corrections Button find document for correction form should open Provide Invoice Number(Step 32) and click on find Invoice Correction form should open Invoice Correction form Select(Check box) Check select check box and provide value for Credit amount Click on the Correct(B) Click on ALL Distribution(B)
Operating Unit: Type: Credit Memo Trading Partner: Supplier Site: Invoice Date: Invoice number: Invoice amount: Match Action: Invoice Enter credit amount: Invoice Number :
User should be able to create and save credit memo
User should be able provide value for Invoice number and should be able click on Find(B) and Invoice Correction form should open
Credit Amount(Value entered in credit memo should be equal to Credit Memo amount)
System should display message Note: Starting correction of Invoice Click on OK(B) Transaction completed 1 record applied and saved Distribution Information should default from Invoice information which should also include Tax information
R12.1EBS v
Credit Memo Processing
20 of 38
Demo Script Step# 97. Process Step Description Debit Memo Path and Action Click on the Actions1 button. Check the Validate box. Click OK button Input Data Expected Results Status: Validated
Error! Reference source not found. Actual Results
R12.1EBS v
Credit Memo Processing
21 of 38
Demo Script
Error! Reference source not found.
4. Manual Payments
Business Process: Business Flow: Supplier Invoice to Payment Summary Process: Payable Manager
Event: Process Quick Payments (AP07(B))
Description: Manual Payment
Step# 1.
Process Step Description Log in to EBusiness Suite
Path and Action
Input Data Oracle E-Business Suite URL
Expected Results Oracle E-Business Suite Home page opens
Actual Results
Navigate to Oracle E-Business Suite (Url = http://<host>:<port> ) Click Apps Logon Links Logon to E-Business Suite Home
User ID: Operations Password: Welcome New Password (If needed): Welcome
2.
Select Responsibility Manual Payment Query Invoice
Enter User Name/Password. Click on Login. . Select Payables, Vision Operations Responsibility
Payables responsibility menu should opens
3. 4.
Navigate: Invoices > Entry > Invoices Enter Query for Invoice from Step 15(F11) Execute Query (Ctrl)(F11) Click on Actions Pay in Full
Invoice Number:
Invoice information should be displayed on Invoice workbench
5.
Quick Payment
Payment form should open
R12.1EBS v
Manual Payments
22 of 38
Demo Script Step# 6. Process Step Description Quick Payment Path and Action Supplier information and should default from Invoice Provide Payment date and Bank Details and Save payment Close Payment form Close Invoice form Input Data Type: Manual Payment date(Sys date): Bank Account: Payment Method(Select Check as Payment Method) Payment Document: Document Number will default Payment Process Profile: Will default Expected Results User should able provide required information and save the Transaction Transaction complete 1 record applied and saved
Error! Reference source not found. Actual Results
7.
8. 9.
Manual Payment for Multiple Invoices Payments Manual Invoices for multiple Invoices for a supplier
Payment Entry Payments Provide Required information and click on Enter/Adjust Invoices
10.
Selecting Invoices
11.
View Payment format
Select Invoices for which payment need to made, Please note that total of Invoices should be equal to Payment amount else system will throw error Other Concurrent Find(B) Concurrent Request Form should Open Format Payment Instructions with Text Output Program should complete and end in normal Click on View Output Button
Type: Quick Payment Trading Partner : Supplier Number: Supplier Site: Trading Partner Address(should default fro Supplier setup) Payment Date: Payment Amount(Enter this amount if control on Payment is required): Bank Account: Payment Method : Check Payment Document: Document Number: Payment Process Profile: Invoice Numbers
Payment Form should Open User should be able to provide required and should be able to check on the Enter/Adjust Invoices button and Select Invoice form should open
User should be select Invoice numbers for which payment need to made and should be able to save the payment Close the form Program should complete in normal and user should be able to click on the View Output button Should display payment in required format
R12.1EBS v
Manual Payments
23 of 38
Demo Script
Error! Reference source not found.
5. Batch Payment
Business Process: Business Flow: Supplier Invoice to Payment Summary Process: Payable Manager
Event: Process Batch Payments (AP07(A))
Description: Electronic Payment
Step# 12.
Process Step Description Log in to EBusiness Suite
Path and Action
Input Data Oracle E-Business Suite URL
Expected Results Oracle E-Business Suite Home page opens
Actual Results
Navigate to Oracle E-Business Suite (Url = http://<host>:<port> ) Click Apps Logon Links Logon to E-Business Suite Home Enter User Name/Password. Click on Login. . Select Payables, Vision Operations Responsibility Payment Entry Payment Manager Payment manager page should open Click on Payment Process Request tab Click on Submit Single Request
User ID: Operations Password: Welcome New Password (If needed): Welcome
13.
Select Responsibility Batch Payment
Payables responsibility menu should opens User should navigate to Submit Payment Process Request
14.
R12.1EBS v
Batch Payment
24 of 38
Demo Script Step# 15. Process Step Description Batch Payment Path and Action Provide required information and click on Submit Input Data Schedule Payment Selection Criteria: Pay From Date: Pay Through Date: Payee (Supplier) Pay date Accept(Default): Payment Attributes Disbursement Bank Account: Payment Document: Payment Process Profile User Rates Processing Stop Process for Review After Scheduled Payment Selection check this box Validation Failure Results Accept default Expected Results User should be able provide required information and should be able click on the Submit Button
Error! Reference source not found. Actual Results
16.
Payment Batch
Other Concurrent Find(B) Payment batch concurrent program should start Navigate to Payment Process Request Page and query for Payment process Request submit is step number 114 Payment Process Request form should open Click on Payment Batch hyper Link to review the batch Click on Submit(B) Payment Process request:
17.
Review Payment Batch
Auto Select (Payment Process Request Program) 2. Scheduled Payment Selection Report Payment Process Request: Selected Scheduled Payments page should open User can view all the details of payment Can modify, add, delete if any information if required. Should be able to click on Submit button
1.
R12.1EBS v
Batch Payment
25 of 38
Demo Script Step# 18. Process Step Description Payment Batch Path and Action Other Concurrent Find(B) Payment batch concurrent program should start Input Data Expected Results Apply Changes, Recalculate Amounts and Submit Request (Recalculate Payment Process Request)(This Program will submit only if there are any changes to the payment batch) 2. Scheduled Payment Selection Report 3. Build Payments 4. Format Payment Instructions with Text Output User should be able check the status of the Payment batch 1.
Error! Reference source not found. Actual Results
19.
Review Payment Batch
Navigate to Payment Process Request Page and query for Payment process Request Payment Process Request form should open Check the status of the payment batch it should be Confirmed Payment
Payment Process request:
R12.1EBS v
Batch Payment
26 of 38
Demo Script
Error! Reference source not found.
6. Holds
Business Process: Business Flow: Supplier Invoice to Payment Summary Process: Payable Manager
Event: Resolve Invoice Holds(AP05)
Description: Holds
Step# 20.
Process Step Description Log in to EBusiness Suite
Path and Action Navigate to Oracle E-Business Suite (Url = http://<host>:<port> ) Click Apps Logon Links Logon to E-Business Suite Home
Input Data Oracle E-Business Suite URL User ID: Operations Password: Welcome New Password (If needed): Welcome
Expected Results Oracle E-Business Suite Home page opens
Actual Results
21.
Select Responsibility Run Invoice Hold report
Enter User Name/Password. Click on Login. . Select Payables, Vision Operations Responsibility Navigate: Other > Requests > Run Choose Single Request Click OK button Select Invoice on Hold Report Click the OK button Click the Submit button Click the No button when Decision box will popup Menu: View > Requests Click Find button Choose Invoice on Hold Report in the Requests form Review holds. Click the View Output button. Menu: File > Close Form Trading Partner : Accept all others as default
Payables responsibility menu should opens For system placed holds like Price, (Invoice Price exceeds Purchase Order Price), and Qty Rec (Quantity Billed exceeds Quantity Received), the condition that caused the hold will need to be corrected. Manual Holds these are holds placed user, This report should display the Invoice created in step number as of now 64,68
22.
R12.1EBS v
Holds
27 of 38
Demo Script Step# 23. Process Step Description Release Manual Hold Path and Action Navigate: Invoices > Entry > Invoices Enter Query for Invoice from Step 58(F11) Execute Query (Ctrl)(F11) Click the Holds Tab Tab to the Release Name field and select a Release name. Click the Save button Close Invoice Holds Navigate: Invoices > Entry > Invoices Enter Query for Invoice from Step 61(F11) Execute Query (Ctrl)(F11) Click on the Lines tab and provide distribution details and save Close the Distributions window. Click the Calculate Tax button Click Tax Detail Button Verify all the Tax Lines Click OK in the tax lines window Click on the Actions1 button. Check the Validate box. Click OK button Click on Holds Tab and check for the Release Name Input Data Invoice Number: Release Name : Expected Results Invoices form is displayed Release Date and Released By (lower right) should be updated with user id releasing the hold and todays date. Check the Status of the Invoice it should be Validated
Error! Reference source not found. Actual Results
24.
Release System Hold
Distribution details
User should be able to provide This is a system hold so this cannot be released manually , To release this hold error should be corrected Release Name Should be Variance Corrected Released by Should be System
25.
Validating Invoice
R12.1EBS v
Holds
28 of 38
Demo Script
Error! Reference source not found.
7. Prepayments
Business Process: Business Flow: Supplier Invoice to Payment Summary Process: Payable Manager
Event: Process Manage Prepayments(AP04)
Description: Manage Prepayment
Step# 1.
Process Step Description Log in to EBusiness Suite
Path and Action
Input Data Oracle E-Business Suite URL
Expected Results Oracle E-Business Suite Home page opens
Actual Results
Navigate to Oracle E-Business Suite (Url = http://<host>:<port> ) Click Apps Logon Links Logon to E-Business Suite Home
User ID: Operations Password: Welcome New Password (If needed): Welcome
2.
Select Responsibility Enter Prepayment
Enter User Name/Password. Click on Login. . Select Payables, Vision Operations Responsibility Navigate: Invoices > Entry > Invoices Enter required information and save Operating Unit: Type: Prepayment Trading Partner: Supplier Number: Site: Invoice Date: Invoice Num: Invoice Currency: Invoice Amount:
Payables responsibility menu should opens User should be able to provide required information should be to save invoice
3.
4.
Enter Line information
Click on lines and enter lines information
User should be able to print required information and save lines
R12.1EBS v
Prepayments
29 of 38
Demo Script Step# 5. Process Step Description Validate invoice Path and Action Close the Distributions window. Click the Calculate Tax button Click Tax Detail Button Verify all the Tax Lines Click OK in the tax lines window Click on the Actions1 button. Check the Validate box. Click OK button Click the Actions1 button Check the Pay in Full checkbox Click the OK button Enter payment details in and save payment and close payment window Input Data Expected Results User should be able to validate prepayment invoice and check the status of the invoice it should be Unpaid
Error! Reference source not found. Actual Results
6.
Pay prepayment invoice Pay prepayment invoice
Payments window should open
7.
Type : Quick Payment date: Sys date Bank Account: Payment Document: Payment Process Profile Invoice number
User should be able to enter required information and save the invoice
8.
Check the status of Invoice
9.
Prepayment Status Report
10.
Prepayments Status Report is reviewed
Press F11 Invoice workbench would be in Query enter prepayment invoice number created in step number 82 and Cntrl+F11 Query should fetch invoice details Navigate: Other > Requests > Run Select Single Request radio button Click the OK button Select Concurrent Program name from the LOV(Prepayments Status Report) Choose Parameters Click the OK button Click the Submit button Click the No button when Decision box will popup Menu: View > Requests Click Find button Once program is completed in normal click on View Output
Check for the status of the invoice status of the invoice should be available
Include Invoices: Yes Include Credit/Debit Memos: Supplier Type: Supplier Name : Should same as supplier in Step number 82 Prepayment Type: Show Prepayment Lines:
User should able to provide required information and program should complete in normal
Report should display prepayment available for a supplier and Invoice which can be applied against same. Prepayment can be applied to list of invoices or new invoice can be entered
11.
12.
Apply Prepayment to Invoice Enter Invoice
R12.1EBS v
Prepayments
30 of 38
Demo Script Step# 13. Process Step Description Create a Invoice Path and Action Navigate: Invoices > Entry > Invoices. User need to select required values and click on lines Click OK button to acknowledge note regarding available prepayments Input Data Operating Unit: Type: Trading Partner: Supplier Number: Invoice Amount: GL Date(Will default for Invoice date): Payment Currency(will be Invoice currency): Terms Date, Terms, Payment Method (will default from Supplier Site): Expected Results User should be able to enter and save the invoice
Error! Reference source not found. Actual Results
14.
Enter Invoice and a single Invoice Distribution Apply Prepayment
Click on lines Tab Enter Line amount information and provide distribution account Click the Actions1 button Check the Apply/Unapply Prepayment checkbox Click the OK button Check the Apply checkbox Click the Apply/Unapply button to complete the application of the Prepayment Close the Apply/Unapply Prepayments window (X) Click on Lines button and see additional lines are added to the invoice Click on Actions..1 button and validate Invoice Navigate: Other > Requests > Run Select Single Request radio button Click the OK button Select Concurrent Program name from the LOV(Prepayments Status Report) Provide required parameters and submit the report
Line amount(Line amount should be equal to invoice amount): Distribution Account Amount to Apply: Defaulted from Prepayment GL Date: Defaulted from system
User should be able to provide line amount and distribution amount
15.
Invoice Actions window is displayed. Apply/Unapply Prepayments window is displayed Note: If you do not check the Prepayment on Invoice checkbox, you may enter the amount to apply manually.
16.
Verify prepayment Application Validate Invoice Run Prepayment Remittance Notice
17. 18.
Additional lines form Prepayment should be applied to invoice and in general tab system should display value in the field amount paid Invoice should be validated Supplier Name( Should be same as supplier number 82) Invoice number (which was created in step number 92) Name of the Sender: Title of Sender: Phone of Sender: Report should complete in normal and Prepayment Remittance Notice is displayed
R12.1EBS v
Prepayments
31 of 38
Demo Script
Error! Reference source not found.
8. AP/AR Netting
Business Process: Business Flow: Supplier Invoice to Payment Summary Process: Payable Manager
Event:
Description: AP/AR Netting
Step# 19.
Process Step Description Log in to EBusiness Suite
Path and Action
Input Data Oracle E-Business Suite URL
Expected Results Oracle E-Business Suite Home page opens
Actual Results
Navigate to Oracle E-Business Suite (Url = http://<host>:<port> ) Click Apps Logon Links Logon to E-Business Suite Home
User ID: Operations Password: Welcome New Password (If needed): Welcome
20.
Select Responsibility Netting Agreement
Enter User Name/Password. Click on Login. . Select Payables, Vision Operations Responsibility Payment Entry Netting Agreement Netting agreement page should open. In this page user should be able to provide required information and about supplier and customer .
Payables responsibility menu should opens A netting agreement controls how a group of trading partners net Payables and Receivables transactions. You can create a netting agreement for each group of trading partners that agrees to net transactions. Netting agreements include the business rules that define the types of transactions that may be selected for netting, and which suppliers and customers can be netted.
21.
22.
Create a Invoice in Payable module
R12.1EBS v
AP/AR Netting
32 of 38
Demo Script Step# 23. Process Step Description Create a Invoice Path and Action Navigate: Invoices > Entry > Invoices. User need to select required values and click on lines Input Data Operating Unit: Type: Trading Partner: Supplier Number: Invoice Amount: GL Date(Will default for Invoice date): Payment Currency(will be Invoice currency): Terms Date, Terms, Payment Method (will default from Supplier Site): Expected Results User should be able to enter and save the invoice
Error! Reference source not found. Actual Results
24.
Enter Invoice and a single Invoice Distribution Tax Calculations and Invoice Validation
Click on lines Tab Enter Line amount information and provide distribution account Close the Distributions window. Click the Calculate Tax button Click Tax Detail Button Verify all the Tax Lines Click OK in the tax lines window Click on the Actions1 button. Check the Validate box. Click OK button
Line amount(Line amount should be equal to invoice amount): Distribution Account
User should be able to provide line amount and distribution amount
25.
Tax is calculated on the line amount Status: Validated
26.
Create a Invoice in Receivable modules
R12.1EBS v
AP/AR Netting
33 of 38
Demo Script Step# 27. Process Step Description Create an Invoice Path and Action Create an Invoice with details stated in Input Data column NavigationTransactionsTransacti ons Input Data Transaction Sources: Class: Invoice Type: Date: GL Date: Currency: Bill To Name Payment Terms Line Items Item: Description: Quantity: Unit Price: Operating Unit: Netting Agreement: Settlement Date: Submit Batch Without Review: No Batch Name: Transaction Due Date: GL Date: Exchange Rate Type: Corporate Batch Name: The Netting page opens up. Create Netting Batch page opens up. Confirmation page opens up with the details of the batch created. The Batch details will appear Note: The Status should be Created/Selected Expected Results Invoice should be created
Error! Reference source not found. Actual Results
Click on Line Items
28.
Create netting Batch
Post Data entry click Complete Navigate: Payments > Entry > Netting > Netting Batch Press the Create Batch (Button) Enter the following: Operating Unit, Netting Agreement, Settlement Date, Submit Batch Without Review, Batch Name, Transaction Due Date, GL Date, Exchange Rate Type Press the Submit (Button) Review Batch created Click on go Enter the Details: Press the Run (Button). Click the Link Return to netting batch (located at the bottom left of the page)
29.
View the Proposed Netting Report
Template: Proposed Netting Report Locale: Default Format: HTML
The View Netting Report page opens up. The Output of the report appears on the same page. It shows the details of the AP and AR transactions cleared. Note: In case the output does not appear Press the Run button again
R12.1EBS v
AP/AR Netting
34 of 38
Demo Script Step# 30. Process Step Description Verify payment information of the Payables Invoice selected for Netting Batch Verify receipt information of the receivables Transaction selected for Netting Batch Path and Action Navigate: Invoices > Entry > Invoices Enter Query (F11) Invoice number from step 10.09 Execute Query (CTRL) + (F11) Click on View Payments Tab Verify that the Invoice is paid Switch Responsibility Select Receivables Manager Responsibility Navigate: Transactions > Transactions Enter query [F11], Enter the Invoice number Execute query [Ctrl+F11] Click on Details button in Balance Due Section. Verify balance due for this invoice is Zero. Menu: File > Close Form Input Data Invoice Number : Expected Results The Invoice is queried successfully and the Payments information is checked.
Error! Reference source not found. Actual Results
31.
Invoice Number:
The Invoice is queried successfully and the Receipt information is checked
R12.1EBS v
AP/AR Netting
35 of 38
Demo Script
Error! Reference source not found.
9. Day End Process
Business Process: Business Flow: Supplier Invoice to Payment Summary Process: Payable Manager
Event: Create Accounting (AP09)
Description: Electronic Payment
Step# 32.
Process Step Description Log in to EBusiness Suite
Path and Action Navigate to Oracle E-Business Suite (Url = http://<host>:<port> ) Click Apps Logon Links Logon to E-Business Suite Home Enter User Name/Password. Click on Login. . Select the Payables Responsibility
Input Data Oracle E-Business Suite URL User ID: financials Password: Welcome New Password (If needed): Welcome
Expected Results Oracle E-Business Suite Home page opens
Actual Results
33.
Select Responsibility Validate Invoices
Payables menu opens
34.
Other Request Run Single Request Unaccounted Transactions Report Provide required parameters and submit this program Invoice Validation checks the matching, tax, period status, exchange rate, and distribution information for invoices you enter.
Operating Unit: Options: Invoice Batch Name: From Invoice Date: To Invoice Date: Supplier Name: Pay Group: Invoice Number : Entered By:
User should be able to provide required parameters and should be able to submit the report Report should complete in normal and will display holds placed
R12.1EBS v
Day End Process
36 of 38
Demo Script 35. Accounting In order to account the transactions in AP execute the program Create Accounting This program can be run in 3 modes: Draft Mode : The journal entries are created in draft mode, and you can Make changes if you are not satisfied with the results. You can also re account for entries generated in draft mode Final and Final Post: If the program is run in FINAL mode with POST as yes, then the entries will be automatically posted to the General Ledger. If the program is run in FINAL mode with Transfer to General Ledger as NO, then run Transfer Journal Entries to GL Payables later on 36. Run Unaccounted transaction report Other Request Run Single Request Unaccounted Transactions Report Provide required parameters and submit the report Use this report to identify and review all unaccounted invoice and payment Transactions and see the reason that Payables cannot account for a transaction. Run this report after you create accounting entries. The report will then show only transactions that had problems that prevented accounting. You can then correct the problems and resubmit the accounting process. Reporting Level: Reporting Context: From Accounting Date: To Accounting Date: Period Name Report should complete in normal and user should be able to view output of the report This report should display all the transactions which are not accounted Program: Create Accounting Parameters Ledger: Process category: End Date: Mode: Errors Only: Report: Transfer to General Ledger: Post in General Ledger: General Ledger Batch Name: Include User Transaction Identifiers: Once the Create Accounting program completes successfully, all the transactions would be accounted.
Error! Reference source not found.
The report output would provide the detailed information on the accounting for each transaction.
R12.1EBS v
Day End Process
37 of 38
Demo Script
Error! Reference source not found.
10.Period Closing Process
Business Process: Business Flow: Supplier Invoice to Payment Summary Process: Payable Manager
Event: Period close for AP
Step# 37. Process Step Description Log in to EBusiness Suite
Description: Electronic Payment
Path and Action Navigate to Oracle E-Business Suite (Url = http://<host>:<port> ) Click Apps Logon Links Logon to E-Business Suite Home Enter User Name/Password. Click on Login. . Select Payables, Vision Operations Responsibility Complete All Transactions for Period Being closed 1.Enter and Complete all 2.Invoices(AP01(A),AP01(B),AP02) 3.Enter and Complete all Credit Memos(AP03) 4.Resolve all Invoices and Credit Memo on Hold(AP05) 5.Complete all Payments(AP07(A),AP07(B)) 6.Complete all prepayments(AP04) 7.Create accounting and transfer data to GL(AP09) 1. Invoice on hold Report 2. Invoice register 3. Payment Register 4. Journal Entries Report 5. Unaccounted transaction register 6. Payment Exceptions Report Input Data Oracle E-Business Suite URL User ID: Operations Password: Welcome New Password (If needed): Welcome Payables responsibility menu should opens User should able to complete all the programs Expected Results Oracle E-Business Suite Home page opens Actual Results
38.
Select Responsibility Complete All Transactions
39.
40.
Reports
All reports should complete in normal and should be reports
R12.1EBS v
Period Closing Process
38 of 38
Demo Script 41. Submit unaccounted transactions sweep To submit the Unaccounted Transactions Sweep Program: 1. In the Control Payables Periods window if you try to close a period that has exceptions then the system enables the Exceptions button. 2. Choose the Exceptions button in the Control Payables Periods window. Payable opens a message window. From the window you can choose the following buttons: Review (This submits the Period Close Exceptions Report.) Sweep 3. Choose the Sweep button. Payable opens the Sweep to Period window. In the Sweep to Period field, Payables provides the next open period. You can accept this default or enter another open period. 4. Choose the Submit button to submit the Unaccounted Transactions Sweep Program. Accounting Control Payables Periods Close the accounting period by using the Control Payables Periods window to set the Period Status to closed. Reconcile account payables trail balance with GL trial balance The Unaccounted Transactions Sweep Program transfers unaccounted transactions from one accounting period to another. Because you cannot close a Payables period that has unaccounted transactions in it. For example, you have invoices for which you cannot resolve holds before the close, and your accounting practices allow you to change invoice GL date User should be able to submit the program and system will change GL dates for all unaccounted transactions
Error! Reference source not found.
42.
Close current period
Change Status to Close
User should be able to change status to close
43.
Reconcile Oracle Payables Activity for the Period
Balances in AP and GL module should be reconciled
R12.1EBS v
Period Closing Process
39 of 39
Вам также может понравиться
- The Subtle Art of Not Giving a F*ck: A Counterintuitive Approach to Living a Good LifeОт EverandThe Subtle Art of Not Giving a F*ck: A Counterintuitive Approach to Living a Good LifeРейтинг: 4 из 5 звезд4/5 (5794)
- The Gifts of Imperfection: Let Go of Who You Think You're Supposed to Be and Embrace Who You AreОт EverandThe Gifts of Imperfection: Let Go of Who You Think You're Supposed to Be and Embrace Who You AreРейтинг: 4 из 5 звезд4/5 (1090)
- Never Split the Difference: Negotiating As If Your Life Depended On ItОт EverandNever Split the Difference: Negotiating As If Your Life Depended On ItРейтинг: 4.5 из 5 звезд4.5/5 (838)
- Hidden Figures: The American Dream and the Untold Story of the Black Women Mathematicians Who Helped Win the Space RaceОт EverandHidden Figures: The American Dream and the Untold Story of the Black Women Mathematicians Who Helped Win the Space RaceРейтинг: 4 из 5 звезд4/5 (895)
- The Hard Thing About Hard Things: Building a Business When There Are No Easy AnswersОт EverandThe Hard Thing About Hard Things: Building a Business When There Are No Easy AnswersРейтинг: 4.5 из 5 звезд4.5/5 (344)
- Elon Musk: Tesla, SpaceX, and the Quest for a Fantastic FutureОт EverandElon Musk: Tesla, SpaceX, and the Quest for a Fantastic FutureРейтинг: 4.5 из 5 звезд4.5/5 (474)
- The Sympathizer: A Novel (Pulitzer Prize for Fiction)От EverandThe Sympathizer: A Novel (Pulitzer Prize for Fiction)Рейтинг: 4.5 из 5 звезд4.5/5 (120)
- The Emperor of All Maladies: A Biography of CancerОт EverandThe Emperor of All Maladies: A Biography of CancerРейтинг: 4.5 из 5 звезд4.5/5 (271)
- The Little Book of Hygge: Danish Secrets to Happy LivingОт EverandThe Little Book of Hygge: Danish Secrets to Happy LivingРейтинг: 3.5 из 5 звезд3.5/5 (399)
- The World Is Flat 3.0: A Brief History of the Twenty-first CenturyОт EverandThe World Is Flat 3.0: A Brief History of the Twenty-first CenturyРейтинг: 3.5 из 5 звезд3.5/5 (2259)
- The Yellow House: A Memoir (2019 National Book Award Winner)От EverandThe Yellow House: A Memoir (2019 National Book Award Winner)Рейтинг: 4 из 5 звезд4/5 (98)
- Devil in the Grove: Thurgood Marshall, the Groveland Boys, and the Dawn of a New AmericaОт EverandDevil in the Grove: Thurgood Marshall, the Groveland Boys, and the Dawn of a New AmericaРейтинг: 4.5 из 5 звезд4.5/5 (266)
- A Heartbreaking Work Of Staggering Genius: A Memoir Based on a True StoryОт EverandA Heartbreaking Work Of Staggering Genius: A Memoir Based on a True StoryРейтинг: 3.5 из 5 звезд3.5/5 (231)
- Team of Rivals: The Political Genius of Abraham LincolnОт EverandTeam of Rivals: The Political Genius of Abraham LincolnРейтинг: 4.5 из 5 звезд4.5/5 (234)
- The Unwinding: An Inner History of the New AmericaОт EverandThe Unwinding: An Inner History of the New AmericaРейтинг: 4 из 5 звезд4/5 (45)
- ACA 122-My Academic Plan (MAP) Assignment: InstructionsДокумент5 страницACA 122-My Academic Plan (MAP) Assignment: Instructionsapi-557842510Оценок пока нет
- 00320981-kjlkДокумент4 страницы00320981-kjlksmohammedsaadОценок пока нет
- Wer O399028nfskДокумент1 страницаWer O399028nfsksmohammedsaadОценок пока нет
- Lesson 1 Equality-Am I A Fair Person?Документ3 страницыLesson 1 Equality-Am I A Fair Person?smohammedsaadОценок пока нет
- Tools in Tux PaintДокумент4 страницыTools in Tux PaintsmohammedsaadОценок пока нет
- Abu Dhabi 2019-20 Subject: English: Lesson 3 Countable and Uncountable NounsДокумент1 страницаAbu Dhabi 2019-20 Subject: English: Lesson 3 Countable and Uncountable NounssmohammedsaadОценок пока нет
- Sales OrderДокумент3 страницыSales OrdersmohammedsaadОценок пока нет
- SKJH Rerhe Elrekjr ErДокумент16 страницSKJH Rerhe Elrekjr ErsmohammedsaadОценок пока нет
- UiuyuyuyДокумент2 страницыUiuyuyuysmohammedsaadОценок пока нет
- In Procurement, Go To Receipt Accounting Manage Subledger Accounting OptionsДокумент12 страницIn Procurement, Go To Receipt Accounting Manage Subledger Accounting OptionssmohammedsaadОценок пока нет
- Install Base and WarrantyДокумент4 страницыInstall Base and WarrantysmohammedsaadОценок пока нет
- SDF Asdj AsdjДокумент1 страницаSDF Asdj AsdjsmohammedsaadОценок пока нет
- SDD Qde Frger eДокумент2 страницыSDD Qde Frger esmohammedsaadОценок пока нет
- 1830752Документ1 страница1830752smohammedsaadОценок пока нет
- ASN in Isupplier PortalДокумент1 страницаASN in Isupplier PortalsmohammedsaadОценок пока нет
- Arewrl HR Lwker HДокумент34 страницыArewrl HR Lwker HsmohammedsaadОценок пока нет
- EfewlerДокумент24 страницыEfewlersmohammedsaadОценок пока нет
- AsdasdДокумент6 страницAsdasdsmohammedsaadОценок пока нет
- UrduДокумент1 страницаUrdusmohammedsaadОценок пока нет
- SFKDGSJG H Ghelkr Et Hekt HetДокумент2 страницыSFKDGSJG H Ghelkr Et Hekt HetsmohammedsaadОценок пока нет
- In This Document: Purpose Questions and AnswersДокумент1 страницаIn This Document: Purpose Questions and AnswerssmohammedsaadОценок пока нет
- Day Date Day Bangalore Hyderabad/ Vijayawada Delhi / Gurgaon Noida Kolkata Chennai Mumbai Pune TrivandrumДокумент1 страницаDay Date Day Bangalore Hyderabad/ Vijayawada Delhi / Gurgaon Noida Kolkata Chennai Mumbai Pune TrivandrumsmohammedsaadОценок пока нет
- UrduДокумент1 страницаUrdusmohammedsaadОценок пока нет
- Eererer Re ErДокумент1 страницаEererer Re ErsmohammedsaadОценок пока нет
- Anirer Aw Oaw YiiДокумент1 страницаAnirer Aw Oaw YiismohammedsaadОценок пока нет
- Oracle Online Training Materials - Usage AgreementДокумент22 страницыOracle Online Training Materials - Usage AgreementsmohammedsaadОценок пока нет
- Asdaln As DNLДокумент2 страницыAsdaln As DNLsmohammedsaadОценок пока нет
- Snaads Asd SadДокумент96 страницSnaads Asd SadsmohammedsaadОценок пока нет
- Reuse Analysis Sheet For Expert Service ProjectsДокумент4 страницыReuse Analysis Sheet For Expert Service ProjectssmohammedsaadОценок пока нет
- Lta Claim / Declaration Form: Oracle Solution Services India PVT Limited.Документ1 страницаLta Claim / Declaration Form: Oracle Solution Services India PVT Limited.smohammedsaadОценок пока нет
- SDSDДокумент1 страницаSDSDsmohammedsaadОценок пока нет
- What's More: Quarter 2 - Module 7: Deferred AnnuityДокумент4 страницыWhat's More: Quarter 2 - Module 7: Deferred AnnuityChelsea NicoleОценок пока нет
- Periodic Table & PeriodicityДокумент22 страницыPeriodic Table & PeriodicityMike hunkОценок пока нет
- Checklist of Requirements of Special Land Use PermitДокумент1 страницаChecklist of Requirements of Special Land Use PermitAnghelita ManaloОценок пока нет
- Tropical Design Reviewer (With Answers)Документ2 страницыTropical Design Reviewer (With Answers)Sheena Lou Sangalang100% (4)
- Provisional DismissalДокумент1 страницаProvisional DismissalMyra CoronadoОценок пока нет
- Literature StudyДокумент20 страницLiterature StudyAnn NambiaparambilОценок пока нет
- Accaf3junwk3qa PDFДокумент13 страницAccaf3junwk3qa PDFTiny StarsОценок пока нет
- Characteristics of Pop CultureДокумент3 страницыCharacteristics of Pop Culturekhimamad02Оценок пока нет
- Money Habits - Saddleback ChurchДокумент80 страницMoney Habits - Saddleback ChurchAndriamihaja MichelОценок пока нет
- Chessboard PDFДокумент76 страницChessboard PDFAlessandroОценок пока нет
- Eva Karene Romero (Auth.) - Film and Democracy in Paraguay-Palgrave Macmillan (2016)Документ178 страницEva Karene Romero (Auth.) - Film and Democracy in Paraguay-Palgrave Macmillan (2016)Gabriel O'HaraОценок пока нет
- All-India rWnMYexДокумент89 страницAll-India rWnMYexketan kanameОценок пока нет
- English 4 First Mid-Quarter Review TestДокумент24 страницыEnglish 4 First Mid-Quarter Review TestAivy Ylanan100% (1)
- Floating PonttonДокумент9 страницFloating PonttonToniОценок пока нет
- Rectification of Errors Accounting Workbooks Zaheer SwatiДокумент6 страницRectification of Errors Accounting Workbooks Zaheer SwatiZaheer SwatiОценок пока нет
- PMP Chapter-12 P. Procurement ManagementДокумент30 страницPMP Chapter-12 P. Procurement Managementashkar299Оценок пока нет
- Goldilocks and The Three BearsДокумент2 страницыGoldilocks and The Three Bearsstepanus delpiОценок пока нет
- Roger Dean Kiser Butterflies)Документ4 страницыRoger Dean Kiser Butterflies)joitangОценок пока нет
- ISO 9001 QuizДокумент4 страницыISO 9001 QuizGVS Rao0% (1)
- Mudbound: Virgil Williams and Dee ReesДокумент125 страницMudbound: Virgil Williams and Dee Reesmohan kumarОценок пока нет
- Math Country Ranking Alevel 2023Документ225 страницMath Country Ranking Alevel 2023Lutaaya Paul BamutaliraОценок пока нет
- Campos V BPI (Civil Procedure)Документ2 страницыCampos V BPI (Civil Procedure)AngeliОценок пока нет
- HSG 9 Tienganh 2019Документ7 страницHSG 9 Tienganh 2019Bảo HoàngОценок пока нет
- TAX Report WireframeДокумент13 страницTAX Report WireframeHare KrishnaОценок пока нет
- Comparative Study of The Prison System in India, UK and USAДокумент12 страницComparative Study of The Prison System in India, UK and USAHarneet Kaur100% (1)
- How To Play Casino - Card Game RulesДокумент1 страницаHow To Play Casino - Card Game RulesNouka VEОценок пока нет
- Assignment 1: Microeconomics - Group 10Документ13 страницAssignment 1: Microeconomics - Group 10Hải LêОценок пока нет
- Jeoparty Fraud Week 2022 EditableДокумент65 страницJeoparty Fraud Week 2022 EditableRhea SimoneОценок пока нет
- How To Format Your Business ProposalДокумент2 страницыHow To Format Your Business Proposalwilly sergeОценок пока нет